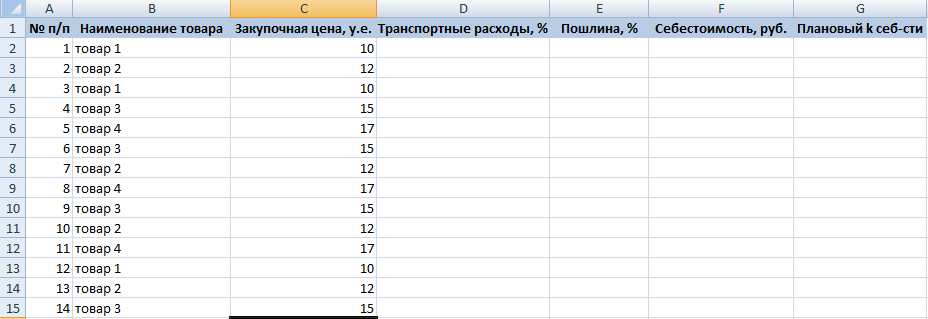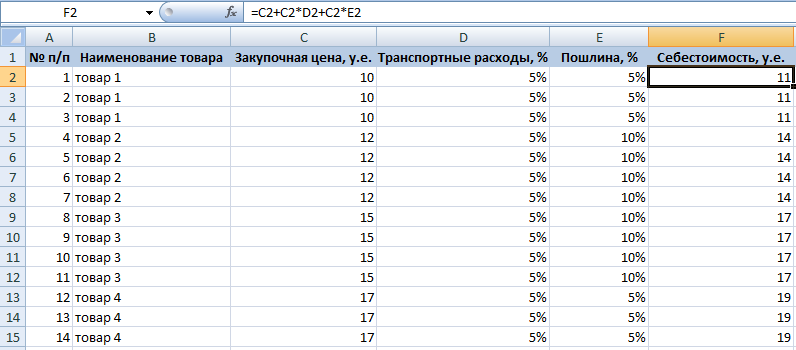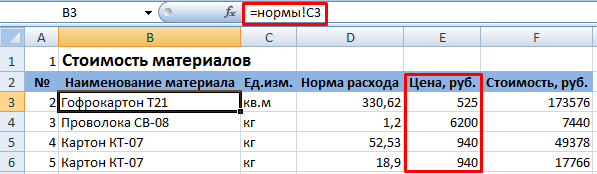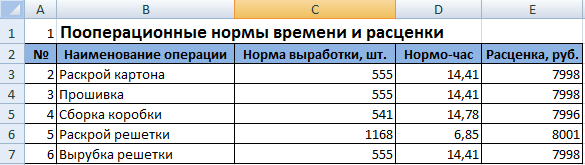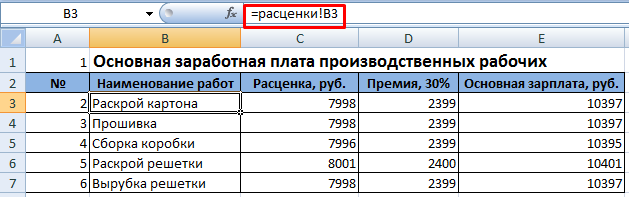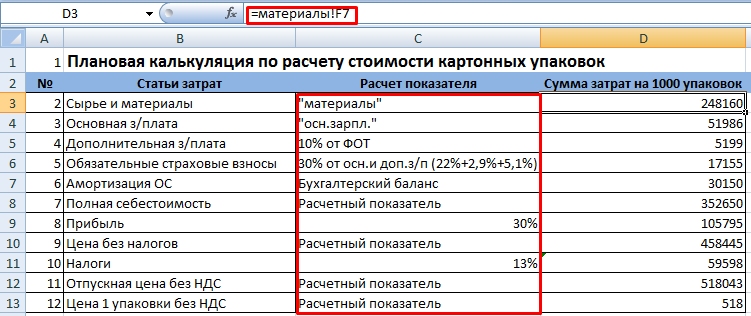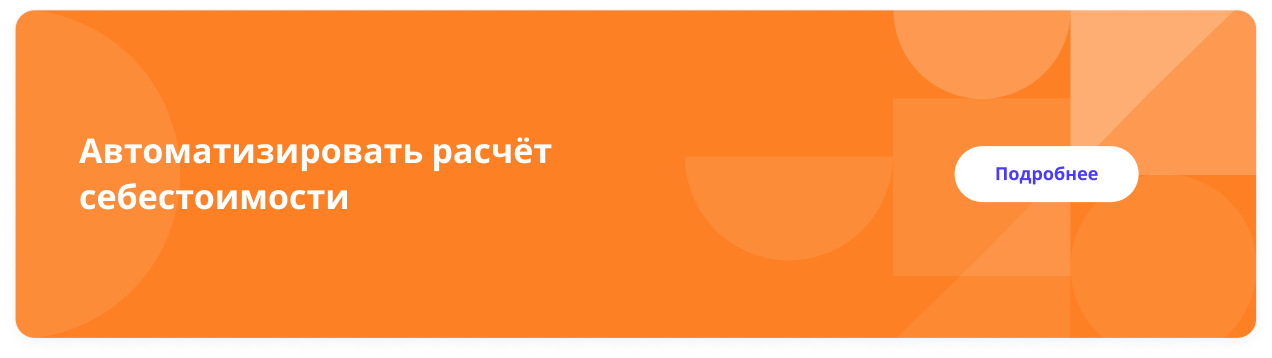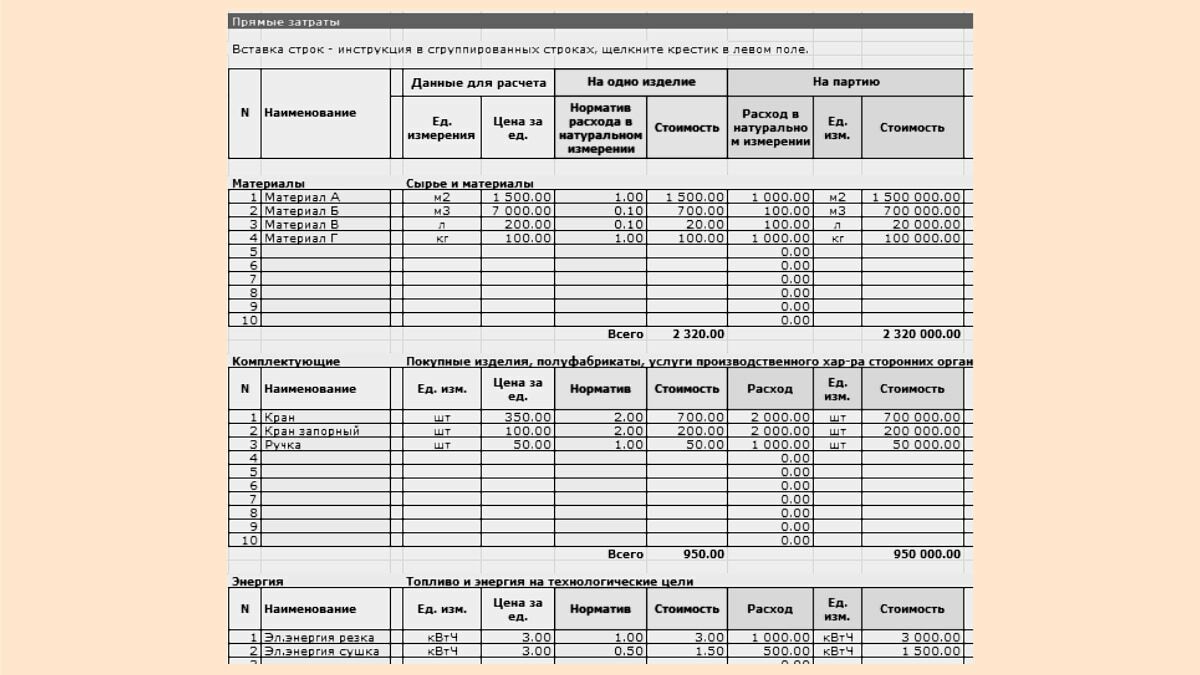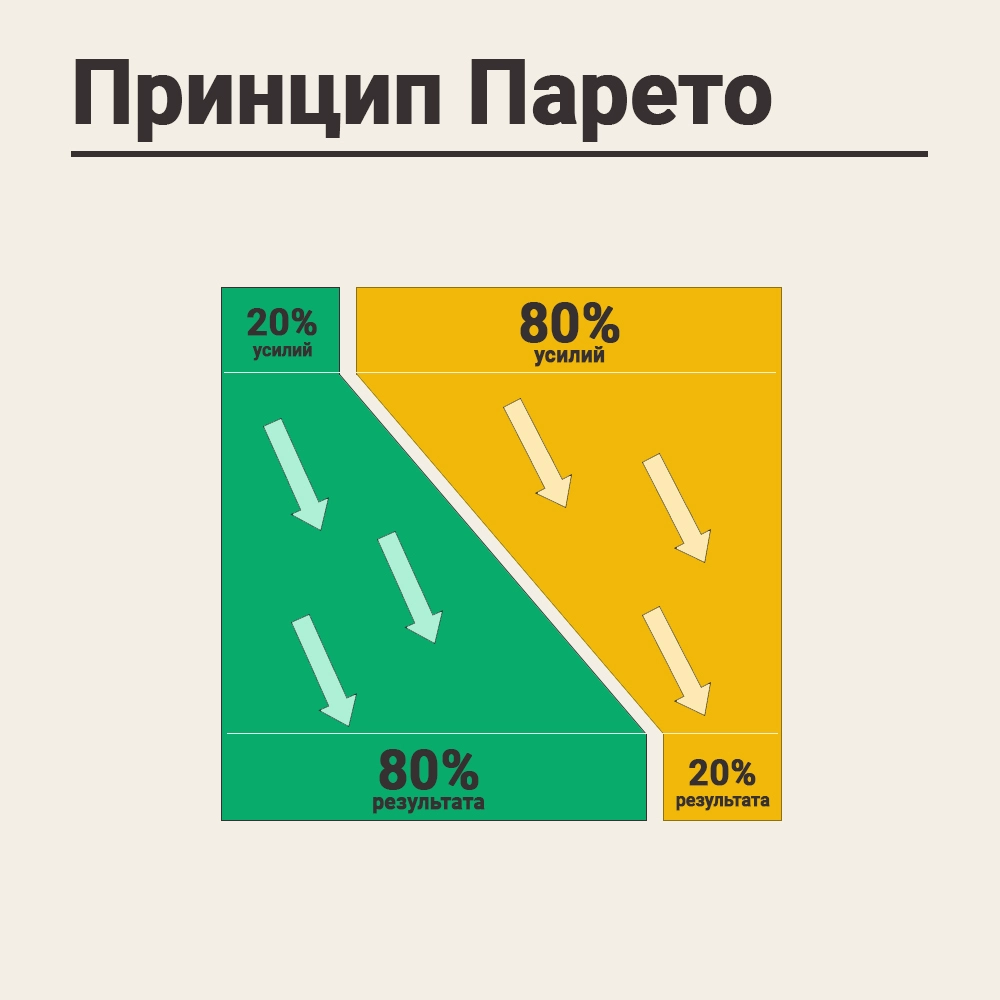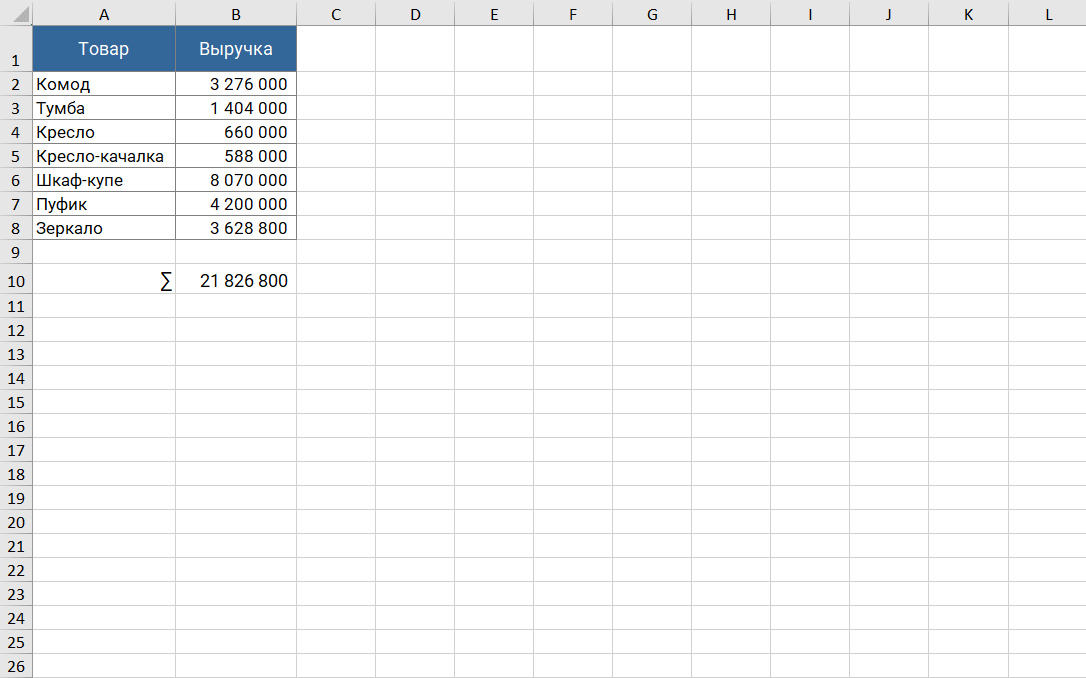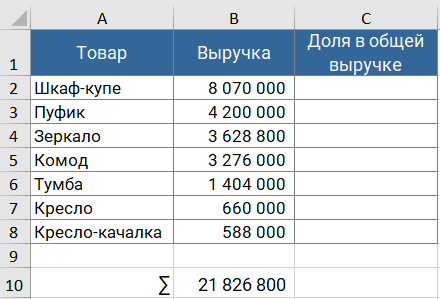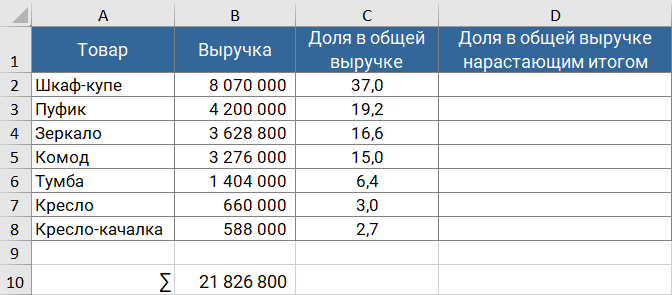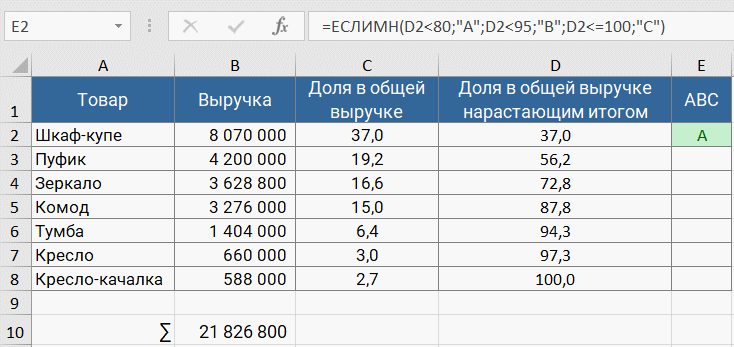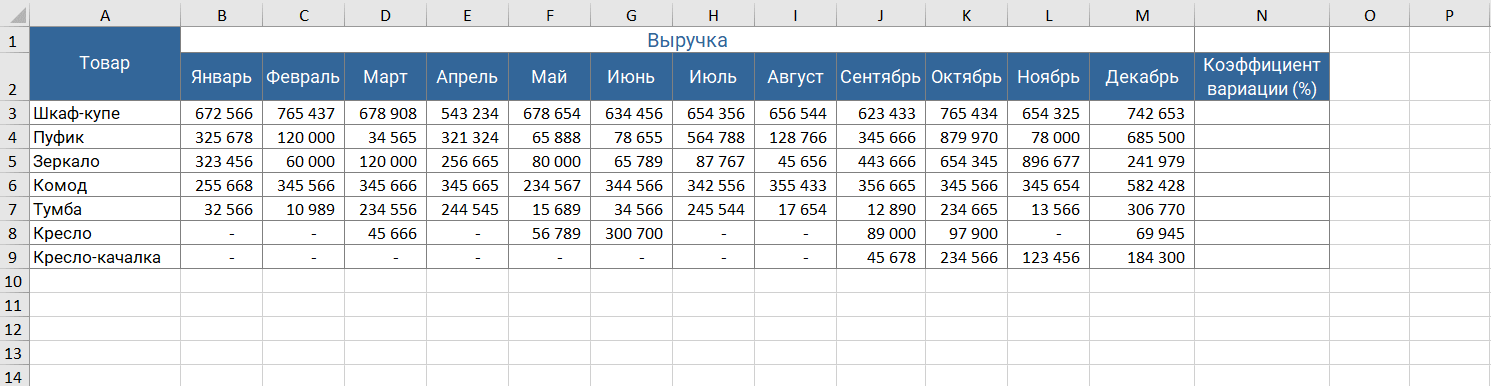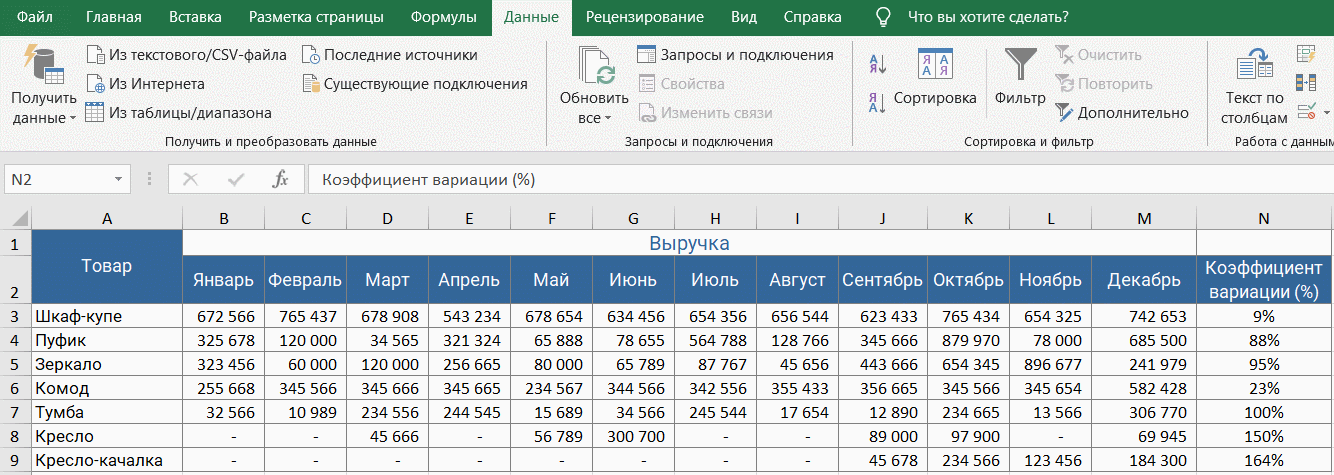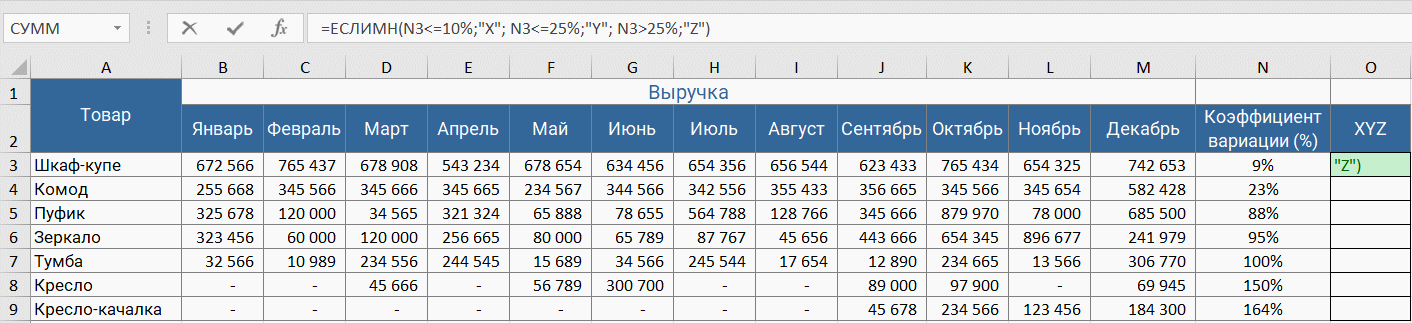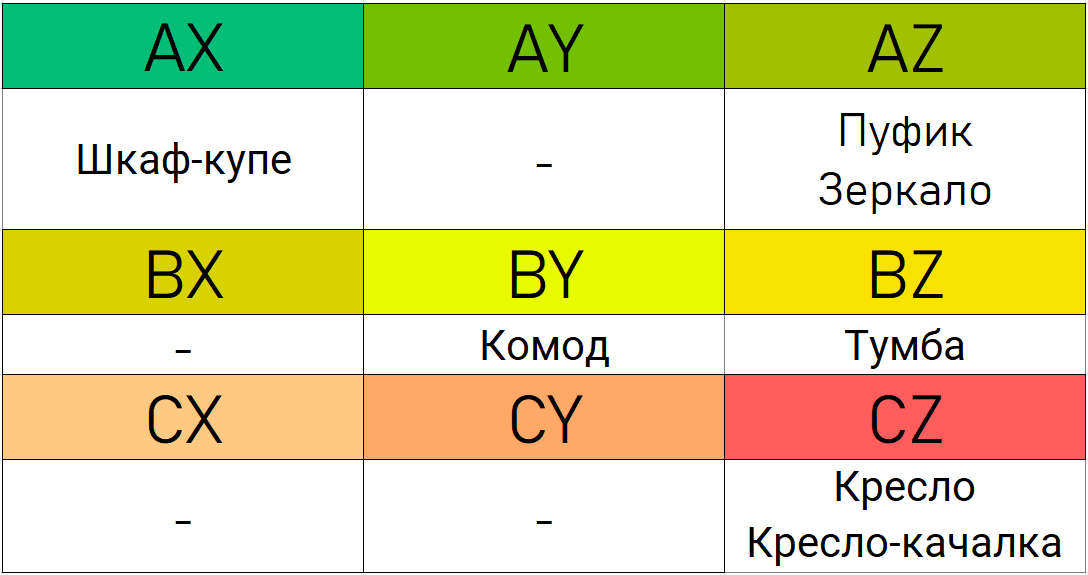Калькуляция себестоимости продукции – определение расходов в денежном эквиваленте, приходящихся на единицу товаров, работ либо услуг. В расчет включаются прямые и косвенные затраты. Прямые – расходы на материалы, зарплата рабочих и т.п. Косвенные расходы: плановая прибыль, транспорт и др.
Подробно рассматривать калькуляционные статьи мы не будем. Автоматизируем процесс расчета плановой себестоимости продукции с помощью формул Excel. Наша задача – составить таблицу средствами Excel так, чтобы при подстановке данных автоматически считалась себестоимость товаров, работ, услуг.
Калькуляция себестоимости товаров в торговле
Учиться считать себестоимость лучше начинать со сферы торговли. Здесь меньше статей затрат. По сути – закупочная цена, выставленная поставщиком; транспортные расходы на доставку товара на склад; пошлина и таможенные сборы, если мы ввозим товар из-за рубежа.
Для расчета заполним следующую таблицу:
Берем некую группу товаров. И по каждой из них рассчитаем себестоимость. Последний столбец – плановый коэффициент себестоимости – покажет уровень затрат, который понесет компания на доставку продукции.
Заполняем таблицу:
- Транспортные расходы, как сообщил отдел логистики, составят 5% от закупочной цены.
- Размер пошлины будет отличаться по разным группам товаров. Для товара 1 и 4 – 5%. Для товара 2 и 3 – 10%. Чтобы было удобнее проставлять проценты, отсортируем данные по столбцу «Наименование товара».
- Для вычисления используем формулу: закупочная цена + транспортные расходы в денежном выражении + пошлина в денежном выражении.
- Формула для расчета планового коэффициента – себестоимость в денежном выражении / закупочную цену.
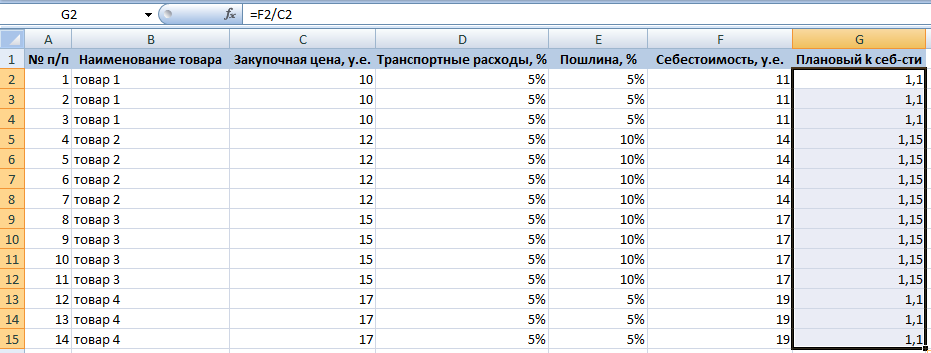
Уровень затрат на доставку товаров 1 и 4 составит 10%, 2 и 3 – 15%.
Формулы расчета плановой себестоимости продукции в Excel
Каждая компания рассчитывает плановую себестоимость по-своему. Ведь предприятия несут разные затраты в зависимости от вида деятельности. Любая калькуляция должна содержать расшифровку расходов на материалы и заработную плату.
Расчет плановой себестоимости начинается с определения стоимости используемого сырья и материалов, которые нужны для производства товаров (которые непосредственно участвуют в технологическом процессе). Затраты на сырье включаются в себестоимость по утвержденным на предприятии нормам минус технологические потери. Эти данные можно взять в технологическом или производственном отделе.
Отразим нормы расхода сырья в таблице Excel:
Здесь нам удалось автоматизировать только один столбец – расход с учетом технологических потерь. Формула: =E3+E3*F3.
Обратите внимание! Для столбца «Потери» мы выставили процентный формат. Только в таком случае программа посчитает правильно. Нумерацию строк начинаем выше шапки. Если данные перепутаются, их можно восстановить по номерам.
Зная нормы, можем рассчитать стоимость материалов (расчет ведется для тысячи единиц товара):
В этой таблице вручную придется заполнить только одну графу – «Цена». Все остальные столбцы ссылаются на данные листа «Нормы». В графе «Стоимость» работает формула: =D3*E3.
Следующая статья прямых затрат – зарплата производственных рабочих. Учитывается основная заработная плата и дополнительная. По каким принципам начисляется зарплата (сдельная, повременная, от выработки), можно узнать в бухгалтерии.
В нашем примере расчет заработной платы ведется по нормам выработки: сколько должен сделать работник определенной квалификации за единицу рабочего времени.
Данные для вычислений таковы:
Расценка рассчитывается по формуле: =C3*D3.
Теперь мы можем посчитать основную зарплату рабочих:
Чтобы заполнить первые два столбца, не считая номер по порядку, мы связали данные этой таблицы с данными предыдущей. Формула для начисления премии: =C3*30%. Основной зарплаты – =C3+D3.
Дополнительная заработная плата – это все выплаты, положенные по закону, но не связанные с производственным процессом (отпуска, вознаграждения за выслугу лет и т.п.).
Другие данные для расчета калькуляции себестоимости мы сразу внесли в таблицу:
В столбце «Расчет показателя» указано, откуда мы берем данные. Если мы ссылаемся на другие таблицы, то используем оттуда итоговые суммы.
Шаблон расчета себестоимости продукта с формулами:
- скачать образец в Excel
- калькуляция себестоимости с данными
- пример калькуляции себестоимости с накладными расходами
Для расчета калькуляции себестоимости упаковок взяты условные показатели амортизации ОС, процентов дополнительной зарплаты и налогов, обязательных страховых взносов.
На сегодняшний день разработано большое количество специализированных программных продуктов для проведения экономических расчетов, однако сотрудники финансово-экономических служб чаще всего пользуются табличным редактором Excel. Причина популярности данного инструмента — обширный функционал Excel и постоянное его развитие практически в каждой новой версии табличного редактора.
В рамках одной статьи невозможно рассмотреть все достоинства Excel, которые экономисты могут применить в своей работе, поэтому остановимся на анализе лучших функций редактора, используемых для решения экономических задач.
Для удобства восприятия материала сгруппируем эти функции в три блока:
1. Функционал расчетных формул в Excel.
2. Функционал Excel для обработки табличных данных.
3. Инструменты Excel для моделирования и анализа экономических данных.
ФУНКЦИОНАЛ РАСЧЕТНЫХ ФОРМУЛ В EXCEL
Расчетные формулы являются изначальным и основополагающим функционалом табличного редактора Excel, поэтому рассмотрим их в первую очередь.
Пакет встроенных расчетных формул включает в себя десятки наименований, но самыми востребованными в работе экономистов являются следующие формулы: ЕСЛИ, СУММЕСЛИ и СУММЕСЛИМН, ВПР и ГПР, СУММПРОИЗВ, СЧЕТЕСЛИ.
Решение экономической задачи с помощью формулы ЕСЛИ
Формула ЕСЛИ — расчетная функция Excel, которую наиболее часто используют для решения несложных экономических расчетов. Она относится к группе логических формул и позволяет рассчитать необходимые данные по условиям, заданным пользователями.
С помощью формулы ЕСЛИ можно сравнить числовые или текстовые значения по прописанным в формуле условиям.
Запись расчетной формулы в заданной ячейке в общем виде выглядит так:
=ЕСЛИ(логическое_выражение;[значение_если_истина];[значение_если_ложь]),
где логическое выражение — данные, которые нужно проверить/сравнить (числовые или текстовые значения в ячейках);
значение_если_истина — результат, который появится в расчетной ячейке, если значение будет верным;
значение_если_ложь — результат, который появится в расчетной ячейке при неверном значении.
Задача № 1. Предприятие реализует три номенклатурные группы продукции: лимонад, минеральная вода и пиво. С 01.09.2020 запланировано установить скидку в размере 15 % на пиво.
Чтобы сформировать новый прайс на продукцию, сохраняем ее перечень в виде таблицы Excel. В первом столбце таблицы отражена номенклатура всей продукции в алфавитном порядке, во втором — признак группы продукции.
Для решения задачи создаем в таблице третий столбец и прописываем в первой ячейке номенклатуры формулу: =ЕСЛИ(C4=»пиво»;15%;0).
Эту формулу продлеваем до конца перечня номенклатуры продукции. В итоге получаем сведения о продукции, на которую с сентября снизится цена (табл. 1).
В данном примере показано использование формулы ЕСЛИ для обработки текстовых значений в исходных данных.
Решение экономической задачи с помощью формулы СУММЕСЛИ
Формулы СУММЕСЛИ и СУММЕСЛИМН также используют для экономических расчетов, но они обладают более широкими возможностями для выборки и обработки данных. Можно задать не одно, а несколько условий отборов и диапазонов.
Задача № 2. На основе ведомости начисления заработной платы сотрудникам магазина нужно определить общую сумму зарплаты продавцов.
Чтобы решить эту задачу, сохраняем ведомость из учетной базы данных в виде таблицы Excel. В данном случае нам нужно не просто произвести выборку значений, но и суммировать их результат. Поэтому будем использовать более сложную разновидность формулы ЕСЛИ — СУММЕСЛИ.
Для решения задачи добавим внизу таблицы еще одну строку «Всего продавцы». В ее ячейке под суммой зарплаты, начисленной сотрудникам магазина, пропишем следующую формулу:=СУММЕСЛИ(C4:C13;»продавец»;D4:D13).
Таким образом мы задали условие, при котором табличный редактор обращается к столбцу с наименованием должностей (столбец С), выбирает в нем значение «Продавец» и суммирует данные ячеек с начисленной заработной платой из столбца D в привязке к этой должности.
Результат решения задачи — в табл. 2.
Решение экономической задачи с помощью формул ВПР и ГПР
Формулы ВПР и ГПР используют для решения более сложных экономических задач. Они популярны среди экономистов, так как существенно облегчают поиск необходимых значений в больших массивах данных. Разница между формулами:
- ВПР предназначена для поиска значений в вертикальных списках (по строкам) исходных данных;
- ГПР используют для поиска значений в горизонтальных списках (по столбцам) исходных данных.
Формулы прописывают в общем виде следующим образом:
=ВПР(искомое значение, которое требуется найти; таблица и диапазон ячеек для выборки данных; номер столбца, из которого будут подставлены данные; [интервал просмотра данных]);
=ГПР(искомое значение, которое требуется найти; таблица и диапазон ячеек для выборки данных; номер строки, из которой будут подставлены данные; [интервал просмотра данных]).
Указанные формулы имеют ценность при решении задач, связанных с консолидацией данных, которые разбросаны на разных листах одной книги Excel, находятся в различных рабочих книгах Excel, и размещении их в одном месте для создания экономических отчетов и подсчета итогов.
Задача № 3. У экономиста есть данные в виде таблицы Excel о реализации продукции за сентябрь в натуральном измерении (декалитрах) и данные о реализации продукции в сумме (рублях) в другой таблице Excel. Экономисту нужно предоставить руководству отчет о реализации продукции с тремя параметрами:
- продажи в натуральном измерении;
- продажи в суммовом измерении;
- средняя цена реализации единицы продукции в рублях.
Для решения этой задачи с помощью формулы ВПР нужно последовательно выполнить следующие действия.
Шаг 1. Добавляем к таблице с данными о продажах в натуральном измерении два новых столбца. Первый — для показателя продаж в рублях, второй — для показателя цены реализации единицы продукции.
Шаг 2. В первой ячейке столбца с данными о продажах в рублях прописываем расчетную формулу: =ВПР(B4:B13;Табл.4!B4:D13;3;ЛОЖЬ).
Пояснения к формуле:
В4:В13 — диапазон поиска значений по номенклатуре продукции в создаваемом отчете;
Табл.4!B4:D13 — диапазон ячеек, где будет производиться поиск, с наименованием таблицы, в которой будет организован поиск;
3 — номер столбца, по которому нужно выбрать данные;
ЛОЖЬ — значение критерия поиска, которое означает необходимость строгого соответствия отбора наименований номенклатуры таблицы с суммовыми данными наименованиям номенклатуры в таблице с натуральными показателями.
Шаг 3. Продлеваем формулу первой ячейки до конца списка номенклатуры в создаваемом нами отчете.
Шаг 4. В первой ячейке столбца с данными о цене реализации единицы продукции прописываем простую формулу деления значения ячейки столбца с суммой продаж на значение ячейки столбца с объемом продаж (=E4/D4).
Шаг 5. Продлим формулу с расчетом цены реализации до конца списка номенклатуры в создаваемом нами отчете.
В результате выполненных действий появился искомый отчет о продажах (табл. 3).
На небольшом количестве условных данных эффективность формулы ВПР выглядит не столь внушительно. Однако представьте, что такой отчет нужно сделать не из заранее сгруппированных данных по номенклатуре продукции, а на основе реестра ежедневных продаж с общим количеством записей в несколько тысяч.
Тогда эта формула обеспечит такую скорость и точность выборки нужных данных, которой трудно добиться другими функциями Excel.
Решение экономической задачи с помощью формулы СУММПРОИЗВ
Формула СУММПРОИЗВ позволяет экономистам справиться практически с любой экономической задачей, для решения которой нужно работать с несколькими массивами данных. Она обладает всеми возможностями рассмотренных выше формул, умеет суммировать произведения данных из списка до 255 источников (массивов).
Задача № 4. Есть реестр продаж различной номенклатуры продукции за сентябрь 2020 г. Нужно рассчитать из общего реестра данные о суммах реализации по основным номенклатурным группам продукции.
Чтобы выполнить задачу, добавим внизу реестра три новые строки с указанием групп продукции и пропишем в ячейке с будущими данными о продажах первой группы (пиво) следующую формулу: =СУММПРОИЗВ(((C4:C13=C16)*D4:D13)). Здесь указано, что в ячейке должно быть выполнено суммирование произведений значений диапазона ячеек столбца с наименованием групп продукции (C4:C13) с условием отбора наименования группы «Пиво» (С16) на значения ячеек столбца с суммами продаж (D4:D13).
Далее копируем эту формулу на оставшиеся две ячейки, заменив в них условия отбора на группу «Лимонад» (С17) и группу «Минеральная вода» (С18).
Выполнив указанные действия, получим искомое решение задачи в табл. 4.
Решение экономической задачи с помощью формулы СЧЕТЕСЛИ
Формула СЧЕТЕСЛИ используется не так широко, как предыдущие, но она выручает экономистов, если нужно минимизировать ошибки при работе с таблицами Excel. Эта формула удобна для проверки корректности вводимых данных и установке различного рода запретов, что особенно важно, если с данными работает несколько пользователей.
Задача № 5. Экономисту поручили провести корректировку справочника номенклатуры ТМЦ в учетной базе данных компании. Справочник долгое время не проверяли, данные в него вносили порядка 10 человек, поэтому появилось много некорректных и дублирующих наименований.
Чтобы повысить качество работы, приняли решение создать обновленный справочник в книге Excel, а затем сопоставить его с данными в учетной базе и исправить их. Проблема заключалась в том, что перечень номенклатуры составляет порядка 3000 наименований. Вносить его в книгу будут шесть человек, а это создает риск дублирования позиций.
Экономист может решить эту проблему с помощью формулы СЧЕТЕСЛИ. Нужно выполнить следующие действия:
- выбираем диапазон ячеек, куда будут вноситься наименования номенклатуры (В5:В3005);
- в меню редактора выбираем путь: Данные → Проверка данных;
- в появившемся диалоговом окне выбираем вкладку Параметры и указываем в выпадающем списке Тип данных вариант Другой;
- в строке Формула указываем: =СЧЕТЕСЛИ($В$5:$В$3005;В5)<=1;
- в диалоговом окне на вкладке Сообщение об ошибке вводим текст сообщения и нажимаем кнопку «ОК».
Если кто-либо из сотрудников будет пытаться ввести в указанный диапазон ячеек наименование ТМЦ, которое уже есть в диапазоне, у него это не получится. Excel выдаст сообщение в таком виде (рис. 1).
ФУНКЦИОНАЛ EXCEL ДЛЯ ОБРАБОТКИ ТАБЛИЧНЫХ ДАННЫХ
Помимо расчетных формул в табличном редакторе Excel присутствует набор инструментов, значительно облегчающих жизнь экономистам, которые работают с большими объемами данных. К наиболее популярным из них можно отнести функцию сортировки данных, функцию фильтрации данных, функцию консолидации данных и функцию создания сводных таблиц.
Решение экономической задачи с применением функции сортировки данных
Функционал сортировки данных позволяет изменить расположение данных в таблице и выстроить их в новой последовательности. Это удобно, когда экономист консолидирует данные нескольких таблиц и ему нужно, чтобы во всех исходных таблицах данные располагались в одинаковой последовательности.
Другой пример целесообразности сортировки данных — подготовка отчетности руководству компании. С помощью функционала сортировки из одной таблицы с данными можно быстро сделать несколько аналитических отчетов.
Сортировку данных выполнить просто:
- выделяем курсором столбцы таблицы;
- заходим в меню редактора: Данные → Сортировка;
- выбираем нужные параметры сортировки и получаем новый вид табличных данных.
Задача № 6. Экономист должен подготовить отчет о заработной плате, начисленной сотрудникам магазина, с последовательностью от самой высокой до самой низкой зарплаты.
Для решения этой задачи берем табл. 2 в качестве исходных данных. Выделяем в ней диапазон ячеек с показателями начисления зарплат (B4:D13).
Далее в меню редактора вызываем сортировку данных и в появившемся окне указываем, что сортировка нужна по значениям столбца D (суммы начисленной зарплаты) в порядке убывания значений.
Нажимаем кнопку «ОК», и табл. 2 преобразуется в новую табл. 5, где в первой строке идут данные о зарплате директора в 50 000 руб., в последней — данные о зарплате грузчика в 18 000 руб.
Решение экономической задачи с использованием функционала Автофильтр
Функционал фильтрации данных выручает при решении задач по анализу данных, особенно если возникает необходимость проанализировать часть исходной таблицы, данные которой отвечают определенным условиям.
В табличном редакторе Excel есть два вида фильтров:
- автофильтр — используют для фильтрации данных по простым критериям;
- расширенный фильтр — применяют при фильтрации данных по нескольким заданным параметрам.
Автофильтр работает следующим образом:
- выделяем курсором диапазон таблицы, данные которого собираемся отфильтровать;
- заходим в меню редактора: Данные → Фильтр → Автофильтр;
- выбираем в таблице появившиеся значения автофильтра и получаем отфильтрованные данные.
Задача № 7. Из общих данных о реализации продукции за сентябрь 2020 г. (см. табл. 4) нужно выделить суммы продаж только по группе лимонадов.
Для решения этой задачи выделяем в таблице ячейки с данными по реализации продукции. Устанавливаем автофильтр из меню: Данные → Фильтр → Автофильтр. В появившемся меню столбца с группой продукции выбираем значение «Лимонад». В итоге в табл. 6 автоматически остаются значения продаж лимонадов, а данные по группам «Пиво» и «Минеральная вода» скрываются.
Для применения расширенного фильтра нужно предварительно подготовить «Диапазон условий» и «Диапазон, в который будут помещены результаты».
Чтобы организовать «Диапазон условий», следует выполнить следующие действия:
- в свободную строку вне таблицы копируем заголовки столбцов, на данные которых будут наложены ограничения (заголовки несмежных столбцов могут оказаться рядом);
- под каждым из заголовков задаем условие отбора данных.
Строка копий заголовков вместе с условиями отбора образуют «Диапазон условий».
Порядок работы с функционалом консолидации данных
Функционал консолидации данных помогает экономистам в решении задач по объединению данных из нескольких источников в одну общую таблицу. Например, экономисты холдинговых компаний часто создают однотипные таблицы с данными по разным компаниям холдинга и им требуется предоставить руководству сводные данные о работе всей группы компаний. Для упрощения формирования сводных показателей как раз и подходит функционал консолидации данных.
Консолидация работает только с идентичными таблицами Excel, поэтому для успеха все объединяемые таблицы должны отвечать следующим требованиям:
- макеты всех консолидируемых таблиц одинаковые;
- названия столбцов во всех консолидируемых таблицах идентичные;
- в консолидируемых таблицах нет пустых столбцов и строк.
Работа с функционалом консолидации включает ряд последовательных действий:
1) открываем файлы со всеми таблицами, из которых собираемся консолидировать данные;
2) в отдельном файле, где будет находиться консолидированный отчет, ставим курсор на первую ячейку диапазона консолидированной таблицы;
3) в меню Excel открываем вкладки: Данные → Работа с данными → Консолидация;
4) в открывшемся диалоговом окне выбираем функцию консолидации (как правило, это «сумма», потому что нам требуется суммировать значения нескольких таблиц);
5) в диалоговом окне консолидации указываем ссылки на диапазоны объединяемых таблиц (диапазоны должны быть одинаковые);
6) если требуется автоматическое обновление данных консолидированной таблицы при изменении данных исходных таблиц, ставим галочку напротив «Создавать связи с исходными данными»;
7) завершаем консолидацию нажатием кнопки «ОК». В итоге получаем сводную структурированную таблицу, объединяющую данные всех исходных таблиц.
Решение экономической задачи с использованием функционала сводной таблицы для создания нового отчета
Функционал сводных таблиц позволяет сформировать различного рода отчеты из одного или нескольких массивов данных с возможностью обновления отчетных данных в случае изменения информации в исходных массивах. Используя сводные таблицы, можно быстро перенастроить параметры отчета.
Для создания сводной таблицы нужно зайти в меню Excel и вызвать Мастера сводных таблиц. В моей версии редактора это выполняется через Вставка → Сводная таблица, в некоторых версиях нужно выбрать Данные → Сводная таблица.
В появившемся диалоговом окне формируем параметры будущей таблицы:
- указываем исходную таблицу или диапазон ячеек Excel, откуда будут взяты данные для сводной таблицы. В последних версиях Excel также можно выбрать вариант обработки данных из внешних источников;
- указываем место, куда размещать создаваемый отчет сводной таблицы (новый лист, ячейки открытого листа);
- в открывшемся конструкторе отчета указываем, какие исходные данные будут выведены в строки и столбцы отчета, при необходимости настраиваем фильтры для показателей сводной таблицы и создаем новый отчет.
Задача № 8. Экономисту нужно создать отчет на основе реестра данных о реализации продукции за сентябрь 2020 г. В отчете должно быть два уровня группировки данных. На первом уровне нужно вывести итоги по группам продукции, на втором уровне — по ее номенклатурным позициям. Чтобы решить эту задачу, вызываем Мастера сводных таблиц. Указываем, что данные берем из ячеек табл. 4, а отчет будем размещать на новом листе книги Excel. В конструкторе отчета указываем, что в первой колонке отчета будут показатели групп и номенклатурных единиц продукции, во второй — данные о суммах реализации. После этого даем команду создать сводную таблицу. Результат — в табл. 7.
ИНСТРУМЕНТЫ EXCEL ДЛЯ МОДЕЛИРОВАНИЯ И АНАЛИЗА ЭКОНОМИЧЕСКИХ ДАННЫХ
Постоянное развитие функционала табличного редактора Excel привело к тому, что появилось много новых инструментов, которые могут помочь экономистам в решении выполняемых ими задач. К числу наиболее значимых можно отнести функцию «Поиск решения», пакет расширенного анализа данных и специализированные надстройки.
Решение экономической задачи с помощью надстройки «Поиск решения»
Функция «Поиск решения» позволяет найти наиболее рациональный способ решения экономической задачи математическими методами. Она может автоматически выполнить расчеты для задач с несколькими вводными данными при условии накладывания определенных ограничений на искомое решение.
Такими экономическими задачами могут быть:
- расчет оптимального объема выпуска продукции при ограниченности сырья;
- минимизация транспортных расходов на доставку продукции покупателям;
- решение по оптимизации фонда оплаты труда.
Функция поиска решения является дополнительной надстройкой, поэтому в стандартном меню Excel мы ее не найдем. Чтобы использовать в своей работе функцию «Поиск решения», экономисту нужно сделать следующее:
- в меню Excel выбрать путь: Файл → Параметры → Надстройки;
- в появившемся списке надстроек выбрать «Поиск решения» и активировать эту надстройку;
- вернуться в меню Excel и выбрать: Данные → Поиск решения.
Задача № 9. Туристической компании необходимо организовать доставку 45 туристов в четыре гостиницы города с трех пунктов прибытия при минимально возможной сумме затрат. Для решения задачи составляем таблицу с исходными данными:
1. Количество прибывающих с каждого пункта — железнодорожный вокзал, аэропорт и автовокзал (ячейки Н6:Н8).
2. Количество забронированных для туристов мест в каждой из четырех гостиниц (ячейки D9:G9).
3. Стоимость доставки одного туриста с каждого пункта прибытия до каждой гостиницы размещения (диапазон ячеек D6:G8).
Исходные данные, размещенные таким образом, показаны в табл. 8.1.
Далее приступаем к подготовке поиска решения.
1. Создаем внизу исходной таблицы такую же таблицу для расчета оптимального количества доставки туристов при условии минимизации затрат на доставку с диапазоном ячеек D15:G17.
2. Выбираем на листе ячейку для расчета искомой функции минимизации затрат (J4) и прописываем в ячейке расчетную формулу: =СУММПРОИЗВ(D6:G8;D15:G17).
3. Заходим в меню Excel, вызываем диалоговое окно надстройки «Поиск решения» и указываем там требуемые параметры и ограничения (рис. 2):
- оптимизировать целевую функцию — ячейка J4;
- цель оптимизации — до минимума;
- изменения ячейки переменных — диапазон ячеек второй таблицы D15:G17;
- ограничения поиска решения:
– в диапазоне ячеек второй таблицы D15:G17 должны быть только целые значения (D15:G17=целое);
– значения диапазона ячеек второй таблицы D15:G17 должны быть только положительными (D15:G17>=0);
– количество мест для туристов в каждой гостинице таблицы для поиска решения должно быть равно количеству мест в исходной таблице (D18:G18 = D9:G9);
– количество туристов, прибывающих с каждого пункта, в таблице для поиска решения должно быть равно количеству туристов в исходной таблице (Н15:Н17 = Н6:Н8).
Далее даем команду найти решение, и надстройка рассчитывает нам результат оптимальной доставки туристов (табл. 8.2).
При такой схеме доставки целевое значение общей суммы расходов действительно минимальное и составляет 1750 руб.
Пакет расширенного анализа данных
Пакет расширенного анализа данных применяют, если нужно исследовать различного рода статистические анализы, ряды данных, спрогнозировать тренды и т. д.
Пакет является надстройкой к Excel, устанавливается в основное меню аналогично функции поиска решений (Файл → Параметры → Надстройки → Пакет анализа). Вызвать его можно командой Данные → Анализ данных через диалоговое окно, в котором отражены все заложенные в надстройке виды анализа (рис. 3).
Специализированные надстройки для финансово-экономической работы
В последние годы значительно расширился перечень специализированных надстроек к табличному редактору Excel, которые могут использовать в своей работе экономисты. Практически все они бесплатные, легко устанавливаются самим пользователем.
Не будем останавливаться на таких надстройках, как Power Query, Power Pivot, Power Quick, так как они в большей степени используются в целях бизнес-аналитики, чем для решения экономических задач.
Есть и другие надстройки к Excel, которые могут облегчить работу специалистов финансово-экономических служб. Интерес представляют две бесплатные надстройки — «Финансист» и PowerFin.
Надстройку «Финансист» можно установить на свою версию Excel как в автоматическом, так и ручном режиме. В надстройке собрано много полезных для экономистов функций. Достаточно перечислить основные блоки данной надстройки:
- финансовые функции (ликвидность, платежеспособность, финансовая устойчивость, рентабельность, оборачиваемость, безубыточность продаж, отсрочка платежа, налоги и т. д.);
- работа с формулами;
- работа с текстом;
- работа с книгами и листами Excel;
- работа с ячейками Excel;
- поиск дубликатов и сравнение диапазонов данных;
- вставка дат и примечаний к диапазонам данных;
- загрузка курсов валют;
- создание выпадающих списков.
Надстройка PowerFin будет полезна прежде всего экономистам, которые работают с кредитами и инвестициями. Она без проблем устанавливается в меню надстроек Excel и имеет следующие функции:
- кредитный калькулятор (с функцией выведения калькулятора на лист, в том числе с возможностью автоматического формирования графика платежей);
- депозитный калькулятор для вычисления основных параметров инвестиций (с функцией выведения калькулятора на лист);
- вычисление требуемой процентной ставки исходя из первоначальной и будущей стоимости инвестиций;
- набор основных формул для расчета эффективности проекта: дисконтированного денежного потока, чистого денежного дохода, внутренней нормы доходности, срока окупаемости.
Статья опубликована в журнале «Планово-экономический отдел» № 10, 2020.
Калькуляция себестоимости продукции
Себестоимость продукции — это стоимость используемых в процессе производства и реализации сырья, материалов, топлива, энергии, основных фондов, трудовых ресурсов.
Основная цель калькуляции себестоимости — обоснование цены, расчет рентабельности продукции.
Содержание
Расчет себестоимости в Excel
Калькуляция себестоимости: статьи затрат
Формула калькуляции себестоимости и цены
Методы калькуляции себестоимости продукции
Нормативный метод калькуляции
Позаказный метод калькуляции себестоимости
Попередельный метод калькуляции
Попроцессный метод калькуляции себестоимости продукции
Прямые и косвенные затраты
Переменные и постоянные затраты
Калькуляция полной себестоимости продукции и директ костинг
Можно выполнить расчет себестоимости в Excel, если производимая продукция (оказываемая услуга) средней сложности, то есть, номенклатура используемых материалов и комплектующих не очень велика, например, десятки наименований.
Плюсы такого решения:
- Excel используется повсеместно, все умеют с ним работать.
- Вычисления прозрачны, формулы можно посмотреть и при необходимости исправить.
- В Excel можно сделать результаты расчетов более наглядными — построить графики (диаграммы).
Подробнее Расчет себестоимости в Excel
Калькуляция себестоимости включает затраты по следующим статьям:
- Сырье, материалы.
- Полуфабрикаты собственного производства.
- Энергия на технологические цели.
- Покупные комплектующие, полуфабрикаты.
- Оплата работы сторонних организаций.
- Оплата труда производственных рабочих. Основная заработная плата, дополнительная заработная плата (надбавки и т.п.) производственного персонала.
- Начисления на зарплату: платежи в пенсионный фонд, ФОМС
- Подготовка, освоение нового производства.
- Эксплуатация производственных машин и оборудования.
- Цеховые (общепроизводственные) расходы.
- Общехозяйственные расходы, в том числе на содержание аппарата управления.
- Коммерческие расходы.
В общепроизводственные (цеховые) расходы включают:
-
Расходы на содержание и эксплуатацию оборудования:
- амортизация оборудования, производственного транспорта;
- издержки на эксплуатацию оборудования в виде охлаждающих, смазочных, других вспомогательных материалов;
- заработная плата персонала, обслуживающего оборудование, начисления на зарплату;
- услуги вспомогательных производств;
- внутризаводская транспортировка сырья, материалов, полуфабрикатов, комплектующих;
- ремонт, профилактику оборудования.
-
Цеховые расходы на управление:
- зарплата аппарата управления цехов, начисления на зарплату;
- амортизация, ремонт, содержание зданий, сооружений, инструментов;
- соблюдение техники безопасности, обеспечение условий труда;
- спецодежда, спецобувь, другие аналогичные.
Общехозяйственные расходы связаны с обеспечением функционирования всего предприятия как единого производственного комплекса. В состав этих расходов входят:
-
Административно-управленческие:
- зарплата работников аппарата управления предприятием, начисления на зарплату;
- командировочные расходы;
- материально-техническое и транспортное обеспечение сотрудников аппарата управления;
- содержание охраны.
-
Общехозяйственные:
- амортизация общезаводских основных средств и нематериальных активов;
- ремонт зданий, сооружений;
- содержание технических средств управления, например, вычислительных центров, узлов связи;
- коммунальные услуги: освещение, отопление, водоснабжение;
- оплата аудиторских, юридических, консультационных услуг;
- оплата услуг банка;
- набор, обучение кадров;
- природоохранные: содержание очистных сооружений, уничтожение экологически опасных отходов, природоохранные платежи;
- налоги и обязательные платежи
Коммерческие расходы, связанные с продажей товаров, продукции, услуг. В калькуляцию включают следующие издержки:
- фасовка, упаковка;
- аренда, содержание, охрана складских и торговых помещений;
- доставка в пункт отправления;
- погрузка в транспортные средства и разгрузка;
- комиссионные платежи посредникам;
- маркетинг, реклама;
- представительские расходы;
- иные расходы, связанные с реализацией товаров.
Формула калькуляции себестоимости и цены
Формулу можно представить следующим образом:
| + | Сырье | |
| + | Материалы | |
| + | Комплектующие | |
| + | Зарплата производственных рабочих | |
| + | Начисления на з/п производственных рабочих | |
| + | Другие прямые затраты | |
| = Прямая себестоимость (Директ костинг) | ||
| + | Общепроизводственные расходы (часть) | |
| = Производственная себестоимость | ||
| + | Общехозяйственные расходы (часть) | |
| + | Коммерческие расходы (часть) | |
| = Полная себестоимость продукции | ||
| + | Наценка | |
| = Цена производства. По этой цене рассчитывают показатели доходности: выручку, прибыль, рентабельность | ||
| + | НДС | |
| = Отпускная цена (цена продажи) |
Общепроизводственные, общехозяйственные, коммерческие расходы относят на себестоимость определенного вида продукции частично, в долях пропорционально некоторой базе распределения.
Цена производства, это цена по которой рассчитывают показатели доходности продукции: выручку, прибыль, рентабельность и т.д. Она может быть определена двумя способами.
-
От полной себестоимости.
В этом случае
[Цена производста] = [Полная себестоимость]+[Наценка]
Обычно наценка вычисляется как заданный процент от полной себестоиости.
Пример:
Полная себестоимость 1000 руб.,
Наценка 20%,
Цена производства 1200 руб. -
От цен сложившихся на рынке.
В этом случае после анализа цен на аналогичную продукцию сначала определяется отпускная цена, затем удаляется НДС
[Цена производста] = [Отпускная цена]-[НДС]
[Наценка] = [Цена производста]-[Полная себестоимость]
[% Наценки] = [Наценка]/[Полная себестоимость]
Сумма без НДС рассчитывается по формуле:
[Сумма без НДС] = [Сумма с НДС]/(1+%НДС)
Пример:
Полная себестоимость 1000 руб.
Отпускная цена 1440 руб.
НДС 20%[Цена производста] = 1440 / (1+0.2) = 1200
[Наценка] = 1200-1000 = 200
[% Наценки] = 200/1000 = 0.2 = 20%
Методы калькуляции себестоимости продукции
Существуют четыре общепринятых метода калькуляции, отличающихся способом отнесения издержек:
- нормативный;
- позаказный;
- попередельный;
- попроцессный.
Нормативный метод калькуляции
Метод калькуляции, применяемый на предприятиях с серийным и мелкосерийным характером выпуска продукции. Предварительно должны быть рассчитаны нормативы по статьям затрат. Также, необходимо отслеживать и анализировать причины всех фактических отклонений от принятых нормативов.
Позаказный метод калькуляции
Метод калькуляции, используемый на предприятиях с мелкосерийным и индивидуальным производством. А также на предприятиях с длительным технологическим циклом. Объектом учёта и калькуляции себестоимости выступает заказ. Позаказный метод дает возможность точно рассчитать расходы в разрезе каждого калькулируемого объекта.
Попередельный метод калькуляции
Метод калькуляции, применяемый в случаях, когда в процессе производства исходное сырье проходит ряд переделов или где из одних и тех же видов сырья в одном технологическом процессе получают разные виды готовой продукции.
Калькуляция может осуществляться в двух вариантах:
- Полуфабрикатный вариант;
- Бесполуфабрикатный вариант.
При полуфабрикатном варианте рассчитывают себестоимость продукции по каждому переделу. Конечный продукт одного передела может служить как полуфабрикатом для другого передела, так и самостоятельной готовой продукцией. Себестоимость очередного передела суммируется нарастающим итогом, включая себестоимость предыдущего передела и расходы по данному переделу. В результате, себестоимость готового продукта равна себестоимости последнего передела.
Например, производственный процесс в молочной промышленности включает разделение молока на сливки и обезжиренное молоко. Сливки могут служить как самостоятельной готовой продукцией, так и полуфабрикатом для переработки в масло. Обезжиренное молоко может служить самостоятельной готовой продукцией и полуфабрикатом для переработки в обезжиренный творог.
При бесполуфабрикатном варианте издержки учитывают по каждому переделу отдельно и не учитывают себестоимость продукции предыдущих переделов. Таким образом, себестоимость готовой продукции равна сумме затрат по всем переделам. В этом случае, мы как бы суммируем не нарастающим итогом, а один раз в конце производственного процесса.
Попроцессный метод калькуляции
Этот метод калькуляции используется в случаях массового производства с непрерывным производственным циклом. При этом продукция одного вида проходит в определенной последовательности заданные этапы технологического цикла, называемые процессами, пока не будут окончательно завершена. Таким образом, производство разбито на отдельные процессы.
При этом продукт, появляющийся на промежуточных стадиях технологического процесса, не может рассматриваться ни как полуфабрикат, ни как готовая продукция.
Попроцессный метод калькуляции используется в химических производствах, производствах лакокрасочных изделий, переработке нефтепродуктов, производстве продуктов питания, текстильной промышленности, производстве цемента.
Прямые и косвенные затраты
В процессе производства издержки естественным образом разделяются на две группы:
- Прямые затраты — можно непосредственно отнести на определенный вид продукции. Например, материалы и комплектующие, используемые в производстве определенного изделия. Прямые расходы целиком относятся на это изделие.
- Косвенные затраты — нельзя непосредственно отнести на определенный вид продукции, но они нужны для функционирования организации или поддержание технологического процесса. Например: расходы на отопление и освещение. При калькуляции себестоимости учет косвенных расходов обычно выполняется двумя способами: по методу полной себестоимости и методу директ-костинг (Direct Costs).
Какие затраты при калькуляции себестоимости продукции будут отнесены к прямым, а какие к косвенным, может зависеть от процесса производства конкретного изделия. Дело в том, что для учета и контроля прямых затрат нужны нормативы. А их, в свою очередь, надо разработать, измерить, впоследствии контролировать. Это требует, по крайней мере, использования рабочего времени сотрудников, связанных с разработкой и контролем нормативов.
Например, если электроэнергия на технологические цели составляет малую часть прямых затрат, а нормировать и учитывать ее трудоемко, то проще считать такие затраты косвенными.
Переменные и постоянные затраты
Как правило, прямые затраты являются переменными затратами, а косвенные затраты являются постоянными затратами. От соотношения переменных, постоянных затрат, цены продукции зависит важный экономический показатель — точка безубыточности.
Полная себестоимость и директ костинг
Существуют два метода учета затрат:
- Полная себестоимость. В калькуляцию включают и прямые затраты и косвенные.
- Директ костинг. В калькуляцию включают только прямые затраты. Метод получил название «директ костинг» от английского Direct Costing или Direct Costs.
Расчет полной себестоимости
В калькуляцию включают все затраты, прямые и косвенные. Косвенные расходы частями распределяются по видам продукции пропорционально некоторой базе распределения, например, пропорционально зарплате производственных рабочих. Этот метод удобен при определении цены по формуле
Цена = [Полная себестоимость] + Наценка
Расчет по методу директ-костинг (Direct Costs)
В калькуляцию включают только прямые затраты. Постоянная часть общепроизводственных, а также общехозяйственные и коммерческие расходы в конце отчетного периода относят на финансовый результат без распределения на выпущенную продукцию. То есть, вычитают всю сумму косвенных затрат из прибыли.
Расчёт себестоимости продукции в Excel — на словах звучит просто, но есть несколько подводных камней!
👋 Привет, это Алексей Баранов! Я руководитель Интерлогики, занимаемся автоматизацией управленческого учёта и бизнес-процессов. А ещё я провожу консультации, иногда пишу статьи, в которых отвечаю вопросы читателей, вы, кстати, тоже можете задать вопрос в форме, которая в низу страницы, ну или +7 (495) 764 83 81 , или через телеграм @Interlogik
Что такое себестоимость, вроде бы объяснять не надо? Это стоимость всех ресурсов затраченных на производство продукции: материалы, труд, энергия, электричество, стоимость различных лицензий и так далее.
Себестоимость считают, чтобы сделать производство прибыльным! От этого зависит, какие цены можно поставить, и какая маржа получится. Ещё это помогает обосновать цены, но это уже второстепенная роль.
В принципе, можно выполнить расчёт себестоимость продукции в Excel. Правда у такого расчёта есть мощный недостаток! Абсолютное значение себестоимости может меняться от объёма закупок, объёма производства и других параметров. Если эти данные постоянно меняются, то придётся делать перерасчёт себестоимость —в таблицах это делать неудобно.
Что нужно учесть для расчёта себестоимости продукции в Excel
Обычно достаточно прикинуть «что нужно учесть в производстве», чтобы понять, из чего складывается цена. А после открыть Excel и в ней внести все необходимые цифры.
Если у нас производство мебели, то необходимо подсчитать закупочные материалы, труд работников от дизайнеров мебели до столяров режущих ДСП-листы, а также расходы на всё остальное: от станков и рулеток до лицензий на программу, в которой делается раскройка пиломатериалов. Обычно с этим проблем не возникает, будут статьи:
- Сырьё: основное, вспомогательные материалы, расходники (вплоть до скотча для упаковки).
- Топливо: ГСМ на внутреннюю перевозку, электричество, отопление и так далее.
- Собственные полуфабрикаты.
- Покупные полуфабрикаты.
- Оплата контрагентов.
- Оплата труда рабочих. Отдельно фиксируются налоги, начисления, страховки.
- Цеховые затраты: от стоимости станков до аренды склада для хранения продукции и приобретение униформы.
- Потери от брака.
- Расходы на коммерцию, продажу и маркетинг.
В «цеховых» расходах не забываем учесть
Расходы на оборудование: покупка, эксплуатация, амортизация, расходники (масло на смазку, например), энергию, ремонт и техосмотр.
На управление: зарплаты управленцев, а также налоги, страховки, амортизацию зданий, ремонт, обеспечение ТБ, спецодежда, обувь и средства защиты.
В «коммерческих» расходах считаем
К «коммерческим» относят всё, что связано с продажей, но напрямую в производстве не участвует.
- Упаковка от дизайна до стоимости картона для коробок.
- Склад: фулфилмент или у вас свой.
- Охрана товара: всевозможные страховки и труд охранников.
- Логистика: доставка груза, погрузка.
- Зарплаты продавцов.
- Маркетинг и реклама. Так как у маркетинга довольно высокая прозрачность, то можно разбить подробнее: контент-маркетинг, реклама в директе, реклама с помощью блогеров, продакт-плейсмент.
- PR или представительские расходы. Иногда объединяют с маркетингом.
Расчёт себестоимости в таблице
В целом, если количество материалов не очень большое, скажем до сотни наименований, то расчёт продукции в Excel сделать возможно. Это оправдано, потому как:
- Программа всем знакома и широко распространена.
- Вычисления прозрачны — мы легко проверим формулы и убедимся в корректности расчётов.
- Лёгкая визуализация данных.
Создадим таблицу, в которой сделаем расчёт себестоимости. Для каждого отдельного продукта логично создать отдельный лист. Внутри листа, для каждого вида затрат — отдельная таблица. Нужно учитывать количество потраченных ресурсов, единицу измерения и норматив расхода, а также отметить прямые и косвенные затраты.
Напомню, что прямые влияют на стоимость каждого изделия, и если мы увеличим производство, то это не сильно изменит продукт. А косвенные, это то, что напрямую в производство не спишешь и оно «размазывается» по всем продукта.
Скажем, деньги потраченные покупку лицензии для программы «размазываются на всю продукцию». Если мы сделаем только 1 штуку, то вся стоимость программы ляжет на эту штуку, если сделаем миллион, то стоимость поделится на миллион.
Производитель вправе самостоятельно определить, что является прямым расходом, а что нет.
Дальше все статьи расходов нужно подсчитать, отдельно прямые и дальше считаем косвенные. При необходимости сводим данные в аккуратную таблицу, где учитываются основные статьи расходов.
После эти данные можно использовать для определения цен. Мы можем взять себестоимость продукции и прибавить наценку. А можем ориентироваться на «среднерыночные» и понимать, сможем «что-то заработать» если у нас будет такая себестоимость.
Плюсы и минусы расчёта себестоимости продукции в Excel
Такой ручной расчёт позволяет с «душой» подходить к определению цен. Даже если подсчитать с ошибками, понимание «математики бизнеса» будет глубже, а это зачастую даёт уверенность и развивает предпринимательскую интуицию.
Плюсы расчёта себестоимости продукции в Excel:
- Глубокое понимание продукта, можно понять, как «рулить» его себестоимостью.
- «Быстрый вход» — не нужно специально что-то изучать, ставить программы и как-то глубоко разбираться.
Минусы расчёта себестоимости продукции в Excel:
- У нас, возможно, получится плановая себестоимость, а не фактическая.
- Легко ошибиться в переносе данных и формул. Заметить это довольно сложно.
- Если придётся считать фактическую себестоимость, или изменится цена закупки материалов — всё придётся начинать с начала.
- При редактировании таблицы, добавлении строк, данных — взаимосвязанные формулы не рассчитают всё автоматически.
Иными словами, если у нас небольшое, в плане номенклатур, производство — можно использовать Excel.
👉 Обращайтесь к нам, если хотите автоматизировать расчёт себестоимости в учётных программах и забыть про эксель или гугл-доки. Можете позвонить +7 (495) 764 83 81 или написать в телеграм @Interlogik
Эти ссылки мы отобрали для вас вручную:
— Учёт и нормы списания ГСМ
— Расчёт себестоимости в 1С
— 6 причин неправильной себестоимости
— Внедрение расчёта себестоимости
— Как снизить себестоимость на производстве
— Калькуляция себестоимости
— Что делать, чтобы себестоимость в программах 1С считалась правильно
— Калькуляция блюд: как учитывать продукты и найти цену продаж
— Особенности расчета себестоимости товара в торговле
— Почему программа неправильно считает себестоимость
— Зачем нужно автоматизировать расчёт себестоимости
— Себестоимость продукции на производстве
— Консультации по автоматизации управленческого учёта .
Содержание
- Использование описательной статистики
- Подключение «Пакета анализа»
- Размах вариации
- Вычисление коэффициента вариации
- Шаг 1: расчет стандартного отклонения
- Шаг 2: расчет среднего арифметического
- Шаг 3: нахождение коэффициента вариации
- Простая формула для расчета объема выборки
- Пример расчета объема выборки
- Задачи о генеральной доле
- По части судить о целом
- Как рассчитать объем выборки
- Как определить статистические выбросы и сделать выборку для их удаления в Excel
- Способ 1: применение расширенного автофильтра
- Способ 2: применение формулы массива
- СРЗНАЧ()
- СРЗНАЧЕСЛИ()
- МАКС()
- МИН()
Использование описательной статистики
Под описательной статистикой понимают систематизацию эмпирических данных по целому ряду основных статистических критериев. Причем на основе полученного результата из этих итоговых показателей можно сформировать общие выводы об изучаемом массиве данных.
В Экселе существует отдельный инструмент, входящий в «Пакет анализа», с помощью которого можно провести данный вид обработки данных. Он так и называется «Описательная статистика». Среди критериев, которые высчитывает данный инструмент следующие показатели:
- Медиана;
- Мода;
- Дисперсия;
- Среднее;
- Стандартное отклонение;
- Стандартная ошибка;
- Асимметричность и др.
Рассмотрим, как работает данный инструмент на примере Excel 2010, хотя данный алгоритм применим также в Excel 2007 и в более поздних версиях данной программы.
Подключение «Пакета анализа»
Как уже было сказано выше, инструмент «Описательная статистика» входит в более широкий набор функций, который принято называть Пакет анализа. Но дело в том, что по умолчанию данная надстройка в Экселе отключена. Поэтому, если вы до сих пор её не включили, то для использования возможностей описательной статистики, придется это сделать.
- Переходим во вкладку «Файл». Далее производим перемещение в пункт «Параметры».
- В активировавшемся окне параметров перемещаемся в подраздел «Надстройки». В самой нижней части окна находится поле «Управление». Нужно в нем переставить переключатель в позицию «Надстройки Excel», если он находится в другом положении. Вслед за этим жмем на кнопку «Перейти…».
- Запускается окно стандартных надстроек Excel. Около наименования «Пакет анализа» ставим флажок. Затем жмем на кнопку «OK».
После вышеуказанных действий надстройка Пакет анализа будет активирована и станет доступной во вкладке «Данные» Эксель. Теперь мы сможем использовать на практике инструменты описательной статистики.
Размах вариации
Размах вариации – разница между максимальным и минимальным значением:
Ниже приведена графическая интерпретация размаха вариации.

Видно максимальное и минимальное значение, а также расстояние между ними, которое и соответствует размаху вариации.
С одной стороны, показатель размаха может быть вполне информативным и полезным. К примеру, максимальная и минимальная стоимость квартиры в городе N, максимальная и минимальная зарплата по профессии в регионе и проч. С другой стороны, размах может быть очень широким и не иметь практического смысла, т.к. зависит лишь от двух наблюдений. Таким образом, размах вариации очень неустойчивая величина.
Вычисление коэффициента вариации
Этот показатель представляет собой отношение стандартного отклонения к среднему арифметическому. Полученный результат выражается в процентах.
В Экселе не существует отдельно функции для вычисления этого показателя, но имеются формулы для расчета стандартного отклонения и среднего арифметического ряда чисел, а именно они используются для нахождения коэффициента вариации.
Шаг 1: расчет стандартного отклонения
Стандартное отклонение, или, как его называют по-другому, среднеквадратичное отклонение, представляет собой квадратный корень из дисперсии. Для расчета стандартного отклонения используется функция СТАНДОТКЛОН. Начиная с версии Excel 2010 она разделена, в зависимости от того, по генеральной совокупности происходит вычисление или по выборке, на два отдельных варианта: СТАНДОТКЛОН.Г и СТАНДОТКЛОН.В.
Синтаксис данных функций выглядит соответствующим образом:
= СТАНДОТКЛОН(Число1;Число2;…)
= СТАНДОТКЛОН.Г(Число1;Число2;…)
= СТАНДОТКЛОН.В(Число1;Число2;…)
- Для того, чтобы рассчитать стандартное отклонение, выделяем любую свободную ячейку на листе, которая удобна вам для того, чтобы выводить в неё результаты расчетов. Щелкаем по кнопке «Вставить функцию». Она имеет внешний вид пиктограммы и расположена слева от строки формул.
Выполняется активация Мастера функций, который запускается в виде отдельного окна с перечнем аргументов. Переходим в категорию «Статистические» или «Полный алфавитный перечень». Выбираем наименование «СТАНДОТКЛОН.Г» или «СТАНДОТКЛОН.В», в зависимости от того, по генеральной совокупности или по выборке следует произвести расчет. Жмем на кнопку «OK».
Открывается окно аргументов данной функции. Оно может иметь от 1 до 255 полей, в которых могут содержаться, как конкретные числа, так и ссылки на ячейки или диапазоны. Ставим курсор в поле «Число1». Мышью выделяем на листе тот диапазон значений, который нужно обработать. Если таких областей несколько и они не смежные между собой, то координаты следующей указываем в поле «Число2» и т.д. Когда все нужные данные введены, жмем на кнопку «OK»
Шаг 2: расчет среднего арифметического
Среднее арифметическое является отношением общей суммы всех значений числового ряда к их количеству. Для расчета этого показателя тоже существует отдельная функция – СРЗНАЧ. Вычислим её значение на конкретном примере.
- Выделяем на листе ячейку для вывода результата. Жмем на уже знакомую нам кнопку «Вставить функцию».
В статистической категории Мастера функций ищем наименование «СРЗНАЧ». После его выделения жмем на кнопку «OK».
Запускается окно аргументов СРЗНАЧ. Аргументы полностью идентичны тем, что и у операторов группы СТАНДОТКЛОН. То есть, в их качестве могут выступать как отдельные числовые величины, так и ссылки. Устанавливаем курсор в поле «Число1». Так же, как и в предыдущем случае, выделяем на листе нужную нам совокупность ячеек. После того, как их координаты были занесены в поле окна аргументов, жмем на кнопку «OK».
Шаг 3: нахождение коэффициента вариации
Теперь у нас имеются все необходимые данные для того, чтобы непосредственно рассчитать сам коэффициент вариации.
- Выделяем ячейку, в которую будет выводиться результат. Прежде всего, нужно учесть, что коэффициент вариации является процентным значением. В связи с этим следует поменять формат ячейки на соответствующий. Это можно сделать после её выделения, находясь во вкладке «Главная». Кликаем по полю формата на ленте в блоке инструментов «Число». Из раскрывшегося списка вариантов выбираем «Процентный». После этих действий формат у элемента будет соответствующий.
Снова возвращаемся к ячейке для вывода результата. Активируем её двойным щелчком левой кнопки мыши. Ставим в ней знак «=». Выделяем элемент, в котором расположен итог вычисления стандартного отклонения. Кликаем по кнопке «разделить» (/) на клавиатуре. Далее выделяем ячейку, в которой располагается среднее арифметическое заданного числового ряда. Для того, чтобы произвести расчет и вывести значение, щёлкаем по кнопке Enter на клавиатуре.
Таким образом мы произвели вычисление коэффициента вариации, ссылаясь на ячейки, в которых уже были рассчитаны стандартное отклонение и среднее арифметическое. Но можно поступить и несколько по-иному, не рассчитывая отдельно данные значения.
- Выделяем предварительно отформатированную под процентный формат ячейку, в которой будет выведен результат. Прописываем в ней формулу по типу:
Вместо наименования «Диапазон значений» вставляем реальные координаты области, в которой размещен исследуемый числовой ряд. Это можно сделать простым выделением данного диапазона. Вместо оператора СТАНДОТКЛОН.В, если пользователь считает нужным, можно применять функцию СТАНДОТКЛОН.Г.
Существует условное разграничение. Считается, что если показатель коэффициента вариации менее 33%, то совокупность чисел однородная. В обратном случае её принято характеризовать, как неоднородную.
Как видим, программа Эксель позволяет значительно упростить расчет такого сложного статистического вычисления, как поиск коэффициента вариации. К сожалению, в приложении пока не существует функции, которая высчитывала бы этот показатель в одно действие, но при помощи операторов СТАНДОТКЛОН и СРЗНАЧ эта задача очень упрощается. Таким образом, в Excel её может выполнить даже человек, который не имеет высокого уровня знаний связанных со статистическими закономерностями.
Разделы: Математика
- Совершенствование умений и навыков нахождения статистических характеристик случайной величины, работа с расчетами в Excel;
- применение информационно коммутативных технологий для анализа данных; работа с различными информационными носителями.
- Сегодня мы научимся рассчитывать статистические характеристики для больших по объему выборок, используя возможности современных компьютерных технологий.
- Для начала вспомним:
– что называется случайной величиной? (Случайной величиной называют переменную величину, которая в зависимости от исхода испытания принимает одно значение из множества возможных значений.)
– Какие виды случайных величин мы знаем? (Дискретные, непрерывные.)
– Приведите примеры непрерывных случайных величин (рост дерева), дискретных случайных величин (количество учеников в классе).
– Какие статистические характеристики случайных величин мы знаем (мода, медиана, среднее выборочное значение, размах ряда).
– Какие приемы используются для наглядного представления статистических характеристик случайной величины (полигон частот, круговые и столбчатые диаграммы, гистограммы).
- Рассмотрим, применение инструментов Excel для решения статистических задач на конкретном примере.
Пример. Проведена проверка в 100 компаниях. Даны значения количества работающих в компании (чел.):
| 23 25 24 25 30 24 30 26 28 26 32 33 31 31 25 33 25 29 30 28 23 30 29 24 33 30 30 28 26 25 26 29 27 29 26 28 27 26 29 28 29 30 27 30 28 32 28 26 30 26 31 27 30 27 33 28 26 30 31 29 27 30 30 29 27 26 28 31 29 28 33 27 30 33 26 31 34 28 32 22 29 30 27 29 34 29 32 29 29 30 29 29 36 29 29 34 23 28 24 28 |
рассчитать числовые характеристики:
|
1. Занести данные в EXCEL, каждое число в отдельную ячейку.
| 23 | 25 | 24 | 25 | 30 | 24 | 30 | 26 | 28 | 26 |
| 32 | 33 | 31 | 31 | 25 | 33 | 25 | 29 | 30 | 28 |
| 23 | 30 | 29 | 24 | 33 | 30 | 30 | 28 | 26 | 25 |
| 26 | 29 | 27 | 29 | 26 | 28 | 27 | 26 | 29 | 28 |
| 29 | 30 | 27 | 30 | 28 | 32 | 28 | 26 | 30 | 26 |
| 31 | 27 | 30 | 27 | 33 | 28 | 26 | 30 | 31 | 29 |
| 27 | 30 | 30 | 29 | 27 | 26 | 28 | 31 | 29 | 28 |
| 33 | 27 | 30 | 33 | 26 | 31 | 34 | 28 | 32 | 22 |
| 29 | 30 | 27 | 29 | 34 | 29 | 32 | 29 | 29 | 30 |
| 29 | 29 | 36 | 29 | 29 | 34 | 23 | 28 | 24 | 28 |
2. Для расчета числовых характеристик используем опцию Вставка – Функция. И в появившемся окне в строке категория выберем – статистические, в списке: МОДА
В поле Число 1 ставим курсор и мышкой выделяем нашу таблицу:
Нажимаем клавишу ОК. Получили Мо = 29 (чел) – Фирм у которых в штате 29 человек больше всего.
Используя тот же путь вычисляем медиану.
Вставка – Функция – Статистические – Медиана.
В поле Число 1 ставим курсор и мышкой выделяем нашу таблицу:
Нажимаем клавишу ОК. Получили Ме = 29 (чел) – среднее значение сотрудников в фирме.
Размах ряда чисел – разница между наименьшим и наибольшим возможным значением случайной величины. Для вычисления размаха ряда нужно найти наибольшее и наименьшее значения нашей выборки и вычислить их разность.
Вставка – Функция – Статистические – МАКС.
В поле Число 1 ставим курсор и мышкой выделяем нашу таблицу:
Нажимаем клавишу ОК. Получили наибольшее значение = 36.
Вставка – Функция – Статистические – МИН.
В поле Число 1 ставим курсор и мышкой выделяем нашу таблицу:
Нажимаем клавишу ОК. Получили наименьшее значение = 22.
36 – 22 = 14 (чел) – разница между фирмой с наибольшим штатом сотрудников и фирмой с наименьшим штатом сотрудников.
Для построения диаграммы и полигона частот необходимо задать закон распределения, т.е. составить таблицу значений случайной величины и соответствующих им частот. Мы ухе знаем, что наименьшее число сотрудников в фирме = 22, а наибольшее = 36. Составим таблицу, в которой значения xi случайной величины меняются от 22 до 36 включительно шагом 1.
| xi | 22 | 23 | 24 | 25 | 26 | 27 | 28 | 29 | 30 | 31 | 32 | 33 | 34 | 35 | 36 |
| ni |
Чтобы сосчитать частоту каждого значения воспользуемся
Вставка – Функция – Статистические – СЧЕТЕСЛИ.
В окне Диапазон ставим курсор и выделяем нашу выборку, а в окне Критерий ставим число 22
Нажимаем клавишу ОК, получаем значение 1, т.е. число 22 в нашей выборке встречается 1 раз и его частота =1. Аналогичным образом заполняем всю таблицу.
| xi | 22 | 23 | 24 | 25 | 26 | 27 | 28 | 29 | 30 | 31 | 32 | 33 | 34 | 35 | 36 |
| ni | 1 | 3 | 4 | 5 | 11 | 9 | 13 | 18 | 16 | 6 | 4 | 6 | 3 | 0 | 1 |
Для проверки вычисляем объем выборки, сумму частот (Вставка – Функция – Математические – СУММА). Должно получиться 100 (количество всех фирм).
Чтобы построить полигон частот выделяем таблицу – Вставка – Диаграмма – Стандартные – Точечная (точечная диаграмма на которой значения соединены отрезками)
Нажимаем клавишу Далее, в Мастере диаграмм указываем название диаграммы (Полигон частот), удаляем легенду, редактируем шкалу и характеристики диаграммы для наибольшей наглядности.
Для построения столбчатой и круговой диаграмм используем тот же путь (выбирая нужный нам тип диаграммы).
Диаграмма – Стандартные – Круговая.
Диаграмма – Стандартные – Гистограмма.
4. Сегодня на уроке мы научились применять компьютерные технологии для анализа и обработки статистической информации.
Простая формула для расчета объема выборки
где: n – объем выборки;
z – нормированное отклонение, определяемое исходя из выбранного уровня доверительности. Этот показатель характеризует возможность, вероятность попадания ответов в специальный – доверительный интервал. На практике уровень доверительности часто принимают за 95% или 99%. Тогда значения z будут соответственно 1,96 и 2,58;
p – вариация для выборки, в долях. По сути, p – это вероятность того, что респонденты выберут той или иной вариант ответа. Допустим, если мы считаем, что четверть опрашиваемых выберут ответ «Да», то p будет равно 25%, то есть p = 0,25;
q = (1 – p);
e – допустимая ошибка, в долях.
Пример расчета объема выборки
Компания планирует провести социологическое исследование с целью выявить долю курящих лиц в населении города. Для этого сотрудники компании будут задавать прохожим один вопрос: «Вы курите?». Возможных вариантов ответа, таким образом, только два: «Да» и «Нет».
Объем выборки в этом случае рассчитывается следующим образом. Уровень доверительности принимается за 95%, тогда нормированное отклонение z = 1,96. Вариацию принимаем за 50%, то есть условно считаем, что половина респондентов может ответить на вопрос о том, курят ли они – «Да». Тогда p = 0,5. Отсюда находим q = 1 – p = 1 – 0,5 = 0,5. Допустимую ошибку выборки принимаем за 10%, то есть e = 0,1.
Подставляем эти данные в формулу и считаем:
Получаем объем выборки n = 96 человек.
Задачи о генеральной доле
На вопрос «Накрывает ли доверительный интервал заданное значение p0?» — можно ответить, проверив статистическую гипотезу H0:p=p0. При этом предполагается, что опыты проводятся по схеме испытаний Бернулли (независимы, вероятность p появления события А постоянна). По выборке объема n определяют относительную частоту p* появления события A: где m — количество появлений события А в серии из n испытаний. Для проверки гипотезы H0 используется статистика, имеющая при достаточно большом объеме выборки стандартное нормальное распределение (табл. 1).
Таблица 1 – Гипотезы о генеральной доле
|
Гипотеза |
H0:p=p0 | H0:p1=p2 |
| Предположения | Схема испытаний Бернулли | Схема испытаний Бернулли |
| Оценки по выборке |  |
|
| Статистика K |  |
 |
| Распределение статистики K | Стандартное нормальное N(0,1) | Стандартное нормальное N(0,1) |
Пример №1. С помощью случайного повторного отбора руководство фирмы провело выборочный опрос 900 своих служащих. Среди опрошенных оказалось 270 женщин. Постройте доверительный интервал, с вероятностью 0.95 накрывающий истинную долю женщин во всем коллективе фирмы.
Решение. По условию выборочная доля женщин составляет (относительная частота женщин среди всех опрошенных). Так как отбор является повторным, и объем выборки велик (n=900) предельная ошибка выборки определяется по формуле
(относительная частота женщин среди всех опрошенных). Так как отбор является повторным, и объем выборки велик (n=900) предельная ошибка выборки определяется по формуле
Значение uкр находим по таблице функции Лапласа из соотношения 2Ф(uкр)=γ, т.е. Функция Лапласа (приложение 1) принимает значение 0.475 при uкр=1.96. Следовательно, предельная ошибка
Функция Лапласа (приложение 1) принимает значение 0.475 при uкр=1.96. Следовательно, предельная ошибка и искомый доверительный интервал
(p – ε, p + ε) = (0.3 – 0.18; 0.3 + 0.18) = (0.12; 0.48)
Итак, с вероятностью 0.95 можно гарантировать, что доля женщин во всем коллективе фирмы находится в интервале от 0.12 до 0.48.
Пример №2. Владелец автостоянки считает день «удачным», если автостоянка заполнена более, чем на 80 %. В течение года было проведено 40 проверок автостоянки, из которых 24 оказались «удачными». С вероятностью 0.98 найдите доверительный интервал для оценки истинной доли «удачных» дней в течение года.
Решение. Выборочная доля «удачных» дней составляет
По таблице функции Лапласа найдем значение uкр при заданной
доверительной вероятности
По таблице функции Лапласа найдем значение uкр при заданной
доверительной вероятности
Ф(2.23) = 0.49, uкр = 2.33.
Считая отбор бесповторным (т.е. две проверки в один день не проводилось), найдем предельную ошибку:
где n=40, N = 365 (дней). Отсюда
где n=40, N = 365 (дней). Отсюда
и доверительный интервал для генеральной доли: (p – ε, p + ε) = (0.6 – 0.17; 0.6 + 0.17) = (0.43; 0.77)
С вероятностью 0.98 можно ожидать, что доля «удачных» дней в течение года находится в интервале от 0.43 до 0.77.
Пример №3. Проверив 2500 изделий в партии, обнаружили, что 400 изделий высшего сорта, а n–m – нет. Сколько надо проверить изделий, чтобы с уверенностью 95% определить долю высшего сорта с точностью до 0.01?
Решение ищем по формуле определения численности выборки для повторного отбора.
Ф(t) = γ/2 = 0.95/2 = 0.475 и этому значению по таблице Лапласа соответствует t=1.96
Выборочная доля w = 0.16; ошибка выборки ε = 0.01
Пример №4. Партия изделий принимается, если вероятность того, что изделие окажется соответствующим стандарту, составляет не менее 0.97. Среди случайно отобранных 200 изделий проверяемой партии оказалось 193 соответствующих стандарту. Можно ли на уровне значимости α=0,02 принять партию?
Решение. Сформулируем основную и альтернативную гипотезы.
H0:p=p0=0,97 — неизвестная генеральная доля p равна заданному значению p0=0,97. Применительно к условию — вероятность того, что деталь из проверяемой партии окажется соответствующей стандарту, равна 0.97; т.е. партию изделий можно принять.
H1:p<0,97 – вероятность того, что деталь из проверяемой партии окажется соответствующей стандарту, меньше 0.97; т.е. партию изделий нельзя принять. При такой альтернативной гипотезе критическая область будет левосторонней.
Наблюдаемое значение статистики K (таблица) вычислим при заданных значениях p0=0,97, n=200, m=193

Критическое значение находим по таблице функции Лапласа из равенства
По условию α=0,02 отсюда Ф(Ккр)=0,48 и Ккр=2,05. Критическая область левосторонняя, т.е. является интервалом (-∞;-Kkp)= (-∞;-2,05). Наблюдаемое значение Кнабл=-0,415 не принадлежит критической области, следовательно, на данном уровне значимости нет оснований отклонять основную гипотезу. Партию изделий принять можно.
Пример №5. Два завода изготавливают однотипные детали. Для оценки их качества сделаны выборки из продукции этих заводов и получены следующие результаты. Среди 200 отобранных изделий первого завода оказалось 20 бракованных, среди 300 изделий второго завода — 15 бракованных.
На уровне значимости 0.025 выяснить, имеется ли существенное различие в качестве изготавливаемых этими заводами деталей.
Решение. Это задача о сравнении генеральных долей двух совокупностей. Сформулируем основную и альтернативную гипотезы.
H0:p1=p2 — генеральные доли равны. Применительно к условию — вероятность появления бракованного изделия в продукции первого завода равна вероятности появления бракованного изделия в продукции второго завода (качество продукции одинаково).
H0:p1≠p2 — заводы изготавливают детали разного качества.
Для вычисления наблюдаемого значения статистики K (таблица) рассчитаем оценки по выборке.
Наблюдаемое значение равно

Так как альтернативная гипотеза двусторонняя, то критическое значение статистики K≈ N(0,1) находим по таблице функции Лапласа из равенства
Так как альтернативная гипотеза двусторонняя, то критическое значение статистики K≈ N(0,1) находим по таблице функции Лапласа из равенства
По условию α=0,025 отсюда Ф(Ккр)=0,4875 и Ккр=2,24. При двусторонней альтернативе область допустимых значений имеет вид (-2,24;2,24). Наблюдаемое значение Kнабл=2,15 попадает в этот интервал, т.е. на данном уровне значимости нет оснований отвергать основную гипотезу. Заводы изготавливают изделия одинакового качества.
По части судить о целом
О возможности судить о целом по части миру рассказал российский математик П.Л. Чебышев. «Закон больших чисел» простым языком можно сформулировать так: количественные закономерности массовых явлений проявляются только при
достаточном числе наблюдений
. Чем больше выборка, тем лучше случайные отклонения компенсируют друг друга и проявляется общая тенденция.
А.М. Ляпунов чуть позже сформулировал центральную предельную теорему. Она стала фундаментом для создания формул, которые позволяют рассчитать вероятность ошибки (при оценке среднего по выборке) и размер выборки, необходимый для достижения заданной точности.
Строгие формулировки:
С увеличением числа случайных величин их среднее арифметическое стремится к среднему арифметическому математических ожиданий и перестает быть случайным. Общий смысл закона больших чисел — совместное действие большого числа случайных факторов приводит к результату, почти не зависящему от случая.
Таким образом з.б.ч. гарантирует устойчивость для средних значений некоторых случайных событий при достаточно длинной серии экспериментов.
Распределение случайной величины, которая получена в результате сложения большого числа независимых случайных величин (ни одно из которых не доминирует, не вносит в сумму определяющего вклада и имеет дисперсию значительно меньшею по сравнению с дисперсией суммы) имеет распределение, близкое к нормальному.
Из ц.п.т. следует, что ошибки выборки также подчиняется нормальному распределению.
Еще раз: чтобы корректно оценивать популяцию по выборке, нам нужна не обычная выборка, а репрезентативная выборка достаточного размера. Начнем с определения этого самого размера.
Как рассчитать объем выборки
Достаточный размер выборки зависит от следующих составляющих:
- изменчивость признака (чем разнообразней показания, тем больше наблюдений нужно, чтобы это уловить);
- размер эффекта (чем меньшие эффекты мы стремимся зафиксировать, тем больше наблюдений необходимо);
- уровень доверия (уровень вероятности при который мы готовы отвергнуть нулевую гипотезу)
ЗАПОМНИТЕ
Объем выборки зависит от изменчивости признака и планируемой строгости эксперимента
Формулы для расчета объема выборки:
Формулы расчета объема выборки
Ошибка выборки значительно возрастает, когда наблюдений меньше ста. Для исследований в которых используется 30-100 объектов применяется особая статистическая методология: критерии, основанные на распределении Стьюдента или бутстрэп-анализ. И наконец, статистика совсем слаба, когда наблюдений меньше 30.
График зависимости ошибки выборки от ее объема при оценке доли признака в г.с.
Чем больше неопределенность, тем больше ошибка. Максимальная неопределенность при оценке доли — 50% (например, 50% респондентов считают концепцию хорошей, а другие 50% плохой). Если 90% опрошенных концепция понравится — это, наоборот, пример согласованности. В таких случаях оценить долю признака по выборке проще.
Для экспонирования и выделения цветом значений статистических выбросов от медианы можно использовать несколько простых формул и условное форматирование.
Первым шагом в поиске значений выбросов статистики является определение статистического центра диапазона данных. С этой целью необходимо сначала определить границы первого и третьего квартала. Определение границ квартала – значит разделение данных на 4 равные группы, которые содержат по 25% данных каждая. Группа, содержащая 25% наибольших значений, называется первым квартилем.
Границы квартилей в Excel можно легко определить с помощью простой функции КВАРТИЛЬ. Данная функция имеет 2 аргумента: диапазон данных и номер для получения желаемого квартиля.
В примере показанному на рисунке ниже значения в ячейках E1 и E2 содержат показатели первого и третьего квартиля данных в диапазоне ячеек B2:B19:

Вычитая от значения первого квартиля третьего, можно определить набор 50% статистических данных, который называется межквартильным диапазоном. В ячейке E3 определен размер межквартильного диапазона.
В этом месте возникает вопрос, как сильно данное значение может отличаться от среднего значения 50% данных и оставаться все еще в пределах нормы? Статистические аналитики соглашаются с тем, что для определения нижней и верхней границы диапазона данных можно смело использовать коэффициент расширения 1,5 умножив на значение межквартильного диапазона. То есть:
- Нижняя граница диапазона данных равна: значение первого квартиля – межкваритльный диапазон * 1,5.
- Верхняя граница диапазона данных равна: значение третьего квартиля + расширенных диапазон * 1,5.
Как показано на рисунке ячейки E5 и E6 содержат вычисленные значения верхней и нижней границы диапазона данных. Каждое значение, которое больше верхней границы нормы или меньше нижней границы нормы считается значением статистического выброса.
Чтобы выделить цветом для улучшения визуального анализа данных можно создать простое правило для условного форматирования.
Способ 1: применение расширенного автофильтра
Наиболее простым способом произвести отбор является применение расширенного автофильтра. Рассмотрим, как это сделать на конкретном примере.
- Выделяем область на листе, среди данных которой нужно произвести выборку. Во вкладке «Главная» щелкаем по кнопке «Сортировка и фильтр». Она размещается в блоке настроек «Редактирование». В открывшемся после этого списка выполняем щелчок по кнопке «Фильтр».
Есть возможность поступить и по-другому. Для этого после выделения области на листе перемещаемся во вкладку «Данные». Щелкаем по кнопке «Фильтр», которая размещена на ленте в группе «Сортировка и фильтр».
- После этого действия в шапке таблицы появляются пиктограммы для запуска фильтрования в виде перевернутых острием вниз небольших треугольников на правом краю ячеек. Кликаем по данному значку в заглавии того столбца, по которому желаем произвести выборку. В запустившемся меню переходим по пункту «Текстовые фильтры». Далее выбираем позицию «Настраиваемый фильтр…».
- Активируется окно пользовательской фильтрации. В нем можно задать ограничение, по которому будет производиться отбор. В выпадающем списке для столбца содержащего ячейки числового формата, который мы используем для примера, можно выбрать одно из пяти видов условий:
- равно;
- не равно;
- больше;
- больше или равно;
- меньше.
Давайте в качестве примера зададим условие так, чтобы отобрать только значения, по которым сумма выручки превышает 10000 рублей. Устанавливаем переключатель в позицию «Больше». В правое поле вписываем значение «10000». Чтобы произвести выполнение действия, щелкаем по кнопке «OK».
- Как видим, после фильтрации остались только строчки, в которых сумма выручки превышает 10000 рублей.
- Но в этом же столбце мы можем добавить и второе условие. Для этого опять возвращаемся в окно пользовательской фильтрации. Как видим, в его нижней части есть ещё один переключатель условия и соответствующее ему поле для ввода. Давайте установим теперь верхнюю границу отбора в 15000 рублей. Для этого выставляем переключатель в позицию «Меньше», а в поле справа вписываем значение «15000».
Кроме того, существует ещё переключатель условий. У него два положения «И» и «ИЛИ». По умолчанию он установлен в первом положении. Это означает, что в выборке останутся только строчки, которые удовлетворяют обоим ограничениям. Если он будет выставлен в положение «ИЛИ», то тогда останутся значения, которые подходят под любое из двух условий. В нашем случае нужно выставить переключатель в положение «И», то есть, оставить данную настройку по умолчанию. После того, как все значения введены, щелкаем по кнопке «OK».
- Теперь в таблице остались только строчки, в которых сумма выручки не меньше 10000 рублей, но не превышает 15000 рублей.
- Аналогично можно настраивать фильтры и в других столбцах. При этом имеется возможность сохранять также фильтрацию и по предыдущим условиям, которые были заданы в колонках. Итак, посмотрим, как производится отбор с помощью фильтра для ячеек в формате даты. Кликаем по значку фильтрации в соответствующем столбце. Последовательно кликаем по пунктам списка «Фильтр по дате» и «Настраиваемый фильтр».
- Снова запускается окно пользовательского автофильтра. Выполним отбор результатов в таблице с 4 по 6 мая 2016 года включительно. В переключателе выбора условий, как видим, ещё больше вариантов, чем для числового формата. Выбираем позицию «После или равно». В поле справа устанавливаем значение «04.05.2016». В нижнем блоке устанавливаем переключатель в позицию «До или равно». В правом поле вписываем значение «06.05.2016». Переключатель совместимости условий оставляем в положении по умолчанию – «И». Для того, чтобы применить фильтрацию в действии, жмем на кнопку «OK».
- Как видим, наш список ещё больше сократился. Теперь в нем оставлены только строчки, в которых сумма выручки варьируется от 10000 до 15000 рублей за период с 04.05 по 06.05.2016 включительно.
- Мы можем сбросить фильтрацию в одном из столбцов. Сделаем это для значений выручки. Кликаем по значку автофильтра в соответствующем столбце. В выпадающем списке щелкаем по пункту «Удалить фильтр».
- Как видим, после этих действий, выборка по сумме выручки будет отключена, а останется только отбор по датам (с 04.05.2016 по 06.05.2016).
- В данной таблице имеется ещё одна колонка – «Наименование». В ней содержатся данные в текстовом формате. Посмотрим, как сформировать выборку с помощью фильтрации по этим значениям.
Кликаем по значку фильтра в наименовании столбца. Последовательно переходим по наименованиям списка «Текстовые фильтры» и «Настраиваемый фильтр…».
- Опять открывается окно пользовательского автофильтра. Давайте сделаем выборку по наименованиям «Картофель» и «Мясо». В первом блоке переключатель условий устанавливаем в позицию «Равно». В поле справа от него вписываем слово «Картофель». Переключатель нижнего блока так же ставим в позицию «Равно». В поле напротив него делаем запись – «Мясо». И вот далее мы выполняем то, чего ранее не делали: устанавливаем переключатель совместимости условий в позицию «ИЛИ». Теперь строчка, содержащая любое из указанных условий, будет выводиться на экран. Щелкаем по кнопке «OK».
- Как видим, в новой выборке существуют ограничения по дате (с 04.05.2016 по 06.05.2016) и по наименованию (картофель и мясо). По сумме выручки ограничений нет.
- Полностью удалить фильтр можно теми же способами, которые использовались для его установки. Причем неважно, какой именно способ применялся. Для сброса фильтрации, находясь во вкладке «Данные» щелкаем по кнопке «Фильтр», которая размещена в группе «Сортировка и фильтр».
Второй вариант предполагает переход во вкладку «Главная». Там выполняем щелчок на ленте по кнопке «Сортировка и фильтр» в блоке «Редактирование». В активировавшемся списке нажимаем на кнопку «Фильтр».
При использовании любого из двух вышеуказанных методов фильтрация будет удалена, а результаты выборки – очищены. То есть, в таблице будет показан весь массив данных, которыми она располагает.
Способ 2: применение формулы массива
Сделать отбор можно также применив сложную формулу массива. В отличие от предыдущего варианта, данный метод предусматривает вывод результата в отдельную таблицу.
- На том же листе создаем пустую таблицу с такими же наименованиями столбцов в шапке, что и у исходника.
- Выделяем все пустые ячейки первой колонки новой таблицы. Устанавливаем курсор в строку формул. Как раз сюда будет заноситься формула, производящая выборку по указанным критериям. Отберем строчки, сумма выручки в которых превышает 15000 рублей. В нашем конкретном примере, вводимая формула будет выглядеть следующим образом:
=ИНДЕКС(A2:A29;НАИМЕНЬШИЙ(ЕСЛИ(15000<=C2:C29;СТРОКА(C2:C29);"");СТРОКА()-СТРОКА($C$1))-СТРОКА($C$1))Естественно, в каждом конкретном случае адрес ячеек и диапазонов будет свой. На данном примере можно сопоставить формулу с координатами на иллюстрации и приспособить её для своих нужд.
- Так как это формула массива, то для того, чтобы применить её в действии, нужно нажимать не кнопку Enter, а сочетание клавиш Ctrl+Shift+Enter. Делаем это.
- Выделив второй столбец с датами и установив курсор в строку формул, вводим следующее выражение:
=ИНДЕКС(B2:B29;НАИМЕНЬШИЙ(ЕСЛИ(15000<=C2:C29;СТРОКА(C2:C29);"");СТРОКА()-СТРОКА($C$1))-СТРОКА($C$1))Жмем сочетание клавиш Ctrl+Shift+Enter.
- Аналогичным образом в столбец с выручкой вписываем формулу следующего содержания:
=ИНДЕКС(C2:C29;НАИМЕНЬШИЙ(ЕСЛИ(15000<=C2:C29;СТРОКА(C2:C29);"");СТРОКА()-СТРОКА($C$1))-СТРОКА($C$1))Опять набираем сочетание клавиш Ctrl+Shift+Enter.
Во всех трех случаях меняется только первое значение координат, а в остальном формулы полностью идентичны.
- Как видим, таблица заполнена данными, но внешний вид её не совсем привлекателен, к тому же, значения даты заполнены в ней некорректно. Нужно исправить эти недостатки. Некорректность даты связана с тем, что формат ячеек соответствующего столбца общий, а нам нужно установить формат даты. Выделяем весь столбец, включая ячейки с ошибками, и кликаем по выделению правой кнопкой мыши. В появившемся списке переходим по пункту «Формат ячейки…».
- В открывшемся окне форматирования открываем вкладку «Число». В блоке «Числовые форматы» выделяем значение «Дата». В правой части окна можно выбрать желаемый тип отображения даты. После того, как настройки выставлены, жмем на кнопку «OK».
- Теперь дата отображается корректно. Но, как видим, вся нижняя часть таблицы заполнена ячейками, которые содержат ошибочное значение «#ЧИСЛО!». По сути, это те ячейки, данных из выборки для которых не хватило. Более привлекательно было бы, если бы они отображались вообще пустыми. Для этих целей воспользуемся условным форматированием. Выделяем все ячейки таблицы, кроме шапки. Находясь во вкладке «Главная» кликаем по кнопке «Условное форматирование», которая находится в блоке инструментов «Стили». В появившемся списке выбираем пункт «Создать правило…».
- В открывшемся окне выбираем тип правила «Форматировать только ячейки, которые содержат». В первом поле под надписью «Форматировать только ячейки, для которых выполняется следующее условие» выбираем позицию «Ошибки». Далее жмем по кнопке «Формат…».
- В запустившемся окне форматирования переходим во вкладку «Шрифт» и в соответствующем поле выбираем белый цвет. После этих действий щелкаем по кнопке «OK».
- На кнопку с точно таким же названием жмем после возвращения в окно создания условий.
Теперь у нас имеется готовая выборка по указанному ограничению в отдельной надлежащим образом оформленной таблице.
СРЗНАЧ()
Статистическая функция СРЗНАЧ возвращает среднее арифметическое своих аргументов.
Данная функция может принимать до 255 аргументов и находить среднее сразу в нескольких несмежных диапазонах и ячейках:
Если в рассчитываемом диапазоне встречаются пустые или содержащие текст ячейки, то они игнорируются. В примере ниже среднее ищется по четырем ячейкам, т.е. (4+15+11+22)/4 = 13
Если необходимо вычислить среднее, учитывая все ячейки диапазона, то можно воспользоваться статистической функцией СРЗНАЧА. В следующем примере среднее ищется уже по 6 ячейкам, т.е. (4+15+11+22)/6 = 8,6(6).
Статистическая функция СРЗНАЧ может использовать в качестве своих аргументов математические операторы и различные функции Excel:
СРЗНАЧЕСЛИ()
Если необходимо вернуть среднее арифметическое значений, которые удовлетворяют определенному условию, то можно воспользоваться статистической функцией СРЗНАЧЕСЛИ. Следующая формула вычисляет среднее чисел, которые больше нуля:
В данном примере для подсчета среднего и проверки условия используется один и тот же диапазон, что не всегда удобно. На этот случай у функции СРЗНАЧЕСЛИ существует третий необязательный аргумент, по которому можно вычислять среднее. Т.е. по первому аргументу проверяем условие, по третьему – находим среднее.
Допустим, в таблице ниже собрана статистика по стоимости лекарств в городе. В одной аптеке лекарство стоит дороже, в другой дешевле. Чтобы посчитать стоимость анальгина в среднем по городу, воспользуемся следующей формулой:
Если требуется соблюсти несколько условий, то всегда можно применить статистическую функцию СРЗНАЧЕСЛИМН, которая позволяет считать среднее арифметическое ячеек, удовлетворяющих двум и более критериям.
МАКС()
Статистическая функция МАКС возвращает наибольшее значение в диапазоне ячеек:
МИН()
Статистическая функция МИН возвращает наименьшее значение в диапазоне ячеек:
Источники
- https://lumpics.ru/descriptive-statistics-in-excel/
- https://statanaliz.info/statistica/opisanie-dannyx/variatsiya-razmakh-srednee-linejnoe-otklonenie/
- https://www.hd01.ru/info/kak-poschitat-razmah-v-excel/
- http://galyautdinov.ru/post/formula-vyborki-prostaya
- https://math.semestr.ru/group/interval-estimation-share.php
- https://tidydata.ru/sample-size
- https://exceltable.com/formuly/raschet-statisticheskih-vybrosov
- https://lumpics.ru/how-to-make-a-sample-in-excel/
- https://office-guru.ru/excel/statisticheskie-funkcii-excel-kotorye-neobhodimo-znat-96.html
Последнее десятилетие компьютер в бухгалтерии стал просто незаменимым инструментом. При этом его применение разнопланово. В первую очередь это, конечно, использование бухгалтерской программы. На сегодняшний день разработано довольно много программных средств, как специализированных («1С», «Инфо-Бухгалтер», «БЭСТ» и т. д.), так и универсальных, подобно Microsoft Office. На работе, да и в быту часто приходится делать массу различных расчётов, вести многострочные таблицы с числовой и текстовой информацией, проделывая с данными всяческие вычисления, выводя на печать варианты. Для решения ряда экономических и финансовых задач целесообразно использовать многочисленные возможности электронных таблиц. Рассмотрим в этой связи вычислительные функции MS Excel.
Владимир СЕРОВ, к. п. н., Ольга ТИТОВА
Источник: Журнал «Бухгалтер и Компьютер» №4 2004г.
Как и любая другая электронная таблица, MS Excel предназначен прежде всего для автоматизации расчётов, которые обычно производят на листке бумаги или с помощью калькулятора. На практике в профессиональной деятельности встречаются довольно сложные расчёты. Именно поэтому мы подробнее поговорим о том, как Excel помогает нам автоматизировать их выполнение.
Для обозначения какого-либо действия, например сложения, вычитания и т. п., в формулах применяются операторы.
Все операторы делятся на несколько групп (см. таблицу).
|
ОПЕРАТОР |
ЗНАЧЕНИЕ |
ПРИМЕР |
|
|
||
|
+ (знак плюс) |
Сложение |
=А1+В2 |
|
— (знак минус) |
Вычитание Унарный минус |
=А1-В2 =-В2 |
|
/(косая черта) |
Деление |
=А1/В2 |
|
*(звёздочка) |
Умножение |
= А1*В2 |
|
% (знак процента) |
Процент |
=20% |
|
^ (крышка) |
Возведение в степень |
= 5^3 (5 в 3-й степени) |
|
|
||
|
= |
Равно |
=ЕСЛИ(А1=В2;»Да»;»Нет») |
|
> |
Больше |
=ЕСЛИ(А1>В2;А1;В2) |
|
Меньше |
=ЕСЛИ(АКВ2;В2;А1) |
|
|
>= |
Больше или равно Меньше или равно |
=ЕСЛИ(А1>=В2;А1;В2) =ЕСЛИ(АК=В2;В2;А1) |
|
Не равно |
=ЕСЛИ(А1 В2;»Не равны») |
|
|
|
||
|
&(амперсанд) |
Объединение последовательностей символов в одну последовательность символов |
= «Значение ячейки В2 равняется: «&В2 |
|
|
||
|
Диапазон(двоеточие) |
Ссылка на все ячейки между границами диапазона включительно |
=СУММ(А1:В2) |
|
Объединение (точка с запятой) |
Ссылка на объединение ячеек диапазонов |
=СУММ(А1:В2;СЗ;D4:Е5) |
|
Пересечение(пробел) |
Ссылка на общие ячейки диапазонов |
=CУMM(A1:B2C3D4:E5) |
Арифметические операторы используются для обозначения основных математических операций над числами. Результатом выполнения арифметической операции всегда является число. Операторы сравнения используются для обозначения операций сравнения двух чисел. Результатом выполнения операции сравнения является логическое значение ИСТИНА или ЛОЖЬ.
Для выполнения вычислений в программе Excel используются формулы. С помощью формул можно, например, складывать, умножать и сравнивать данные таблиц, т. е. формулами следует пользоваться, когда необходимо ввести в ячейку листа (автоматически рассчитать) вычисляемое значение. Ввод формулы начинается с символа “=” (знак равенства). Именно этим знаком отличается ввод формул от ввода текста или простого числового значения.
При вводе формул можно применять обычные числовые и текстовые значения. Напомним, что числовые значения могут содержать только цифры от 0 до 9 и специальные символы: (плюс, минус, косая черта, круглые скобки, точка, запятая, знаки процента и доллара). Текстовые значения могут содержать любые символы. Необходимо отметить, что используемые в формулах текстовые выражения должны заключаться в двойные кавычки, например “константа1”. Кроме того, в формулах можно использовать ссылки на ячейки (в том числе в виде имён) и многочисленные функции, которые соединяются между собой операторами.
Ссылки представляют собой включаемые в формулу адреса ячеек или диапазоны ячеек. Ссылки на ячейки задаются обычным образом, т. е. в виде A1, B1, C1. Например, для того, чтобы получить в ячейке A3 сумму ячеек A1 и A2, в неё достаточно ввести формулу =A1+A2 (рис. 1).
При вводе формулы ссылки на ячейки могут символ за символом непосредственно набираться с клавиатуры на латинице, но чаще намного проще указывать их с помощью мыши. Например, чтобы ввести формулу =A1+B2, нужно выполнить следующие действия:
• выделить ячейку, в которую нужно ввести формулу;
• начать ввод формулы, нажав клавишу “=” (равно);
• щёлкнуть мышью на ячейке A1;
• ввести символ “+”;
• щёлкнуть мышью на ячейке B2;
• закончить ввод формулы, нажав клавишу Enter.
Аналогично можно указывать ссылки на диапазоны ячеек, выделяя их при вводе формулы с помощью мыши или клавиатуры.
Диапазон ячеек представляет собой некоторую прямоугольную область рабочего листа и однозначно определяется адресами ячеек, расположенными в противоположных углах диапазона. Разделённые символом “:” (двоеточие), эти две координаты составляют адрес диапазона. Например, чтобы получить сумму значений ячеек диапазона C3:D7, используйте формулу =СУММ(C3:D7).
В частном случае, когда диапазон состоит целиком из нескольких столбцов, например от В до D, его адрес записывается в виде В:D. Аналогично если диапазон целиком состоит из строк с 6-й по 15-ю, то он имеет адрес 6:15. Кроме того, при записи формул можно использовать объединение нескольких диапазонов или ячеек, разделяя их символом “;” (точка с запятой), например C3:D7; E5;F3:G7.
Редактирование уже введённой формулы можно сделать несколькими способами:
• двойным щелчком левой кнопки мыши на ячейке, чтобы корректировать формулу непосредственно в этой ячейке;
• выбрать ячейку и нажать клавишу F2 (рис. 2);
• выбрать ячейку, переместив курсор в строку формул, щёлкнуть левой кнопки мыши.
В результате программа перейдёт в режим редактирования, в процессе которого можно вносить в формулу необходимые изменения.
Как и при вводе формул, ссылки на ячейки можно править или непосредственно с клавиатуры, или путём наведения мыши на нужный диапазон данных.
При заполнении таблицы принято задавать расчётные формулы только для “первой” (начальной) строки или “первого” (начального) столбца, а остальную часть таблицы заполнять формулами с помощью режимов копирования или заполнения. Прекрасный результат даёт применение автокопирования формул с помощью автозаполнителя.
Напомним, как правильно осуществить режим копирования. Здесь могут быть различные варианты (и проблемы тоже).
Необходимо иметь в виду, что при копировании происходит транспонирование адресов. При копировании формулы из одной ячейки в другую Excel по-разному реагирует на формулы с относительными и абсолютными ссылками. Для относительных Excel по умолчанию производит транспонирование адресов, в зависимости от позиции ячейки, в которую копируется формула.
Например, вам нужно складывать построчно значения столбцов А и В (рис. 
1) выбираем ячейку С2, из которой нужно скопировать формулу;
2) нажимаем кнопку “Копировать” на панели инструментов, или клавиши Ctrl+C, или выбираем в меню “Правка ® Копировать”;
3) выбираем ячейку С3, в которую будем копировать формулу;
4) нажимаем кнопку “Вставить” на панели инструментов, или клавиши Ctrl+V, или через меню “Правка ® Вставить” с нажатием Enter.
Рассмотрим режим автозаполнения. Если необходимо перенести (скопировать) формулу в несколько ячеек (например, в С3:С5) вниз по столбцу, то это удобнее и проще сделать так: повторить предыдущую последовательность действий до пункта 3 выбора ячейки С3, далее курсор мыши подвести к начальной ячейке диапазона (С3), нажать левую кнопку мыши и, не отпуская её, протащить ниже до требуемой последней ячейки диапазона. В нашем случае это ячейка С5. Затем отпускаем левую кнопку мыши, переводим курсор на кнопку “Вставить” панели инструментов и нажимаем её, а потом Enter. Excel сам преобразует адреса формул в выделенном нами диапазоне по соответствующим адресам строк.
Иногда возникает необходимость скопировать только числовое значение ячейки (диапазона ячеек). Для этого нужно проделать следующее:
1) выбрать ячейку (диапазон), из которой нужно скопировать данные;
2) нажать кнопку “Копировать” на панели инструментов или выбрать в меню “Правка ® Копировать”;
3) выбрать ячейку (левую верхнюю нового диапазона), в которую будут копироваться данные;
4) выбрать в меню “Правка ® Специальная вставка” и нажать Enter.
При копировании формул компьютер сразу производит расчёты по ним, выдавая, таким образом, быстрый и наглядный результат.
:: Функции в Excel
Функции в Excel в значительной степени облегчают проведение расчётов и взаимодействие с электронными таблицами. Наиболее часто применяется функция суммирования значений ячеек. Напомним, что она имеет название СУММ, а в качестве аргументов служат диапазоны суммируемых чисел.
В таблице часто требуется вычислить итоговую сумму по столбцу или строке. Для этого Excel предлагает функцию автоматической суммы, выполняемой нажатием кнопки (“Автосумма”) на панели инструментов.
Если мы введём ряд чисел, установим курсор под ними и выполним двойной щелчок мышью по значку автосуммирования, то произойдёт сложение чисел (рис. 3).
В последней версии программы справа от значка автосуммирования имеется кнопка списка, позволяющая произвести вместо суммирования ряд часто используемых операций (рис. 4).
:: Автоматические вычисления
Некоторые вычисления можно производить вообще без ввода формул. Сделаем небольшое лирическое отступление, которое, возможно, окажется полезным для многих пользователей. Как известно, электронная таблица благодаря своему удобному интерфейсу и вычислительным возможностям может вполне заменить расчёты с использованием калькулятора. Однако практика показывает, что значительная часть людей, активно использующих Excel в своей деятельности, держат калькулятор на своём рабочем столе для выполнения промежуточных вычислений.
Действительно, чтобы произвести в Excel операцию суммирования двух или более ячеек для получения временного результата, необходимо выполнить как минимум две лишние операции — найти место в текущей таблице, где будет расположена итоговая сумма, и активизировать операцию автосуммирования. И лишь после этого можно выбрать те ячейки, значения которых необходимо просуммировать.
Именно поэтому начиная с версии Excel 7.0 в электронную таблицу была встроена функция автовычисления. Теперь в электронных таблицах Excel имеется возможность быстрого выполнения некоторых математических операций в автоматическом режиме.
Чтобы увидеть результат промежуточного суммирования, достаточно просто выделить необходимые ячейки. Этот результат отражается и в строке состояния в нижней части экрана. Если сумма там не появилась, подведите курсор к строке состояния на нижней части рамки, щёлкните правой кнопкой мыши и в выпавшем меню у строки Сумма нажмите левую кнопку мыши. Более того, в этом меню на строке состояния вы можете выбрать различные варианты рассчитываемых результатов: сумму, среднее арифметическое значение, количество элементов или минимальное значение в выделенном диапазоне.
Для примера рассчитаем с помощью этой функции сумму значений для диапазона В3:В9. Выделите числа в диапазоне ячеек В3:В9. Обратите внимание, что в строке состояния, расположенной внизу рабочего окна, появилась надпись Сумма=X, где X — число, равное сумме выделенных чисел диапазона (рис. 5).
Как видим, результаты обычного расчёта по формуле в ячейке В10 и автовычисления совпадают.
:: Мастер функций
Помимо функции суммирования Excel позволяет обрабатывать данные с помощью других функций. Любую из них можно ввести непосредственно в строке формул с помощью клавиатуры, однако для упрощения ввода и снижения количества ошибок в Excel имеется “Мастер функций” (рис. 6).
Вызвать окно диалога “Мастера” можно с помощью команды “Вставка ® Функция”, комбинацией клавиш Shift+F3 или кнопкой на стандартной панели инструментов.
Первый диалог “Мастера функций” организован по тематическому принципу. Выбрав категорию, в нижнем окне мы увидим список имён функций, содержащихся в данной группе. Например, функцию СУММ () вы сможете отыскать в группе “Математические”, а в группе “Дата и время” находятся функции ЧИСЛО(), МЕСЯЦ(), ГОД(), СЕГОДНЯ().
Кроме того, для ускорения выбора функций Excel “помнит” имена 10 недавно использованных функций в соответствующей группе. Обратите внимание, что в нижней части окна отображается краткая справка о назначении функции и её аргументах. Если вы нажмёте кнопку “Справка” в нижней части диалогового окна, то Excel откроет соответствующий раздел справочной системы.
Предположим, что необходимо произвести расчёт амортизации имущества. В этом случае следует в зоне поиска функции ввести слово “амортизация”. Программа подберёт все функции по амортизации (рис. 7).
После заполнения соответствующих полей функции будет произведён расчёт амортизации имущества.
Нередко нужно произвести сложение чисел, удовлетворяющих какому-либо условию. В этом случае следует использовать функцию СУММЕСЛИ. Рассмотрим конкретный пример. Допустим необходимо подсчитать сумму комиссионных, если стоимость имущества превышает 75 000 руб. Для этого используем данные таблицы зависимости комиссионных от стоимости имущества (рис. 8).
Наши действия в этом случае таковы. Устанавливаем курсор в ячейку В6, кнопкой запускаем “Мастера функций”, в категории “Математические” выбираем функцию СУММЕСЛИ, задаём параметры, как на рис. 9.
Обратите внимание, что в качестве диапазона для проверки условия мы выбираем интервал ячеек А2:А6 (стоимость имущества), а в качестве диапазона суммирования — В2:В6 (комиссионные), при этом условие имеет вид (>75000). Результат нашего расчёта составит 27 000 руб.
:: Дадим имя ячейке
Для удобства работы в Excel имеется возможность присваивания имён отдельным ячейкам или диапазонам, которые затем можно использовать в формулах наравне с обычными адресами. Чтобы быстро присвоить имя ячейке, выделите её, установите указатель на поле имени в левой части строки формул, нажмите кнопку мыши и введите название.
Присваивая имена, необходимо помнить, что они могут состоять из букв (в том числе русского алфавита), цифр, точек и символов подчёркивания. Первый знак в имени должен быть буквой или знаком подчёркивания. Имена не могут иметь такой же вид, как и ссылки на ячейки, например Z$100 или R1C1. В имени может быть больше одного слова, но пробелы недопустимы. В качестве разделителей слов могут быть использованы знаки подчёркивания и точки, например Налог_на_продажи или Первый.Квартал. Имя может содержать до 255 знаков. При этом прописные и строчные буквы воспринимаются одинаково.
Чтобы вставить имя в формулу, можно воспользоваться командой “Вставка ® Имя ® Вставить”, выбрав нужное имя в списке имён.
Полезно помнить, что имена в Excel используются как абсолютные ссылки, т. е. являются разновидностью абсолютной адресации, что удобно при копировании формул.
Имена в Excel можно определять не только для отдельных ячеек, но и для диапазонов (в том числе несмежных). Для присвоения имени достаточно выделить диапазон, а затем ввести название в поле имени. Кроме того, для задания имён диапазонов, содержащих заголовки, удобно использовать специальную команду “Создать” в меню “Вставка ® Имя”.
Чтобы удалить имя, выберите его в списке и нажмите кнопку “Удалить”.
При создании формулы, ссылающейся на данные из листа, можно использовать заголовки строк и столбцов для указания данных. Например, если присвоить значениям колонки имя названия колонки (рис. 10),
то для подсчёта общей суммы для столбца “Комиссионные” используется формула =СУММ(Комиссионные) (рис. 11).
:: Дополнительные возможности Excel — шаблоны
В состав MS Excel входит набор шаблонов — таблицы Excel, которые предназначены для анализа хозяйственной деятельности предприятия, составления счёта, наряда и даже для учёта личного бюджета. Они могут быть использованы для автоматизации решения часто встречающихся задач. Так, можно создавать документы на основе шаблонов “Авансовый отчёт”, “Счёт”, “Заказ”, которые содержат бланки используемых в хозяйственной деятельности документов. Эти бланки по своему внешнему виду и при печати не отличаются от стандартных, и единственное, что нужно сделать для получения документа, — заполнить его поля.
Для создания документа на основе шаблона выполните команду “Создать” из меню “Файл”, затем выберите необходимый шаблон на вкладке “Решения” (рис. 12).
Шаблоны копируются на диск при обычной установке Excel. Если шаблоны не отображаются в окне диалога “Создание документа”, запустите программу установки Excel и установите шаблоны. Чтобы получить подробные сведения об установке шаблонов, посмотрите раздел “Установка компонентов Microsoft Office” в справке Excel.
Например, для создания ряда финансовых документов выберите шаблон “Финансовые шаблоны” (рис. 13).
Эта группа шаблонов содержит формы следующих документов:
• командировочное удостоверение;
• авансовый отчёт;
• платёжное поручение;
• счёт-фактура;
• накладная;
• доверенность;
• приходный и расходный ордера;
• платёжки за телефон и электроэнергию.
Выберите нужный бланк для заполнения, а затем введите в него все необходимые реквизиты и распечатайте его. При желании документ можно сохранить как обычную Excel-таблицу.
Excel позволяет пользователю самому создавать шаблоны документов, а также редактировать уже имеющиеся.
Однако бланки документов со временем могут измениться, и тогда существующий шаблон станет непригодным. Кроме того, в шаблоны, которые имеются в поставке Excel, было бы неплохо заранее внести такие постоянные сведения, как данные о вашей организации, руководителе. Наконец, может возникнуть необходимость создать собственный шаблон: например, в плановом отделе скорее всего потребуются шаблоны для оформления смет и калькуляций, а в бухгалтерии — бланк счёта с фирменной эмблемой вашей организации.
Для таких случаев в Excel, как и во многих других программах, которые работают с электронными документами, предусмотрена возможность создания и редактирования шаблонов для часто используемых документов. Шаблон Excel — это специальная рабочая книга, которую можно применять как образец при создании других рабочих книг того же типа. В отличие от обычной книги Excel, имеющей расширение *.xls, файл шаблона имеет расширение *.xlt.
При создании документа на основе шаблона программа Excel автоматически создаёт его рабочую копию с расширением *.xls, добавляя в конец имени документа порядковый номер. Шаблон-оригинал при этом остаётся нетронутым и может быть впоследствии использован повторно.
Для автоматического ввода даты можно воспользоваться следующим способом: в ячейку даты введите функцию СЕГОДНЯ, после этого в ней отобразится текущий день месяца, месяц и год соответственно.
Разумеется, все рассмотренные действия над шаблонами вы можете использовать и при работе с обычными книгами Excel.
Анализ продаж и ассортимента с помощью матрицы ABC-XYZ анализа с примерами в Excel
Введение
Неправильный подбор выпускаемой или продаваемой продукции мешает получению прибыли. Если в компании ежемесячно списывается достаточно много просроченной продукции, а некоторые товары продаются быстрее, чем выпускаются, необходим ABC-XYZ-анализ.
ABC анализ работает по методу Парето 20/80: 20% товаров и клиентов приносят 80% прибыли компании.
Данный тип анализа нужен для определения этих 20%. Он предусматривает разделение всех товаров на 3 группы:
- А – до 20% позиций, приносящих 80% общего дохода;
- В – около 30% позиций, дающих примерно 15% выручки;
- С – остальные 50% товаров, результат которых составляет всего 5%.
Чтобы определить вклад каждой позиции в общий доход, нужно:
1. Сортировать товары по убыванию выручки
2. Разделить выручку, которую она приносит, на совокупную выручку компании, а затем умножить на 100%
3. Рассчитать долю выручки нарастающим итогом
4. Распределяем товары по группам: А-до 80%, В — 95%, С -100%
Можно проводить расчеты не по отдельным позициям, а по группам.
Такой подход хорошо работает в ритейле, логистике, а также управлении складом и запасами.
- Товары магазина из категории А приносят максимальную прибыль и требуют наибольшего внимания. Стоит обеспечить их запас и увеличить скорость оборачиваемости товаров.
- Продукция из группы В тоже заслуживает внимания, поскольку может со временем переместиться в группу А. Товары этой группы требуют обычного контроля и налаженного учета.
- А вот запасы товаров из категории С на складах нужно сокращать или вообще исключить эти позиции из ассортимента. Малоценны, требуют периодического контроля.
В чем суть XYZ-анализа?
Задача XYZ-анализа – рассчитать, насколько стабилен спрос на те или иные товары. На уровень продаж любой продукции влияют различные факторы, например, сезонность, новые тенденции, мода, уровень дохода населения. Рассчитав изменения объема продаж по месяцам, товарные позиции распределяют по категориям:
- Х — товары со стабильным спросом, колебание продаж в пределах 0−10% — они всегда должны быть на складе в достаточном количестве;
- Y — товары с колебанием в 10-25%, например, сезонные – стоит держать на складе небольшое количество таких товаров;
- Z — товары со случайным спросом, на который указывает колебание свыше 25% — их лучше продавать по предзаказу или просто исключить из ассортимента.
Чтобы провести XYZ-анализ в Excel, нужно:
1. Указать перечень товаров, сумму их продаж за несколько месяцев (чаще за год)
2. По формуле =СТАНДОТКЛОН.Г()/СРЗНАЧ() рассчитать коэффициент вариации
3. Сортировать строки по возрастанию (А → Я)
Для распределения товаров по группам используется формула:
=ЕСЛИМН(N3<=10%;"X"; N3<=25%;"Y"; N3>25%;"Z")
Как оценить результаты ABC и XYZ-анализа?
ABC и XYZ-анализ целесообразно проводить вместе, поскольку они дополняют друг друга. Например, прибыльные товары не всегда пользуются спросом и наоборот.
В результате совмещенного анализа каждая товарная позиция попадает в одну из 9-ти групп:
• AX и BX – товары со стабильной продажей, объемы которой легко спрогнозировать, приносящие высокий доход;
• АY и BY – товары, которые продаются хорошо, но менее стабильно. На складе нужны дополнительные резервы, поскольку эти позиции приносят хороший доход;
• АZ и BZ – доходные группы, но спрогнозировать их продажи сложно. Лучше предусмотреть возможность быстрого их получения от поставщиков, чем хранить в большом количестве на складе;
• CX – товары со стабильными, но небольшими продажами. На складе стоит иметь постоянный запас, соответствующий среднему объему реализации;
• CY – товары, которые продаются слабо и нестабильно, на создание их запасов можно потратить средства, оставшиеся после закупки продукции из предыдущих категорий;
• CZ – товары с минимальной выручкой и нестабильными продажами, их можно поставлять под заказ. Нужно иметь ввиду, что в эту группу могут попадать новинки – они не будут пользоваться постоянным спросом и приносить больших доходов, потому как еще малоизвестны.
Не стоит отказываться от позиций, попавших в последние группы.
Оптимальный вариант – проанализировать причины, по которым товары там оказались, и только после этого принимать решения по ассортименту.
Заключение
ABC и XYZ-анализ помогает управлять товарными ресурсами, корректировать ассортимент и оптимизировать бизнес-процессы.
У нас Вы можете заказать выполнение задач по MS Excel и Google таблицам
А также, пройти бесплатные онлайн курсы по MS Excel с заданиями
Заказать ABC-XYZ анализ
Заказать развернутый анализ продаж ABC–XYZ у нас для своей компании Вы можете любым удобным для вас способом.
Реализация ABC-XYZ анализа обычно занимает от 2х дней и стоит от 6000₽.
Наш кейс на эту тему: ABC XYZ анализ для ассортимента товаров на маркетплейсе
Мы выделим наиболее «ходовые» товары в Вашем ассортименте, выявим и объясним нестабильность в спросе.
От Вас потребуются:
— Цель анализа. Что Вы хотите понять
— Данные о продажах
Для сохранения персональных данных анализируемые показатели (наименование товара, поставщик, покупатель) можете заменить понятными только Вам цифрами и буквами.
Свяжитесь с нами одним из удобных способов, чтобы обсудить детали:
WhatsApp: +7 (919) 882-93-67
Telegram: birdyx_ru
E-mail: mail@birdyx.ru