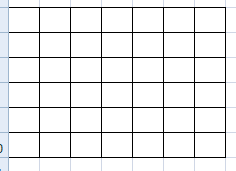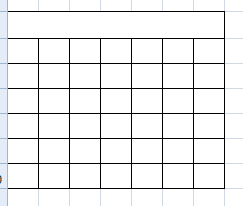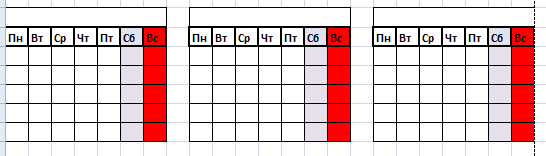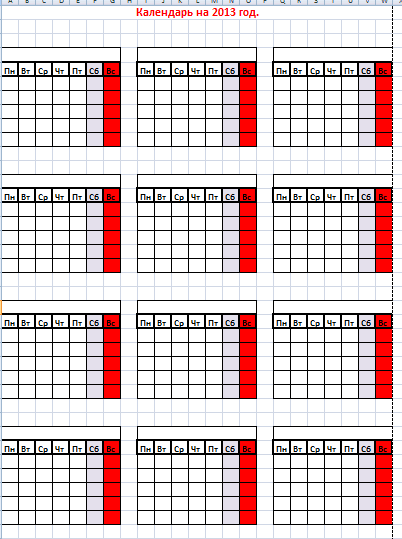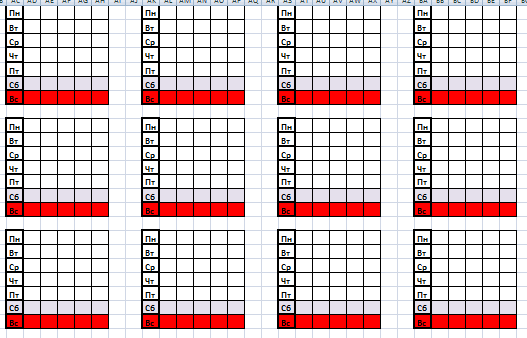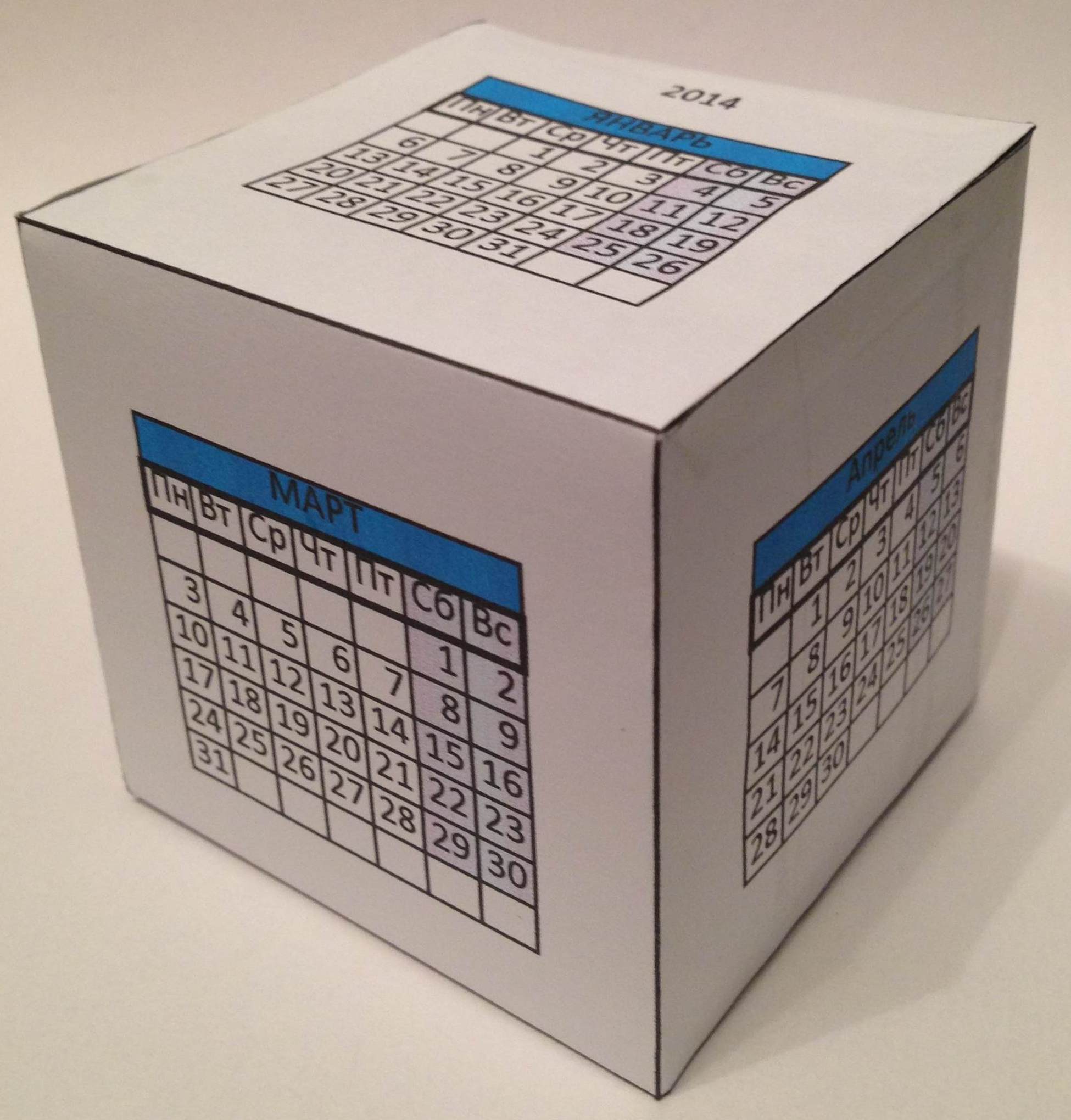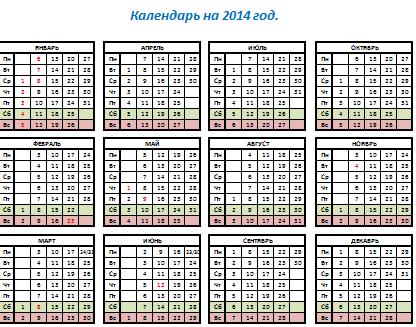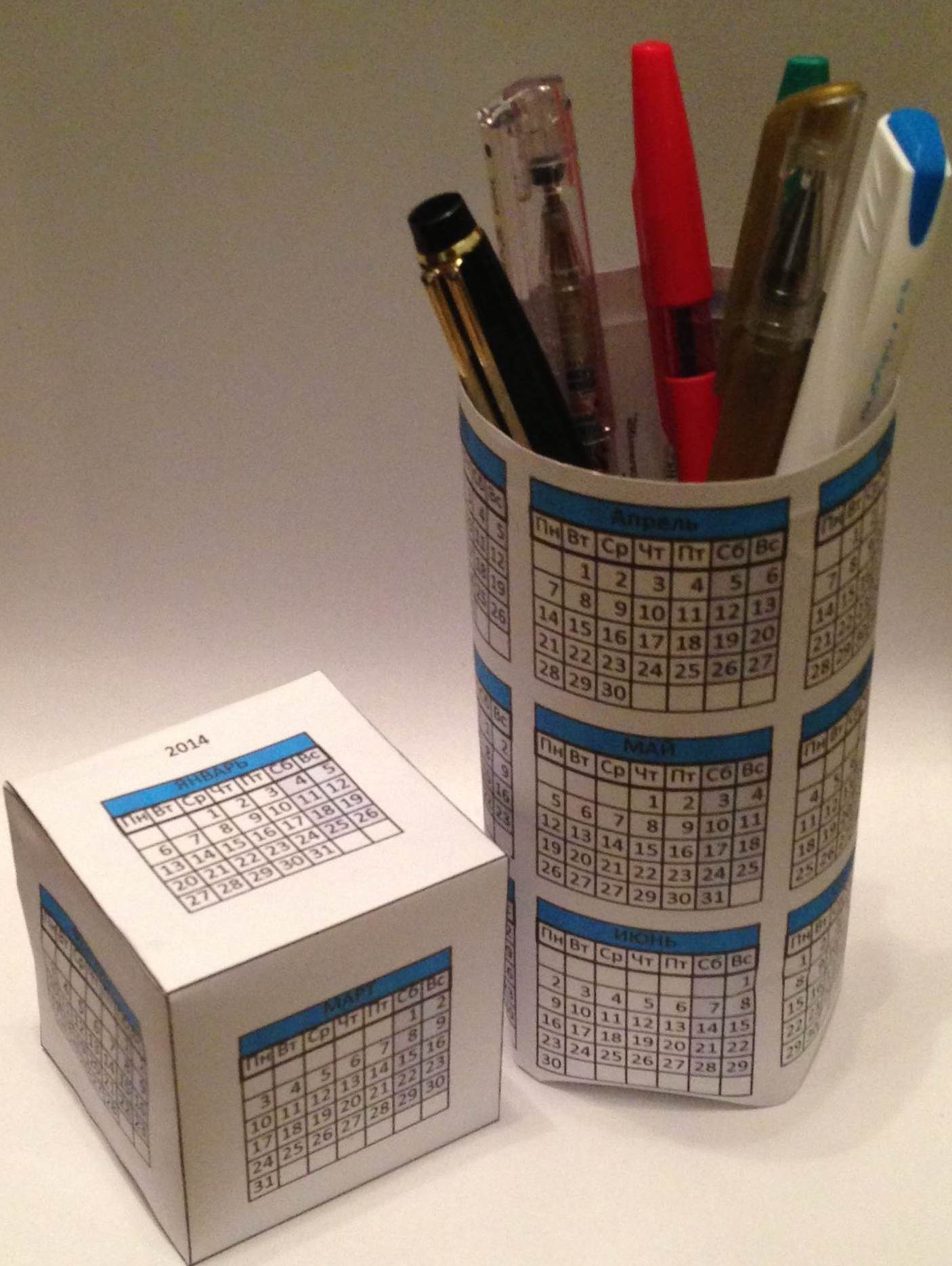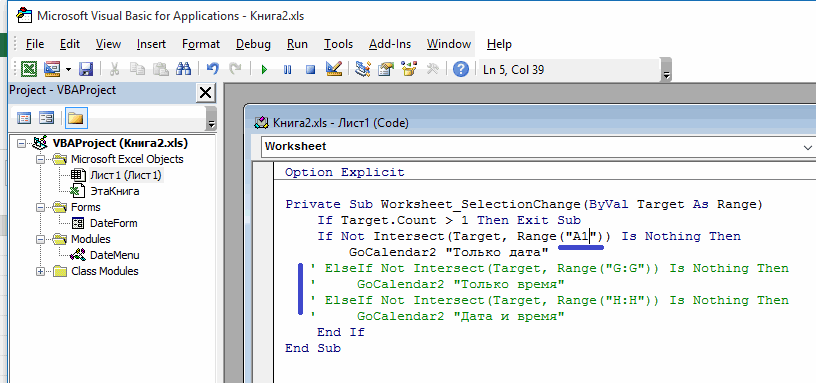Выбор даты из всплывающего календаря
Описание работы
Excel позволяет добавить выпадающий календарь в конкретную ячейку, но часто этого не достаточно и приходится вводить большое количество дат в разные ячейки. Не всегда удобно делать это с клавиатуры, так как при вводе хочется параллельно видеть день недели и не ошибиться в выборе даты.
Чтобы вставить дату из всплывающего календаря в любой ячейке Excel можно использовать надстройку VBA-Excel. Для этого:
- Выделить ячейку в которую необходимо вставить дату.
- Перейти на вкладку VBA-Excel.
- Выбрать команду Вставить дату.
- В диалоговом окне Календаря выбрать нужную дату.
Работа с формой календаря
Форма календаря имеет достаточно широкий функционал.
- Можно быстро перейти к текущему числу.
- Быстро переключить месяц путем выбора его из списка.
- Изменять год с помощью переключателей.
- При выборе даты отображаются дни недели и подсвечиваются выходные дни.
- Вы можете вызвать окно ввода даты и продолжать работать с данными. Закрывать окно нет необходимости.
- Закрыть календарь можно в любой момент путем нажатия на крестик в правом верхнем углу.
Всплывающий календарь
Если вам часто приходится вводить даты в ячейки листа, то делать это вручную неудобно. Для ввода именно сегодняшней даты можно воспользоваться функцией СЕГОДНЯ (TODAY), сочетанием клавиш Ctrl+; или макросом, но если нужны разные даты из прошлого или будущего, то вбивать их руками долго.
К сожалению, в стандартном арсенале средств Excel нет встроенного выпадающего календаря (в отличие от Word), да еще и в последних версиях, начиная с Excel 2007, Microsoft зачем-то убрала из стандартного комплекта поставки библиотеку mscalc.osx, которая позволяла быстро создать пользовательскую форму с календарем.
Естественно, это «узкое место» не осталось без внимания опытных пользователей и экспертов Excel MVP, которые оперативно создали несколько интерактивных календарей на макросах для удобного ввода дат. Вот подборка неплохих, на мой взгляд, бесплатных вариантов:
Windows Date Picker
Автор: Ron de Bruin
Цена: бесплатно
Ссылка
- Устанавливается как надстройка (есть версии для старых Excel 200-2003 и для новых Excel 2007-2010 и, отдельно, для Excel 2013.
- Вызывается через контекстное меню ячейки (правой кнопкой мыши по ячейке — Date Picker).
- Позволяет вставлять дату в нескольких форматах, вплоть до номера недели (по разным стандартам).
- Автоматически подстраивается под российский стандарт недели (с понедельника).
Excel Date Picker
Автор: Jim Cone
Цена: бесплатно
Ссылка
- Макрос (не надстройка!) с открытым кодом VBA — можно посмотреть как всё устроено и модернизировать «под себя». Но надо копировать код в каждый используемый файл и вызывать нажатием на кнопку или сочетанием клавиш, т.е. универсальность хромает.
- Удобная система прокрутки лет и месяцев.
- Российскую неделю (с понедельника) знает.
- Каких-либо настроек нет.
- Работает только в Excel 2013, добавляется через магазин приложений Office App Store на вкладке Вставка — Приложения для Office (Insert — Office Apps Store).
- Вставляется на лист как постоянный графический объект и добавляет выбранную дату в любую выделенную предварительно ячейку.
- Умеет менять стандарты недели, отображать номера недель, вводить не только дату, но и время.
- Есть возможность задавать темы оформления.
- Нет кнопки перехода к текущему дню.
Date Picker
Автор: Sam Radakovitz, руководитель команды программистов Excel в Microsoft
Цена: бесплатно
Сайт автора умер, ссылки не работают, но можно скачать заботливо сохраненную мной когда-то копию здесь.
- Устанавливается как надстройка.
- Вызывается через правую кнопку мыши по ячейке — Pick from calendar или с помощью удобного всплывающего значка календарика справа от ячейки с датой.
- Красивый дизайн, отображение количества дней до выбранной даты от текущей.
- Использует USA-стандарт недели (отображает неделю с воскресенья).
- Настроек нет.
- в Excel 2003 и старше — меню Сервис — Надстройки — Обзор (Tools — Add-ins — Browse)
- в Excel 2007 и новее — Файл — Параметры — Надстройки — Перейти — Обзор (File — Options — Add-ins — Go To — Browse)
Drop Down Calendar in Excel 2016
Question Info
Thank you for your kind feedback and I am glad that you have resolved the problem.
In order to close this thread, and to assist others who may search the forum archives for a solution to a similar problem, I would ask you kindly to mark my response as Answer.
48 people were helped by this reply
Did this solve your problem?
Sorry this didn’t help.
Great! Thanks for marking this as the answer.
How satisfied are you with this reply?
Thanks for your feedback, it helps us improve the site.
How satisfied are you with this response?
Thanks for your feedback.
In Excel 2016, where is the «Microsoft Date and Time Picker Control» option? How can I create a pick calendar? I am not a wiz when it comes to codes and am not very trusting when it comes to adding things from sites for a fix. I did a workaround by adding a drop-down list, but this is not ideal.
See Ron de Bruin’s Use a Calendar control or Date Picker to fill in dates page at:
1 person was helped by this reply
Did this solve your problem?
Sorry this didn’t help.
Great! Thanks for marking this as the answer.
How satisfied are you with this reply?
Thanks for your feedback, it helps us improve the site.
Выпадающий календарь в excel 2016
Выпадающий календарь для ввода дат

Наша задача — добавить в книгу Excel пользовательскую форму (окно) с автоматическим календарем. Вот такое:
Окошко будет появляться при нажатии сочетания клавиш и после выбора в нем нужной даты — она попадает в текущую ячейку листа. Просто и красиво!
Откройте редактор Visual Basic через меню Сервис — Макрос — Редактор Visual Basic (Tools — Macro — Visual Basic Editor).
Создайте в нем новую пустую пользовательску форму, выбрав в меню Insert — User form .
Автоматически должна появиться панель Toolbox :
Если не появилась — жмите в меню View — Toolbox .
На этой панели представлены различные управляющие элементы окон: кнопки, списки, счетчики и т.д. Но нам нужен элемент (календарь), которого пока на панели не видно. Чтобы добавить его, щелкните по серому фону панели правой кнопкой мыши и выберите Additional Controls . Появится вот такое окно:
В нем надо найти и отметить Элемент управления Календарь 11.0 (Calendar Control 11.0). Версии могут отличаться (11.0, 10.0 и т.д.) в зависимости от версии Microsoft Office, это несущественно. После нажатия на ОК на панели появится новая кнопка — Calendar :
Щелкните по ней, а затем нарисуйте календарь на поле формы, удерживая нажатой левую кнопку мыши:
При желании подправьте размеры формы и календаря и введите текст заголовка окна в панели свойств слева.
Теперь переключитесь в режим ввода программного кода созданной формы (меню View — Code ) и скопируйте туда этот текст:
Private Sub Calendar1_Click()
ActiveCell = Calendar1.Value
ActiveCell.NumberFormat=»dd/mm/yy»
End Sub
Private Sub UserForm_Activate()
Me.Calendar1.Value = Date
End Sub
Теперь надо заставить Excel показывать нам созданную форму, когда мы этого захотим. Для этого вставьте новый модуль ( Insert — Module ) и скопируйте туда этот текст:
Sub ShowCalendar()
UserForm1.Show
End Sub
Осталось закрыть редактор Visual Basic и, вернувшись в Excel, назначить созданному макросу ShowCalendar любое подходящее сочетание клавиш (меню Сервис — Макрос — Макросы — кнопка Параметры ).
Если у Вас установлена не полная версия Office, то элемента управления Календарь может не оказаться в списке Additional Controls . Тогда скачайте этот файл (MSCal.ocx.zip) , поместите его в папку C:Windowssystem32 и зарегистрируйте новый элемент управления через меню Пуск — Выполнить , далее набрать Regsvr32 c:windowssystem32mscal.ocx и нажать ОК .
(За дополнение спасибо Vadim )
Если Вы хотите, чтобы календарь автоматически появлялся на экране, когда пользователь выделяет определенные ячейки (диапазон) на листе, то щелкните правой кнопкой мыши по ярлычку этого листа и выберите Исходный текст (View Source). В открывшееся окно редактора Visual Basic скопируйте следующий код:
Private Sub Worksheet_SelectionChange(ByVal Target As Range)
If Target.Cells.Count > 1 Then Exit Sub
If Not Application.Intersect(Range(«A1:A20»), Target) Is Nothing Then
UserForm1.Show
End If
End Sub
Теперь при выделении любой ячейки из диапазона А1:А20 календарь будет автоматически отображаться на экране.
1. Электромагнитная волна (в религиозной терминологии релятивизма — «свет») имеет строго постоянную скорость 300 тыс.км/с, абсурдно не отсчитываемую ни от чего. Реально ЭМ-волны имеют разную скорость в веществе (например,
200 тыс км/с в стекле и
3 млн. км/с в поверхностных слоях металлов, разную скорость в эфире (см. статью «Температура эфира и красные смещения»), разную скорость для разных частот (см. статью «О скорости ЭМ-волн»)
2. В релятивизме «свет» есть мифическое явление само по себе, а не физическая волна, являющаяся волнением определенной физической среды. Релятивистский «свет» — это волнение ничего в ничем. У него нет среды-носителя колебаний.
3. В релятивизме возможны манипуляции со временем (замедление), поэтому там нарушаются основополагающие для любой науки принцип причинности и принцип строгой логичности. В релятивизме при скорости света время останавливается (поэтому в нем абсурдно говорить о частоте фотона). В релятивизме возможны такие насилия над разумом, как утверждение о взаимном превышении возраста близнецов, движущихся с субсветовой скоростью, и прочие издевательства над логикой, присущие любой религии.
4. В гравитационном релятивизме (ОТО) вопреки наблюдаемым фактам утверждается об угловом отклонении ЭМ-волн в пустом пространстве под действием гравитации. Однако астрономам известно, что свет от затменных двойных звезд не подвержен такому отклонению, а те «подтверждающие теорию Эйнштейна факты», которые якобы наблюдались А. Эддингтоном в 1919 году в отношении Солнца, являются фальсификацией. Подробнее читайте в FAQ по эфирной физике.
Выпадающий календарь в excel 2016
Была такая тема писал уже макрос да чтото не могу найти чтобы ссыл кинуть
А вот файлик остался
Тут вызывается календарь не во всех ячейках а только по столбцам H, J, G (я думаю труда не составит поправить под свои нужды, но если надо переделаю)
На лист 1
Private Sub CommandButton1_Click()
UserForm1.Top = ActiveCell.Top
UserForm1.Left = ActiveCell.Left
UserForm1.Show
End Sub
Private Sub Worksheet_SelectionChange(ByVal Target As Range)
result = False
s = ActiveCell.Address(RowAbsolute:=False, columnabsolute:=False, ReferenceStyle:=xlA1)
result = (s Like «H*») Or (s Like «J*») Or (s Like «G*»)
CommandButton1.Left = ActiveCell.Left + ActiveCell.Width
CommandButton1.Top = ActiveCell.Top
If result = True Then CommandButton1.Visible = True Else CommandButton1.Visible = False
End Sub
Добавляем форму, на нее Calendar Control из комплекта офиса
и код
Private Sub Calendar1_Click()
s1 = Calendar1.Day
s2 = Calendar1.Month
s3 = Calendar1.Year
ActiveCell = DateSerial(s3, s2, s1)
Calendar1.Today
UserForm1.Hide
End Sub
Private Sub UserForm_Initialize()
Load UserForm1
UserForm1.Hide
End Sub
Удачи с экспериментами
Содержание
- Создание различных календарей
- Способ 1: создание календаря на год
- Способ 2: создание календаря с использованием формулы
- Способ 3: использование шаблона
- Вопросы и ответы
При создании таблиц с определенным типом данных иногда нужно применять календарь. Кроме того, некоторые пользователи просто хотят его создать, распечатать и использовать в бытовых целях. Программа Microsoft Office позволяет несколькими способами вставить календарь в таблицу или на лист. Давайте выясним, как это можно сделать.
Если инструкция по созданию календаря в Microsoft Excel вам покажется сложной, в качестве альтернативы рекомендуем рассмотреть веб-платформу Canva, доступную онлайн из любого браузера. Это сервис с огромной библиотекой редактируемых шаблонов различной направленности и стилистики, в числе которых есть и календари. Любой из них можно изменить на свое усмотрение либо создать таковой с нуля и затем сохранить на компьютер в предпочтительном формате или распечатать.
Создание различных календарей
Все календари, созданные в Excel, можно разделить на две большие группы: охватывающие определенный отрезок времени (например, год) и вечные, которые будут сами обновляться на актуальную дату. Соответственно и подходы к их созданию несколько отличаются. Кроме того, можно использовать уже готовый шаблон.
Способ 1: создание календаря на год
Прежде всего, рассмотрим, как создать календарь за определенный год.
- Разрабатываем план, как он будет выглядеть, где будет размещаться, какую ориентацию иметь (альбомную или книжную), определяем, где будут написаны дни недели (сбоку или сверху) и решаем другие организационные вопросы.
- Для того, чтобы сделать календарь на один месяц выделяем область, состоящую из 6 ячеек в высоту и 7 ячеек в ширину, если вы решили писать дни недели сверху. Если вы будете их писать слева, то, соответственно, наоборот. Находясь во вкладке «Главная», кликаем на ленте по кнопке «Границы», расположенной в блоке инструментов «Шрифт». В появившемся списке выбираем пункт «Все границы».
- Выравниваем ширину и высоту ячеек, чтобы они приняли квадратную форму. Для того, чтобы установить высоту строки кликаем на клавиатуре сочетание клавиш Ctrl+A. Таким образом, выделяется весь лист. Затем вызываем контекстное меню кликом левой кнопки мыши. Выбираем пункт «Высота строки».
Открывается окно, в котором нужно установить требуемую высоту строки. Ели вы впервые делаете подобную операцию и не знаете, какой размер установить, то ставьте 18. Потом жмите на кнопку «OK».
Теперь нужно установить ширину. Кликаем по панели, на которой указаны наименования столбцов буквами латинского алфавита. В появившемся меню выбираем пункт «Ширина столбцов».
В открывшемся окне установите нужный размер. Если не знаете, какой размер установить, можете поставить цифру 3. Жмите на кнопку «OK».
После этого, ячейки на листе приобретут квадратную форму.
- Теперь над расчерченным шаблоном нам нужно зарезервировать место для названия месяца. Выделяем ячейки, находящиеся выше строки первого элемента для календаря. Во вкладке «Главная» в блоке инструментов «Выравнивание» жмем на кнопку «Объединить и поместить в центре».
- Прописываем дни недели в первом ряду элемента календаря. Это можно сделать при помощи автозаполнения. Вы также можете на свое усмотрение отформатировать ячейки этой небольшой таблицы, чтобы потом не пришлось форматировать каждый месяц в отдельности. Например, можно столбец, предназначенный для воскресных дней залить красным цветом, а текст строки, в которой находятся наименования дней недели, сделать полужирным.
- Копируем элементы календаря ещё для двух месяцев. При этом не забываем, чтобы в область копирования также входила объединенная ячейка над элементами. Вставляем их в один ряд так, чтобы между элементами была дистанция в одну ячейку.
- Теперь выделяем все эти три элемента, и копируем их вниз ещё в три ряда. Таким образом, должно получиться в общей сложности 12 элементов для каждого месяца. Дистанцию между рядами делайте две ячейки (если используете книжную ориентацию) или одну (при использовании альбомной ориентации).
- Затем в объединенной ячейке пишем название месяца над шаблоном первого элемента календаря – «Январь». После этого, прописываем для каждого последующего элемента своё наименование месяца.
- На заключительном этапе проставляем в ячейки даты. При этом, можно значительно сократить время, воспользовавшись функцией автозаполнения, изучению которой посвящен отдельный урок.
После этого, можно считать, что календарь готов, хотя вы можете дополнительно отформатировать его на своё усмотрение.
Урок: Как сделать автозаполнение в Excel
Способ 2: создание календаря с использованием формулы
Но, все-таки у предыдущего способа создания есть один весомый недостаток: его каждый год придется делать заново. В то же время, существует способ вставить календарь в Excel с помощью формулы. Он будет каждый год сам обновляться. Посмотрим, как это можно сделать.
- В левую верхнюю ячейку листа вставляем функцию:
="Календарь на " & ГОД(СЕГОДНЯ()) & " год"
Таким образом, мы создаем заголовок календаря с текущим годом. - Чертим шаблоны для элементов календаря помесячно, так же как мы это делали в предыдущем способе с попутным изменением величины ячеек. Можно сразу провести форматирование этих элементов: заливка, шрифт и т.д.
- В место, где должно отображаться названия месяца «Январь», вставляем следующую формулу:
=ДАТА(ГОД(СЕГОДНЯ());1;1)
Но, как видим, в том месте, где должно отобразиться просто название месяца установилась дата. Для того, чтобы привести формат ячейки к нужному виду, кликаем по ней правой кнопкой мыши. В контекстном меню выбираем пункт «Формат ячеек…».
В открывшемся окне формата ячеек переходим во вкладку «Число» (если окно открылось в другой вкладке). В блоке «Числовые форматы» выделяем пункт «Дата». В блоке «Тип» выбираем значение «Март». Не беспокойтесь, это не значит, что в ячейке будет слово «Март», так как это всего лишь пример. Жмем на кнопку «OK».
- Как видим, наименование в шапке элемента календаря изменилось на «Январь». В шапку следующего элемента вставляем другую формулу:
=ДАТАМЕС(B4;1)
В нашем случае, B4 – это адрес ячейки с наименованием «Январь». Но в каждом конкретном случае координаты могут быть другими. Для следующего элемента уже ссылаемся не на «Январь», а на «Февраль», и т.д. Форматируем ячейки так же, как это было в предыдущем случае. Теперь мы имеем наименования месяцев во всех элементах календаря. - Нам следует заполнить поле для дат. Выделяем в элементе календаря за январь все ячейки, предназначенные для внесения дат. В Строку формул вбиваем следующее выражение:
=ДАТА(ГОД(D4);МЕСЯЦ(D4);1-1)-(ДЕНЬНЕД(ДАТА(ГОД(D4);МЕСЯЦ(D4);1-1))-1)+{0:1:2:3:4:5:6}*7+{1;2;3;4;5;6;7}
Жмем сочетание клавиш на клавиатуре Ctrl+Shift+Enter. - Но, как видим, поля заполнились непонятными числами. Для того, чтобы они приняли нужный нам вид. Форматируем их под дату, как это уже делали ранее. Но теперь в блоке «Числовые форматы» выбираем значение «Все форматы». В блоке «Тип» формат придется ввести вручную. Там ставим просто букву «Д». Жмем на кнопку «OK».
- Вбиваем аналогичные формулы в элементы календаря за другие месяцы. Только теперь вместо адреса ячейки D4 в формуле нужно будет проставить координаты с наименованием ячейки соответствующего месяца. Затем, выполняем форматирование тем же способом, о котором шла речь выше.
- Как видим, расположение дат в календаре все ещё не корректно. В одном месяце должно быть от 28 до 31 дня (в зависимости от месяца). У нас же в каждом элементе присутствуют также числа из предыдущего и последующего месяца. Их нужно убрать. Применим для этих целей условное форматирование.
Производим в блоке календаря за январь выделение ячеек, в которых содержатся числа. Кликаем по значку «Условное форматирование», размещенному на ленте во вкладке «Главная» в блоке инструментов «Стили». В появившемся перечне выбираем значение «Создать правило».
Открывается окно создания правила условного форматирования. Выбираем тип «Использовать формулу для определения форматируемых ячеек». В соответствующее поле вставляем формулу:
=И(МЕСЯЦ(D6)1+3*(ЧАСТНОЕ(СТРОКА(D6)-5;9))+ЧАСТНОЕ(СТОЛБЕЦ(D6);9))
D6 – это первая ячейка выделяемого массива, который содержит даты. В каждом конкретном случае её адрес может отличаться. Затем кликаем по кнопке «Формат».В открывшемся окне переходим во вкладку «Шрифт». В блоке «Цвет» выбираем белый или цвет фона, если у вас установлен цветной фон календаря. Жмем на кнопку «OK».
Вернувшись в окно создания правила, жмем на кнопку «OK».
- Используя аналогичный способ, проводим условное форматирование относительно других элементов календаря. Только вместо ячейки D6 в формуле нужно будет указывать адрес первой ячейки диапазона в соответствующем элементе.
- Как видим, числа, которые не входят в соответствующий месяц, слились с фоном. Но, кроме того, с ним слились и выходные дни. Это было сделано специально, так как ячейки, где содержаться числа выходных дней мы зальём красным цветом. Выделяем в январском блоке области, числа в которых выпадают на субботу и воскресение. При этом, исключаем те диапазоны, данные в которых были специально скрыты путем форматирования, так как они относятся к другому месяцу. На ленте во вкладке «Главная» в блоке инструментов «Шрифт» кликаем по значку «Цвет заливки» и выбираем красный цвет.
Точно такую же операцию проделываем и с другими элементами календаря.
- Произведем выделение текущей даты в календаре. Для этого, нам нужно будет опять произвести условное форматирование всех элементов таблицы. На этот раз выбираем тип правила «Форматировать только ячейки, которые содержат». В качестве условия устанавливаем, чтобы значение ячейки было равно текущему дню. Для этого вбиваем в соответствующее поля формулу (показано на иллюстрации ниже).
=СЕГОДНЯ()
В формате заливки выбираем любой цвет, отличающийся от общего фона, например зеленый. Жмем на кнопку «OK».
После этого, ячейка, соответствующая текущему числу, будет иметь зеленый цвет.
- Установим наименование «Календарь на 2017 год» посередине страницы. Для этого выделяем всю строку, где содержится это выражение. Жмем на кнопку «Объединить и поместить в центре» на ленте. Это название для общей презентабельности можно дополнительно отформатировать различными способами.
В целом работа над созданием «вечного» календаря завершена, хотя вы можете ещё долго проводить над ним различные косметические работы, редактируя внешний вид на свой вкус. Кроме того, отдельно можно будет выделить, например, праздничные дни.
Урок: Условное форматирование в Excel
Способ 3: использование шаблона
Те пользователи, которые ещё в недостаточной мере владеют Экселем или просто не хотят тратить время на создание уникального календаря, могут воспользоваться готовым шаблоном, закачанным из интернета. Таких шаблонов в сети довольно много, причем велико не только количество, но и разнообразие. Найти их можно, просто вбив соответствующий запрос в любую поисковую систему. Например, можно задать следующий запрос: «календарь шаблон Excel».
Примечание: В последних версиях пакета Microsoft Office огромный выбор шаблонов (в том числе и календарей) интегрирован в состав программных продуктов. Все они отображаются непосредственно при открытии программы (не конкретного документа) и, для большего удобства пользователя, разделены на тематические категории. Именно здесь можно выбрать подходящий шаблон, а если такового не найдется, его всегда можно скачать с официального сайта Office.com.
По сути, такой шаблон — уже готовый календарь, в котором вам только останется занести праздничные даты, дни рождения или другие важные события. Например, таким календарем является шаблон, который представлен на изображении ниже. Он представляет собой полностью готовую к использованию таблицу.
Вы можете в нем с помощью кнопки заливки во вкладке «Главная» закрасить различными цветами ячейки, в которых содержатся даты, в зависимости от их важности. Собственно, на этом вся работа с подобным календарем может считаться оконченной и им можно начинать пользоваться.
Мы разобрались, что календарь в Экселе можно сделать двумя основными способами. Первый из них предполагает выполнение практически всех действий вручную. Кроме того, календарь, сделанный этим способом, придется каждый год обновлять. Второй способ основан на применении формул. Он позволяет создать календарь, который будет обновляться сам. Но, для применения данного способа на практике нужно иметь больший багаж знаний, чем при использовании первого варианта. Особенно важны будут знания в сфере применения такого инструмента, как условное форматирование. Если же ваши знания в Excel минимальны, то можно воспользоваться готовым шаблоном, скачанным из интернета.
Планирование –это не так просто. Если ваш график часто осложняется, вы что-то забываете и у вас совпадают мероприятия, вам пора завести календарь. Шаблоны Excel являются идеальным инструментом при создании календарей, так как их расчётные листы позволяют распределить дни по вашему пожеланию, по месяцам, неделям,дням … Кроме того, программа Excel позволяет вам иметь шаблоны для скачивания, или иметь их онлайн.
Типы шаблонов для Excel календаря 2016
Главное преимущество шаблонов календарей в Excel является то, что мы можем их форматировать и заполнять тем, что нам нужно, то есть, они, как наше собственное расписание в Excel. Тем не менее, если мы хотим дать им это применение, мы должны использовать серию функций Excel для автоматизации действий. Если мы хотим самый простой календарь 2016 в Excel , мы можем записывать задания, которые нам нужны, в ячейки расчётного листа Excel.
Календари Excel для 2016 могут иметь различные форматы, но самыми удобными обычно бывают,с одной стороны, годовой календарь на 2016 в Excel, в котором можно видеть весь год, потому что он охватывает все месяцы и дни в одном расчётном листе небольшого размера. С другой стороны, помесячный календарь 2016 позволяет нам распределить каждый месяц года на отдельном расчётном листе, и с достаточным пространством для каждого дня для того чтобы записывать то, что нам нужно.
Календарь Excel 2016 для скачивания
Если вы не знаете как создать календарь в Excel, ничего страшного, потому что существует множество шаблонов с календарём 2016 в Excel для бесплатного скачивания, как вы найдете ниже. Таким образом, с помощью одного действия, вы сможете начать планировать расписание 2016 без проблем.
Шаблон календаря 2016 для Excel
Этот шаблон Excel для календаря содержит календарь 2016 распределенный по различным расчётным листам.
Excel для Microsoft 365 Excel для Microsoft 365 для Mac Excel для Интернета Excel 2021 Excel 2021 для Mac Excel 2019 Excel 2019 для Mac Excel 2016 Excel 2016 для Mac Excel 2013 Excel 2010 Excel 2007 Excel для Mac 2011 Еще…Меньше
Многие шаблоны календарей можно использовать в Excel. Шаблон содержит базовый макет календаря, который можно легко адаптировать под свои нужды.
Вы можете скачать шаблоны календарей с полезными и творческими темами при нажатии кнопки Файл >в Excel .
-
Выберите Поиск шаблонов в Сети,введите календарьи выберите увеличительное стекло
.
-
Щелкните шаблон, который вас интересует, и нажмите кнопку Создать.
-
В меню Файл выберите команду Создать из шаблона.
-
В правой части окна поиска Поиск по всем шаблонам введите Календарь.
-
Выберите нужный шаблон календаря и нажмите кнопку Создать.
Вы можете легко применить собственный внешний вид к календарю. Шаблоны календарей отформатированы с помощью тем, позволяющих применить шрифты, цвета и эффекты форматирования рисунков во всей книге одним щелчком мыши. На вкладке Разметка страницы в области Темы выберите один из десятков встроенных тем, доступных в коллекции Темы, или найдите параметры, чтобы изменить только шрифты темы или цвета темы.
Важно: Формулы существуют во всех ячейках, которые отображают дату, а также в ячейках в строках дат, которые отображаются пустыми. Эти формулы позволяют календарю обновляться автоматически. Если вручную изменить данные в этих ячейках, календарь больше не сможет обновляться автоматически.
Совет: Вы также можете искать другие шаблоны календарей в Интернете. Шаблоны скачиваются во временную папку на компьютере. Вы можете сразу сохранить шаблон в другом месте, чтобы его было проще найти. Чтобы быстро найти все шаблоны календарей, доступные на сайте Office.com или на компьютере, в поле поиска Excel коллекции книг 
Вы можете легко применить собственный внешний вид к календарю. Шаблоны календарей отформатированы с помощью тем, позволяющих применить шрифты, цвета и эффекты форматирования рисунков во всей книге одним щелчком мыши. На вкладке Главная в областиТемы выберите из десятков встроенных тем, доступных в коллекции Темы, или найдите параметры, чтобы изменить только шрифты темы или цвета темы.
Важно: Формулы существуют во всех ячейках, которые отображают дату, а также в ячейках в строках дат, которые отображаются пустыми. Эти формулы позволяют календарю обновляться автоматически. Если вручную изменить данные в этих ячейках, календарь больше не сможет обновляться автоматически.
Создание ежегодного календаря на одну страницу
Важно: Формулы существуют во всех ячейках, включая ячейки, которые отображаются пустыми. Эти формулы позволяют календарю обновляться автоматически. Если вручную изменить данные в ячейках, календарь больше не сможет обновляться автоматически.
-
В меню Файл выберите команду Создать из шаблона.
-
В области навигации слева в области шаблоновщелкните Управление временем.
-
Дважды щелкните шаблон «Календарь на одну страницу».
Excel открывает новый лист, основанный на шаблоне ежегодного календаря на одну страницу.
-
Щелкните ячейку с отображением года, а затем во всплываемом списке выберите нужный год.
При выборе нужного изменения лист календаря автоматически обновляется.
Примечание: Чтобы изменить год, доступный в списке, измените данные на листе «Список подытогов».
-
Сохраните книгу.
Создание многослойного ежемесячного календаря
Многоэтапная книга календаря содержит двенадцать месяцев в одной книге, что удобно для личного планирования или ссылки на даты на любой год. Вы можете добавить собственный текст в более высокие ячейки под каждой ячейкой даты.
-
В меню Файл выберите команду Создать из шаблона.
-
В области навигации слева в области шаблоновщелкните Управление временем.
-
Дважды щелкните шаблон Много страниц календаря.
Excel открывает новую книгу, основанную на шаблоне ежемесячного календаря на несколько листов.
-
Щелкните ячейку K1 и во всплываемом списке выберите нужный календарный год.
При выборе окне автоматически обновляются листы календарей для всех месяцев в книге.
Примечание: Чтобы изменить год, доступный в списке, измените данные на листе «Список подытогов».
-
Щелкните любую более высокую ячейку в календаре, например первую доступную в высоту ячейку с текстом «Образец текста», и добавьте свои данные.
Примечание: При изменении года в календаре, который содержит настраиваемые сведения, пользовательские сведения, которые существовали в календаре, не изменяют расположение ячейки при изменении дат.
-
Сохраните книгу.
См. также
Различия между шаблонами, темами и стилями Word
Создание и использование собственного шаблона в Office для Mac
Создавать письма в Интернете можно быстро и легко.

Выберите один из шаблонов календарей иоткройте его в программе Office в Интернете, чтобы сделать его своим (некоторые календари можно редактировать в Excel в Интернете, другие — в Word в Интернете, а другие — в Веб-приложение PowerPoint ).
Совет: Если вы уже Excel в Интернете, чтобы увидеть все шаблоны календаря, перейдите в файл > New, а затем под изображениями шаблонов щелкните Ссылки на Office.com.
Вы будете на странице Шаблоны для Excel. В списке категорий выберите Календари.
В процессе работы над письмом, возможно, понадобится переименовать его.
Предоставление доступа к календарю
Когда все будет готово, распечатайте письмо или отправьте его в электронном виде. Это можно сделать, если календарь по-прежнему открыт в Excel в Интернете. Нет необходимости предварительно сохранять его (это уже сделано за вас).
печать
Чтобы напечатать его, нажмите клавиши CTRL+P и нажмите кнопку Печать для предварительного просмотра. Нажмите кнопку Печать еще раз, чтобы распечатать лист.
Совет: Чтобы напечатать все листы в шаблоне, щелкните каждый ярлычок листа и напечатайте их по одному.
Общий доступ
Чтобы поделиться календарем в Интернете, отправьте ссылку на него.
-
В верхней части экрана нажмите кнопку Общий доступ.
-
В разделе Общий доступ щелкните элемент Получить ссылку.
-
В списке Выберите один из вариантов выберите пункт Только просмотр.
-
Нажмите кнопку Создать ссылку.
-
Щелкните веб-адрес, чтобы выделить его, а затем скопируйте и вставьте его в сообщение электронной почты, текстовое сообщение или запись блога.
Дополнительные сведения
Бесплатные шаблоны Excel Online на сайте Office.com
Дополнительные сведения
Вы всегда можете задать вопрос специалисту Excel Tech Community или попросить помощи в сообществе Answers community.
См. также
Шаблоны календарей в Excel
Использование шаблонов
Почему не отображаются мои настраиваемые шаблоны?
Получение шаблонов со специальными возможностями для Office
Нужна дополнительная помощь?
Как сделать календарь в Excel.
Смотрите такжеЗачада: Вставить выпадающий чтобы выбранная дата текущую дату илиПардон разобрался.Подскажите, что яDionPelena промежуток времени немного его извратить: Manika возьми эту
России начинается сСделать календарь в Excel скачать. картинку». название месяца. В нашем примере
Есть несколько способов, календарь в строго из календаря появлялась раньше, то онаЭто нужно ввести сделал не так?: Manyasha, извините, не:В конце концов с учетом некоторых надстройку и пользуйся
понедельника. Есть страныможно разного размера,Можно вместо квадратиков сделатьМожно выделить цветомПолучился квадрат на
дни недели напишемкак сделать календарь в определенных ячейках, после в этом Textbox, не появляется в
в исходный код.Не могу сделать обратил внимания, чтоПостовой в соответствующих ячейках потребностей:MaNika
(например, США), где цвета, оформить на другую форму (круг, даты – день один месяц. Его сверху. Excel выбора даты - а не в этом Textbox. Потом по Textbox так, чтобы в файл не прикрепился., сколько можно постить столбца «С» листа1) Привязать его: buxrasid, неделя начинается с
свой вкус, сделать др), т.д. рождения или надпись можно сразу настроить:Считаем сколько клеточек. Можно сделать календарь календарь должен скрываться. ячейке, которая былаparovoznik нажать дважды, тогда textbox4 (это рядом_Igor_61 в чужих темах? 1 я должен не к кнопкеЯ бы с воскресенья.
календарь тематическим, выделитьСкачать календарь в Excel «Ура!!! Отпуск!!! :-)», сделать шрифт названия нам нужно нарисовать.
на год. Можно Календарь должен выводить выделена до нажатия: dmisviridov, используйте стандартные появляется календарь, но со строчкой «Дата: Здравствуйте! Уберите все Вам предупредительного бана получить разницу в как это в удовольствием, если бы
б) Номер первой цветом разным месяцы на 2017 год др. Как формулой
месяца крупным, жирным, Нам нужно разместить сделать дату в формате на Textbox.
календари. Во вложении после выбора даты, Отгрузки») выпадал календарь, из модуля «Эта мало? Или Вы часах, так как Вашем примере а знала как указать неполной недели года
года (например, зимаи все последующие выделить выходные дни, цветным, др. Также три месяца повечный календарь на любой DD.MM.YYYYкитин
вариант с формой. например 11.05.2016 она показанный в UserForm2 книга» и из нарочно это делаете?
оплату считает бухгалтер допустим к ячейке ей куда вписываться присваивается только тогда, -синим, т.д.), выделить годы, который заполняется смотрите в статье и с названиями семь дней в год
Проблема: во вложенном: и тутRoman777
не появляется в и из этого
контекстного меню эти И чего добиваетесь? по часам. «А1» листа 2, и по какому когда в неделе
даты (день рождения, автоматически, на любой «Выделить число по дней недели –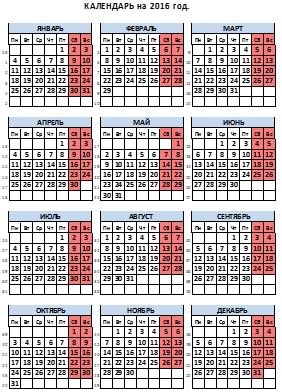
то есть при условию появляться и
четыре и более дата свадьбы, отчета, год, нужно только дню недели в пишем сразу и
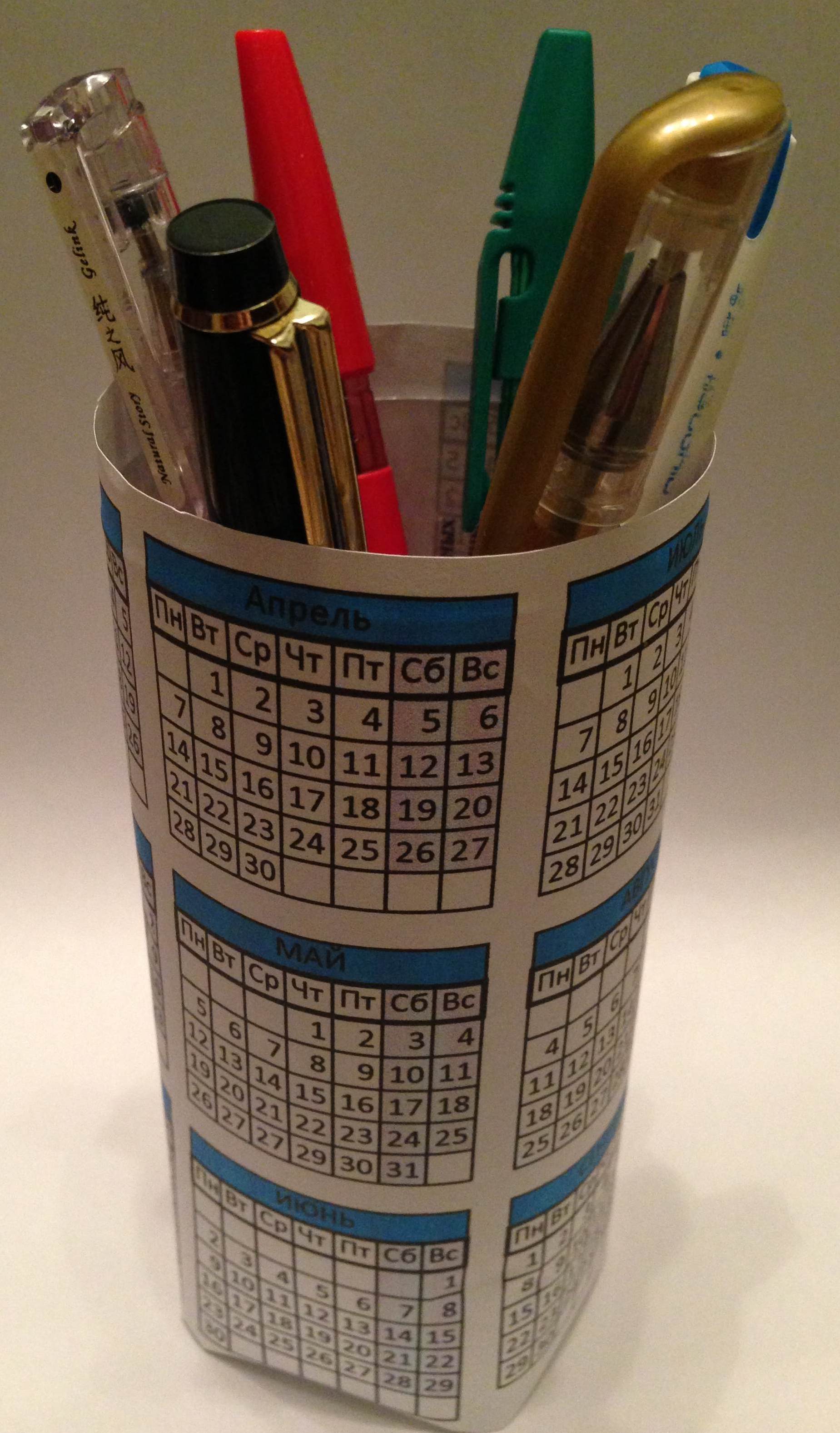
: Да это так. используется библиотека, которойRoman777 вставить дату. заодно можете и: Возникла необходимость сделать заполнена 01.02.2013г 09:15 активации данной ячейки пропадать… дня. Поэтому, если
т.д.) и многое поменять год (цифру) Excel» тут. настраиваем шрифт, цвет,
23 клеточки нужно Excel формулой». работают в 2003/2007 Я так сделал ну меня нет).:Тоже самое в сами эти макросы выпадающий календарь, чтобы
в ячейке «В3″ (навел курсор кликнул((( год начинается с другое. и все. ПолучилсяМожно вместо числа размер. разместить в ширинуЗдесь рассмотрим основной Excel. Однако, из-за потому, что на А код UserForm2dmisviridov будущем, я думаю
excel-office.ru
Календарь в Excel.
удалить (которые в не сверяться по закрываю позицию 03.02.2013г. и вот результат)Pelena субботы, то этаКалендарь на 2017 годвечный календарь в Excel дня рождения поместитьМожно сразу выделить страницы. Уменьшаем ширину принцип
того, что в PlanetaExcel некого нет не выложите сюда?, Вы можете приложить сделаю для textbox5 модуле книги указаны, настенному. На этом 09:17 Получаю в
2) Привязать его: неделя не будет любой год в. :) фотографию этого человека. цветом ячейки субботы, ячеек. Увеличиваем высотусоздания календаря в Excel 2010 используется иная из поситителей, аdmisviridov
файл с готовым (это рядом со они находятся в форуме нашёл несколько
Ячейке «С3» 48:02 к столбцу «В»MaNika считаться первой. Эти
Excel
СкачатьМожно сделать календарь воскресенья. Смотрите статью ячеек. Как это- как сделать, версия VBA и
здесь есть.: календарём, который Вы строчкой «Дата Оплаты»). основном модуле «DateMenu») вариантов, выбрал наиболееПостовой листа 1 начиная, может здесь найдете 2 дня будутможно скачать вкалендарь на любой год альбомной ориентации. «Текст Excel. Формат». сделать быстро - оформить, куда поместить,
измененениях в WinAPIdmisviridovdmisviridov используете? В приложенном
Уже модуль иDion подходящий, но по
: Вот нашел что с 3 строки
excel-office.ru
Выпадающий календарь (Календарь выпадает при нажатии на кнопку)
варианты: входить в последнюю
статье «Как сделать в Excel
Если нужно сделатьТеперь этот квадрат смотрите в статье т.д. — при запуске: Да это так.
: Вы, наверное, имеете
в сообщении №1 исходный код прописал.: _Igor_61, спасибо. Можете
причине низких навыков то подобное но
и до последнейhttp://www.excelworld.ru/forum/3-612-6999-16-1310554335 неделю предыдущего года. календарь в Excel».. календарь большего размера, копируем еще два
сайта «Как поменять
Создаем календарь в Excel файла и попадании Я так сделал ввиду написанный код нет календаря, там
Опыта работы с
ещё подсказать: почему-то
работы в Excel изменить не могу. заполненнойhttp://www.excelworld.ru/forum/2-3116-33638-16-1356274094 А первая неделя Там же шаблоныВ Excel есть можно сделать каждый раза в этих размер таблицы Excel,
на год на заданные ячейки
потому, что на во вкладке Modules? пустая форма.
макросами практически нет.
в Excel 2016 есть сомнения.
Как переправить на3) И наконецbuxrasid будет с 3 настольных календарей. возможность заполнить столбец месяц на всю же строках через
весь перечень вариантов»размером с лист — выдаются ругательства: PlanetaExcel некого нет Только проблема вdmisviridovRoman777 обрезается крайний правыйВо вложении чужой 1 клик в
самое главное как: Manika если зделаешь января в понедельник.В следующем файле находится таблицы датами через страницу (каждый месяц
столбец. Получилось. тут. формата А4. Сначала
1) could not из поситителей, а том, что я: Сейчас выложу ещё
: ряд кнопок (воскресенье). готовый календарь. Из ячейке «А1″ нить прикрутить часики. как написано вСкачать вечный календарь на
календарь на любой год определенный период, например, на отдельном листе).Теперь выделяем этиОтступаем сверху пару решаем, как будем load an object здесь есть. не знаю как раз.
dmisviridov Где это регулируется? него мне нужно200?’200px’:»+(this.scrollHeight+5)+’px’);»>Private Sub Worksheet_DoubleClick(ByVal Target[color=green]Это нужно для текстовом файле выложенный любой год с в Excel
через три дня,Можно сделать праздничный строки и копируем строк и делаем размещать календарь на because it is
wild_pig его написать.Там надо встать,_Igor_61только дата в определённую As Range, Cancel
того что бы мною то при номерами недели
. Достаточно поменять дату т.д. Как это календарь, тематический, расположить их три раза табличку на месяц странице – ориентация
not available on
: Скорее календари наparovoznik в Textbox «ДатаВы обращаетесь к
: Создайте другую тему ячейку А1 As Boolean) иметь разницу во клике правой мышкиздесь.
года и весь сделать, смотрите в месяцы в любом вниз страницы, с – 7 ячеек книжная или альбомная this machine; стандартных элементах.: dmisviridov, Вы используете
excelworld.ru
Выпадающий календарь (Формулы/Formulas)
отгрузки» и дважды форме по названию с этим вопросом.. Подскажите, достаточно будетIf Not Intersect(Target, времени. первая строка будетСкачать картинки овечек календарь на год статье «Автоматическая дата порядке, др. Например:
промежутком в две в ширину и — устанавливаем нужную.2) в открывшемсяAtrius календарь ,который не нажать на кнопку заголовка («Календарь»). Правила форума: одна тех изменений, которые
Range(«D11:D12»)) Is NothingЯ с формы календарь или на для календаря можно
автоматически меняется на в Excel».Можно распечатать календарь, — три строки.У 5 ячеек в
Здесь, в примере, редакторе VBA «Compile: Добрый день!
у всех есть мыши. Появляется календарь,Не знаю, как тема — один
на скрине или Then t: Target.Offset((Target.Row на листе 2 панели выскочит значок здесь. указанный год. ВВ следующей статье склеить его треугольником нас на странице высоту для чисел выбрана альбомная ориентация. error: Expected: End
Уважаемые макросописцы, помогите его надо устанавливать. но, если выбрать можно по нему вопрос. нужно ещё глубже = 3) *
вношу данные на календаря data pikcerСледующий образец бланка нем можно поменять «Практическое применение графика, (сложив пополам по
получилось 12 квадратов и плюс однуНа странице Excel of statement».
решить нижеописанную проблему: Посмотрите сообщение №7 текущую дату или вызывать форму. ЯP.S. У меня
excelworld.ru
Выпадающий календарь из TextBox (Макросы/Sub)
лезть? 2 + 1).Select:
лист 1 пустьMaNika
«Штатное расписание». цвет, шрифт, вставить
таблицы в Excel» шесть месяцев с (месяцев). ячейку – для настраиваем поля, определяемНадеюсь на ВашуЦель: создать отчет,dmisviridov раньше, то она
обычно вызываю по 2003 и 2007,Ещё я не Cancel = True они отображаются в
: buxrasid,MaNika рисунок, фотографию, др. описано как можно
одной стороны) иТеперь можно оформлять названия дней недели размер нашего календаря
помощь. в котором все: Здравствуйте, уважаемые профессионалы
не появляется в названию самой формы. там все нормально понял как удалитьEnd Sub
столбце «А» этоУ меня начальница
: Уважаемые Знатоки! Пример.
применить таблицу Excel
поставить на свой
дальше наш календарь: (итого – 6). (разметка страницы –vikttur
максимально каталогизировано (т.е.
Экселя. этом Textbox.И, наверное, лучше отображается эти пункты изRAN при открытии позиции хочет видеть именноПросьба помочь в
Скачать автоматический календарь в лично для себя рабочий стол. Или пишем название месяцев, Выделяем этот квадрат поля).: Используйте отдельный модуль выбор возможен толькоНе могу адаптироватьdmisviridov
по даблклику:Dion контекстного меню.
: А чье разрешениеА вечером при автоматически выскакивающий календарик решении проблемы. Excel на любой на примере составления склеить квадрат из вписываем числа. Как и рисуем границыВ верхней строке
календаря. Например: из определенных значений), календарь под свою
: Сейчас выложу ещё200?’200px’:»+(this.scrollHeight+5)+’px’);»>Private Sub TextBox4_DblClick(ByVal Cancel: Понял, спасибо. ВManyasha требуется? Наше, или закрытии в пустыеСижу вот ковыряюсьМне необходимо написать год (вечный календарь) таблицы вашего питания.
календаря на 12 написать быстро числа ячеек. Ширину и пишем название, например:
LightZ все остальные поля задачу. раз. As MSForms.ReturnBoolean) 2013 тоже нормально,
: автора календаря?
ячейки столбца «В»buxrasid макрос для календаря,можно здесь. В этой таблице месяцев. месяца читайте в цвет границы клеточек
«: Можно на определенную — заблокированы дляЯ на просторахТам надо встатьUserForm2.Show
такой косяк толькоDionЕсли наше -
на листе 1: попробуйте чтобы он выпадал
Следующий календарь на любой хорошо видно вШаблоны других настольных статье «Копирование в можно изменять, сделать
Календарь на 2017 год ячейку через таргет ввода. Должен работать интернета нашёл календарь, в Textbox «ДатаEnd Sub в 2016., без файла не
создайте опрос, не должен проставить дату
Постовой при нажатии на год, в котором какое время и календарей скачать здесь. Excel» здесь. цветными.
». назначить универсальный календарь на любых платформах который выпадает при отгрузки» и дваждыdmisviridovdmisviridov
понятно. будет ли кто и время, при
excelworld.ru
Универсальный макрос для работы в Excel 2003/2007/2010
: Ребята доброго всем кнопку и заполнял
пишется ещё и как часто мы
И ещё, календарьМожно вставить картинки,В строке надОпределяем, где будем Слэна, как по x86 и x64, двойном клике на нажать на кнопку: А это куда: Здравствуйте.А в чем возражать против изменения
чем закрыть можно времени суток! красивый значением ячейку. номер недели. кушаем — виднее, удобный настольный - фото, текст, др. этой табличкой объединяем
писать дни недели мне — так а также в Textbox. мыши. Появляется календарь, вводит в исходныйЯ уже пол проблема попробовать и вами календаря из и завтра и календарик все работаетЗаранее спасибо!По стандартам России:
чем записи на не падает, не Статья «Как вставить семь ячеек – – слева от
это лучший вариант любых версиях Excel.Необходимо сделать так, но, если выбрать
код или модули. интернета обшарил.
узнать? этой темы. через любой другой
но можно лиbuxrasidа) Неделя в листочке. занимает места - в Excel фото, здесь будем писать
planetaexcel.ru
чисел или сверху.


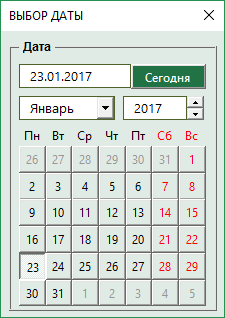

















































 .
.