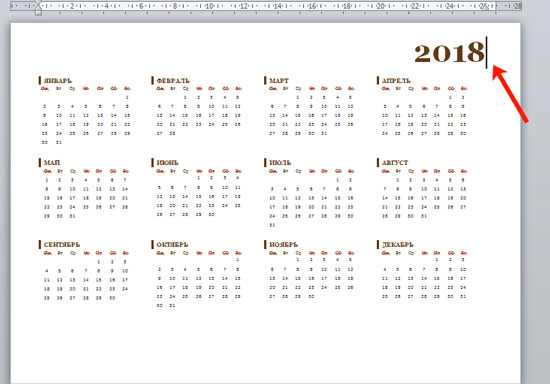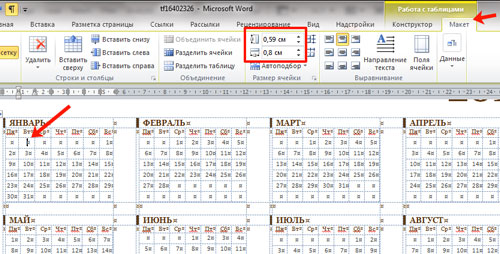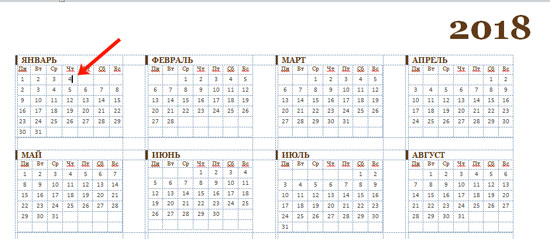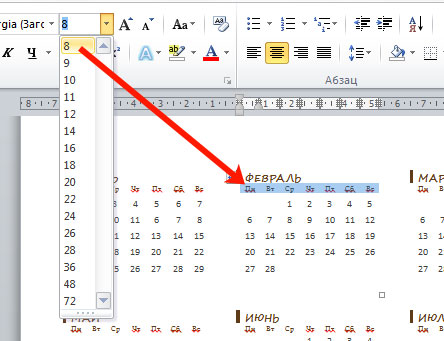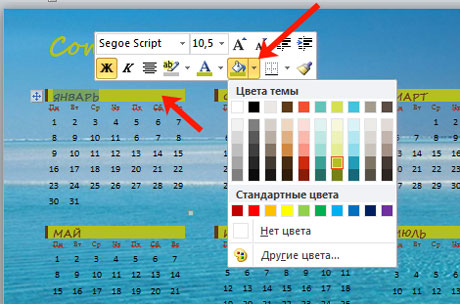Не редко для рабочих задач требуется распечатать календарь. Один из вариантов – найти в интернете готовую картинку с календарем на нужный месяц или год. Но, такой вариант не подойдет, если перед распечаткой календарь нужно отредактировать, например, записать в него запланированные мероприятия.
В данной статье мы расскажем о том, как сделать календарь в Word на месяц и год с помощью шаблонов или таблиц. Статья будет актуальной для современных версий Word, таких как Word 2010, 2013, 2016, 2019 и 2021.
Шаблоны Word
В последних версиях Word доступен такой инструмент как готовые шаблоны. С их помощью можно быстро создавать различные документы, например буклеты, письма, визитки, календари и т. д.
Чтобы создать календарь с помощью шаблонов нужно нажать на кнопку «Файл» на панели инструментов и перейти в «Другие шаблоны».
После этого перед вами появится каталог шаблонов. Здесь нужно ввести в поиск слово «календарь» и нажать на кнопку ввода.
В результате перед вами появятся шаблоны для создания календаря. Некоторые из шаблонов уже настроены на текущий год, а некоторые позволяют выбрать год или месяц, после чего календарь генерируется автоматически.
Кликнув по шаблону, можно посмотреть его описание. Если шаблон предлагает пользователю выбор месяца, то это будет указано в описании. Для того чтобы создать календарь по выбранному шаблону достаточно нажать на кнопку «Создать».
Если шаблон календаря предполагает выбор месяца или года, то появится меню, в котором можно будет указать эти данные.
В результате вы создадите календарь в Word, который можно будет отредактировать, сохранить как файл или распечатать.
Если шаблон предполагал настройки, то на панели инструментов появится новая вкладка «Календарь». На которой можно будет изменить дату или дизайн страницы.
Поскольку шаблон построен на основе таблицы, то дизайн созданного календаря также можно изменить через настройки таблиц, которые доступны на вкладках «Конструктор таблиц» и «Макет».
Здесь можно изменить используемые цвета, отредактировать линии, заливку и т. д.
Экспресс-таблицы
Еще один способ создания календаря в Word – это Экспресс-таблицы. Чтобы воспользоваться этим вариантом нужно создать новый документ, перейти на вкладку «Вставка», нажать на кнопку «Таблица» и выбрать пункт «Экспресс-таблицы».
В результате появится список шаблонов таблиц, которые можно создать в один клик. Выберите подходящий вариант и нажмите на него.
В результате на страницу будет вставлена таблица с календарем на месяц.
К сожалению, здесь не предусмотрено возможности автоматического создания календаря для подходящего месяца, поэтому правильные числа в таблице придется расставлять вручную.
Для редактирования внешнего вида данного календаря также можно использовать настройки таблиц на вкладках «Конструктор таблиц» и «Макет».
Посмотрите также:
- Как перевернуть страницу в Word
- Как построить график в Excel
- Как сделать альбомную страницу в Word
- Как сделать вертикальный текст в Word
- Как закрепить область в Экселе
Автор
Александр Степушин
Создатель сайта comp-security.net, автор более 2000 статей о ремонте компьютеров, работе с программами, настройке операционных систем.
Остались вопросы?
Задайте вопрос в комментариях под статьей или на странице
«Задать вопрос»
и вы обязательно получите ответ.
Производственный календарь — это важный помощник в работе бухгалтера! Информация, представленная в производственном календаре, поможет вам избежать ошибок при начислении заработной платы, облегчит расчет рабочих часов, больничного или отпуска. На одной страничке, оформленной в виде календаря с комментариями, мы постарались собрать всю основную информацию, востребованную в вашей работе ежедневно!
Перейти к производственному календарю на 2011 год
Первый квартал
| ЯНВАРЬ | ФЕВРАЛЬ | МАРТ | |||||||||||||||
| Пн | 4 | 11 | 18 | 25 | 1 | 8 | 15 | 22 | 1 | 8 | 15 | 22 | 29 | ||||
| Вт | 5 | 12 | 19 | 26 | 2 | 9 | 16 | 23 | 2 | 9 | 16 | 23 | 30 | ||||
| Ср | 6 | 13 | 20 | 27 | 3 | 10 | 17 | 24 | 3 | 10 | 17 | 24 | 31 | ||||
| Чт | 7 | 14 | 21 | 28 | 4 | 11 | 18 | 25 | 4 | 11 | 18 | 25 | |||||
| Пт | 1 | 8 | 15 | 22 | 29 | 5 | 12 | 19 | 26 | 5 | 12 | 19 | 26 | ||||
| Сб | 2 | 9 | 16 | 22 | 30 | 6 | 13 | 20 | 27* | 6 | 13 | 20 | 27 | ||||
| Вс | 3 | 10 | 17 | 24 | 31 | 7 | 14 | 21 | 28 | 7 | 14 | 21 | 28 |
| январь | февраль | март | I кв. | |
| Количество дней | ||||
| Календарные | 31 | 28 | 31 | 90 |
| Рабочие | 15 | 19 | 22 | 56 |
| Выходные, праздники | 16 | 9 | 9 | 34 |
| Рабочее время (в часах) | ||||
| 40-часов. неделя | 120 | 151 | 176 | 447 |
| 36-часов. неделя | 108 | 135,8 | 158,4 | 402,2 |
| 24-часов. неделя | 72 | 90,2 | 105,6 | 267,8 |
Второй квартал
| АПРЕЛЬ | МАЙ | ИЮНЬ | |||||||||||||||||
| Пн | 5 | 12 | 19 | 26 | 3 | 10 | 17 | 24 | 31 | 7 | 14 | 21 | 28 | ||||||
| Вт | 6 | 13 | 20 | 27 | 4 | 11 | 18 | 25 | 1 | 8 | 15 | 22 | 29 | ||||||
| Ср | 7 | 14 | 21 | 28 | 5 | 12 | 19 | 26 | 2 | 9 | 16 | 23 | 30 | ||||||
| Чт | 1 | 8 | 15 | 22 | 29 | 6 | 13 | 20 | 27 | 3 | 10 | 17 | 24 | ||||||
| Пт | 2 | 9 | 16 | 23 | 30* | 7 | 14 | 21 | 28 | 4 | 11* | 18 | 25 | ||||||
| Сб | 3 | 10 | 17 | 24 | 1 | 8 | 15 | 22 | 29 | 5 | 12 | 19 | 26 | ||||||
| Вс | 4 | 11 | 18 | 25 | 2 | 9 | 16 | 23 | 30 | 6 | 13 | 20 | 27 |
| апрель | май | июнь | II кв. | 1-е п/т | |
| Количество дней | |||||
| Календарные | 30 | 31 | 30 | 91 | 181 |
| Рабочие | 22 | 19 | 21 | 62 | 118 |
| Выходные, праздники | 8 | 12 | 9 | 29 | 63 |
| Рабочее время (в часах) | |||||
| 40-часов. неделя | 175 | 152 | 167 | 494 | 941 |
| 36-часов. неделя | 157,4 | 136,8 | 150,2 | 444,4 | 846,6 |
| 24-часов. неделя | 104,6 | 91,2 | 99,8 | 295,6 | 563,4 |
Третий квартал
| ИЮНЬ | АВГУСТ | СЕНТЯБРЬ | |||||||||||||||||
| Пн | 5 | 12 | 19 | 26 | 2 | 9 | 16 | 23 | 30 | 6 | 13 | 20 | 27 | ||||||
| Вт | 6 | 13 | 20 | 27 | 3 | 10 | 17 | 24 | 31 | 7 | 14 | 21 | 28 | ||||||
| Ср | 7 | 14 | 21 | 28 | 4 | 11 | 18 | 25 | 1 | 8 | 15 | 22 | 29 | ||||||
| Чт | 1 | 8 | 15 | 22 | 29 | 5 | 12 | 19 | 26 | 2 | 9 | 16 | 23 | 30 | |||||
| Пт | 2 | 9 | 16 | 23 | 30 | 6 | 13 | 20 | 27 | 3 | 10 | 17 | 24 | ||||||
| Сб | 3 | 10 | 17 | 24 | 31 | 7 | 14 | 21 | 28 | 4 | 11 | 18 | 25 | ||||||
| Вс | 4 | 11 | 18 | 25 | 1 | 8 | 15 | 22 | 29 | 5 | 12 | 19 | 26 |
| июнь | август | сентябрь | III кв. | |
| Количество дней | ||||
| Календарные | 31 | 31 | 30 | 92 |
| Рабочие | 22 | 22 | 22 | 66 |
| Выходные, праздники | 9 | 9 | 8 | 26 |
| Рабочее время (в часах) | ||||
| 40-часов. неделя | 176 | 176 | 176 | 528 |
| 36-часов. неделя | 158,4 | 158,4 | 158,4 | 475,2 |
| 24-часов. неделя | 105,6 | 105,6 | 105,6 | 316,8 |
Четвертый квартал
| ОКТЯБРЬ | НОЯБРЬ | ДЕКАБРЬ | ||||||||||||||||
| Пн | 4 | 11 | 18 | 25 | 1 | 8 | 15 | 22 | 29 | 6 | 13 | 20 | 27 | |||||
| Вт | 5 | 12 | 19 | 26 | 2 | 9 | 16 | 23 | 30 | 7 | 14 | 21 | 28 | |||||
| Ср | 6 | 13 | 20 | 27 | 3* | 10 | 17 | 24 | 1 | 8 | 15 | 22 | 29 | |||||
| Чт | 7 | 14 | 21 | 28 | 4 | 11 | 18 | 25 | 2 | 9 | 16 | 23 | 30 | |||||
| Пт | 1 | 8 | 15 | 22 | 29 | 5 | 12 | 19 | 26 | 3 | 10 | 17 | 24 | 31* | ||||
| Сб | 2 | 9 | 16 | 23 | 30 | 6 | 13 | 20 | 27 | 4 | 11 | 18 | 25 | |||||
| Вс | 3 | 10 | 17 | 24 | 31 | 7 | 14 | 21 | 28 | 5 | 12 | 19 | 26 |
| октябрь | ноябрь | декабрь | iv кв. | 2-е п/т | 2010 г. | |
| Количество дней | ||||||
| Календарные | 31 | 30 | 31 | 92 | 184 | 365 |
| Рабочие | 21 | 21 | 23 | 65 | 131 | 249 |
| Выходные, праздники | 10 | 9 | 8 | 27 | 53 | 116 |
| Рабочее время (в часах) | ||||||
| 40-часов. неделя | 168 | 167 | 183 | 518 | 1046 | 1987 |
| 36-часов. неделя | 151,2 | 150,2 | 164,6 | 466 | 941,2 | 1787,8 |
| 24-часов. неделя | 100,8 | 99,8 | 109,4 | 310 | 626,8 | 1190,2 |
*Предпраздничные дни, в которые продолжительность работы сокращается на 1 час
Комментарии к производственному календарю на 2010 год
В производственном календаре приведена норма рабочего времени на месяцы, кварталы и 2010 год в целом при 40-, 36- и 24- часовых рабочих неделях, а также количество рабочих и выходных дней при пятидневной рабочей неделе с двумя выходными днями.
Согласно статье 112 Трудового кодекса Российской Федерации (далее — Кодекс) нерабочими праздничными днями в Российской Федерации являются:
1, 2, 3, 4 и 5 января — Новогодние каникулы;
7 января — Рождество Христово;
23 февраля — День защитника Отечества;
8 марта — Международный женский день;
1 мая — Праздник Весны и Труда;
9 мая — День Победы;
12 июня — День России;
4 ноября — День народного единства.
В целях рационального использования работниками выходных и нерабочих праздничных дней Правительство Российской Федерации в соответствии со ст. 112 Кодекса вправе переносить выходные дни на другие дни. В 2010 г. предусмотрен перенос выходных дней с субботы 27 февраля на понедельник 22 февраля (предпраздничный день) и с субботы 13 ноября на пятницу 5 ноября.
Федеральным законом от 22 июля 2008 г. N 157-ФЗ статья 91 Кодекса дополнена новой частью третьей следующего содержания:
«Порядок исчисления нормы рабочего времени на определенные календарные периоды (месяц, квартал, год) в зависимости от установленной продолжительности рабочего времени в неделю определяется федеральным органом исполнительной власти, осуществляющим функции по выработке государственной политики и нормативно-правовому регулированию в сфере труда.».
В настоящее время действует новый Порядок исчисления нормы рабочего времени на определенные календарные периоды времени (месяц, квартал, год) в зависимости от установленной продолжительности рабочего времени в неделю, утвержденный приказом Минздравсоцразвития России от 13 августа 2009 г. N 588н.* В соответствии с этим Порядком данная норма исчисляется по расчетному графику пятидневной рабочей недели с двумя выходными днями в субботу и воскресенье, исходя из продолжительности ежедневной работы (смены), например, при 40-часовой рабочей неделе — 8 часов, при продолжительности рабочей недели 36 часов она составит — 7,2 часа; при 24-часовой рабочей неделе — 4,8 часа.
Продолжительность рабочего дня или смены, непосредственно предшествующих нерабочему праздничному дню, уменьшается на один час.
При совпадении выходного и нерабочего праздничного дней выходной день переносится на следующий после праздничного рабочий день (часть вторая статьи 112 Кодекса).
Исчисленная в указанном порядке норма рабочего времени распространяется на все режимы труда и отдыха.
Например, в январе 2010 г. при пятидневной рабочей неделе с двумя выходными днями 15 рабочих дней и 16 выходных дней с учетом двух дополнительных дней отдыха 6 и 8 января в связи с совпадением двух праздничных нерабочих дней 2 и 3 января с выходными днями.
Норма рабочего времени в этом месяце составляет:
при 40-часовой рабочей неделе — 120 часов
( 8 час. x 15 дней);
при 36-часовой рабочей неделе — 108 часов
( 7,2 час. x 15 дней);
при 24-часовой рабочей неделе — 72 часа
( 4,8 час. x 15 дней).
Продолжительность работы в субботу 27 февраля сокращается на один час, поскольку по действующему Порядку* в тех случаях, когда в соответствии с решением Правительства Российской Федерации выходной день переносится на рабочий день, продолжительность работы в этот день (бывший выходной) должна соответствовать продолжительности рабочего дня, на который перенесен выходной день.
В феврале 2010 г. при пятидневной рабочей неделе с двумя выходными днями 19 рабочих дней (в том числе сокращенный на один час рабочий день 27 февраля) и 9 выходных дней.
Норма рабочего времени в этом месяце составит:
при 40-часовой рабочей неделе — 151 час
(8 час. х 19 дней — 1 час);
при 36-часовой рабочей неделе — 135,8 часа
(7,2 часа х 19 дней — 1 час);
при 24-часовой рабочей неделе — 90,2 часа
(4,8 часа х 19 дней — 1 час).
В 2010 году при пятидневной рабочей неделе с двумя выходными днями 249 рабочих дней, в том числе 5 сокращенных на один час рабочих дней (27 февраля, 30 апреля, 11 июня, 3 ноября и 31 декабря), и 116 выходных дней с учетом 5 дополнительных дней отдыха (6 и 8 января, 3 и 10 мая, 14 июня) в связи с совпадением нерабочих праздничных дней 2 и 3 января, 1 и 9 мая, 12 июня с выходными днями.
Норма рабочего времени в 2010 году с учетом вышеизложенного составляет:
при 40-часовой рабочей неделе — 1987 час.
( 8 час. x 249 дней — 5 час.);
при 36-часовой рабочей неделе — 1787,8 час.
( 7,2 час. x 249 дней — 5 час.);
при 24- часовой рабочей неделе — 1190,2 час.
( 4,8 час. x 249 дней — 5 час.).
*Приказ Минздравсоцразвития России от 13 августа 2009 г. N 588н «Об утверждении Порядка исчисления нормы рабочего времени на определенные календарные периоды времени (месяц, квартал, год) в зависимости от установленной продолжительности рабочего времени в неделю» (Бюллетень трудового и социального законодательства Российской Федерации, 2009, N 10).
Производственный календарь на 2010 год и комментарий к нему разработан Советником Российской Федерации 1 класса Л.А. Ревизоровой.
Данный авторский материал может быть использован в средствах массовой информации только с разрешения его автора.
Источник материала: система ГАРАНТ
Скачать производственный календарь на 2010 год для просмотра в редакторе MS-Word:
В наше время очень легко купить календарь на следующий год на рынке или в магазине. Их выбор достаточно большой: карманные и настенные, в виде блокнота или перекидные, также отличаются цвета, рисунки и сама бумага. Но если Вы хотите, чтобы он был уникальный, например, с фотографиями близких или друзей, с отмеченными датами, важными именно для Вас, нужного размера, тогда все можно сделать самим.
Вот в этой статье мы научимся, как сделать календарь в Ворде, используя для этих целей один из готовых шаблонов, который немного изменим, чтобы результат порадовал Вас или другого человека, которому Вы подарите свою работу.
Откройте редактор Microsoft Word, сделать это лучше всего через Пуск или соответствующий ярлык на Рабочем столе. У меня установлен 2010, в других версиях может немного отличаться вид меню, но принцип создания будет такой же. Вверху выберите «Файл», а слева пункт «Создать». Пролистайте открывшийся список немного вниз и нажмите по пункту «Календари».
Затем нужно определиться с шаблоном. Календарь будет размещен на листе книжной или альбомной ориентации, показан полностью или один только месяц, и подобное. Если хотите чтобы календарь был на конкретный год, тогда воспользуйтесь строкой поиска.
Если через поиск Вы не нашли нужный год, тогда можно сделать по-другому. Например, даты и дни недели полностью совпадают в 2007 и 2018 году. Значит, ищите его на 2007, а потом просто поменяете данное число на нужное.
После того, как определитесь с видом, выделите нужный шаблон. Он откроется справа в области предварительного просмотра. Там же будет кнопочка «Загрузить» – нажмите на нее. После того, как загрузка закончится, выбранный календарь откроется в Ворде. Здесь с ним можно работать, как и с любым другим документом: изменять цвет, размер, фон и прочее.
Если у Вас установлен Ворд 2016, тогда перейдя вверху на «Файл» и выбрав пункт «Создать», окошко будет иметь такой вид. В строке «Поиск шаблонов» можно найти подходящий в Интернете, или нажмите на слово «Календари».
Если нужно, то через поиск выберите подходящий год, выделите шаблон и скачайте его.
Просмотреть все доступные варианты календарей, можно на официальном сайте Microsoft Office: https://templates.office.com/ru-ru/Календари. Перейдя по ссылке, откроется страница с шаблонами. Внизу каждой миниатюры будет написано Word, Power Point, Excel, это редактор, в котором он откроется (то есть, в нем был создан). Выбирайте один из календариков, сделанных в Ворде, и жмите по нему.
Теперь нужно скачать файл – нажмите на соответствующую кнопку.
После этого, заходите в папку Загрузки на компьютере и открывайте только что скачанный документ. У меня его название было странное, на скриншоте видно – набор букв и цифр.
Теперь нужно выйти из режима защищенного просмотра. Кликайте по кнопке «Разрешить редактирование».
Календарь откроется в привычном нам Ворде и с ним можно работать, как и с любым другим документом. Если не нужны какие-то блоки с рисунками, выделите их по очереди и удалите, нажав «Delete».
Поменяйте год. Если страниц в календаре, который Вы выбрали несколько, например, 12 или 6, то его менять нужно на каждой отдельно.
Поскольку создан он с использованием таблицы, то, чтобы легче было работать, включите видимость непечатаемых знаков. На вкладке «Главная» есть специальная кнопка.
Еще удобно отобразить сетку, чтобы видеть границы таблицы. Поставьте курсор возле любой даты, и на вкладке «Работа с таблицами» – «Конструктор» выберите «Границы» и нужный пункт в выпадающем списке.
Если хотите изменить ширину и высоту ячеек для дат, месяца, или дней недели, тогда делать это удобно на вкладке «Макет». Выделяйте ячейки и указывайте конкретные значения для них в соответствующих полях.
В том случае, если Вы выбрали шаблон, в котором даты и дни недели не соответствуют подходящему году, нужно поменять числа в ячейках. Ставьте курсив в ячейку, удаляйте старое значение и пишите новое. Для перехода воспользуйтесь кнопкой «Tab» (находится слева на клавиатуре, на ней нарисованы стрелочки в разные стороны). Она автоматически перенесет курсив в следующую ячейку, и можно будет набрать число.
Если в соседней ячейке было вписано значение, оно автоматом выделится и останется только напечатать новое.
После того, как измените размеры ячеек, поменяете числа, размеры таблицы, можно отключить непечатаемые знаки и на вкладке «Макет» убрать выделение с пункта «Отобразить сетку».
Переходим к изменению внешнего вида календаря. В статье форматирование в Ворде, прочтите, как изменить шрифт и размер букв, сделать его курсивом или жирным, поменять цвет и другое.
Выберите другой шрифт для названия месяцев. Сначала выделяйте его, а потом ищите нужный в списке.
Поменяйте размер дат. Выделяйте их по очереди в каждом месяце и выбирайте подходящее значение.
Точно так же увеличьте или уменьшите названия дней недели, смените для них шрифт.
Если Вы выбрали простой шаблон, залейте страницу цветом. На вкладке «Разметка страницы» кликните по стрелке на кнопке «Цвет страницы» и выберите из списка подходящий.
Вместо однотонного цвета, можно установить картинку фоном для календаря. Как поставить рисунок в качестве фона в Ворде, я описала в соответствующей статье.
Выбирать изображение для фона нужно осторожно, чтобы на нем были видны все даты. Или на вкладке «Главная» измените цвет текста для цифр, месяцев и дней недели.
Чтобы выделить название месяца, залейте эту ячейку цветом. Выделите его, и в меню быстрого доступа нажмите на ведерко с краской, потом кликните по подходящему варианту.
Вот такой календарь получилось создать у меня в Ворде, во время написания статьи. Вы можете добавить на него фото близких, тогда это будет интересный подарок. Вставьте надписи, она у меня вверху слева. Как сделать надпись в Ворде, есть отдельная статья на сайте.
В общем, все, что относится к оформлению, полностью зависит от фантазии. Главное, чтобы на выбранном фоне хорошо было видно месяц и даты. Изменяйте их размер, цвет, шрифт, заливайте ячейки. Не забудьте распечатать сделанный календарь, и, думаю, он обязательно понравится тому, для кого был сделан, или просто будет висеть в офисе или дома и радовать глаз.
Загрузка…
Об авторе: Олег Каминский
Вебмастер. Высшее образование по специальности «Защита информации». Создатель портала comp-profi.com. Автор большинства статей и уроков компьютерной грамотности