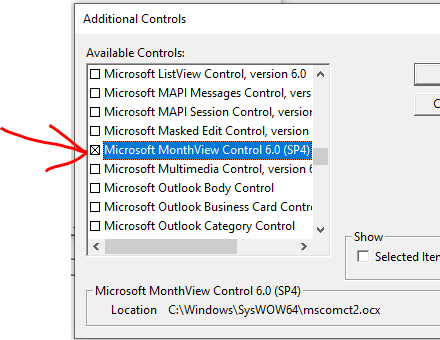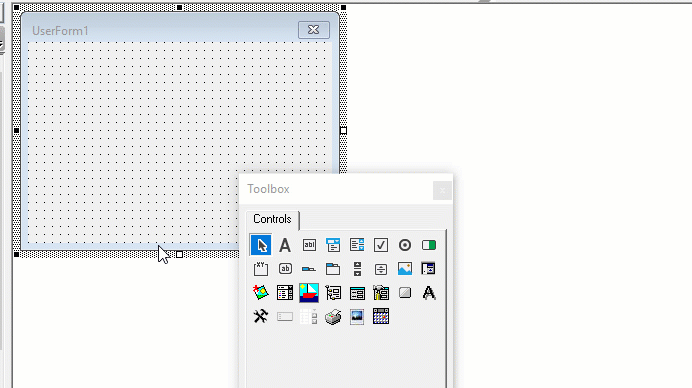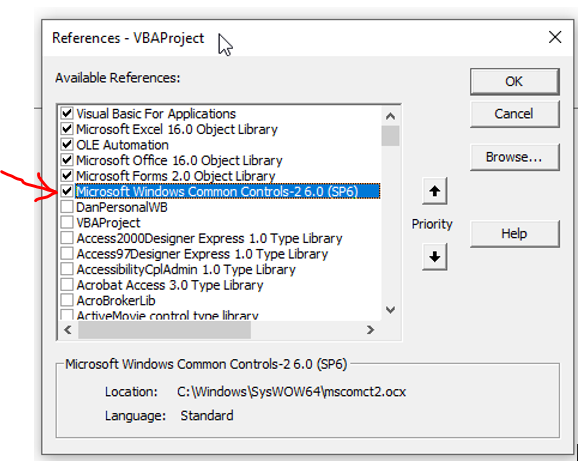Date Picker Calendar in Excel VBA
Oftentimes, users want to click a button and select a date. This is no different for Excel developers. Check out this ActiveX control by Microsoft that allows users to do just that. It’s a little old school looking, but actually has quite a nice feel to it.
Start by creating a userform and enabling the control by Right-clicking on the Tools menu and click Add additional tools
Now, let’s add this to the userform!
In the downloadable workbook, you’ll see the control was renamed to ‘fCal’. When you double-click the control you’ll see the following code which is the DateClick event of that control:
code snippet
This userform cleverly has two labels to store relevant info on the Userform that summoned it. 1.) The name of the userform that called it and 2.) The name of the control or textbox that needs the date sent to it.
Then, this code above loops through all userforms in your project until it finds one that matches the label for the Userform (lblUF) and the label for the textbox needed (lblCtrlName).
Also, you may need to enable Microsoft Windows Common Controls -2 6.0 (SP6) by using Tools->References and clicking:
s
Stop Wasting Your Time
Experience Ultimate Excel Automation & Learn to “Make Excel Do Your Work For You”
s
Watch Us Make a Calendar In Excel On YouTube:
This website uses cookies to improve your experience. We’ll assume you’re ok with this, but you can opt-out if you wish. Cookie settingsACCEPT
Wait A Second!
Thank you for visiting! Here’s a FREE gift for you!
Enroll In My FREE VBA Crash Course For FREE!
Learn how to write macros from scratch, make buttons and simple procedures to automate tasks.
|
Ольга Вайн Пользователь Сообщений: 18 |
#1 12.10.2014 11:45:49 Добрый день. На данный момент я вывела на экран календарь, который «висит» всегда (не убирается).
Что необходимо исправить? |
||
|
SanShiney Пользователь Сообщений: 101 |
Может через «IF» написать, что если как то так. |
|
SanShiney Пользователь Сообщений: 101 |
Не хотел умничать, просто я понимаю, что это возмонжо, но корректно окончательный код написать не способен, т.к. не знаю, как отображается и скрывается форма календаря. С/У |
|
Sanja Пользователь Сообщений: 14838 |
#4 12.10.2014 12:10:16 В модуль нужного листа
$A$1 замените адресом нужной ячейки Согласие есть продукт при полном непротивлении сторон. |
||
|
The_Prist Пользователь Сообщений: 14182 Профессиональная разработка приложений для MS Office |
#5 12.10.2014 12:25:10
P.S. Оформляйте коды тегами(кнопочка <…> над полем сообщения) Даже самый простой вопрос можно превратить в огромную проблему. Достаточно не уметь формулировать вопросы… |
||
|
Павел Запивахин Пользователь Сообщений: 126 |
#6 12.10.2014 12:25:16 Ввод в TextBox даты из календаря и закрытие календаря:
В UserForm2:
Изменено: Павел Запивахин — 12.10.2014 12:43:24 |
||||
|
The_Prist Пользователь Сообщений: 14182 Профессиональная разработка приложений для MS Office |
Павел Запивахин, оформляйте тегами коды внутри сообщений. Даже самый простой вопрос можно превратить в огромную проблему. Достаточно не уметь формулировать вопросы… |
|
Юрий М Модератор Сообщений: 60585 Контакты см. в профиле |
См. файл с календарём на стандартных элементах (автор Слэн). Вызов календаря при активации ячейки В2, в неё же будет вставлена дата. Для вставки даты в любую активную ячейку используйте кнопку. |
|
Павел Запивахин Пользователь Сообщений: 126 |
#9 12.10.2014 12:29:57
Понял, исправлюсь. |
||
Андрей Александрович
8 месяцев назад
Добрый день! Что изменить в макросе, что бы можно было вставлять дату в любую выделенную ячейку!

Автор
Ответить на
Андрей Александрович
Здравствуйте, ответ отправил Вам на электронную почту
Ответить на
Admin
Здравствуйте, отправьте мне тоже пожалуйста на что нужно поменять для ввода даты в отдельную ячейку
Добрый день! Что изменить в макросе, что бы можно было вставлять дату в любую выделенную ячейку!

Автор
Ответить на
Сергей
Здравствуйте, ответил вам на электронную почту
Nursultan
6 месяцев назад
Добрый день! Что изменить в макросе, что бы можно было вставлять дату в любую выделенную ячейку!

Автор
Ответить на
Nursultan
Здравствуйте, ответил вам на электронную почту
Здравствуйте. Скачал календарь и тот же вопрос как применить календарь к любой выделеной ячейке.

Автор
Ответить на
Алексей Коржов
Здравствуйте, ответил вам на электронную почту
Добрый день. Не могли бы и мне отправить макрос с возможностью вставки календаря в любую выделенную ячейку. Спасибо

Автор
Ответить на
Игорь
Здравствуйте, ответил вам на электронную почту
Здравствуйте! Подскажите пожалуйста, что изменить в макросе, что бы можно было вставлять дату в любую выделенную ячейку!

Автор
Ответить на
Сергей
Здравствуйте, ответ отправил вам на электронную почту
Добрый день, аналогичный вопрос. Что изменить в макросе, что бы можно было вставлять дату в любую выделенную ячейку?

Автор
Ответить на
Николай
Здравствуйте, ответ отправил вам на электронную почту
Добрый день. Очень необходимая вещь! Что изменить в макросе, что бы можно было вставлять дату в любую ячейку определенного столбца?

Автор
Ответить на
Вера
Здравствуйте, ответ отправил вам на электронную почту
Здравствуйте. Спасибо за доступное видео! Что изменить в макросе, что бы можно было вставлять дату в несколько ячеек?
Здравствуйте. Мне как и всем:) подскажите пожалуйста как изменить макрос для вставки в любую выделенную ячейку
Не хочется повторяться, но – “Добрый день! Что изменить в макросе, что бы можно было вставлять дату в любую выделенную ячейку!” Спасибо)
Добрый день! Как изменить макрос на работу в диапазоне, а не в одной ячейке

Автор
Ответить на
Марина
Здравствуйте, ответил вам на электронную почту
Александр
3 месяцев назад
Добрый день! Что изменить в макросе, что бы можно было вставлять дату в любую выделенную ячейку!
Добрый день! Что изменить в макросе, что бы можно было вставлять дату в любую выделенную ячейку!
Добрый день! Что изменить в макросе, что бы можно было вставлять дату в любую выделенную ячейку!

Автор
Ответить на
Михаил
Ответил на электронную почту
Добрый день. Что изменить в макросе, что бы можно было вставлять дату в любую выделенную ячейку?

Автор
Ответить на
Артур E
Здравствуйте, ответ отправил вам на электронную почту
Добрый день! Что изменить в макросе, что бы можно было вставлять дату в любую выделенную ячейку!
Замечательно!
но можно подсказать, что изменить в макросе, что бы можно было вставлять дату в любую выделенную ячейку столбца
Заранее спасибо!

Автор
Ответить на
Евгения
Здравствуйте, ответил на электронную почту
но можно подсказать, что изменить в макросе, что бы можно было вставлять дату в любую выделенную ячейку столбца
Заранее спасибо!

Автор
Ответить на
Владимир
Здравствуйте, ответ отправил вам на электронную почту
Здравствуйте ! Что изменить в макросе, что бы можно было вставлять дату в любую выделенную ячейку!

Автор
Ответить на
Виталий
Здравствуйте, ответ отправил вам на электронную почту
Аналогичный вопрос по календарю, чтобы работал в любой ячейке
Аналогичный вопрос. Что изменить в макросе, что бы можно было вставлять дату в любую выделенную ячейку! Заранее спасибо за ответ

Автор
Ответить на
Роман Докучаев
Здравствуйте, ответ отправил вам на электронную почту
Добрый день! Что изменить в макросе, что бы можно было вставлять дату в любую выделенную ячейку?!

Автор
Ответить на
Эльвина
Здравствуйте, ответ отправил вам на электронную почту
Екатерина
2 месяцев назад
Добрый день! Что изменить в макросе, что бы можно было вставлять дату в любую выделенную ячейку???

Автор
Ответить на
Екатерина
Здравствуйте, ответ отправил вам на электронную почту
Здравствуйте! Подскажите можно ли при помощи подобного макроса сделать не только вставку даты но и подсчет дней. То есть есть три столбца в первом дата начала работы, во втором дата окончания работы, а в третьем количество дней потраченных на выполнение работы. Заранее спасибо!

Автор
Ответить на
Павел
Здравствуйте, можно сделать следующим образом:
при помощи формы вставлять дату в первые два столбца, а в третьем столбце при помощи формулы будет расчитываться количество дней.
Добрый день. Подскажите, пожалуйста, что изменить в макросе, что бы можно было вставлять дату в несколько ячеек одновременно на одном листе?
Доброго времени! Что изменить в макросе, что бы можно было вставлять дату в любую выделенную ячейку!

Автор
Ответить на
Андрей Ермак
Здравствуйте, ответ отправил вам на электронную почту
Доброго времени! Что изменить в макросе, что бы можно было вставлять дату в любую выделенную ячейку!
Добрый день. Спасибо за урок. Просто и быстро. Подскажите, что нужно изменить в макросе, что бы можно вставлять дату в любую выделенную ячейку. Если возможно, подскажите макрос как у Вас на видео (6 мин.). Большое спасибо.

Автор
Ответить на
Михаил
Здравствуйте, ответил вам на электронную почту.
Добрый день! Что изменить в макросе, что бы можно было вставлять дату в любую выделенную ячейку! спасибо зарании
Доброго времени! Что изменить в макросе, что бы можно было вставлять дату в любую выделенную ячейку!
Добрый день. Спасибо за ваш календарь.
Мне тоже нужна информация как вставлять дату в выделенную ячейку.

Автор
Ответить на
Михаил
Здравствуйте, ответ отправил вам на электронную почту.
Добрый день! Что изменить в макросе, что бы можно было вставлять дату в любую выделенную ячейку!
Добрый день! Мне тоже очень нужна эта же информация – как вставлять дату в любую выбранную ячейку. За ранее благодарю!
Добрый вечер , хотел бы тоже знать , что изменить в макросе, что бы можно было вставлять дату в любую выделенную ячейку?
Здравствуйте! Буду благодарен, если не затруднит, если поделитесь нюансом в макросе, который позволил бы, вставить дату в выделенную ячейку. Заранее спасибо!
Добрый день. Подскажите, как вставлять дату в выделенную ячейку. И еще вопрос, можете подсказать,что изменить в макросе, чтоб вставлялась не дата, а номер недели. Планер на год делаю себе.
Спасибо.
Доброго времени суток! Что изменить в макросе, что бы можно было вставлять дату в любую выделенную ячейку?
Заранее спасибо)
Последний раз редактировалось 22 дней назад Игорь ем
Здраствуйте, а как сделать так, чтобы для других ячеек на листе тоже открывался календарь? спасибо за помощь
Добрый день! Что изменить в макросе, что бы можно было вставлять дату в любую выделенную ячейку!
Добрый день! Что изменить в макросе, что бы можно было вставлять дату в любую выделенную ячейку?
Заранее спасибо!
Добрый день! Что изменить в макросе, что бы можно было вставлять дату в любую выделенную ячейку!
Здравствуйте. Я не буду оригинален и у меня тот-же вопрос.Что надо изменить в макросе чтоб дата вставлялась в активную ячейку? Спасибо.
Здравствуйте. Мучает такой же вопрос как и всех.Что надо изменить в макросе чтоб дата вставлялась в активную ячейку? Спасибо

Автор
Ответить на
Антон Антонов
Здравствуйте, ответ отправил на электронную почту
Элемент управления пользовательской формы DTPicker (поле с календарем), предназначенный для выбора и ввода даты. Примеры кода VBA Excel с DTPicker.
UserForm.DTPicker – это элемент управления пользовательской формы, представляющий из себя отформатированное текстовое поле с раскрывающимся календарем, клик по выбранной дате в котором записывает ее в текстовое поле.
При вызове календаря пользовательская форма теряет фокус – это видно на изображении. При редактировании даты непосредственно в текстовом поле DTPicker, формат поля позволяет изменять элементы даты (день, месяц, год) по отдельности.
Чтобы перемещаться между элементами даты, необходимо, или выбирать элемент мышью, или нажимать любой знак разделителя («.», «,» или «/») на клавиатуре. А клик по знаку «+» или «-», соответственно, увеличит или уменьшит значение элемента даты на единицу.
Если в элемент «год» ввести однозначное число или двузначное число, не превышающее двузначный остаток текущего года, через пару секунд автоматически добавятся первые две цифры текущего столетия (20). Если вводимое двузначное число превысит двузначный остаток текущего года, автоматически добавятся первые две цифры прошлого столетия (19).
DTPicker – это сокращение от слова DateTimePicker, не являющегося в VBA Excel ключевым словом, как и DatePicker.
Добавление DTPicker на Toolbox
Изначально на панели инструментов Toolbox нет ссылки на элемент управления DTPicker, поэтому ее нужно добавить самостоятельно.
Чтобы добавить DTPicker на панель инструментов Toolbox, кликните по ней правой кнопкой мыши и выберите из контекстного меню ссылку «Additional Controls…»:
В открывшемся окне «Additional Controls» из списка дополнительных элементов управления выберите строку «Microsoft Date and Time Picker Control»:
Нажмите кнопку «OK» и значок элемента управления DTPicker появится на панели инструментов Toolbox:
Свойства поля с календарем
| Свойство | Описание |
|---|---|
| CalendarBackColor | Заливка (фон) календаря без заголовка. |
| CalendarForeColor | Цвет шрифта чисел выбранного в календаре месяца. |
| CalendarTitleBackColor | Заливка заголовка календаря и фон выбранной даты. |
| CalendarTitleForeColor | Цвет шрифта заголовка (месяц и год) и выбранного в календаре числа. |
| CalendarTrailingForeColor | Цвет шрифта чисел предыдущего и следующего месяца. |
| CheckBox | В значении True отображает встроенный в DTPicker элемент управления CheckBox. По умолчанию – False. |
| ControlTipText | Текст всплывающей подсказки при наведении курсора на DTPicker. |
| CustomFormat | Пользовательский формат даты и времени. Работает, когда свойству Format присвоено значение dtpCustom (3). |
| Day (Month, Year) | Задает или возвращает день (месяц, год). |
| DayOfWeek | Задает или возвращает день недели от 1 до 7, отсчет начинается с воскресенья. |
| Enabled | Возможность раскрытия календаря, ввода и редактирования даты/времени. True – все перечисленные опции включены, False – выключены (элемент управления становится серым). |
| Font | Шрифт отображаемого значения в отформатированном поле элемента управления. |
| Format | Формат отображаемого значения в поле элемента управления DTPicker, может принимать следующие значения: dtpCustom (3), dtpLongDate (0), dtpShortDate (1) (по умолчанию) и dtpTime (2). |
| Height | Высота элемента управления DTPicker с нераскрытым календарем. |
| Hour (Minute, Second) | Задает или возвращает часы (минуты, секунды). |
| Left | Расстояние от левого края внутренней границы пользовательской формы до левого края элемента управления. |
| MaxDate | Максимальное значение даты, которое может быть выбрано в элементе управления (по умолчанию – 31.12.9999). |
| MinDate | Минимальное значение даты, которое может быть выбрано в элементе управления (по умолчанию – 01.01.1601). |
| TabIndex | Определяет позицию элемента управления в очереди на получение фокуса при табуляции, вызываемой нажатием клавиш «Tab», «Enter». Отсчет начинается с нуля. |
| Top | Расстояние от верхнего края внутренней границы пользовательской формы до верхнего края элемента управления. |
| UpDown | Отображает счетчик вместо раскрывающегося календаря. True – отображается SpinButton, False – отображается календарь (по умолчанию). |
| Value | Задает или возвращает значение (дата и/или время) элемента управления. |
| Visible | Видимость поля с календарем. True – DTPicker отображается на пользовательской форме, False – DTPicker скрыт. |
| Width | Ширина элемента управления DTPicker с нераскрытым календарем. |
DTPicker – это сокращение от слова DateTimePicker, не являющегося в VBA Excel ключевым словом, как и DatePicker.
Примеры кода VBA Excel с DTPicker
Программное создание DTPicker
Динамическое создание элемента управления DTPicker с помощью кода VBA Excel на пользовательской форме с любым именем:
|
1 2 3 4 5 6 7 8 9 10 11 12 13 14 15 16 17 |
Private Sub UserForm_Initialize() Dim myDTPicker As DTPicker With Me .Height = 100 .Width = 200 ‘Следующая строка создает новый экземпляр DTPicker Set myDTPicker = .Controls.Add(«MSComCtl2.DTPicker», «dtp», True) End With With myDTPicker .Top = 24 .Left = 54 .Height = 18 .Width = 72 .Font.Size = 10 End With Set myDTPicker = Nothing End Sub |
Данный код должен быть размещен в модуле формы. Результат работы кода:
Применение свойства CustomFormat
Чтобы задать элементу управления DTPicker пользовательский формат отображения даты и времени, сначала необходимо присвоить свойству Format значение dtpCustom. Если этого не сделать, то, что бы мы не присвоили свойству CustomFormat, будет применен формат по умолчанию (dtpShortDate) или тот, который присвоен свойству Format.
В данном примере создается пользовательский формат для полей с календарем DTPicker1 и DTPicker2, размещенных на пользовательской форме, и отображаются в них текущие дата и время.
|
Private Sub UserForm_Initialize() With DTPicker1 .Format = dtpCustom .CustomFormat = «Год: yyyy; месяц: M; день: d» .Value = Now End With With DTPicker2 .Format = dtpCustom .CustomFormat = «Часы: H; минуты: m; секунды: s» .Value = Now End With End Sub |
Результат работы кода:
Таблица специальных символов и строк, задающих пользовательский формат даты и времени (регистр символов имеет значение):
| Символы и строки | Описание |
|---|---|
| d | День месяца из одной или двух цифр. |
| dd | День месяца из двух цифр. К числу из одной цифры впереди добавляется ноль. |
| ddd | Сокращенное название дня недели из двух символов (Пн, Вт и т.д.). |
| dddd | Полное название дня недели. |
| h | Час из одной или двух цифр в 12-часовом формате. |
| hh | Час из двух цифр в 12-часовом формате. К часу из одной цифры впереди добавляется ноль. |
| H | Час из одной или двух цифр в 24-часовом формате. |
| HH | Час из двух цифр в 24-часовом формате. К часу из одной цифры впереди добавляется ноль. |
| m | Минута из одной или двух цифр. |
| mm | Минута из двух цифр. К минуте из одной цифры впереди добавляется ноль. |
| M | Месяц из одной или двух цифр. |
| MM | Месяц из двух цифр. К месяцу из одной цифры впереди добавляется ноль. |
| MMM | Сокращенное название месяца из трех символов. |
| MMMM | Полное название месяца. |
| s | Секунда из одной или двух цифр. |
| ss | Секунда из двух цифр. К секунде из одной цифры впереди добавляется ноль. |
| y | Год из одной или двух последних цифр. |
| yy | Год из двух последних цифр. |
| yyyy | Год из четырех цифр. |
Создание границ интервала дат
Простенький пример, как задать интервал дат с начала месяца до текущего дня с помощью двух элементов управления DTPicker:
|
Private Sub UserForm_Initialize() DTPicker1.Value = Now DTPicker1.Day = 1 DTPicker2.Value = Now End Sub |
Результат работы кода, запущенного 23.11.2020:
DTPicker – это сокращение от слова DateTimePicker, не являющегося в VBA Excel ключевым словом, как и DatePicker.
This is a guest post by Vijay, our in-house VBA Expert.
There are times when we are entering dates into several columns and would like to select a date from a popup calendar instead of manually typing.
Today, lets understand how we can set up a pop-up calendar in Excel so that your users can easily input dates by right clicking on a cell and inserting a date.
Keep in mind:
1. This code is only supported on the 32-Bit versions of Excel.
2. You need to have admin rights to be able to install the ActiveX Control
First, take a look at pop-up calendar
Here is a short demo of how our pop-up calendar behaves.
What we need to do this
1. Design user form that contains our calendar.
2. Create a Data Table
3. Put some VBA code to get this done
Design user form that contains our calendar.
First let’s design the user form, so start up Excel and bring up the Visual Basic editor and add an user form in the project.
We would need the Microsoft Date and Time Picker control for this project, so please ensure that you have the required file available on your system. If it is not available you may download the MSCOMCT2.OCX from this link.
http://activex.microsoft.com/controls/vb6/mscomct2.cab
Installing this file is pretty simple, you need to extract the contents form the CAB file and then copy this into your System32 folder and then register using the REGSVR32 utility.
If you are using Windows 7 or above you would need to copy this file into the SysWOW64 folder and then register.
For Windows 7 and above, please make sure you are running the Command Prompt (Admin) to be able to successfully register the ActiveX control.
Windows 7: Click on Start, All Programs, Accessories, Command Prompt (right click and choose Run as Administrator
Windows 8: Windows Key + X, then choose Command Prompt (Admin)
Okay, let’s get back to designing the user form.
Insert a new Userfrom on the VBA project and then click on Addition Controls on the Tools menu.
Once the Additional controls dialog box is on the screen, locate the above highlighted entry and then select the same by clicking the box on the left. Now click Ok to close this dialog box.
Now place one Monthview control on the userform and one Command button.
Below are the properties that we need to change for the Commandbutton
• Caption = “Close”
• Cancel = True
• Name = cmdClose
Place this command button anywhere you like on the userfrom, we will place the Monthview on top of this to avoid show this to the user.
Since we have specified the Cancel = True for the commandbutton, the click event can be triggered by pressing the Escape key to handle the code that we will write for the Close button.
Now place the Monthview control as show in the picture below
We are done designing the Userform, now we need to write the code to handle the events.
Below is the code
Close Button
Private Sub cmdClose_Click()
Unload Me
End Sub
Userfrom
Private Sub UserForm_Initialize()
'matching the date in the calendar with the date of the active cell
'if there is a date,
If IsDate(ActiveCell.Value) Then
Me.MonthView1.Value = ActiveCell.Value
Else
Me.MonthView1.Value = Now
End If
End Sub
Private Sub MonthView1_DateClick(ByVal DateClicked As Date)
On Error Resume Next
Dim cell As Object
For Each cell In Selection.Cells
cell.Value = DateClicked
Next cell
Unload Me
End Sub
What the above code does?
1. The close button code will simply unload the userform and take it off the screen.
2. The userform initialize event code will check if the current cell on which we are right clicking the mouse contains any date, if there is a date then it will set the date on the calendar as the one on the cell, otherwise it will show today’s date.
3. The dateclick event of the Monthview control occurs when we click on any date, this code is responsible for populating the cell with the date we have selected. If there are multiple cells selected the code will populate all of them with the date selected.
Adding the context menu option
Now comes the interesting part of adding the context menu option, one thing I would like to specify here as the name suggests “Context menu” these options change depending on what and where we are right clicking the mouse. You will see a different context menu when you right click on a cell, table, shape etc. as shown in the example below
Since every object has a different type of context menu associated we need to make site we are adding our option to the right place.
I would recommend reading this article to know more about the types of commandbars available and how to use them. http://msdn.microsoft.com/en-us/library/office/aa141001(v=office.10).aspx
Also this link provides a list of available names http://www.mrexcel.com/forum/excel-questions/525939-visual-basic-applications-list-available-commandbars-excel-2010-a.html
We wanted to add the right click context option to a data table which is called as “List Range Popup”.
Create a Data Table
Type the heading in Cells
B2 = ID
C2 = Start Date
D2 = End Date
E2 = Name
Now click on cell B2, and press CTRL + T shortcut from the keyboard. Make sure to select the option My Table has headers and then click Ok.
We would need the add the below code to the Open event of our workbook so that this option is available to us every time we need to work here.
Private Sub Workbook_Open()
On Error Resume Next
Dim NewControl As CommandBarControl
Application.OnKey "+^{C}", "Module1.OpenCalendar"
Application.CommandBars("List Range Popup").Controls("Insert Date").Delete
Set NewControl = Application.CommandBars("List Range Popup").Controls.Add(Before:=1)
With NewControl
.Caption = "Insert Date"
.OnAction = "Module1.OpenCalendar"
.BeginGroup = True
End With
End Sub
We have also assigned a shortcut key of CTRL + SHIFT + C to this, for those who love to work more using the keyboard.
The above code will add the “Insert Date” context menu option to our data table(s) in the active workbook whenever we open this file.
Next is cleanup
We need to make sure that the context menu we have added is also removed when the file is close, the below code will do that for us.
Private Sub Workbook_BeforeClose(Cancel As Boolean)
On Error Resume Next
Application.OnKey "+^{C}"
Application.CommandBars("List Range Popup").Controls("Insert Date").Delete
End Sub
Note: I have seen the project code left over in the VBA project explorer even after we have close this file, and did some research on the same. The common reason for this is having some COM addins installed. Please share if you also run into this issue and if you were able to find any other reasons or ways to eliminate this issue.
Download Demo File
Click here to download the demo file & use it to understand this technique.
What about you? Do you use them often? Please share your experiences, techniques & ideas using comments.
If you are new to VBA, Excel macros, go thru these links to learn more.
- What is VBA & Macros? Introduction
- Excel VBA Example Macros
- VBA tutorial videos
Join our VBA Classes
If you want to learn how to develop applications like these and more, please consider joining our VBA Classes. It is a step-by-step program designed to teach you all concepts of VBA so that you can automate & simplify your work.
Click here to learn more about VBA Classes & join us.
About Vijay
Vijay (many of you know him from VBA Classes), joined chandoo.org full-time this February. He will be writing more often on using VBA, data analysis on our blog. Also, Vijay will be helping us with consulting & training programs. You can email Vijay at sharma.vijay1 @ gmail.com. If you like this post, say thanks to Vijay.