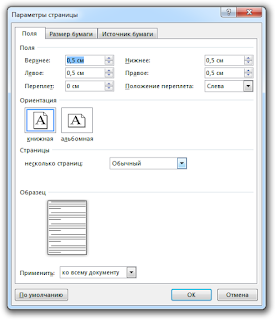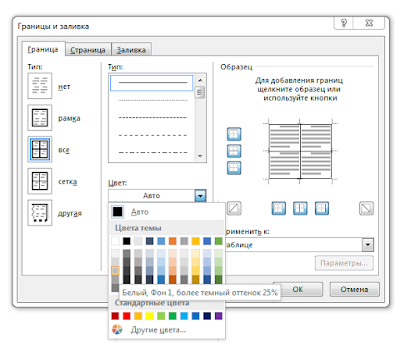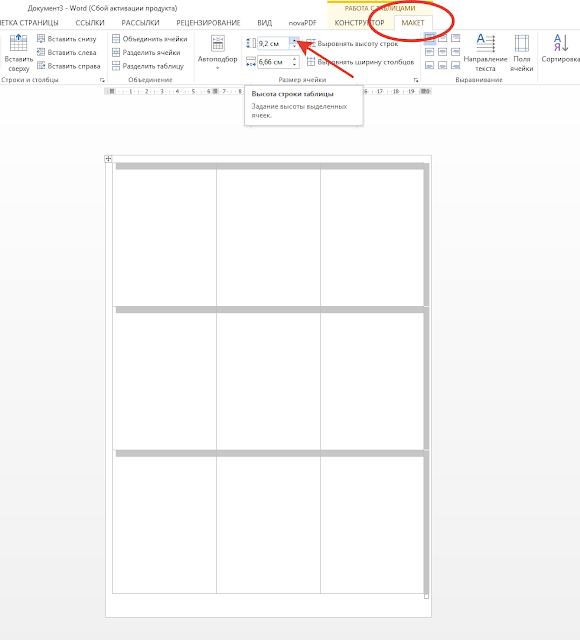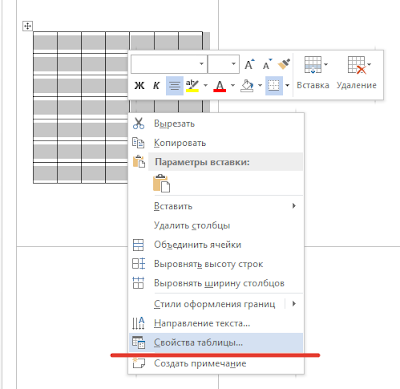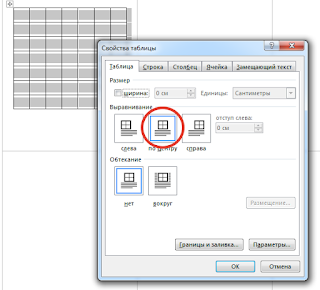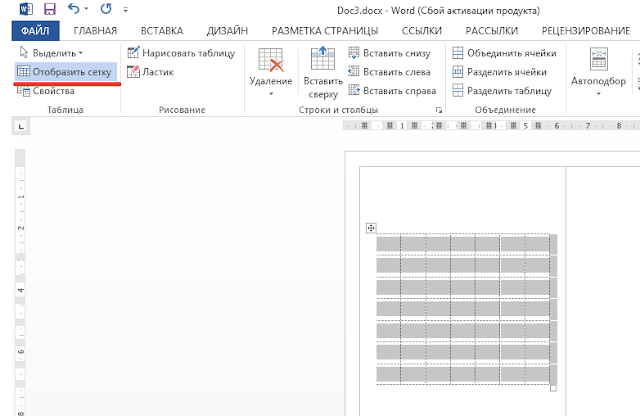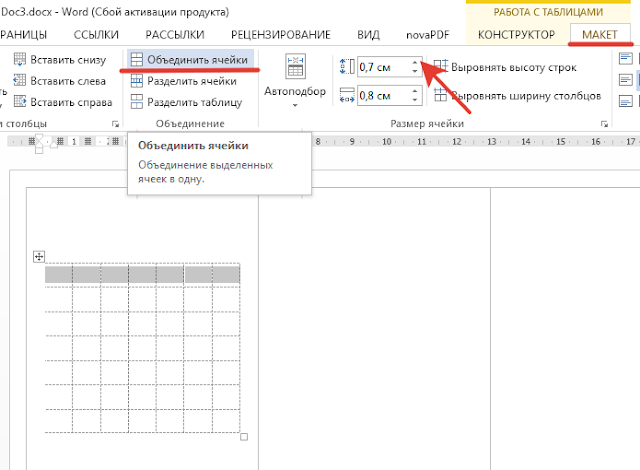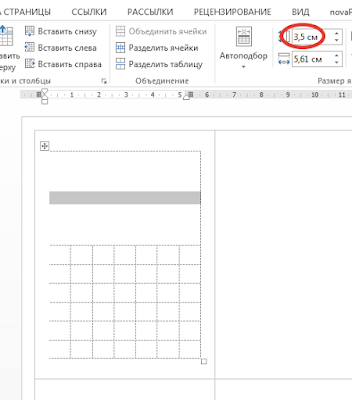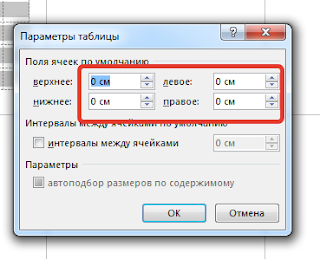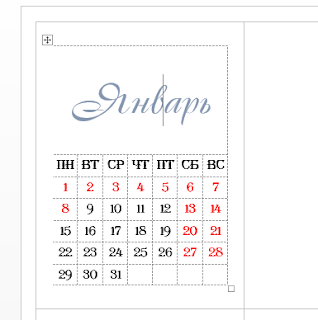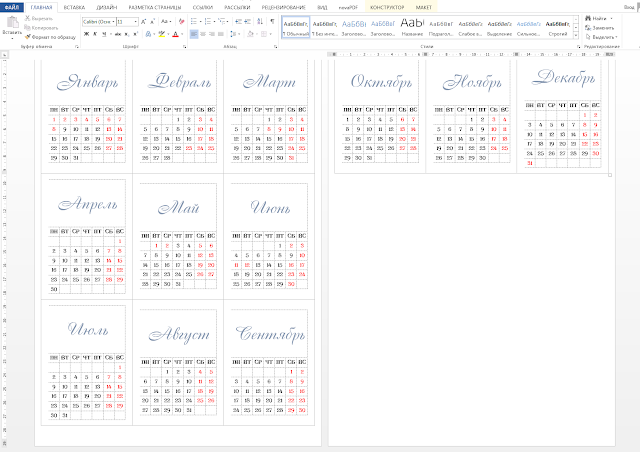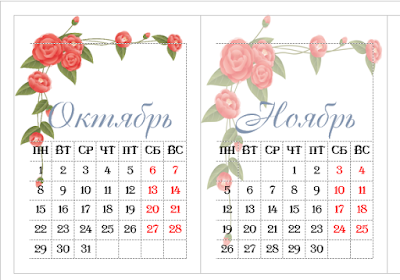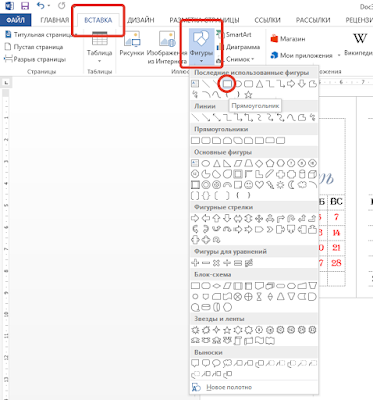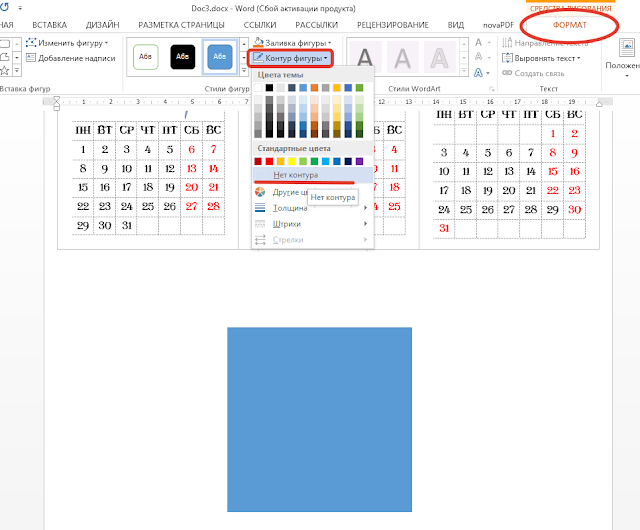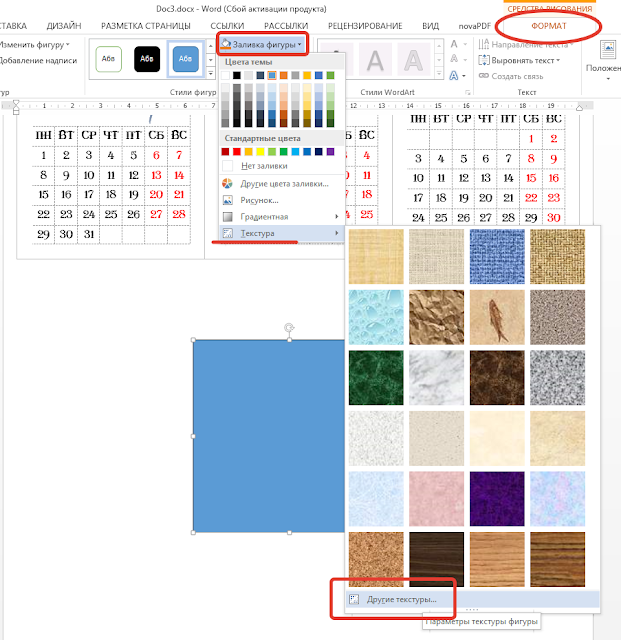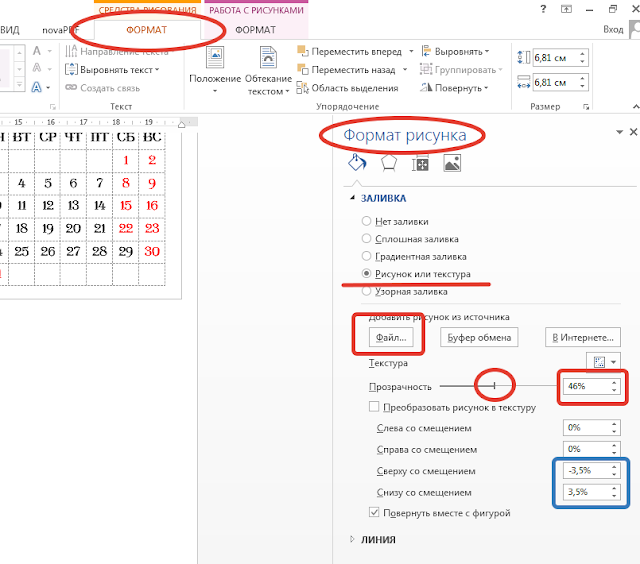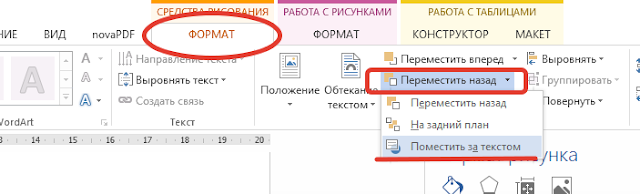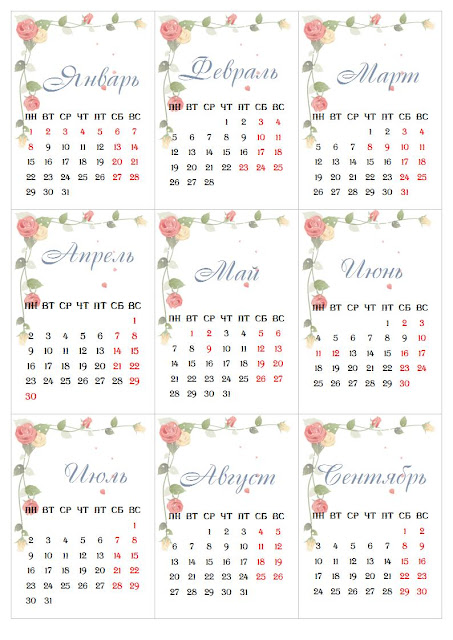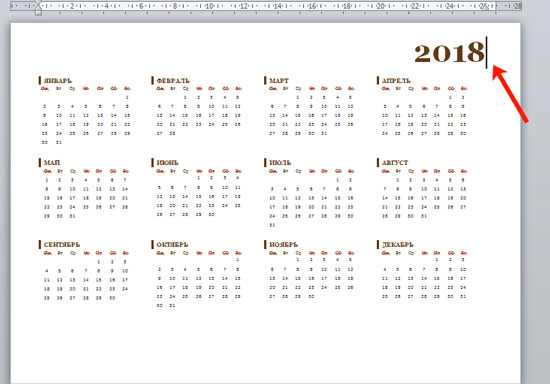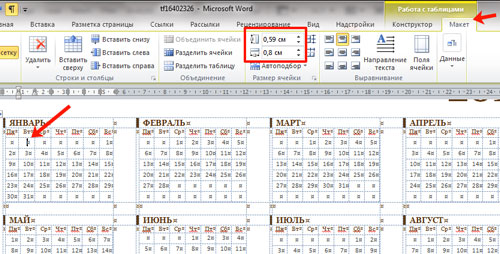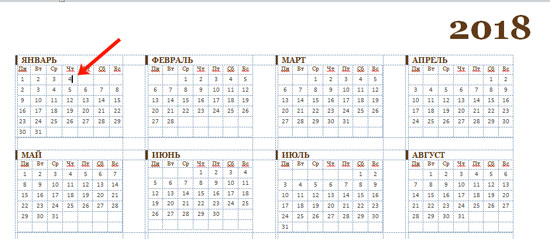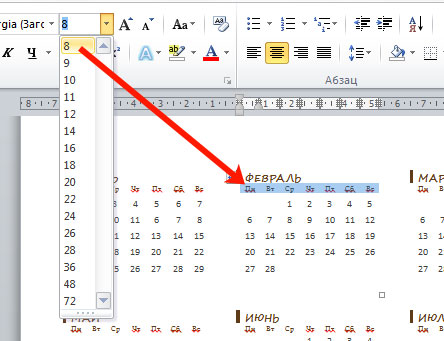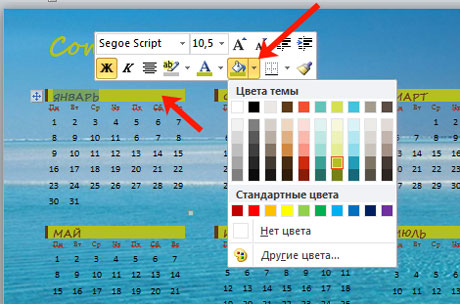В Microsoft Word есть большой набор шаблонов документов разного типа. С выходом каждой новой версии программы этот набор расширяется. Те же пользователи, кому и этого покажется мало, могут скачать новые с официального сайта программы (Office.com).
Урок: Как в Ворде сделать шаблон
Одной из представленных в Word групп шаблонов являются календари. После добавления в документ их, конечно же, нужно будет подредактировать и подстроить под собственные нужды. Именно о том, как все это сделать, мы и расскажем вам в данной статье.
Вставка шаблона календаря в документ
1. Откройте Ворд и перейдите в меню “Файл”, где необходимо нажать на кнопку “Создать”.
Примечание: В последних версиях MS Word при запуске программы (не готового и ранее сохраненного документа), сразу открывается необходимый нам раздел “Создать”. Именно в нем мы и будем искать подходящий шаблон.
2. Чтобы долго не искать все шаблоны календарей, доступные в программе, тем более, что многие из них хранятся в вебе, просто напишите в строке поиска “Календарь” и нажмите “ENTER”.
- Совет: Помимо слова “Календарь”, в поиске вы можете указать и год, для которого вам нужен календарь.
3. В списке параллельно со встроенными шаблонами будут также показаны и те, что находятся на сайте Microsoft Office.
Выберите среди них понравившийся шаблон календаря, нажмите “Создать” (“Скачать”) и дождитесь, пока он будет скачан из интернета. Это может занять некоторое время.
4. Календарь откроется в новом документе.
Примечание: Элементы, представленные в шаблоне календаря, можно редактировать точно так же, как и любой другой текст, меняя шрифт, форматирование и другие параметры.
Урок: Форматирование текста в Ворде
Некоторые шаблонные календари, доступные в Word, автоматически “подстраиваются” под любой, указанный вами год, черпая необходимые данные из интернета. Однако, некоторые из них придется изменять вручную, о чем мы подробно расскажем ниже. Ручное изменение также необходимо и для календарей за уже прошедшие года, которых в программе тоже немало.
Примечание: Некоторые календари, представленные в шаблонах, открываются не в Ворде, а в Excel. Инструкция, описанная в этой статье ниже, применима только для вордовских шаблонов.
Редактирование шаблонного календаря
Как вы понимаете, если календарь автоматически не подстраивается под необходимый вам год, сделать его актуальным, правильным придется вручную. Работа, конечно, кропотливая и продолжительная, но оно явно того стоит, ведь в результате вы получите уникальный календарь, созданный своими руками.
1. Если на календаре указан год, измените его на текущий, следующий или любой другой, календарь для которого вы хотите создать.
2. Возьмите обычный (бумажный) календарь на текущий или тот год, календарь для которого вы создаете. Если календаря нет под рукой, откройте его в интернете или на мобильном телефоне. Вы также можете ориентироваться на календарь на компьютере, если вам так будет удобнее.
3. А теперь самое сложное, точнее, самое продолжительное — начиная с января месяца, измените даты во всех месяцах в соответствии с днями недели и, соответственно, календарем, на который вы ориентируетесь.
- Совет: Чтобы быстрее перемещаться по датам в календаре, выделите первую из них (1 число). Удалите или измените на необходимую, либо же установите курсор в пустой клетке, где должна находиться цифра 1, введите ее. Далее перемещайтесь по следующим клеткам с помощью клавиши “TAB”. Установленная там цифра будет выделяться, и на ее месте вы сможете сразу поставить правильную дату.
В нашем примере вместо выделенной цифры 1 (первое февраля) будет установлена 5, соответствующая первой пятнице февраля 2016 года.
Примечание: Переключаться между месяцами с помощью клавиши “TAB”, к сожалению, не получится, поэтому делать это придется с помощью мышки.
4. Изменив все даты в календаре в соответствии с выбранным вами годом, вы можете перейти к изменению стиля оформления календаря. При необходимости, вы можете изменить шрифт, его размеры и прочие элементы. Воспользуйтесь нашей инструкцией.
Урок: Как в Word изменить шрифт
Примечание: Большинство календарей представлены в виде цельных таблиц, размеры которых можно изменять — достаточно потянуть за угловой (правый нижний) маркер в нужном направлении. Также, эту таблицу можно переместить (плюсик в квадрате в левом верхнем углу календаря). О том, что еще можно сделать с таблицей, а значит, и с календарем, находящимся внутри нее, вы можете прочесть в нашей статье.
Урок: Как сделать таблицу в Ворде
Сделать календарь более красочным можно с помощью инструмента “Цвет страницы”, который меняет ее фон.
Урок: Как в Word изменить фон страницы
5. В конечном итоге, когда вы выполните все необходимые или желаемые манипуляции по изменению шаблонного календаря, не забудьте сохранить документ.
Рекомендуем включить функцию автосохранения документа, которая предостережет вас от потери данных в случае сбоев в работе ПК или при зависании программы.
Урок: Функция автосохранения в Ворде
6. Обязательно распечатайте созданный вами календарь.
Урок: Как в Word распечатать документ
Вот, собственно, и все, теперь вы знаете, как сделать календарь в Ворде. Несмотря на то, что мы с вами использовали готовый шаблон, после всех манипуляций и редактирования на выходе можно получить действительно уникальный календарь, который не стыдно будет повесить дома или на работе.
Не редко для рабочих задач требуется распечатать календарь. Один из вариантов – найти в интернете готовую картинку с календарем на нужный месяц или год. Но, такой вариант не подойдет, если перед распечаткой календарь нужно отредактировать, например, записать в него запланированные мероприятия.
В данной статье мы расскажем о том, как сделать календарь в Word на месяц и год с помощью шаблонов или таблиц. Статья будет актуальной для современных версий Word, таких как Word 2010, 2013, 2016, 2019 и 2021.
Шаблоны Word
В последних версиях Word доступен такой инструмент как готовые шаблоны. С их помощью можно быстро создавать различные документы, например буклеты, письма, визитки, календари и т. д.
Чтобы создать календарь с помощью шаблонов нужно нажать на кнопку «Файл» на панели инструментов и перейти в «Другие шаблоны».
После этого перед вами появится каталог шаблонов. Здесь нужно ввести в поиск слово «календарь» и нажать на кнопку ввода.
В результате перед вами появятся шаблоны для создания календаря. Некоторые из шаблонов уже настроены на текущий год, а некоторые позволяют выбрать год или месяц, после чего календарь генерируется автоматически.
Кликнув по шаблону, можно посмотреть его описание. Если шаблон предлагает пользователю выбор месяца, то это будет указано в описании. Для того чтобы создать календарь по выбранному шаблону достаточно нажать на кнопку «Создать».
Если шаблон календаря предполагает выбор месяца или года, то появится меню, в котором можно будет указать эти данные.
В результате вы создадите календарь в Word, который можно будет отредактировать, сохранить как файл или распечатать.
Если шаблон предполагал настройки, то на панели инструментов появится новая вкладка «Календарь». На которой можно будет изменить дату или дизайн страницы.
Поскольку шаблон построен на основе таблицы, то дизайн созданного календаря также можно изменить через настройки таблиц, которые доступны на вкладках «Конструктор таблиц» и «Макет».
Здесь можно изменить используемые цвета, отредактировать линии, заливку и т. д.
Экспресс-таблицы
Еще один способ создания календаря в Word – это Экспресс-таблицы. Чтобы воспользоваться этим вариантом нужно создать новый документ, перейти на вкладку «Вставка», нажать на кнопку «Таблица» и выбрать пункт «Экспресс-таблицы».
В результате появится список шаблонов таблиц, которые можно создать в один клик. Выберите подходящий вариант и нажмите на него.
В результате на страницу будет вставлена таблица с календарем на месяц.
К сожалению, здесь не предусмотрено возможности автоматического создания календаря для подходящего месяца, поэтому правильные числа в таблице придется расставлять вручную.
Для редактирования внешнего вида данного календаря также можно использовать настройки таблиц на вкладках «Конструктор таблиц» и «Макет».
Посмотрите также:
- Как перевернуть страницу в Word
- Как построить график в Excel
- Как сделать альбомную страницу в Word
- Как сделать вертикальный текст в Word
- Как закрепить область в Экселе
Автор
Александр Степушин
Создатель сайта comp-security.net, автор более 2000 статей о ремонте компьютеров, работе с программами, настройке операционных систем.
Остались вопросы?
Задайте вопрос в комментариях под статьей или на странице
«Задать вопрос»
и вы обязательно получите ответ.
Все же знают, что у нашего брата скрапера Новый Год начинается где-то в сентябре? Начинаем готовить подарки и сюрпризы… А какой самый полезный подарок на Новый Год? Конечно, же календарь! И вот уже начинаются мучения — поиск красивых шаблонов календарей на следующий год… И всё это не так просто — найти такой календарь. который устроит тебя и дизайном, и размером…
И все мы мучительно ищем «рыбу» — готовый шаблон, я же хочу вам предложить «удочку» — в рамках рубрики ИНТЕРны всем вместе сделать такой шаблон самим. И, предвидя протестующие возгласы — «Не умею… Не владею…. ни Photoshop, ни CorelDRAW, ни даже Illustrator…», спешу успокоить — календарь мы будем делать в WORD! Есть ли хоть один компьютер, где нет этой программы? Я лично не встречала)))
Ну, что — начнем?
Для начала открываем WORD – новый документ (Ctrl+N)
Устанавливаем поля в документе по 0,5 см (так
как обычно у принтеров область печати как раз такого размера. Если у вашего
принтера область печать другая, то поля устанавливаем согласно настроек вашего
принтера)
Вкладка Разметка страницы – Поля – Последнее
пользовательское значение – Настраиваемые поля (или как у меня – последнее пользовательское
значение)
Создаем таблицу из 9 ячеек – для того чтобы
распределить равномерно в области печати. Вкладка Вставка — Таблица
Далее, выделив всю табличку целиком с помощью
крестика в верхнем левом углу таблички, открываем диалоговое окно (ДО) Границы и
заливка
И выбираем там цвет границ – светло-серый, чтобы
потом по этим линиям разметки разрезать листочки календаря. Если оставить
границы очень яркими, то их будет видно при обрезке, а так – всё будет слегка
как карандашиком нарисовано)))
Теперь увеличиваем табличку до размеров листа. У
моего принтера снизу область печати меньше – и я оставляю снизу полосу чуть
больше см. Если у вас поля у принтера одинаковые – то увеличивайте высоту ячеек
пока всё помещается на одной страничке
Когда размеры ячеек у нас установлены, то можно добавить ещё одну строку в табличку — ведь у нас в году всё же не 9 месяцев, а двенадцать))) Встаем в самую последнюю ячейку таблицы и жмем клавишу Tab на клавиатуре. В таблице появится четвертая строка с параметрами идентичными всей табличке в целом.
Ага, и выровняем все ячейки по центру — выделяем всю табличку нажатием крестика в левом углу и задаем выравнивание ячеек Выравнивание по центру
Теперь приступим собственно к календарю. В верхней ячейке создаем ещё одну табличку — размером 7х7
Параметры ячеек назначаем 0,7 х 0,8 см
Если у вас выравнивание в ячейке сбивается как у меня, то его можно выставить и в свойствах таблицы. Выделяем содержимое ячеек и на правой кнопке мыши (ПМ) выбираем пункт Свойства таблицы
И выставляем выравнивание ячеек по центру уже тут
Табличка внутри ячейки у нас рабочая — для разметки, поэтому делаем границы таблицы невидимыми. Выделяем внутреннюю табличку тем же крестиком в левом углу таблички и во вкладке Конструктор находим кнопку Границы и выставляем там Нет границы
Вся табличка станет расчерчена как бы пунктирчиком. Если у вас границ нет совсем, значит нужно включить отображение границ — во вкладке Макет в левом углу есть кнопочка Отобразить сетку. Жмем на неё и наслаждаемся видимыми границами)))
Теперь работаем со вложенной табличкой — в верхней строке у нас будет название месяца, поэтому ячейки в ней мы объединяем и произвольно добавляем высоту строки (это можно будет потом скорректировать, так что пока неважно сколько точно будет) Не забываем перед всеми манипуляциями выделить все ячейки верхней строки.
Получаем примерно такую картинку
Также нужно сделать поля в ячейках равными 0 — чтобы при вписывании текста ячейки не раздвигались. Выделяем ячейки календаря и во вкладке Макет нажимаем кнопку — Поля ячейки
И выставляем все поля по 0
Теперь вбиваем в ячейки календарь на январь, выбираем цвет и шрифт на главной вкладке — абсолютно на свой вкус))) Не забываем про праздничные дни — если это вам важно и др. В итоге получаем такую картинку
Я выбрала для заголовков шрифт Cassandra размером 36, а для календарной сетки шрифт a_AlgeriusBlw размером 11, названия дней недели сделала жирными чтобы выделялись. Если всё нравится — то теперь можно копировать эту табличку на другие месяцы и перебить названия и числа. Поскольку уже все настройки выставлены — то много времени это не займет)))
В итоге получаем такую красоту
Календарная сетка на следующий год в базовом варианте готова. Сохраняем этот файл под осмысленным названием и радуемся проделанной работе.
Но недолго))) У нас же стоит задача сделать именно красивую сетку. Поэтому ищем подходящие картинки для украшения страничек календаря — лучше в формате PNG, но вообще это не принципиально, пусть будут и на белом фоне… Я возьму вот такой уголок
Теперь создаем копию файла с нашим календарем — чтобы не испортить базовую заготовку. Не один же дизайн мы будем делать, в самом-то деле))) Пусть остается у нас в шаблонах.
Теперь будем вставлять нашу картинку в документ. Если её просто вставить на лист, то уже нельзя будет отрегулировать её прозрачность — этим WORD проигрывает Photoshop, конечно. Там просто увеличиваешь прозрачность ползунков — и все дела… Для WORD нужны же танцы с бубнами))) Станцуем?
Для чего нужна эта прозрачность — наглядно можно посмотреть на картинке. Яркая картинка затрудняет читабельность календаря — ведь красота у нас должна идти после функциональности, конечно же — в таком прикладном предмете как календарь
Так что вставлять рисунок будем не прямо в лист, а через фигуры. Открываем вкладку Вставка — кнопка Фигуры и выбираем прямоугольник.
Рисуем прямоугольник в произвольном месте документа — примерно тех же пропорций как наша картинка. У меня это квадрат, поэтому я зажимаю клавишу Shift и рисую идеально ровный квадрат))) Затем в настройках я убираю контур фигуры
А затем вместо заливки фигуры по умолчанию цветом выбираю заливку текстурой. Из предложенного списка нам ничего не надо поэтому жмем в самом низу — Другие текстуры
И наконец-то мы видим в появившемся сбоку меню вожделенную прозрачность))) Выбираем пункт Рисунок — показываем файл который нам нужно вставить. Здесь же задаем прозрачность — просто двигая ползунок. Я остановилась на 46%
По поводу синей рамочки я поясню — мне не нравилась торчащая сверху веточка, поэтому я задала равномерное смещение, чтобы её обрезать. Если вам в своей картинке всё нравится, то тут ничего не надо трогать.
Теперь мы имеем прозрачную картинку, которую можно просто наложить на странички календаря так как нам нравится. Чтобы текст оставался ярким — определим порядок прорисовки картинки — За текстом
Теперь осталось красиво разместить эту картинку в ячейках с календарем, тут можно подобрать размещение заголовков — поиграться с цветом, шрифтом… И когда всё готово — сохранить итоговый результат. Я для печати обычно сохраняю в формате PDF — там уже точно ничего не собъётся, но это дело вкуса — можно печатать и прямо из этого документа
Сетка готова — и можно прямо сейчас начинать делать календарь…
…или даже целую серию…
Ваши календари — я просто уверена! — будут ещё краше)))
А для тех, кто осилил этот длиннющий пост — БОНУС!
Можно скачать мою красивую сеточку и прямо с места в карьер начать делать календарь!
Ибо — ЗИМА БЛИЗКО…
В наше время очень легко купить календарь на следующий год на рынке или в магазине. Их выбор достаточно большой: карманные и настенные, в виде блокнота или перекидные, также отличаются цвета, рисунки и сама бумага. Но если Вы хотите, чтобы он был уникальный, например, с фотографиями близких или друзей, с отмеченными датами, важными именно для Вас, нужного размера, тогда все можно сделать самим.
Вот в этой статье мы научимся, как сделать календарь в Ворде, используя для этих целей один из готовых шаблонов, который немного изменим, чтобы результат порадовал Вас или другого человека, которому Вы подарите свою работу.
Откройте редактор Microsoft Word, сделать это лучше всего через Пуск или соответствующий ярлык на Рабочем столе. У меня установлен 2010, в других версиях может немного отличаться вид меню, но принцип создания будет такой же. Вверху выберите «Файл», а слева пункт «Создать». Пролистайте открывшийся список немного вниз и нажмите по пункту «Календари».
Затем нужно определиться с шаблоном. Календарь будет размещен на листе книжной или альбомной ориентации, показан полностью или один только месяц, и подобное. Если хотите чтобы календарь был на конкретный год, тогда воспользуйтесь строкой поиска.
Если через поиск Вы не нашли нужный год, тогда можно сделать по-другому. Например, даты и дни недели полностью совпадают в 2007 и 2018 году. Значит, ищите его на 2007, а потом просто поменяете данное число на нужное.
После того, как определитесь с видом, выделите нужный шаблон. Он откроется справа в области предварительного просмотра. Там же будет кнопочка «Загрузить» – нажмите на нее. После того, как загрузка закончится, выбранный календарь откроется в Ворде. Здесь с ним можно работать, как и с любым другим документом: изменять цвет, размер, фон и прочее.
Если у Вас установлен Ворд 2016, тогда перейдя вверху на «Файл» и выбрав пункт «Создать», окошко будет иметь такой вид. В строке «Поиск шаблонов» можно найти подходящий в Интернете, или нажмите на слово «Календари».
Если нужно, то через поиск выберите подходящий год, выделите шаблон и скачайте его.
Просмотреть все доступные варианты календарей, можно на официальном сайте Microsoft Office: https://templates.office.com/ru-ru/Календари. Перейдя по ссылке, откроется страница с шаблонами. Внизу каждой миниатюры будет написано Word, Power Point, Excel, это редактор, в котором он откроется (то есть, в нем был создан). Выбирайте один из календариков, сделанных в Ворде, и жмите по нему.
Теперь нужно скачать файл – нажмите на соответствующую кнопку.
После этого, заходите в папку Загрузки на компьютере и открывайте только что скачанный документ. У меня его название было странное, на скриншоте видно – набор букв и цифр.
Теперь нужно выйти из режима защищенного просмотра. Кликайте по кнопке «Разрешить редактирование».
Календарь откроется в привычном нам Ворде и с ним можно работать, как и с любым другим документом. Если не нужны какие-то блоки с рисунками, выделите их по очереди и удалите, нажав «Delete».
Поменяйте год. Если страниц в календаре, который Вы выбрали несколько, например, 12 или 6, то его менять нужно на каждой отдельно.
Поскольку создан он с использованием таблицы, то, чтобы легче было работать, включите видимость непечатаемых знаков. На вкладке «Главная» есть специальная кнопка.
Еще удобно отобразить сетку, чтобы видеть границы таблицы. Поставьте курсор возле любой даты, и на вкладке «Работа с таблицами» – «Конструктор» выберите «Границы» и нужный пункт в выпадающем списке.
Если хотите изменить ширину и высоту ячеек для дат, месяца, или дней недели, тогда делать это удобно на вкладке «Макет». Выделяйте ячейки и указывайте конкретные значения для них в соответствующих полях.
В том случае, если Вы выбрали шаблон, в котором даты и дни недели не соответствуют подходящему году, нужно поменять числа в ячейках. Ставьте курсив в ячейку, удаляйте старое значение и пишите новое. Для перехода воспользуйтесь кнопкой «Tab» (находится слева на клавиатуре, на ней нарисованы стрелочки в разные стороны). Она автоматически перенесет курсив в следующую ячейку, и можно будет набрать число.
Если в соседней ячейке было вписано значение, оно автоматом выделится и останется только напечатать новое.
После того, как измените размеры ячеек, поменяете числа, размеры таблицы, можно отключить непечатаемые знаки и на вкладке «Макет» убрать выделение с пункта «Отобразить сетку».
Переходим к изменению внешнего вида календаря. В статье форматирование в Ворде, прочтите, как изменить шрифт и размер букв, сделать его курсивом или жирным, поменять цвет и другое.
Выберите другой шрифт для названия месяцев. Сначала выделяйте его, а потом ищите нужный в списке.
Поменяйте размер дат. Выделяйте их по очереди в каждом месяце и выбирайте подходящее значение.
Точно так же увеличьте или уменьшите названия дней недели, смените для них шрифт.
Если Вы выбрали простой шаблон, залейте страницу цветом. На вкладке «Разметка страницы» кликните по стрелке на кнопке «Цвет страницы» и выберите из списка подходящий.
Вместо однотонного цвета, можно установить картинку фоном для календаря. Как поставить рисунок в качестве фона в Ворде, я описала в соответствующей статье.
Выбирать изображение для фона нужно осторожно, чтобы на нем были видны все даты. Или на вкладке «Главная» измените цвет текста для цифр, месяцев и дней недели.
Чтобы выделить название месяца, залейте эту ячейку цветом. Выделите его, и в меню быстрого доступа нажмите на ведерко с краской, потом кликните по подходящему варианту.
Вот такой календарь получилось создать у меня в Ворде, во время написания статьи. Вы можете добавить на него фото близких, тогда это будет интересный подарок. Вставьте надписи, она у меня вверху слева. Как сделать надпись в Ворде, есть отдельная статья на сайте.
В общем, все, что относится к оформлению, полностью зависит от фантазии. Главное, чтобы на выбранном фоне хорошо было видно месяц и даты. Изменяйте их размер, цвет, шрифт, заливайте ячейки. Не забудьте распечатать сделанный календарь, и, думаю, он обязательно понравится тому, для кого был сделан, или просто будет висеть в офисе или дома и радовать глаз.
Загрузка…
Об авторе: Олег Каминский
Вебмастер. Высшее образование по специальности «Защита информации». Создатель портала comp-profi.com. Автор большинства статей и уроков компьютерной грамотности
Данная страничка содержит шаблоны календарей в DOC и DOCx форматах, которые открываются с помощью программы Word. Календари составлены на 2022 год, являются редактируемыми и предназначены для печати на А4 формате листа. Любой шаблон календаря можно скачать бесплатно.
Цветной календарь 2022
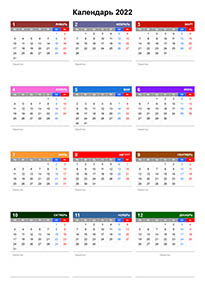 |
Формат | А4 (1 страница) |
| Ориентация | вертикальная (книжная) | |
| Язык | русский | |
| Выходные | суббота и воскресенье | |
| Праздники | не выделены | |
| Скачать | DOC (Word 97-2003) | |
| Скачать | DOCx (Word 2007-2016) |
Особенности шаблона. Каждый месяц пронумерован и имеет место под записи. Все субботы выполнены синим, а воскресенья красным цветом.
Календарь 2022 с праздниками РФ
 |
Формат | А4 (1 страница) |
| Ориентация | вертикальная (книжная) | |
| Язык | русский | |
| Выходные | не выделены | |
| Праздники | официальные праздники в России | |
| Скачать | DOC (Word 97-2003) | |
| Скачать | DOCx (Word 2007-2016) |
Особенности шаблона. В календаре отмечены праздники, которые являются официальными выходными в РФ. Название каждого официального праздника содержится слева или справа соответствующего месяца.
Календарь 2022 на 2 страницы
 |
Формат | А4 (2 страницы) |
| Ориентация | горизонтальная (альбомная) | |
| Язык | русский | |
| Выходные | суббота и воскресенье | |
| Праздники | не выделены | |
| Скачать | DOC (Word 97-2003) | |
| Скачать | DOCx (Word 2007-2016) |
Особенности шаблона. За счет того, что на каждой странице, 6 месяцев, вместо 12-ти, числа календаря получились крупнее. Посередине шаблона предусмотрены графы для заметок. Преобладающий цвет данного календаря — темно-синий.
Календарь в столбик на 2022 год
 |
Формат | А4 (1 страница) |
| Ориентация | горизонтальная (альбомная) | |
| Язык | русский | |
| Выходные | суббота и воскресенье | |
| Праздники | не выделены | |
| Скачать | DOC (Word 97-2003) | |
| Скачать | DOCx (Word 2007-2016) |
Особенности шаблона. Даты каждого из месяцев выстроены друг под другом. Оба выходных имеют цветной фон соответствующий определенному месяцу. Каждое число месяца позволяет выполнить короткую заметку.
Календарь 2022 на 4 листа
 |
Формат | А4 (4 страницы) |
| Ориентация | горизонтальная (альбомная) | |
| Язык | русский | |
| Выходные | суббота и воскресенье (разный серый) | |
| Праздники | не выделены | |
| Скачать | DOC (Word 97-2003) | |
| Скачать | DOCx (Word 2007-2016) |
Особенности шаблона. Данный календарь позволяет делать достаточно длинную заметку на каждый день 2022 года. На каждом листе А4 формата было размещено по 3 месяца, даты которого располагаются вертикально.
Календарь 2022 в столбик на 2 листа
 |
Формат | А4 (2 страницы) |
| Ориентация | горизонтальная (альбомная) | |
| Язык | русский | |
| Выходные | суббота и воскресенье (салатовый и оранжевый) | |
| Праздники | не выделены | |
| Скачать | DOC (Word 97-2003) | |
| Скачать | DOCx (Word 2007-2016) |
Особенности шаблона. Календарная сетка 2022-го года была помещена столбиками на два листа.
Календарь на год 2022, книжной ориентации
 |
Формат | А4 (1 страница) |
| Ориентация | вертикальная (книжная) | |
| Язык | русский | |
| Выходные | не выделены | |
| Праздники | не выделены | |
| Скачать | DOC (Word 97-2003) | |
| Скачать | DOCx (Word 2007-2016) |
Особенности шаблона. Расположение дат этого календаря является специфическим. Месяца вытянуты на ширину листа и расположены один под другим. Каждая неделя пронумерована.
Простой календарь на 2022 год
 |
Формат | А4 (1 страница) |
| Ориентация | горизонтальная (альбомная) | |
| Язык | русский | |
| Выходные | выделены (разными цветами) | |
| Праздники | не выделены | |
| Скачать | DOC (Word 97-2003) | |
| Скачать | DOCx (Word 2007-2016) |
Особенности шаблона. Данный календарь составлен с помощью классической календарной сетки с пронумерованными неделями.
Симпатичный календарь на 2022 год
 |
Формат | А4 (1 страница) |
| Ориентация | горизонтальная (альбомная) | |
| Язык | русский | |
| Выходные | не выделены | |
| Праздники | не выделены | |
| Скачать | DOC (Word 97-2003) | |
| Скачать | DOCx (Word 2007-2016) |
Особенности шаблона. Данный шаблон выполнен с использованием разных цветов для выделения названия каждого месяца.
Календарь на 2022 год с номерами недель
 |
Формат | А4 (1 страница) |
| Ориентация | горизонтальная (альбомная) | |
| Язык | русский | |
| Выходные | субботы (желтый фон), воскресенья (оранжевый) | |
| Праздники | не выделены | |
| Скачать | DOC (Word 97-2003) | |
| Скачать | DOCx (Word 2007-2016) |
Особенности шаблона. Недели этого классического календаря были пронумерованы.
Календарь 2022 в виде планера
 |
Формат | А4 (12 страниц) |
| Ориентация | вертикальная (книжная) | |
| Язык | русский | |
| Выходные | субботы и воскресенья (красным) | |
| Праздники | не выделены | |
| Скачать | DOC (Word 97-2003) | |
| Скачать | DOCx (Word 2007-2019) |
Особенности шаблона. Каждый месяц 2022 год расположен на отдельном листе, а рядом с актуальным месяцем можно найти календарную сетку на предыдущий и следующий.