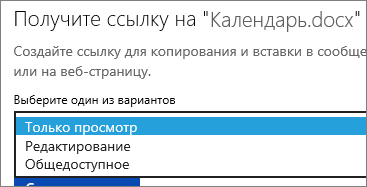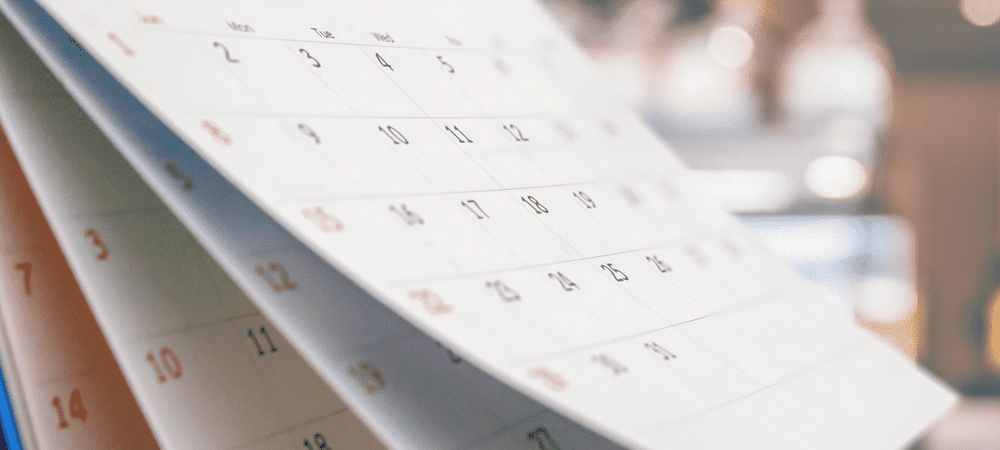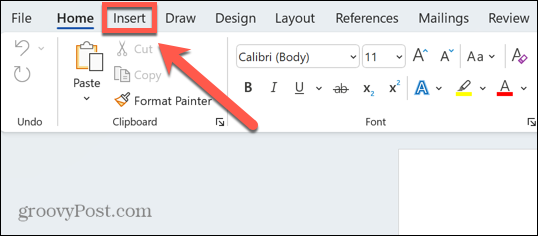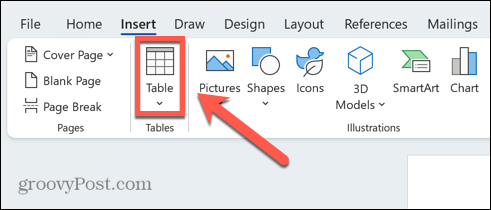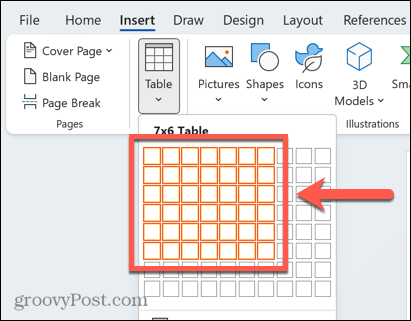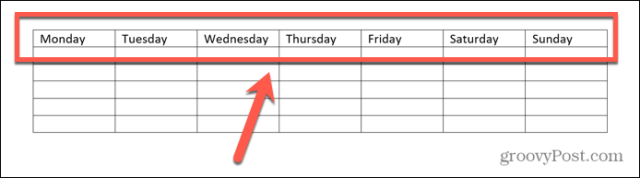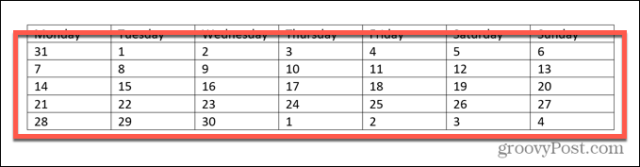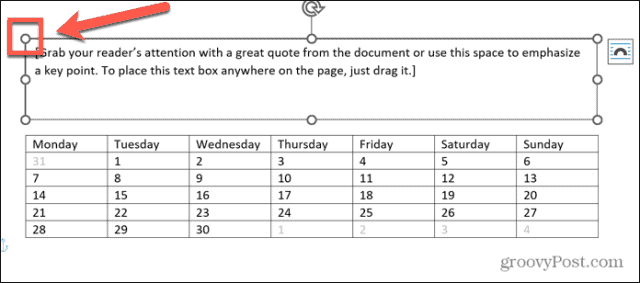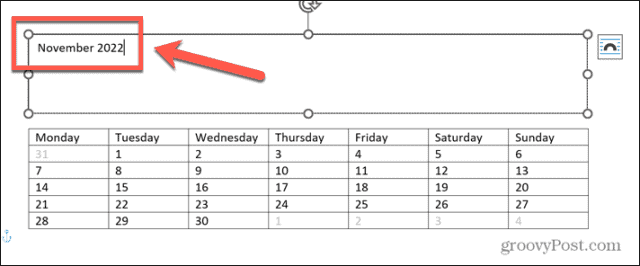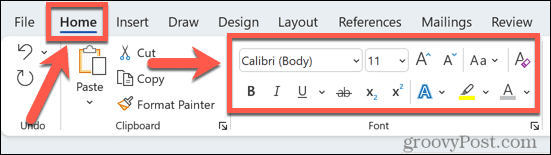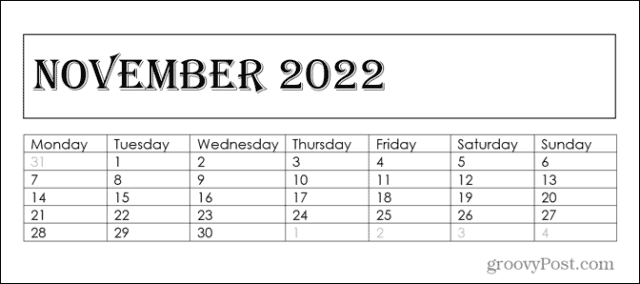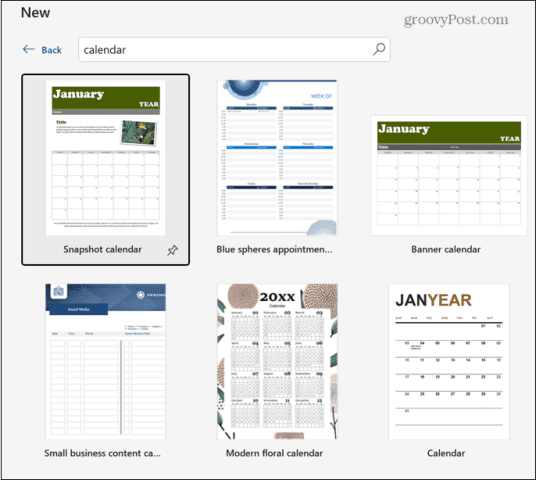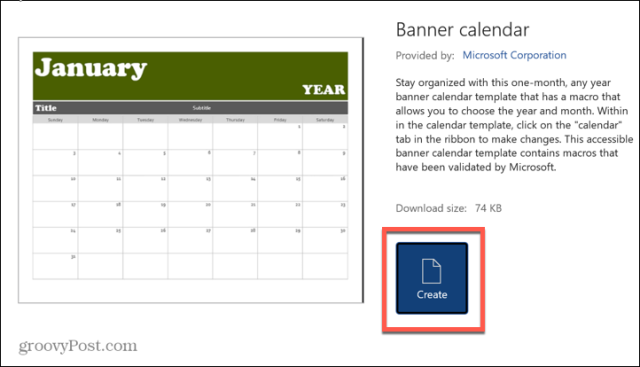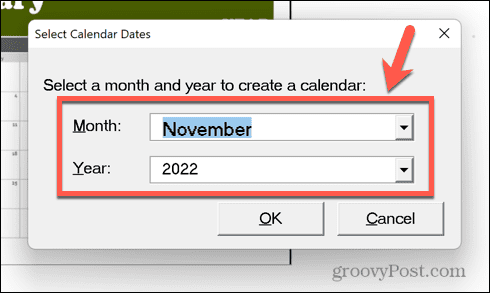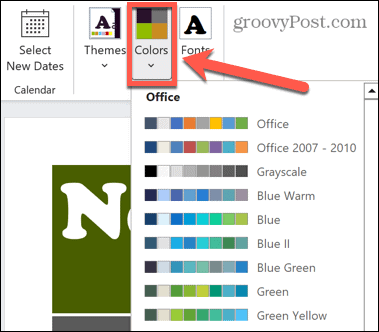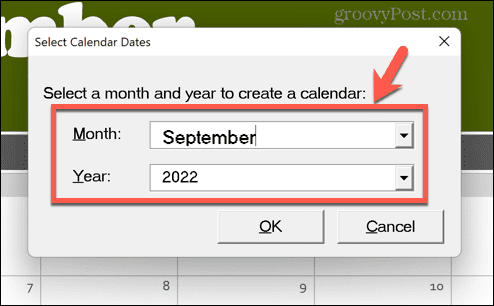Связанные шаблоны
Готовьтесь к предстоящим событиям с помощью расширенной подборки шаблонов, которые помогут вам укладываться в график.
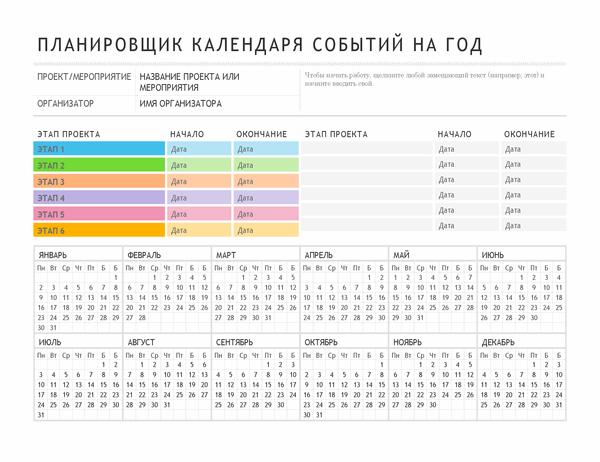
Планировщик мероприятий
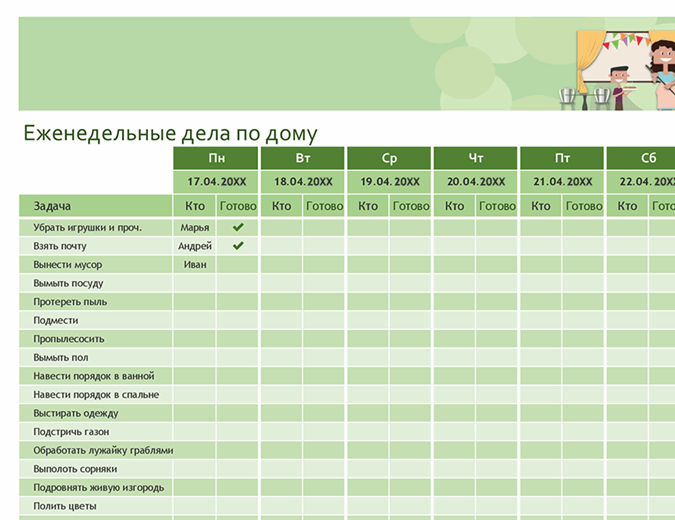
Еженедельные дела по дому
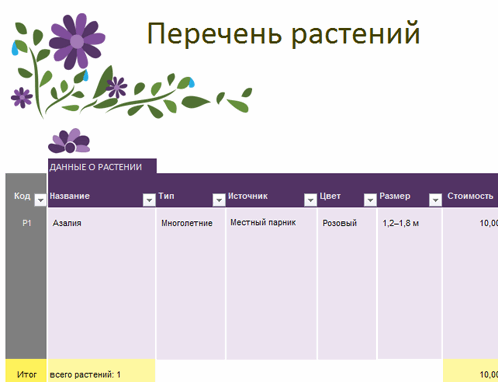
Садовый планировщик
Организуйте свое время и избавьтесь от стресса с помощью настраиваемых шаблонов календарей
Корпорация Майкрософт может похвастаться обширной коллекцией бесплатных и премиум-шаблонов календарей, которые помогут вам организовать свои дни, недели и месяцы и избежать стресса. Календари PowerPoint и Excel могут быть личными, учебными и рабочими, чтобы вы добавляли в них свои особенные даты и предстоящие мероприятия: дни рождения друзей, выпускные экзамены или важные встречи.
Выберите свой любимый макет в коллекции ежемесячных шаблонов календарей. Наши календари выдержаны в стиле минимализма, не перегружены лишними элементами и содержат много места для добавления важных событий. Если вам нужен более индивидуальный шаблон календаря, используйте фотокалендарь, который позволяет творчески подойти к записи воспоминаний и при этом не пропустить особые события. Для более конкретных случаев и задач воспользуйтесь специализированными шаблонами календарей, такими как календарь фаз луны или календарь контента социальных сетей.
Если вы захотите изменить внешний вид этих шаблонов, просто настройте цвета и шрифты в своем стиле. Благодаря широкому выбору из более чем ста вариантов вы сможете найти готовый к печати шаблон календаря для любого случая и всегда оставаться в курсе событий.
Создавать письма в Интернете можно быстро и легко.
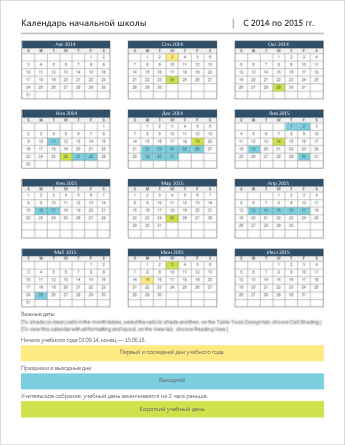
Выберите один из шаблонов календаряи откройте его в программе Office в Интернете, чтобы сделать ее более недоступной для редактирования в Word в Интернете, в некоторых случаях в Excel в Интернете и других — в Веб-приложение PowerPoint ).
Совет: Если вы уже подключены к Word в Интернете, ознакомьтесь со всеми шаблонами календарей, перейдя в раздел » файл » > создать, а затем под изображениями шаблона нажмите Дополнительно в Office.com.
Вы будете на странице шаблоны для Word. В списке категорий выберите Календари.
При работе с календарем вы, возможно, захотите Переименовать файл в нем. Если в календаре есть изображения, вы можете заменить изображения-заполнители. Удалите ненужные рисунки, а затем вставьте рисунки с компьютера или добавьте в файл картинку.
Предоставление доступа к календарю
Когда все будет готово, распечатайте календарь или поделитесь им в Интернете. Это можно сделать в том случае, если календарь по-прежнему открыт в Word в Интернете. Нет необходимости предварительно сохранять его (это уже сделано за вас).
Печать
Чтобы распечатать письмо, нажмите клавиши CTRL+P; откроется диалоговое окно «Печать».
Примечание: Если это окно не открывается, щелкните ссылку, чтобы открыть копию своего календаря в формате PDF. В этом окне воспользуйтесь командой печати в программе просмотра PDF-файлов.
Общий доступ
Чтобы поделиться календарем в Интернете, отправьте ссылку на него.
-
В верхней части экрана нажмите кнопку Общий доступ.
-
В разделе Общий доступ щелкните элемент Получить ссылку.
-
В списке Выберите один из вариантов выберите пункт Только просмотр.
-
Нажмите кнопку Создать ссылку.
-
Щелкните веб-адрес, чтобы выделить его, а затем скопируйте и вставьте его в сообщение электронной почты, текстовое сообщение или запись блога.
Нужна дополнительная помощь?
В Microsoft Word есть большой набор шаблонов документов разного типа. С выходом каждой новой версии программы этот набор расширяется. Те же пользователи, кому и этого покажется мало, могут скачать новые с официального сайта программы (Office.com).
Урок: Как в Ворде сделать шаблон
Одной из представленных в Word групп шаблонов являются календари. После добавления в документ их, конечно же, нужно будет подредактировать и подстроить под собственные нужды. Именно о том, как все это сделать, мы и расскажем вам в данной статье.
Вставка шаблона календаря в документ
1. Откройте Ворд и перейдите в меню “Файл”, где необходимо нажать на кнопку “Создать”.
Примечание: В последних версиях MS Word при запуске программы (не готового и ранее сохраненного документа), сразу открывается необходимый нам раздел “Создать”. Именно в нем мы и будем искать подходящий шаблон.
2. Чтобы долго не искать все шаблоны календарей, доступные в программе, тем более, что многие из них хранятся в вебе, просто напишите в строке поиска “Календарь” и нажмите “ENTER”.
- Совет: Помимо слова “Календарь”, в поиске вы можете указать и год, для которого вам нужен календарь.
3. В списке параллельно со встроенными шаблонами будут также показаны и те, что находятся на сайте Microsoft Office.
Выберите среди них понравившийся шаблон календаря, нажмите “Создать” (“Скачать”) и дождитесь, пока он будет скачан из интернета. Это может занять некоторое время.
4. Календарь откроется в новом документе.
Примечание: Элементы, представленные в шаблоне календаря, можно редактировать точно так же, как и любой другой текст, меняя шрифт, форматирование и другие параметры.
Урок: Форматирование текста в Ворде
Некоторые шаблонные календари, доступные в Word, автоматически “подстраиваются” под любой, указанный вами год, черпая необходимые данные из интернета. Однако, некоторые из них придется изменять вручную, о чем мы подробно расскажем ниже. Ручное изменение также необходимо и для календарей за уже прошедшие года, которых в программе тоже немало.
Примечание: Некоторые календари, представленные в шаблонах, открываются не в Ворде, а в Excel. Инструкция, описанная в этой статье ниже, применима только для вордовских шаблонов.
Редактирование шаблонного календаря
Как вы понимаете, если календарь автоматически не подстраивается под необходимый вам год, сделать его актуальным, правильным придется вручную. Работа, конечно, кропотливая и продолжительная, но оно явно того стоит, ведь в результате вы получите уникальный календарь, созданный своими руками.
1. Если на календаре указан год, измените его на текущий, следующий или любой другой, календарь для которого вы хотите создать.
2. Возьмите обычный (бумажный) календарь на текущий или тот год, календарь для которого вы создаете. Если календаря нет под рукой, откройте его в интернете или на мобильном телефоне. Вы также можете ориентироваться на календарь на компьютере, если вам так будет удобнее.
3. А теперь самое сложное, точнее, самое продолжительное — начиная с января месяца, измените даты во всех месяцах в соответствии с днями недели и, соответственно, календарем, на который вы ориентируетесь.
- Совет: Чтобы быстрее перемещаться по датам в календаре, выделите первую из них (1 число). Удалите или измените на необходимую, либо же установите курсор в пустой клетке, где должна находиться цифра 1, введите ее. Далее перемещайтесь по следующим клеткам с помощью клавиши “TAB”. Установленная там цифра будет выделяться, и на ее месте вы сможете сразу поставить правильную дату.
В нашем примере вместо выделенной цифры 1 (первое февраля) будет установлена 5, соответствующая первой пятнице февраля 2016 года.
Примечание: Переключаться между месяцами с помощью клавиши “TAB”, к сожалению, не получится, поэтому делать это придется с помощью мышки.
4. Изменив все даты в календаре в соответствии с выбранным вами годом, вы можете перейти к изменению стиля оформления календаря. При необходимости, вы можете изменить шрифт, его размеры и прочие элементы. Воспользуйтесь нашей инструкцией.
Урок: Как в Word изменить шрифт
Примечание: Большинство календарей представлены в виде цельных таблиц, размеры которых можно изменять — достаточно потянуть за угловой (правый нижний) маркер в нужном направлении. Также, эту таблицу можно переместить (плюсик в квадрате в левом верхнем углу календаря). О том, что еще можно сделать с таблицей, а значит, и с календарем, находящимся внутри нее, вы можете прочесть в нашей статье.
Урок: Как сделать таблицу в Ворде
Сделать календарь более красочным можно с помощью инструмента “Цвет страницы”, который меняет ее фон.
Урок: Как в Word изменить фон страницы
5. В конечном итоге, когда вы выполните все необходимые или желаемые манипуляции по изменению шаблонного календаря, не забудьте сохранить документ.
Рекомендуем включить функцию автосохранения документа, которая предостережет вас от потери данных в случае сбоев в работе ПК или при зависании программы.
Урок: Функция автосохранения в Ворде
6. Обязательно распечатайте созданный вами календарь.
Урок: Как в Word распечатать документ
Вот, собственно, и все, теперь вы знаете, как сделать календарь в Ворде. Несмотря на то, что мы с вами использовали готовый шаблон, после всех манипуляций и редактирования на выходе можно получить действительно уникальный календарь, который не стыдно будет повесить дома или на работе.
Microsoft Word — полезное приложение не только для создания документов. Вы можете создавать этикетки, делать поздравительные открытки, создавать буклеты и настраивать заполняемые формы, так почему бы не создать календарь?
Преимущество создания календаря в Word заключается в том, что у вас есть гибкие возможности. Вы бы предпочли портрет или пейзаж? Вам нужен год, месяц или неделя? Будет ли удобен интерактивный календарь?
Мы не только покажем вам, как сделать календарь в Word, но и дадим вам несколько вариантов использования именно того типа календаря, который вам нужен.
Используйте шаблон календаря в Word
Вы можете создать календарь с нуля, вставив таблицу, отформатировав ее как календарь и добавив даты и месяцы, но в этом нет необходимости. Microsoft Office предлагает несколько шаблонов, которые вы можете использовать для своего календаря. Они позволяют вам создавать собственный календарь в настольном приложении Word или в Интернете и пользоваться интерактивным календарем, если это то, что вы ищете.
Мы объясним, как найти шаблон календаря непосредственно в Word, а также добавим веб-ссылки, если вы предпочитаете создать свой календарь в Интернете или загрузить его из Интернета.
Поиск шаблона календаря в Word
Вы можете просмотреть шаблоны календаря в Word для Windows, Mac и в Интернете. Процесс немного различается.
Шаблоны в Word для Windows
- Откройте Microsoft Word в Windows и выберите « Домой » слева. Если у вас уже открыт документ Word, выберите « Файл», а затем « Главная».
- Выберите Дополнительные шаблоны справа.
- Введите «календарь» в строке поиска вверху и нажмите клавишу Enter.
- Выберите шаблон, чтобы просмотреть дополнительные сведения о нем. Затем вы можете использовать стрелки справа и слева для просмотра каждого параметра по отдельности.
- Когда вы найдете нужный шаблон, выберите « Создать», и ваш шаблон готов к использованию.
Обратите внимание, что если вы выберете интерактивный календарь, он, скорее всего, использует макросы, которые вам нужно будет включить в верхней части страницы, чтобы использовать шаблон.
Шаблоны в Word на Mac
- Откройте Microsoft Word на своем Mac и выберите « Файл» > « Создать из шаблона » в строке меню.
- Введите «календарь» в поле поиска в правом верхнем углу.
- Убедитесь, что вверху выбрана вкладка « Шаблоны », а затем просмотрите параметры.
- Выберите тот, который вы хотите, нажмите « Создать », и вы уже в пути!
Как и в Windows, если вы выберете интерактивный календарь, использующий макросы, вам нужно будет включить их в диалоговом окне, чтобы использовать шаблон.
Шаблоны в Word в Интернете
- Откройте Word в Интернете и войдите в систему.
- Выберите Дополнительные шаблоны и просмотрите параметры. Если вы видите тот, который вам нравится, выберите его, чтобы открыть в Word онлайн.
- Кроме того, вы можете просмотреть дополнительные шаблоны. Прокрутите вниз и выберите Исследуйте все шаблоны.
- Вы перейдете на сайт шаблонов Microsoft. Затем вы можете развернуть «Обзор по категориям » слева и выбрать « Календари », чтобы увидеть все доступные варианты.
- Выберите один из них, чтобы просмотреть сведения о нем, и выберите Открыть в браузере, чтобы использовать его в Word в Интернете. Если вы хотите использовать его в настольном приложении Word, вместо этого выберите « Загрузить ».
Если вы подписаны на Microsoft 365, у вас также есть доступ к премиум-шаблонам. Кроме того, вы можете просматривать шаблоны календарей для Excel и PowerPoint, находясь там!
Шаблоны календаря Word
В зависимости от ваших потребностей вы можете выбрать из множества шаблонов календаря Word, каждый из которых предлагает что-то свое. Рассмотрим несколько вариантов!
Если вам нужен простой и понятный календарь, посмотрите Календарь баннеров. Это дает вам месяц за раз, в альбомной ориентации, с каждым месяцем на новой странице. Он предлагает большие ящики для записи событий или встреч.
Этот Горизонтальный Календарь похож на Баннерный Календарь. На странице указан один месяц, а в текстовом поле внизу есть несколько советов по быстрому началу работы. Вы также можете просмотреть тот же календарь, но с понедельником, а не с воскресенья.
Если вы хотите, чтобы это было просто, но с небольшим чутьем, посмотрите Фотокалендарь. Этот больше похож на настенный календарь с областью для фотографий вверху, куда можно вставить свое изображение.
Возможно, вам нравится идея с фотографией, но вы предпочитаете иметь больше места для записей в полях. Этот семейный фотокалендарь отвечает всем требованиям. Вы можете использовать свою маленькую картинку вверху. Это календарь на один месяц, и вы просто выбираете название месяца на вкладке «Календарь».
Если вы надеетесь найти современный стиль в шаблоне календаря, вам нужен этот Calendar. Вместо ящиков на каждый день у вас есть открытые пространства для ощущения простора. Календарные недели идут с воскресенья по субботу, и у вас есть страница для каждого месяца.
Вы ищете календарь, который отображает весь год на одной странице? Семейный фотокалендарь (на любой год, 1 страница) идеален и предлагает места для ваших фотографий.
Еще один календарь, который вам может понравиться, если вы хотите получить представление о годе с первого взгляда, — это Годовой календарь «Птицы на ветке». Недели начинаются в воскресенье, а птицы внизу добавляют приятное тонкое украшение.
Если цифровой вариант, такой как Календарь Google или Календарь Outlook, не подходит, и вы не хотите искать настенный календарь, ознакомьтесь с этими и другими вариантами непосредственно от Microsoft. Вы можете сделать календарь в Word практически без усилий, который точно соответствует вашим потребностям и стилю.
Не редко для рабочих задач требуется распечатать календарь. Один из вариантов – найти в интернете готовую картинку с календарем на нужный месяц или год. Но, такой вариант не подойдет, если перед распечаткой календарь нужно отредактировать, например, записать в него запланированные мероприятия.
В данной статье мы расскажем о том, как сделать календарь в Word на месяц и год с помощью шаблонов или таблиц. Статья будет актуальной для современных версий Word, таких как Word 2010, 2013, 2016, 2019 и 2021.
Шаблоны Word
В последних версиях Word доступен такой инструмент как готовые шаблоны. С их помощью можно быстро создавать различные документы, например буклеты, письма, визитки, календари и т. д.
Чтобы создать календарь с помощью шаблонов нужно нажать на кнопку «Файл» на панели инструментов и перейти в «Другие шаблоны».
После этого перед вами появится каталог шаблонов. Здесь нужно ввести в поиск слово «календарь» и нажать на кнопку ввода.
В результате перед вами появятся шаблоны для создания календаря. Некоторые из шаблонов уже настроены на текущий год, а некоторые позволяют выбрать год или месяц, после чего календарь генерируется автоматически.
Кликнув по шаблону, можно посмотреть его описание. Если шаблон предлагает пользователю выбор месяца, то это будет указано в описании. Для того чтобы создать календарь по выбранному шаблону достаточно нажать на кнопку «Создать».
Если шаблон календаря предполагает выбор месяца или года, то появится меню, в котором можно будет указать эти данные.
В результате вы создадите календарь в Word, который можно будет отредактировать, сохранить как файл или распечатать.
Если шаблон предполагал настройки, то на панели инструментов появится новая вкладка «Календарь». На которой можно будет изменить дату или дизайн страницы.
Поскольку шаблон построен на основе таблицы, то дизайн созданного календаря также можно изменить через настройки таблиц, которые доступны на вкладках «Конструктор таблиц» и «Макет».
Здесь можно изменить используемые цвета, отредактировать линии, заливку и т. д.
Экспресс-таблицы
Еще один способ создания календаря в Word – это Экспресс-таблицы. Чтобы воспользоваться этим вариантом нужно создать новый документ, перейти на вкладку «Вставка», нажать на кнопку «Таблица» и выбрать пункт «Экспресс-таблицы».
В результате появится список шаблонов таблиц, которые можно создать в один клик. Выберите подходящий вариант и нажмите на него.
В результате на страницу будет вставлена таблица с календарем на месяц.
К сожалению, здесь не предусмотрено возможности автоматического создания календаря для подходящего месяца, поэтому правильные числа в таблице придется расставлять вручную.
Для редактирования внешнего вида данного календаря также можно использовать настройки таблиц на вкладках «Конструктор таблиц» и «Макет».
Посмотрите также:
- Как перевернуть страницу в Word
- Как построить график в Excel
- Как сделать альбомную страницу в Word
- Как сделать вертикальный текст в Word
- Как закрепить область в Экселе
Автор
Александр Степушин
Создатель сайта comp-security.net, автор более 2000 статей о ремонте компьютеров, работе с программами, настройке операционных систем.
Остались вопросы?
Задайте вопрос в комментариях под статьей или на странице
«Задать вопрос»
и вы обязательно получите ответ.
Иногда бывает нужно сделать календарь на месяц в Word. Например, для отметки рабочих смен, расписания занятий и прочих задач. Расскажу наиболее простой способ как это сделать в виде пошаговой инструкции. Тем, кто уже владеет Word хорошо, понравится предложенный нами способ нумерации дней. Уверен, не все знали, что так было можно.
Создаем таблицу
В новом документе создаем таблицу 7×7 ячеек. Для этого выберите пункту Вставка, Таблица.
Ширина, 7 дней, выбрана по числу дней недели. Высота — по числу недель плюс пара строчек на название месяца и названия дней.
Делаем название месяца
Ячейки в верхней строке выделяем мышью и объединяем в единую ячейку с помощью меню, вызываемого по правой кнопке мыши.
Название вводим в ячейку и центруем текст по ширине.
Выравниваем высоту ячеек
Экспериментально установлено, что для печати календаря в портретной ориентации наиболее удобная высота ячейки — 1,5 см. Выделяем ячейки в пяти последних строках мышью, в контекстном меню выбираем Свойства таблицы.
Переходим на вкладку Строка, ставим 1,5 см, Точно.
Вводим названия дней недели
Тут без хитростей. Просто набираем на клавиатуре названия дней недели.
Вводим числа в календарь Word
Тут мы сэкономим время с помощью Экспресс-блоков. Встаем в первую ячейку и через меню Вставка вставляем в нее автополе Seq.
После фразы Seq в формуле дописываем идентификатор. Например, DAY. Подойдет любой, важно, чтобы не совпадал со стандартными нумерациями Word.
Должно получиться вот так.
А теперь выделяем единичку. Копируем ее через правую клавишу мыши или по Ctrl-С.
Теперь выделяем все ячейки с днями и вставляем скопированный фрагмент.
Первое число приходится на пятницу. Поэтому первые 4 ячейки выделяем и нажимаем Del.
Теперь выделяем всю таблицу и нажимаем F9 — обновление полей.
Удалите лишние дни в нижней строке (при необходимости).
Календарь готов! Дальнейшее украшение — по вашему вкусу.
А можно сделать проще?
Если вы хотите нарисовать красивый календарь в Ворд, то помогут тысячи шаблонов готовых макетов. Просто наберите в строке поиска «календарь при создании нового документа».
Мне понравился вот такой.
Понравилась статья? Поделитесь!
Хотите создать свой календарь? Вы можете создать календарь с изображениями или текстом в Word, используя шаблоны или собственный дизайн. Это руководство объяснит, как это сделать.
Вы изо всех сил пытаетесь найти календарь в том формате, который вам нужен? Вы хотите, чтобы у вас было больше места в календаре или другой макет? Если это так, создание собственного календаря в Word может быть хорошим вариантом.
Вы можете создать календарь полностью с нуля или ускорить процесс, используя один из предустановленных шаблонов календаря, которые поставляются вместе с приложением для обработки текстов.
Готовы начать? Вы можете создать календарь в Word так, как хотите, выполнив следующие действия.
Если вы хотите создать календарь, точно соответствующий вашим требованиям, вы можете сделать все с нуля, используя таблицы в Word. Это позволяет вам разработать именно тот макет, который вы хотите для своего календаря.
Чтобы создать календарь в Word с помощью таблиц:
- Откройте новый документ Word.
- Несколько раз нажмите Enter, чтобы переместить курсор вниз по странице.
- Щелкните меню «Вставка».
- На ленте щелкните значок Таблица.
- Нажмите и удерживайте верхний левый квадрат и перетащите таблицу 7 × 6.
- Впишите дни недели в верхнюю строку.
- Заполните даты месяца, используя другой календарь в качестве ссылки.
- Выделите все даты, выходящие за пределы текущего месяца.
- В главном меню щелкните значок «Цвет текста» и выберите серый цвет.
- Повторите для любых других дат за пределами текущего месяца.
- Щелкните меню «Вставка».
- Щелкните значок «Текстовое поле» и выберите «Простое текстовое поле».
- Используйте ручки текстового поля, чтобы растянуть текстовое поле, чтобы оно соответствовало ширине вашей таблицы. Возможно, вам придется переместить таблицу, чтобы текстовое поле подошло к нужному размеру.
- Введите текст, который вы хотите использовать в заголовке страницы календаря.
- В главном меню используйте инструменты шрифта, чтобы выбрать размер и стиль шрифта для текста в календаре.
- Когда вы довольны своей работой, сохраните файл. Если вы хотите создать больше, перейдите к созданию в следующем месяце.
Как сделать календарь в Word с помощью шаблонов
Если все вышеперечисленное слишком похоже на тяжелую работу, и вы хотите создать календарь всего несколькими щелчками мыши, вы можете использовать шаблоны Word. Существуют предустановленные шаблоны календарей, которые помогут вам создать собственный календарь за считанные минуты.
Чтобы сделать календарь с помощью шаблонов Word:
- Откройте новый документ.
- Нажмите «Создать» и введите «Календарь» в поле поиска.
- Выберите один из шаблонов календаря.
- Щелкните Создать.
- Выберите месяц и дату, которые вы хотите для своего календаря.
- Нажмите Темы, чтобы выбрать из списка тем для вашего календаря.
- Чтобы выбрать из ряда различных цветовых тем, нажмите «Цвета».
- Щелкните Шрифты, чтобы выбрать шрифты для календаря.
- Если вам нужно изменить даты на другой месяц, нажмите «Выбрать новые даты».
- Выберите месяц и год, на которые вы хотите перейти.
- Когда вы будете довольны своим календарем, сохраните файл. Затем вы можете повторить процесс для других месяцев, если хотите.
Проявите творческий подход в Word
Научиться создавать календарь в Word — это лишь один из способов использовать популярное приложение для работы с электронными таблицами не только для текстовых документов.
Например, вы можете вставлять и редактировать изображения в Word. Вы можете сделать эти изображения прозрачными при создании флаеров и сжать изображения в Word, чтобы уменьшить размер файла. В Word даже можно поворачивать текст, чтобы сделать ваши документы еще более креативными.
Данная страничка содержит шаблоны календарей в DOC и DOCx форматах, которые открываются с помощью программы Word. Календари составлены на 2022 год, являются редактируемыми и предназначены для печати на А4 формате листа. Любой шаблон календаря можно скачать бесплатно.
Цветной календарь 2022
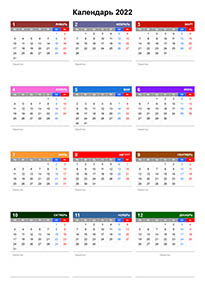 |
Формат | А4 (1 страница) |
| Ориентация | вертикальная (книжная) | |
| Язык | русский | |
| Выходные | суббота и воскресенье | |
| Праздники | не выделены | |
| Скачать | DOC (Word 97-2003) | |
| Скачать | DOCx (Word 2007-2016) |
Особенности шаблона. Каждый месяц пронумерован и имеет место под записи. Все субботы выполнены синим, а воскресенья красным цветом.
Календарь 2022 с праздниками РФ
 |
Формат | А4 (1 страница) |
| Ориентация | вертикальная (книжная) | |
| Язык | русский | |
| Выходные | не выделены | |
| Праздники | официальные праздники в России | |
| Скачать | DOC (Word 97-2003) | |
| Скачать | DOCx (Word 2007-2016) |
Особенности шаблона. В календаре отмечены праздники, которые являются официальными выходными в РФ. Название каждого официального праздника содержится слева или справа соответствующего месяца.
Календарь 2022 на 2 страницы
 |
Формат | А4 (2 страницы) |
| Ориентация | горизонтальная (альбомная) | |
| Язык | русский | |
| Выходные | суббота и воскресенье | |
| Праздники | не выделены | |
| Скачать | DOC (Word 97-2003) | |
| Скачать | DOCx (Word 2007-2016) |
Особенности шаблона. За счет того, что на каждой странице, 6 месяцев, вместо 12-ти, числа календаря получились крупнее. Посередине шаблона предусмотрены графы для заметок. Преобладающий цвет данного календаря — темно-синий.
Календарь в столбик на 2022 год
 |
Формат | А4 (1 страница) |
| Ориентация | горизонтальная (альбомная) | |
| Язык | русский | |
| Выходные | суббота и воскресенье | |
| Праздники | не выделены | |
| Скачать | DOC (Word 97-2003) | |
| Скачать | DOCx (Word 2007-2016) |
Особенности шаблона. Даты каждого из месяцев выстроены друг под другом. Оба выходных имеют цветной фон соответствующий определенному месяцу. Каждое число месяца позволяет выполнить короткую заметку.
Календарь 2022 на 4 листа
 |
Формат | А4 (4 страницы) |
| Ориентация | горизонтальная (альбомная) | |
| Язык | русский | |
| Выходные | суббота и воскресенье (разный серый) | |
| Праздники | не выделены | |
| Скачать | DOC (Word 97-2003) | |
| Скачать | DOCx (Word 2007-2016) |
Особенности шаблона. Данный календарь позволяет делать достаточно длинную заметку на каждый день 2022 года. На каждом листе А4 формата было размещено по 3 месяца, даты которого располагаются вертикально.
Календарь 2022 в столбик на 2 листа
 |
Формат | А4 (2 страницы) |
| Ориентация | горизонтальная (альбомная) | |
| Язык | русский | |
| Выходные | суббота и воскресенье (салатовый и оранжевый) | |
| Праздники | не выделены | |
| Скачать | DOC (Word 97-2003) | |
| Скачать | DOCx (Word 2007-2016) |
Особенности шаблона. Календарная сетка 2022-го года была помещена столбиками на два листа.
Календарь на год 2022, книжной ориентации
 |
Формат | А4 (1 страница) |
| Ориентация | вертикальная (книжная) | |
| Язык | русский | |
| Выходные | не выделены | |
| Праздники | не выделены | |
| Скачать | DOC (Word 97-2003) | |
| Скачать | DOCx (Word 2007-2016) |
Особенности шаблона. Расположение дат этого календаря является специфическим. Месяца вытянуты на ширину листа и расположены один под другим. Каждая неделя пронумерована.
Простой календарь на 2022 год
 |
Формат | А4 (1 страница) |
| Ориентация | горизонтальная (альбомная) | |
| Язык | русский | |
| Выходные | выделены (разными цветами) | |
| Праздники | не выделены | |
| Скачать | DOC (Word 97-2003) | |
| Скачать | DOCx (Word 2007-2016) |
Особенности шаблона. Данный календарь составлен с помощью классической календарной сетки с пронумерованными неделями.
Симпатичный календарь на 2022 год
 |
Формат | А4 (1 страница) |
| Ориентация | горизонтальная (альбомная) | |
| Язык | русский | |
| Выходные | не выделены | |
| Праздники | не выделены | |
| Скачать | DOC (Word 97-2003) | |
| Скачать | DOCx (Word 2007-2016) |
Особенности шаблона. Данный шаблон выполнен с использованием разных цветов для выделения названия каждого месяца.
Календарь на 2022 год с номерами недель
 |
Формат | А4 (1 страница) |
| Ориентация | горизонтальная (альбомная) | |
| Язык | русский | |
| Выходные | субботы (желтый фон), воскресенья (оранжевый) | |
| Праздники | не выделены | |
| Скачать | DOC (Word 97-2003) | |
| Скачать | DOCx (Word 2007-2016) |
Особенности шаблона. Недели этого классического календаря были пронумерованы.
Календарь 2022 в виде планера
 |
Формат | А4 (12 страниц) |
| Ориентация | вертикальная (книжная) | |
| Язык | русский | |
| Выходные | субботы и воскресенья (красным) | |
| Праздники | не выделены | |
| Скачать | DOC (Word 97-2003) | |
| Скачать | DOCx (Word 2007-2019) |
Особенности шаблона. Каждый месяц 2022 год расположен на отдельном листе, а рядом с актуальным месяцем можно найти календарную сетку на предыдущий и следующий.