Календарь дней рождения с выделениями
Вы никогда не пропустите день рождения благодаря этому шаблону календаря напоминания о дне рождения в Excel. Введите даты в верхней части шаблона календаря дней рождения, и документ автоматически выделит их, чтобы вы никогда не пропустили ни один день рождения. Это шаблон со специальными возможностями.
Excel
Скачать
Открыть в браузере
Поделиться
Содержание
- Создание различных календарей
- Способ 1: создание календаря на год
- Способ 2: создание календаря с использованием формулы
- Способ 3: использование шаблона
- Вопросы и ответы
При создании таблиц с определенным типом данных иногда нужно применять календарь. Кроме того, некоторые пользователи просто хотят его создать, распечатать и использовать в бытовых целях. Программа Microsoft Office позволяет несколькими способами вставить календарь в таблицу или на лист. Давайте выясним, как это можно сделать.
Если инструкция по созданию календаря в Microsoft Excel вам покажется сложной, в качестве альтернативы рекомендуем рассмотреть веб-платформу Canva, доступную онлайн из любого браузера. Это сервис с огромной библиотекой редактируемых шаблонов различной направленности и стилистики, в числе которых есть и календари. Любой из них можно изменить на свое усмотрение либо создать таковой с нуля и затем сохранить на компьютер в предпочтительном формате или распечатать.
Создание различных календарей
Все календари, созданные в Excel, можно разделить на две большие группы: охватывающие определенный отрезок времени (например, год) и вечные, которые будут сами обновляться на актуальную дату. Соответственно и подходы к их созданию несколько отличаются. Кроме того, можно использовать уже готовый шаблон.
Способ 1: создание календаря на год
Прежде всего, рассмотрим, как создать календарь за определенный год.
- Разрабатываем план, как он будет выглядеть, где будет размещаться, какую ориентацию иметь (альбомную или книжную), определяем, где будут написаны дни недели (сбоку или сверху) и решаем другие организационные вопросы.
- Для того, чтобы сделать календарь на один месяц выделяем область, состоящую из 6 ячеек в высоту и 7 ячеек в ширину, если вы решили писать дни недели сверху. Если вы будете их писать слева, то, соответственно, наоборот. Находясь во вкладке «Главная», кликаем на ленте по кнопке «Границы», расположенной в блоке инструментов «Шрифт». В появившемся списке выбираем пункт «Все границы».
- Выравниваем ширину и высоту ячеек, чтобы они приняли квадратную форму. Для того, чтобы установить высоту строки кликаем на клавиатуре сочетание клавиш Ctrl+A. Таким образом, выделяется весь лист. Затем вызываем контекстное меню кликом левой кнопки мыши. Выбираем пункт «Высота строки».
Открывается окно, в котором нужно установить требуемую высоту строки. Ели вы впервые делаете подобную операцию и не знаете, какой размер установить, то ставьте 18. Потом жмите на кнопку «OK».
Теперь нужно установить ширину. Кликаем по панели, на которой указаны наименования столбцов буквами латинского алфавита. В появившемся меню выбираем пункт «Ширина столбцов».
В открывшемся окне установите нужный размер. Если не знаете, какой размер установить, можете поставить цифру 3. Жмите на кнопку «OK».
После этого, ячейки на листе приобретут квадратную форму.
- Теперь над расчерченным шаблоном нам нужно зарезервировать место для названия месяца. Выделяем ячейки, находящиеся выше строки первого элемента для календаря. Во вкладке «Главная» в блоке инструментов «Выравнивание» жмем на кнопку «Объединить и поместить в центре».
- Прописываем дни недели в первом ряду элемента календаря. Это можно сделать при помощи автозаполнения. Вы также можете на свое усмотрение отформатировать ячейки этой небольшой таблицы, чтобы потом не пришлось форматировать каждый месяц в отдельности. Например, можно столбец, предназначенный для воскресных дней залить красным цветом, а текст строки, в которой находятся наименования дней недели, сделать полужирным.
- Копируем элементы календаря ещё для двух месяцев. При этом не забываем, чтобы в область копирования также входила объединенная ячейка над элементами. Вставляем их в один ряд так, чтобы между элементами была дистанция в одну ячейку.
- Теперь выделяем все эти три элемента, и копируем их вниз ещё в три ряда. Таким образом, должно получиться в общей сложности 12 элементов для каждого месяца. Дистанцию между рядами делайте две ячейки (если используете книжную ориентацию) или одну (при использовании альбомной ориентации).
- Затем в объединенной ячейке пишем название месяца над шаблоном первого элемента календаря – «Январь». После этого, прописываем для каждого последующего элемента своё наименование месяца.
- На заключительном этапе проставляем в ячейки даты. При этом, можно значительно сократить время, воспользовавшись функцией автозаполнения, изучению которой посвящен отдельный урок.
После этого, можно считать, что календарь готов, хотя вы можете дополнительно отформатировать его на своё усмотрение.
Урок: Как сделать автозаполнение в Excel
Способ 2: создание календаря с использованием формулы
Но, все-таки у предыдущего способа создания есть один весомый недостаток: его каждый год придется делать заново. В то же время, существует способ вставить календарь в Excel с помощью формулы. Он будет каждый год сам обновляться. Посмотрим, как это можно сделать.
- В левую верхнюю ячейку листа вставляем функцию:
="Календарь на " & ГОД(СЕГОДНЯ()) & " год"
Таким образом, мы создаем заголовок календаря с текущим годом. - Чертим шаблоны для элементов календаря помесячно, так же как мы это делали в предыдущем способе с попутным изменением величины ячеек. Можно сразу провести форматирование этих элементов: заливка, шрифт и т.д.
- В место, где должно отображаться названия месяца «Январь», вставляем следующую формулу:
=ДАТА(ГОД(СЕГОДНЯ());1;1)
Но, как видим, в том месте, где должно отобразиться просто название месяца установилась дата. Для того, чтобы привести формат ячейки к нужному виду, кликаем по ней правой кнопкой мыши. В контекстном меню выбираем пункт «Формат ячеек…».
В открывшемся окне формата ячеек переходим во вкладку «Число» (если окно открылось в другой вкладке). В блоке «Числовые форматы» выделяем пункт «Дата». В блоке «Тип» выбираем значение «Март». Не беспокойтесь, это не значит, что в ячейке будет слово «Март», так как это всего лишь пример. Жмем на кнопку «OK».
- Как видим, наименование в шапке элемента календаря изменилось на «Январь». В шапку следующего элемента вставляем другую формулу:
=ДАТАМЕС(B4;1)
В нашем случае, B4 – это адрес ячейки с наименованием «Январь». Но в каждом конкретном случае координаты могут быть другими. Для следующего элемента уже ссылаемся не на «Январь», а на «Февраль», и т.д. Форматируем ячейки так же, как это было в предыдущем случае. Теперь мы имеем наименования месяцев во всех элементах календаря. - Нам следует заполнить поле для дат. Выделяем в элементе календаря за январь все ячейки, предназначенные для внесения дат. В Строку формул вбиваем следующее выражение:
=ДАТА(ГОД(D4);МЕСЯЦ(D4);1-1)-(ДЕНЬНЕД(ДАТА(ГОД(D4);МЕСЯЦ(D4);1-1))-1)+{0:1:2:3:4:5:6}*7+{1;2;3;4;5;6;7}
Жмем сочетание клавиш на клавиатуре Ctrl+Shift+Enter. - Но, как видим, поля заполнились непонятными числами. Для того, чтобы они приняли нужный нам вид. Форматируем их под дату, как это уже делали ранее. Но теперь в блоке «Числовые форматы» выбираем значение «Все форматы». В блоке «Тип» формат придется ввести вручную. Там ставим просто букву «Д». Жмем на кнопку «OK».
- Вбиваем аналогичные формулы в элементы календаря за другие месяцы. Только теперь вместо адреса ячейки D4 в формуле нужно будет проставить координаты с наименованием ячейки соответствующего месяца. Затем, выполняем форматирование тем же способом, о котором шла речь выше.
- Как видим, расположение дат в календаре все ещё не корректно. В одном месяце должно быть от 28 до 31 дня (в зависимости от месяца). У нас же в каждом элементе присутствуют также числа из предыдущего и последующего месяца. Их нужно убрать. Применим для этих целей условное форматирование.
Производим в блоке календаря за январь выделение ячеек, в которых содержатся числа. Кликаем по значку «Условное форматирование», размещенному на ленте во вкладке «Главная» в блоке инструментов «Стили». В появившемся перечне выбираем значение «Создать правило».
Открывается окно создания правила условного форматирования. Выбираем тип «Использовать формулу для определения форматируемых ячеек». В соответствующее поле вставляем формулу:
=И(МЕСЯЦ(D6)1+3*(ЧАСТНОЕ(СТРОКА(D6)-5;9))+ЧАСТНОЕ(СТОЛБЕЦ(D6);9))
D6 – это первая ячейка выделяемого массива, который содержит даты. В каждом конкретном случае её адрес может отличаться. Затем кликаем по кнопке «Формат».В открывшемся окне переходим во вкладку «Шрифт». В блоке «Цвет» выбираем белый или цвет фона, если у вас установлен цветной фон календаря. Жмем на кнопку «OK».
Вернувшись в окно создания правила, жмем на кнопку «OK».
- Используя аналогичный способ, проводим условное форматирование относительно других элементов календаря. Только вместо ячейки D6 в формуле нужно будет указывать адрес первой ячейки диапазона в соответствующем элементе.
- Как видим, числа, которые не входят в соответствующий месяц, слились с фоном. Но, кроме того, с ним слились и выходные дни. Это было сделано специально, так как ячейки, где содержаться числа выходных дней мы зальём красным цветом. Выделяем в январском блоке области, числа в которых выпадают на субботу и воскресение. При этом, исключаем те диапазоны, данные в которых были специально скрыты путем форматирования, так как они относятся к другому месяцу. На ленте во вкладке «Главная» в блоке инструментов «Шрифт» кликаем по значку «Цвет заливки» и выбираем красный цвет.
Точно такую же операцию проделываем и с другими элементами календаря.
- Произведем выделение текущей даты в календаре. Для этого, нам нужно будет опять произвести условное форматирование всех элементов таблицы. На этот раз выбираем тип правила «Форматировать только ячейки, которые содержат». В качестве условия устанавливаем, чтобы значение ячейки было равно текущему дню. Для этого вбиваем в соответствующее поля формулу (показано на иллюстрации ниже).
=СЕГОДНЯ()
В формате заливки выбираем любой цвет, отличающийся от общего фона, например зеленый. Жмем на кнопку «OK».
После этого, ячейка, соответствующая текущему числу, будет иметь зеленый цвет.
- Установим наименование «Календарь на 2017 год» посередине страницы. Для этого выделяем всю строку, где содержится это выражение. Жмем на кнопку «Объединить и поместить в центре» на ленте. Это название для общей презентабельности можно дополнительно отформатировать различными способами.
В целом работа над созданием «вечного» календаря завершена, хотя вы можете ещё долго проводить над ним различные косметические работы, редактируя внешний вид на свой вкус. Кроме того, отдельно можно будет выделить, например, праздничные дни.
Урок: Условное форматирование в Excel
Способ 3: использование шаблона
Те пользователи, которые ещё в недостаточной мере владеют Экселем или просто не хотят тратить время на создание уникального календаря, могут воспользоваться готовым шаблоном, закачанным из интернета. Таких шаблонов в сети довольно много, причем велико не только количество, но и разнообразие. Найти их можно, просто вбив соответствующий запрос в любую поисковую систему. Например, можно задать следующий запрос: «календарь шаблон Excel».
Примечание: В последних версиях пакета Microsoft Office огромный выбор шаблонов (в том числе и календарей) интегрирован в состав программных продуктов. Все они отображаются непосредственно при открытии программы (не конкретного документа) и, для большего удобства пользователя, разделены на тематические категории. Именно здесь можно выбрать подходящий шаблон, а если такового не найдется, его всегда можно скачать с официального сайта Office.com.
По сути, такой шаблон — уже готовый календарь, в котором вам только останется занести праздничные даты, дни рождения или другие важные события. Например, таким календарем является шаблон, который представлен на изображении ниже. Он представляет собой полностью готовую к использованию таблицу.
Вы можете в нем с помощью кнопки заливки во вкладке «Главная» закрасить различными цветами ячейки, в которых содержатся даты, в зависимости от их важности. Собственно, на этом вся работа с подобным календарем может считаться оконченной и им можно начинать пользоваться.
Мы разобрались, что календарь в Экселе можно сделать двумя основными способами. Первый из них предполагает выполнение практически всех действий вручную. Кроме того, календарь, сделанный этим способом, придется каждый год обновлять. Второй способ основан на применении формул. Он позволяет создать календарь, который будет обновляться сам. Но, для применения данного способа на практике нужно иметь больший багаж знаний, чем при использовании первого варианта. Особенно важны будут знания в сфере применения такого инструмента, как условное форматирование. Если же ваши знания в Excel минимальны, то можно воспользоваться готовым шаблоном, скачанным из интернета.
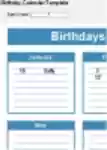
Это шаблон календаря дней рождений. Шаблон, который может использоваться LibreOffice онлайн, OpenOffice, офисным пакетом Microsoft (Word, Excel, Powerpoint) или Office 365.
ИНФОРМАЦИЯ
Загрузите или отредактируйте шаблон календаря дней рождений, действительный для LibreOffice онлайн, OpenOffice, офисного пакета Microsoft (Word, Excel, Powerpoint) или Office 365.
Шаблоны календаря от Vertex42.
com
Бесплатно скачать шаблон Birthday Calendar, интегрированный с веб-приложениями OffiDocs
Сортировка дней рождений
Во многих компаниях принято отмечать дни рождения сотрудников или поздравлять с ДР клиентов, предлагая скидки именинникам. И тут же возникает проблема: если в компании ощутимо большое количество сотрудников/клиентов, то сортировка их списка по дате рождения дает не совсем желательный результат:

Поскольку Microsoft Excel воспринимает любую дату как числовой код (количество дней с начала века до текущей даты), то сортировка идет, на самом деле, по этому коду. Таким образом мы получаем на выходе список по порядку «старые-молодые», но из него совсем не видно у кого в каком месяце день рождения.
Способ 1. Функция ТЕКСТ и дополнительный столбец
Для решения задачи нам потребуется еще один вспомогательный столбец с функцией ТЕКСТ (TEXT), которая умеет представлять числа и даты в заданном формате:

В нашем случае формат «ММ ДД» означает, что нужно отобразить из всей даты только двузначные номер месяца и день (без года).
Теперь простая сортировка по вспомогательному столбцу (вкладка Данные — Сортировка) как раз и даст нужный результат:

Вуаля!
Для полноты ощущений можно добавить к отсортированному списку еще автоматическое отчеркивание месяцев друг от друга горизонтальной линией. Для этого выделите весь список (кроме шапки) и выберите на вкладке Главная команду Условное форматирование — Создать правило (Home — Conditional formatting — Create Rule). В открывшемся окне выберите нижний тип правила Использовать формулу для определения форматируемых ячеек и введите следующую формулу:

Эта формула проверяет номер месяца для каждой строки, и если он отличается от номера месяца в следующей строке, то срабатывает условное форматирование. Нажмите кнопку Формат и включите нижнюю границу ячейки на вкладке Границы (Borders). Также не забудьте убрать лишние знаки доллара в формуле, т.к. нам нужно закрепить в ней только столбцы.
После нажатия на ОК к нашей таблице добавятся симпатичные разделительные линии по месяцам:

Способ 2. Сводная таблица с группировкой
Этот способ вместо дополнительных столбцов и функций задействует супермощный инструмент Excel — сводные таблицы. Выделите ваш список и на вкладке Вставка (Insert) нажмите кнопку Сводная таблица (Pivot Table), а затем ОК в появившемся окне. Перетащите поле с датой в область строк — Excel выведет на листе список всех дат в первом столбце:

Щелкните правой кнопкой мыши по любой дате и выберите команду Группировать (Group). В следующем окне убедитесь, что выбран шаг группировки Месяцы и нажмите ОК. Получим список всех месяцев, которые есть в исходной таблице:

Теперь, чтобы увидеть у кого именно из сотрудников день рождения приходятся на конкретный месяц, перетащите поле с именем сотрудника и бросьте его под поле с датой в область строк:

Задача решена, и не нужно возиться с формулами. Единственный минус этого варианта в том, что Excel не умеет группировать столбцы с пустыми ячейками, т.е. вы должны иметь полностью заполненный датами столбец в исходной таблице.
Ну, вот — можно идти собирать деньги с коллег на очередной тортик или закупать подарки для любимых клиентов 
Ссылки по теме
- Хитрости сортировки
- Как Excel на самом деле работает с датами
- Как сделать всплывающий календарь в ячейке листа Excel
|
Календарь дней рождения |
||||||||
Ответить |
||||||||
Ответить |
||||||||
Ответить |
||||||||
Ответить |
||||||||
Ответить |
||||||||
Ответить |
||||||||
Ответить |
||||||||
Ответить |
||||||||
Ответить |
||||||||
Ответить |
In this article, we are going to show you how to create a dynamically changing calendar in Excel.
Download Workbook
Populate variables
First step is creating the variables to be used in the formulas. These variables need to provide the present day information so that the calendar calendar can update automatically. Here is the list of variables:
- Present date
- The number of the present day of the month
- The number of the present month
- Present year
- The date of the first day of the present month
- The number of the present day of the week
- The number of the present week of the year
We will be using the TODAY, DAY, MONTH, YEAR, DATE, WEEKDAY, and WEEKNUM functions. Briefly, while TODAY function returns the date of the present day, DAY, MONTH, YEAR, WEEKDAY and WEEKNUM functions parse the respective date values. The DATE function returns the date value of the given year, month and day.
In the following screenshot, you can see the names we have given and formulas which were generated on November 20th, 2020.
We named each variable to make our job easier when creating formulas. Next step to create a calendar in Excel is creating an outline for the calendar interface.
Outline for the Calendar in Excel
Before creating the actual formulas that generate the days of the month, we first need to place an outline to help creating formulas and also provide visual reference.
The days will be placed on a table of 7 columns and 6 rows. We need to increase these numbers by 2 for titles and helper cells as well. While the column and row titles include week days for columns and week numbers by rows, the helper cells will be consecutive numbers starting from 1.
The calendar might look like below.
Use borders or background colors as you’d like. The important point is using a dynamic week number in the title. Reference the WEEKNUM function for the first week, and add 1 for each consecutive week.
| F | |
| 4 | =WeekNumber |
| 5 | =F4+1 |
| 6 | =F5+1 |
| 7 | =F6+1 |
| 8 | =F7+1 |
| 9 | =F8+1 |
Let’s continue creating a calendar in Excel by populating the day numbers.
Generating Days
If you are using a similar layout, and don’t want to worry about the details of the formula, feel free to copy the formula below. Then paste it into the top-left cell on your calendar’s day area, and populate for the remaining cells. The G2 and E4 cells refer the first cells of the helper columns. Thus, you may need to adjust these references, unless the first cell is G4.
=DATE(YearNumber,MonthNumber,((G$2-WeekDay)+1)+7*($E4-1))
Now, let’s take a closer look at the formula. First, the formula uses the DATE function, which returns a date by the given year, month and day. The first 2 arguments are supplied by the variables YearNumber and MonthNumber which have been calculated already.
The day part of the formula aims to generate day numbers on a 7-base, since there’s 7 days in a week. 7*($E4-1) part of the formula check the week number in the helper column E, and generates a base, starting with 0 and increasing by 7 each time.
| Week | Base |
| 1 | 0 |
| 2 | 7 |
| 3 | 14 |
| 4 | 21 |
| 5 | 28 |
| 6 | 35 |
We can increase or decrease this number as much as the difference between the week day of the first day of the month by the day’s week number. In other words, we are getting the first day of the present month as an anchor point. For example, it is the 7th day of the week (in Monday to Sunday base) for November 1, 2020.
If our calendar’s week assumes that Monday is the first day of the week, Monday should be 6 day before (=1-7) the first day of the month. Thus, we get numbers like below.
| Mon | Tue | Wed | Thu | Fri | Sat | Sun |
| -6 | -5 | -4 | -3 | -2 | -1 | 0 |
Add these values to 1 to shift the numbers. So, Sunday can become the first day like in the following example.
| Mon | Tue | Wed | Thu | Fri | Sat | Sun |
| -5 | -4 | -3 | -2 | -1 | 0 | 1 |
As a result, we have 2 arrays for 2 dimensions. To create a table, we need to add both arrays together.
((G$2-WeekDay)+1)+7*($E4-1)
These numbers represent the day of the present month. There are numbers less than 1 or greater than 31, which obviously can’t be days of the month.
The DATE function handles these types of numbers by generating a date in the previous month or the next. For example, -2 becomes two days before the given month’s first day.
Finally, if you use these numbers in the DATE function, you can get the actual dates of the current month.
Formatting
Day numbers
Now, let’s populate the days. You can alter the formatting of the values without changing the actual value. This feature is called Number Formatting. Follow the steps to adjust the number formatting to show only the days.
- Select any the dates in the day area
- Press Ctrl + 1 to open the Format Cells dialog
- Activate the Number tab if it is not open already
- Select Custom in Category list
- Type in the letter d into the Type box
- Click OK to save
Now, the calendar layout is done.
If you want to remove the padding for single digit dates, you can use dd instead of single d. To learn more about number formatting: Number Formatting in Excel — All You Need to Know
Highlighting the present day
Finally, we will be using Conditional Formatting to to set different colors for days that are not in the present month, and highlight the present day.
To add these conditional formatting options;
- Select the day range
- Click the Conditional Formatting icon under the Home tab of the Ribbon
- Select New Rule
- Select Use a formula to determine which cells to format
- Enter a formula to define the rule for highlighting the current day
=G4=TODAY()
G4: Top-left cell of the range includes days. Use a relative reference (do not use $). - Click the Format button in the Preview window of the Format Cells dialog
- In the dialog, select formatting options you want to see in the present day’s cell
We used an orange background in this example. - Click OK to apply
- The Preview box will display your preferences
- Click OK to apply conditional formatting
This is how it looks:
The formula returns a Boolean value. If the cell value (G4) is equal to result of TODAY function, which returns the present day in a date format, the formula returns TRUE. Otherwise, FALSE. If the result is TRUE, Excel applies the formatting into the cell.
There are 2 important points here:
- You need to use a relative reference, e.g. G4, unless you do not want Excel to populate the reference along the range. Consider how formulas change when you copy them elsewhere. Excel applies the same for conditional formatting formulas as well. For more information, see: How to create an Excel absolute reference and relative reference
- The day cells must return the actual date values. This is why we are using number formatting to show the day portions.
Eliminating the days not in the present month
Here is the formula to give a different formatting for days that are not in the present month. They will be grayed out in our example:
=NOT(MONTH(G4)=MonthNumber)
Final step is hiding the helper columns.
This is the finale:
This is how you can create a dynamically changing calendar in Excel.
Корреспондент Smartsheet
Kate Eby
27 июля 2017 г.
Современная жизнь насыщена событиями. Уследить за всем: от постоянных собраний, проектов и срочных заданий до того, что происходит в личной жизни, — может быть нелегко.
Календари имеют важное значение для организации всех ваших задач, собраний, встреч и мероприятий. Возможности календарей широки: их можно использовать для учёта рабочего времени, составления распорядка работы или расписания занятий, отслеживания проекта и многого другого.
Составить календарь на месяц или год можно несколькими разными способами. Его можно создать вручную с нуля с помощью Excel, однако это может потребовать много времени и усилий. Вы также можете использовать готовый шаблон календаря в Excel с уже настроенным форматированием. Для Excel имеется множество шаблонов календарей: календари на год, календари по месяцам, представления по дням недели и календари с заметками. Это готовые, уже отформатированные календари, в которые можно сразу же добавлять события.
Как же выбрать из такого многообразия самый удобный шаблон? Мы изучили все варианты и нашли наилучший шаблон Excel для создания календаря как на месяц, так и на год.
Каким способом вы хотите создать календарь?
— или —
Вручную создать календарь в Excel
Время выполнения: 30 минут
Smartsheet
Загрузка шаблона календаря на месяц или на год для Excel
Загрузить шаблон календаря по месяцам на 2019 г. (альбомная ориентация)
Excel | PDF
Загрузить шаблон календаря по месяцам на 2020 г. (альбомная ориентация)
Excel | PDF
Загрузить шаблон календаря по месяцам на 2019 г. (книжная ориентация)
Excel | PDF
Загрузить шаблон календаря по месяцам на 2020 г. (книжная ориентация)
Excel | PDF
Загрузить шаблон календаря на год для Excel, 2019 г.
Загрузить шаблон календаря на год для Excel, 2020 г.
Использование шаблона календаря на месяц или на год в Excel
Использовать шаблон календаря крайне просто. Вам нужно всего лишь выбрать календарь: на месяц или на год — и добавить в него запланированные события. Вы также можете настроить шрифты, их размеры и цвета. Если вы выбрали календарь на месяц, сначала необходимо изменить название и даты для конкретного месяца.
Ниже приведены дополнительные инструкции по настройке шаблона.
1. Форматирование шаблона календаря на месяц
- Чтобы изменить название, дважды щёлкните его поле, удалите формулу и введите название нового месяца.
- Затем нужно перенумеровать поля дат. Можно ввести даты вручную или использовать функцию автозаполнения (см. шаг 4 в разделе «Создание календаря на месяц в Excel 2003, 2007 и 2010»).
2. Добавление событий в шаблон календаря на месяц или на год
- В любом из шаблонов дважды щёлкните ячейку в поле даты и введите событие. Чтобы ввести ещё одно событие, намеченное на этот же день, щёлкните другую ячейку в том же поле даты.
- Чтобы выровнять текст по центру, щёлкните ячейку. Затем на вкладке Главная в группе Выравнивание щёлкните значок «По центру» (в виде пяти строк текста, выровненных по центру).
Изменение шрифтов и цветов
- Щёлкните ячейку с текстом, который нужно изменить, после чего на вкладке Главная измените шрифт, его размер или цвет либо сделайте текст полужирным, курсивным или подчёркнутым.
- Чтобы изменить цвет фона для названия дня недели или события, выделите ячейку, щёлкните значок в виде банки с краской и выберите цвет заливки.
Вы также можете персонализировать шаблон календаря, добавив изображение, например логотип своей компании. На вкладке Вставка нажмите кнопку Рисунки. Загрузите нужное изображение. Оно появится в таблице, после чего его можно перетащить в нужное место.
Создание календаря на месяц в Excel 2003, 2007 и 2010
Ниже приведены пошаговые инструкции по созданию календаря на месяц или на год в Excel.
1. Добавление названий дней недели
Сначала необходимо добавить названия дней недели в качестве заголовков, а также название месяца.
- Оставьте первую строку в таблице пустой. Во второй строке введите названия дней недели (по одному в ячейке).
- Чтобы отформатировать заголовки и настроить расстояния между ними, выделите введённые названия дней недели, а затем на вкладке Главная в группе Ячейки нажмите кнопку Формат. Выберите пункт Ширина столбца и задайте ширину приблизительно 15–20 в зависимости от того, насколько широким должен быть календарь.
2. Добавление названия календаря
- В первой пустой строке мы добавим в качестве названия календаря текущий месяц, используя формулу. Щёлкните любую ячейку в первой строке и в поле fx над ней введите «=СЕГОДНЯ()». Теперь в этом поле будет отображаться текущая дата.
- Формат даты пока неправильный. Чтобы исправить его, щёлкните ячейку с датой. На вкладке Главная в группе Число щёлкните стрелку рядом с полем Дата. Выберите пункт Другие числовые форматы и выберите нужный формат для названия месяца.
- Чтобы выровнять название по центру, выделите все ячейки в строке с названием (включая ту, в которой отображается название месяца) и нажмите на вкладке Главная кнопку Объединить и поместить в центре.
3. Создание дней в календаре
Теперь создадим основную область календаря. Мы используем границы для создания полей дат.
- Сначала выделите всю таблицу.
- На вкладке Главная щёлкните значок в виде банки с краской и выберите белый цвет. Фон таблицы должен измениться на белый.
- Затем выделите пять или шесть ячеек под названием первого дня недели (понедельника).
- Щёлкните значок границ на вкладке Главная и выберите вариант «Внешние границы». Вокруг первого поля даты в строке появится рамка.
- Выделите созданное поле, скопируйте его и вставьте под названиями остальных дней недели. Теперь для всех дней недели будут одинаковые поля.
- Повторите эти действия ещё для четырёх строк в таблице.Теперь календарь должен выглядеть так:
Чтобы добавить границы вокруг названий дней недели, выделите строку с ними, щёлкните значок границ и выберите вариант «Все границы».
4. Добавление дат
Мы создали сетку для календаря. Теперь пора добавить даты. Вы можете ввести дату в каждое поле вручную или воспользоваться функцией автозаполнения в Excel. Вот как это можно сделать:
- В каждой строке календаря введите первые две даты недели в первых ячейках каждого поля. Например, если первое число месяца приходится на среду, введите 1 в поле среды и 2 в поле четверга.
- Затем, удерживая нажатой клавишу SHIFT, выделите обе ячейки с числами.
- Перетащите правый нижний угол выделенных ячеек, чтобы автоматически заполнить остальную строку.
- Повторите эти действия для всего месяца.
Примечание. Прежде чем заполнять всю неделю перетаскиванием, в каждой строке необходимо ввести две первые даты вручную.
Создание календаря на год в Excel
Итак, вы создали шаблон календаря на месяц. Если вы хотите использовать этот шаблон для отдельных месяцев, то можете просто изменять название месяца и перенумеровывать дни.
Однако с помощью этого шаблона можно также создать календарь на год.
- Внизу окна таблицы щёлкните правой кнопкой мыши вкладку «Лист1».
- Выберите команду Переместить или скопировать.
- Установите флажок Создать копию и нажмите кнопку ОК.
- Создайте всего 12 копий, по одной для каждого месяца. Примечание. Для месяцев, в которых 31 день, необходимо добавить в календарь ещё одну строку.
Создав 12 копий, необходимо изменить название месяца в каждой из них. Кроме того, нужно перенумеровать даты соответствующим образом. Это можно сделать вручную или использовать функцию автозаполнения (см. шаг 4 в разделе «Создание календаря на месяц в Excel 2003, 2007 и 2010»).
Настройка календаря в Excel
В Excel можно легко настроить календарь на месяц или на год. Вы можете обозначать разными цветами определённые события, например встречи или дни рождения, либо изменять размер шрифта. Более того, в календарь можно добавить логотип компании.
1. Форматирование шрифтов
- Чтобы увеличить название, щёлкните строку с ним. На вкладке Главная можно изменить шрифт и его размер, а также сделать название полужирным, курсивным или подчёркнутым.
- Чтобы изменить размер шрифта для названий дней недели, выделите их все. На вкладке Главная можно изменить тип и размер шрифта.
- Чтобы отформатировать даты, выделите все поля дат. На вкладке Главная можно настроить тип и размер шрифта.
2. Изменение цветов
Вы можете изменять цвета шрифта и фона в календаре. Цветовое кодирование может быть особенно полезно для выделения событий определённых типов.
- Чтобы изменить цвет названия, щёлкните строку с ним. На вкладке Главная выберите нужный цвет в раскрывающемся списке.
- Чтобы изменить цвет фона для названий дней недели, выделите всю строку, щёлкните значок в виде банки с краской и выберите цвет заливки. Вы можете также изменить цвет текста, как описано в шаге 1.
- Чтобы выделить цветом событие, введите его в поле даты. Затем выделите текст, щёлкните значок в виде банки с краской и выберите цвет заливки.
3. Добавление изображения
Вы можете персонализировать календарь, добавив изображения, например логотип своей компании.
- На вкладке Вставка нажмите кнопку Рисунки. Загрузите нужное изображение.
- Оно появится в таблице, после чего его можно перетащить в нужное место.
Если вы хотите поместить логотип или рисунок вверху календаря, нужно добавить для него место.
- Щёлкните правой кнопкой мыши первую строку с названием и выберите команду Вставить.
- Выберите пункт строку.
- Повторяйте эти действия, чтобы вставить нужное количество дополнительных строк.
- Чтобы сделать фон новых строк белым, выделите их, щёлкните значок в виде банки с краской и выберите белый цвет.
- Чтобы убрать линию сетки над строкой заголовка, выделите эту строку, щёлкните значок сетки и выберите вариант без линий сетки.
Печать календаря в Excel
При печати настроенного и отформатированного календаря могут возникнуть сложности. Календарь может не помещаться на одной печатной странице, поэтому часть его будет печататься на второй странице. Чтобы исправить это, выполните указанные ниже действия.
- На вкладке Разметка страницы выберите Ориентация > Альбомная.
- В группе Вписать измените ширину и высоту на значение «1 страница».
Теперь календарь будет печататься на одной странице.
Поиск шаблонов календарей Microsoft
Microsoft также предлагает немало шаблонов календарей. Вы можете выбрать многостраничный календарь, календарь на год, еженедельный календарь и другие варианты.
Чтобы открыть готовый шаблон в Excel, выполните указанные ниже действия.
- Щёлкните Файл > Создать.
- В поле поиска введите «Календарь».
- Появится множество вариантов. Для этого примера выберите шаблон Месячный календарь на любой год и нажмите кнопку Создать.
Откроется таблица с заголовками Календарный месяц, Календарный год и Первый день недели.
- Выберите ячейку «Январь» и щёлкните появившуюся стрелку. В раскрывающемся меню выберите месяц календаря.
- Введите год календаря в ячейке под месяцем.
- Выберите ячейку «Понедельник» и щёлкните появившуюся стрелку. В раскрывающемся меню выберите первый день месяца.
Вы также можете просмотреть коллекцию шаблонов Microsoft в Интернете. Для этого щёлкните здесь и выберите слева категорию «Календари».
Добавление календаря с помощью Visual Basic
Вы можете вставить готовый, уже заполненный календарь непосредственно в Excel с помощью макроса CalendarMaker в редакторе Visual Basic. Для этого нужно включить в Excel режим разработчика и использовать язык программирования, однако это достаточно просто, тем более что Microsoft предлагает образец кода.
1. Включение режима разработчика
Сначала нужно включить режим разработчика.
- Щёлкните Файл > Параметры.
- Во всплывающем окне выберите слева категорию Настроить ленту.
- В области Основные вкладки установите флажок Разработчик.
На ленте в верхней части окна Excel появится новая вкладка.
2. Добавление календаря с помощью кода Visual Basic для приложений
Microsoft предлагает образец кода Visual Basic для приложений, с помощью которого можно создать календарь.
- Создайте новую книгу.
- На вкладке Разработчик нажмите кнопку Visual Basic.
- Вы увидите список книг и листов (в области VBAproject слева). Найдите элемент «Лист1» и дважды щёлкните его.
- Появится пустое всплывающее окно. Скопируйте код Visual Basic для приложений отсюда и вставьте его в это окно.
- В меню File (Файл) выберите пункт Close and return to Microsoft Excel (Закрыть и вернуться в Microsoft Excel).
- Вернитесь на вкладку Разработчик и нажмите кнопку Макросы.
- Выберите макрос Лист1.CalendarMaker и нажмите кнопку Выполнить.
- Во всплывающем окне введите полное название месяца и год для календаря и нажмите кнопку ОК. Календарь должен выглядеть так:
Smartsheet
Создание календаря за считанные минуты с помощью шаблона Smartsheet
Опробуйте Smartsheet бесплатно
С помощью готовых шаблонов Smartsheet можно мгновенно создать календарь. Месяцы, дни недели и даты уже отформатированы, а кроме того, у вас есть место для добавления описаний, комментариев и длительности каждого события в часах.
Давайте посмотрим, как использовать шаблон календаря в Smartsheet.
1. Выбор шаблона календаря
- Перейдите на сайт Smartsheet.com и войдите в свою учётную запись (или начните бесплатный 30-дневный пробный период).
- На вкладке Домашняя нажмите кнопку Создать и выберите пункт Просмотр шаблонов.
- В поле поиска введите слово «календарь» и щёлкните значок увеличительного стекла.
- Появятся несколько результатов. Для этого примера выберите шаблон Ежедневный календарь на 2016 год и нажмите синюю кнопку Использовать в правом верхнем углу.
- Присвойте имя шаблону, выберите папку для его сохранения и нажмите кнопку ОК.
2. Добавление информации в календарь
Откроется готовый шаблон с отформатированными месяцами и датами на весь 2016 год. Для примера также имеется заполненное содержимое.
- Добавьте события в столбце Действия. Кроме того, можно добавить дополнительные данные в столбцах Описание, Часы и Комментарии.
- Чтобы добавить несколько событий, намеченных на одну дату, необходимо создать дополнительные строки. Щёлкните строку правой кнопкой мыши и выберите пункт Вставить строку выше или Вставить строку ниже. Затем в новой строке добавьте названия месяца и дня недели, дату и действие.
- Чтобы удалить строку, щёлкните правой кнопкой мыши ячейку в ней, и выберите пункт Удалить строку.
В левой части каждой строки можно приложить файлы непосредственно к задаче или начать обсуждение какого-то события, добавляя таким образом контекст к календарю.
3. Переключение на представление календаря
Данные календаря содержатся в этой таблице. Чтобы увидеть их в формате календаря, достаточно одного нажатия кнопки.
- На панели инструментов слева щёлкните значок календаря, чтобы перейти к представлению календаря.
Теперь вся информация представлена в виде календаря (текущая дата выделена синим цветом). Вы можете изменять и добавлять события непосредственно в этом представлении. Для этого дважды щёлкните зелёную выноску. Вы также можете изменить дату любого события, перетащив зелёную выноску в другое поле даты.
Изменения, которые вы вносите в представлении календаря, автоматически отражаются в таблице.
Отправка по электронной почте, публикация и печать календаря
Вы можете поделиться своим календарём с коллегами, друзьями или членами семьи. Календарь можно напечатать, экспортировать или отправить по электронной почте из Smartsheet.
Отправка календаря по электронной почте
- На панели инструментов слева щёлкните значок конверта.
- Выберите пункт Отправить как вложение.
- В поле Кому добавьте получателей. Выберите их из своего списка контактов или введите адреса электронной почты.
- Поля Тема и Сообщение уже заполнены, но вы можете удалить имеющийся текст и ввести собственный.
- Выберите, следует ли вложить календарь как PDF-документ или как таблицу Excel, а также нужно ли отправить календарь немедленно или отправлять его регулярно.
Предоставление доступа к календарю по ссылке
- В нижней части календаря щёлкните Публикация.
- Выберите нужный способ публикации, щёлкнув ползунок.
- Появится всплывающее окно со ссылкой для публикации. Вы можете скопировать эту ссылку и отправить её тем, кому хотите показать календарь, или внедрить календарь на любую веб-страницу с помощью кода внедрения.
Печать календаря
- На панели инструментов слева щёлкните значок принтера.
- Выберите диапазон дат календаря, размер бумаги, ориентацию и другие параметры. Затем нажмите кнопку ОК.
- Начнётся загрузка вашего календаря в формате PDF. Этот PDF-документ затем можно будет напечатать.
Повышение эффективности планирования благодаря управлению работами в реальном времени в Smartsheet
Smartsheet помогает улучшить совместную работу и повысить скорость работы для любых типов задач, от простого управления задачами и планирования проектов до комплексного управления ресурсами и портфелями, позволяя вам добиваться большего. Платформа Smartsheet упрощает планирование, сбор, управление и составление отчётов о работе, помогая вашей команде работать более эффективно и добиваться большего, где бы вы ни находились. Создавайте отчёты по ключевым показателям и получайте информацию о работе в режиме реального времени с помощью сводных отчётов, панелей мониторинга и автоматизированных рабочих процессов, специально разработанных для поддержания совместной работы и информированности вашей команды. Когда у команд есть ясность в отношении выполняемой работы, невозможно предсказать, насколько больше они смогут сделать за одно и то же время. Попробуйте Smartsheet бесплатно уже сегодня.
Additional Resources
Excel для Microsoft 365 Excel для Интернета Excel 2021 Excel 2019 Excel 2016 Excel 2013 Excel 2010 Excel 2007 Еще…Меньше
Многие шаблоны календарей можно использовать в Microsoft Excel. Шаблон содержит базовый макет календаря, который можно легко адаптировать под свои нужды.
Шаблон Excel календаря может иметь одну или несколько из этих функций:
-
12 месяцев на одном или нескольких отдельных таблицах.
-
Тринадцать месяцев, начиная с июля или августа и заканчивая июлем или августом следующего года, чтобы представить учебный год.
-
Печать календаря на одной или двенадцать страницах (тринадцать страниц для календарей учебного года).
-
Отображение рабочих дней с понедельника по воскресенье или с понедельника по воскресенье.
-
К портретной или альбомной ориентации для печатных страниц.
-
Столбец правил для заметок.
-
Планировщик отпусков.
-
Списки дел.
-
«Отслеживание задач».
-
Отслеживание бюджета.
-
Ежедневное отслеживание расписания.
Скачать шаблон календаря:
Просмотрите шаблоны календарей, выберите Excel календаря, который лучше всего вам подберется. Нажмите кнопку Скачать на странице шаблона, откройте файл шаблона в Excel, а затем отредактируете и сохраните календарь.
Примечание: По умолчанию файл шаблона загружается в папку «Загрузки» на компьютере. Вам может потребоваться скопировать файл шаблона в другое место, чтобы его можно было легко найти позже.
Дополнительные сведения
Вы всегда можете задать вопрос специалисту Excel Tech Community или попросить помощи в сообществе Answers community.
См. также
Создание календаря на основе шаблона




















































