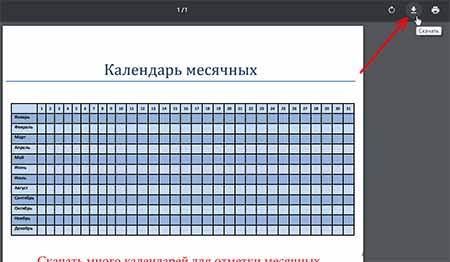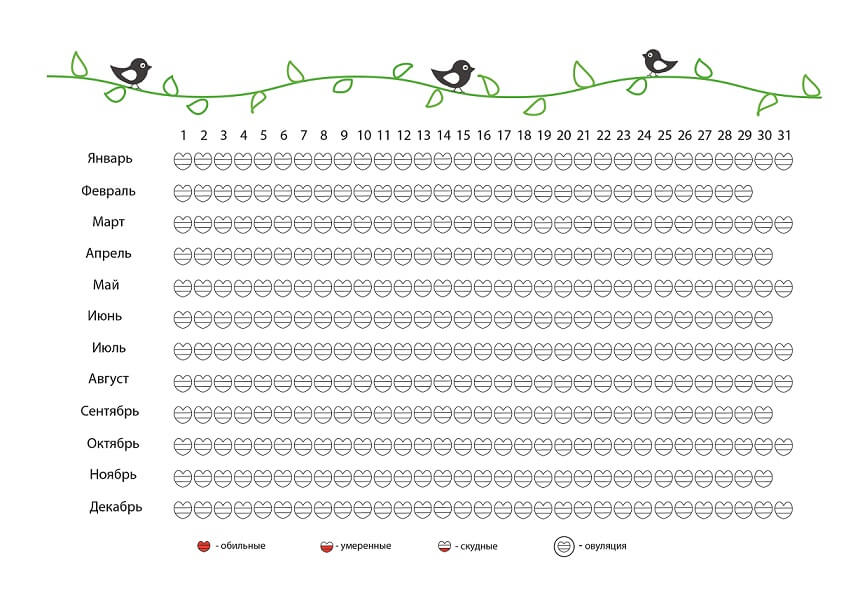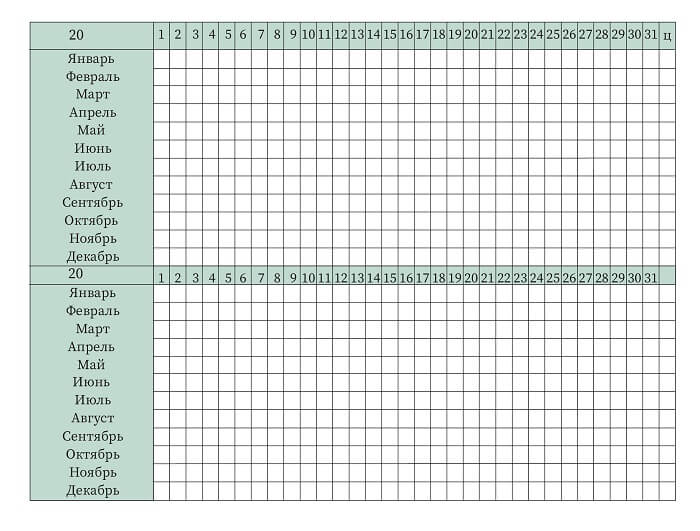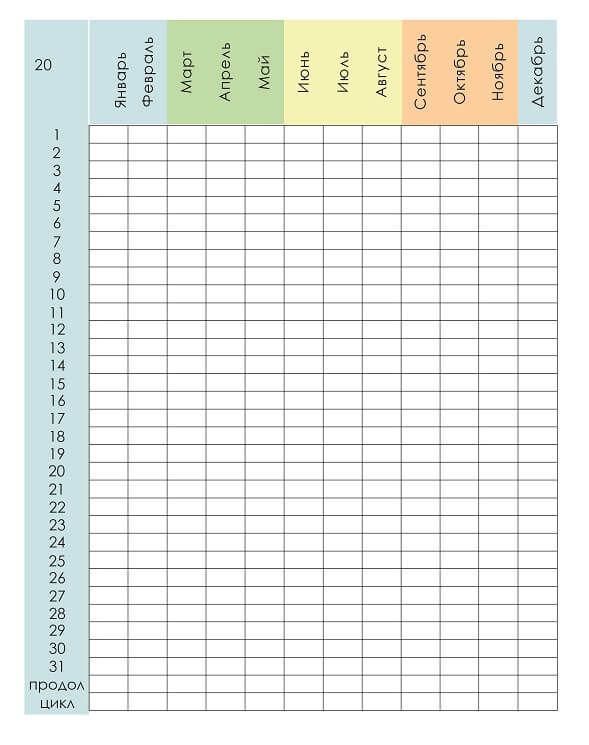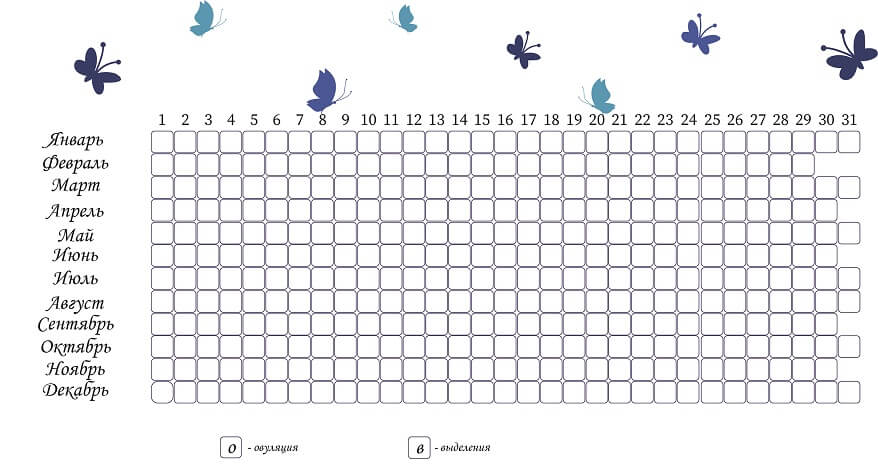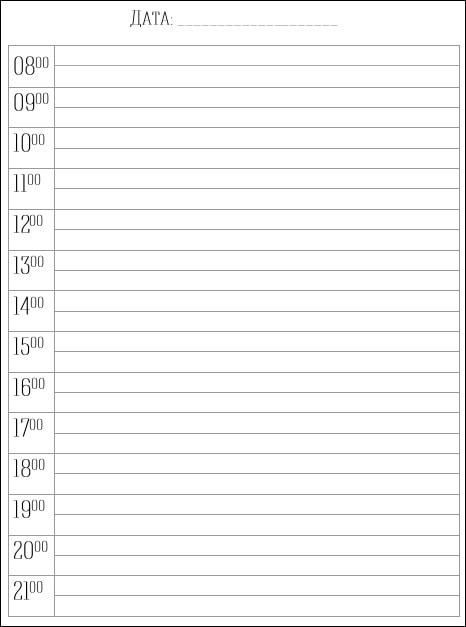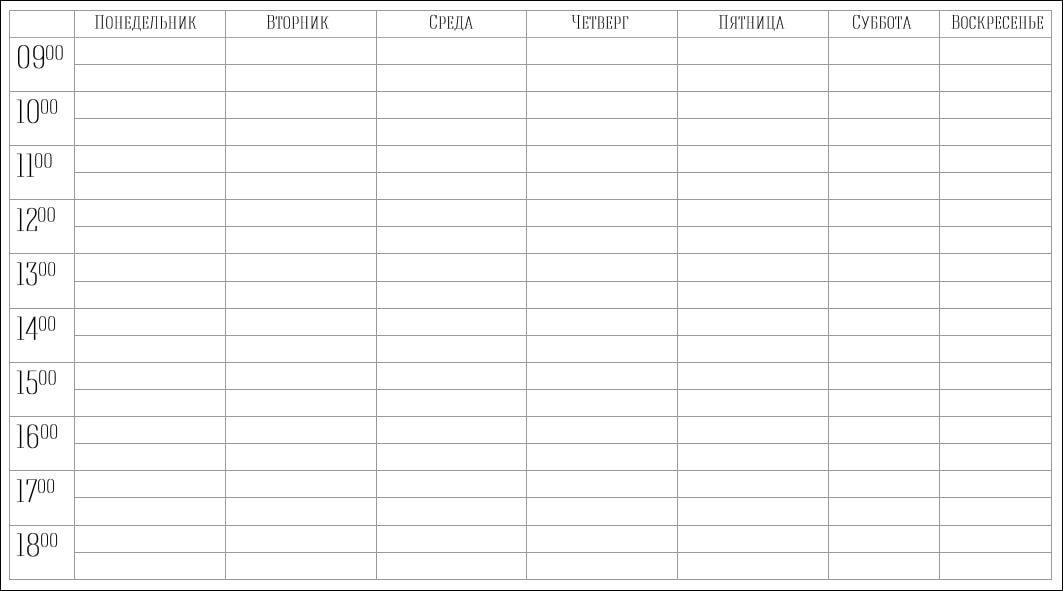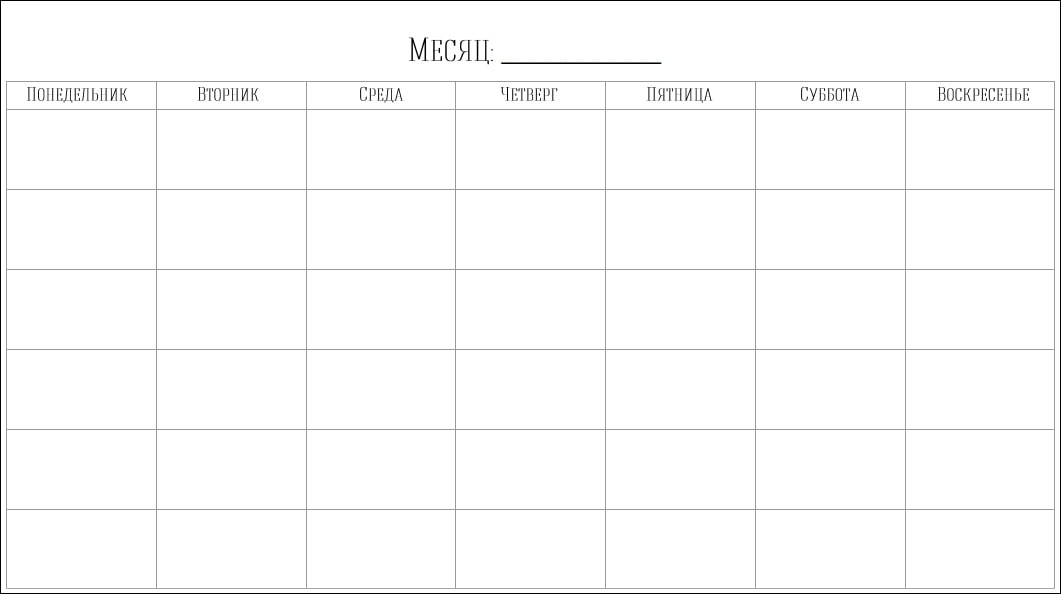Женский календарь месячных распечатать
Дата: 18 мая 2019
Женский календарь для отметки месячных в любом году. Каждая женщина должна следить за состоянием своего репродуктивного здоровья. Это важно не только для рождения ребенка, но и для предотвращения всевозможных “женских” болезней.
В сети множество специальных программ для ПК, приложений для андроида, позволяющих отмечать “критические дни”. Однако многим женщинам удобнее вести учет в распечатанном простом календарике. Я предлагаю вам календарик в двух форматах – PDF и в формате электронной таблицы Exsel (*xlsx). Первый идеально подойдет для печати, а второй – для ведения на компьютере. Отмечайте особые дни символами или закрашивайте в нужный цвет.
Смотрите также календарь 2020 распечатать помесячно
Предлагаю вашему вниманию простой, но удобный календарь месячных на год. Подойдет на любой год, так как имеет универсальный вид.
Скачать
Для сохранения воспользуйтесь кнопкой “Скачать”, как показано на скриншоте:
Если вы привыкли все планировать в компьютере, то удобнее всего пользоваться календарем в формате Excel.
Отмечаем критические дни при помощи латинской V или любым другим символом, а также использовать выделение цветом.
Менструальный календарь для распечатки
Несмотря на то, что сейчас существует множество программ и приложений для телефона, в которых достаточно удобно отмечать “критические” дни, некоторые женщины предпочитают “доверять” бумаге. Поэтому я предлагаю распечатать удобный женский календарь. Особенно удобно им пользоваться тем женщинам, у которых менструальный цикл длится 28 дней, так как в нем даты расположены таким образом, что те даты, которые превышают 28 день месяца расположено во втором ряду. Таким образом, вы легко можете проследить насколько правильным является ваш цикл. Если даты ваших менструаций расположены точно в вертикальный ряд без отклонений, то это значит, что ваш организм работает как часы и ваши месячные наступают без задержек.
При помощи женского календаря месячных легко рассчитать безопасные дни (дни естественной контрацепции), дни овуляции (примерно середина цикла, в это время можно планировать зачатие), следить за правильностью вашего цикла и т.п.
Скачать и распечатать календарь в PDF с облака
Для распечатки нажмите на значок печати (принтер) в верхнем правом углу или сочетание клавиш CTRL + P.
Календарь менструаций на 2019
Женщины должны строго следить за своим здоровьем, даже если они не планируют беременность и роды. Нарушение женского цикла таит в себе проблемы со здоровьем. Конечно, сейчас широкий выбор онлайн календарей, а также мобильных приложений, облегчающих учет, но многие женщины предпочитают пользоваться “бумажным” календариком. Мы можете скачать также календарь беременности для определения даты родов.
Данный же календарь критических дней предназначен конкретно для 2019 года, потому что он представляет собой календарь с помеченными днями недели. Этот календарь может служить вам и для других целей, например, вы можете использовать его в качестве календарика-пинарика.
Описание файла: файл PDF для печати на формате А6, А5, А4. Альбомная ориентация. Размер файла 728 kB.
Календарь для отметки месячных в 2018 году
Каждая женщина должна следить за состоянием своего репродуктивного здоровья. Это важно не только для рождения ребенка, но и для предотвращения всевозможных “женских” болезней.
В сети множество специальных программ для ПК, приложений для андроида, позволяющих отмечать “критические дни”, но некоторым женщинам удобнее вести учет в распечатанном простом календарике. Я предлагаю вам календарик в двух форматах – PDF и в формате электронной таблицы Exsel (*xlsx). Первый идеально подойдет для печати, а второй – для ведения на компьютере. Отмечайте особые дни символами или закрашивайте в нужный цвет.
Кроме обозначенной цели, вы можете использовать указанный календарик, как пинарик для достижения своих целей. Это разновидность линейного календаря 2018, где все дни месяца расположены в один ряд.
Похожие записи:
- Датированный ежедневник на 2020 год скачать бесплатно
- Карманный календарик 2021 год в PDF для печати
- Натуральное мыло. Приготовление
- Календарь на 2021 год по месяцам
- Расписание уроков на пятидневку (шаблон)
Сохранить и поделиться
Удобнее вести женский календарь месячных в специальной программе для телефона, но есть вероятность, что в программе произойдет сбой или телефон потеряется и все ваши многолетние наблюдения за циклом исчезнут. Чтобы такого не допустить, рекомендуем вести дублирующий календарь на бумаге. Скачайте и распечатайте календарь месячных циклов на год в формате А4 или под тетрадный лист с вертикальным и горизонтальным расположением, после распечатки можно вклеить лист в тетрадь.
Календарь месячных с днями-сердечками

Календарь месячных на 2 года

Календарь месячных вертикальный

Календарь месячных на год

Здравствуйте, уважаемые читатели. Наверное, каждому приходилось делать календарь в Ворде. Задача настолько распространенная, обыденная, что разработчики программы решили максимально ускорить ее выполнение.
Первое, что приходит в голову при постановке подобной задачи – воспользоваться шаблонами Word. Ведь это просто – найти шаблон календаря, загрузить и пользоваться. Но я все же предлагаю рассмотреть альтернативный инструмент – Экспресс-таблицу. Чем она лучше шаблона в данной ситуации:
- Шаблон сложно или невозможно интегрировать в свой рабочий документ. Экспресс-таблицы отлично встраиваются в проекты
- Шаблоны имеют сложную структуру, настройка их для собственных нужд трудоемкая. Экспресс-таблицы достаточно простые, чтобы их исправлять
- Для загрузки шаблона нужно интернет-подключение, экспресс-таблицы хранятся на Вашем компьютере
Так что же такое Экспресс-таблица? Это уже готовая табличка с данными, оформленная и отформатированная. Вы можете вставить ее в свой документ многократно, заменить в ней информацию, исправить и сохранить форматирование.
С помощью программы Дизайн Календарей
Удобнейшая программа для того, чтобы «состряпать» календарь под себя. Посудите сами:
- вам доступны самые разные форматы календарей: карманные, перекидные, настольные. Временной интервал также настраивается: на месяц, на год, квартал;
- в программе десятки самых разнообразных шаблонов: каждый шаблон можно доработать под свои требования;
- вы можете добавить в календарь любые свои даты: дни рождения, отпуска, важные события в жизни. Каждую такую дату можно выделить особым цветом, и даже картинкой;
- печатать календари можно на бумаге различных форматов (поддерживаются практически все типы принтеров).
Пожалуй, единственный минус — это в бесплатной версии есть проблема с сохранением в некоторых форматах. Подводя итог, в целом для решения нашей задачи — программа незаменима, одна из лучших в своем роде. Рассмотрю подробно, как в ней сделать свой календарь.
- После установки из запуска программы, вы увидите окно приветствия с возможностью начать либо новый проект, либо открыть уже готовый. В своем примере выберу новый.
- Далее нужно выбрать тип календаря. В общем-то, здесь приведены все типы, которые только могут понадобиться: настенные календари (одни из самых популярных), настольные, карманные, на один месяц, на 12 месяцев, календарь с нуля. Для примера — выбрал вариант настенного календаря.
- Затем пред вами предстанут десятки всевозможных шаблонов: зеленые, синий, светлые, темные, с природой, с животными, старинные и т.д., и т.п. В общем-то, нужно выбрать один из предложенных вариантов — здесь не советую (как известно: «на вкус и цвет — товарищей нет…»).
- Следующий шаг — выбор фото для календаря. Здесь можно поставить фотку своего домашнего любимца, семейную фотографию, природу и т.д.
- Затем нужно установить год календаря (с какой даты начинать отсчет — кстати, совсем не обязательно именно с нового года) и установить формат листа (по умолчанию — стоит обычный А4). После установки — нажать кнопку «готово».
- Собственно, Ваш календарь готов! Дело осталось за малым: настроить еще некоторые моменты, которые были обещаны в начале статьи ☺.
- Выбор праздников . Для этого нужно открыть раздел «Праздники» в верхнем меню программы отметить галочками, какие из праздников показывать на календаре. Например, вы можете показывать не только официальные праздничные дни, но и православные праздники
- Настойка оформления. Если календарь нуждается в доработке — вы всегда можете добавить нужные вам надписи, выделить любые из дат, настроить, например, лунный календарь, добавить страничку и пр. Для этого используйте раздел настроек «Календарь» .
- Раздел «Добавить» поможет вам добавить надпись, логотип, фото на ваш календарь. Пример приведен на скрине ниже.
В общем-то, хороший и относительно простой способ создания красочных и ярких календарей (на мой взгляд ☻).
В Microsoft Word и Excel
Word и Excel есть на каждом втором домашнем компьютере — а значит, что сей способ будет актуален и востребован. К тому же календарь можно сделать быстро, не скачивая и не устанавливая дополнительного софта. Рассмотрю все действия по шагам на примере Word, Excel 2020 (дабы их не так уж и много ☻).
Word
- Сначала открываете меню «Файл/Создать» , затем выбираете понравившейся шаблон календаря (если у вас есть доступ к интернету — нажмите по ссылке «Календари» (выделена прямоугольником красного цвета на скрине ниже)).
В интернете есть десятки самых разнообразных шаблонов календарей: годовых, месячных, личных, бизнес-календари и т.д. (см. скрин ниже)
Категории шаблонов календаря
Выбрав понравившейся шаблон, вам останется только доработать его под себя. Например, я выбрал простенький календарь, в который нужно вставить свой логотип и указать свои контакты (телефон, почта и пр.).
В общем-то, на этом создание календаря завершено.
Простенький календарь готов
- Пожалуй, единственный недостаток — это проблема со старыми шаблонами. Если вы взяли шаблон не того года, придется покопаться в настройках (перенести календарь в Excel и с помощью формул поправить его). На мой взгляд, в этом случае, быстрее будет сделать календарь полностью в Excel (об этом пару строк ниже в статье).
Excel
- Запускаем Excel и в первом окне нажимаем по ссылке «Календари » (необходимо подключение к интернету). Так же вызвать этот экран можно сочетанием кнопок Ctrl+O (т.е. открыть/создать).
Далее, среди сотни шаблонов календарей находим тот, который по душе. Например, я свой выбор остановил на календаре с символами восточного гороскопа. Чтобы загрузить шаблон к себе — нажмите всего одну кнопку «Создать».
Ну и последнее, что осталось — это указать нужный вам год. Чем хорош Excel — тем, что он автоматически пересчитает ваш календарь и поставит числа и дни так, как они должны идти в выбранном вами году. Вам же останется пометить вручную для себя нужные даты, указать контакты на календаре (если нужно) и распечатать его.
Указываем нужный год
Онлайн-способ создания календаря
В сети сейчас есть десятки разнообразных сайтов по созданию самых разных календариков. Приведу несколько примеров, на которых остановился сам…
Простенький сайт для создания календарика, визитки, конвертика. Пользоваться им очень удобно: все делается по шагам, все на русском языке. Сервис поддерживает картинки формата JPG и PNG, присутствует коллекция готовых шаблонов, красивые шрифты и пр. В общем-то, удобно, быстро, красиво!
Этот сайт примечателен тем, что вы можете выбрать тему и шаблон календарика (например, какой-нибудь праздник 23 февраля, 8 марта и др.), затем загрузить в него свое фото, и скачать его к себе. Отмечу, что любой из шаблонов можно достаточно сильно изменить: добавить текст, поменять фон, изменить какие-то элементы.
Ну а затем, распечатав такой календарь — он станет отличным и оригинальным подарком.
Кстати, ваша загруженная фотография будет автоматически обработана нужными фильтрами и аккуратно вписана в цветовую гамму выбранного шаблона.
В общем-то, таких сайтов очень много, и на всех на них останавливаться не буду…
В Microsoft Word есть большой набор шаблонов документов разного типа. С выходом каждой новой версии программы этот набор расширяется. Те же пользователи, кому и этого покажется мало, могут скачать новые с официального сайта программы ( ).
Одной из представленных в Word групп шаблонов являются календари. После добавления в документ их, конечно же, нужно будет подредактировать и подстроить под собственные нужды. Именно о том, как все это сделать, мы и расскажем вам в данной статье.
1. Откройте Ворд и перейдите в меню “Файл”
, где необходимо нажать на кнопку
“Создать”
.
Примечание:
В последних версиях MS Word при запуске программы (не готового и ранее сохраненного документа), сразу открывается необходимый нам раздел
“Создать”
. Именно в нем мы и будем искать подходящий шаблон.
2. Чтобы долго не искать все шаблоны календарей, доступные в программе, тем более, что многие из них хранятся в вебе, просто напишите в строке поиска “Календарь”
и нажмите
“ENTER”
.
- Совет:
Помимо слова
“Календарь”
, в поиске вы можете указать и год, для которого вам нужен календарь.
3. В списке параллельно со встроенными шаблонами будут также показаны и те, что находятся на сайте Microsoft Office.
Выберите среди них понравившийся шаблон календаря, нажмите “Создать” (“Скачать”) и дождитесь, пока он будет скачан из интернета. Это может занять некоторое время.
4. Календарь откроется в новом документе.
Примечание:
Элементы, представленные в шаблоне календаря, можно редактировать точно так же, как и любой другой текст, меняя шрифт, форматирование и другие параметры.
Некоторые шаблонные календари, доступные в Word, автоматически “подстраиваются” под любой, указанный вами год, черпая необходимые данные из интернета. Однако, некоторые из них придется изменять вручную, о чем мы подробно расскажем ниже. Ручное изменение также необходимо и для календарей за уже прошедшие года, которых в программе тоже немало.
Примечание:
Некоторые календари, представленные в шаблонах, открываются не в Ворде, а в Excel. Инструкция, описанная в этой статье ниже, применима только для вордовских шаблонов.
Редактирование шаблонного календаря
Как вы понимаете, если календарь автоматически не подстраивается под необходимый вам год, сделать его актуальным, правильным придется вручную. Работа, конечно, кропотливая и продолжительная, но оно явно того стоит, ведь в результате вы получите уникальный календарь, созданный своими руками.
1. Если на календаре указан год, измените его на текущий, следующий или любой другой, календарь для которого вы хотите создать.
2. Возьмите обычный (бумажный) календарь на текущий или тот год, календарь для которого вы создаете. Если календаря нет под рукой, откройте его в интернете или на мобильном телефоне. Вы также можете ориентироваться на календарь на компьютере, если вам так будет удобнее.
3. А теперь самое сложное, точнее, самое продолжительное — начиная с января месяца, измените даты во всех месяцах в соответствии с днями недели и, соответственно, календарем, на который вы ориентируетесь.
- Совет:
Чтобы быстрее перемещаться по датам в календаре, выделите первую из них (1 число). Удалите или измените на необходимую, либо же установите курсор в пустой клетке, где должна находиться цифра 1, введите ее. Далее перемещайтесь по следующим клеткам с помощью клавиши
“TAB”
. Установленная там цифра будет выделяться, и на ее месте вы сможете сразу поставить правильную дату.
В нашем примере вместо выделенной цифры 1 (первое февраля) будет установлена 5, соответствующая первой пятнице февраля 2016 года.
Примечание:
Переключаться между месяцами с помощью клавиши
“TAB”
, к сожалению, не получится, поэтому делать это придется с помощью мышки.
4. Изменив все даты в календаре в соответствии с выбранным вами годом, вы можете перейти к изменению стиля оформления календаря. При необходимости, вы можете изменить шрифт, его размеры и прочие элементы. Воспользуйтесь нашей инструкцией.
Примечание:
Большинство календарей представлены в виде цельных таблиц, размеры которых можно изменять — достаточно потянуть за угловой (правый нижний) маркер в нужном направлении. Также, эту таблицу можно переместить (плюсик в квадрате в левом верхнем углу календаря). О том, что еще можно сделать с таблицей, а значит, и с календарем, находящимся внутри нее, вы можете прочесть в нашей статье.
Сделать календарь более красочным можно с помощью инструмента “Цвет страницы”
, который меняет ее фон.
5. В конечном итоге, когда вы выполните все необходимые или желаемые манипуляции по изменению шаблонного календаря, не забудьте сохранить документ.
6. Обязательно распечатайте созданный вами календарь.
Вот, собственно, и все, теперь вы знаете, как сделать календарь в Ворде. Несмотря на то, что мы с вами использовали готовый шаблон, после всех манипуляций и редактирования на выходе можно получить действительно уникальный календарь, который не стыдно будет повесить дома или на работе.
Процесс создания календарей становится проще, если использовать специальный софт. Такие программы предлагают множество функций и инструментов для создания подобных проектов. Давайте рассмотрим несколько самых популярных представителей подробно.
Эта программа предлагает пользователям набор шаблонов и различных инструментов, с помощью которых можно быстро создать уникальный и качественный проект. Здесь есть все, что пригодится – несколько типов календарей, добавление изображений и текста, редактирование каждой страницы отдельно, выделение праздничных дней и многое другое.
Распространяется TKexe Kalender бесплатно и доступен для скачивания с официального сайта. Кроме этого, пользователи могут найти там и дополнительные шаблоны, и всяческие инструменты, которыми радуют разработчики.
Дизайн календарей
Используя этот софт, можно получить огромный выбор заготовок, удобно оформленный интерфейс и набор инструментов, полезных во время работы с проектом. Присутствует детальная настройка многих параметров, несколько типов календарей, и все это на русском языке, поэтому даже начинающему пользователю все будет понятно.
Отдельно хочется отметить наличие клипартов. Они установлены по умолчанию и находятся в отведенном окне. Благодаря таким деталям легче создать действительно красивый и уникальный проект.
Calrendar
Carlendar – очень простая программа. В ней нет практически никакого дополнительного функционала, с помощью которого получаются красивые работы. Она предназначена только для создания календарей. Единственное, что дают пользователю сделать – добавить изображение на каждый месяц. Поэтому советуем посмотреть других представителей, если необходимо много различных инструментов.
EZ Photo Calendar Creator
EZ Photo Calendar Creator – отличный вариант, чтобы составить уникальный проект. Простой и удобный интерфейс сочетается с богатым набором инструментов и возможностей. Переключение по месяцам совершается через вкладки, чего не увидишь у многих подобных представителей, хотя это крайне комфортно. Кроме этого есть ряд установленных шаблонов и заготовок.
Отдельно хочется упомянуть большое количество предустановленных тем и их свободное редактирование. Это помогает создать совершенно новое, отталкиваясь уже от готовых проектов. Программа распространяется платно, однако есть пробная версия, которая скачивается бесплатно и полностью знакомит со всем функционалом.
Simply Calenders
Здесь присутствует мастер создания календарей, значительно помогающий начинающим пользователям. Вообще, все проекты можно создавать только с помощью этого мастера, а затем доработать детали, поскольку он помогает добавить все, что необходимо. Нужно просто выбирать желаемые пункты и заполнять строки, перемещаясь по окнам, а в конце получится готовый результат, доступный к редактированию на рабочей области.
Кроме этого присутствует большой выбор шрифтов названий месяцев, недель, дней и заголовка, что поможет сделать проект еще более целостным и красивым. Интерфейс полностью на русском языке и сделан удобно для использования.
CoffeeCup Web Calendar
Основное отличие Web Calendar от других представителей этой статьи – эта программа может применяться не только как календарь, а как планировщик дел и создатель напоминаний. Пользователь добавляет метки с описанием, которые добавляются на любой день. Благодаря этому и возможно использование календаря не по своему основному назначению. В остальном же Web Calendar ничем не отличается от других, однако отсутствует функция добавления изображений, но есть несколько доступных тем.
Здравствуйте. Думаю, что важность наличия календаря в каждом доме и у каждого человека Вы оспаривать не будете? Как ещё Вы узнаете когда день подводного шахматиста, например?
Или взять конец света — Вы же можете пропустить его без календаря, а древние Майя старались, царапали свой календарь для Вас. Уважайте чужой труд, ёлки-палки!
А вот дизайн календарей
— это по-настоящему серьёзный вопрос. Согласитесь, что вещь, которой мы постоянно пользуемся и которая постоянно у нас перед глазами (на стене, столе или в бумажнике) должна быть красивой, приятной для взгляда, легко восприниматься и самое главное — быть оригинальной и уникальной.
Купив в киоске или магазине календарь Вы не получите эксклюзива. Сделайте себе календарь сами. Это очень легко и просто — Вам поможет программа для создания календарей
. Её я Вам сегодня и опишу…
В названии программы для создания календарей отражается вся её суть — Дизайн Календарей
. Она поможет Вам всего за несколько кликов мышки сделать себе потрясающий и уникальный календарь. Причём, Вы сможете сделать совершенно любой — настольный, настенный, карманный… на месяц, квартал, год, годы, века.
В этой программе уже заложена куча готовых шаблонов, вариантов оформления и компоновок, но Вы с лёгкостью сможете сделать всё по-своему, эта функция тоже присутствует.
Давайте вместе убедимся, как легко и просто работать с программой для создания календарей. Для этого надо её скачать для начала. Даю Вам прямую ссылку на сайт производителей…
Как сделать календарь в Ворде
В наше время очень легко купить календарь на следующий год на рынке или в магазине. Их выбор достаточно большой: карманные и настенные, в виде блокнота или перекидные, также отличаются цвета, рисунки и сама бумага. Но если Вы хотите, чтобы он был уникальный, например, с фотографиями близких или друзей, с отмеченными датами, важными именно для Вас, нужного размера, тогда все можно сделать самим.
Вот в этой статье мы научимся, как сделать календарь в Ворде, используя для этих целей один из готовых шаблонов, который немного изменим, чтобы результат порадовал Вас или другого человека, которому Вы подарите свою работу.
Откройте редактор Microsoft Word, сделать это лучше всего через Пуск или соответствующий ярлык на Рабочем столе. У меня установлен 2010, в других версиях может немного отличаться вид меню, но принцип создания будет такой же. Вверху выберите «Файл» , а слева пункт «Создать» . Пролистайте открывшийся список немного вниз и нажмите по пункту «Календари» .
Затем нужно определиться с шаблоном. Календарь будет размещен на листе книжной или альбомной ориентации, показан полностью или один только месяц, и подобное. Если хотите чтобы календарь был на конкретный год, тогда воспользуйтесь строкой поиска.
Если через поиск Вы не нашли нужный год, тогда можно сделать по-другому. Например, даты и дни недели полностью совпадают в 2007 и 2020 году. Значит, ищите его на 2007, а потом просто поменяете данное число на нужное.
После того, как определитесь с видом, выделите нужный шаблон. Он откроется справа в области предварительного просмотра. Там же будет кнопочка «Загрузить» – нажмите на нее. После того, как загрузка закончится, выбранный календарь откроется в Ворде. Здесь с ним можно работать, как и с любым другим документом: изменять цвет, размер, фон и прочее.
Дизайн Календарей
Размер программы 56 Мб и это не удивительно — я предупреждал, что в ней куча готовых заготовок ждёт Вас. Сервер у производителей отличный, поэтому скачивание у меня лично заняло минуту всего — это говорит о том, что разработчики ко всему относятся ответственно, к любой мелочи. Всё, чтоб Вы улыбались, как говорится.
Итак, скачали? Теперь жмём на…
И устанавливаем программу к себе на компьютер. Данный процесс описывать не буду — в нём нет сложностей каких-то и подводных камней с подвохами, вроде различных баров и замен поиска по-умолчанию в браузерах .
Программа для создания календарей полностью на русском языке, проста в понимании и легка в пользовании. В ней всё понятно интуитивно. Вот, например, как я всего за минуту сделал карманный календарик…
При первом запуске у Вас появится такое окно с вариантами…
Как видите, ниже кнопок есть «Недавние проекты» — это для ускорения работы с программой. Мелочь, а приятно.
Также начинать работу можно с…
Обратите внимание — для создания уникального, абсолютно оригинального календаря нужно кликнуть…
Вариантов просто уйма — про ползунок справа не забудьте.
Тоже надеюсь, что вопросов нет — задаём параметры будущего календаря.
Даже сказать нечего — предусмотрено абсолютно всё, на любое воспалённое воображение.
Дорабатываем дизайн календаря — вставляем картинки свои или фото, пишем красивый текст
, корректируем всё окончательно. Обратите внимание на вкладочки справа, вверху…
Даже если Вы случайно нажмёте в программе что-то не то, Вам не дадут потерять свой проект…
Забота производителей программы для создания календарей подкупает. Кстати, данная программа чуть-чуть платная. Но отдать всего 600 рублей за действительно удобную и качественную прогу совершенно не жалко — она стоит этого.
Мы часто ломаем голову над выбором подарка ко дню рождения. Предлагаем вам замечательный и оригинальный вариант — календарь с фотографией именинника. Такой презент точно будет уникальным. Возможность сделать самому такой календарь предоставляют множество специальных программ для их создания.
Рассмотрим некоторые из них.
С помощью Calendar Wizard возможно создавать собственные календари с функцией сохранения их в самые разнообразные форматы. Потом их можно интегрировать в свой проект или отправить на печать.
Настраиваемые параметры сетки календаря:
- шрифт и начертания;
- размер;
- цвет;
- текст и его ориентация;
- отображение названий месяцев.
При работе можно визуально контролировать шаги по созданию календаря.
Ключевые функции и особенности:
- создать календарь можно как на полный год, так и на отдельный месяц;
- имеется возможность разбить календарную сетку на слои;
- разнообразные варианты отображения и расположения месяцев;
- возможность сохранения календарей в форматах MS Excel, CorelDRAW, Flash, HTML, PDF, JPEG, Text и Metafiles;
- шрифтовое и цветовое оформление любых элементов календаря можно настроить;
- выбор любых структур месяца, ориентации недель, первый или последний день недели и т. д.;
- встроенные языки программы — украинский, русский, английский, французский и немецкий;
- самостоятельное выделение важных дат в календаре.
Календарь 2020 в столбик на 2 листа
|
|
Формат | А4 (2 страницы) |
| Ориентация | горизонтальная (альбомная) | |
| Язык | русский | |
| Выходные | суббота и воскресенье (салатовый и оранжевый) | |
| Праздники | не выделены | |
| Скачать | DOC (Word 97-2003) | |
| Скачать | DOCx (Word 2007-2016) |
Особенности шаблона. Календарная сетка 2020-го года была помещена столбиками на два листа.
EZ Photo Calendar Creator Plus
Эта программа для создания календарей позволит вам сделать и распечатать индивидуальный фото-календарь с использованием собственных фотографий или изображений.
Можно создать 6 видов различных календарей:
- на год;
- на месяц;
- настенные;
- постеры;
- настольные;
- обложки для CD-дисков.
Есть функция выбора вида календаря из множества представленных приложением шаблонов с возможностью добавления собственных дней рождения и других важных событий.
Возможности утилиты:
- легкое создание и распечатка разнообразных фото-календарей с использованием собственных фотографий и дат;
- выбор цветов в создаваемом календаре, размеров и стилей шрифтов, границ, цветов сетки;
- добавление надписей к фотографиям;
- изменение текста в названиях месяцев, года и дней недели.
- добавление разных фото на каждый месяц.
Программа «Дизайн Календарей»
Это программа для оформления, дизайна и создания настольных и настенных календарей. Она поможет вам в создании и распечатке календарей, которые будут полностью соответствовать вашим предпочтениям. Настройка оформления в специальном меню позволяет:
- настроить стиль шрифтов для чисел и месяцев;
- выбрать изображение для фона;
- добавлять в календари личные надписи.
Приложение позволит выбрать язык названия месяцев. Самостоятельно указать знаменательные даты и праздники.
Для быстрого создания календаря можно воспользоваться шаблонами. Укажите лишь месяцы и год, выберите шаблон и… календарь готов для сохранения или печати. Программа распознает автоматически подключенные принтеры и позволит настроить параметры печати стандартными инструментами.
Достоинства:
- интерфейс на русском языке;
- проста и удобна в использовании;
- большое количество шаблонов и форматов календарей;
- широкие возможности для творчества;
- удобные редактор и печать.
Большинство пользователей отмечают прекрасное качество графичности программы и получаемого результата.
Календарь 2020 на 2 страницы
|
|
Формат | А4 (2 страницы) |
| Ориентация | горизонтальная (альбомная) | |
| Язык | русский | |
| Выходные | суббота и воскресенье | |
| Праздники | не выделены | |
| Скачать | DOC (Word 97-2003) | |
| Скачать | DOCx (Word 2007-2016) |
Особенности шаблона. За счет того, что на каждой странице, 6 месяцев, вместо 12-ти, числа календаря получились крупнее. Посередине шаблона предусмотрены графы для заметок. Преобладающий цвет данного календаря — темно-синий.
Приложение TKexe Kalender
TKexe Kalender — утилита, предназначенная для создания календарей. Используя её, можно создавать симпатичные яркие календари на любой вкус. Возможно применение в них эффектов и стилей оформления. После создания можно сохранять готовые календари в файлы графических форматов. А возможности цветовых выделений праздников и важных дат придадут вашему творению изюминку.
C помощью этого приложения можно создать одновременно несколько календарей — один для личных дел, а другой для работы. Можно выбрать при этом, какой из них распечатывать.
Календарь на год 2020, книжной ориентации
| Формат | А4 (1 страница) | |
| Ориентация | вертикальная (книжная) | |
| Язык | русский | |
| Выходные | не выделены | |
| Праздники | не выделены | |
| Скачать | DOC (Word 97-2003) | |
| Скачать | DOCx (Word 2007-2016) |
Особенности шаблона. Расположение дат этого календаря является специфическим. Месяца вытянуты на ширину листа и расположены один под другим. Каждая неделя пронумерована.
«Генератор календарей» — лучшая программа для создания календарей
Сравнительно новое приложение, предназначенное для решения вышеупомянутой задачи. С помощью этой утилиты быстро и просто создать на любой год или месяц календарь. Программа позволяет гибко настроить дизайн календаря под ваши пожелания. Кроме того, имеется возможность использования десятков готовых шаблонов дизайна в высоком качестве.
Формат календаря поддерживается самый разный — от настенного до карманного. Имеется возможность изменять любые настройки календаря: размер надписей, шрифт, поля и другое. Возможно использование в качестве фона красивых градиентов и готовых изображений.
Для получения эффектного календаря всего лишь укажите год или месяц, выберите размер и нажмите «Создать календарь». С помощью приложения «Генератор календарей» можно создать календарь с большим количеством фотографий, расставив их вручную или используя функции создания коллажа.
Программа очень проста в освоении и оснащена удобным интерфейсом.
Характеристики и функции:
- использование шаблонов для создания календаря в несколько секунд;
- календари с коллажами;
- добавление любого числа фотографий;
- поддержка различных форматов листа: от 9 x 13 см до A4;
- современный стиль яркого календаря;
- удобная распечатка;
- классический стиль строгого календаря.
Мощное приложение для работы с изображениями
К возможностям простой в использовании утилиты Ashampoo Photo Commander относят функционал:
- создание слайд-шоу и коллажей;
- добавление разнообразных эффектов;
- фоторедактирование;
- запись на диск мультимедиа и другое.
Несколько отдельных приложений можно заменить этой программой для разных целей.
Выполнение всех операций осуществляется довольно просто. Большинство из них потребует нескольких кликов мышки.
Особенности и функции:
- создание ярких и симпатичных календарей
- использование собственных изображений и указание особенных важных дат;
- создание коллажей;
- добавление эффектов к фотографиям и их редактирование.
Содержание
- Вставка шаблона календаря в документ
- Редактирование шаблонного календаря
- Распечатать шаблон календаря на день
- Распечатать шаблон календаря на неделю
- Распечатать шаблон календаря на месяц
- Распечатать шаблон календаря на 2018 год
В Microsoft Word есть большой набор шаблонов документов разного типа. С выходом каждой новой версии программы этот набор расширяется. Те же пользователи, кому и этого покажется мало, могут скачать новые с официального сайта программы ( Office.com ).
Одной из представленных в Word групп шаблонов являются календари. После добавления в документ их, конечно же, нужно будет подредактировать и подстроить под собственные нужды. Именно о том, как все это сделать, мы и расскажем вам в данной статье.
Вставка шаблона календаря в документ
1. Откройте Ворд и перейдите в меню “Файл”, где необходимо нажать на кнопку “Создать”.
Примечание: В последних версиях MS Word при запуске программы (не готового и ранее сохраненного документа), сразу открывается необходимый нам раздел “Создать”. Именно в нем мы и будем искать подходящий шаблон.
2. Чтобы долго не искать все шаблоны календарей, доступные в программе, тем более, что многие из них хранятся в вебе, просто напишите в строке поиска “Календарь” и нажмите “ENTER”.
-
Совет: Помимо слова “Календарь”, в поиске вы можете указать и год, для которого вам нужен календарь.
3. В списке параллельно со встроенными шаблонами будут также показаны и те, что находятся на сайте Microsoft Office.
Выберите среди них понравившийся шаблон календаря, нажмите “Создать” (“Скачать”) и дождитесь, пока он будет скачан из интернета. Это может занять некоторое время.
4. Календарь откроется в новом документе.
Примечание: Элементы, представленные в шаблоне календаря, можно редактировать точно так же, как и любой другой текст, меняя шрифт, форматирование и другие параметры.
Некоторые шаблонные календари, доступные в Word, автоматически “подстраиваются” под любой, указанный вами год, черпая необходимые данные из интернета. Однако, некоторые из них придется изменять вручную, о чем мы подробно расскажем ниже. Ручное изменение также необходимо и для календарей за уже прошедшие года, которых в программе тоже немало.
Примечание: Некоторые календари, представленные в шаблонах, открываются не в Ворде, а в Excel. Инструкция, описанная в этой статье ниже, применима только для вордовских шаблонов.
Редактирование шаблонного календаря
Как вы понимаете, если календарь автоматически не подстраивается под необходимый вам год, сделать его актуальным, правильным придется вручную. Работа, конечно, кропотливая и продолжительная, но оно явно того стоит, ведь в результате вы получите уникальный календарь, созданный своими руками.
1. Если на календаре указан год, измените его на текущий, следующий или любой другой, календарь для которого вы хотите создать.
2. Возьмите обычный (бумажный) календарь на текущий или тот год, календарь для которого вы создаете. Если календаря нет под рукой, откройте его в интернете или на мобильном телефоне. Вы также можете ориентироваться на календарь на компьютере, если вам так будет удобнее.
3. А теперь самое сложное, точнее, самое продолжительное — начиная с января месяца, измените даты во всех месяцах в соответствии с днями недели и, соответственно, календарем, на который вы ориентируетесь.
-
Совет: Чтобы быстрее перемещаться по датам в календаре, выделите первую из них (1 число). Удалите или измените на необходимую, либо же установите курсор в пустой клетке, где должна находиться цифра 1, введите ее. Далее перемещайтесь по следующим клеткам с помощью клавиши “TAB”. Установленная там цифра будет выделяться, и на ее месте вы сможете сразу поставить правильную дату.
В нашем примере вместо выделенной цифры 1 (первое февраля) будет установлена 5, соответствующая первой пятнице февраля 2016 года.
Примечание: Переключаться между месяцами с помощью клавиши “TAB”, к сожалению, не получится, поэтому делать это придется с помощью мышки.
4. Изменив все даты в календаре в соответствии с выбранным вами годом, вы можете перейти к изменению стиля оформления календаря. При необходимости, вы можете изменить шрифт, его размеры и прочие элементы. Воспользуйтесь нашей инструкцией.
Примечание: Большинство календарей представлены в виде цельных таблиц, размеры которых можно изменять — достаточно потянуть за угловой (правый нижний) маркер в нужном направлении. Также, эту таблицу можно переместить (плюсик в квадрате в левом верхнем углу календаря). О том, что еще можно сделать с таблицей, а значит, и с календарем, находящимся внутри нее, вы можете прочесть в нашей статье.
Сделать календарь более красочным можно с помощью инструмента “Цвет страницы”, который меняет ее фон.
5. В конечном итоге, когда вы выполните все необходимые или желаемые манипуляции по изменению шаблонного календаря, не забудьте сохранить документ.
Рекомендуем включить функцию автосохранения документа, которая предостережет вас от потери данных в случае сбоев в работе ПК или при зависании программы.
6. Обязательно распечатайте созданный вами календарь.
Вот, собственно, и все, теперь вы знаете, как сделать календарь в Ворде. Несмотря на то, что мы с вами использовали готовый шаблон, после всех манипуляций и редактирования на выходе можно получить действительно уникальный календарь, который не стыдно будет повесить дома или на работе.
Отблагодарите автора, поделитесь статьей в социальных сетях.
Что сопровождает вас в ежедневной рутине? Где вы записываете все свои дела и как вообще определяете, какой сегодня день? Конечно, все это — при помощи календаря. Хороший календарь трудно найти, но спешу поздравить — вы как никогда близки к цели.
Сегодня говорим о правилах ведения календаря и даем отличные шаблоны календарей; не только на год и месяц, но еще и на… день! Заинтригованы? Мы тоже!
О календаре: как все успевать
Вообще, календарь в его привычном понимании, уже безнадежно устарел. Никому не нужен огромный настенный фотоальбом с перечнем дней текущего месяца. Это скучно, неэффективно и не дает особых результатов. А вот грамотно реализованный календарь с элементами планера и возможностью составить список дел прямо внутри — это это вещь; за ним будущее.
На какие запросы должен отвечать ваш карманный календарь:
- Необходимо место, где я буду записывать все встречи, презентации и т.д.
- Я всегда хочу понимать, какое сегодня число, и что меня ждет завтра.
- Он должен умещаться в моей сумке, а не уродовать стену.
Решение у нас есть как бумажное, так и электронное! И если ко второму мы подойдем чуть позже, то с первым начнем разбираться прямо сейчас. Поехали!
Распечатать шаблон календаря на день
Формат А4 вам подойдет? Ил все-таки предпочтительнее А5? Да какая, собственно, разница, если шаблон прекрасен и так и так.
Этот календарь, точнее его большая часть, поможет вам сориентироваться в своих делах в течение рабочего дня и вечера: занесите в него все задачи, распределите их по часам и минутам и начинайте работать!
Вам понадобится жесткое взаимодействие с самим собой, чтобы следовать своему плану. На то требуется контроль и отсутствие лени. Они у вас есть? Тогда однозначно загружайте.
Кстати, при работе с таким однодневным календарем рекомендуем использовать одну из техник планирования — или, иначе говоря, методику тайм менеджмента. Например, “Колесо жизни” — распределите каждую вашу задачу на 1 из 8 сфер вашей жизни:
- Здоровье и спорт
- Друзья и окружение
- Семья и отношения
- Карьера и бизнес
- Финансы
- Духовность и творчество
- Личностный рост
- Яркость жизни
После того, как вы распределите задачи по каждой из этих сфер, настанет время подвести итоги и определить слабые места вашей жизни: какая из сфер наиболее загружена работой? А какая — осталась без вашего внимания?
Хотите этот печатный шаблон? Жмите на кнопку «Скачать шаблон»:
Распечатать шаблон календаря на неделю
С календарем на день разобрались. Теперь приступаем к более приближенному к привычному варианту — календарю на неделю. Здесь вам предстоит распределить все свои дела и задачи на 7 дней вперед, да так, чтобы не закопаться в этих задачах, а все выполнить и выйти “сухим из воды”.
Что важно помнить при работе с недельным календарем:
- Планируйте на 1 день не более 3 важных задач. Так, вы всегда будете уверены в том, что их выполнение — не за горами.
- На каждую задачу выделяйте не более 1 часа. Если одна из задач все-таки будет длиться более, чем 1 час, то разбейте ее на подзадачи так, чтобы длительность каждой из них не превышала 60 минут.
- Рекомендую также оставлять свободные 30 минут каждые 3 часа, чтобы было время завершить все дела, если одно из них все-таки затянется.
Таким образом ваша задача — заполнить делами всю свою 7-дневку. Еще один хороший совет: оставляйте свободное время на себя. Ведь успешные люди планируют не только свои рабочие часы, но и послерабочий отдых.
Вот так выглядит шаблон календаря на неделю:
Хотите этот печатный шаблон? Жмите на кнопку «Скачать шаблон»:
Распечатать шаблон календаря на месяц
А вот и более привычный глазу шаблон календаря на месяц вперед! Но не нужно его распечатывать и вешать на стену, нет. Вам необходимо распланировать каждый из предстоящих дней текущего месяца. Причем спланировать так, чтобы хватало времени еще и на дополнительные задачи, которые в течение месяца точно появятся и в большем объеме, нежели чем вы предполагаете.
При работе с календарем на месяц вперед вам точно потребуется одна из техник тайм менеджмента. Здесь мы бы рекомендовали поработать с Диаграммой Гантта — инструментом, который позволит контролировать сроки и исполнение тех или иных задач. Вообще, он представляет собой обычный график с бегунками разных цветов, отражающих реальное положение вещей в вопросе ваших успехов.
Работать с планингом на месяц гораздо сложнее, как я уже писал выше. На самом деле, если вы не уверены, что справитесь с таким объемом задач, то лучше отдать свое предпочтение в пользу дневного или недельного планов.
Посмотрите небольшое видео о том, как работать с Диаграммой Гантта через сервис ЛидерТаск:
Хотите этот печатный шаблон? Жмите на кнопку “Скачать шаблон”:
Распечатать шаблон календаря на 2018 год
Год только начался! Ее не поздно спланировать его помесячно. Именно для таких целей нами предусмотрен шаблон календаря на 2018 год, состоящий из 12 месячных листов. Но опять же — не нужно его вешать на стену и забывать. Он предназначен для тех читателей, кто действительно хочет добиться большего в своей профессиональной деятельности.
Постарайтесь расписать по аналогу с предыдущим шаблоном каждый последующий месяц 2018-ого года. Разумеется, рассчитывать на то, что вы будете безукоризненно следовать намеченному плану, не стоит. Это практически невозможно, особенно в текущих условиях.
Однако такой календарь отлично подойдет тем людям, кто часто находится в разъездах и командировках. Распишите в календаре каждую свою поездку в течение года и тему визита в тот или иной город, страну (надеюсь, не планету).
Распечатать шаблон календаря на 2018 год можно уже прямо сейчас, выбрав один из форматов ниже по ссылкам. Но это далеко не последний наш совет. В целом, мы рекомендуем дочитать статью до конца, чтобы узнать, как можно сэкономить и бумагу, и чернила в вашем принтере, а, может, даже навсегда забыть о распечатках, как о страшном сне.
Вы все-таки хотите именно распечатать шаблон календаря на 2018 год? Вас ждет архив из 12 месячных шаблонов тут:
Идеальная смена поколений
ЛидерТаск — это сервис, который позволяет контролировать все ваши дела прямо сейчас и на год вперед. Раскидайте все свои задачи на день, неделю, месяц и год вперед, и программа вовремя сама напомнит о предстоящих задачах.
В ЛидерТаске вы сможете объединять всю информацию о задаче в одном месте, больше никаких долгих поисков того или иного документа! Очень рекомендуем воспользоваться приложением для Windows, Android, iOS или Mac, а начать вообще можно, ничего не скачивая — через Веб-версию. Готовы стать успешнее? Тогда кликайте:
В наше время очень легко купить календарь на следующий год на рынке или в магазине. Их выбор достаточно большой: карманные и настенные, в виде блокнота или перекидные, также отличаются цвета, рисунки и сама бумага. Но если Вы хотите, чтобы он был уникальный, например, с фотографиями близких или друзей, с отмеченными датами, важными именно для Вас, нужного размера, тогда все можно сделать самим.
Вот в этой статье мы научимся, как сделать календарь в Ворде, используя для этих целей один из готовых шаблонов, который немного изменим, чтобы результат порадовал Вас или другого человека, которому Вы подарите свою работу.
Откройте редактор Microsoft Word, сделать это лучше всего через Пуск или соответствующий ярлык на Рабочем столе. У меня установлен 2010, в других версиях может немного отличаться вид меню, но принцип создания будет такой же. Вверху выберите «Файл» , а слева пункт «Создать» . Пролистайте открывшийся список немного вниз и нажмите по пункту «Календари» .
Затем нужно определиться с шаблоном. Календарь будет размещен на листе книжной или альбомной ориентации, показан полностью или один только месяц, и подобное. Если хотите чтобы календарь был на конкретный год, тогда воспользуйтесь строкой поиска.
Если через поиск Вы не нашли нужный год, тогда можно сделать по-другому. Например, даты и дни недели полностью совпадают в 2007 и 2018 году. Значит, ищите его на 2007, а потом просто поменяете данное число на нужное.
После того, как определитесь с видом, выделите нужный шаблон. Он откроется справа в области предварительного просмотра. Там же будет кнопочка «Загрузить» – нажмите на нее. После того, как загрузка закончится, выбранный календарь откроется в Ворде. Здесь с ним можно работать, как и с любым другим документом: изменять цвет, размер, фон и прочее.
Если у Вас установлен Ворд 2016, тогда перейдя вверху на «Файл» и выбрав пункт «Создать» , окошко будет иметь такой вид. В строке «Поиск шаблонов» можно найти подходящий в Интернете, или нажмите на слово «Календари» .
Если нужно, то через поиск выберите подходящий год, выделите шаблон и скачайте его.
Просмотреть все доступные варианты календарей, можно на официальном сайте Microsoft Office: https://templates.office.com/ru-ru/Календари. Перейдя по ссылке, откроется страница с шаблонами. Внизу каждой миниатюры будет написано Word, Power Point, Excel, это редактор, в котором он откроется (то есть, в нем был создан). Выбирайте один из календариков, сделанных в Ворде, и жмите по нему.
Теперь нужно скачать файл – нажмите на соответствующую кнопку.
После этого, заходите в папку Загрузки на компьютере и открывайте только что скачанный документ. У меня его название было странное, на скриншоте видно – набор букв и цифр.
Теперь нужно выйти из режима защищенного просмотра. Кликайте по кнопке «Разрешить редактирование» .
Календарь откроется в привычном нам Ворде и с ним можно работать, как и с любым другим документом. Если не нужны какие-то блоки с рисунками, выделите их по очереди и удалите, нажав «Delete» .
Поменяйте год. Если страниц в календаре, который Вы выбрали несколько, например, 12 или 6, то его менять нужно на каждой отдельно.
Поскольку создан он с использованием таблицы, то, чтобы легче было работать, включите видимость непечатаемых знаков. На вкладке «Главная» есть специальная кнопка.
Еще удобно отобразить сетку, чтобы видеть границы таблицы. Поставьте курсор возле любой даты, и на вкладке «Работа с таблицами» – «Конструктор» выберите «Границы» и нужный пункт в выпадающем списке.
Если хотите изменить ширину и высоту ячеек для дат, месяца, или дней недели, тогда делать это удобно на вкладке «Макет» . Выделяйте ячейки и указывайте конкретные значения для них в соответствующих полях.
В том случае, если Вы выбрали шаблон, в котором даты и дни недели не соответствуют подходящему году, нужно поменять числа в ячейках. Ставьте курсив в ячейку, удаляйте старое значение и пишите новое. Для перехода воспользуйтесь кнопкой «Tab» (находится слева на клавиатуре, на ней нарисованы стрелочки в разные стороны). Она автоматически перенесет курсив в следующую ячейку, и можно будет набрать число.
Если в соседней ячейке было вписано значение, оно автоматом выделится и останется только напечатать новое.
После того, как измените размеры ячеек, поменяете числа, размеры таблицы, можно отключить непечатаемые знаки и на вкладке «Макет» убрать выделение с пункта «Отобразить сетку» .
Переходим к изменению внешнего вида календаря. В статье форматирование в Ворде, прочтите, как изменить шрифт и размер букв, сделать его курсивом или жирным, поменять цвет и другое.
Выберите другой шрифт для названия месяцев. Сначала выделяйте его, а потом ищите нужный в списке.
Поменяйте размер дат. Выделяйте их по очереди в каждом месяце и выбирайте подходящее значение.
Точно так же увеличьте или уменьшите названия дней недели, смените для них шрифт.
Если Вы выбрали простой шаблон, залейте страницу цветом. На вкладке «Разметка страницы» кликните по стрелке на кнопке «Цвет страницы» и выберите из списка подходящий.
Вместо однотонного цвета, можно установить картинку фоном для календаря. Как поставить рисунок в качестве фона в Ворде, я описала в соответствующей статье.
Выбирать изображение для фона нужно осторожно, чтобы на нем были видны все даты. Или на вкладке «Главная» измените цвет текста для цифр, месяцев и дней недели.
Чтобы выделить название месяца, залейте эту ячейку цветом. Выделите его, и в меню быстрого доступа нажмите на ведерко с краской, потом кликните по подходящему варианту.
Вот такой календарь получилось создать у меня в Ворде, во время написания статьи. Вы можете добавить на него фото близких, тогда это будет интересный подарок. Вставьте надписи, она у меня вверху слева. Как сделать надпись в Ворде, есть отдельная статья на сайте.
В общем, все, что относится к оформлению, полностью зависит от фантазии. Главное, чтобы на выбранном фоне хорошо было видно месяц и даты. Изменяйте их размер, цвет, шрифт, заливайте ячейки. Не забудьте распечатать сделанный календарь, и, думаю, он обязательно понравится тому, для кого был сделан, или просто будет висеть в офисе или дома и радовать глаз.
“>
Не редко для рабочих задач требуется распечатать календарь. Один из вариантов – найти в интернете готовую картинку с календарем на нужный месяц или год. Но, такой вариант не подойдет, если перед распечаткой календарь нужно отредактировать, например, записать в него запланированные мероприятия.
В данной статье мы расскажем о том, как сделать календарь в Word на месяц и год с помощью шаблонов или таблиц. Статья будет актуальной для современных версий Word, таких как Word 2010, 2013, 2016, 2019 и 2021.
Шаблоны Word
В последних версиях Word доступен такой инструмент как готовые шаблоны. С их помощью можно быстро создавать различные документы, например буклеты, письма, визитки, календари и т. д.
Чтобы создать календарь с помощью шаблонов нужно нажать на кнопку «Файл» на панели инструментов и перейти в «Другие шаблоны».
После этого перед вами появится каталог шаблонов. Здесь нужно ввести в поиск слово «календарь» и нажать на кнопку ввода.
В результате перед вами появятся шаблоны для создания календаря. Некоторые из шаблонов уже настроены на текущий год, а некоторые позволяют выбрать год или месяц, после чего календарь генерируется автоматически.
Кликнув по шаблону, можно посмотреть его описание. Если шаблон предлагает пользователю выбор месяца, то это будет указано в описании. Для того чтобы создать календарь по выбранному шаблону достаточно нажать на кнопку «Создать».
Если шаблон календаря предполагает выбор месяца или года, то появится меню, в котором можно будет указать эти данные.
В результате вы создадите календарь в Word, который можно будет отредактировать, сохранить как файл или распечатать.
Если шаблон предполагал настройки, то на панели инструментов появится новая вкладка «Календарь». На которой можно будет изменить дату или дизайн страницы.
Поскольку шаблон построен на основе таблицы, то дизайн созданного календаря также можно изменить через настройки таблиц, которые доступны на вкладках «Конструктор таблиц» и «Макет».
Здесь можно изменить используемые цвета, отредактировать линии, заливку и т. д.
Экспресс-таблицы
Еще один способ создания календаря в Word – это Экспресс-таблицы. Чтобы воспользоваться этим вариантом нужно создать новый документ, перейти на вкладку «Вставка», нажать на кнопку «Таблица» и выбрать пункт «Экспресс-таблицы».
В результате появится список шаблонов таблиц, которые можно создать в один клик. Выберите подходящий вариант и нажмите на него.
В результате на страницу будет вставлена таблица с календарем на месяц.
К сожалению, здесь не предусмотрено возможности автоматического создания календаря для подходящего месяца, поэтому правильные числа в таблице придется расставлять вручную.
Для редактирования внешнего вида данного календаря также можно использовать настройки таблиц на вкладках «Конструктор таблиц» и «Макет».
Посмотрите также:
- Как перевернуть страницу в Word
- Как построить график в Excel
- Как сделать альбомную страницу в Word
- Как сделать вертикальный текст в Word
- Как закрепить область в Экселе
Автор
Александр Степушин
Создатель сайта comp-security.net, автор более 2000 статей о ремонте компьютеров, работе с программами, настройке операционных систем.
Остались вопросы?
Задайте вопрос в комментариях под статьей или на странице
«Задать вопрос»
и вы обязательно получите ответ.