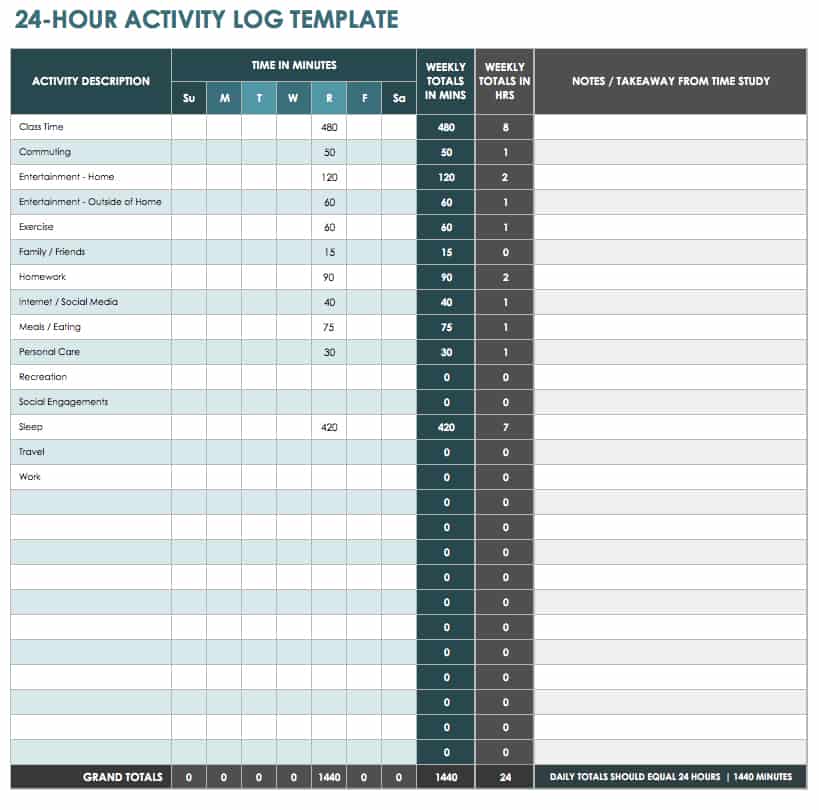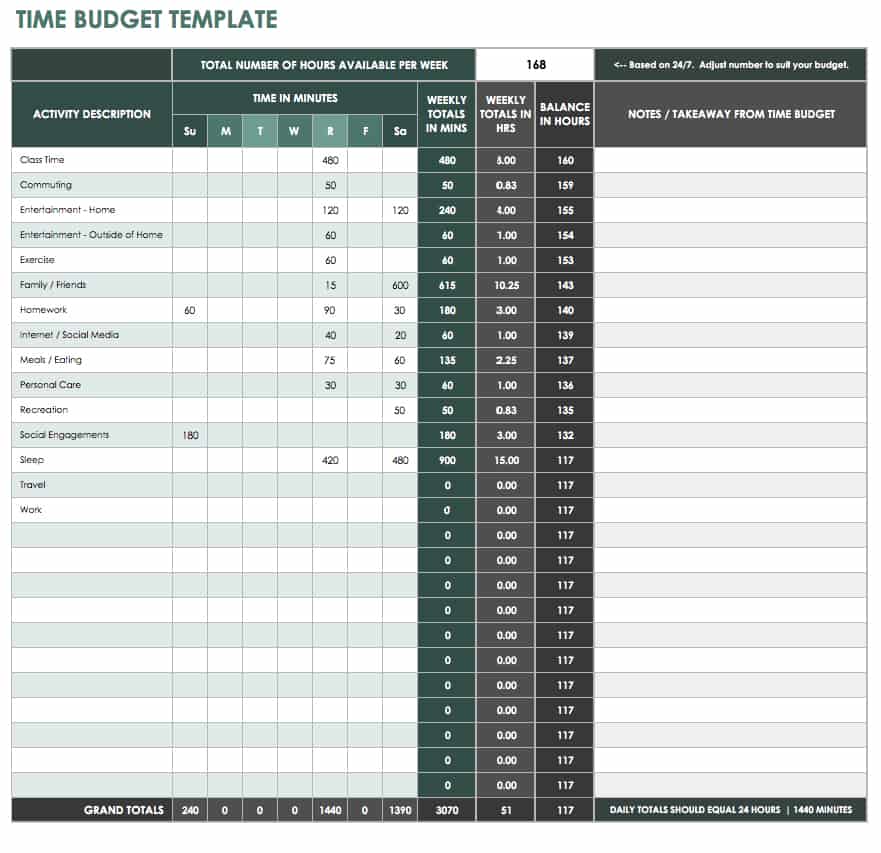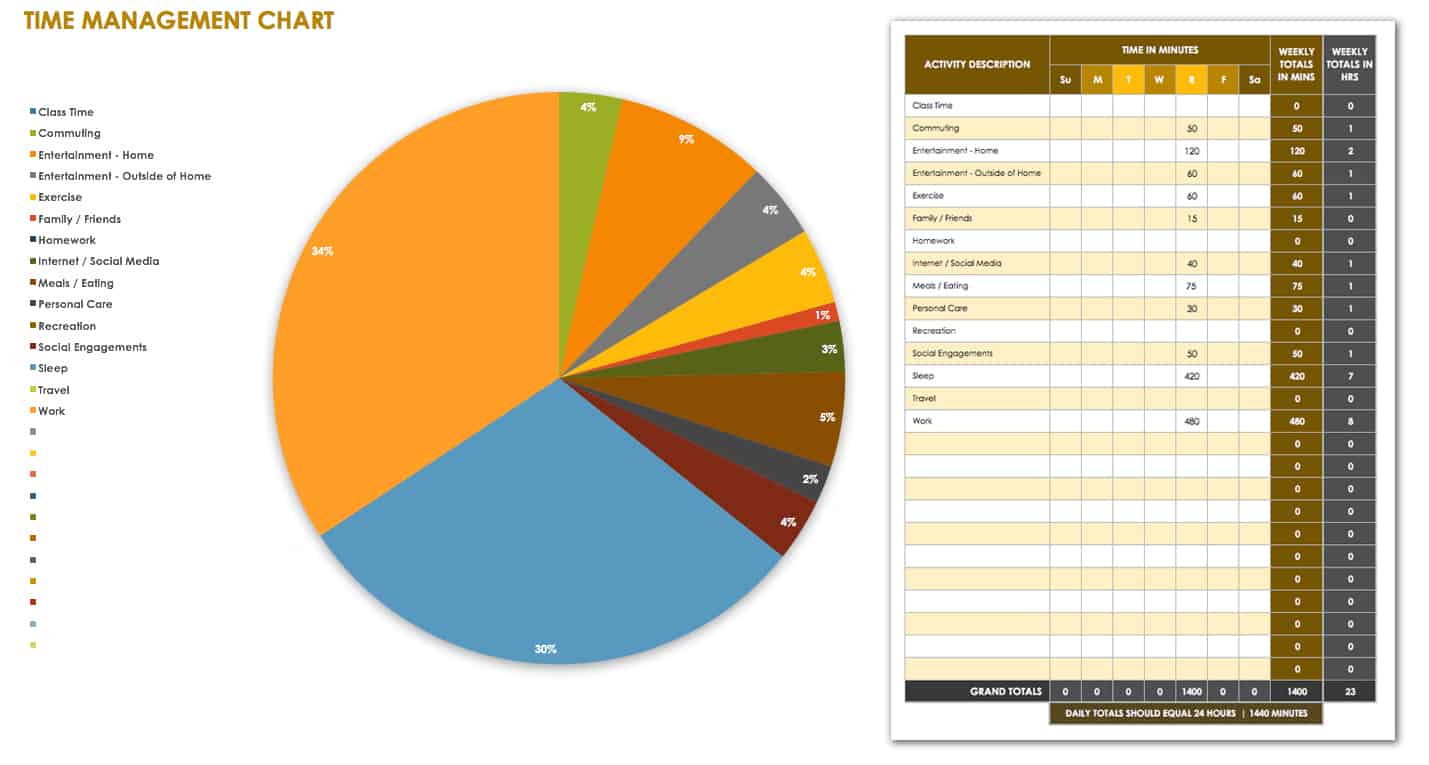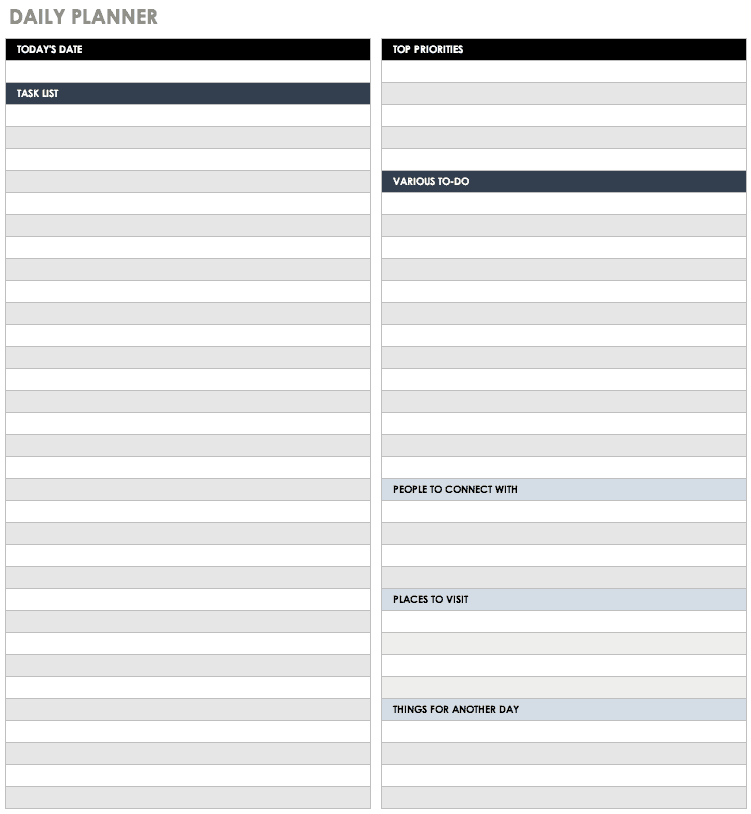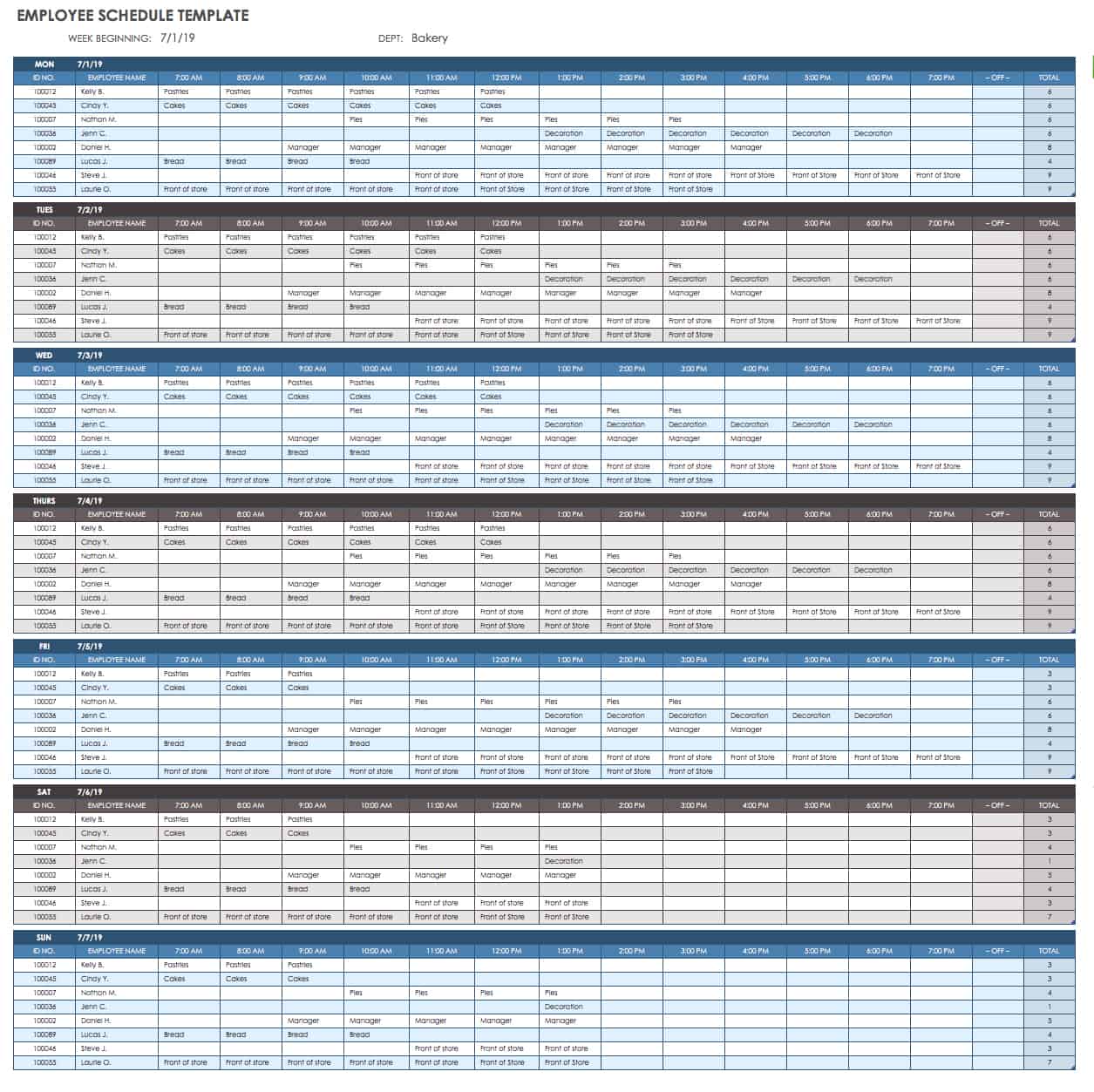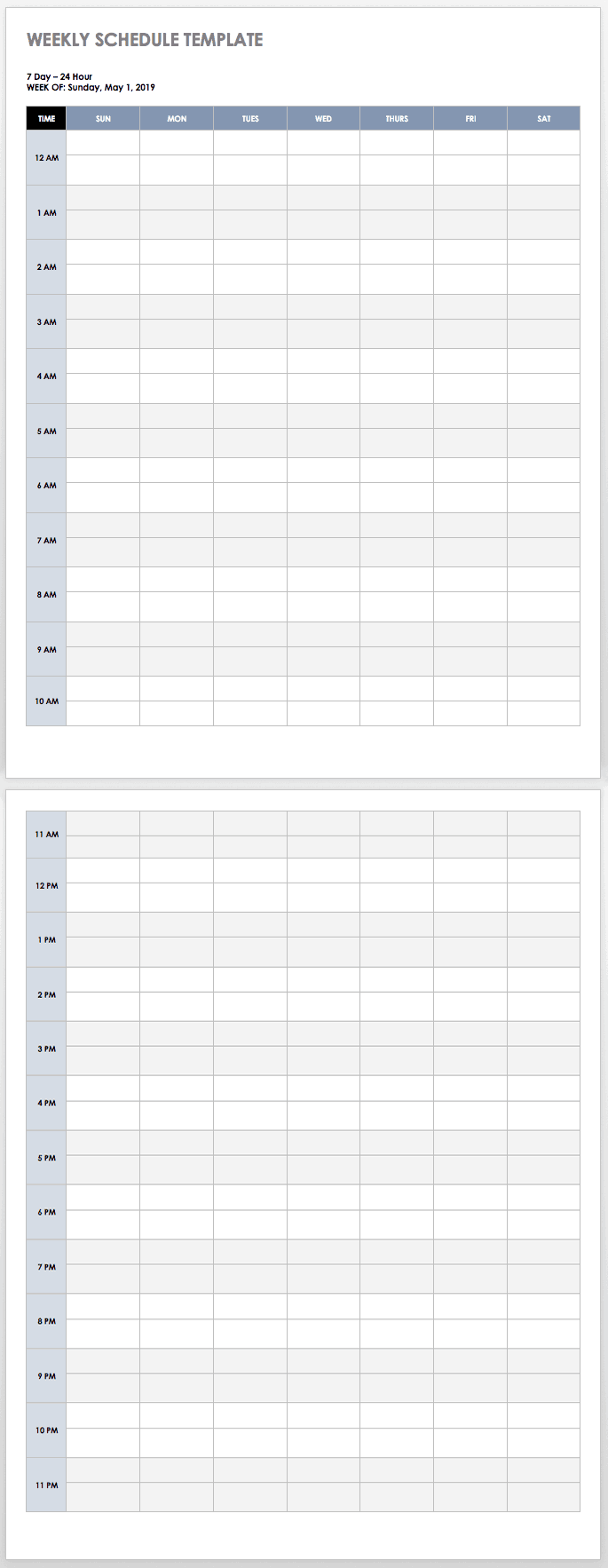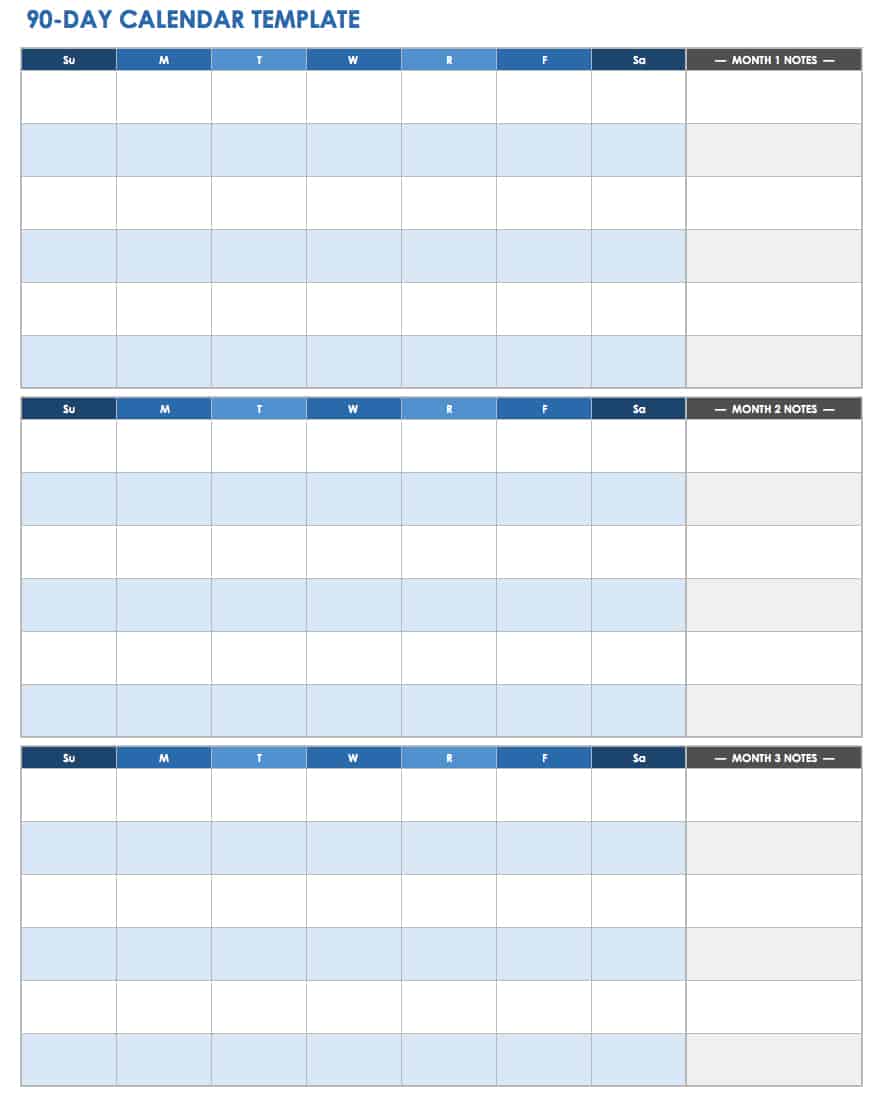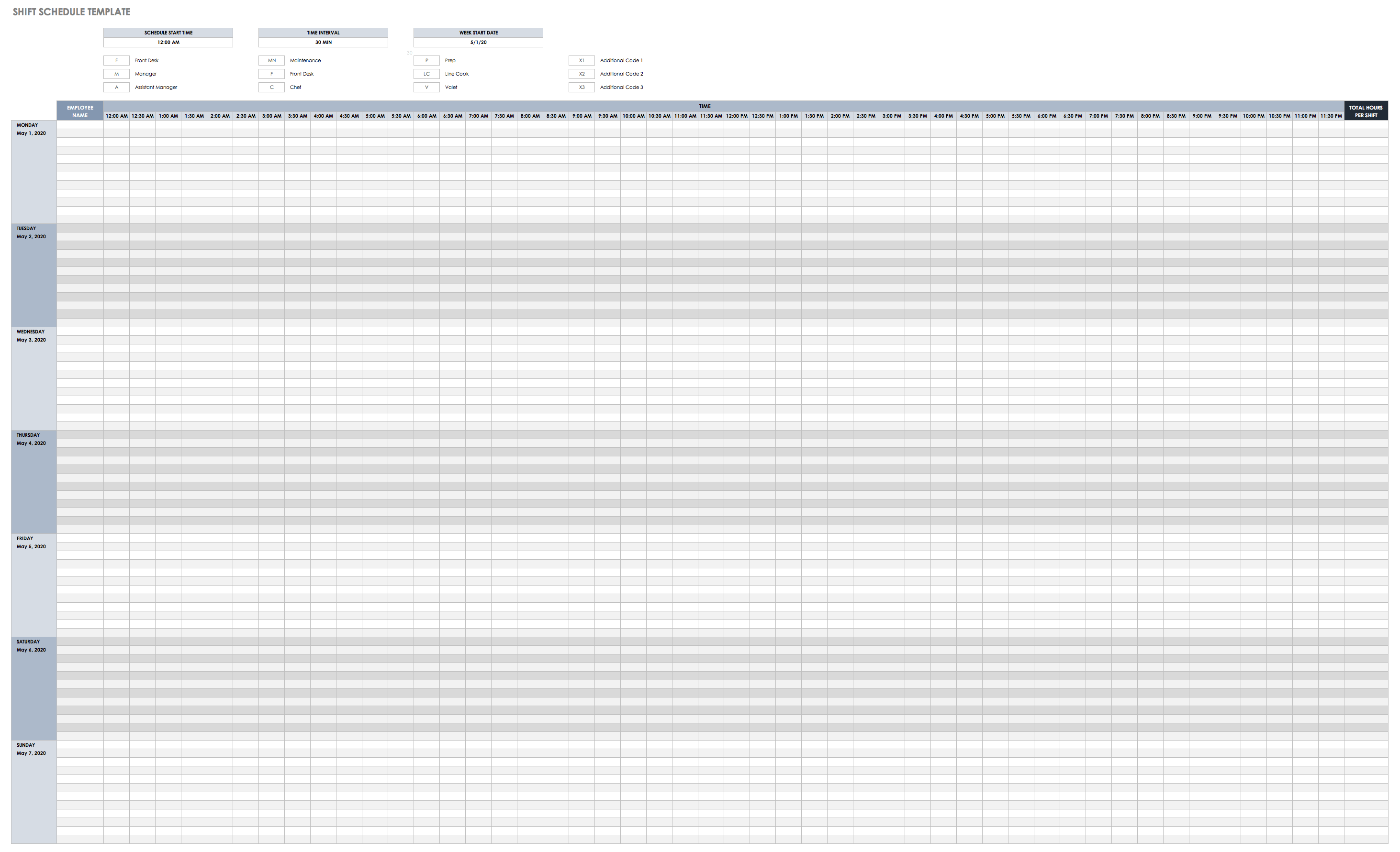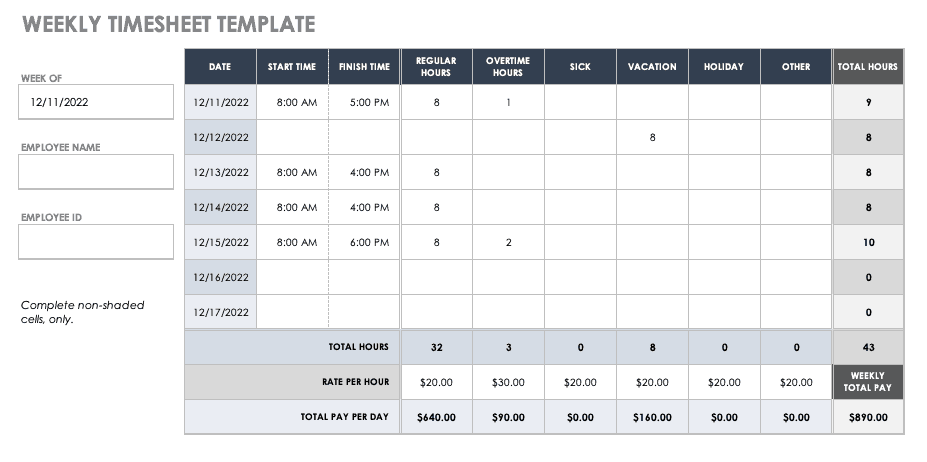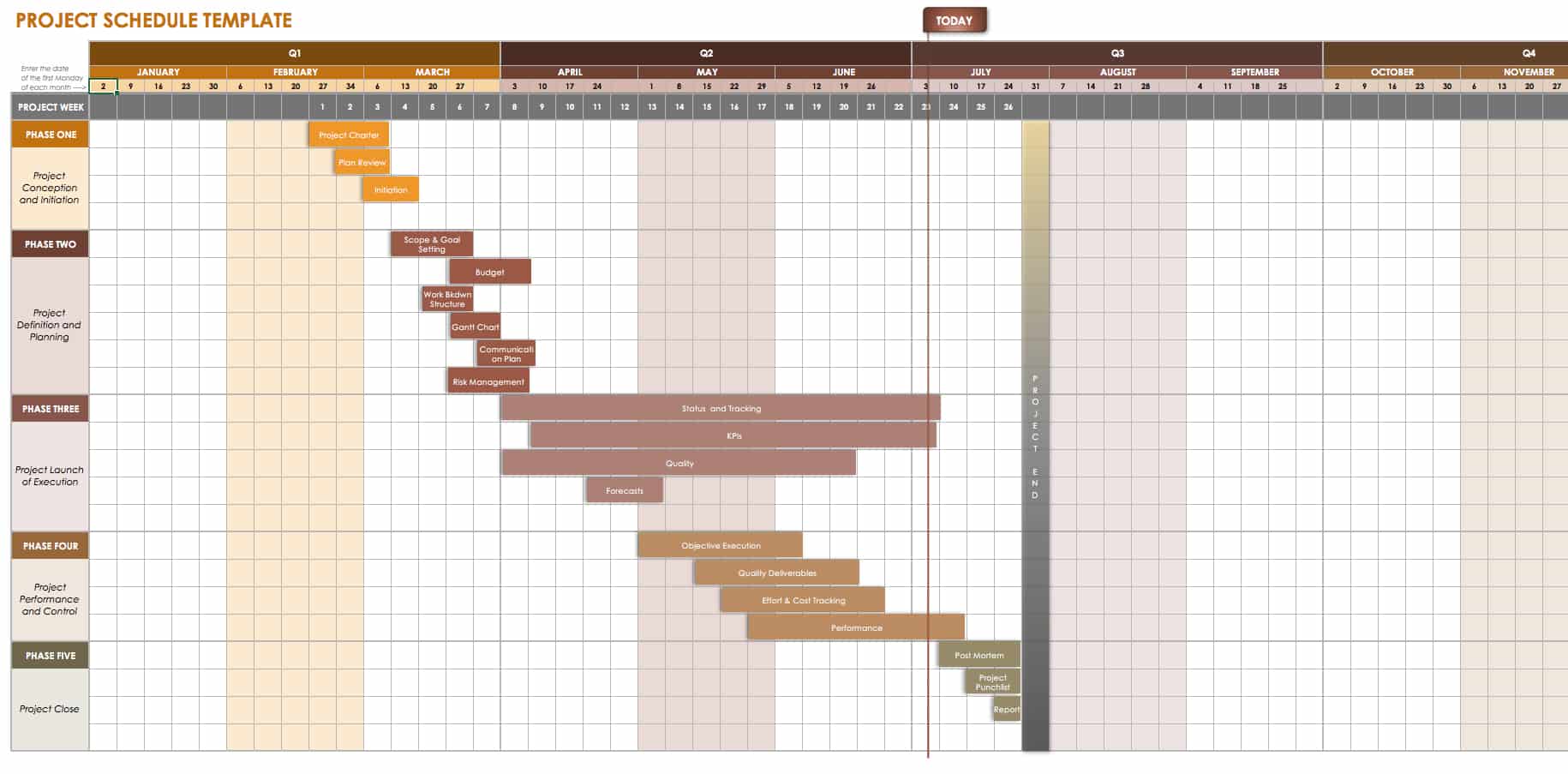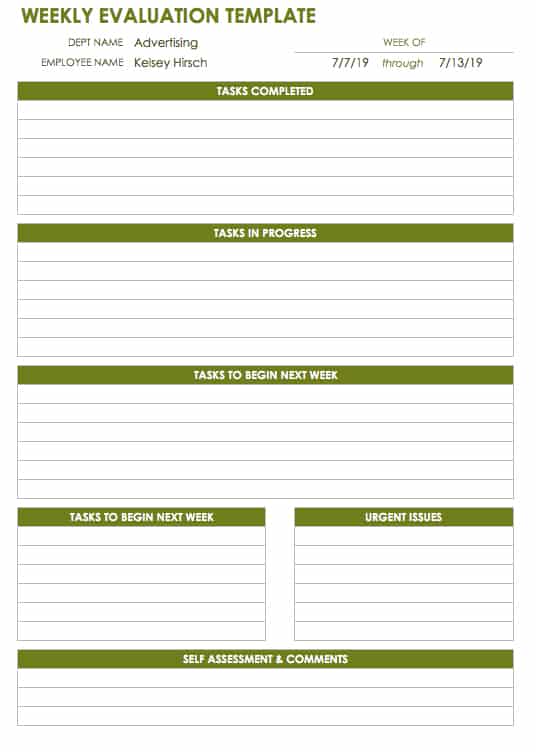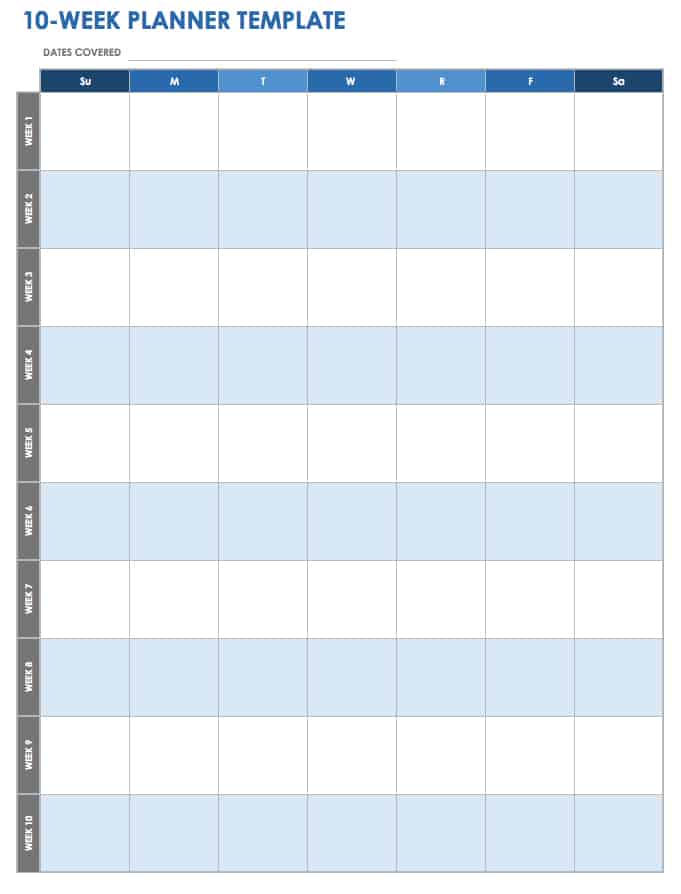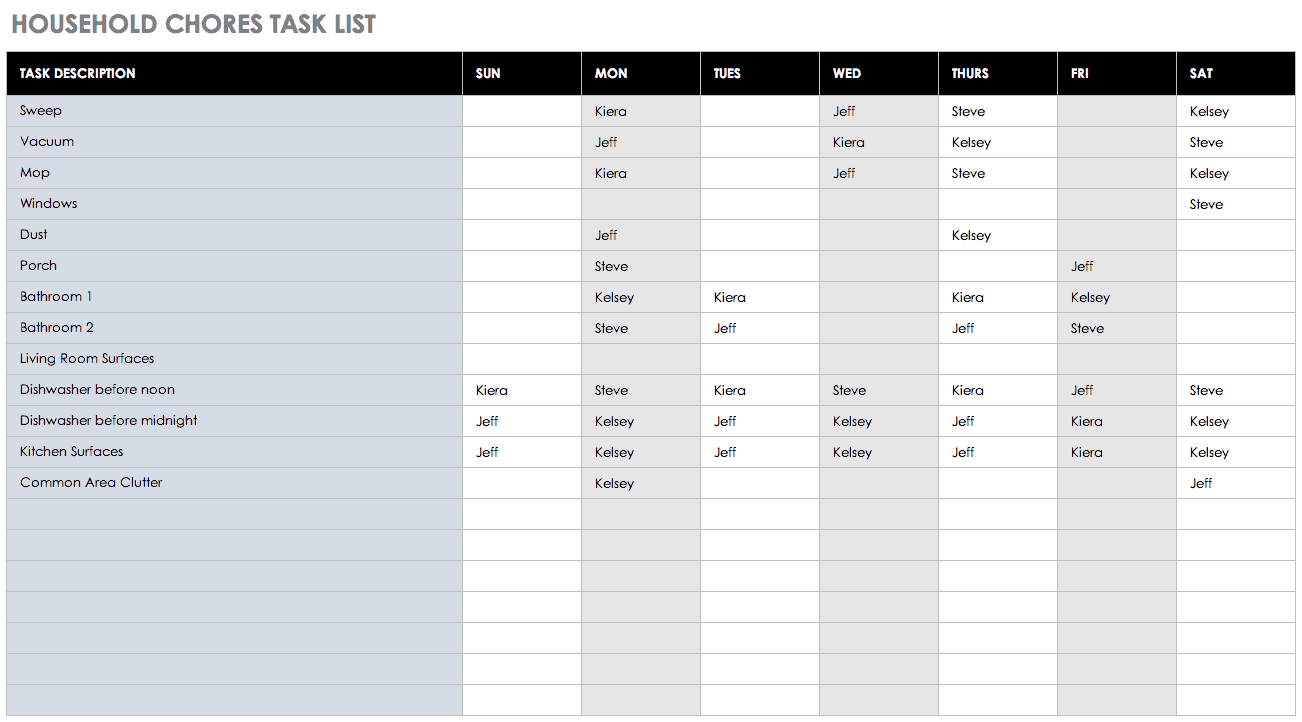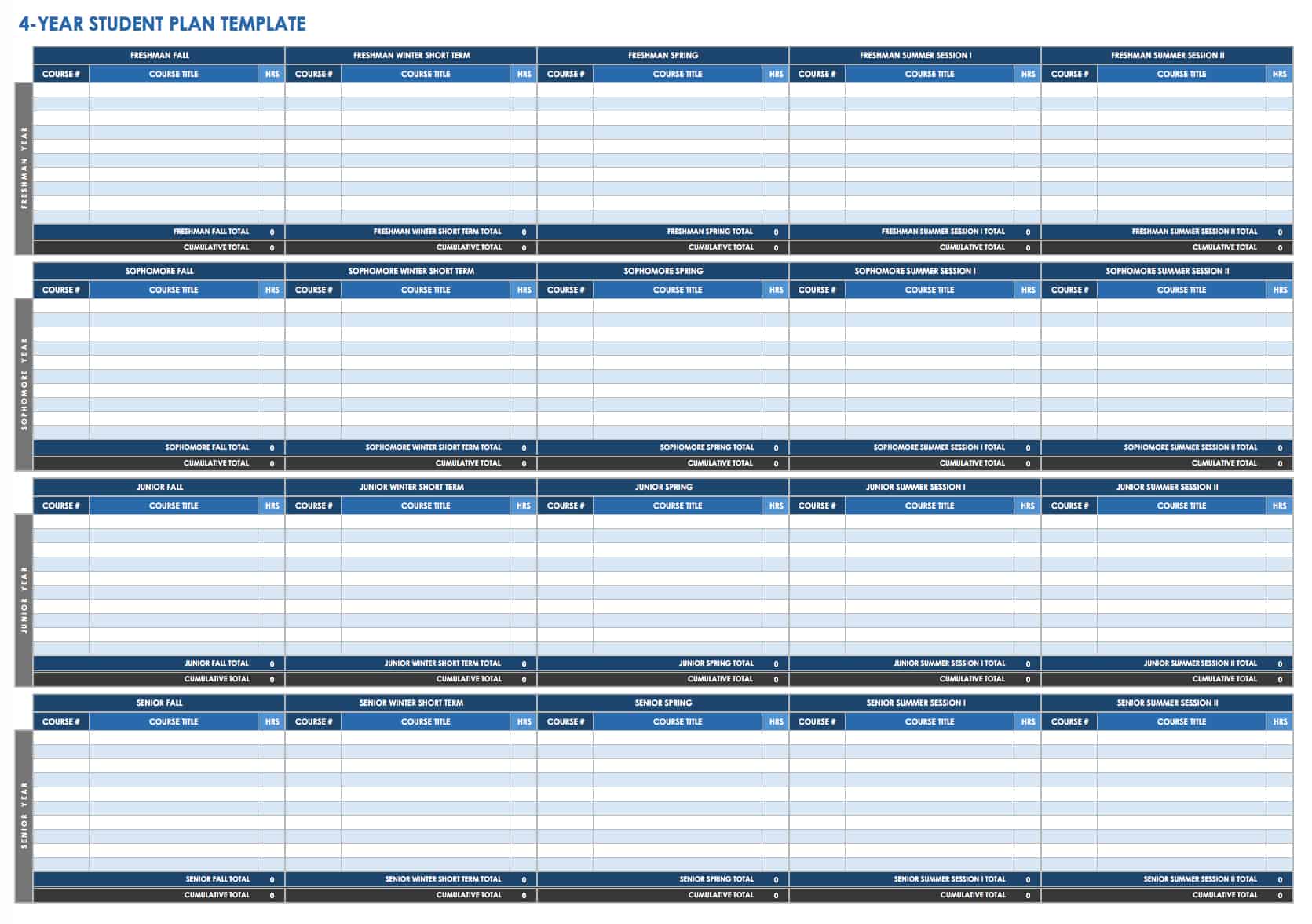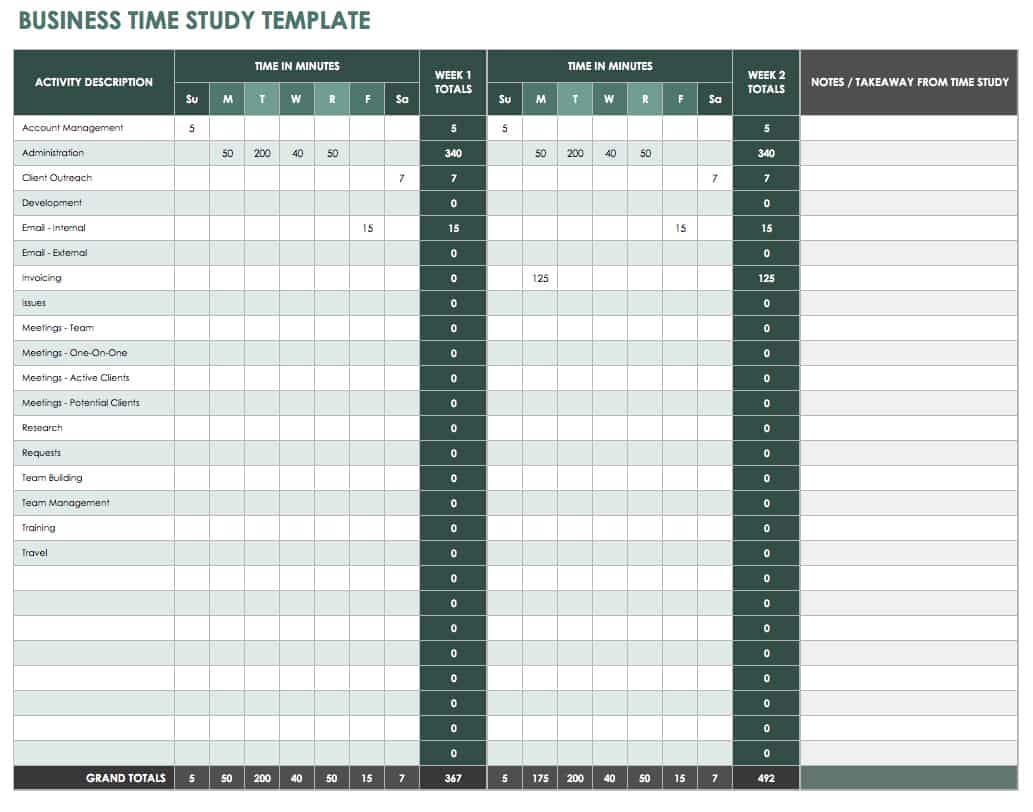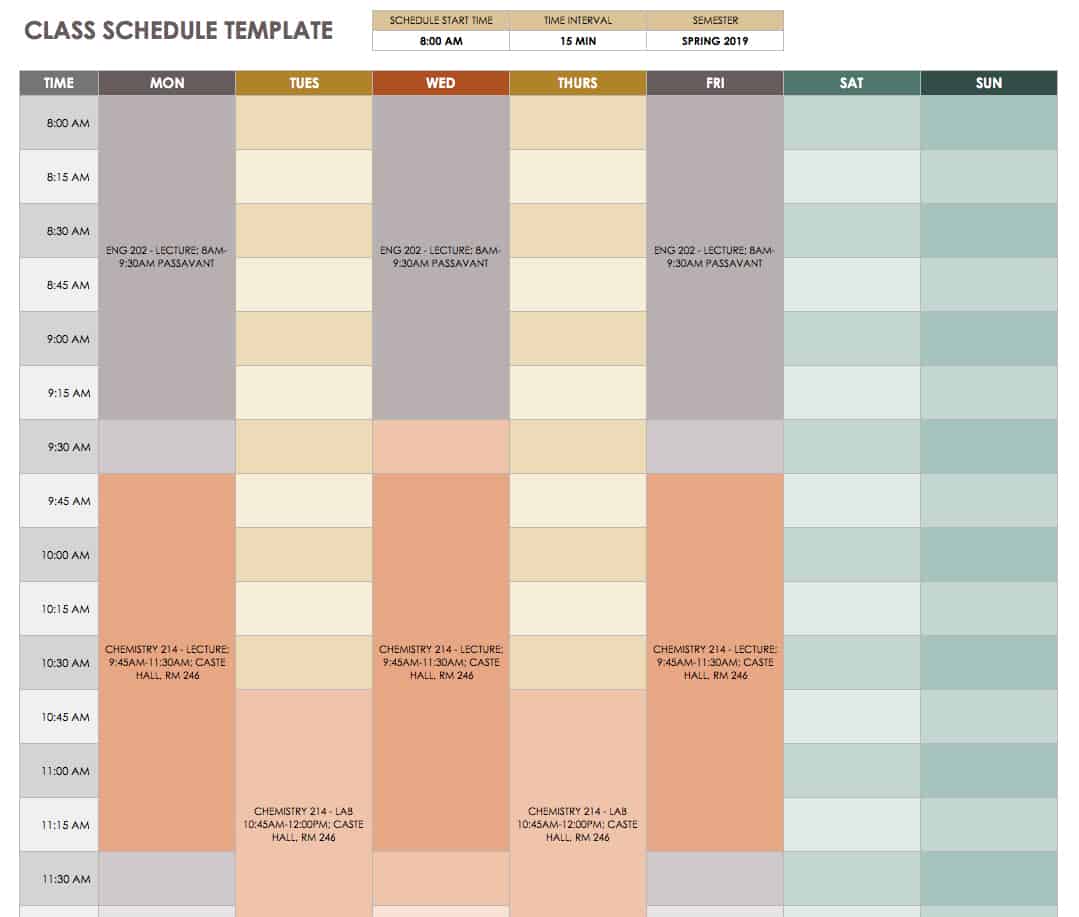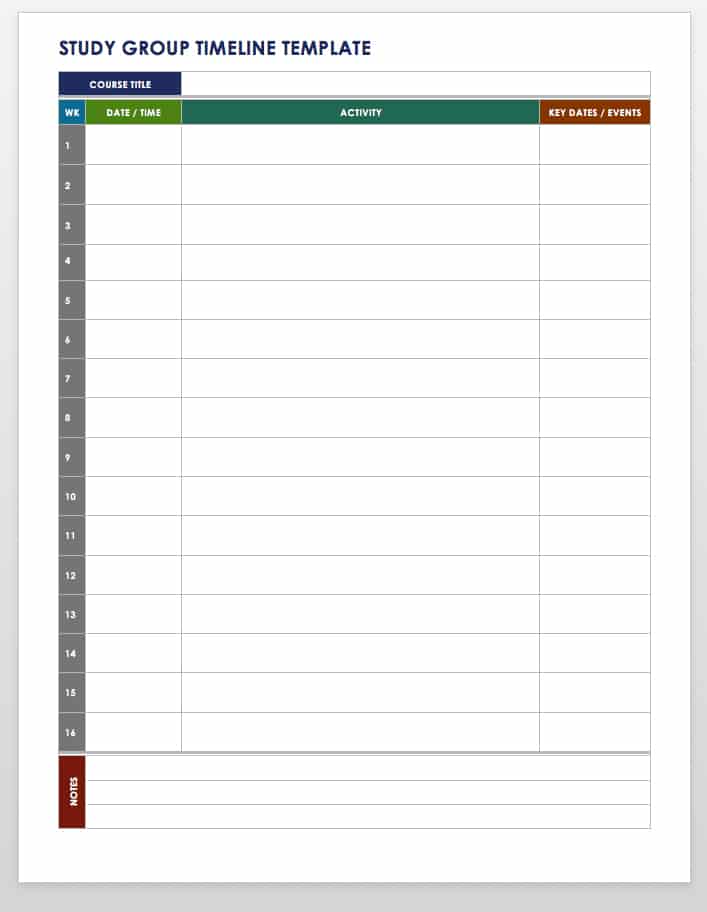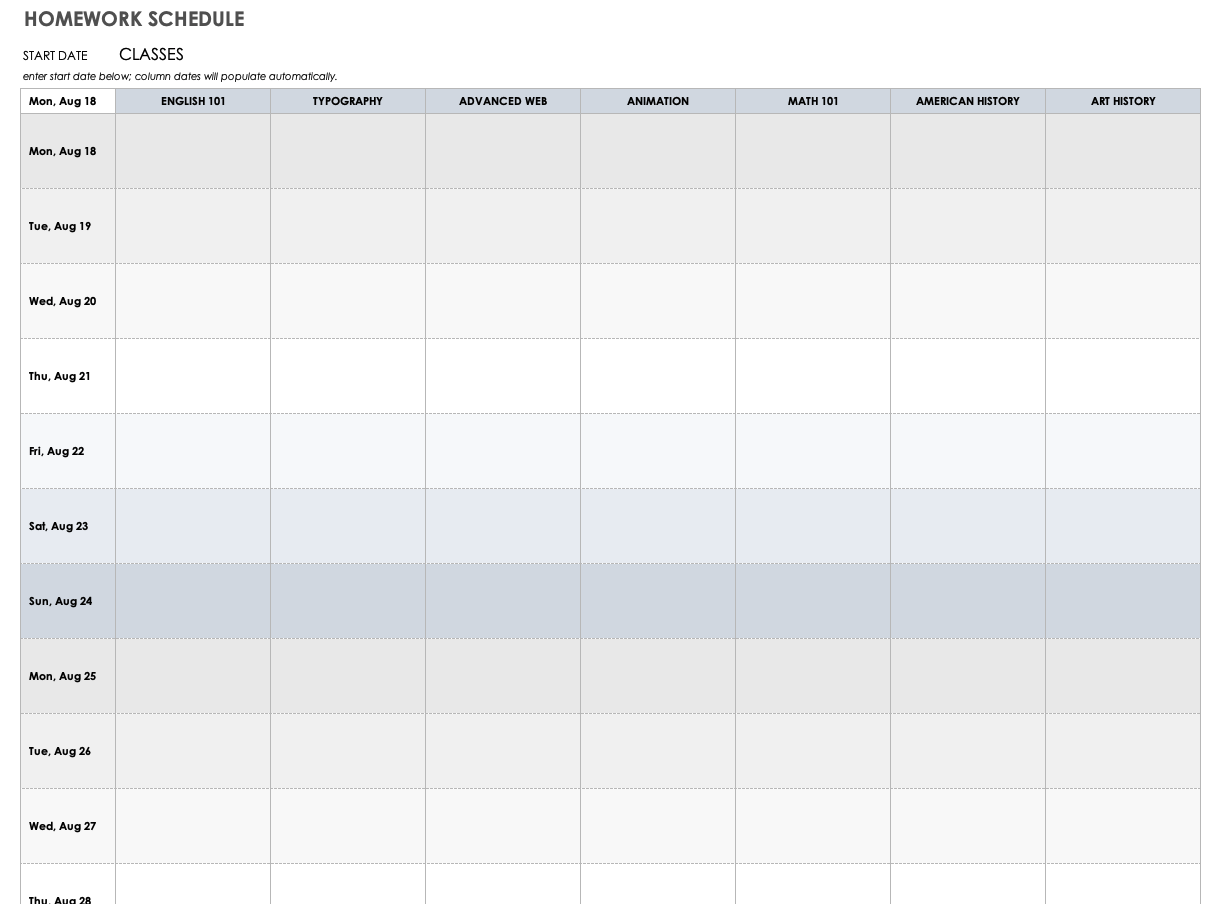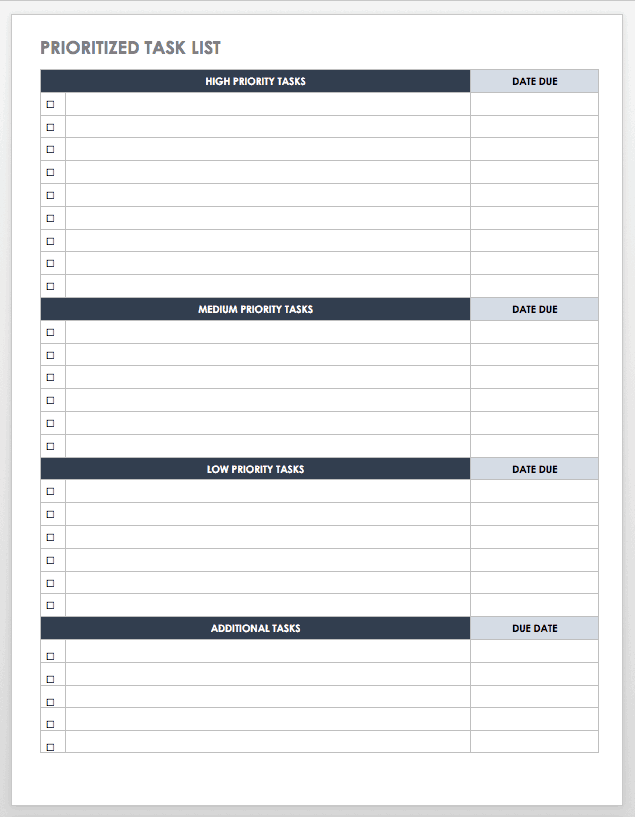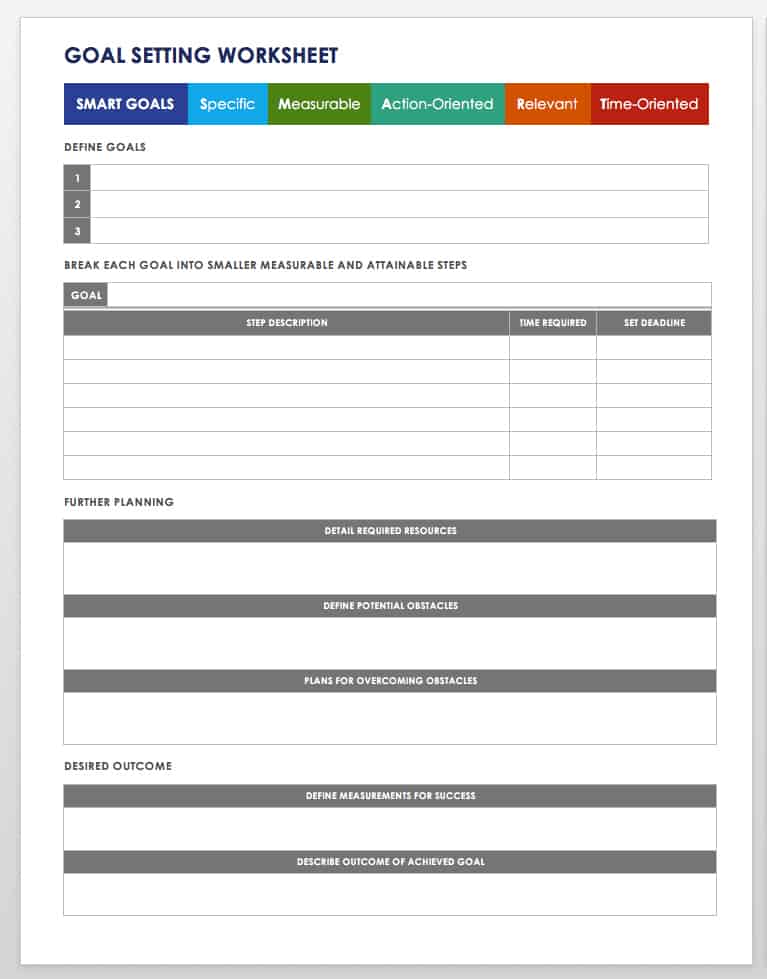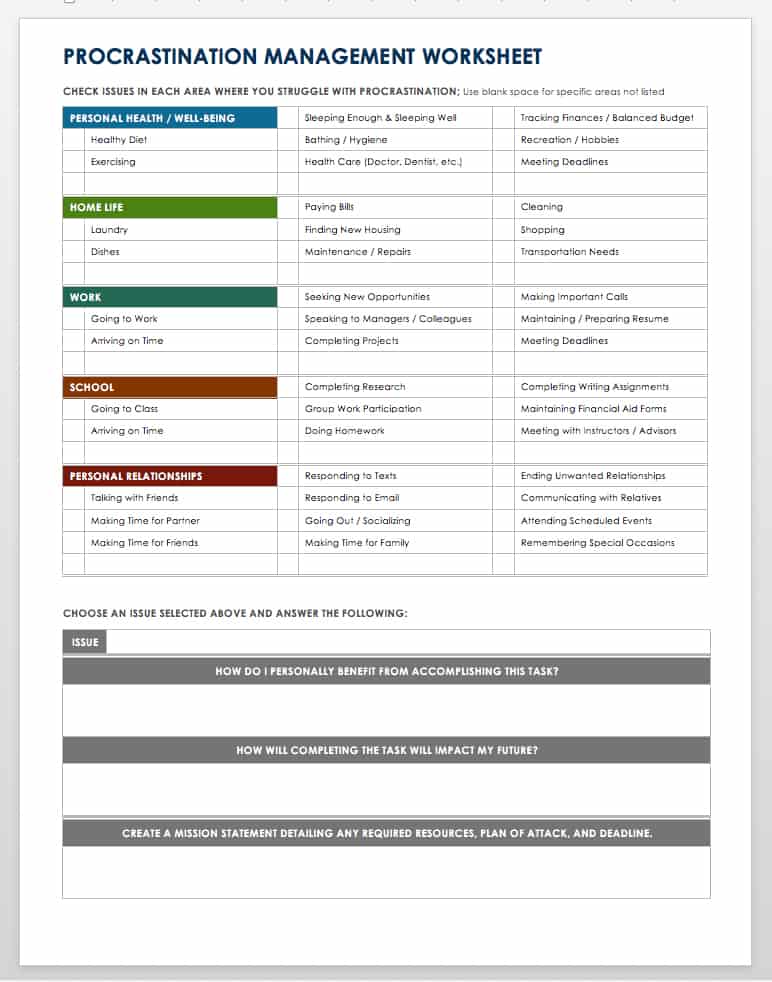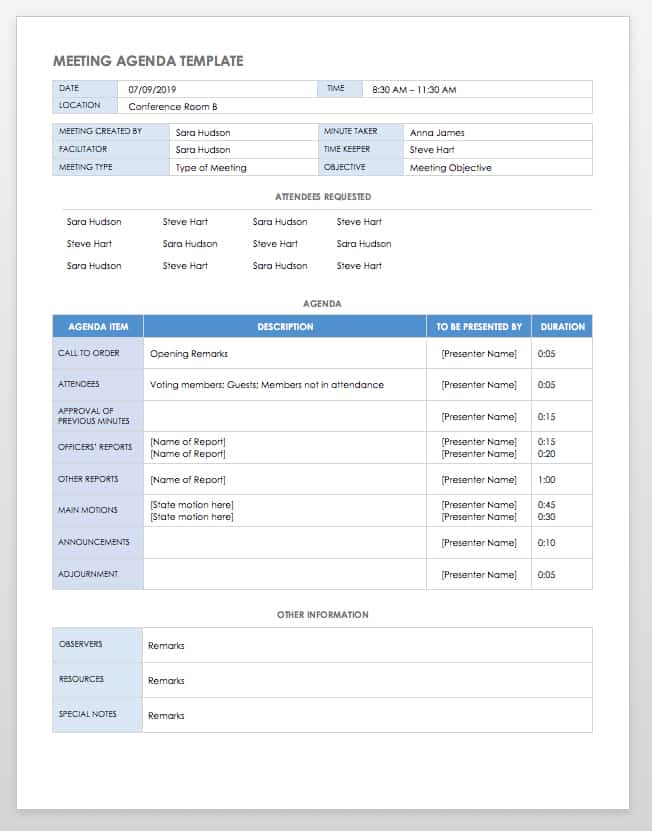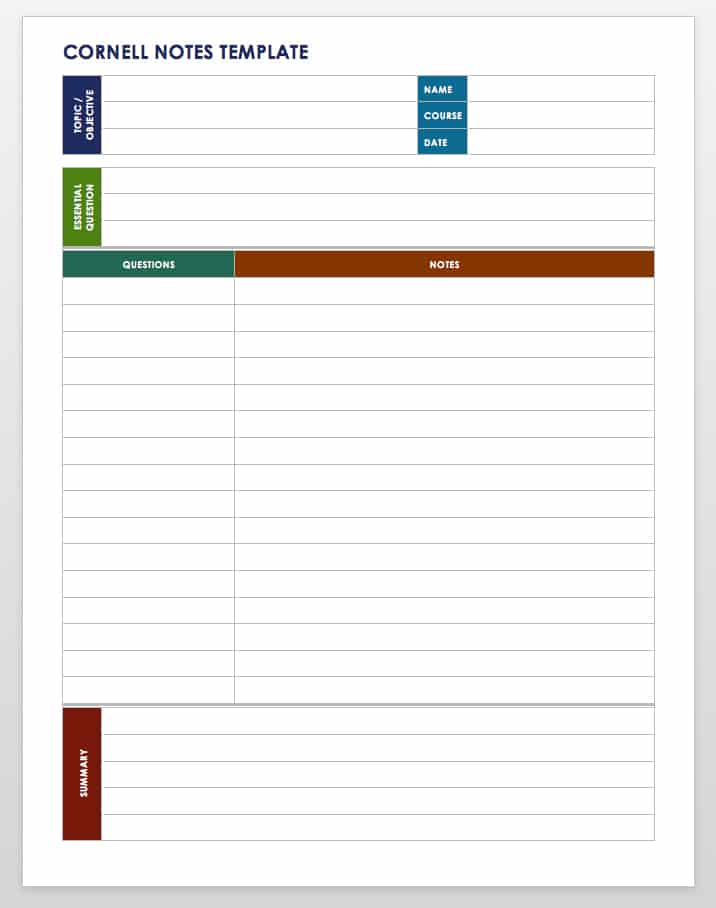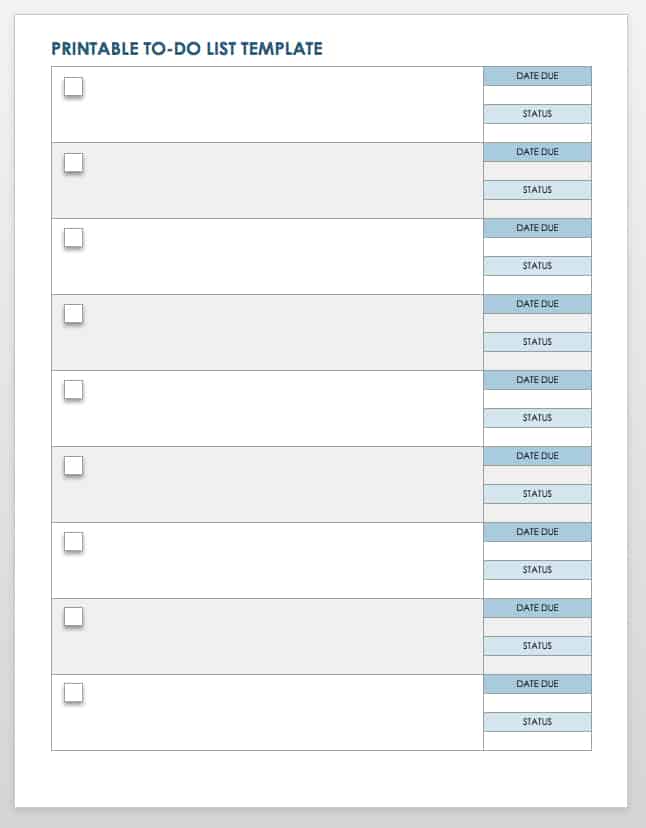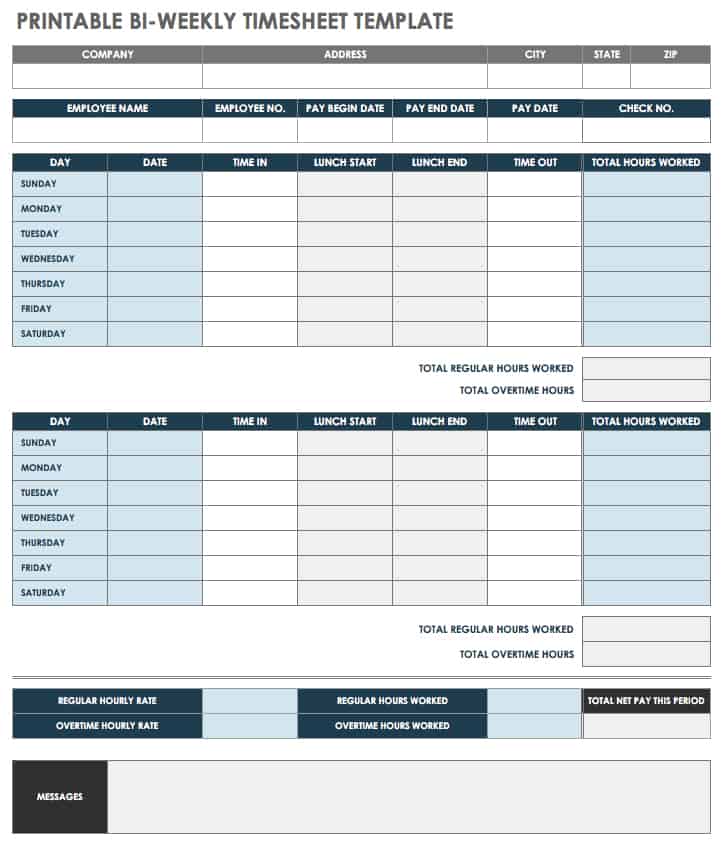Расписание командировки с графиком встреч
Организуйте свою командировку с помощью этого шаблона, на первой странице которого представлено расписание, а на дополнительных страницах которого размещаются сведения о каждом дне командировки и информация обо всех встречах.
Word
Скачать
Поделиться
|
Создание автоматизированного графика командировок |
||||||||
Ответить |
||||||||
Ответить |
||||||||
Ответить |
||||||||
Ответить |
||||||||
Ответить |
||||||||
Ответить |
||||||||
Ответить |
||||||||
Ответить |
||||||||
Ответить |
||||||||
Ответить |
||||||||
Ответить |
||||||||
Ответить |
||||||||
Ответить |
||||||||
Ответить |
|
BMSs Пользователь Сообщений: 19 |
Всем привет многоуважаемые гуру екселя! Необходимо на основании исходных подставить в таблицу символ с привязкой к дате и этот символ закрасить в любой цвет. В файлике прикладываю то как это должно выглядеть. Пробовал сводные, условное форматирование, различные формулы, все мимо. Единственная надежда на макрос, но нет понимания как вышеуказанную процедуру записать через макрекодер для дальнейшего редактирования. С языком VBA пока что на «Ваше величество»( не прошу сделать готовый вариант, подскажите хотя бы направление. |
|
Юрий М Модератор Сообщений: 60585 Контакты см. в профиле |
#2 18.02.2017 21:18:46
Говорите про цвет символа, а в файле заливка ячейки… По какому алгоритму менять заливку? |
||
|
BMSs Пользователь Сообщений: 19 |
Юрий, вы верно говорите, заливка. В идеале у каждого города свой цвет, после того как в исходных данных будут указаны даты и город например «Питер», в итоговом графике должен сформирован символ города «W» и ссылаясь на него ячейка должна поменять заливку. Но это в идеале, можно и одним цветом все города. Мне сложнее понять как заполнить период дат нужным символом города. Изменено: BMSs — 18.02.2017 22:04:10 |
|
Юрий М Модератор Сообщений: 60585 Контакты см. в профиле |
#4 18.02.2017 21:58:43
На все города не хватит палитры ))
Почему нельзя сразу ссылаться на город? |
||||
|
BMSs Пользователь Сообщений: 19 |
#5 18.02.2017 22:20:12
Городов всего 9 палитры должно хватить.
Это аббревиатура под которой числятся города в реестре (можно упразднить не принципиально)
Почему у Питера «W», у Тулы «Y», у Челябинска «R» понятия не имею)) закрашено 3 ячейки так как в таблице с условием (та что с желтой шапкой) все трое с 1.03.2017 по 03.03.2017 (включительно) едут в командировку в Питер. Далее Иванов и Петров едут в Тулу с 6.03.2017 по 9.03.2017 на 4 дня. |
||||||
|
jakim Пользователь Сообщений: 1947 |
#6 18.02.2017 22:24:43 Для заполнения графика такая формула
форматирование по равенству . Прикрепленные файлы
|
||
|
Юрий М Модератор Сообщений: 60585 Контакты см. в профиле |
#7 18.02.2017 22:30:45
В файле (верхняя таблица) захватываются только две даты: 1 и 2 марта. А в нижней три. |
||||
|
BMSs Пользователь Сообщений: 19 |
Понял о чем речь, это опечатка извиняюсь!! Должно быть с 1-го по 3-е |
|
BMSs Пользователь Сообщений: 19 |
jakim, такие формулы мне пока не по плечу, спасибо!! Это не формула это ФОРМУЛИЩЕ! Сейчас пробую перенести исходные данные на Лист2, пока безрезультатно. Изменено: BMSs — 19.02.2017 10:41:48 |
|
BMSs Пользователь Сообщений: 19 |
#10 19.02.2017 12:08:32 Источник данных перенести не удалось, перенес саму таблицу не другой лист (получилось). Дольше буду разбираться. Еще раз спасибо!!! |
Содержание
- Создание различных календарей
- Способ 1: создание календаря на год
- Способ 2: создание календаря с использованием формулы
- Способ 3: использование шаблона
- Вопросы и ответы
При создании таблиц с определенным типом данных иногда нужно применять календарь. Кроме того, некоторые пользователи просто хотят его создать, распечатать и использовать в бытовых целях. Программа Microsoft Office позволяет несколькими способами вставить календарь в таблицу или на лист. Давайте выясним, как это можно сделать.
Если инструкция по созданию календаря в Microsoft Excel вам покажется сложной, в качестве альтернативы рекомендуем рассмотреть веб-платформу Canva, доступную онлайн из любого браузера. Это сервис с огромной библиотекой редактируемых шаблонов различной направленности и стилистики, в числе которых есть и календари. Любой из них можно изменить на свое усмотрение либо создать таковой с нуля и затем сохранить на компьютер в предпочтительном формате или распечатать.
Создание различных календарей
Все календари, созданные в Excel, можно разделить на две большие группы: охватывающие определенный отрезок времени (например, год) и вечные, которые будут сами обновляться на актуальную дату. Соответственно и подходы к их созданию несколько отличаются. Кроме того, можно использовать уже готовый шаблон.
Способ 1: создание календаря на год
Прежде всего, рассмотрим, как создать календарь за определенный год.
- Разрабатываем план, как он будет выглядеть, где будет размещаться, какую ориентацию иметь (альбомную или книжную), определяем, где будут написаны дни недели (сбоку или сверху) и решаем другие организационные вопросы.
- Для того, чтобы сделать календарь на один месяц выделяем область, состоящую из 6 ячеек в высоту и 7 ячеек в ширину, если вы решили писать дни недели сверху. Если вы будете их писать слева, то, соответственно, наоборот. Находясь во вкладке «Главная», кликаем на ленте по кнопке «Границы», расположенной в блоке инструментов «Шрифт». В появившемся списке выбираем пункт «Все границы».
- Выравниваем ширину и высоту ячеек, чтобы они приняли квадратную форму. Для того, чтобы установить высоту строки кликаем на клавиатуре сочетание клавиш Ctrl+A. Таким образом, выделяется весь лист. Затем вызываем контекстное меню кликом левой кнопки мыши. Выбираем пункт «Высота строки».
Открывается окно, в котором нужно установить требуемую высоту строки. Ели вы впервые делаете подобную операцию и не знаете, какой размер установить, то ставьте 18. Потом жмите на кнопку «OK».
Теперь нужно установить ширину. Кликаем по панели, на которой указаны наименования столбцов буквами латинского алфавита. В появившемся меню выбираем пункт «Ширина столбцов».
В открывшемся окне установите нужный размер. Если не знаете, какой размер установить, можете поставить цифру 3. Жмите на кнопку «OK».
После этого, ячейки на листе приобретут квадратную форму.
- Теперь над расчерченным шаблоном нам нужно зарезервировать место для названия месяца. Выделяем ячейки, находящиеся выше строки первого элемента для календаря. Во вкладке «Главная» в блоке инструментов «Выравнивание» жмем на кнопку «Объединить и поместить в центре».
- Прописываем дни недели в первом ряду элемента календаря. Это можно сделать при помощи автозаполнения. Вы также можете на свое усмотрение отформатировать ячейки этой небольшой таблицы, чтобы потом не пришлось форматировать каждый месяц в отдельности. Например, можно столбец, предназначенный для воскресных дней залить красным цветом, а текст строки, в которой находятся наименования дней недели, сделать полужирным.
- Копируем элементы календаря ещё для двух месяцев. При этом не забываем, чтобы в область копирования также входила объединенная ячейка над элементами. Вставляем их в один ряд так, чтобы между элементами была дистанция в одну ячейку.
- Теперь выделяем все эти три элемента, и копируем их вниз ещё в три ряда. Таким образом, должно получиться в общей сложности 12 элементов для каждого месяца. Дистанцию между рядами делайте две ячейки (если используете книжную ориентацию) или одну (при использовании альбомной ориентации).
- Затем в объединенной ячейке пишем название месяца над шаблоном первого элемента календаря – «Январь». После этого, прописываем для каждого последующего элемента своё наименование месяца.
- На заключительном этапе проставляем в ячейки даты. При этом, можно значительно сократить время, воспользовавшись функцией автозаполнения, изучению которой посвящен отдельный урок.
После этого, можно считать, что календарь готов, хотя вы можете дополнительно отформатировать его на своё усмотрение.
Урок: Как сделать автозаполнение в Excel
Способ 2: создание календаря с использованием формулы
Но, все-таки у предыдущего способа создания есть один весомый недостаток: его каждый год придется делать заново. В то же время, существует способ вставить календарь в Excel с помощью формулы. Он будет каждый год сам обновляться. Посмотрим, как это можно сделать.
- В левую верхнюю ячейку листа вставляем функцию:
="Календарь на " & ГОД(СЕГОДНЯ()) & " год"
Таким образом, мы создаем заголовок календаря с текущим годом. - Чертим шаблоны для элементов календаря помесячно, так же как мы это делали в предыдущем способе с попутным изменением величины ячеек. Можно сразу провести форматирование этих элементов: заливка, шрифт и т.д.
- В место, где должно отображаться названия месяца «Январь», вставляем следующую формулу:
=ДАТА(ГОД(СЕГОДНЯ());1;1)
Но, как видим, в том месте, где должно отобразиться просто название месяца установилась дата. Для того, чтобы привести формат ячейки к нужному виду, кликаем по ней правой кнопкой мыши. В контекстном меню выбираем пункт «Формат ячеек…».
В открывшемся окне формата ячеек переходим во вкладку «Число» (если окно открылось в другой вкладке). В блоке «Числовые форматы» выделяем пункт «Дата». В блоке «Тип» выбираем значение «Март». Не беспокойтесь, это не значит, что в ячейке будет слово «Март», так как это всего лишь пример. Жмем на кнопку «OK».
- Как видим, наименование в шапке элемента календаря изменилось на «Январь». В шапку следующего элемента вставляем другую формулу:
=ДАТАМЕС(B4;1)
В нашем случае, B4 – это адрес ячейки с наименованием «Январь». Но в каждом конкретном случае координаты могут быть другими. Для следующего элемента уже ссылаемся не на «Январь», а на «Февраль», и т.д. Форматируем ячейки так же, как это было в предыдущем случае. Теперь мы имеем наименования месяцев во всех элементах календаря. - Нам следует заполнить поле для дат. Выделяем в элементе календаря за январь все ячейки, предназначенные для внесения дат. В Строку формул вбиваем следующее выражение:
=ДАТА(ГОД(D4);МЕСЯЦ(D4);1-1)-(ДЕНЬНЕД(ДАТА(ГОД(D4);МЕСЯЦ(D4);1-1))-1)+{0:1:2:3:4:5:6}*7+{1;2;3;4;5;6;7}
Жмем сочетание клавиш на клавиатуре Ctrl+Shift+Enter. - Но, как видим, поля заполнились непонятными числами. Для того, чтобы они приняли нужный нам вид. Форматируем их под дату, как это уже делали ранее. Но теперь в блоке «Числовые форматы» выбираем значение «Все форматы». В блоке «Тип» формат придется ввести вручную. Там ставим просто букву «Д». Жмем на кнопку «OK».
- Вбиваем аналогичные формулы в элементы календаря за другие месяцы. Только теперь вместо адреса ячейки D4 в формуле нужно будет проставить координаты с наименованием ячейки соответствующего месяца. Затем, выполняем форматирование тем же способом, о котором шла речь выше.
- Как видим, расположение дат в календаре все ещё не корректно. В одном месяце должно быть от 28 до 31 дня (в зависимости от месяца). У нас же в каждом элементе присутствуют также числа из предыдущего и последующего месяца. Их нужно убрать. Применим для этих целей условное форматирование.
Производим в блоке календаря за январь выделение ячеек, в которых содержатся числа. Кликаем по значку «Условное форматирование», размещенному на ленте во вкладке «Главная» в блоке инструментов «Стили». В появившемся перечне выбираем значение «Создать правило».
Открывается окно создания правила условного форматирования. Выбираем тип «Использовать формулу для определения форматируемых ячеек». В соответствующее поле вставляем формулу:
=И(МЕСЯЦ(D6)1+3*(ЧАСТНОЕ(СТРОКА(D6)-5;9))+ЧАСТНОЕ(СТОЛБЕЦ(D6);9))
D6 – это первая ячейка выделяемого массива, который содержит даты. В каждом конкретном случае её адрес может отличаться. Затем кликаем по кнопке «Формат».В открывшемся окне переходим во вкладку «Шрифт». В блоке «Цвет» выбираем белый или цвет фона, если у вас установлен цветной фон календаря. Жмем на кнопку «OK».
Вернувшись в окно создания правила, жмем на кнопку «OK».
- Используя аналогичный способ, проводим условное форматирование относительно других элементов календаря. Только вместо ячейки D6 в формуле нужно будет указывать адрес первой ячейки диапазона в соответствующем элементе.
- Как видим, числа, которые не входят в соответствующий месяц, слились с фоном. Но, кроме того, с ним слились и выходные дни. Это было сделано специально, так как ячейки, где содержаться числа выходных дней мы зальём красным цветом. Выделяем в январском блоке области, числа в которых выпадают на субботу и воскресение. При этом, исключаем те диапазоны, данные в которых были специально скрыты путем форматирования, так как они относятся к другому месяцу. На ленте во вкладке «Главная» в блоке инструментов «Шрифт» кликаем по значку «Цвет заливки» и выбираем красный цвет.
Точно такую же операцию проделываем и с другими элементами календаря.
- Произведем выделение текущей даты в календаре. Для этого, нам нужно будет опять произвести условное форматирование всех элементов таблицы. На этот раз выбираем тип правила «Форматировать только ячейки, которые содержат». В качестве условия устанавливаем, чтобы значение ячейки было равно текущему дню. Для этого вбиваем в соответствующее поля формулу (показано на иллюстрации ниже).
=СЕГОДНЯ()
В формате заливки выбираем любой цвет, отличающийся от общего фона, например зеленый. Жмем на кнопку «OK».
После этого, ячейка, соответствующая текущему числу, будет иметь зеленый цвет.
- Установим наименование «Календарь на 2017 год» посередине страницы. Для этого выделяем всю строку, где содержится это выражение. Жмем на кнопку «Объединить и поместить в центре» на ленте. Это название для общей презентабельности можно дополнительно отформатировать различными способами.
В целом работа над созданием «вечного» календаря завершена, хотя вы можете ещё долго проводить над ним различные косметические работы, редактируя внешний вид на свой вкус. Кроме того, отдельно можно будет выделить, например, праздничные дни.
Урок: Условное форматирование в Excel
Способ 3: использование шаблона
Те пользователи, которые ещё в недостаточной мере владеют Экселем или просто не хотят тратить время на создание уникального календаря, могут воспользоваться готовым шаблоном, закачанным из интернета. Таких шаблонов в сети довольно много, причем велико не только количество, но и разнообразие. Найти их можно, просто вбив соответствующий запрос в любую поисковую систему. Например, можно задать следующий запрос: «календарь шаблон Excel».
Примечание: В последних версиях пакета Microsoft Office огромный выбор шаблонов (в том числе и календарей) интегрирован в состав программных продуктов. Все они отображаются непосредственно при открытии программы (не конкретного документа) и, для большего удобства пользователя, разделены на тематические категории. Именно здесь можно выбрать подходящий шаблон, а если такового не найдется, его всегда можно скачать с официального сайта Office.com.
По сути, такой шаблон — уже готовый календарь, в котором вам только останется занести праздничные даты, дни рождения или другие важные события. Например, таким календарем является шаблон, который представлен на изображении ниже. Он представляет собой полностью готовую к использованию таблицу.
Вы можете в нем с помощью кнопки заливки во вкладке «Главная» закрасить различными цветами ячейки, в которых содержатся даты, в зависимости от их важности. Собственно, на этом вся работа с подобным календарем может считаться оконченной и им можно начинать пользоваться.
Мы разобрались, что календарь в Экселе можно сделать двумя основными способами. Первый из них предполагает выполнение практически всех действий вручную. Кроме того, календарь, сделанный этим способом, придется каждый год обновлять. Второй способ основан на применении формул. Он позволяет создать календарь, который будет обновляться сам. Но, для применения данного способа на практике нужно иметь больший багаж знаний, чем при использовании первого варианта. Особенно важны будут знания в сфере применения такого инструмента, как условное форматирование. Если же ваши знания в Excel минимальны, то можно воспользоваться готовым шаблоном, скачанным из интернета.
Time management involves organizing and planning your time so you can get the most out of your days and accomplish your goals. If you’re struggling to balance work and life demands, a few simple tools can help you feel less overwhelmed and ensure that you don’t overlook important tasks — sometimes a simple “to-do” list is all you need in order to plan your day. Time management can also help you set goals, beat procrastination, prioritize responsibilities, and even analyze your current time usage so that you can quickly change practices that eat up your time.
Assessing how you spend your time or planning a weekly schedule might just sound like additional time-consuming tasks. However, a little prep work can go a long way toward boosting efficiency and saving time — not to mention reducing stress once you have a greater sense of control over how you use your time. Whether you’re a student, professional, parent or all three, your responsibilities and priorities may change from month to month and year to year. Utilizing time management tools consistently can help you adjust your schedule to better accomodate your life demands and ensure that you are staying focused on your short- and long-term goals. Remember, the purpose of time management is not to get as much done as possible in the shortest amount of time; rather, it’s to ensure that time is being used wisely so that important tasks are getting the time and attention they need.
To help you get started, check out the free, customizable templates that you can download or print. All of the templates offer simple formatting with a professional appearance. You’ll find schedule and calendar templates, time management spreadsheets for Excel, and worksheets for Word and PDF.
Time Management Templates – Professional Use — Excel
24-Hour Activity Log Template
Download 24-hour Activity Log Template
Excel | Smartsheet
An activity log provides a record of how you are spending your time on a daily and weekly basis. Similar to the time study template above, this time management spreadsheet captures all of your tasks in one place so that you can see exactly where your time is going. This Excel template is intended to record your full day, not just work hours. To use the template, keep track of all your activities over a period of time, and then assess how your time is being spent and where you’d like to make changes.
Time Budget Template
Download Time Budget Template
Excel | Smartsheet
When you create a financial budget, you subtract expenses from income and evaluate the difference. For a time budget, subtract all the time spent on various activities (including sleep and personal time) from the 168 hours available in a week. This time budget template is a quick tool for assessing your time management and working toward a balanced schedule.
Time Management Chart Template — Excel
Download Time Management Chart Template
Excel | Smartsheet
This Excel template provides a visual representation of how hours are spent. The resulting chart can be a useful tool for presentations, communicating with coworkers, or just getting a high-level overview of time usage. Enter your data, and the template will translate the information into a chart for easy reference.
Time Management Templates – Planning — Excel
Task Tracker Template
Download Task Tracker Template
Excel | Smartsheet
This time management sheet allows you to track your time usage along with the priority, status, and due dates of each task. You can modify the spreadsheet to include any additional information, and use the “Comments” column to record notes, provide instructions, or add important reminders. This template is helpful for organizing your to-do list or for creating a log of completed and pending tasks.
Daily Planner Template
Download Daily Planner Template
Excel | Smartsheet
You can use this daily planner template for comprehensive, daily schedule planning. Hours are broken into 15-minute intervals so you can also break down tasks into smaller steps. There is also room to highlight important tasks that you want to remember and write notes. This is a versatile planner that you can use for personal or business purposes.
Employee Schedule Template
Download Employee Schedule Template
Excel | Smartsheet
Time management schedules are important workplace tools that help facilitate communication among employees, attendance tracking, and payroll calculation. This template provides a weekly spreadsheet for managing multiple employee schedules. For each day of the week, enter each employee’s name and where they will be working during specific hours; the template will then calculate total hours completed.
Business Trip Checklist Template
Download Business Trip Checklist Template
Excel | Smartsheet
Time management sheets work for any situation that involves a series of tasks, including planning for a business trip. This checklist template provides sections for managing each step of travel planning, and you can easily be edit the list to include whatever details are pertinent to your trip.
Weekly Schedule Template
Download Weekly Schedule Template
Excel | Word | Smartsheet
On this time management schedule template, you can set the time interval and start date to suit your needs. Time intervals range from 10 to 120 minutes, depending on the level of detail you want to include. An effective weekly schedule can include both fixed and flexible activities so that you have a thorough plan and know your routine.
90-Day Calendar Template
Download 90-day Calendar Template
Excel | Smartsheet
This time management calendar covers three months (90 days) on a single sheet, and also includes space for additional notes. A 90-day calendar may be useful for project planning, creating a schedule for a college semester, planning your summer months, and more. The template makes it easy to view your schedule for the extended time period at a glance.
Yearly Calendar Template (2023)
Download 2023 Yearly Calendar Template
If you need a full-year calendar template, this Excel version provides all 12 months in a simple layout that is easy to view and modify. You can use the yearly calendar template for long-term planning while tracking your weekly and monthly schedules. Set both short- and long-term goals, and use the calendar to plan your steps toward meeting those objectives.
Shift Schedule Template
Download Shift Schedule Template
Excel | Smartsheet
You can use this template to manage daily and weekly shift rotations among employees. The schedule template provides a simple grid for entering the shift type or location for a given time period. You can quickly get a broad overview of the schedule as well as precise work details for each employee. Simply edit the shift descriptions and hourly time intervals to match your business and scheduling needs.
Weekly Timesheet Template
Download Weekly Timesheet Template
Excel | Smartsheet
Keep track of work hour, used vacation and sick time, hourly rates, and income due with this weekly timesheet template. Hours and pay are calculated for each day, and a weekly total is provided as well. You can also modify the template to create a monthly timesheet, project timesheet, or to include additional information.
Project Schedule Template
Download Project Schedule Template
Excel | Smartsheet
Project management encompasses a range of responsibilities, from planning and scheduling to managing a team and producing specific outcomes. This project schedule template is designed to help managers streamline the planning process and track each stage of a project. Create a Gantt chart so that tasks and dependencies are easy to view, and you’ll end up with a detailed project timeline that provides a quick overview of monthly, quarterly, or annual progress.
Weekly Evaluation Template
Download Weekly Evaluation Template
Excel | Smartsheet
Create a weekly review with this Excel evaluation template. Assess task progress and use this information to plan your schedule for the following week. Employees can also use this template to create a simple report for managers. This is an easy way to mark successes while also keeping track of incomplete items.
10-Week Planner Template
Download 10-Week Planner Template
Excel | Smartsheet
Anyone can use this template to create a master 10-week schedule, but students may find it particularly useful for semester planning. The 10-week calendar provides a blank slate for adding whatever activities and due dates you need to track. Planning a schedule over a longer time frame can provide a greater sense of organization and help you work toward longer-term goals.
Time Management Templates – Academic Use
Chores Schedule Template
Download Chores Schedule Template
Excel | Smartsheet
You can also practice effective time management in your home life, including with your chore schedule. On this template, you can add a brief description of each chore along with the person responsible for completing it on a specific day. This simple spreadsheet is useful for families or shared houses with roommates who need to manage a rotating chores schedule.
Four-Year Student Plan Template
Download Four-Year Student Plan Template
Excel | Smartsheet
This four-year template was designed with college students in mind, and provides sections for each year of school. Plan out which classes you intend to take and the number of credits needed for graduation. With this template, you get a broad overview of your semester, yearly, and four-year plan, which gives you an idea of your course load and helps ensure that you don’t overlook any graduation requirements.
Business Time Study Template
Download Business Time Study Template
Excel | Smartsheet
You can use this Excel template to conduct a workplace time study, tracking how much time is being spent on certain tasks. Record all tasks in the first column, and then add the number of minutes spent on each item for each day. Fill out this template throughout the day to ensure accuracy, and be sure to include break times or unexpected activities that arise. At the end of the week, you’ll know the frequency and duration of interruptions.
Class Schedule Template
Download Class Schedule Template
Excel | Smartsheet
Whether you’re adjusting to the demands of college life and living away from home or approaching graduation with too many tasks to manage easily, a class schedule can help you establish a weekly routine and stay on top of responsibilities. Choose the start time for your day, time interval, and the week’s starting date, and then enter your daily class schedule along with any other appointments, activities, or deadlines. You may also want to dedicate certain hours to studying to make sure you have adequate time set aside.
Study Group Timeline Template
Download Study Group Timeline Template
Word | Smartsheet
Use this timeline template to create an organized weekly schedule for your study group. You can plan study sessions based on upcoming assignments and tests by tracking deadlines and relevant course content. This template also creates a log of study group meetings so that you can track previous activities and meeting dates.
Homework Schedule Template
Download Homework Schedule Template
Excel | Smartsheet
This template lists classes for each week day so that you can create a homework schedule, manage study time, and plan for upcoming due dates. Keeping track of all your assignments in one spreadsheet can give you an idea of how much time you need to devote to homework on a given day or week. You can edit the template for your specific classes, and adjust the dates.
Time Management Templates – Word
Prioritized Task List Template
Download Prioritized Task List Template — Word
Word | Smartsheet
Prioritizing tasks can help ensure that important items get done. This simple template in Word format makes it easy to create a hierarchical list, with high-priority tasks at the top and low-priority items at the bottom. If you have many high-priority items to accomplish, consider creating an «If I finish everything else» list — items you would like to accomplish, but that can wait until you complete all necessary tasks.
Goal Setting Worksheet
Download Goal Setting Worksheet
Word | Smartsheet
This template is ideal for setting goals and determining strategies for reaching them. Individuals can use this worksheet to better understand their personal goals and what might be getting in the way of reaching them. In a business setting, use this worksheet to identify measurable goals, required resources, and action steps for success. The template can also be used for identifying Key Results Areas (KRA) — the outcomes for which an employee or department is responsible — and plans for achieving those results. Determining specific goals in this manner makes it easier to create a prioritized list of action items.
Procrastination Management Worksheet
Download Procrastination Management Worksheet
Word | Smartsheet
Even if you have evaluated your schedule, set attainable goals, and created a long-term plan, you may still find yourself procrastinating. This worksheet can help you identify which activities you tend to put off or avoid altogether. Knowing what areas of your life are most affected by procrastination can provide insight into why you might be neglecting certain tasks and what you can do to change this.
Meeting Agenda Template
Download Meeting Agenda Template
Word | Smartsheet
A meeting agenda may not be an obvious time management template, but it can help keep a meeting on schedule and ensure priority issues get addressed. With this template, you can set a duration for each agenda item, and assign a timekeeper (who monitors the agenda against time spent on items) to help presenters follow the predetermined schedule.
Cornell Notes Template
Download Cornell Notes Template
Word | Smartsheet
This note-taking template follows the Cornell method. The sheet is divided into two columns — the left for recording questions and the right for taking notes. This creates a condensed and organized note-taking format that makes it easier for students to record and review notes. The template is in Word format and you can print it or email it to share with study group, club or meeting participants.
Time Management Templates — PDF
Printable To-Do List Template
Download Printable To-Do List Template
PDF | Smartsheet
Creating daily lists is a simple way to remind yourself of what needs to get done, whether you’re checking off appointments and errands, making a grocery list, or keeping track of responsibilities at work. You can also use this to-do list template to create a list of items that you are waiting for others to accomplish, such as work projects or requested services. Another creative use is to create a list of distractions that are keeping you from focusing on tasks at hand. Write down tasks or ideas that you want to tackle or remember so that you can stick to your current schedule.
Printable Bi-Weekly Timesheet
Download Printable Bi-weekly Timesheet
PDF | Smartsheet
This timesheet is ready to print in PDF format and offers a bi-weekly record of employee hours. You can choose to include whatever info is relevant for the job (overtime hours, lunch breaks, sick leave, etc.). The template provides space for tracking the employee’s department and supervisor, as well as the pay period.
10 Tips for Effective Time Management
Not planning a schedule, committing to too many tasks or events, and dealing with the many life distractions can all lead to wasted time and anxiety about how to get everything done. Here are 10 tips to keep in mind as you hone your time management skills:
-
Determine which activities are fixed vs. flexible.
This will vary for each individual, but some items on your schedule are fixed, meaning that they will occur at the same time each week. Others will occur occasionally or have flexibility around when they can be scheduled. Fixed events may include work hours, classes, meetings, mealtimes, church, children’s activities, and hours spent commuting. Flexible items could include time allotted for exercise, household chores, appointments and errands, entertainment, and down time.
-
Be realistic about how much time you need.
Planning out your schedule can help ensure that adequate time has been budgeted for required activities. Having a plan prevents you from having to rush, and also reminds you not to spend too much time on tasks that you can accomplish quickly.
-
Break tasks down into manageable segments.
Some projects are complex and involve multiple steps. Scheduling each step separately can provide a series of manageable goals to accomplish.
-
Establish a routine.
A schedule provides a helpful guide, but establishing consistent habits makes it easier to maintain productivity. Just as healthy eating habits can support wellness, effective time management habits can support a sense of confidence and ease.
-
Reward yourself.
Compensation for time well spent can include scheduling weekend time to ensure that you really get time to relax. If there’s something that motivates you more, use that as an incentive to reward accomplishments.
-
Be flexible, but don’t get derailed.
Unexpected events will always arise, and you can adjust your schedule to accommodate them by utilizing free time. After a shift in scheduled time occurs, return to your plan in order to stay on track.
-
Group tasks to maximize efficiency.
You can group errands by location and priority, and arrange tasks by type. Embrace multi-tasking by combining activities that work well together. For example, complete laundry while doing other household chores or homework.
-
Listen to your body.
Following the natural cycles of your body can help you create an effective schedule. If you’re a morning person, for instance, you may have more energy for certain things earlier rather than later in the day. You may have a job or school schedule that doesn’t exactly match your natural rhythms, but being aware of your energy levels throughout the day can help you anticipate how much time you may need for a given activity.
-
Don’t be afraid to delegate.
In work or family life, find duties that you can delegate or share with others to help alleviate your workload. While you may give up some control by sharing tasks with others, you may also discover that you have more time to focus on high-priority items and those personal goals that matter the most to you.
-
Keep your eyes on the prize.
Whether you’re focusing on short-term action steps or long-term goals, use these objectives for motivation. This can help you stick to your time management schedule and foster a sense of achievement.
There are many time management tools that you can use to help schedule time, from mobile apps to calendars and multi-year plans. Below, you’ll find a variety of templates with basic formatting and a professional appearance that can help you manage your personal and professional time better. Download the templates that work for you and customize them to fit your needs.
Related Resource:
Manage Personal and Professional Time Efficiently With Smartsheet
Empower your people to go above and beyond with a flexible platform designed to match the needs of your team — and adapt as those needs change.
The Smartsheet platform makes it easy to plan, capture, manage, and report on work from anywhere, helping your team be more effective and get more done. Report on key metrics and get real-time visibility into work as it happens with roll-up reports, dashboards, and automated workflows built to keep your team connected and informed.
When teams have clarity into the work getting done, there’s no telling how much more they can accomplish in the same amount of time. Try Smartsheet for free, today.