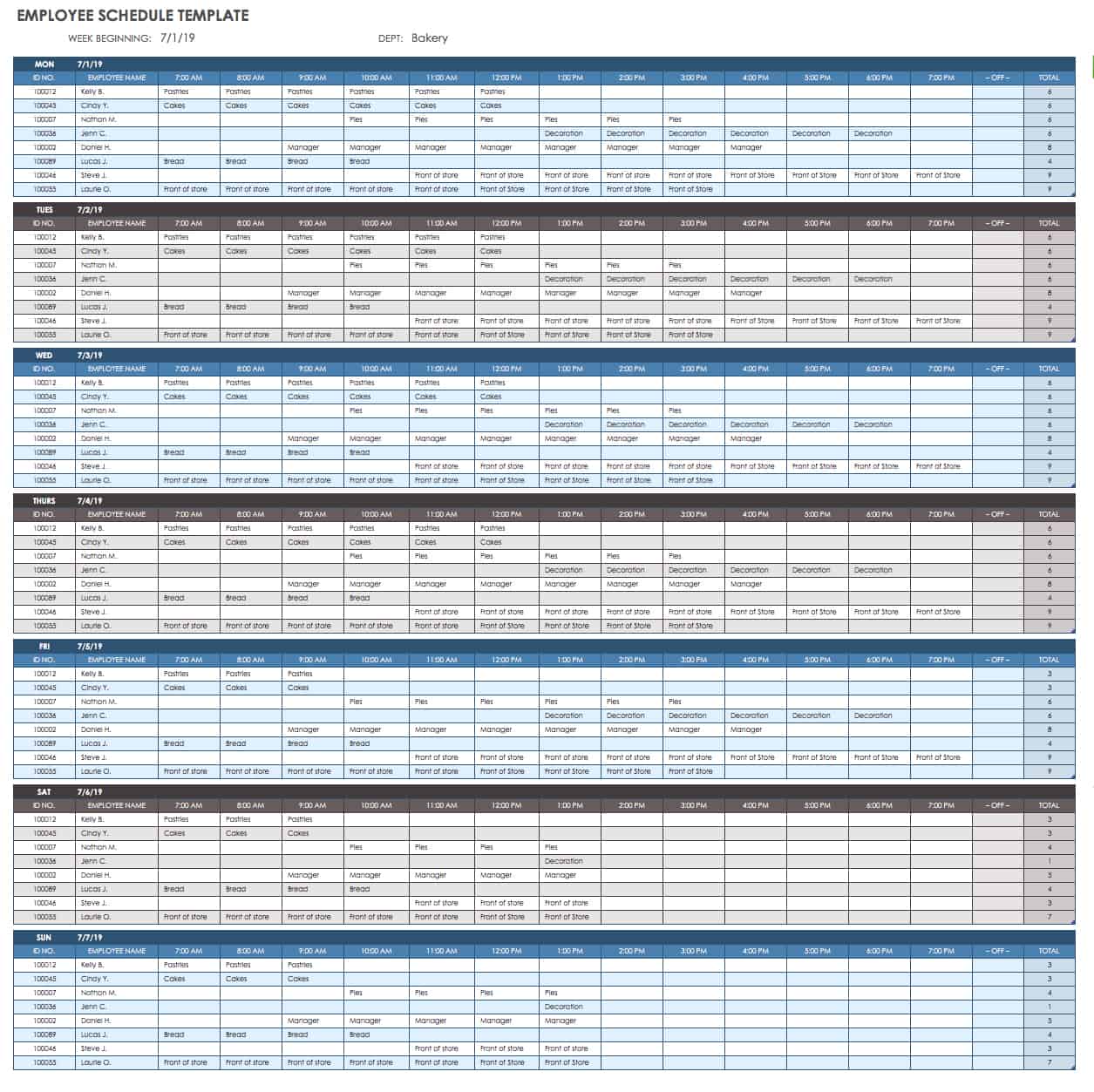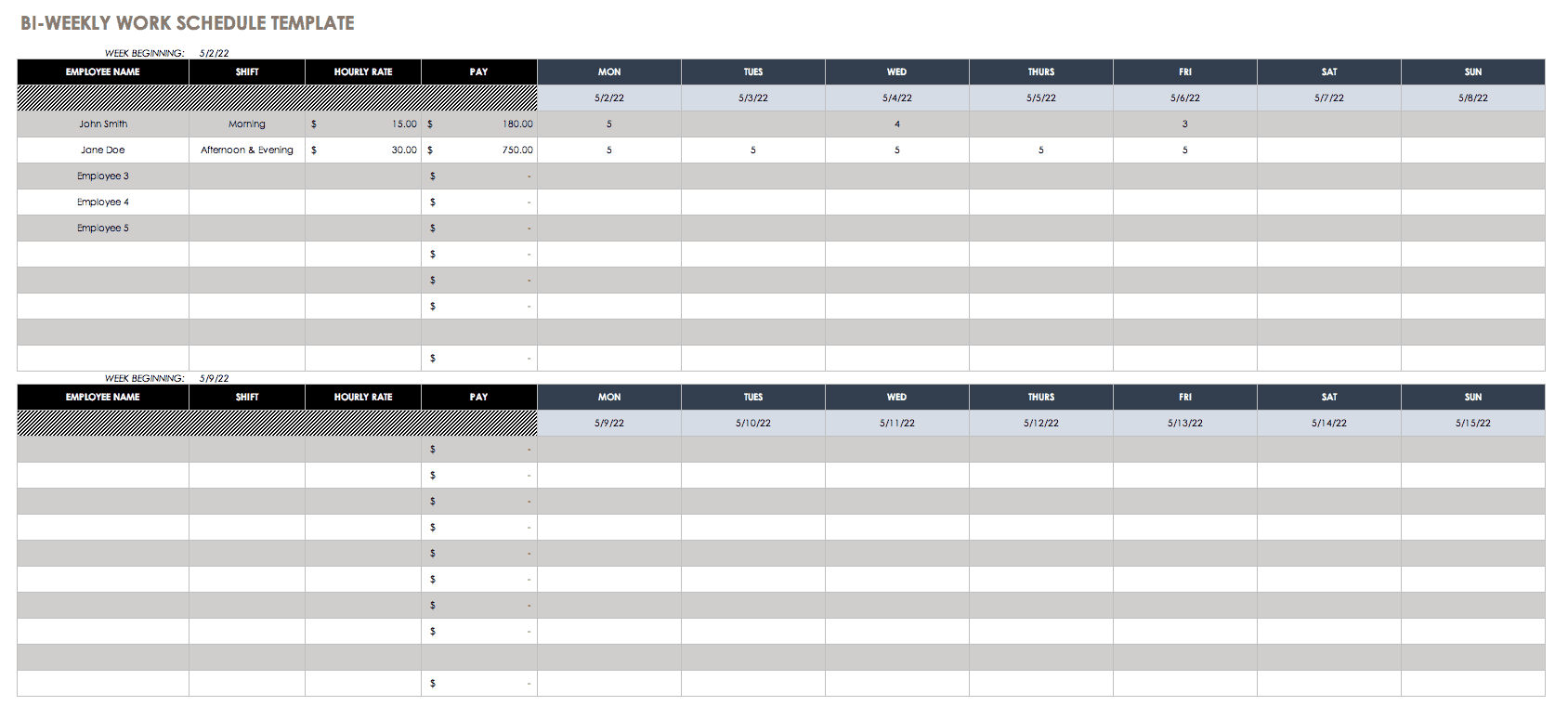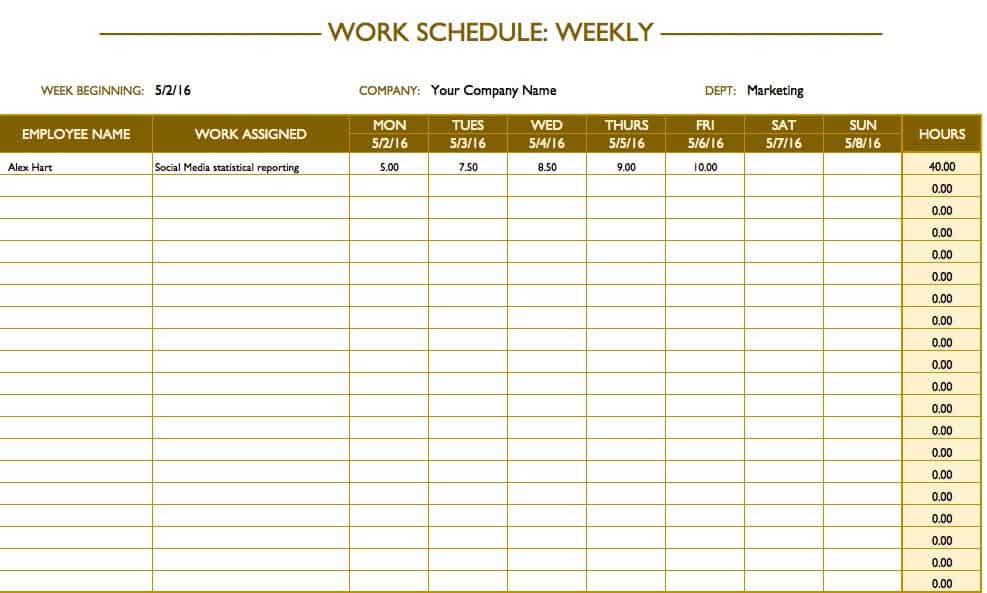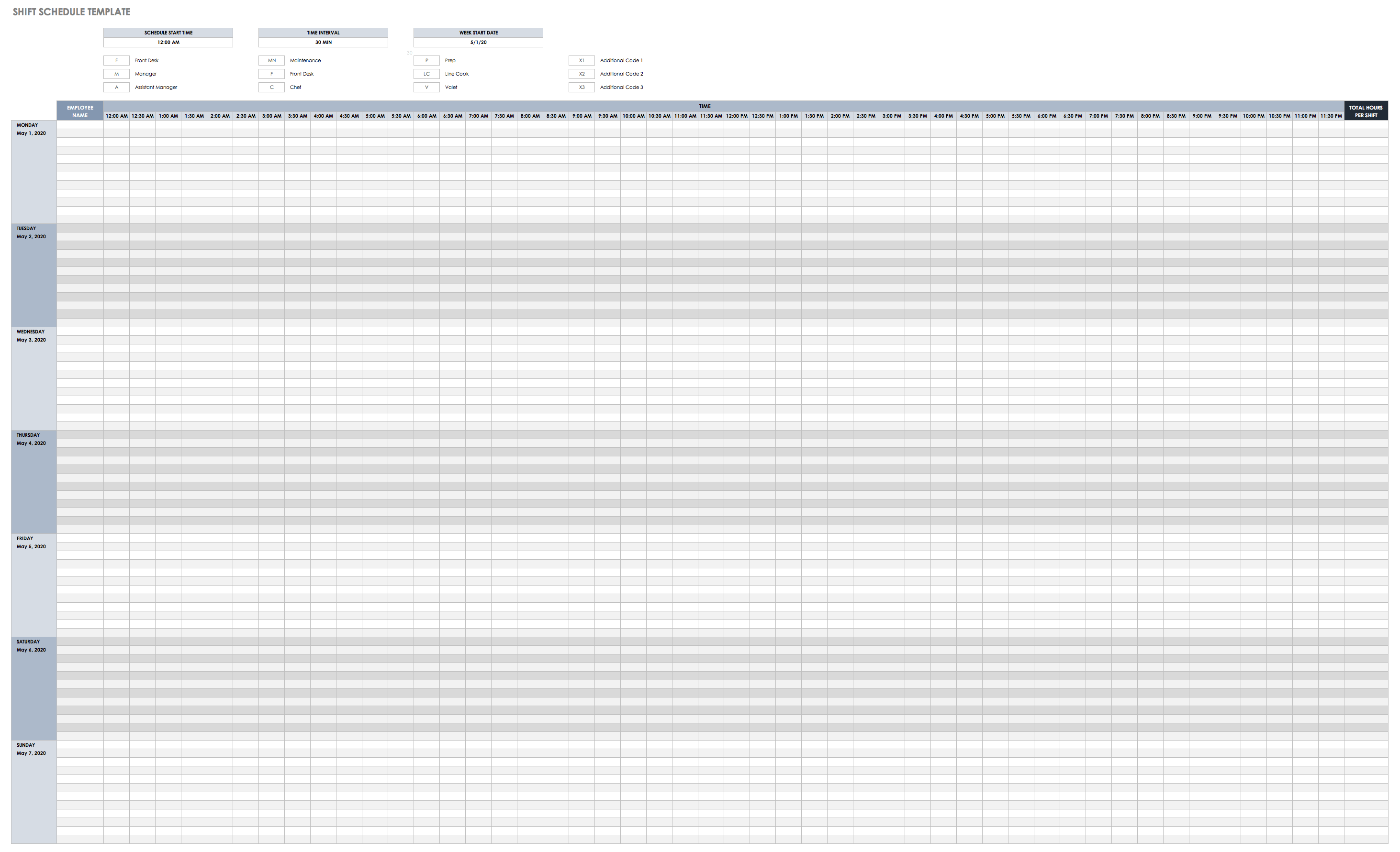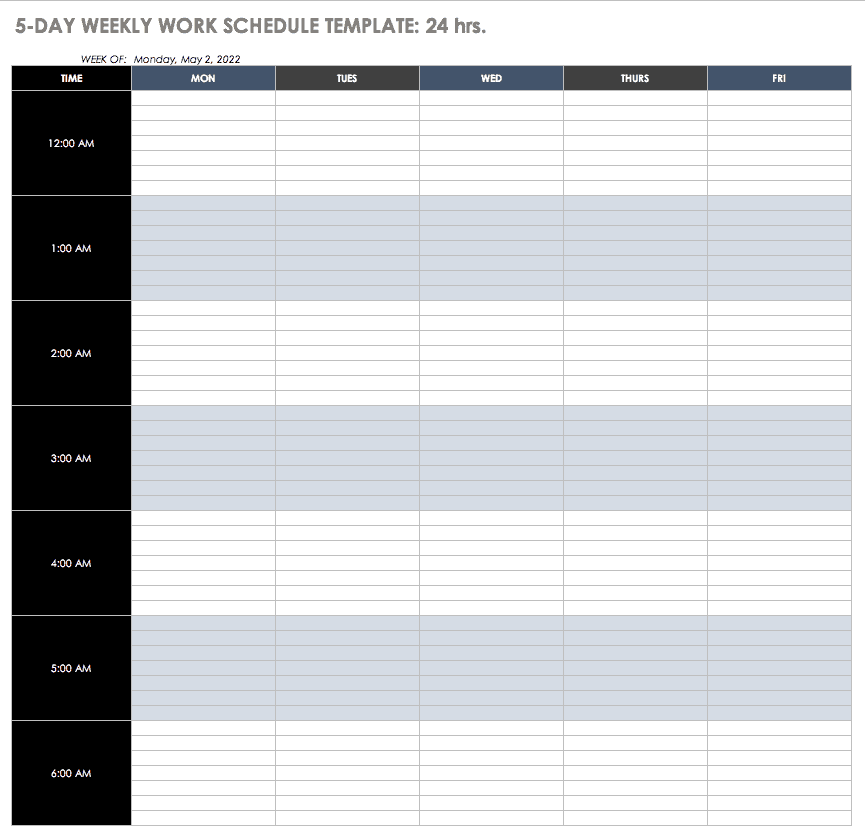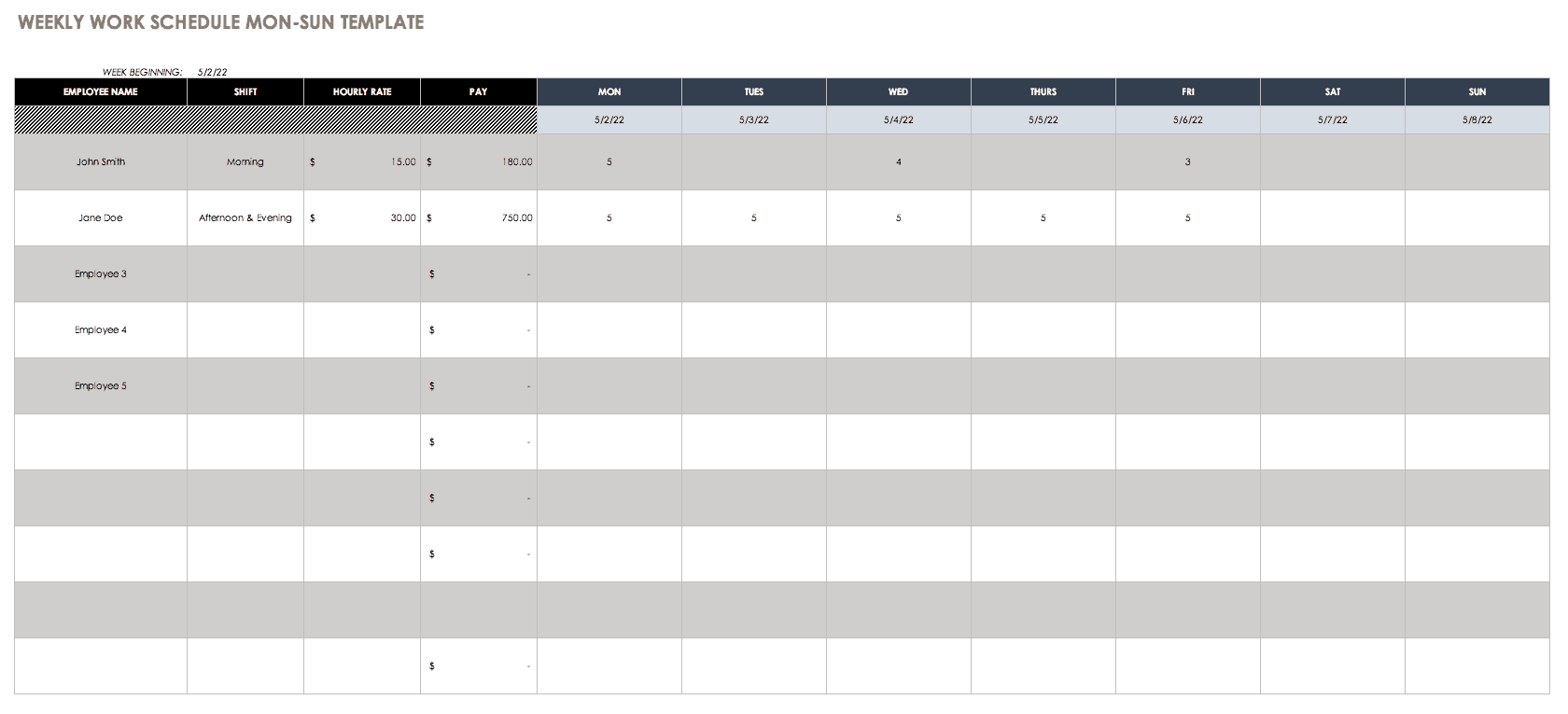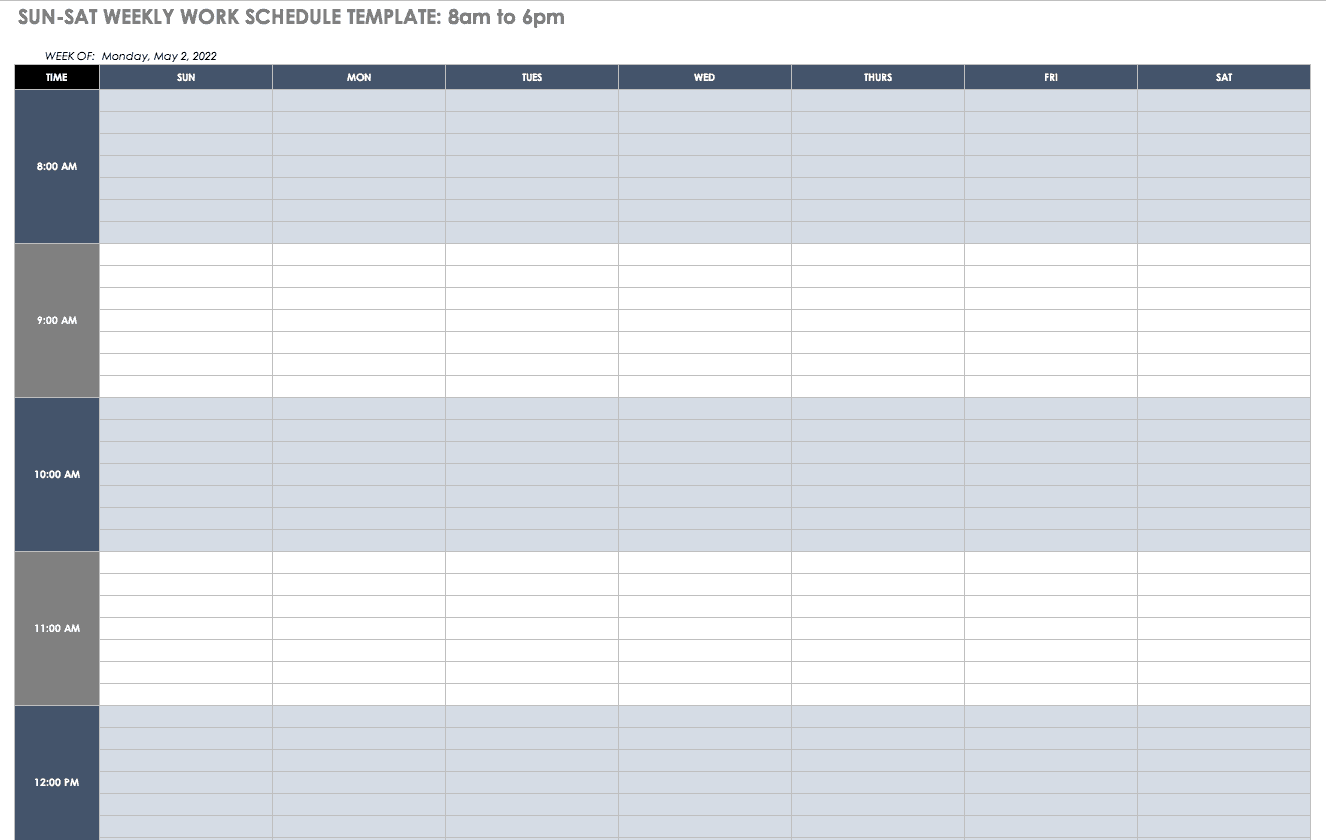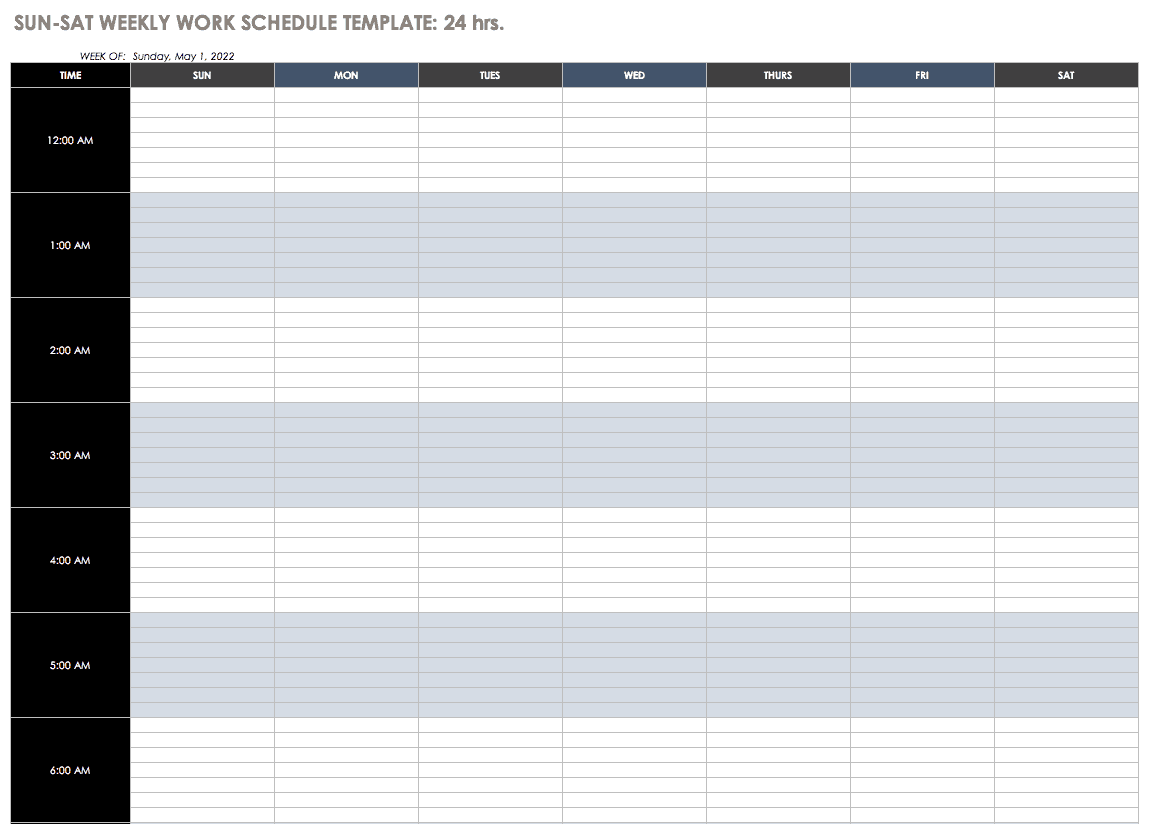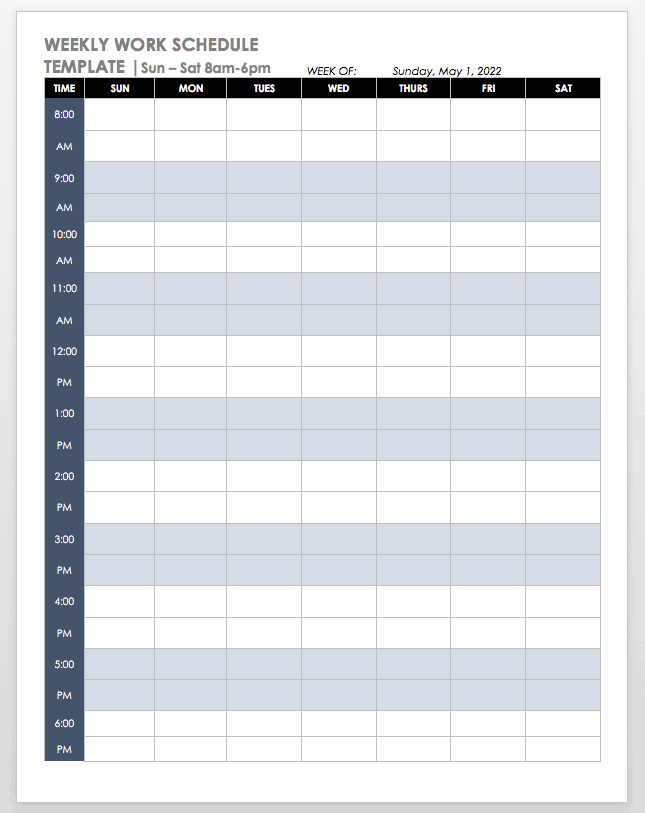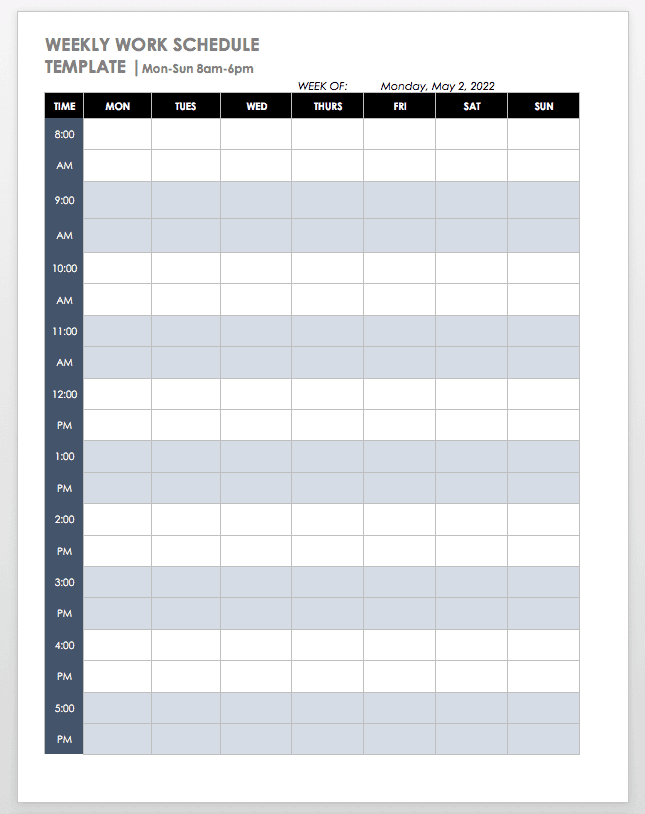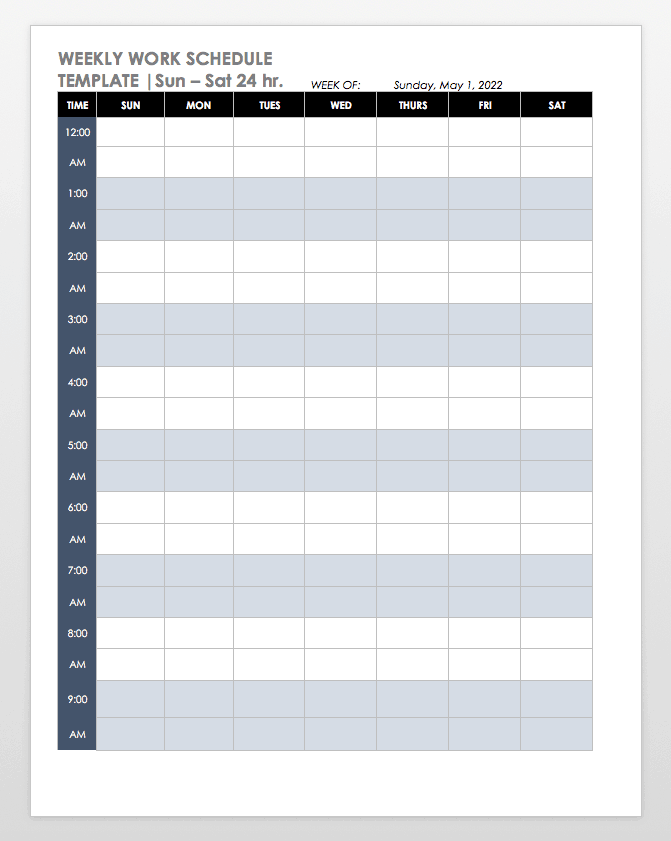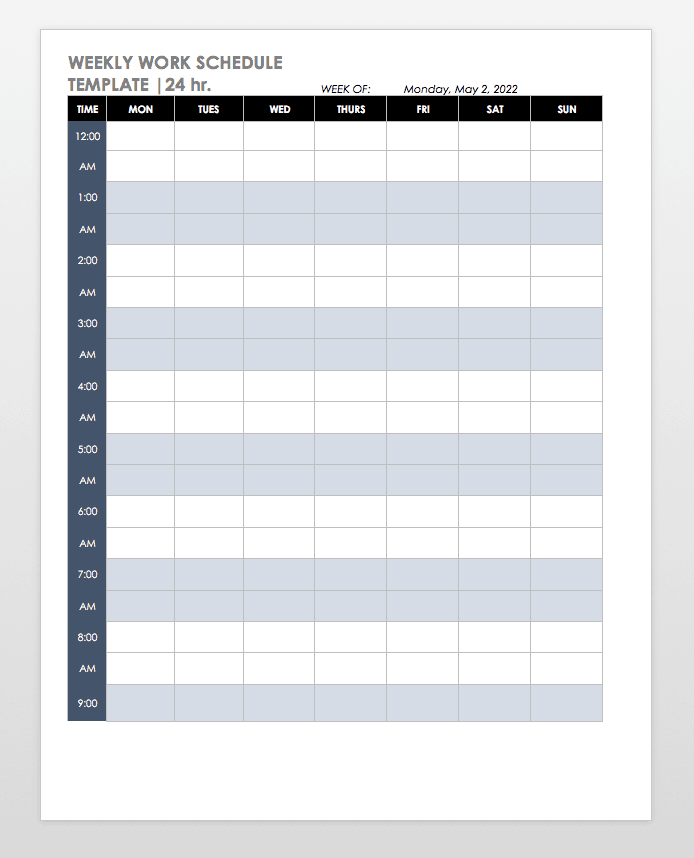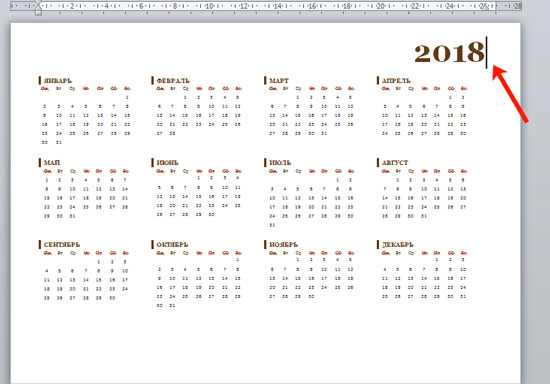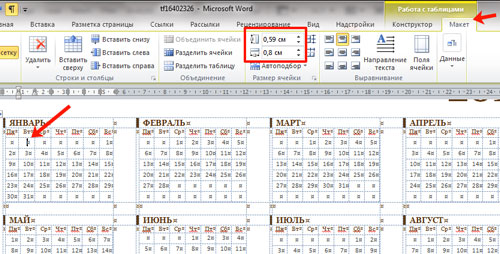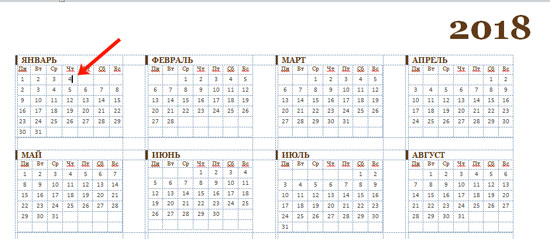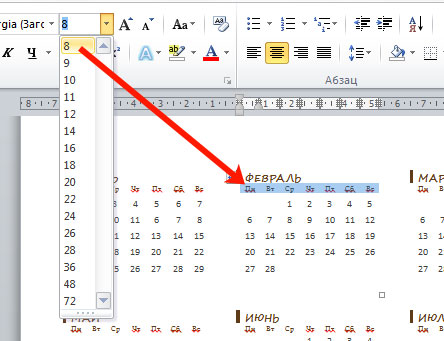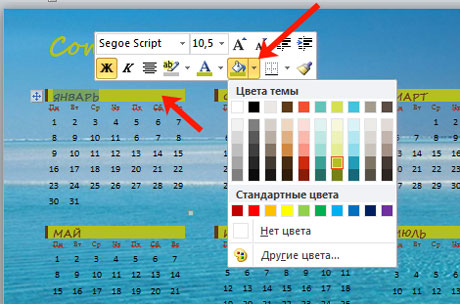Иногда бывает нужно сделать календарь на месяц в Word. Например, для отметки рабочих смен, расписания занятий и прочих задач. Расскажу наиболее простой способ как это сделать в виде пошаговой инструкции. Тем, кто уже владеет Word хорошо, понравится предложенный нами способ нумерации дней. Уверен, не все знали, что так было можно.
Создаем таблицу
В новом документе создаем таблицу 7×7 ячеек. Для этого выберите пункту Вставка, Таблица.
Ширина, 7 дней, выбрана по числу дней недели. Высота — по числу недель плюс пара строчек на название месяца и названия дней.
Делаем название месяца
Ячейки в верхней строке выделяем мышью и объединяем в единую ячейку с помощью меню, вызываемого по правой кнопке мыши.
Название вводим в ячейку и центруем текст по ширине.
Выравниваем высоту ячеек
Экспериментально установлено, что для печати календаря в портретной ориентации наиболее удобная высота ячейки — 1,5 см. Выделяем ячейки в пяти последних строках мышью, в контекстном меню выбираем Свойства таблицы.
Переходим на вкладку Строка, ставим 1,5 см, Точно.
Вводим названия дней недели
Тут без хитростей. Просто набираем на клавиатуре названия дней недели.
Вводим числа в календарь Word
Тут мы сэкономим время с помощью Экспресс-блоков. Встаем в первую ячейку и через меню Вставка вставляем в нее автополе Seq.
После фразы Seq в формуле дописываем идентификатор. Например, DAY. Подойдет любой, важно, чтобы не совпадал со стандартными нумерациями Word.
Должно получиться вот так.
А теперь выделяем единичку. Копируем ее через правую клавишу мыши или по Ctrl-С.
Теперь выделяем все ячейки с днями и вставляем скопированный фрагмент.
Первое число приходится на пятницу. Поэтому первые 4 ячейки выделяем и нажимаем Del.
Теперь выделяем всю таблицу и нажимаем F9 — обновление полей.
Удалите лишние дни в нижней строке (при необходимости).
Календарь готов! Дальнейшее украшение — по вашему вкусу.
А можно сделать проще?
Если вы хотите нарисовать красивый календарь в Ворд, то помогут тысячи шаблонов готовых макетов. Просто наберите в строке поиска «календарь при создании нового документа».
Мне понравился вот такой.
Понравилась статья? Поделитесь!
Удобный годовой календарь сменной работы
Форматирование в этом календаре позволяет планировать любой изменяющийся график работы. В календаре автоматически отображаются дни, выделенные цветом. Это шаблон с поддержкой специальных возможностей.
Excel
Скачать
Открыть в браузере
Поделиться
Не редко для рабочих задач требуется распечатать календарь. Один из вариантов – найти в интернете готовую картинку с календарем на нужный месяц или год. Но, такой вариант не подойдет, если перед распечаткой календарь нужно отредактировать, например, записать в него запланированные мероприятия.
В данной статье мы расскажем о том, как сделать календарь в Word на месяц и год с помощью шаблонов или таблиц. Статья будет актуальной для современных версий Word, таких как Word 2010, 2013, 2016, 2019 и 2021.
Шаблоны Word
В последних версиях Word доступен такой инструмент как готовые шаблоны. С их помощью можно быстро создавать различные документы, например буклеты, письма, визитки, календари и т. д.
Чтобы создать календарь с помощью шаблонов нужно нажать на кнопку «Файл» на панели инструментов и перейти в «Другие шаблоны».
После этого перед вами появится каталог шаблонов. Здесь нужно ввести в поиск слово «календарь» и нажать на кнопку ввода.
В результате перед вами появятся шаблоны для создания календаря. Некоторые из шаблонов уже настроены на текущий год, а некоторые позволяют выбрать год или месяц, после чего календарь генерируется автоматически.
Кликнув по шаблону, можно посмотреть его описание. Если шаблон предлагает пользователю выбор месяца, то это будет указано в описании. Для того чтобы создать календарь по выбранному шаблону достаточно нажать на кнопку «Создать».
Если шаблон календаря предполагает выбор месяца или года, то появится меню, в котором можно будет указать эти данные.
В результате вы создадите календарь в Word, который можно будет отредактировать, сохранить как файл или распечатать.
Если шаблон предполагал настройки, то на панели инструментов появится новая вкладка «Календарь». На которой можно будет изменить дату или дизайн страницы.
Поскольку шаблон построен на основе таблицы, то дизайн созданного календаря также можно изменить через настройки таблиц, которые доступны на вкладках «Конструктор таблиц» и «Макет».
Здесь можно изменить используемые цвета, отредактировать линии, заливку и т. д.
Экспресс-таблицы
Еще один способ создания календаря в Word – это Экспресс-таблицы. Чтобы воспользоваться этим вариантом нужно создать новый документ, перейти на вкладку «Вставка», нажать на кнопку «Таблица» и выбрать пункт «Экспресс-таблицы».
В результате появится список шаблонов таблиц, которые можно создать в один клик. Выберите подходящий вариант и нажмите на него.
В результате на страницу будет вставлена таблица с календарем на месяц.
К сожалению, здесь не предусмотрено возможности автоматического создания календаря для подходящего месяца, поэтому правильные числа в таблице придется расставлять вручную.
Для редактирования внешнего вида данного календаря также можно использовать настройки таблиц на вкладках «Конструктор таблиц» и «Макет».
Посмотрите также:
- Как перевернуть страницу в Word
- Как построить график в Excel
- Как сделать альбомную страницу в Word
- Как сделать вертикальный текст в Word
- Как закрепить область в Экселе
Автор
Александр Степушин
Создатель сайта comp-security.net, автор более 2000 статей о ремонте компьютеров, работе с программами, настройке операционных систем.
Остались вопросы?
Задайте вопрос в комментариях под статьей или на странице
«Задать вопрос»
и вы обязательно получите ответ.
Содержание
- 1 Вставка шаблона календаря в документ
- 2 Редактирование шаблонного календаря
- 3 Помогла ли вам эта статья?
- 4 Метод 1 Шаблоны
- 5 Метод 2 Вручную
В наше время очень легко купить календарь на следующий год на рынке или в магазине. Их выбор достаточно большой: карманные и настенные, в виде блокнота или перекидные, также отличаются цвета, рисунки и сама бумага. Но если Вы хотите, чтобы он был уникальный, например, с фотографиями близких или друзей, с отмеченными датами, важными именно для Вас, нужного размера, тогда все можно сделать самим.
Вот в этой статье мы научимся, как сделать календарь в Ворде, используя для этих целей один из готовых шаблонов, который немного изменим, чтобы результат порадовал Вас или другого человека, которому Вы подарите свою работу.
Откройте редактор Microsoft Word, сделать это лучше всего через Пуск или соответствующий ярлык на Рабочем столе. У меня установлен 2010, в других версиях может немного отличаться вид меню, но принцип создания будет такой же. Вверху выберите «Файл», а слева пункт «Создать». Пролистайте открывшийся список немного вниз и нажмите по пункту «Календари».
Затем нужно определиться с шаблоном. Календарь будет размещен на листе книжной или альбомной ориентации, показан полностью или один только месяц, и подобное. Если хотите чтобы календарь был на конкретный год, тогда воспользуйтесь строкой поиска.
Если через поиск Вы не нашли нужный год, тогда можно сделать по-другому. Например, даты и дни недели полностью совпадают в 2007 и 2018 году. Значит, ищите его на 2007, а потом просто поменяете данное число на нужное.
После того, как определитесь с видом, выделите нужный шаблон. Он откроется справа в области предварительного просмотра. Там же будет кнопочка «Загрузить» – нажмите на нее. После того, как загрузка закончится, выбранный календарь откроется в Ворде. Здесь с ним можно работать, как и с любым другим документом: изменять цвет, размер, фон и прочее.
Если у Вас установлен Ворд 2016, тогда перейдя вверху на «Файл» и выбрав пункт «Создать», окошко будет иметь такой вид. В строке «Поиск шаблонов» можно найти подходящий в Интернете, или нажмите на слово «Календари».
Если нужно, то через поиск выберите подходящий год, выделите шаблон и скачайте его.
Просмотреть все доступные варианты календарей, можно на официальном сайте Microsoft Office: Перейдя по ссылке, откроется страница с шаблонами. Внизу каждой миниатюры будет написано Word, Power Point, Excel, это редактор, в котором он откроется (то есть, в нем был создан). Выбирайте один из календариков, сделанных в Ворде, и жмите по нему.
Теперь нужно скачать файл – нажмите на соответствующую кнопку.
После этого, заходите в папку Загрузки на компьютере и открывайте только что скачанный документ. У меня его название было странное, на скриншоте видно – набор букв и цифр.
Теперь нужно выйти из режима защищенного просмотра. Кликайте по кнопке «Разрешить редактирование».
Календарь откроется в привычном нам Ворде и с ним можно работать, как и с любым другим документом. Если не нужны какие-то блоки с рисунками, выделите их по очереди и удалите, нажав «Delete».
Поменяйте год. Если страниц в календаре, который Вы выбрали несколько, например, 12 или 6, то его менять нужно на каждой отдельно.
Поскольку создан он с использованием таблицы, то, чтобы легче было работать, включите видимость непечатаемых знаков. На вкладке «Главная» есть специальная кнопка.
Еще удобно отобразить сетку, чтобы видеть границы таблицы. Поставьте курсор возле любой даты, и на вкладке «Работа с таблицами» – «Конструктор» выберите «Границы» и нужный пункт в выпадающем списке.
Если хотите изменить ширину и высоту ячеек для дат, месяца, или дней недели, тогда делать это удобно на вкладке «Макет». Выделяйте ячейки и указывайте конкретные значения для них в соответствующих полях.
В том случае, если Вы выбрали шаблон, в котором даты и дни недели не соответствуют подходящему году, нужно поменять числа в ячейках. Ставьте курсив в ячейку, удаляйте старое значение и пишите новое. Для перехода воспользуйтесь кнопкой «Tab» (находится слева на клавиатуре, на ней нарисованы стрелочки в разные стороны). Она автоматически перенесет курсив в следующую ячейку, и можно будет набрать число.
Если в соседней ячейке было вписано значение, оно автоматом выделится и останется только напечатать новое.
После того, как измените размеры ячеек, поменяете числа, размеры таблицы, можно отключить непечатаемые знаки и на вкладке «Макет» убрать выделение с пункта «Отобразить сетку».
Переходим к изменению внешнего вида календаря. В статье форматирование в Ворде, прочтите, как изменить шрифт и размер букв, сделать его курсивом или жирным, поменять цвет и другое.
Выберите другой шрифт для названия месяцев. Сначала выделяйте его, а потом ищите нужный в списке.
Поменяйте размер дат. Выделяйте их по очереди в каждом месяце и выбирайте подходящее значение.
Точно так же увеличьте или уменьшите названия дней недели, смените для них шрифт.
Если Вы выбрали простой шаблон, залейте страницу цветом. На вкладке «Разметка страницы» кликните по стрелке на кнопке «Цвет страницы» и выберите из списка подходящий.
Вместо однотонного цвета, можно установить картинку фоном для календаря. Как поставить рисунок в качестве фона в Ворде, я описала в соответствующей статье.
Выбирать изображение для фона нужно осторожно, чтобы на нем были видны все даты. Или на вкладке «Главная» измените цвет текста для цифр, месяцев и дней недели.
Чтобы выделить название месяца, залейте эту ячейку цветом. Выделите его, и в меню быстрого доступа нажмите на ведерко с краской, потом кликните по подходящему варианту.
Вот такой календарь получилось создать у меня в Ворде, во время написания статьи. Вы можете добавить на него фото близких, тогда это будет интересный подарок. Вставьте надписи, она у меня вверху слева. Как сделать надпись в Ворде, есть отдельная статья на сайте.
В общем, все, что относится к оформлению, полностью зависит от фантазии. Главное, чтобы на выбранном фоне хорошо было видно месяц и даты. Изменяйте их размер, цвет, шрифт, заливайте ячейки. Не забудьте сделанный календарь, и, думаю, он обязательно понравится тому, для кого был сделан, или просто будет висеть в офисе или дома и радовать глаз.
Поделитесь статьёй с друзьями:
В Microsoft Word есть большой набор шаблонов документов разного типа. С выходом каждой новой версии программы этот набор расширяется. Те же пользователи, кому и этого покажется мало, могут скачать новые с официального сайта программы (Office.com).
Урок: Как в Ворде сделать шаблон
Одной из представленных в Word групп шаблонов являются календари. После добавления в документ их, конечно же, нужно будет подредактировать и подстроить под собственные нужды. Именно о том, как все это сделать, мы и расскажем вам в данной статье.
Вставка шаблона календаря в документ
1. Откройте Ворд и перейдите в меню “Файл”, где необходимо нажать на кнопку “Создать”.
Примечание: В последних версиях MS Word при запуске программы (не готового и ранее сохраненного документа), сразу открывается необходимый нам раздел “Создать”. Именно в нем мы и будем искать подходящий шаблон.
2. Чтобы долго не искать все шаблоны календарей, доступные в программе, тем более, что многие из них хранятся в вебе, просто напишите в строке поиска “Календарь” и нажмите “ENTER”.
3. В списке параллельно со встроенными шаблонами будут также показаны и те, что находятся на сайте Microsoft Office.
Выберите среди них понравившийся шаблон календаря, нажмите “Создать” (“Скачать”) и дождитесь, пока он будет скачан из интернета. Это может занять некоторое время.
4. Календарь откроется в новом документе.
Примечание: Элементы, представленные в шаблоне календаря, можно редактировать точно так же, как и любой другой текст, меняя шрифт, форматирование и другие параметры.
Урок: Форматирование текста в Ворде
Некоторые шаблонные календари, доступные в Word, автоматически “подстраиваются” под любой, указанный вами год, черпая необходимые данные из интернета. Однако, некоторые из них придется изменять вручную, о чем мы подробно расскажем ниже. Ручное изменение также необходимо и для календарей за уже прошедшие года, которых в программе тоже немало.
Примечание: Некоторые календари, представленные в шаблонах, открываются не в Ворде, а в Excel. Инструкция, описанная в этой статье ниже, применима только для вордовских шаблонов.
Редактирование шаблонного календаря
Как вы понимаете, если календарь автоматически не подстраивается под необходимый вам год, сделать его актуальным, правильным придется вручную. Работа, конечно, кропотливая и продолжительная, но оно явно того стоит, ведь в результате вы получите уникальный календарь, созданный своими руками.
1. Если на календаре указан год, измените его на текущий, следующий или любой другой, календарь для которого вы хотите создать.
2. Возьмите обычный (бумажный) календарь на текущий или тот год, календарь для которого вы создаете. Если календаря нет под рукой, откройте его в интернете или на мобильном телефоне. Вы также можете ориентироваться на календарь на компьютере, если вам так будет удобнее.
3. А теперь самое сложное, точнее, самое продолжительное — начиная с января месяца, измените даты во всех месяцах в соответствии с днями недели и, соответственно, календарем, на который вы ориентируетесь.
В нашем примере вместо выделенной цифры 1 (первое февраля) будет установлена 5, соответствующая первой пятнице февраля 2016 года.
Примечание: Переключаться между месяцами с помощью клавиши “TAB”, к сожалению, не получится, поэтому делать это придется с помощью мышки.
4. Изменив все даты в календаре в соответствии с выбранным вами годом, вы можете перейти к изменению стиля оформления календаря. При необходимости, вы можете изменить шрифт, его размеры и прочие элементы. Воспользуйтесь нашей инструкцией.
Урок: Как в Word изменить шрифт
Примечание: Большинство календарей представлены в виде цельных таблиц, размеры которых можно изменять — достаточно потянуть за угловой (правый нижний) маркер в нужном направлении. Также, эту таблицу можно переместить (плюсик в квадрате в левом верхнем углу календаря). О том, что еще можно сделать с таблицей, а значит, и с календарем, находящимся внутри нее, вы можете прочесть в нашей статье.
Урок: Как сделать таблицу в Ворде
Сделать календарь более красочным можно с помощью инструмента “Цвет страницы”, который меняет ее фон.
Урок: Как в Word изменить фон страницы
5. В конечном итоге, когда вы выполните все необходимые или желаемые манипуляции по изменению шаблонного календаря, не забудьте сохранить документ.
Рекомендуем включить функцию автосохранения документа, которая предостережет вас от потери данных в случае сбоев в работе ПК или при зависании программы.
Урок: Функция автосохранения в Ворде
6. Обязательно распечатайте созданный вами календарь.
Урок: Как в Word документ
Вот, собственно, и все, теперь вы знаете, как сделать календарь в Ворде. Несмотря на то, что мы с вами использовали готовый шаблон, после всех манипуляций и редактирования на выходе можно получить действительно уникальный календарь, который не стыдно будет повесить дома или на работе.
Мы рады, что смогли помочь Вам в решении проблемы.
Задайте свой вопрос в комментариях, подробно расписав суть проблемы. Наши специалисты постараются ответить максимально быстро.
Помогла ли вам эта статья?
Да Нет
2 метода:ШаблоныВручную
Благодаря данной статье вы узнаете, как создать календарь в программе Microsoft Word на ПК под управлением Windows или Mac. Потребуется использовать шаблон календаря от Microsoft, чтобы быстро справиться с задачей, или создать календарь вручную с помощью таблицы.
Метод 1 Шаблоны
-
Запустите Microsoft Word. Найдите темно-синюю иконку с белой буквой «W».
- Нажмите строку поиска.
Она находится в верхней части окна Word.
- На компьютерах Mac сначала нажмите Файл в левом верхнем углу, затем выберите Создать из шаблона… в выпадающем меню.
- Напечатайте календарь и нажмите клавишу ⌅ Enter.
Эта команда выполнит поиск шаблона календаря в магазине шаблонов.
- Данный шаг невозможно выполнить, если отсутствует подключение к интернету.
-
Выберите шаблон календаря. Нажмите на желаемый календарь, после чего откроется страница календаря.
- Нажмите Создать.
Кнопка находится справа от календаря. После этого произойдет загрузка шаблона.
- Если нужно включить макросы, выберите Включить макросы, чтобы вам было проще сделать дополнительные календари для последующих месяцев и дат.
-
Дождитесь, пока календарь загрузится. Когда загрузка шаблона будет завершена, он автоматически откроется в Microsoft Word.
Метод 2 Вручную
-
Запустите Microsoft Word. Найдите темно-синюю иконку с белой буквой «W». Откроется домашняя страница программы Word.
- Нажмите Новый документ.
Этот пункт находится в левой верхней части домашней страницы.
- Пропустите этот шаг для Mac.
-
Укажите месяц. Напечатайте название месяца, для которого нужно создать календарь, а затем нажмите ⌅ Enter. Благодаря этому название месяца будет указано над календарем.
-
Откройте вкладку Вставка. Вкладка находится на синей ленте в верхней части окна Word. Под лентой отобразится панель инструментов вкладки Вставка.
-
Нажмите Таблица. Раздел «Таблицы» также находится на этой панели.
-
Создайте таблицу. Перетащите курсор мыши на семь клеток вправо и семь (или шесть, зависит от месяца) клеток вниз, затем нажмите левую кнопку. На странице появится таблица 7х6 (или 7х7) ячеек, которая станет вашим календарем.
- Укажите дни недели.
В верхнем ряду ячеек укажите название дня недели для каждого столбца.
- Например, напечатайте «Понедельник» в левой верхней ячейке, «Вторник» — справа от нее и так далее.
-
Увеличьте размеры ячеек. Начиная с третьей горизонтальной линии от верха календаря, зажмите и потащите линию вниз, чтобы увеличить вторую строку ячеек. Повторите действие для всех строк календаря, пока они не станут подходящего размера.
-
Добавьте числа. Выберите ячейку, которая соответствует первому дню месяца, введите 1, нажмите клавишу Tab ↹ и введите оставшиеся числа.
-
Внесите необходимую информацию. Когда все числа будут указаны, добавьте в календарь свои события, праздники, встречи и другую информацию. Выберите ячейку с соответствующей датой и нажмите клавишу ⌅ Enter, чтобы начать с новой строки, затем введите название и детали события.
-
Создайте другие месяцы. Добавьте в календарь другие месяцы. Поставьте курсор ниже текущего месяца и пару раз нажмите клавишу ⌅ Enter, а затем повторите все вышеописанные действия.
-
Сохраните календарь. Нажмите клавиши ^ Ctrl+S (Windows) или ⌘ Command+S (Mac), затем выберите подходящее место, введите название календаря и нажмите Сохранить.
Информация о статье
Категории: Microsoft Word
На других языках:
English: Make a Calendar in Word, Español: hacer un calendario en Word, Italiano: Creare un Calendario in Word, Português: Fazer um Calendário no Word, Deutsch: In Word einen Kalender erstellen, Bahasa Indonesia: Membuat Kalender di Word, 中文: 在Word中制作日历, Français: créer un calendrier avec Microsoft Word, Nederlands: Een kalender maken in Word, Čeština: Jak ve Wordu vytvořit kalendář, ไทย: สร้างปฏิทินด้วยโปรแกรม Word, Tiếng Việt: Tạo lịch với Word, العربية: إنشاء تقويم في برنامج وورد
- Печать
- Править
- Написать благодарственное письмо авторам
Эту страницу просматривали 67 251 раз.
Была ли эта статья полезной?
В Microsoft Word есть большой набор шаблонов документов разного типа. С выходом каждой новой версии программы этот набор расширяется. Те же пользователи, кому и этого покажется мало, могут скачать новые с официального сайта программы (Office.com).
Урок: Как в Ворде сделать шаблон
Одной из представленных в Word групп шаблонов являются календари. После добавления в документ их, конечно же, нужно будет подредактировать и подстроить под собственные нужды. Именно о том, как все это сделать, мы и расскажем вам в данной статье.
Вставка шаблона календаря в документ
1. Откройте Ворд и перейдите в меню “Файл”, где необходимо нажать на кнопку “Создать”.
Примечание: В последних версиях MS Word при запуске программы (не готового и ранее сохраненного документа), сразу открывается необходимый нам раздел “Создать”. Именно в нем мы и будем искать подходящий шаблон.
2. Чтобы долго не искать все шаблоны календарей, доступные в программе, тем более, что многие из них хранятся в вебе, просто напишите в строке поиска “Календарь” и нажмите “ENTER”.
- Совет: Помимо слова “Календарь”, в поиске вы можете указать и год, для которого вам нужен календарь.
3. В списке параллельно со встроенными шаблонами будут также показаны и те, что находятся на сайте Microsoft Office.
Выберите среди них понравившийся шаблон календаря, нажмите “Создать” (“Скачать”) и дождитесь, пока он будет скачан из интернета. Это может занять некоторое время.
4. Календарь откроется в новом документе.
Примечание: Элементы, представленные в шаблоне календаря, можно редактировать точно так же, как и любой другой текст, меняя шрифт, форматирование и другие параметры.
Урок: Форматирование текста в Ворде
Некоторые шаблонные календари, доступные в Word, автоматически “подстраиваются” под любой, указанный вами год, черпая необходимые данные из интернета. Однако, некоторые из них придется изменять вручную, о чем мы подробно расскажем ниже. Ручное изменение также необходимо и для календарей за уже прошедшие года, которых в программе тоже немало.
Примечание: Некоторые календари, представленные в шаблонах, открываются не в Ворде, а в Excel. Инструкция, описанная в этой статье ниже, применима только для вордовских шаблонов.
Редактирование шаблонного календаря
Как вы понимаете, если календарь автоматически не подстраивается под необходимый вам год, сделать его актуальным, правильным придется вручную. Работа, конечно, кропотливая и продолжительная, но оно явно того стоит, ведь в результате вы получите уникальный календарь, созданный своими руками.
1. Если на календаре указан год, измените его на текущий, следующий или любой другой, календарь для которого вы хотите создать.
2. Возьмите обычный (бумажный) календарь на текущий или тот год, календарь для которого вы создаете. Если календаря нет под рукой, откройте его в интернете или на мобильном телефоне. Вы также можете ориентироваться на календарь на компьютере, если вам так будет удобнее.
3. А теперь самое сложное, точнее, самое продолжительное — начиная с января месяца, измените даты во всех месяцах в соответствии с днями недели и, соответственно, календарем, на который вы ориентируетесь.
- Совет: Чтобы быстрее перемещаться по датам в календаре, выделите первую из них (1 число). Удалите или измените на необходимую, либо же установите курсор в пустой клетке, где должна находиться цифра 1, введите ее. Далее перемещайтесь по следующим клеткам с помощью клавиши “TAB”. Установленная там цифра будет выделяться, и на ее месте вы сможете сразу поставить правильную дату.
В нашем примере вместо выделенной цифры 1 (первое февраля) будет установлена 5, соответствующая первой пятнице февраля 2016 года.
Примечание: Переключаться между месяцами с помощью клавиши “TAB”, к сожалению, не получится, поэтому делать это придется с помощью мышки.
4. Изменив все даты в календаре в соответствии с выбранным вами годом, вы можете перейти к изменению стиля оформления календаря. При необходимости, вы можете изменить шрифт, его размеры и прочие элементы. Воспользуйтесь нашей инструкцией.
Урок: Как в Word изменить шрифт
Примечание: Большинство календарей представлены в виде цельных таблиц, размеры которых можно изменять — достаточно потянуть за угловой (правый нижний) маркер в нужном направлении. Также, эту таблицу можно переместить (плюсик в квадрате в левом верхнем углу календаря). О том, что еще можно сделать с таблицей, а значит, и с календарем, находящимся внутри нее, вы можете прочесть в нашей статье.
Урок: Как сделать таблицу в Ворде
Сделать календарь более красочным можно с помощью инструмента “Цвет страницы”, который меняет ее фон.
Урок: Как в Word изменить фон страницы
5. В конечном итоге, когда вы выполните все необходимые или желаемые манипуляции по изменению шаблонного календаря, не забудьте сохранить документ.
Рекомендуем включить функцию автосохранения документа, которая предостережет вас от потери данных в случае сбоев в работе ПК или при зависании программы.
Урок: Функция автосохранения в Ворде
6. Обязательно распечатайте созданный вами календарь.
Урок: Как в Word распечатать документ
Вот, собственно, и все, теперь вы знаете, как сделать календарь в Ворде. Несмотря на то, что мы с вами использовали готовый шаблон, после всех манипуляций и редактирования на выходе можно получить действительно уникальный календарь, который не стыдно будет повесить дома или на работе.
Smartsheet Contributor
Kate Eby
April 13, 2016
In this article, we’ve gathered all the best work scheduling templates to provide you with the most comprehensive listing, so you can meet your employee scheduling and time management needs.
Included on this page, you’ll find a downloadable employee schedule template, weekly work schedule template, work rotation schedule template, and more in Excel and Word formats. We’ve also provided work schedule templates in Smartsheet, a real-time work execution platform that makes planning and tracking your schedules easier and more collaborative than Excel.
Smartsheet has been recognized as a leader in G2’s 2023 Best Software Awards, ranking #5 for Best Enterprise Products.
Employee Schedule Template
Download Employee Schedule Template
Excel | Smartsheet
This free template shows a weekly shift schedule and calculates paid hours and labor costs based on your data. You can adjust the starting day for the week, and shifts can be highlighted to specify day shift, night shift, vacation hours or other employee work shifts.
Bi-Weekly Work Schedule Template
Download Bi-Weekly Work Schedule Template
Excel | Smartsheet
This bi-weekly work schedule template allows you to plan ahead and view two full weeks, including weekends. Days are divided into hourly segments from 7:00 a.m. to 6:00 p.m. This template can be customized to change dates or time intervals, and can be printed as a blank document if you need a schedule that can be filled out by hand.
Weekly Work Schedule Template
Download Weekly Work Schedule Template
Excel | Smartsheet
This simple weekly work schedule template has a column for employee names and assignments followed by columns for each day of the week, including weekends. At the top, specify which department the schedule is for, and customize the week to meet your business needs.
Employee Shift Schedule Template
Download Employee Shift Schedule Template
Excel | Smartsheet
This employee shift schedule template shows daily shifts for each employee, broken down hourly and with room to assign tasks or work areas. The basic format makes it simple to use and easy for employees to read.
Work Rotation Schedule
Download Work Rotation Schedule Template
Excel | Smartsheet
A rotating schedule can make it harder to plan and stay organized. This free work rotation schedule template shows the weekly schedule for each month. It includes every month of the year, creating an annual view of the work rotation schedule.
5-Day Work Schedule Templates
Download 5-Day Weekly Work Schedule Template, 8-6pm
Download 5-Day Weekly Work Schedule Template, 24-hour
Download 5-Day Weekly Work Schedule with Two on a Page Template
Download 5-Day Weekly Work Schedule Template with Notes
5-Day Weekly Work Schedule Template, 8-6 p.m. for Excel: If you only need a weekday schedule showing business hours, this template provides a simple calendar view of the work week. Each hour is broken down into 15-minute intervals so tasks can be organized throughout the day.
5-Day Week Work Schedule Template, 24-hour: This free weekly template is similar to the 5-day work schedule above, but shows a 24-hour view for each day. This is great for swing shifts or any tasks that need to be scheduled late at night or early in the morning.
5-Day Weekly Work Schedule with Two on a Page Template: This blank weekly schedule template is basic and easy to use. Add your own time periods and plan your week from Monday through Friday.
5-Day Weekly Work Schedule Template with Notes: This weekday work schedule template offers the simplicity of a blank calendar with the added benefit of a section for notes. Use this area for instructions to employees, to create a more detailed plan, or as notes to yourself for the coming week.
Mon-Sat Weekly Work Schedule Templates
Mon-Sat Weekly Work Schedule Template
Mon-Sat Weekly Work Schedule with Two on Page
Mon-Sat Weekly Work Schedule with Notes
Mon-Sat Weekly Work Schedule Template: Create a weekly work schedule that includes Saturday. Save a blank version of this weekly work schedule template and create a new one for each week. If your schedule changes, you can easily modify the template to match.
Mon-Sat Weekly Work Schedule with Two on Page: Having two templates on one page makes it easy to plan in advance. It’s great for businesses with Saturday shifts or for anyone who wants an easy calendar view of their week.
Mon-Sat Weekly Work Schedule with Notes: Need extra room for written reminders? This weekly work schedule template offers the Monday to Saturday view along with room for notes at the bottom of the page.
Sun-Sat Weekly Work Schedule Templates
Sun-Sat Weekly Work Schedule Template
Sun-Sat Weekly Work Schedule with Two on a Page
Sun-Sat Weekly Work Schedule with Notes Template
Sun-Sat Weekly Work Schedule Template 8am — 6pm
Sun-Sat Weekly Work Schedule Template, 24-hour
Sun-Sat Weekly Work Schedule Template: Create a full weekly plan with this free template, including weekend days. Perfect for retail businesses that need to schedule employees on a Saturday or Sunday, or for scheduling family obligations and other events along with a weekday work schedule.
Sun-Sat Weekly Work Schedule with Two on a Page: This free template provides two calendar views on one page, with weekly work schedules that include weekend days. It’s a blank template that is easy to fill out, read, print and modify.
Sun-Sat Weekly Work Schedule with Notes Template: A free template showing every day of the week, with the addition of notes at the bottom.
Sun-Sat Weekly Work Schedule Template 8am — 6pm: If you need a full weekly calendar, including weekends, this work schedule shows each hour of the day, starting at 8:00 a.m and ending with the 5:00 p.m. hour.
Sun-Sat Weekly Work Schedule Template, 24-hour: Create a weekly work schedule that includes every day of the week and 24 hours for each day.
Mon-Sun Weekly Work Schedule Template
Download Mon-Sun Weekly Work Schedule Template
Stay organized with this free weekly work schedule showing Monday through Sunday dates. Each date is bold and easy to see, and each day is broken down into three sections: morning, afternoon and evening.
Shift Work Calendar
Download Shift Work Calendar Template
Similar to the work rotation template above, this schedule provides a yearly view but in calendar form. The format allows you to quickly visualize a work week for any week of the year. Day and night shifts are clearly distinguished, and holidays or vacation days can also be included.
Work Schedule Templates in Word Format
Download Sun-Sat Weekly Work Schedule 8am — 6pm Template
A work schedule can be used to simply plan and document hours worked, but it can also be used for assigning tasks and tracking progress to ensure that deadlines are met, making it a useful tool for project management. Of course, work schedules are not limited to business settings. Even if you’re not scheduling employees, a simple work calendar can be a great tool for personal planning and time management. A blank calendar template makes it easy to make a weekly plan for school, family events, chores, or personal goals.
All of the templates below are formatted for Microsoft Word. Some include times of day while others are blank. Each template is easily adaptable if you need to adjust the days of the week or other details. Each Word template is free to download and compatible with older versions of Word.
Download Mon-Sun Weekly 8am — 6pm Work Schedule Template
Download Sun-Sat Weekly 24-hour Work Schedule Template
Download Mon-Sun Weekly Schedule Template, 24-hour Template
Download 5-Day Work Schedule with Notes Template
Download 5-Day Work Schedule, Two on One Page Template
Improve Scheduling and Human Resources Efforts with Smartsheet
Work schedules are an essential part of any business to ensure you have the right coverage when you need it. But that is only one piece of your human resources efforts. Finding a tool that makes it easier to track and manage the details of your entire people operations helps increase transparency and efficiency throughout.
Smartsheet is a work execution platform that enables enterprises and teams to move faster, drive innovation, and achieve more. Leading HR professionals rely on Smartsheet to help manage everything from simple onboarding tasks to complex change management, recruiting, and benefits and retirement tracking.
Use Smartsheet to maximize ROI on recruiting activities, stay on top of budget, and track internal planning and coordination. Streamline process and paperwork, maintain an auditable database without added effort, and grow your business with better informed, more productive employees.
Try Smartsheet to discover how you can maximize your scheduling and human resources efforts, today.
Были ли сведения полезными?
(Чем больше вы сообщите нам, тем больше вероятность, что мы вам поможем.)
(Чем больше вы сообщите нам, тем больше вероятность, что мы вам поможем.)
Насколько вы удовлетворены качеством перевода?
Что повлияло на вашу оценку?
Моя проблема решена
Понятные инструкции
Понятные сведения
Без профессиональной лексики
Полезные изображения
Качество перевода
Не соответствует интерфейсу
Неверные инструкции
Слишком техническая информация
Недостаточно информации
Недостаточно изображений
Качество перевода
Добавите что-нибудь? Это необязательно
Спасибо за ваш отзыв!
×
В наше время очень легко купить календарь на следующий год на рынке или в магазине. Их выбор достаточно большой: карманные и настенные, в виде блокнота или перекидные, также отличаются цвета, рисунки и сама бумага. Но если Вы хотите, чтобы он был уникальный, например, с фотографиями близких или друзей, с отмеченными датами, важными именно для Вас, нужного размера, тогда все можно сделать самим.
Вот в этой статье мы научимся, как сделать календарь в Ворде, используя для этих целей один из готовых шаблонов, который немного изменим, чтобы результат порадовал Вас или другого человека, которому Вы подарите свою работу.
Откройте редактор Microsoft Word, сделать это лучше всего через Пуск или соответствующий ярлык на Рабочем столе. У меня установлен 2010, в других версиях может немного отличаться вид меню, но принцип создания будет такой же. Вверху выберите «Файл», а слева пункт «Создать». Пролистайте открывшийся список немного вниз и нажмите по пункту «Календари».
Затем нужно определиться с шаблоном. Календарь будет размещен на листе книжной или альбомной ориентации, показан полностью или один только месяц, и подобное. Если хотите чтобы календарь был на конкретный год, тогда воспользуйтесь строкой поиска.
Если через поиск Вы не нашли нужный год, тогда можно сделать по-другому. Например, даты и дни недели полностью совпадают в 2007 и 2018 году. Значит, ищите его на 2007, а потом просто поменяете данное число на нужное.
После того, как определитесь с видом, выделите нужный шаблон. Он откроется справа в области предварительного просмотра. Там же будет кнопочка «Загрузить» – нажмите на нее. После того, как загрузка закончится, выбранный календарь откроется в Ворде. Здесь с ним можно работать, как и с любым другим документом: изменять цвет, размер, фон и прочее.
Если у Вас установлен Ворд 2016, тогда перейдя вверху на «Файл» и выбрав пункт «Создать», окошко будет иметь такой вид. В строке «Поиск шаблонов» можно найти подходящий в Интернете, или нажмите на слово «Календари».
Если нужно, то через поиск выберите подходящий год, выделите шаблон и скачайте его.
Просмотреть все доступные варианты календарей, можно на официальном сайте Microsoft Office: https://templates.office.com/ru-ru/Календари. Перейдя по ссылке, откроется страница с шаблонами. Внизу каждой миниатюры будет написано Word, Power Point, Excel, это редактор, в котором он откроется (то есть, в нем был создан). Выбирайте один из календариков, сделанных в Ворде, и жмите по нему.
Теперь нужно скачать файл – нажмите на соответствующую кнопку.
После этого, заходите в папку Загрузки на компьютере и открывайте только что скачанный документ. У меня его название было странное, на скриншоте видно – набор букв и цифр.
Теперь нужно выйти из режима защищенного просмотра. Кликайте по кнопке «Разрешить редактирование».
Календарь откроется в привычном нам Ворде и с ним можно работать, как и с любым другим документом. Если не нужны какие-то блоки с рисунками, выделите их по очереди и удалите, нажав «Delete».
Поменяйте год. Если страниц в календаре, который Вы выбрали несколько, например, 12 или 6, то его менять нужно на каждой отдельно.
Поскольку создан он с использованием таблицы, то, чтобы легче было работать, включите видимость непечатаемых знаков. На вкладке «Главная» есть специальная кнопка.
Еще удобно отобразить сетку, чтобы видеть границы таблицы. Поставьте курсор возле любой даты, и на вкладке «Работа с таблицами» – «Конструктор» выберите «Границы» и нужный пункт в выпадающем списке.
Если хотите изменить ширину и высоту ячеек для дат, месяца, или дней недели, тогда делать это удобно на вкладке «Макет». Выделяйте ячейки и указывайте конкретные значения для них в соответствующих полях.
В том случае, если Вы выбрали шаблон, в котором даты и дни недели не соответствуют подходящему году, нужно поменять числа в ячейках. Ставьте курсив в ячейку, удаляйте старое значение и пишите новое. Для перехода воспользуйтесь кнопкой «Tab» (находится слева на клавиатуре, на ней нарисованы стрелочки в разные стороны). Она автоматически перенесет курсив в следующую ячейку, и можно будет набрать число.
Если в соседней ячейке было вписано значение, оно автоматом выделится и останется только напечатать новое.
После того, как измените размеры ячеек, поменяете числа, размеры таблицы, можно отключить непечатаемые знаки и на вкладке «Макет» убрать выделение с пункта «Отобразить сетку».
Переходим к изменению внешнего вида календаря. В статье форматирование в Ворде, прочтите, как изменить шрифт и размер букв, сделать его курсивом или жирным, поменять цвет и другое.
Выберите другой шрифт для названия месяцев. Сначала выделяйте его, а потом ищите нужный в списке.
Поменяйте размер дат. Выделяйте их по очереди в каждом месяце и выбирайте подходящее значение.
Точно так же увеличьте или уменьшите названия дней недели, смените для них шрифт.
Если Вы выбрали простой шаблон, залейте страницу цветом. На вкладке «Разметка страницы» кликните по стрелке на кнопке «Цвет страницы» и выберите из списка подходящий.
Вместо однотонного цвета, можно установить картинку фоном для календаря. Как поставить рисунок в качестве фона в Ворде, я описала в соответствующей статье.
Выбирать изображение для фона нужно осторожно, чтобы на нем были видны все даты. Или на вкладке «Главная» измените цвет текста для цифр, месяцев и дней недели.
Чтобы выделить название месяца, залейте эту ячейку цветом. Выделите его, и в меню быстрого доступа нажмите на ведерко с краской, потом кликните по подходящему варианту.
Вот такой календарь получилось создать у меня в Ворде, во время написания статьи. Вы можете добавить на него фото близких, тогда это будет интересный подарок. Вставьте надписи, она у меня вверху слева. Как сделать надпись в Ворде, есть отдельная статья на сайте.
В общем, все, что относится к оформлению, полностью зависит от фантазии. Главное, чтобы на выбранном фоне хорошо было видно месяц и даты. Изменяйте их размер, цвет, шрифт, заливайте ячейки. Не забудьте распечатать сделанный календарь, и, думаю, он обязательно понравится тому, для кого был сделан, или просто будет висеть в офисе или дома и радовать глаз.
Загрузка…
Об авторе: Олег Каминский
Вебмастер. Высшее образование по специальности «Защита информации». Создатель портала comp-profi.com. Автор большинства статей и уроков компьютерной грамотности