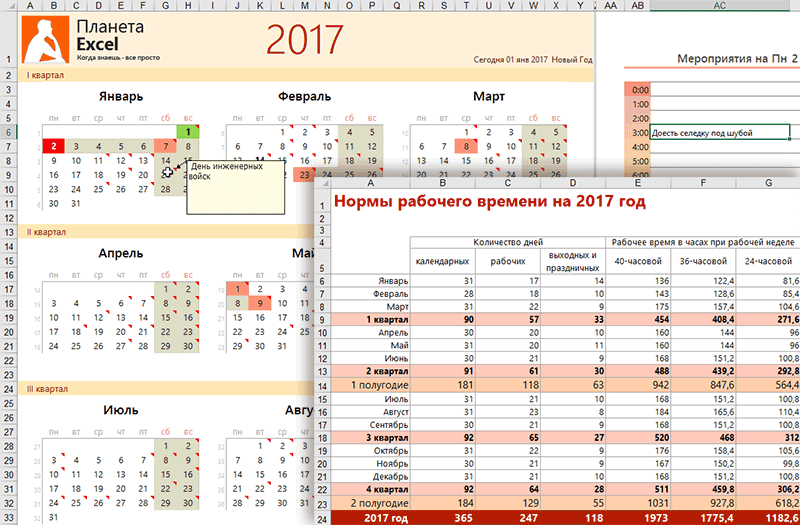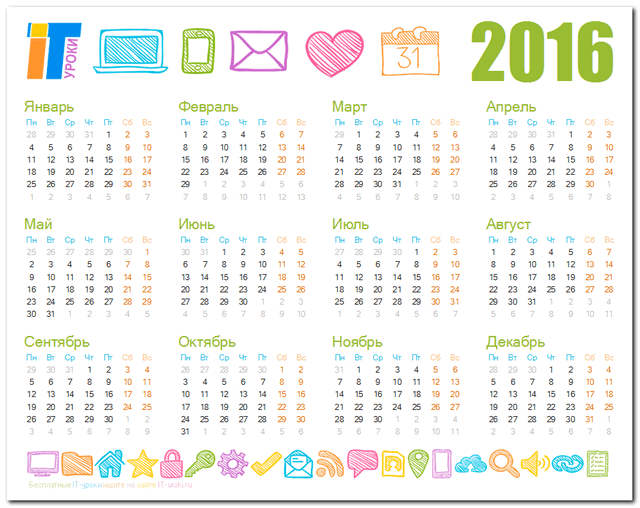Планирование –это не так просто. Если ваш график часто осложняется, вы что-то забываете и у вас совпадают мероприятия, вам пора завести календарь. Шаблоны Excel являются идеальным инструментом при создании календарей, так как их расчётные листы позволяют распределить дни по вашему пожеланию, по месяцам, неделям,дням … Кроме того, программа Excel позволяет вам иметь шаблоны для скачивания, или иметь их онлайн.
Типы шаблонов для Excel календаря 2017
Главное преимущество шаблонов календарей в Excel является то, что мы можем их форматировать и заполнять тем, что нам нужно, то есть, они, как наше собственное расписание в Excel. Тем не менее, если мы хотим дать им это применение, мы должны использовать серию функций Excel для автоматизации действий. Если мы хотим самый простой календарь 2017 в Excel , мы можем записывать задания, которые нам нужны, в ячейки расчётного листа Excel.
Календари Excel для 2017 могут иметь различные форматы, но самыми удобными обычно бывают,с одной стороны, годовой календарь на 2017 в Excel, в котором можно видеть весь год, потому что он охватывает все месяцы и дни в одном расчётном листе небольшого размера. С другой стороны, помесячный календарь 2017 позволяет нам распределить каждый месяц года на отдельном расчётном листе, и с достаточным пространством для каждого дня для того чтобы записывать то, что нам нужно.
Календарь Excel 2017 для скачивания
Если вы не знаете как создать календарь в Excel, ничего страшного, потому что существует множество шаблонов с календарём 2017 в Excel для бесплатного скачивания, как вы найдете ниже. Таким образом, с помощью одного действия, вы сможете начать планировать расписание 2017 без проблем.
Шаблон календаря 2017 для Excel
Этот шаблон Excel для календаря содержит календарь 2017 распределенный по различным расчётным листам.
Перейти к содержимому
Январь 2017
См. также: Производственный календарь на: 2021, 2020, 2019, 2018, 2017.
Согласно статье 112 Трудового кодекса Российской Федерации (в ред. ФЗ № 35-ФЗ от 23 апреля 2012 года) нерабочими праздничными днями в России являются:
✅ 1, 2, 3, 4, 5, 6 и 8 января — Новый год;
✅ 7 января — Рождество Христово;
✅ 23 февраля — День защитника Отечества;
✅ 8 марта — Международный женский день;
✅ 1 мая — Праздник Весны и Труда;
✅ 9 мая — День Победы;
✅ 12 июня — День России;
✅ 4 ноября — День народного единства.
В Постановлении Правительства России от 04.08.2016 № 756 «О переносе выходных дней в 2017 году» опубликован порядок переноса выходных дней в 2017 году и также перенос выходных дней, которые попали на праздничные:
— с воскресенья 1 января на пятницу 24 февраля;
— с субботы 7 января на понедельник 8 мая.
Перенос выходных дней, которые попали на праздничные:- с субботы 4 ноября на понедельник 6 ноября.
Скачать Постановление Правительства России от 04.08.2016 № 756 (pdf)
Скачать Производственный календарь 2017 в excel с таблицей: норма времени (xls)
Производственный календарь 2017
Норма рабочего времени в 2017 году
Порядок исчисления нормы рабочего времени на определенные календарные периоды времени (месяц, квартал, год) в зависимости от установленной продолжительности рабочего времени в неделю утвержден приказом Минздравсоцразвития России от 13 августа 2009 г. N 588н.
| Период | Д кален дарных |
Д рабочих | Д выход, празд. |
Часы 40- часовая |
Часы 36- часовая |
Часы 24- часовая |
| Январь | 31 | 17 | 14 | 136 | 122,4 | 81,6 |
| Февраль | 28 | 18 | 10 | 143 | 128,6 | 85,4 |
| Март | 31 | 22 | 9 | 175 | 157,4 | 104,6 |
| 1 квартал | 90 | 57 | 33 | 454 | 408,4 | 271,6 |
| Апрель | 30 | 20 | 10 | 160 | 144,0 | 96,0 |
| Май | 31 | 20 | 11 | 160 | 144,0 | 96,0 |
| Июнь | 30 | 21 | 9 | 168 | 151,2 | 100,8 |
| 2 квартал | 91 | 61 | 30 | 488 | 439,2 | 292,8 |
| 1 полугодие | 181 | 118 | 63 | 942 | 847,6 | 564,4 |
| Июль | 31 | 21 | 10 | 168 | 151,2 | 100,8 |
| Август | 31 | 23 | 8 | 184 | 165,6 | 110,4 |
| Сентябрь | 30 | 21 | 9 | 168 | 151,2 | 100,8 |
| 3 квартал | 92 | 65 | 27 | 520 | 468,0 | 312,0 |
| Октябрь | 31 | 22 | 9 | 176 | 158,4 | 105,6 |
| Ноябрь | 30 | 21 | 9 | 167 | 150,2 | 99,8 |
| Декабрь | 31 | 21 | 10 | 168 | 151,2 | 100,8 |
| 4 квартал | 92 | 64 | 28 | 511 | 459,8 | 306,2 |
| 2 полугодие | 184 | 129 | 55 | 1 031,0 | 927,8 | 618,2 |
| 2017 год | 365 | 247 | 118 | 1 973,0 | 1 775,4 | 1 182,6 |
* — выходные, нерабочие праздничные и нерабочие дни, не относящимся к выходным или нерабочим праздничным дням (см.выше, «карантинная» неделя)
Поздравления и интерактивный календарь в Excel на 2017 год
01.01.201712:261 января 2017 12:26
Друзья! Уже несколько раз замечал, что в предновогодней суете твои поздравления как-то смазываются и теряются. Поэтому в этом году я решил оригинально поздравить вас не 31 декабря, а 1 января, когда «пыль осела», торопиться уже никуда не надо, а можно спокойно выспаться. Плюс мысль о том, что в холодильнике еще на 3 дня еды — греет душу
Так что — с Наступившим вас!
А пожелать вам (и себе) в этом году хочу побольше осознанности и вовлеченности. Заниматься одним, а думать про другое, действуя на автопилоте и бессмысленно проматывая «счетчик» — это мы все мастера, да. Планы, конечно, надо строить, но жить надо не будущим (и тем более не прошлым), а настоящим. Брюс Уиллис как-то сказал: «Жизнь не кино, дублей не будет.» А буддисты говорят: «Если моешь чашку — мой чашку!». Включайтесь на 100% в то, что делаете в данный момент, даже если это мелочи. Прочувствуйте текущий момент, ощутите его, пропустите через себя. И будьте благодарны за то, что у вас есть сейчас: родных и близких (они не всегда будут с вами), крышу над головой (у многих ее сейчас нет), работу (которая приносит окружающим добро и пользу, а не только ЗП на карточку), чашку вкусного кофе в руках. Ловите момент — и не отпускайте.
Вот так. Несколько высокопарно получилось, но я и правда так думаю
Ну, и в качестве традиционного подарка выкладываю новый календарь на 2017 год в виде книги Excel:
Умеет:
- отображать все государственные, профессиональные и некоторые основные православные праздники (идеально, если нужен повод)
- содержит таблицу официальных норм рабочего времени для разных типов трудовой недели (полезно кадровикам и не только)
- встроенные макросы позволяют вводить, хранить и быстро отображать запланированные события для любой даты (если вы не используете для этого Outlook, Google Calendar или Todoist, например)
Скачать календарь на 2017 год с праздниками в формате Excel
P.S. Не забудьте разрешить запуск макросов при открытии.

Как выглядит календарь
Чуть ниже вы можете увидеть изображение календаря. Так как вы на сайте IT-уроки, то он оформлен в стиле информационных технологий, но вы легко можете изменить изображения, шрифты и цвет текста с помощью стандартных функций, которые поддерживает «Эксель». Конечно же, календарь можно распечатать 🙂
Внешний вид календаря
Если вы никогда не работали в Excel, то поверьте, ничего сложного в этом нет. Для изменения этого календаря достаточно базовых знаний работы за компьютером.
Как изменяется год
Так как этот календарь универсальный, вы можете выбрать абсолютно любой год, начиная с 1901 года! Не важно, нужен вам 2016 год или 2017, 2018 или любой другой год, календарь сам поменяет дни недели для всех дат.
Чтобы изменить год, нажмите с помощью мышки на кнопки-стрелочки справа от года в календаре:
Изменяем год в календаре
Также, вы можете изменить первый день недели, для этого достаточно нажать на надпись «ПОНЕДЕЛЬНИК» над годом, появится кнопка-стрелочка, нажатием на которую можно выбрать нужный день недели:
Изменяем первый день недели в календаре
Ссылка на загрузку календаря
Календарь можно совершенно бесплатно скачать по ссылке ниже. Он запакован самым популярным архиватором ZIP, который открывается как обычная папка.
>> Скачать универсальный календарь на любой год <<
Также, на сайте есть инструкция, как самому сделать календарь в Ворде, если интересно, найти её можно по этой ссылке.
Понравился календарь?
Если вам понравился этот универсальный календарь на любой год, поделитесь ссылкой с друзьями и оставьте комментарий ниже (в подарок вы получите книгу по горячим клавишам, которые можно использовать и в Excel).
Чтобы не пропустить новые полезные уроки и подарки, подписывайтесь на новости. Буду рад видеть вас на сайте IT-уроки!
Автор: Сергей Бондаренко http://it-uroki.ru/
Копирование запрещено, но можно делиться ссылками:
Поделитесь с друзьями:
Понравились IT-уроки?
Все средства идут на покрытие текущих расходов (оплата за сервер, домен, техническое обслуживание)
и подготовку новых обучающих материалов (покупка необходимого ПО и оборудования).
Много интересного в соц.сетях:
Содержание
- Создание различных календарей
- Способ 1: создание календаря на год
- Способ 2: создание календаря с использованием формулы
- Способ 3: использование шаблона
- Вопросы и ответы
При создании таблиц с определенным типом данных иногда нужно применять календарь. Кроме того, некоторые пользователи просто хотят его создать, распечатать и использовать в бытовых целях. Программа Microsoft Office позволяет несколькими способами вставить календарь в таблицу или на лист. Давайте выясним, как это можно сделать.
Если инструкция по созданию календаря в Microsoft Excel вам покажется сложной, в качестве альтернативы рекомендуем рассмотреть веб-платформу Canva, доступную онлайн из любого браузера. Это сервис с огромной библиотекой редактируемых шаблонов различной направленности и стилистики, в числе которых есть и календари. Любой из них можно изменить на свое усмотрение либо создать таковой с нуля и затем сохранить на компьютер в предпочтительном формате или распечатать.
Создание различных календарей
Все календари, созданные в Excel, можно разделить на две большие группы: охватывающие определенный отрезок времени (например, год) и вечные, которые будут сами обновляться на актуальную дату. Соответственно и подходы к их созданию несколько отличаются. Кроме того, можно использовать уже готовый шаблон.
Способ 1: создание календаря на год
Прежде всего, рассмотрим, как создать календарь за определенный год.
- Разрабатываем план, как он будет выглядеть, где будет размещаться, какую ориентацию иметь (альбомную или книжную), определяем, где будут написаны дни недели (сбоку или сверху) и решаем другие организационные вопросы.
- Для того, чтобы сделать календарь на один месяц выделяем область, состоящую из 6 ячеек в высоту и 7 ячеек в ширину, если вы решили писать дни недели сверху. Если вы будете их писать слева, то, соответственно, наоборот. Находясь во вкладке «Главная», кликаем на ленте по кнопке «Границы», расположенной в блоке инструментов «Шрифт». В появившемся списке выбираем пункт «Все границы».
- Выравниваем ширину и высоту ячеек, чтобы они приняли квадратную форму. Для того, чтобы установить высоту строки кликаем на клавиатуре сочетание клавиш Ctrl+A. Таким образом, выделяется весь лист. Затем вызываем контекстное меню кликом левой кнопки мыши. Выбираем пункт «Высота строки».
Открывается окно, в котором нужно установить требуемую высоту строки. Ели вы впервые делаете подобную операцию и не знаете, какой размер установить, то ставьте 18. Потом жмите на кнопку «OK».
Теперь нужно установить ширину. Кликаем по панели, на которой указаны наименования столбцов буквами латинского алфавита. В появившемся меню выбираем пункт «Ширина столбцов».
В открывшемся окне установите нужный размер. Если не знаете, какой размер установить, можете поставить цифру 3. Жмите на кнопку «OK».
После этого, ячейки на листе приобретут квадратную форму.
- Теперь над расчерченным шаблоном нам нужно зарезервировать место для названия месяца. Выделяем ячейки, находящиеся выше строки первого элемента для календаря. Во вкладке «Главная» в блоке инструментов «Выравнивание» жмем на кнопку «Объединить и поместить в центре».
- Прописываем дни недели в первом ряду элемента календаря. Это можно сделать при помощи автозаполнения. Вы также можете на свое усмотрение отформатировать ячейки этой небольшой таблицы, чтобы потом не пришлось форматировать каждый месяц в отдельности. Например, можно столбец, предназначенный для воскресных дней залить красным цветом, а текст строки, в которой находятся наименования дней недели, сделать полужирным.
- Копируем элементы календаря ещё для двух месяцев. При этом не забываем, чтобы в область копирования также входила объединенная ячейка над элементами. Вставляем их в один ряд так, чтобы между элементами была дистанция в одну ячейку.
- Теперь выделяем все эти три элемента, и копируем их вниз ещё в три ряда. Таким образом, должно получиться в общей сложности 12 элементов для каждого месяца. Дистанцию между рядами делайте две ячейки (если используете книжную ориентацию) или одну (при использовании альбомной ориентации).
- Затем в объединенной ячейке пишем название месяца над шаблоном первого элемента календаря – «Январь». После этого, прописываем для каждого последующего элемента своё наименование месяца.
- На заключительном этапе проставляем в ячейки даты. При этом, можно значительно сократить время, воспользовавшись функцией автозаполнения, изучению которой посвящен отдельный урок.
После этого, можно считать, что календарь готов, хотя вы можете дополнительно отформатировать его на своё усмотрение.
Урок: Как сделать автозаполнение в Excel
Способ 2: создание календаря с использованием формулы
Но, все-таки у предыдущего способа создания есть один весомый недостаток: его каждый год придется делать заново. В то же время, существует способ вставить календарь в Excel с помощью формулы. Он будет каждый год сам обновляться. Посмотрим, как это можно сделать.
- В левую верхнюю ячейку листа вставляем функцию:
="Календарь на " & ГОД(СЕГОДНЯ()) & " год"
Таким образом, мы создаем заголовок календаря с текущим годом. - Чертим шаблоны для элементов календаря помесячно, так же как мы это делали в предыдущем способе с попутным изменением величины ячеек. Можно сразу провести форматирование этих элементов: заливка, шрифт и т.д.
- В место, где должно отображаться названия месяца «Январь», вставляем следующую формулу:
=ДАТА(ГОД(СЕГОДНЯ());1;1)
Но, как видим, в том месте, где должно отобразиться просто название месяца установилась дата. Для того, чтобы привести формат ячейки к нужному виду, кликаем по ней правой кнопкой мыши. В контекстном меню выбираем пункт «Формат ячеек…».
В открывшемся окне формата ячеек переходим во вкладку «Число» (если окно открылось в другой вкладке). В блоке «Числовые форматы» выделяем пункт «Дата». В блоке «Тип» выбираем значение «Март». Не беспокойтесь, это не значит, что в ячейке будет слово «Март», так как это всего лишь пример. Жмем на кнопку «OK».
- Как видим, наименование в шапке элемента календаря изменилось на «Январь». В шапку следующего элемента вставляем другую формулу:
=ДАТАМЕС(B4;1)
В нашем случае, B4 – это адрес ячейки с наименованием «Январь». Но в каждом конкретном случае координаты могут быть другими. Для следующего элемента уже ссылаемся не на «Январь», а на «Февраль», и т.д. Форматируем ячейки так же, как это было в предыдущем случае. Теперь мы имеем наименования месяцев во всех элементах календаря. - Нам следует заполнить поле для дат. Выделяем в элементе календаря за январь все ячейки, предназначенные для внесения дат. В Строку формул вбиваем следующее выражение:
=ДАТА(ГОД(D4);МЕСЯЦ(D4);1-1)-(ДЕНЬНЕД(ДАТА(ГОД(D4);МЕСЯЦ(D4);1-1))-1)+{0:1:2:3:4:5:6}*7+{1;2;3;4;5;6;7}
Жмем сочетание клавиш на клавиатуре Ctrl+Shift+Enter. - Но, как видим, поля заполнились непонятными числами. Для того, чтобы они приняли нужный нам вид. Форматируем их под дату, как это уже делали ранее. Но теперь в блоке «Числовые форматы» выбираем значение «Все форматы». В блоке «Тип» формат придется ввести вручную. Там ставим просто букву «Д». Жмем на кнопку «OK».
- Вбиваем аналогичные формулы в элементы календаря за другие месяцы. Только теперь вместо адреса ячейки D4 в формуле нужно будет проставить координаты с наименованием ячейки соответствующего месяца. Затем, выполняем форматирование тем же способом, о котором шла речь выше.
- Как видим, расположение дат в календаре все ещё не корректно. В одном месяце должно быть от 28 до 31 дня (в зависимости от месяца). У нас же в каждом элементе присутствуют также числа из предыдущего и последующего месяца. Их нужно убрать. Применим для этих целей условное форматирование.
Производим в блоке календаря за январь выделение ячеек, в которых содержатся числа. Кликаем по значку «Условное форматирование», размещенному на ленте во вкладке «Главная» в блоке инструментов «Стили». В появившемся перечне выбираем значение «Создать правило».
Открывается окно создания правила условного форматирования. Выбираем тип «Использовать формулу для определения форматируемых ячеек». В соответствующее поле вставляем формулу:
=И(МЕСЯЦ(D6)1+3*(ЧАСТНОЕ(СТРОКА(D6)-5;9))+ЧАСТНОЕ(СТОЛБЕЦ(D6);9))
D6 – это первая ячейка выделяемого массива, который содержит даты. В каждом конкретном случае её адрес может отличаться. Затем кликаем по кнопке «Формат».В открывшемся окне переходим во вкладку «Шрифт». В блоке «Цвет» выбираем белый или цвет фона, если у вас установлен цветной фон календаря. Жмем на кнопку «OK».
Вернувшись в окно создания правила, жмем на кнопку «OK».
- Используя аналогичный способ, проводим условное форматирование относительно других элементов календаря. Только вместо ячейки D6 в формуле нужно будет указывать адрес первой ячейки диапазона в соответствующем элементе.
- Как видим, числа, которые не входят в соответствующий месяц, слились с фоном. Но, кроме того, с ним слились и выходные дни. Это было сделано специально, так как ячейки, где содержаться числа выходных дней мы зальём красным цветом. Выделяем в январском блоке области, числа в которых выпадают на субботу и воскресение. При этом, исключаем те диапазоны, данные в которых были специально скрыты путем форматирования, так как они относятся к другому месяцу. На ленте во вкладке «Главная» в блоке инструментов «Шрифт» кликаем по значку «Цвет заливки» и выбираем красный цвет.
Точно такую же операцию проделываем и с другими элементами календаря.
- Произведем выделение текущей даты в календаре. Для этого, нам нужно будет опять произвести условное форматирование всех элементов таблицы. На этот раз выбираем тип правила «Форматировать только ячейки, которые содержат». В качестве условия устанавливаем, чтобы значение ячейки было равно текущему дню. Для этого вбиваем в соответствующее поля формулу (показано на иллюстрации ниже).
=СЕГОДНЯ()
В формате заливки выбираем любой цвет, отличающийся от общего фона, например зеленый. Жмем на кнопку «OK».
После этого, ячейка, соответствующая текущему числу, будет иметь зеленый цвет.
- Установим наименование «Календарь на 2017 год» посередине страницы. Для этого выделяем всю строку, где содержится это выражение. Жмем на кнопку «Объединить и поместить в центре» на ленте. Это название для общей презентабельности можно дополнительно отформатировать различными способами.
В целом работа над созданием «вечного» календаря завершена, хотя вы можете ещё долго проводить над ним различные косметические работы, редактируя внешний вид на свой вкус. Кроме того, отдельно можно будет выделить, например, праздничные дни.
Урок: Условное форматирование в Excel
Способ 3: использование шаблона
Те пользователи, которые ещё в недостаточной мере владеют Экселем или просто не хотят тратить время на создание уникального календаря, могут воспользоваться готовым шаблоном, закачанным из интернета. Таких шаблонов в сети довольно много, причем велико не только количество, но и разнообразие. Найти их можно, просто вбив соответствующий запрос в любую поисковую систему. Например, можно задать следующий запрос: «календарь шаблон Excel».
Примечание: В последних версиях пакета Microsoft Office огромный выбор шаблонов (в том числе и календарей) интегрирован в состав программных продуктов. Все они отображаются непосредственно при открытии программы (не конкретного документа) и, для большего удобства пользователя, разделены на тематические категории. Именно здесь можно выбрать подходящий шаблон, а если такового не найдется, его всегда можно скачать с официального сайта Office.com.
По сути, такой шаблон — уже готовый календарь, в котором вам только останется занести праздничные даты, дни рождения или другие важные события. Например, таким календарем является шаблон, который представлен на изображении ниже. Он представляет собой полностью готовую к использованию таблицу.
Вы можете в нем с помощью кнопки заливки во вкладке «Главная» закрасить различными цветами ячейки, в которых содержатся даты, в зависимости от их важности. Собственно, на этом вся работа с подобным календарем может считаться оконченной и им можно начинать пользоваться.
Мы разобрались, что календарь в Экселе можно сделать двумя основными способами. Первый из них предполагает выполнение практически всех действий вручную. Кроме того, календарь, сделанный этим способом, придется каждый год обновлять. Второй способ основан на применении формул. Он позволяет создать календарь, который будет обновляться сам. Но, для применения данного способа на практике нужно иметь больший багаж знаний, чем при использовании первого варианта. Особенно важны будут знания в сфере применения такого инструмента, как условное форматирование. Если же ваши знания в Excel минимальны, то можно воспользоваться готовым шаблоном, скачанным из интернета.