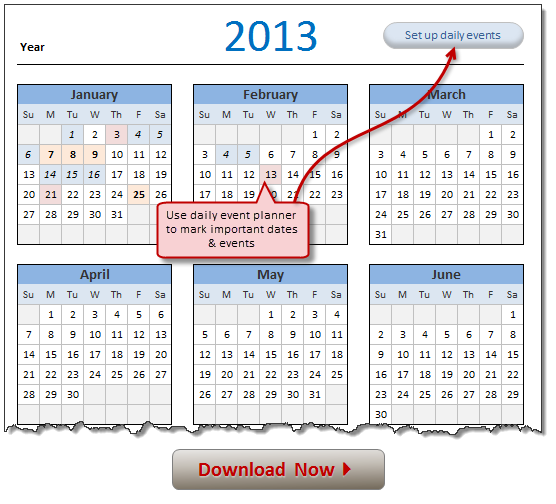Here is a New year gift to all our readers – free 2013 Excel Calendar Template.
This calender has,
- One page full calendar with notes, in 4 different color schemes
- Daily event planner & tracker
- 1 Mini calendar
- Monthly calendar (prints to 12 pages)
- Works for any year, just change year in Full tab.
See more snapshots here: 2013 Calendar template snapshot 1, snapshot 2
Download 2013 Calender – Excel File
Click below links to download the calendar you want:
- 2013 Calendar & Daily planner [Works in Excel 2007, 2010 & 2013]
- 2013 Calendar Template [Excel 2007, 2010 & 2013]
- 2013 Calendar Template [Excel 2003]
How does this Calendar work?
This is the same file as 2012 calendar with the year changed. The new feature is event planner. So I will explain that alone.
- First take a look at either 2011 calendar or 2012 calendar pages to see how the basic calendar is constructed.
- In the daily events tab, we have full calendar for 2013 (or any other specified year) listed one day per row (so maximum rows are 366).
- Each day can be marked as one of the 4 types of events – Important , Anniversary, Holiday or Vacation.
- When you mark a day with either of these 4 events, in an extra column, a formula determines which event it is and places a number (between 1 to 5 – 1 for Important, 2 for Anniversary … 5 for no event)
- Back in the full calendar, we use conditional formatting to color a day based on what number is associated with it in daily planner.
- COUNTIF formulas are used to count how many days are marked as Important, Anniversary or Holiday and summarized in the full calendar view.
Go ahead and enjoy the download. The file is unlocked. So poke around the formulas and named ranges. Learn some Excel.
More Calendar Downloads:
Download these additional calendar templates and start your new year in awesome fashion!
2012 Calendar, 2011 Calendar, New Year Resolution Tracker, Picture Calendar Template and Todo list template
Techniques used: INDEX | OFFSET| INDIRECT | Array Formulas | Using Date & Time in Excel | Conditional Formatting
Share this tip with your colleagues

Get FREE Excel + Power BI Tips
Simple, fun and useful emails, once per week.
Learn & be awesome.
-
63 Comments -
Ask a question or say something… -
Tagged under
2013, array formulas, calendar, calendar template, column(), custom views, date, date and time, downloads, INDEX(), INDIRECT(), Learn Excel, Microsoft Excel Conditional Formatting, Microsoft Excel Formulas, named ranges, OFFSET(), print areas, printable calendar, row(), rows(), templates, weekday
-
Category:
Learn Excel

Welcome to Chandoo.org
Thank you so much for visiting. My aim is to make you awesome in Excel & Power BI. I do this by sharing videos, tips, examples and downloads on this website. There are more than 1,000 pages with all things Excel, Power BI, Dashboards & VBA here. Go ahead and spend few minutes to be AWESOME.
Read my story • FREE Excel tips book



Excel School made me great at work.
5/5

From simple to complex, there is a formula for every occasion. Check out the list now.

Calendars, invoices, trackers and much more. All free, fun and fantastic.

Power Query, Data model, DAX, Filters, Slicers, Conditional formats and beautiful charts. It’s all here.

Still on fence about Power BI? In this getting started guide, learn what is Power BI, how to get it and how to create your first report from scratch.
Related Tips
63 Responses to “2013 Calendar – Excel Template [Downloads]”
-
Dibyendu Sharma says:
Good one Chandoo!!
Cheers!!
Dibs
-
Rahim says:
Thanks 🙂
-
Bhavik says:
Nice 1.
-
Jignesh says:
Excellent -
Harold says:
simple always rocks inside ! ! !
-
Manoj Gupta says:
Excellent
-
Krishna says:
Great work chandu
-
madhu says:
hi Chandoo
i have a question — while this is an great calendar template, do you have one where the text/event appears in the the Monthly Calender (the one which prints to 12 pages)
Thanks
Madhu-
-
Srikanth Reddy says:
Really greate Chandoo
-
-
-
Sunny says:
Thanks! Awesome gift.
-
Lisa says:
Not seeing the monthy calendar in this download. Just the 12 month, daily & mini.
-
Jason says:
Hi Chandoo
I have added the monthly calendar also to the events calendar. It is an awesome spreadsheet, thanx! One question as above, what is the quickest way to have the days coloured (maybe labelled?) for each monthly calendar to reflect the event colours of the ‘full’ tab? Looking for the quickest way to copy across the conditional formatting to the monthly tab also.
Thank again
Jason-
@Jason: thanks. Since you and many others have asked for it, I modified the event calendar to show monthly calendars with event colors too. Download it from here:
http://img.chandoo.org/d/2013-calendar-with-event-planner-v2.xlsx
Regarding your question:
The quickest way to apply CF to monthly calendars is,
- Apply CF rules for 3 color shadings (vacations in blue, anniversaries in pink and important in orange) for Jan 2013 month alone.
- Then Edit the rules for Jan 2013 in CF rule manager screen.
- Change the range of cells for which this CF should be applied to and include ranges for rest of months by holding CTRL and selecting these additional ranges.
- Click apply.
-
Jason says:
Thanks Chandoo! Much appreciated. I also just modified the event calendar myself to show calendars with events colours. I worked out how to merge the CF across to the Monthly calendar with no issues 🙂
Jason
-
-
Vandana says:
Awesome
-
Laxman Bhasoriya says:
Excellent… work..
Good work Dear Chandoo.
Thank you.. -
Chandoo,
Thanks for building such a great resource and community on Excel.
My calendar is also focussed on events and holidays. User can enter up to 100 personal events that will be displayed on the calendar and also highlighted using conditional formatting. In addition, U.S. holidays are calculated and highlighted.
The calendar can be customized for any year, starting with any month, and the week can start with any day.
Available here: http://indzara.blogspot.com/2013/01/custom-printable-calendars-built-in.html
Feedback from this great community is welcome. Thanks. -
Nancy says:
This is awesome, thank you!
How do I change the titles of the event types? Probably pretty basic, but I am far from being an Excel guru. I love that it keeps count of the event types used in the notes area, it is great for keeping track of vacation time used. -
[…] 2013 Calendar – Excel Template […]
-
dIEGO says:
Wow!
I was looking for it 4 a long time. I need this!!
I change the colors and the labels to make it works in spanish
Have a question
How can i modify to have Mondays as first day of the week instead Sundays?thank you so much!
-
Very useful resource, would be nice to collaborate with you on my new photo calendar website http://calendar.pdfcreations.com to customize events on pdf layouts.
-
your calendar helps me find certain at everything on my daily plans, right on my workbook. thanks a lot.
-
Denice Longshaw says:
Chandoo. This is fantastic. A nice addition to the new 2013 calendar. Thanks for sharing the data and as usual THANKS.
-
slotbandit says:
Hi Chandoo,
Could you please let me know how to change your nice calendar just to have Monday as first day instead of Sunday ? Or can you please upload version with starting with Monday ?
Would appreciate this a lot !
Great work btw !!
rgrds,
slotbandit
-
raghurama bahlan says:
Hi CHandoo
really good job,you are the best ,i will pass to visit you nexet week i m raghurama bahlan. -
slotbandit says:
anyone can help ? how to set Monday as first in Chandoo calendar ??
-
@Slotbandit
On the Monthly Sheet
Change B5
From:=INDEX(m1_,1,(ROWS($B$5:B5)-1)*7+COLUMNS($B$5:B5))
To: =INDEX(m1_,1,(ROWS($B$5:B5)-0)*7+COLUMNS($B$5:B5)-6)
Make the same changes to the other months and calendars-
slotbandit says:
Thanks a lot Ian !! 🙂
have a good day
-
-
-
Mo says:
Hey i was just wondering how can i change the daily drop down menu to
Appoinments
Campaigns -
DAV says:
is it possible (or simple) to have the calendar start with a different month?
-
Patricia says:
This is great!! I have MS excel 2010. I am trying to make a dropdown calendar. Having the toughest time with this. Co worker has MS Excel 2003 Same issue. Do you have something already made? Would appriciate it!!
-
Jason says:
This is fantastic, is there an academic version that goes from august ’13 — July ’14?
-
[…] If your events span several months, then you can use formulas to generate calendar. […]
-
Hemant Rathi says:
Dear Chandu,
Really Awesome
but I wnat to know how it convert or make 2014 calender, Pls give me suggestions.
This is particular item which i saw last 6 month but you prove it again that you are chandu.
Thanks Again
Hemant Rathi
-
daws122 says:
change 2013 to 2014 on the same spread sheet and everything changes.
-
Hemant Rathi says:
Dear Chandoo,
In this Excel Calender If i set up event date then it does not show in calender’s particular date.
Pls check and confirm me.
Regards
Hemant
-
-
JohnC_UK says:
Have you looked at the month of February when you change the year to 2026?
The first week is all blank.
-
Kumar says:
Hi, this template is very good. Thanks for sharing it across. I need one more modification. When we click on the date on the one page full calander, can it show the event planned on that day!
Right now, the color of the day is changed to show the event but we need to browse to daily calander for looking at the event. Is it not!
I also wanted to have notes column in the monthly calander so that we can record the daily tasks there.
Thanks again,
Kumar -
Misha says:
Thank you! Beautiful gift
-
Lea says:
This is a fantastic tool — i was wondering if there was anyway to add more events or separate the combination of Vacation and Holiday?
-
Lea,
Please take a look at my all-purpose calendar maker and let me know if that addresses your question. You can add up to (any) five types of events. In addition, weekends are also highlighted. You can customize the weekend dates too. You can add multiple events to a single day. However, I have limited the template to only 100 events as all the events have to be displayed on the 12 month calendar.There is more customization available in the template. I hope you find it useful.
http://indzara.blogspot.com/2013/06/AllPurposeCalendar.html
-
-
maddy says:
I have the same question as Lea but with further additions. i.e. is there a way to :
1. Add multiple events to a single date
2. Show all the events in the Calendar with the corresponding colour in that cell (i.e. if there is a public holiday, birthday, and anniversary all on the same day, can it get reflected in the calendar)
3. if i were to add a list of events (e.g. public holidays) to the list; can i update the list chronologically againThanks!!
Madhu-
Hello Madhu,
Please see my comment above for my response to Lea’s question. In my all-purpose calendar maker excel template, you can add up to (any) five types of events and each type is assigned a different colour. You can add multiple events to a single day. If multiple events happen on the same day and they belong to different event types (for example, holiday and birthday), the colour of the higher priority event type is displayed on the calendar. You control the priority (for example, birthday over holiday) in the template.
I couldn’t understand your third question. Please explain.
http://indzara.blogspot.com/2013/06/AllPurposeCalendar.html
-
-
maddy says:
Hi Indzara
Thank you for the template. its closer to what i need barring 1 thing.
Currently the cell with the Date changes colour based on priority set for the event. But i need the actual cell with the event to be colour-coded. So if I have 3 events on the same day then each cell should be coloured differently and i’ll have 3 different coloured cells for the same date.
Possible?
Thanks!!-
indzara says:
Hello Maddy,
Thanks. I would like to make sure that I understand your question. On my 12 month calendar (which prints on one page), I display all the event names and dates on the right side of the calendar. I also display the type of event, but I don’t colour-code them. Is that what you are referring to? If so, that can be easily done. I chose not to do that, because I thought it would be too distracting to have so many cells coloured (with different colours) on one page. Please let me know.
-
-
Hemant Rathi says:
Dear Chandoo,
Calender is awesome but……
I have download this calender and also set the event but i could not be able to get when i click on selected date.
Pls tell me complete way to process it.
Thanks
Hemant
-
maddy says:
Hi Indzara
I mean i need the cells to reflect the colour in the «Monthly_Calendar». At the moment only the cell with the Date changes colour, but i need the cell with the event to change colour too.
Thanks -
Hemant Rathi says:
Hi Chandoo,
I Download the calender but i face problem and that is:::
If i set a event or important date by set up date then i am not be able to find on calender that event,Say i set for 19th july Birthday then icheck in calender then no alert oe message show.
Pls sort out my problem so i can use the same.
Thanks
Hemant Rathi
-
daws122 says:
How did you set the boarders? On the Full tab it doesn’t go beyond column AC? How did you do that?
-
daws122 says:
Found out.
Shift+Ctrl+arrow direction.
-
-
Hemant Rathi says:
Dear Chandoo,
Your Calendar is awesome,
But i want to know that if i set up a event in a particular date then event should be display on front of calendar ie. highlighted or display seprately; I have tried but could not see, so pls check and revert me.Thanks & Regards
Hemant
-
Jimmy says:
this is so efin good!
-
Bird says:
Hi Chandoo,
Your calendar excel is awesome! But if I would like to change marked color in each condition in daily. How to do it?
Thank you.The best regards,
Bird
-
jon says:
Whilst having events highlighted i still found that i was using the daily tab to see what they are.
On the Daily tab I added a row count on todays date
=MATCH(TODAY(),C:C,0)-1
then added some an offset for the next 30 days
=OFFSET(C1,$N$12,0,,)
and an offset for the next 30 «notes»
=IF(OFFSET(E1,$N$12,0,,)=0,»»,OFFSET(E1,$N$12,0,,))
(this removes the 0 from the next step)
Then picture linked these to the front page. Now everyday i can see what is coming up in the next month -
Val says:
this may be late in the year, but i was looking for calendars and came across a few of which, this one totally rocks.. Thanks Chandoo!
-
Liam says:
Hi Chandoo,
That looks great. Is there a way to set up a CF formula for a bi-weekly week pay schedule? 🙂 Many thanks if you could help me on this!
-
Suraj says:
Hi Mr. Chandoo,
I am a beginner in excel. So please excuse my stupid questions:
1. I have downloaded this calender; but when I am clicking the highlighted dates events are NOT coming below the «Notes»…
2. What I have to do to change «important» «Vacation», «Holiday» etc to something else?
Regards
-
Mel says:
Hey! This is a great calendar!
I was wondering if there’s an easy way to view the notes on the events when you click on the cell in the full calendar tab.
Thanks!
-
Brianna says:
How do I get out of edit mode so I can actually use the buttons?
-
Arun says:
How do I add one more event in the calendar like Public holidat
Leave a Reply
Содержание
- Создание различных календарей
- Способ 1: создание календаря на год
- Способ 2: создание календаря с использованием формулы
- Способ 3: использование шаблона
- Вопросы и ответы
При создании таблиц с определенным типом данных иногда нужно применять календарь. Кроме того, некоторые пользователи просто хотят его создать, распечатать и использовать в бытовых целях. Программа Microsoft Office позволяет несколькими способами вставить календарь в таблицу или на лист. Давайте выясним, как это можно сделать.
Если инструкция по созданию календаря в Microsoft Excel вам покажется сложной, в качестве альтернативы рекомендуем рассмотреть веб-платформу Canva, доступную онлайн из любого браузера. Это сервис с огромной библиотекой редактируемых шаблонов различной направленности и стилистики, в числе которых есть и календари. Любой из них можно изменить на свое усмотрение либо создать таковой с нуля и затем сохранить на компьютер в предпочтительном формате или распечатать.
Создание различных календарей
Все календари, созданные в Excel, можно разделить на две большие группы: охватывающие определенный отрезок времени (например, год) и вечные, которые будут сами обновляться на актуальную дату. Соответственно и подходы к их созданию несколько отличаются. Кроме того, можно использовать уже готовый шаблон.
Способ 1: создание календаря на год
Прежде всего, рассмотрим, как создать календарь за определенный год.
- Разрабатываем план, как он будет выглядеть, где будет размещаться, какую ориентацию иметь (альбомную или книжную), определяем, где будут написаны дни недели (сбоку или сверху) и решаем другие организационные вопросы.
- Для того, чтобы сделать календарь на один месяц выделяем область, состоящую из 6 ячеек в высоту и 7 ячеек в ширину, если вы решили писать дни недели сверху. Если вы будете их писать слева, то, соответственно, наоборот. Находясь во вкладке «Главная», кликаем на ленте по кнопке «Границы», расположенной в блоке инструментов «Шрифт». В появившемся списке выбираем пункт «Все границы».
- Выравниваем ширину и высоту ячеек, чтобы они приняли квадратную форму. Для того, чтобы установить высоту строки кликаем на клавиатуре сочетание клавиш Ctrl+A. Таким образом, выделяется весь лист. Затем вызываем контекстное меню кликом левой кнопки мыши. Выбираем пункт «Высота строки».
Открывается окно, в котором нужно установить требуемую высоту строки. Ели вы впервые делаете подобную операцию и не знаете, какой размер установить, то ставьте 18. Потом жмите на кнопку «OK».
Теперь нужно установить ширину. Кликаем по панели, на которой указаны наименования столбцов буквами латинского алфавита. В появившемся меню выбираем пункт «Ширина столбцов».
В открывшемся окне установите нужный размер. Если не знаете, какой размер установить, можете поставить цифру 3. Жмите на кнопку «OK».
После этого, ячейки на листе приобретут квадратную форму.
- Теперь над расчерченным шаблоном нам нужно зарезервировать место для названия месяца. Выделяем ячейки, находящиеся выше строки первого элемента для календаря. Во вкладке «Главная» в блоке инструментов «Выравнивание» жмем на кнопку «Объединить и поместить в центре».
- Прописываем дни недели в первом ряду элемента календаря. Это можно сделать при помощи автозаполнения. Вы также можете на свое усмотрение отформатировать ячейки этой небольшой таблицы, чтобы потом не пришлось форматировать каждый месяц в отдельности. Например, можно столбец, предназначенный для воскресных дней залить красным цветом, а текст строки, в которой находятся наименования дней недели, сделать полужирным.
- Копируем элементы календаря ещё для двух месяцев. При этом не забываем, чтобы в область копирования также входила объединенная ячейка над элементами. Вставляем их в один ряд так, чтобы между элементами была дистанция в одну ячейку.
- Теперь выделяем все эти три элемента, и копируем их вниз ещё в три ряда. Таким образом, должно получиться в общей сложности 12 элементов для каждого месяца. Дистанцию между рядами делайте две ячейки (если используете книжную ориентацию) или одну (при использовании альбомной ориентации).
- Затем в объединенной ячейке пишем название месяца над шаблоном первого элемента календаря – «Январь». После этого, прописываем для каждого последующего элемента своё наименование месяца.
- На заключительном этапе проставляем в ячейки даты. При этом, можно значительно сократить время, воспользовавшись функцией автозаполнения, изучению которой посвящен отдельный урок.
После этого, можно считать, что календарь готов, хотя вы можете дополнительно отформатировать его на своё усмотрение.
Урок: Как сделать автозаполнение в Excel
Способ 2: создание календаря с использованием формулы
Но, все-таки у предыдущего способа создания есть один весомый недостаток: его каждый год придется делать заново. В то же время, существует способ вставить календарь в Excel с помощью формулы. Он будет каждый год сам обновляться. Посмотрим, как это можно сделать.
- В левую верхнюю ячейку листа вставляем функцию:
="Календарь на " & ГОД(СЕГОДНЯ()) & " год"
Таким образом, мы создаем заголовок календаря с текущим годом. - Чертим шаблоны для элементов календаря помесячно, так же как мы это делали в предыдущем способе с попутным изменением величины ячеек. Можно сразу провести форматирование этих элементов: заливка, шрифт и т.д.
- В место, где должно отображаться названия месяца «Январь», вставляем следующую формулу:
=ДАТА(ГОД(СЕГОДНЯ());1;1)
Но, как видим, в том месте, где должно отобразиться просто название месяца установилась дата. Для того, чтобы привести формат ячейки к нужному виду, кликаем по ней правой кнопкой мыши. В контекстном меню выбираем пункт «Формат ячеек…».
В открывшемся окне формата ячеек переходим во вкладку «Число» (если окно открылось в другой вкладке). В блоке «Числовые форматы» выделяем пункт «Дата». В блоке «Тип» выбираем значение «Март». Не беспокойтесь, это не значит, что в ячейке будет слово «Март», так как это всего лишь пример. Жмем на кнопку «OK».
- Как видим, наименование в шапке элемента календаря изменилось на «Январь». В шапку следующего элемента вставляем другую формулу:
=ДАТАМЕС(B4;1)
В нашем случае, B4 – это адрес ячейки с наименованием «Январь». Но в каждом конкретном случае координаты могут быть другими. Для следующего элемента уже ссылаемся не на «Январь», а на «Февраль», и т.д. Форматируем ячейки так же, как это было в предыдущем случае. Теперь мы имеем наименования месяцев во всех элементах календаря. - Нам следует заполнить поле для дат. Выделяем в элементе календаря за январь все ячейки, предназначенные для внесения дат. В Строку формул вбиваем следующее выражение:
=ДАТА(ГОД(D4);МЕСЯЦ(D4);1-1)-(ДЕНЬНЕД(ДАТА(ГОД(D4);МЕСЯЦ(D4);1-1))-1)+{0:1:2:3:4:5:6}*7+{1;2;3;4;5;6;7}
Жмем сочетание клавиш на клавиатуре Ctrl+Shift+Enter. - Но, как видим, поля заполнились непонятными числами. Для того, чтобы они приняли нужный нам вид. Форматируем их под дату, как это уже делали ранее. Но теперь в блоке «Числовые форматы» выбираем значение «Все форматы». В блоке «Тип» формат придется ввести вручную. Там ставим просто букву «Д». Жмем на кнопку «OK».
- Вбиваем аналогичные формулы в элементы календаря за другие месяцы. Только теперь вместо адреса ячейки D4 в формуле нужно будет проставить координаты с наименованием ячейки соответствующего месяца. Затем, выполняем форматирование тем же способом, о котором шла речь выше.
- Как видим, расположение дат в календаре все ещё не корректно. В одном месяце должно быть от 28 до 31 дня (в зависимости от месяца). У нас же в каждом элементе присутствуют также числа из предыдущего и последующего месяца. Их нужно убрать. Применим для этих целей условное форматирование.
Производим в блоке календаря за январь выделение ячеек, в которых содержатся числа. Кликаем по значку «Условное форматирование», размещенному на ленте во вкладке «Главная» в блоке инструментов «Стили». В появившемся перечне выбираем значение «Создать правило».
Открывается окно создания правила условного форматирования. Выбираем тип «Использовать формулу для определения форматируемых ячеек». В соответствующее поле вставляем формулу:
=И(МЕСЯЦ(D6)1+3*(ЧАСТНОЕ(СТРОКА(D6)-5;9))+ЧАСТНОЕ(СТОЛБЕЦ(D6);9))
D6 – это первая ячейка выделяемого массива, который содержит даты. В каждом конкретном случае её адрес может отличаться. Затем кликаем по кнопке «Формат».В открывшемся окне переходим во вкладку «Шрифт». В блоке «Цвет» выбираем белый или цвет фона, если у вас установлен цветной фон календаря. Жмем на кнопку «OK».
Вернувшись в окно создания правила, жмем на кнопку «OK».
- Используя аналогичный способ, проводим условное форматирование относительно других элементов календаря. Только вместо ячейки D6 в формуле нужно будет указывать адрес первой ячейки диапазона в соответствующем элементе.
- Как видим, числа, которые не входят в соответствующий месяц, слились с фоном. Но, кроме того, с ним слились и выходные дни. Это было сделано специально, так как ячейки, где содержаться числа выходных дней мы зальём красным цветом. Выделяем в январском блоке области, числа в которых выпадают на субботу и воскресение. При этом, исключаем те диапазоны, данные в которых были специально скрыты путем форматирования, так как они относятся к другому месяцу. На ленте во вкладке «Главная» в блоке инструментов «Шрифт» кликаем по значку «Цвет заливки» и выбираем красный цвет.
Точно такую же операцию проделываем и с другими элементами календаря.
- Произведем выделение текущей даты в календаре. Для этого, нам нужно будет опять произвести условное форматирование всех элементов таблицы. На этот раз выбираем тип правила «Форматировать только ячейки, которые содержат». В качестве условия устанавливаем, чтобы значение ячейки было равно текущему дню. Для этого вбиваем в соответствующее поля формулу (показано на иллюстрации ниже).
=СЕГОДНЯ()
В формате заливки выбираем любой цвет, отличающийся от общего фона, например зеленый. Жмем на кнопку «OK».
После этого, ячейка, соответствующая текущему числу, будет иметь зеленый цвет.
- Установим наименование «Календарь на 2017 год» посередине страницы. Для этого выделяем всю строку, где содержится это выражение. Жмем на кнопку «Объединить и поместить в центре» на ленте. Это название для общей презентабельности можно дополнительно отформатировать различными способами.
В целом работа над созданием «вечного» календаря завершена, хотя вы можете ещё долго проводить над ним различные косметические работы, редактируя внешний вид на свой вкус. Кроме того, отдельно можно будет выделить, например, праздничные дни.
Урок: Условное форматирование в Excel
Способ 3: использование шаблона
Те пользователи, которые ещё в недостаточной мере владеют Экселем или просто не хотят тратить время на создание уникального календаря, могут воспользоваться готовым шаблоном, закачанным из интернета. Таких шаблонов в сети довольно много, причем велико не только количество, но и разнообразие. Найти их можно, просто вбив соответствующий запрос в любую поисковую систему. Например, можно задать следующий запрос: «календарь шаблон Excel».
Примечание: В последних версиях пакета Microsoft Office огромный выбор шаблонов (в том числе и календарей) интегрирован в состав программных продуктов. Все они отображаются непосредственно при открытии программы (не конкретного документа) и, для большего удобства пользователя, разделены на тематические категории. Именно здесь можно выбрать подходящий шаблон, а если такового не найдется, его всегда можно скачать с официального сайта Office.com.
По сути, такой шаблон — уже готовый календарь, в котором вам только останется занести праздничные даты, дни рождения или другие важные события. Например, таким календарем является шаблон, который представлен на изображении ниже. Он представляет собой полностью готовую к использованию таблицу.
Вы можете в нем с помощью кнопки заливки во вкладке «Главная» закрасить различными цветами ячейки, в которых содержатся даты, в зависимости от их важности. Собственно, на этом вся работа с подобным календарем может считаться оконченной и им можно начинать пользоваться.
Мы разобрались, что календарь в Экселе можно сделать двумя основными способами. Первый из них предполагает выполнение практически всех действий вручную. Кроме того, календарь, сделанный этим способом, придется каждый год обновлять. Второй способ основан на применении формул. Он позволяет создать календарь, который будет обновляться сам. Но, для применения данного способа на практике нужно иметь больший багаж знаний, чем при использовании первого варианта. Особенно важны будут знания в сфере применения такого инструмента, как условное форматирование. Если же ваши знания в Excel минимальны, то можно воспользоваться готовым шаблоном, скачанным из интернета.
Всплывающий календарь
Если вам часто приходится вводить даты в ячейки листа, то делать это вручную неудобно. Для ввода именно сегодняшней даты можно воспользоваться функцией СЕГОДНЯ (TODAY), сочетанием клавиш Ctrl+; или макросом, но если нужны разные даты из прошлого или будущего, то вбивать их руками долго.
К сожалению, в стандартном арсенале средств Excel нет встроенного выпадающего календаря (в отличие от Word), да еще и в последних версиях, начиная с Excel 2007, Microsoft зачем-то убрала из стандартного комплекта поставки библиотеку mscalc.osx, которая позволяла быстро создать пользовательскую форму с календарем.
Естественно, это «узкое место» не осталось без внимания опытных пользователей и экспертов Excel MVP, которые оперативно создали несколько интерактивных календарей на макросах для удобного ввода дат. Вот подборка неплохих, на мой взгляд, бесплатных вариантов:
 |
Windows Date Picker Автор: Ron de Bruin Цена: бесплатно Ссылка
|
 |
Excel Date Picker Автор: Jim Cone Цена: бесплатно Ссылка
|
 |
Mini Calendar and Date Picker Автор: VERTEX Цена: бесплатно. Ссылка в Office Apps Store
|
 |
Date Picker Автор: Sam Radakovitz, руководитель команды программистов Excel в Microsoft Цена: бесплатно Сайт автора умер, ссылки не работают, но можно скачать заботливо сохраненную мной когда-то копию здесь.
|
P.S.
Установка надстроек:
- в Excel 2003 и старше — меню Сервис — Надстройки — Обзор (Tools — Add-ins — Browse)
- в Excel 2007 и новее — Файл — Параметры — Надстройки — Перейти — Обзор (File — Options — Add-ins — Go To — Browse)
Ссылки по теме
- Всплывающий календарь из надстройки PLEX
- Автоматический ввод даты при изменении ячейки
Содержание
- 0.1 P.S.
- 0.2 Ссылки по теме
- 1 Добавить «Всплывающий календарь» в Excel 2016, 2013, 2010, 2007
- 2 Как работать с надстройкой:
- 3 Как задать формат даты в Excel 2007/2010?
- 4 Как задать свой собственный формат даты? Как преобразовать дату в год, месяц либо день недели?
- 5 Как установить систему дат 1904?
- 6 Как вводить дату в ячейку?
- 7 Как в Excel вводить даты при помощи надстройки?
- 8 Как вставить в ячейку статическую, фиксированную, не обновляемую дату?
- 9 Как вставить в ячейку текущую автоматически обновляемую дату?
- 9.1 Другие материалы по теме:
- 9.2 Интерактивный календарь в Excel
- 9.3 Создаем таблицу с событиями
- 9.4 Настраиваем календарь
- 9.5 Задаем имя диапазону дат в календаре
- 9.6 Определяем ячейку с выделенной датой
- 9.7 Добавляем макрос на событие Worksheet_selectionchange()
- 9.8 Настраиваем формулы для отображения деталей при выборе даты
- 9.9 Добавление анонса
- 9.10 Настраиваем условное форматирование для выделенной даты
- 9.11 Форматируем
Если вам часто приходится вводить даты в ячейки листа, то делать это вручную неудобно. Для ввода именно сегодняшней даты можно воспользоваться функцией СЕГОДНЯ (TODAY), сочетанием клавиш Ctrl+; или макросом, но если нужны разные даты из прошлого или будущего, то вбивать их руками долго.
К сожалению, в стандартном арсенале средств Excel нет встроенного выпадающего календаря (в отличие от Word), да еще и в последних версиях, начиная с Excel 2007, Microsoft зачем-то убрала из стандартного комплекта поставки библиотеку mscalc.osx, которая позволяла быстро создать пользовательскую форму с календарем.
Естественно, это «узкое место» не осталось без внимания опытных пользователей и экспертов Excel MVP, которые оперативно создали несколько интерактивных календарей на макросах для удобного ввода дат. Вот подборка неплохих, на мой взгляд, бесплатных вариантов:
 |
Windows Date Picker Автор: Ron de Bruin Цена: бесплатно Ссылка
|
 |
Excel Date Picker Автор: Jim Cone Цена: бесплатно Ссылка
|
 |
Mini Calendar and Date Picker Автор: VERTEX Цена: бесплатно. Ссылка в Office Apps Store
|
 |
Date Picker Автор: Sam Radakovitz, руководитель команды программистов Excel в Microsoft Цена: бесплатно Сайт автора умер, ссылки не работают, но можно скачать заботливо сохраненную мной когда-то копию здесь.
|
P.S.
Установка надстроек:
- в Excel 2003 и старше — меню Сервис — Надстройки — Обзор (Tools — Add-ins — Browse)
- в Excel 2007 и новее — Файл — Параметры — Надстройки — Перейти — Обзор (File — Options — Add-ins — Go To — Browse)
Ссылки по теме
- Всплывающий календарь из надстройки PLEX
- Автоматический ввод даты при изменении ячейки
Каждый раз при вводе даты в ячейку возникают вопросы: печатать ДД-ММ-ГГГГ или в другом порядке? Использовать «-» или «/» в качестве разделителя? Распознает ли Excel введённое значение как дату и отобразит ли её в нужном формате? Именно в этих случаях пригодится всплывающий, или выпадающий, календарь. Он незаменим для работы с личными и рабочими списками дел, расписаниями и планами, графиками выполнения проектов и финансовыми отчётами в Excel.
«Всплывающий календарь» — это надёжный и проверенный инструмент выбора дат, которому доверяют 30 000+ пользователей Excel:
- Интуитивен в использовании: выберите ячейки — вставьте дату
- Выпадает рядом с ячейкой, отображает номера недель, дни недели, текущую дату
- Заполняет датами столбцы, строки и любые диапазоны в секунды
- Множество вариантов формата даты по умолчанию
- Работает в 64- и 32-разрядных версиях Excel
Язык видео: английский. Субтитры: русский, английский. (Внимание: видео может не отражать последние обновления. Используйте инструкцию ниже.)
Добавить «Всплывающий календарь» в Excel 2016, 2013, 2010, 2007
Подходит для: Microsoft Excel 2016 – 2007, desktop Office 365 (32-бит и 64-бит).
Скачать надстройку XLTools
Как работать с надстройкой:
- Как вставить или изменить дату в ячейке с помощью «Всплывающего календаря»
- Как из календаря вставить текущую дату в ячейку
- Как заполнить датами целый столбец, строку или несмежные диапазоны
- Как заполнить диапазон последовательными датами
- Как вставить сразу и дату и время в ячейку
- Как вставить только время (без даты) в ячейку
- Как изменить формат даты по умолчанию для «Всплывающего календаря»
- Как изменить комбинацию горячих клавиш для «Всплывающего календаря»
- Как добавить/удалить иконку «Всплывающего календаря»
- Как добавить/удалить «Всплывающий календарь» из контекстного меню
- Как встроить всплывающий календарь в книгу Excel
Внимание: отмена последнего действия (UNDO) невозможна. Рекомендуем сохранять резервную копию файлов или использовать «Контроль версий» XLTools для отслеживания изменений.
Как вставить или изменить дату в ячейке с помощью «Всплывающего календаря»
- Выберите ячейку.
- В группе Дата/Время нажмите на кнопку «Вставить дату» > Календарь всплывёт рядом с ячейкой.
Или: по правому клику мыши выберите пункт «Вставить дату».
Или: используйте сочетание клавиш Ctrl+; (точка с запятой на английской раскладке). - Выберите нужную дату из календаря > Готово.
Обратите внимание на формат: это то, что вам нужно? Вы можете изменить формат даты по умолчанию. - Чтобы изменить значение даты, нажмите на иконку календаря справа от ячейки > Измените дату.
«Всплывающий календарь» запоминает последнюю использованную дату, чтобы вам было проще вводить следующую дату.
Внимание: после ввода даты, ячейке автоматически присваивается формат Число/Дата. Если вы позднее удалите значение из ячейки, сама ячейка сохранит свой формат Дата, а иконка календаря для этой пустой ячейки останется доступной. Чтобы убрать иконку, измените формат ячейки на Общий.
Как из календаря вставить текущую дату в ячейку
- Выберите ячейку, в которую нужно вставить текущую дату.
- В группе Дата/Время нажмите на кнопку «Вставить дату» > Календарь появится рядом с ячейкой.
Или: по правому клику мыши выберите пункт «Вставить дату».
Или: используйте сочетание клавиш Ctrl+; (точка с запятой на английской раскладке). - Нажмите по надписи «Сегодня» в нижней части календаря > Готово.
Как заполнить датами целый столбец, строку или несмежные диапазоны
С помощью «Всплывающего календаря» вы можете заполнить значениями дат целый диапазон (ограничение до 4000 ячеек). Даты можно вставить в столбцы таблицы, строки, объединённые ячейки или любой произвольный диапазон точно так же, как одну ячейку:
- Выберите диапазон.
- В группе Дата/Время нажмите на кнопку «Вставить дату» > Появится всплывающий календарь.
Или: по правому клику мыши выберите пункт «Вставить дату».
Или: используйте сочетание клавиш Ctrl+; (точка с запятой на английской раскладке). - Выберите дату > Готово. Весь диапазон заполнен значением выбранной даты.
Совет: узнайте, как заполнить ячейки последовательными датами. - Чтобы изменить значение даты, нажмите на иконку календаря справа от ячейки > Измените дату.
Внимание: после ввода даты, ячейкам автоматически присваивается формат Число/Дата. Если вы позднее удалите значения из ячеек, сами ячейки сохранят свой формат Дата, а иконка календаря для этих пустых ячеек останется доступной. Чтобы убрать иконку, измените формат ячеек на Общий.
Как заполнить диапазон последовательными датами
С надстройкой «Всплывающий календарь» вы можете быстро заполнить диапазон последовательными датами (дни по порядку):
- Вкладка XLTools > Кнопка «Настройки» > Вкладка Дата/Время > Отметьте флажком «Включить автоувеличение дат при заполнении диапазона ячеек» > OK.
- Выберите диапазон.
- В группе Дата/Время нажмите на кнопку «Вставить дату» > Всплывающий календарь появятся рядом с ячейкой.
Или: по правому клику мыши выберите пункт «Вставить дату».
Или: используйте сочетание клавиш Ctrl+; (точка с запятой на английской раскладке). - Выберите начальную дату > Готово, весь диапазон будет автоматически заполнен последовательными значениями дат с шагом в 1 день.
Как вставить сразу и дату и время в ячейку
- Выберите ячейку.
- В группе Дата/Время нажмите на кнопку «Вставить дату и время» > Всплывающий календарь с часами появятся рядом с ячейкой.
Или: по правому клику мыши выберите пункт «Вставить дату и время».
Или: используйте сочетание клавиш: нажмите Ctrl+; (точка с запятой на английской раскладке), затем отпустите клавиши и нажмите Ctrl+Shift+; (точка с запятой на английской раскладке). - Установите время при помощи колеса прокрутки мыши или стрелок Вверх/Вниз > Выберите дату из всплывающего календаря > Готово.
Обратите внимание на формат: это то, что вам нужно? Вы можете задать другой формат по умолчанию для Всплывающего Календаря и Часов. - Чтобы изменить значение, нажмите на иконку справа от ячейки > Измените дату и время.
Внимание: после ввода даты и времени, ячейке автоматически присваивается формат Число/Дата. Если вы позднее удалите значение из ячейки, сама ячейка сохранит свой формат Дата, а иконка календаря с часами для этой пустой ячейки останется доступной. Чтобы убрать иконку, измените формат ячейки на Общий.
Как вставить только время (без даты) в ячейку
Используйте надстройку «Всплывающие часы» для установки и вставки времени в ячейки и диапазоны:
- Выберите ячейку или диапазон.
- В группе Дата/Время нажмите на кнопку «Вставить время» > Всплывающие часы появятся рядом с ячейкой.
Или: по правому клику мыши выберите пункт «Вставить время».
Или: используйте сочетание клавиш Ctrl+Shift+; (точка с запятой на английской раскладке). - Установите время при помощи колеса прокрутки мыши или стрелок Вверх/Вниз > Нажмите Ввод (Enter) > Готово.
Как изменить формат даты по умолчанию для «Всплывающего календаря»
Чтобы изменить формат, заданный по умолчанию для «Всплывающего Календаря»:
- Нажмите кнопку «Настройки» на панели XLTools > Вкладка Дата/Время.
- Отметьте флажком «По умолчанию использовать формат даты и времени, установленный ниже».
Внимание: при снятии флажка Всплывающий календарь будет использовать формат, установленный в ваших системных настройках. - Выберите подходящий формат, напр., принятый в вашей стране или на вашем языке.
Или: задайте «Свой формат». - Нажмите OK > Готово.
Вы можете обнаружить, что некоторые ячейки не подчиняются заданному формату Календаря. Это означает, что ячейкам ранее был присвоен другой формат даты. В этом случае, измените формат ячеек:
- Выберите ячейки > По правому клику мыши выберите «Формат ячеек».
- Вкладка «Число» > Формат «Дата» > Установите нужный формат даты.
Изначально Всплывающий календарь использует ваши системные настройки формата даты и времени по умолчанию. Вы можете полностью изменить настройки системы. Обратите внимание, это поменяет настройки всех учётных записей на компьютере:
- Панель управления > Часы, язык и регион > Изменение форматов даты.
- Вкладка Форматы > Установите форматы дат и времени, первого дня недели.
- Вкладка Местоположение > Укажите страну местонахождения.
- Вкладка Дополнительно > Измените язык системы > Перезагрузите компьютер.
Для вашего удобства, для «Всплывающего календаря» по умолчанию задано сочетание клавиш Ctrl+; (точка с запятой на английской раскладке) – это та же комбинация, которая используется в Excel для вставки текущей даты. Вы можете изменить горячие клавиши для «Всплывающих часов» в любое время:
Вкладка XLTools > Кнопка «Настройки» > Вкладка «Горячие клавиши» > Задайте другое сочетание > OK.
Как добавить/удалить иконку «Всплывающего календаря»
Пиктограмма (иконка) календаря появляется справа от выбранной ячейки, если для ячейки задан формат Дата. Нажатие на иконку открывает инструмент выбора даты.
- Чтобы отключить отображение иконки Календаря:
- Нажмите кнопку «Настройки» на панели XLTools > Вкладка Дата/Время.
- Снимите флажок с опции «Отображать пиктограммы Всплывающего Календаря и Часов» > OK.
- Готово! Пиктограммы перестанут отображаться, Календарь и Часы будут по-прежнему доступны для использования. Иконки можно вернуть в любое время.
- Чтобы настроить появление иконки рядом с пустыми ячейками, столбцами, строками или произвольным диапазоном:
- Выберите пустую ячейку или диапазон.
- Вкладка «Главная» > Группа «Число» > Дата > OK. Так, ячейкам будет присвоен формат даты.
Или: вставьте любую дату с помощью «Всплывающего календаря» > Нажмите кнопку Delete. Это удалит непосредственно значения, и присвоит выбранным ячейкам формат даты. - Готово! Теперь, если вы выберите какую-либо ячейку в этом диапазоне, рядом с ней появится иконка Календаря.
- Чтобы убрать иконку Календаря с пустых ячеек:
Если ячейка пуста, но иконка по-прежнему появляется, значит, что ячейке присвоен формат даты или времени. Чтобы убрать иконку с пустых ячеек, измените их формат на Общий:
- Выберите пустую ячейку или диапазон.
- Вкладка «Главная» > Группа «Редактирование» > Очистить форматы.
Или: вкладка «Главная» > Группа «Число» > Выберите «Общий» из выпадающего списка.
Или: по правому клику «Формат ячеек» > Вкладка «Число» > Выберите формат «Общий» > OK.
- Нажмите кнопку «Настройки» на панели XLTools > Вкладка Дата/Время.
- Установите или снимите флажки соответствующих опций:
- «Добавить пункт «Вставить дату» в контекстное меню»
- «Добавить пункт «Вставить время» в контекстное меню»
- «Добавить пункт «Вставить дату и время» в контекстное меню»
- Нажмите OK > Готово.
Как встроить всплывающий календарь в книгу Excel
Надстройка XLTools «Всплывающий календарь» не может быть встроена в книгу. «Всплывающий календарь» будет видим и доступен только тем пользователям, у кого установлена надстройка XLTools.
Если вам нужно отправить книгу другим пользователям, попробуйте наш встраиваемый календарь — онлайн надстройка XLTools.net Календарь. Установка на компьютер не требуется: отправьте файл коллегам, и они тоже смогут воспользоваться календарём. Это веб-приложение удобно для рассылки расписаний, графиков, планов, т.д.
Появились вопросы или предложения? Оставьте комментарий ниже.
Для гарантии правильности ввода дат пользователями элемент управления Excel Календарь (Calendar) может упростить ситуацию как для вас, так и для пользователей, работающих с вашей электронной таблицей. При помощи этого трюка можно добавить элемент управления Календарь (Calendar) в любую рабочую книгу Excel.
Если дата введена неправильно, Excel не сможет ее распознать. Иногда это означает, что вы не можете выполнять вычисления с числами, выглядящими как даты, но датами не являющимися. Кроме того, это означает, что любые диаграммы или сводные таблицы, которые основываются на этих данных, будут неверными. Хотя решить эту проблему может весьма разностороннее средство проверки данных Excel, оно также далеко от совершенства.
При помощи этого трюка можно добавить элемент управления Календарь (Calendar) в любую рабочую книгу Excel. Для начала откройте рабочую книгу, куда собираетесь добавить календарь. Лучше использовать ваш файл Personal.xls, который можно открыть командой Файл → Открыть (File → Open). Если этот пункт меню недоступен, значит, у вас пока нет файла Personal.xls. Можно создать его, записав пустой макрос. Для этого выберите команду Разработчик → Начать запись (Developer → Record New Macro) и в поле Сохранить в (Store Macro In) выберите вариант Личная книга макросов (Personal Macro Workbook). Затем щелкните на кнопке ОК, выделите любую ячейку и остановите запись. Excel автоматически создаст файл Personal.xls.
Выберите команду Разработчик → Редактор Visual Basic (Developer → Visual Basic Editor) (сочетание клавиш Alt/Option+Fll) и в VBE выберите команду Insert → UserForm. Должна появиться панель инструментов Control. (Если панель не открылась, выберите команду View → Toolbox.) Правой кнопкой мыши щелкните панель инструментов Control и в контекстном меню выберите команду Additional Controls. Прокрутите список до флажка Элемент управления Календарь 10.0 (Calendar Control 10.0) (номер версии зависит от версии Excel). Установите этот флажок и щелкните на кнопке ОК. Щелкните календарь, который теперь представляет собой часть панели инструментов, а затем щелкните форму UserForm, которую добавили ранее. При помощи маркеров изменения размера формы UserForm и элемента управления Календарь (Calendar) отрегулируйте их размер.
Удостоверьтесь, что форма UserForm выделена, и выберите команду View → Properties Window (клавиша F4). В окне Properties выберите Caption и замените слово UserForml словом Calendar. Теперь выберите команду View → Code (клавиша F7) и в частном модуле введите код, приведенный в листинге 7.14.
1 2 3 4 5 6 7 8 |
//Листинг 7.14 Private Sub Calendar1_Click() ActiveCell = Calendar1.Value End Sub Private Sub UserForm_Activate() Me.Calendar1.Value = Date End Sub |
//Листинг 7.14 Private Sub Calendar1_Click() ActiveCell = Calendar1.Value End Sub Private Sub UserForm_Activate() Me.Calendar1.Value = Date End Sub
Выберите команду Insert → Module и в общем модуле введите код из листинга 7.15.
1 2 3 4 |
//Листинг 7.15 Sub ShowIt() UserForm1.Show End Sub |
//Листинг 7.15 Sub ShowIt() UserForm1.Show End Sub
Закройте окно, чтобы вернуться в Excel. Выберите команду Разработчик > Макрос → Макросы (Developer > Macro → Macros) (сочетание клавиш Alt+F8) и затем выберите ShowIt. Щелкните кнопку Параметры (Options) и назначьте макросу клавишное сочетание — все готово. Нажмите выбранное сочетание клавиш, раскроется календарь с выбранной сегодняшней датой. Щелкните любую дату, и она будет вставлена в активную ячейку.
Формат даты используется для отображения дат и времени, представленных числами, в виде дат. Система дат в Excel устроена так, что дату 01.01.1900 года приняли за отправную точку и обозначили числом 1, таким образом, любая дата представляет собой число дней, пройденных с 1 января 1900 года до этой даты. Значение времени является составной частью даты и хранится в виде десятичной дроби. Со значениями даты и времени можно производить математические действия, так как они являются числами.
Как задать формат даты в Excel 2007/2010?
Для задания формата даты необходимо выделить нужные ячейки, после чего перейти на вкладку «Главная», в группу «Число» и раскрыть список форматов в поле «Числовой формат».
В раскрывшемся списке доступны два числовых формата: «Краткая дата» и «Длинный формат даты». В первом случае дата отображается числами, а во втором — числами и словами. Если предложенные форматы не подходят, выбираем пункт «Другие числовые форматы…», в результате чего появляется окно «Формат ячеек».
Это окно также можно вызвать щелчком левой кнопки мыши на правый нижний уголок группы,
либо просто кликнуть правой кнопкой мыши в области выделенных ячеек и выбрать из контекстного меню пункт «Формат ячеек».
В появившемся окне «Формат ячеек» переходим на вкладку «Число» и в группе «Числовые форматы» выбираем пункт «Дата»
В правой части окна отображаются возможности данного формата, в группе «Тип» выбераем нужный способ отображения даты. Форматы даты, перед которыми стоит значок *(звездочка), зависят от даты операционной системы, форматы, перед которыми этого значка нет – не зависят.
Как задать свой собственный формат даты? Как преобразовать дату в год, месяц либо день недели?
Выделяем нужные ячейки в окне открытого листа и вызываем окно «Формат ячеек» любым из перечисленных выше способов. В окне «Формат ячеек» выбираем вкладку «Число» и в группе «Числовые форматы» выбираем пункт «Все форматы». После этого помещаем курсор в поле «Тип» и набираем код числового формата в русской раскладке клавиатуры:
— М – для отображения месяцев в виде числа от 1 до 12;
— ММ — для отображения месяцев в виде числа от 01 до 12;
— МММ – для отображения месяцев в виде «янв» — «дек»;
— ММММ — для отображения месяцев в виде «январь» — «декабрь»;
— МММММ – для отображения месяцев виде первой буквы месяца;
Форматы с кодом «М» можно использовать для преобразования даты в месяц.
— д – для отображения дней в виде числа от 1 до 31;
— дд – для отображения дней в виде числа от 01 до 31;
— ддд – для отображения дней в виде «Пн» — «Вс»;
— дддд – для отображения дней в виде «понедельник» — «воскресенье»;
Форматы с кодом «д» используются для преобразования даты в день.
— гг – для отображения лет в виде чисел от 00 до 99;
-гггг – для отображения лет в виде чисел от 1900 до 9999.
Форматы с кодом «г» используются для преобразования даты в год.
Как установить систему дат 1904?
Кроме вышеописанной системы дат, Excel поддерживает еще одну систему – 1904 года, которая используется на компьютерах Macintosh. Excel автоматически производит смену системы дат, но при необходимости, это можно сделать самостоятельно вручную. Для этого нажимаем кнопку «Office», выбираем кнопку «Параметры Excel», заходим в раздел «Дополнительно» и находим группу «При пересчете этой книги». Смена системы дат производится установкой/снятием флажка перед пунктом «Использовать систему дат 1904».
Как вводить дату в ячейку?
Для того, чтобы Excel воспринимал информацию, вводимую в ячейку, как дату, необходимо использовать в качестве разделителя точку, тире либо наклонную черту «/». При этом все введенные числа, меньшие 31.12, 31-12 либо 31/12 будут автоматически восприниматься как даты, а большие — как текст. Как уже говорилось выше, ячейки с датами могут использоваться в расчетах.
Для тех, кто активно работает с датами в своих таблицах, были созданы надстройки, представляющие собой календарь в Excel. Пример такой надстройки – календарь samradDatePicker. Скажем спасибо создателям этой надстройки и тем, кто доработал ее и перевел на русский язык! Надстройка упрощает ввод дат в ячейки листа Excel. После установки этой надстройки в контекстное меню (щелчок правой кнопки мыши) добавляется новый пункт «Выбрать из календаря», а при выделении ячеек, содержащих дату, справа от ячейки отображается значок календаря.
бесплатно скачать надстройку samradDatePicker для быстрого ввода дат
Как устанавливаются надстройки в Excel, уже описывалось в одной из статей на этом сайте, поэтому не буду повторяться. Добавлю лишь только, что Вы можете бесплатно скачать эту надстройку, а также ознакомиться с другими полезными надстройками для Excel.
Как вставить в ячейку статическую, фиксированную, не обновляемую дату?
Выделите в окне открытого листа ячейку, в которую требуется вставить текущую дату, и нажмите сочетание клавиш Ctrl+; (точка с запятой). При нажатии этого сочетания клавиш делается своего рода «снимок» с текущей даты и вставляется в ячейку. Введенная таким способом дата не изменяется с течением времени, а остается фиксированной.
Как вставить в ячейку текущую автоматически обновляемую дату?
Выберите нужную ячейку на листе Excel и введите в нее, как показано ниже, функцию «Сегодня», использующую значение системных часов компьютера.
Функцию можно вписать в ячейку вручную с клавиатуры, а можно воспользоваться мастером функций.
Другие материалы по теме:
Одним из распространенных способов использования Excel является создание списков событий, встреч и других мероприятий, связанных с календарем. В то время как Excel способен с легкостью обрабатывать эти данные, он не имеет быстрого способа визуализировать эту информацию. Нам потребуется немного творчества, условного форматирования, несколько формул и 3 строки кода VBA, чтобы создать симпатичный, интерактивный календарь. Рассмотрим, как можем все это реализовать.
Я нашел этот пример на сайте Chandoo.org и делюсь им с вами.
Интерактивный календарь в Excel
На выходе у нас должно получиться что-то вроде этого:
Создаем таблицу с событиями
На листе Расчеты создаем таблицу со всеми событиями
Настраиваем календарь
Так как все события происходят в рамках двух месяцев, я просто ввел первую дату первого месяца, протянул вниз и отформатировал так, чтобы было похоже на календарь. На данном этапе он должен выглядеть следующим образом.
Задаем имя диапазону дат в календаре
Это просто, выделяем весь диапазон дат нашего календаря и в поле Имя задаем «Календарь»
Определяем ячейку с выделенной датой
На листе Расчеты выбираем пустую ячейку и задаем ей имя «ВыделеннаяЯчейка». Мы будем использовать ее для определения даты, которую выбрал пользователь. В нашем случае, это ячейка G3.
Добавляем макрос на событие Worksheet_selectionchange()
Описанный ниже код поможет идентифицировать, когда пользователь выбрал ячейку в диапазоне “Календарь”. Добавьте этот код на лист с календарем. Для этого открываем редактор VBA, нажатием Alt+F11. Копируем код ниже и вставляем его Лист1.
|
1 |
Private Sub Worksheet_SelectionChange(ByVal Target As Range) |
Настраиваем формулы для отображения деталей при выборе даты
Изменение даты на календаре ведет за собой изменение 4-х параметров отображения в анонсе: название, дата, место и описание. Зная, что дата находится в ячейке «ВыделеннаяЯчейка», воспользуемся формулами ВПР, ЕСЛИ и ЕСЛИОШИБКА для определения этих параметров. Логика формул следующая: если на выбранную дату существует событие, возвращает данные этого события, иначе возвращает пустую ячейку. Формулы с определением параметров события находятся на листе Расчеты, в ячейках G10:G13.
Добавление анонса
Наконец добавляем в лист Календарь 4 элемента Надпись и привязываем их к данным, находящихся в ячейках G10:G13 листа Расчеты.
Совет: для того, чтобы привязать значение ячейки к элементу Надпись, просто выделите элемент, в строке формул наберите G10 и щелкните Enter.
Настраиваем условное форматирование для выделенной даты
Наконец, добавьте условное форматирование, чтобы выделить даты с событиями в календаре.
Выберите диапазон дат в календаре
Переходим на вкладке Главная в группу Стили –> Условное форматирование –> Создать правило
В диалоговом окне Создание правила форматирования, выберите тип правила Использовать формулу для определения форматируемых ячеек.
Задаем правила выделения как на рисунке
Форматируем
Подчищаем рабочий лист, форматируем наш календарь и получаем классную визуализацию.
Пример рабочей книги с интерактивным календарем.