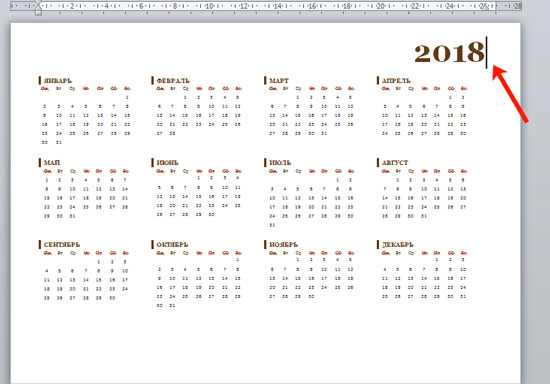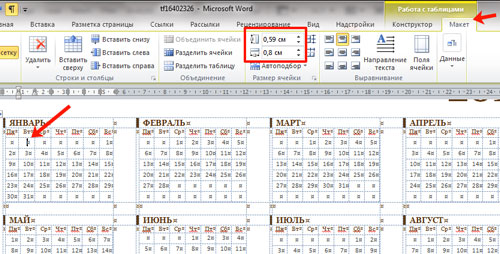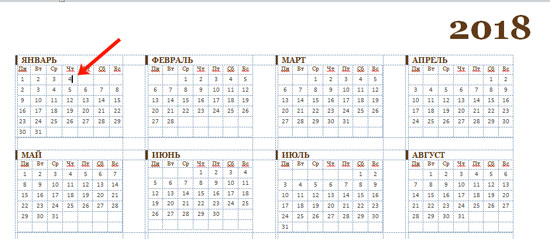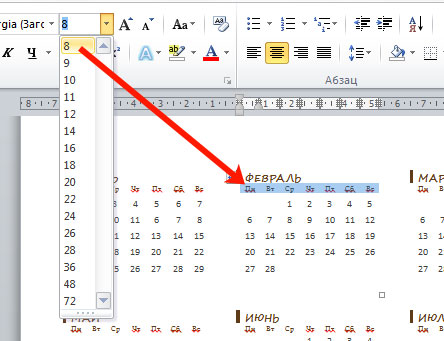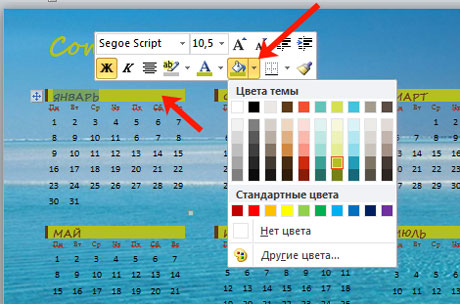Free 2010 Calendars in PDF, Word and Excel
Our 2010 year calendar is a single page 12-month calendar based on Gregorian calendar. The annual calendars on this page
are available in multiple styles which you can print, edit, customize, or download. Calendars are downloadable and printable in three document types: Microsoft Word, Excel, and PDF.
All calendars are provided free to download for personal, business, or commercial use. To understand the differences between the
document types, see the calendar features table.
See our custom calendar page if you want a Monday start calendar or calendar with week numbers.

Download or print this free 2010 calendar in PDF, Word, or Excel format. The Sunday start 2010 calendar blue is a single page annual calendar with simple blue design highlighting the months for easy viewing. The calendar template by General Blue is editable, customizable, printable, downloadable, and free to use.

Calendar for 2010 (Sunday Start)
For those who prefer a colorful calendar for 2010, this streamlined calendar uses minimal borders and four pastel colors. The Word and Excel 2010 calendars work perfect for those who like to edit the calendar in their computer, laptop, or any device. The 2010 colorful PDF calendar is the perfect recommended version for those who are looking for an online calendar. This calendar starts on Sunday.

Free Printable Calendar 2010 with Sunday Start
This free 2010 printable calendar is perfect for those who prefer an all-black single page yearly calendar starting on Sunday. It is an easy-to-use calendar for 2010 featuring simple classic design in portrait layout. This is one of the perfect printable calendar versions, especially for those who like to conserve ink/toner when printing.

Blank Calendar 2010
The Sunday start blank calendar 2010 is a classic one-page calendar which is available for download in Microsoft Word, Excel, or PDF. If you like to add reminders or events to the calendar, you can simply download this calendar. The blank 2010 PDF calendar is also available free to download or print. If you like to print the calendar without downloading, you can use the Print button provided.

Calendar 2010 Free Download and Print
The printable calendar for 2010 is free to download and print as a Word document, PDF, or Excel spreadsheet. This one-page yearly calendar template starts on Sunday. The free downloadable annual calendar allows you to view the full year calendar in a single page, which helps in planning schedule and events.

2010 Year Calendar with Sunday Start
This free 2010 year calendar starting on Sunday is a single page blue calendar without borders. It can be downloaded as Microsoft Word, Excel, or PDF format. This calendar is designed in portrait layout, making it easy for you to print, display and easily view on your wall, desk, office, or home.

Editable Calendar 2010 — Sunday Start
This one-page 12-month calendar template is great for viewing online or saving on your mobile/desktop. The Microsoft Excel and Word versions are editable calendars. To customize the yearly calendar, you can simply download to add reminders or events in the calendar template. A Print button is also provided so you can print calendar 2010 directly from the website without having to download.

Downloadable 2010 Calendar
This free downloadable 2010 calendar is designed with green background for easier viewing of months in your computer or laptop. This 12-month single page calendar starts on Sunday. It is an easy-to-use calendar for 2010 in landscape layout.
The General Blue calendars are provided so you can plan, schedule, and organize your business, school, or personal-related activities. The calendars
come in multiple styles. For each style, it can be printed directly from the
website using the “Print” button or you can download the selected style of the calendar in Microsoft Word, Excel, or PDF.
If you are simply looking for an online calendar to print, a print button is provided in each calendar style so you can print a calendar directly without having to download the calendars.
| Features | Word | Excel | |
|---|---|---|---|
| Downloadable | |||
| Printable | |||
| Editable/Customizable | |||
| Multiple styles | |||
| Single page 12-month calendar | |||
| Pricing | Free | Free | Free |
Не редко для рабочих задач требуется распечатать календарь. Один из вариантов – найти в интернете готовую картинку с календарем на нужный месяц или год. Но, такой вариант не подойдет, если перед распечаткой календарь нужно отредактировать, например, записать в него запланированные мероприятия.
В данной статье мы расскажем о том, как сделать календарь в Word на месяц и год с помощью шаблонов или таблиц. Статья будет актуальной для современных версий Word, таких как Word 2010, 2013, 2016, 2019 и 2021.
Шаблоны Word
В последних версиях Word доступен такой инструмент как готовые шаблоны. С их помощью можно быстро создавать различные документы, например буклеты, письма, визитки, календари и т. д.
Чтобы создать календарь с помощью шаблонов нужно нажать на кнопку «Файл» на панели инструментов и перейти в «Другие шаблоны».
После этого перед вами появится каталог шаблонов. Здесь нужно ввести в поиск слово «календарь» и нажать на кнопку ввода.
В результате перед вами появятся шаблоны для создания календаря. Некоторые из шаблонов уже настроены на текущий год, а некоторые позволяют выбрать год или месяц, после чего календарь генерируется автоматически.
Кликнув по шаблону, можно посмотреть его описание. Если шаблон предлагает пользователю выбор месяца, то это будет указано в описании. Для того чтобы создать календарь по выбранному шаблону достаточно нажать на кнопку «Создать».
Если шаблон календаря предполагает выбор месяца или года, то появится меню, в котором можно будет указать эти данные.
В результате вы создадите календарь в Word, который можно будет отредактировать, сохранить как файл или распечатать.
Если шаблон предполагал настройки, то на панели инструментов появится новая вкладка «Календарь». На которой можно будет изменить дату или дизайн страницы.
Поскольку шаблон построен на основе таблицы, то дизайн созданного календаря также можно изменить через настройки таблиц, которые доступны на вкладках «Конструктор таблиц» и «Макет».
Здесь можно изменить используемые цвета, отредактировать линии, заливку и т. д.
Экспресс-таблицы
Еще один способ создания календаря в Word – это Экспресс-таблицы. Чтобы воспользоваться этим вариантом нужно создать новый документ, перейти на вкладку «Вставка», нажать на кнопку «Таблица» и выбрать пункт «Экспресс-таблицы».
В результате появится список шаблонов таблиц, которые можно создать в один клик. Выберите подходящий вариант и нажмите на него.
В результате на страницу будет вставлена таблица с календарем на месяц.
К сожалению, здесь не предусмотрено возможности автоматического создания календаря для подходящего месяца, поэтому правильные числа в таблице придется расставлять вручную.
Для редактирования внешнего вида данного календаря также можно использовать настройки таблиц на вкладках «Конструктор таблиц» и «Макет».
Посмотрите также:
- Как перевернуть страницу в Word
- Как построить график в Excel
- Как сделать альбомную страницу в Word
- Как сделать вертикальный текст в Word
- Как закрепить область в Экселе
Автор
Александр Степушин
Создатель сайта comp-security.net, автор более 2000 статей о ремонте компьютеров, работе с программами, настройке операционных систем.
Остались вопросы?
Задайте вопрос в комментариях под статьей или на странице
«Задать вопрос»
и вы обязательно получите ответ.
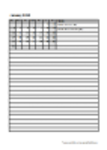
Это шаблон календаря 2010 с праздниками. Шаблон, который может использоваться LibreOffice онлайн, OpenOffice, офисным пакетом Microsoft (Word, Excel, Powerpoint) или Office 365.
ИНФОРМАЦИЯ
Загрузите или отредактируйте шаблон Календарь 2010 с праздниками, действительный для LibreOffice онлайн, OpenOffice, офисного пакета Microsoft (Word, Excel, Powerpoint) или Office 365.
Календарь на 2010 год с праздниками в США
Бесплатно скачать шаблон Календарь 2010 с праздниками, интегрированный с веб-приложениями OffiDocs
В наше время очень легко купить календарь на следующий год на рынке или в магазине. Их выбор достаточно большой: карманные и настенные, в виде блокнота или перекидные, также отличаются цвета, рисунки и сама бумага. Но если Вы хотите, чтобы он был уникальный, например, с фотографиями близких или друзей, с отмеченными датами, важными именно для Вас, нужного размера, тогда все можно сделать самим.
Вот в этой статье мы научимся, как сделать календарь в Ворде, используя для этих целей один из готовых шаблонов, который немного изменим, чтобы результат порадовал Вас или другого человека, которому Вы подарите свою работу.
Откройте редактор Microsoft Word, сделать это лучше всего через Пуск или соответствующий ярлык на Рабочем столе. У меня установлен 2010, в других версиях может немного отличаться вид меню, но принцип создания будет такой же. Вверху выберите «Файл», а слева пункт «Создать». Пролистайте открывшийся список немного вниз и нажмите по пункту «Календари».
Затем нужно определиться с шаблоном. Календарь будет размещен на листе книжной или альбомной ориентации, показан полностью или один только месяц, и подобное. Если хотите чтобы календарь был на конкретный год, тогда воспользуйтесь строкой поиска.
Если через поиск Вы не нашли нужный год, тогда можно сделать по-другому. Например, даты и дни недели полностью совпадают в 2007 и 2018 году. Значит, ищите его на 2007, а потом просто поменяете данное число на нужное.
После того, как определитесь с видом, выделите нужный шаблон. Он откроется справа в области предварительного просмотра. Там же будет кнопочка «Загрузить» – нажмите на нее. После того, как загрузка закончится, выбранный календарь откроется в Ворде. Здесь с ним можно работать, как и с любым другим документом: изменять цвет, размер, фон и прочее.
Если у Вас установлен Ворд 2016, тогда перейдя вверху на «Файл» и выбрав пункт «Создать», окошко будет иметь такой вид. В строке «Поиск шаблонов» можно найти подходящий в Интернете, или нажмите на слово «Календари».
Если нужно, то через поиск выберите подходящий год, выделите шаблон и скачайте его.
Просмотреть все доступные варианты календарей, можно на официальном сайте Microsoft Office: https://templates.office.com/ru-ru/Календари. Перейдя по ссылке, откроется страница с шаблонами. Внизу каждой миниатюры будет написано Word, Power Point, Excel, это редактор, в котором он откроется (то есть, в нем был создан). Выбирайте один из календариков, сделанных в Ворде, и жмите по нему.
Теперь нужно скачать файл – нажмите на соответствующую кнопку.
После этого, заходите в папку Загрузки на компьютере и открывайте только что скачанный документ. У меня его название было странное, на скриншоте видно – набор букв и цифр.
Теперь нужно выйти из режима защищенного просмотра. Кликайте по кнопке «Разрешить редактирование».
Календарь откроется в привычном нам Ворде и с ним можно работать, как и с любым другим документом. Если не нужны какие-то блоки с рисунками, выделите их по очереди и удалите, нажав «Delete».
Поменяйте год. Если страниц в календаре, который Вы выбрали несколько, например, 12 или 6, то его менять нужно на каждой отдельно.
Поскольку создан он с использованием таблицы, то, чтобы легче было работать, включите видимость непечатаемых знаков. На вкладке «Главная» есть специальная кнопка.
Еще удобно отобразить сетку, чтобы видеть границы таблицы. Поставьте курсор возле любой даты, и на вкладке «Работа с таблицами» – «Конструктор» выберите «Границы» и нужный пункт в выпадающем списке.
Если хотите изменить ширину и высоту ячеек для дат, месяца, или дней недели, тогда делать это удобно на вкладке «Макет». Выделяйте ячейки и указывайте конкретные значения для них в соответствующих полях.
В том случае, если Вы выбрали шаблон, в котором даты и дни недели не соответствуют подходящему году, нужно поменять числа в ячейках. Ставьте курсив в ячейку, удаляйте старое значение и пишите новое. Для перехода воспользуйтесь кнопкой «Tab» (находится слева на клавиатуре, на ней нарисованы стрелочки в разные стороны). Она автоматически перенесет курсив в следующую ячейку, и можно будет набрать число.
Если в соседней ячейке было вписано значение, оно автоматом выделится и останется только напечатать новое.
После того, как измените размеры ячеек, поменяете числа, размеры таблицы, можно отключить непечатаемые знаки и на вкладке «Макет» убрать выделение с пункта «Отобразить сетку».
Переходим к изменению внешнего вида календаря. В статье форматирование в Ворде, прочтите, как изменить шрифт и размер букв, сделать его курсивом или жирным, поменять цвет и другое.
Выберите другой шрифт для названия месяцев. Сначала выделяйте его, а потом ищите нужный в списке.
Поменяйте размер дат. Выделяйте их по очереди в каждом месяце и выбирайте подходящее значение.
Точно так же увеличьте или уменьшите названия дней недели, смените для них шрифт.
Если Вы выбрали простой шаблон, залейте страницу цветом. На вкладке «Разметка страницы» кликните по стрелке на кнопке «Цвет страницы» и выберите из списка подходящий.
Вместо однотонного цвета, можно установить картинку фоном для календаря. Как поставить рисунок в качестве фона в Ворде, я описала в соответствующей статье.
Выбирать изображение для фона нужно осторожно, чтобы на нем были видны все даты. Или на вкладке «Главная» измените цвет текста для цифр, месяцев и дней недели.
Чтобы выделить название месяца, залейте эту ячейку цветом. Выделите его, и в меню быстрого доступа нажмите на ведерко с краской, потом кликните по подходящему варианту.
Вот такой календарь получилось создать у меня в Ворде, во время написания статьи. Вы можете добавить на него фото близких, тогда это будет интересный подарок. Вставьте надписи, она у меня вверху слева. Как сделать надпись в Ворде, есть отдельная статья на сайте.
В общем, все, что относится к оформлению, полностью зависит от фантазии. Главное, чтобы на выбранном фоне хорошо было видно месяц и даты. Изменяйте их размер, цвет, шрифт, заливайте ячейки. Не забудьте распечатать сделанный календарь, и, думаю, он обязательно понравится тому, для кого был сделан, или просто будет висеть в офисе или дома и радовать глаз.
Загрузка…
Об авторе: Олег Каминский
Вебмастер. Высшее образование по специальности «Защита информации». Создатель портала comp-profi.com. Автор большинства статей и уроков компьютерной грамотности
Иногда бывает нужно сделать календарь на месяц в Word. Например, для отметки рабочих смен, расписания занятий и прочих задач. Расскажу наиболее простой способ как это сделать в виде пошаговой инструкции. Тем, кто уже владеет Word хорошо, понравится предложенный нами способ нумерации дней. Уверен, не все знали, что так было можно.
Создаем таблицу
В новом документе создаем таблицу 7×7 ячеек. Для этого выберите пункту Вставка, Таблица.
Ширина, 7 дней, выбрана по числу дней недели. Высота — по числу недель плюс пара строчек на название месяца и названия дней.
Делаем название месяца
Ячейки в верхней строке выделяем мышью и объединяем в единую ячейку с помощью меню, вызываемого по правой кнопке мыши.
Название вводим в ячейку и центруем текст по ширине.
Выравниваем высоту ячеек
Экспериментально установлено, что для печати календаря в портретной ориентации наиболее удобная высота ячейки — 1,5 см. Выделяем ячейки в пяти последних строках мышью, в контекстном меню выбираем Свойства таблицы.
Переходим на вкладку Строка, ставим 1,5 см, Точно.
Вводим названия дней недели
Тут без хитростей. Просто набираем на клавиатуре названия дней недели.
Вводим числа в календарь Word
Тут мы сэкономим время с помощью Экспресс-блоков. Встаем в первую ячейку и через меню Вставка вставляем в нее автополе Seq.
После фразы Seq в формуле дописываем идентификатор. Например, DAY. Подойдет любой, важно, чтобы не совпадал со стандартными нумерациями Word.
Должно получиться вот так.
А теперь выделяем единичку. Копируем ее через правую клавишу мыши или по Ctrl-С.
Теперь выделяем все ячейки с днями и вставляем скопированный фрагмент.
Первое число приходится на пятницу. Поэтому первые 4 ячейки выделяем и нажимаем Del.
Теперь выделяем всю таблицу и нажимаем F9 — обновление полей.
Удалите лишние дни в нижней строке (при необходимости).
Календарь готов! Дальнейшее украшение — по вашему вкусу.
А можно сделать проще?
Если вы хотите нарисовать красивый календарь в Ворд, то помогут тысячи шаблонов готовых макетов. Просто наберите в строке поиска «календарь при создании нового документа».
Мне понравился вот такой.