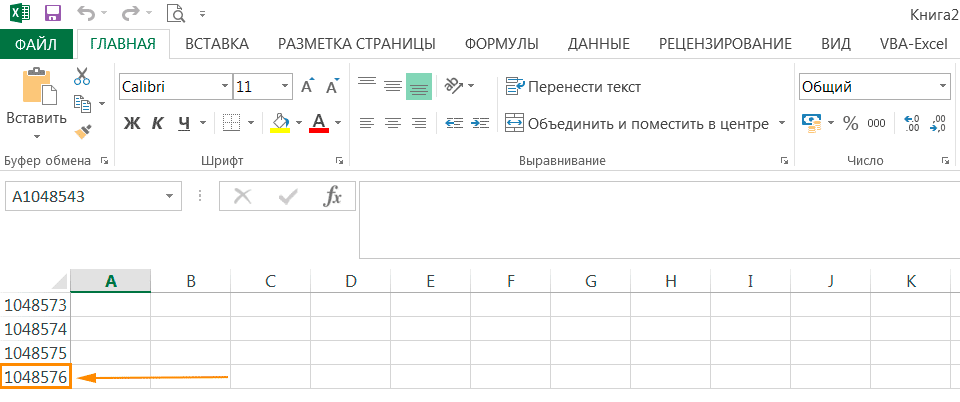Окно
табличного процессора Excel предназначено
для ввода электронной таблицы и содержит
следующие элементы:
-
стандартные
элементы окна Windows; -
поле
имени содержит имя или адрес активной
ячейки или диапазона ячеек; -
строка
формул предназначена для отображения
и редактирования содержимого активной
ячейки; -
строка
состояния выводит информацию о режиме
работы, состоянии индикаторов режимов
и клавиатуры.
В
рабочей области окна расположена рабочая
книга. Рабочая книга — это файл,
предназначенный для хранения электронной
таблицы, имеет расширение .xls. Рабочая
книга состоит из рабочих
листов.
По умолчанию во вновь создаваемой книге
содержится 3 рабочих листа. Пользователь
может управлять этим количеством с
помощью установки значения параметра
Листов в новой книге на вкладке Общие
диалогового окна команды Параметры
меню Сервис.
Каждый
рабочий лист имеет имя (ярлык рабочего
листа). По умолчанию листы именуются
Лист1, Лист2, ЛистЗ, Диаграмма1, они могут
быть следующих типов:
-
рабочий
лист — электронная таблица; -
лист
диаграммы — графическое представление
данных электронной таблицы.
Рабочий
лист представляет собой сетку из строк
и столбцов. Максимальный размер рабочего
листа — 256 столбцов, 65536 строк. Столбцы
именуются латинскими буквами от А до Z
и от АА до IV. Строки именуются числами
от 1 до 65536.
На
пересечении строки и столбцов рабочего
листа расположены ячейки (клетки). Каждая
ячейка имеет адрес, который образуется:
<имя столбца><имя строки>, например
А10. Ввод и редактирование данных
производится в активной ячейке. Активная
ячейка выделяется жирной рамкой Ее имя
содержится в поле имени. Существует
также понятие диапазона ячеек. Диапазон
(блок, интервал) ячеек — это прямоугольная
область в таблице, содержащая несколько
выделенных ячеек. Адрес диапазона
образуется как: <адрес 1-й ячейки> :
<адрес последней ячейки>, например
А1:А10, A10:D20.
В
ячейки рабочего листа можно вводить
данные двух типов: константы и формулы.
Константы — это значения, которые не
изменяются до тех пор, пока их не изменяют
преднамеренно. Константы могут быть
следующих типов: числовые, текстовые
(надписи), даты и времени суток, а также
двух специальных типов — логические
значения и ошибочные значения.
Число
в Excel может состоять только из следующих
символов: цифры от 0 до 9, +, -, (,), /, $, %, (.),
Е, е. Запятая в числе интерпретируется
как разделитель десятичных разрядов.
Символ разделителя может быть изменен
в приложении Язык и стандарты панели
управления Windows.
Существуют
следующие правила ввода чисел:
-
Если
ввод числа начинается со знака «+» или
«-», пиксел опускает «+» и сохраняет
«-», интерпретируя введенное значение
как отрицательное число. -
Числовые
значения, заключенные в круглые скобки,
интерпретируются как отрицательные.
Например, (5) интерпретируется, как -5. -
Символ
Е или е используется при вводе чисел в
поненциальном представлении. Например,
1Е6 интерпретируется как 1 000 000 (единица,
умноженная на десять в шестой степени). -
При
вводе больших чисел позволяется
вставлять робел для отделения сотен
от тысяч, тысяч от миллионов и т. д. При
таком вводе числа в ячейках появляются
пробелами, а в строке формул без пробелов. -
Если
ввод числа начать со знака денежной
единицы, к ячейке будет применен денежный
формат. -
Если
ввод числа закончить знаком %, к ячейке
будет применен процентный формат. -
Перед
вводом рациональной дроби, чтобы Excel
не итерпретировал ее как дату, следует
ввести 0 и пробел, например 3/4 ввести 0
3/4. Числа можно вводить в различных
форматах. В Excel имеется набор стандартных
числовых форматов, которые ри желании
могут быть изменены. Также можно создать
собственные пользовательские форматы.
Обычно
ввод чисел осуществляется в общем
числовом формате. В соответствии с ним
числа в ячейке отражаются в привычном
виде. Если длина числа не превышает
ширину ячейки, то оно отображается в
том виде, в котором вводится, если
превышает, то число будет выведено в
экспоненциальной форме. Если значение
числа превышает допустимое по формату
значение, то в ячейке выводится признак
переполнения — ####. Изменить, стандартный
формат можно на вкладке Вид команды
Ячейки меню Формат.
Ввод
текста аналогичен вводу числовых
значений. Текст — это произвольная
последовательность символов, не
воспринимаемая как число, дата, время
суток или формула. При вводе длинного
текста, который не может быть полностью
отображен в одной ячейке, Excel способен
вывести его, перекрывая соседние ячейки.
Но при этом текст все равно будет
храниться только в одной ячейке. При
вводе текста в ячейку, которая перекрыта
содержимым другой ячейки, перекрывающий
текст обрезается. В строке формул при
активизации ячейки с длинным текстом
отображается весь хранящийся в ней
текст. Длинный текст в ячейке можно
увидеть, расширив столбец двойным
щелчком на границе столбца в его
заголовке. Ширина столбца настроится
по максимальной ширине значений в этом
столбце. Облегчить чтение длинных
текстовых значений может также перенос
текста. Этот режим позволяет вводить
длинные текстовые значения с переносом
на следующие строки без наложения текста
на другие ячейки. При этом Excel увеличивает
высоту строки, которая содержит ячейку
с дополнительными строками. Чтобы
установить этот режим, следует включить
флажок Переносить по словам на вкладке
Выравнивание команды Ячейки меню Формат.
Иногда
требуется ввести число со знаком «+»
перед ним. При простом наборе «плюс
число» Excel воспримет ввводимое значение
как числовое, и знак «+» опустит. Чтобы
заставить Excel обращаться со специальными
символами, как с обычными, нужно ввести
числовой текст. Числовой текст может
состоять из текста и чисел или только
из чисел. Если значение, вводимое в
ячейку, будет состоять из текста и чисел,
оно будет интерпретироваться как
текстовое. Для того чтобы создать
текстовое значение, состоящее целиком
из числовых символов, следует начать
ввод с апострофа или ввести сначала
знак равенства, а затем значение,
заключенное в кавычки. Знак равенства
с кавычками или апостроф появляются в
строчке формул, но не выводятся в ячейке.
В то время как числовые значения по
умолчанию выравниваются по правому
краю, числовой текст, как и обычный,
выравнивается по левому.
В
Excel дата и время суток интерпретируются
как числа. Основной единицей измерения
времени в Excel являются сутки. Они
представляются последовательными
десятичными значениями от 1 до 65380.
Базовая дата, представляемая десятичным
числом 1, — это воскресенье, 1 января
1900 г. Максимальное десятичное значение
даты ; 65380 представляет 31 декабря 2078
года. При вводе даты г Excel сохраняет ее
в виде десятичного значения, которое
равно количеству дней между заданной
и базовой датой. Время суток — это
десятичная дробь, которая представляет
часть суток между их началом (12:00 ночи)
и заданным временем. Например, 12:00 дня
представляется значением 0,5.
Внешнее
представление в ячейках рабочего листа
зависит от формата, назначенного ячейке.
В форматах даты и времени используются
следующие разделители: «.», «/ », « — » —
для даты; «> — для времени.
При
вводе даты между 1920 и 2010 гг. можно
указывать только две последние цифры
года. При вводе даты вне этого диапазона
год нужно записывать полностью.
Чтобы
ввести текущее время в ячейку или в
формулу, следует одновременно нажать
клавиши Ctrl, Shift и «:». Для ввода текущей
даты в ячейку или формулу следует
одновременно нажать клавиши Ctrl и «;».
При
вводе даты и времени нет различий между
строчными и прописными буквами. При
использовании 12-часового формата после
ввода времени через пробел следует
ввести АР (А) — для ввода времени до
полудня и РМ (Р) — для ввода времени
после полудня. Например, 3:00 РМ означает
15:00. Дату и время можно ввести в одну
ячейку. Тогда их следует разделить
пробелом.
Данные
типа даты и времени суток могут участвовать
в вычислениях (сложение, вычитание), а
также входить в состав формул в виде
текста (тогда их необходимо заключить
в двойные кавычки).
24.
EXCEL.ФОРМУЛЬНЫЕ
ВЫРАЖЕНИЯ.
Формула
– это краткая запись некоторой
последовательности действий, приводящих
к конкретному результату. Формула может
содержать не более 1024 символов. Структуру
и порядок элементов в формуле определяет
ее синтаксис.
Все
формулы в Excel должны начинаться со знака
равенства. Без этого знака все введенные
символы рассматриваются как текст или
число, если они образуют правильное
числовое значение.
Формулы
содержат вычисляемые элементы (операнды)
и операторы. Операндами могут быть
константы, ссылки или диапазоны ссылок,
заголовки, имена, функции.
По
умолчанию вычисления по формуле
осуществляется слева направо, начиная
с символа «=». Для изменения порядка
вычисления в формуле используются
скобки.
Пример
формулы:
=А1+В1
Пример
функции:
=ВПР(A4;$A$34:$D$40;4;ЛОЖЬ)
В
Excel включено 4 вида операторов:
арифметические, текстовые, операторы
сравнения, адресные операторы.
Арифметические
операторы используются для выполнения
основных математических вычислений
над числами. Результатом вычисления
формул, содержащих арифметические
операторы, всегда является число. К
арифметическим операторам относятся:
+, -, *, /, %,^.
Операторы
сравнения используются для обозначения
операций сравнения двух чисел. Результатом
вычисления формул, содержащих операторы
сравнения, являются логические значения
Истина
или Ложь.
К операторам сравнения относятся: =, >,
<, >=, <=, <>.
Текстовый
оператор & осуществляет объединение
последовательностей символов в единую
последовательность.
Адресные
операторы объединяют диапазоны ячеек
для осуществления вычислений. К адресным
операторам относятся:
:
— оператор диапазона, который ссылается
на все ячейки между границами диапазона
включительно;
,
— оператор объединения, который ссылается
на объединение ячеек диапазона. Например,
СУММ(В5:В15,С15:С25);
“ “ – оператор
пересечения, который ссылается на общие
ячейки диапазона. Например, в формуле
СУММ(В4:С6 В4:D4) ячейки В4 и С4 являются
общими для двух диапазонов. Результатом
вычисления формулы будет сумма этих
ячеек.
Приоритет
выполнения операций:
-
операторы
ссылок (адресные) «:», «,», « »; -
знаковый
минус ‘-‘ -
вычисление
процента %; -
арифметические
^, *, /, +, -; -
текстовый
оператор &; -
операторы
сравнений =, <, >, <=, >=, <>.
Если
неизвестно точно, в каком порядке Excel
будет выполнять операторы в формуле,
стоит использовать скобки, даже тогда,
когда на самом деле в них нет никакой
необходимости. Кроме того, при последующих
изменениях скобки облегчат чтение и
анализ формул.
После
ввода формулы в ячейку рабочего листа
на экране в окне рабочего листа в ячейку
выводится результат вычисления. Для
вывода в ячейки формул следует установить
флажок Формулы
на вкладке Вид
команды Параметры
меню СЕРВИС.
Ссылка
является идентификатором ячейки или
группы ячеек в книге. При создании
формул, содержащих ссылки на ячейки,
формула связывается с ячейками книги.
Значение формулы зависит от содержимого
ячеек, на которые указывают ссылки, и
оно изменяется при изменении содержимого
этих ячеек. С помощью ссылок в формулах
можно использовать данные, находящиеся
в различных местах листа, или использовать
значение одной и той же ячейки в нескольких
формулах. Кроме того, можно ссылаться
на ячейки, находящиеся на других листах
книги, или в другой книге, или даже на
данные другого приложения. Ссылки на
ячейки других книг называются внешними.
Ссылки на данные других приложений
называются удаленными.
В
Excel существуют три типа ссылок:
относительные, абсолютные, смешанные.
Относительная
ссылка
указывает на ячейку, основываясь на ее
положении относительно ячейки, в которой
находится формула, например «на две
строки выше». При перемещении формулы
относительная ссылка изменяется,
ориентируясь на ту позицию, в которую
переносится формула. Например, если в
клетке С1 записана формула: =А1+В1, то при
копировании ее в клетку С2 формула будет
иметь следующие относительные ссылки
=А2+В2; при копировании в D1: =В1+С1.
Абсолютными
являются ссылки на ячейки, имеющие
фиксированное расположение на листе.
Эти ссылки не изменяются при копировании
формул. Абсолютная ссылка содержит знак
$ перед именем столбца и именем строки.
Например:
$A$1
Смешанные
ссылки
— это ссылки, являющиеся комбинацией
относительных и абсолютных ссылок.
Например, фиксированный столбец и
относительная строка: $D6.
Ссылки
на ячейки других листов книги имеют
следующий формат:
<имя
раб.листа>!ссылка на ячейку, например:
Лист2!А1:А10
.
Если
имя рабочего листа содержит пробелы,
то оно заключается в одинарные кавычки,
например: ‘лицевой
счет’!А1:А10
.
Excel
позволяет ссылаться на диапазон ячеек
нескольких рабочих листов. Такая ссылка
называется объемной. Например:
Лист1:Лист5!$A$1:$D$3
.
Ссылки
на ячейки других книг имеют следующий
формат:
[имя
книги]<имя листа>!ссылка на ячейку,
например: [книга2]Лист3!Е5:Е15.
В
Excel существует еще один стиль ссылок,
называемый R1C1. При использовании этого
стиля Excel ссылается на ячейки по номерам
строк и столбцов. В этом режиме
относительные ссылки выводятся в
терминах их отношения к ячейке, в которой
расположена формула, а не в терминах их
действительных
координат.
Стиль
R1C1 используется при отражении ссылок
в макросах.
В
большинстве случаев работа с текстовыми
значениями происходит так же, как с
числами. Для объединения текстовых
значений используется оператор &,
причем таких операторов в формуле может
быть несколько. С помощью оператора &
можно объединять и числовые значения.
В результате будет сформирован числовой
текст. Этот оператор можно также
использовать для объединения текстовых
и числовых значений.
Соседние файлы в предмете [НЕСОРТИРОВАННОЕ]
- #
- #
- #
- #
- #
- #
- #
- #
- #
- #
- #
6.4. Рабочий лист Excel и его структурные элементы
Любая рабочая книга (именно так называется файл, созданный программой Excel) состоит из рабочих листов. В общем случае лист Excel представляет собой таблицу, состоящую из строк и столбцов. Каждый рабочий лист книги Excel состоит из 256 столбцов и 65536 строк.
По умолчанию в состав каждой книги включается три рабочих листа, которым по умолчанию присвоены названия Лист1 , Лист2 и Лист3 (см. рис. 6.1 – открыт рабочий лист с именем Лист1 ). Однако количество листов, которые по умолчанию включаются в состав новой книги, можно изменить. Для этого необходимо выполнить команду главного меню Сервис ? Параметры , затем в открывшемся окне Параметры (рис. 6.2) на вкладке Общие в поле Листов в новой книге с клавиатуры либо с помощью кнопок счетчика указать требуемое значение и нажать кнопку ОК .

Рис. 6.2. Параметр ввода количества листов в новой книге
Перечень ярлыков всех имеющихся в книге листов отображается слева внизу окна, между строкой состояния и рабочей областью. Ярлык активного в данный момент листа по умолчанию отображается тем же цветом, что и сам лист, ярлыки остальных листов – затемнены. Чтобы открыть лист, просто щелкните мышью на его ярлыке. Порядок следования листов в книге можно изменять по своему усмотрению путем перетаскивания мышью ярлыков.
Предлагаемые по умолчанию имена рабочих листов далеко не всегда бывают оптимальными. Иногда требуется назвать лист так, чтобы его имя как-то характеризовало содержимое листа. Чтобы переименовать лист, щелкните на его ярлыке правой кнопкой мыши, в появившемся меню выполните команду Переименовать , и с клавиатуры введите подходящее имя.
Если понадобится, вы можете добавлять в рабочую книгу новые листы. Для выполнения данной операции предназначена команда главного меню Вставка ? Лист . При ее выполнении в текущую книгу добавляется новый лист с присвоенным по умолчанию именем ЛистN , где N – следующий порядковый номер листа. Если нужно, переименуйте лист так, как рассказано выше.
Если необходимо удалить из книги рабочий лист, щелкните на его ярлыке правой кнопкой мыши и в появившемся меню выберите команду Удалить . Если удаляемый лист является пустым, то он будет удален сразу. Если же он содержит какую-то информацию, то после выполнения команды Удалить будет выдан запрос на подтверждение данной операции.
* * *
При желании вы можете скрыть от посторонних один или несколько рабочих листов. Для этого откройте этот лист и выберите в главном меню команду Формат ? Лист ? Скрыть . В результате данный рабочий лист будет скрыт без предупреждения.
Чтобы вернуть отображение скрытого ранее листа, используйте в главном меню команду Формат ? Лист ? Отобразить . Отметим, что она становится доступной только при наличии в данной книге скрытых рабочих листов. При выполнении этой команды отображается окно, которое показано на рис. 6.3.

Рис. 6.3. Перечень скрытых листов
Здесь представлен перечень ранее скрытых рабочих листов. Чтобы отобразить какой-либо из них, щелкните на нем мышью и нажмите ОК .
* * *
Вы можете быстро переместить или скопировать все данные с одного рабочего листа на другой, либо вообще в другую рабочую книгу. Эту возможность особенно удобно использовать при работе с большими объемами данных. Щелкните правой кнопкой мыши на ярлыке листа, содержимое которого нужно переместить либо скопировать, и в появившемся меню выполните команду Переместить/скопировать – при этом отобразится окно, которое показано на рис. 6.4.
Рис. 6.4. Перемещение и копирование информации
Здесь в поле в книгу следует указать рабочую книгу Excel, в которую будут скопированы или перемещены данные (по умолчанию выбрано название текущей книги). Не забывайте, что выбрать книгу для перемещения или копирования информации можно только из числа открытых в данный момент книг Excel.
В поле перед листом содержится список рабочих листов книги, выбранной в поле в книгу . Здесь нужно щелчком мыши указать имя рабочего листа, перед которым должен появиться новый лист со скопированной (перемещенной) информацией.
Если установить флажок Создавать копию , то лист-источник по окончании операции останется на своем месте. Если же данный флажок снят, то он исчезнет (будет перемещен в место, указанное в окне Переместить или скопировать , см. рис. 6.4).
6.4.1. Понятие ячейки и диапазона
Ячейка – это наименьшая (элементарная) часть рабочего листа (электронной таблицы), предназначенная для ввода и хранения информации и расположенная на пересечении строки и столбца (о строках и столбцах рабочего листа мы расскажем ниже). Совокупность нескольких ячеек называется диапазон .
Каждая ячейка имеет уникальные координаты (адрес). Адрес ячейки определяется с помощью строк с буквами и цифрами, которые расположены соответственно вверху и слева рабочей области. Например, на рис. 6.5 курсор установлен в ячейку с адресом С4 .

Рис. 6.5. Ячейка С4
Заполнять ячейку можно по-разному: вводом данных с клавиатуры, через выполнение расчета (когда значение ячейки высчитывается формулой на основании значений других ячеек), импортированием данных из других файлов (причем не обязательно Excel, но и других), с помощью макросов, вставкой данных из буфера обмена, и др.
Данные в ячейках могут быть представлены в разных форматах: формат даты, числовой формат, текстовый формат, и т. д. Выбор подходящего формата производится в окне Формат ячеек , вызываемом при активизации команды Формат ? Ячейки либо нажатием комбинации клавиш Ctrl + 1 . Учтите, что при работе с числовыми данными в качестве разделителя по умолчанию используется запятая, а при работе с датами – точка. При вводе числовых данных и дат они по умолчанию выравниваются по правому краю ячейки, а введенный текст – по левому краю.
Вы можете перетаскивать ячейки с одного места на другое вместе со всем содержимым. Для этого выделите ячейку курсором, подведите указатель мыши к любому ее углу, кроме правого нижнего. Когда появится крестик со стрелками, нажмите и удерживайте левую мыши, и перетаскивайте ячейку со всем содержимым в любое другое место. Все это относится и к выделенным диапазонам.
Но учтите, что перетаскивать подобным образом ячейки и диапазоны можно только в том случае, если в настройках программы включен соответствующий режим. Выполните команду Сервис ? Параметры , и в открывшемся окне перейдите на вкладку Правка – на ней должен быть установлен флажок Перетаскивание ячеек (рис. 6.6).

Рис. 6.6. Включение режима перетаскивания ячеек
Если на этой же вкладке установлен флажок Предупреждать перед перезаписью ячеек , то программа будет выдавать дополнительный запрос на замену имеющихся в ячейке-приемнике данных новыми. Отметим, что этот флажок доступен только при установленном флажке Перетаскивание ячеек , и по умолчанию установлены оба этих флажка.
* * *
Чтобы выделить ячейку, поместите на нее курсор щелчком мыши либо с помощью клавиш со стрелками. Диапазон выделяется так: нужно нажать левую кнопку мыши и перетащить указатель в любое место – в зависимости от требуемого размера диапазона. При этом первая ячейка диапазона (то есть ячейка, с которой началось перетаскивание указателя мыши) визуально останется невыделенной, но в состав диапазона она также будет включена.
При необходимости можно выделить несколько ячеек, которые не входят в один диапазон, то есть не граничат между собой и расположены независимо друг от друга в разных местах рабочего листа. Для этого щелкайте на них мышью, удерживая при этом нажатой клавишу Ctrl . Аналогичным образом осуществляется выделение нескольких разных диапазонов.
Вы можете добавлять новые ячейки в любое место рабочей области. Для этого выберите в главном меню команду Вставка ? Ячейки либо в контекстном меню – команду Добавить ячейки . В результате на экране откроется окно Добавление ячеек (рис. 6.7).

Рис. 6.7. Добавление ячейки
В данном окне с помощью переключателя укажите направление смещения имеющихся ячеек для освобождения места для новой ячейки, и нажмите ОК . Чтобы удалить содержимое ячейки, выделите ее щелчком мыши и нажмите клавишу Delete (с помощью этой же клавиши удаляется и содержимое диапазона). Если же требуется удалить саму ячейку (а не только находящиеся в ней данные), то выделите ее курсором и выполните команду контекстного меню Удалить . На экране отобразится окно, которое показано на рис. 6.8.

Рис. 6.8. Удаление ячеек
Здесь следует указать направление сдвига – влево либо вверх (в соответствии с выбранным направлением будут перемещены данные на место удаляемой ячейки), и нажать ОК . Вы можете объединить несколько расположенных рядом ячеек (при условии, что выделенный диапазон является прямоугольным) в одну большую ячейку. Для этого выделите их и выберите в главном меню команду Формат ? Ячейки , после чего в открывшемся окне перейдите на вкладку Выравнивание (рис. 6.9).

Рис. 6.9. Объединение ячеек
Здесь необходимо установить флажок объединение ячеек , после чего нажать кнопку ОК . Если потом потребуется разъединить ячейки, которые ранее были объединены, то следует выделить объединенную ячейку и снять флажок объединение ячеек , после чего нажать кнопку ОК .
Как правило, ввод текста в ячейку осуществляется с клавиатуры. При вводе большого количества текста может возникнуть иллюзия того, что он перекрывает содержимое соседних ячеек. Однако это не так: текст всегда остается в той ячейке, в которую он был введен. Чтобы удостовериться в этом, установите курсор в ячейку, содержащую много текста, и посмотрите в строку формул (с этим элементом интерфейса Excel мы познакомимся ниже) – в ней отобразится весь введенный в ячейку текст. Если после этого переместить курсор в соседнюю ячейку, которая якобы перекрыта, то в строке формул отобразится ее прежнее значение, что убеждает нас в том, что введенная ранее информация не пострадала.
При ручном редактировании содержимого ячейки необходимо помнить важный нюанс. Дело в том, что если попытаться сразу внести исправления, то можно потерять всю ранее введенную в данную ячейку информацию. Чтобы войти в режим редактирования содержимого ячейки, выделите ее курсором и дважды щелкните мышью; к аналогичному результату приведет нажатие клавиши F2 . После этого в ячейке появится курсор ввода текста. Переместите его с помощью клавиш со стрелками в то место, где необходимо внести исправления, и отредактируйте содержимое ячейки по обычным правилам работы с текстами.
Учтите, что редактирование данных в ячейке возможно только в том случае, когда включен соответствующий режим. Для этого в окне Параметры , открываемом с помощью команды главного меню Сервис ? Параметры , на вкладке Правка должен быть установлен флажок Правка прямо в ячейке (см. рис. 6.6).
* * *
Иногда возникает необходимость ввести текст в ячейку в несколько строк. Однако после нажатия клавиши Enter происходит не переход к следующей строке, а завершение ввода данных с выходом из режима редактирования. Но решить проблему несложно – для перехода в ячейке к новой строке нужно нажимать комбинацию клавиш Alt + Enter .
Возможности Excel предусматривают быстрый ввод данных в ячейки с помощью встроенного механизма автозаполнения. Для этого выполните следующий порядок действий:
1. введите значение в первую ячейку диапазона и нажмите Enter ;
2. установите на нее курсор и подведите указатель мыши к правому нижнему углу ячейки (этот угол помечен жирной точной), чтобы указатель превратился в небольшой крестик;
3. нажмите левую кнопку мыши и, удерживая ее, перетащить курсор в том направлении, в котором необходимо заполнить ячейки;
4. отпустите кнопку мыши.
В результате выполненных действий будут заполнены все ячейки выделенного диапазона (в них будет скопировано значение, введенное в первую ячейку). Кроме этого, возле последней ячейки выделенного диапазона появится кнопка, при нажатии на которую открывается меню, изображенное на рис. 6.10.

Рис. 6.10. Выбор способа автозаполнения
Здесь нужно указать подходящий вариант автозаполнения ячеек. При выборе пункта Копировать ячейки содержимое первой ячейки выделенного диапазона будет скопировано во все остальные ячейки. Если выбран вариант Заполнить (кстати, он недоступен тогда, когда первая ячейка диапазона содержит текстовое значение), то все ячейки будут заполнены числовой последовательностью в порядке возрастания. Например, если в первой ячейке диапазона введено значение 1 , то при выборе варианта Заполнить значения следующих ячеек сформируются так: 2 , 3 , 4 , 5 , 6 , 7 , 8 , 9 , 10 , 11 , и т. д. Если выбран вариант Заполнить только форматы , то во все ячейки диапазона будет скопирован только формат первой ячейки, а при выборе варианта Заполнить только значения – только значение первой ячейки (форматы останутся прежними).
6.4.2. Строки и столбцы как элементы рабочего листа
Как и ячейки, строки и столбцы являются ключевыми структурными элементами рабочего листа Excel. По умолчанию рабочий лист содержит 256 столбцов и 65536 строк, причем каждую строку или столбец можно добавлять, удалять или перемещать вместе со всем содержимым. Столбцы по умолчанию именуются буквами английского алфавита, а каждая строка имеет определенный номер. Что касается размеров (высота строки и ширина столбца), то их вы можете легко изменить по своему усмотрению.
Заголовки столбцов и номера строк отображаются только в том случае, если в окне Параметры на вкладке Вид (рис. 6.11) установлен флажок заголовки строк и столбцов . По умолчанию данный флажок установлен.

Рис. 6.11. Включение отображения заголовков строк и столбцов
Можно включить настройку, при которой имена столбцов будут формироваться по аналогии со строками, то есть с применением не букв, а цифр. Для этого нужно в окне Параметры на вкладке Общие (рис. 6.12) установить флажок Стиль ссылок R1C1 . По умолчанию данный флажок снят.

Рис. 6.12. Включение стиля ссылок R1C1
Для быстрого выделения строки щелкните мышью на ее номере, столбца – на его названии. Чтобы выделить несколько строк или столбцов, наведите указатель мыши на номер строки (заголовок столбца), откуда начинается выделение, и, нажав левую кнопку мыши, перетащите ее указатель на столько строк (столбцов), сколько нужно выделить. Для выделения нескольких строк, расположенных не подряд, а на расстоянии одна от другой, щелкайте на них мышью, удерживая при этом нажатой клавишу Ctrl (таким же образом производится выделение столбцов).
Чтобы быстро очистить всю строку или столбец, выделите ее (его) и нажмите клавишу Delete . Если же требуется не просто очистить строку (столбец) от всего содержимого, но и удалить саму строку (столбец), то щелкните правой кнопкой мыши на номере строки (названии столбца), и в появившемся меню выберите пункт Удалить . При этом на место удаленной строки сместится информация, расположенная ниже, а на место удаленного столбца – информация, расположенная правее.
Однако вы можете не только удалять имеющиеся строки (столбцы), но и добавлять новые. Чтобы добавить строку, щелкните правой кнопкой мыши на номере строки, над которой ее нужно вставить, и в появившемся меню выберите команду Добавить ячейки . Таким же способом выполняется вставка столбцов (разумеется, в этом случае контекстное меню нужно вызывать на имени столбца); при этом новый столбец вставляется левее выделенного столбца.
Любую строку либо столбец вы можете скрыть. Для этого после предварительного выделения нужно выполнить главного меню Формат ? Строка ? Скрыть либо Формат ? Столбец ? Скрыть . Если понадобится восстановить скрытые строк и столбцы, используйте команды главного меню соответственно Формат ? Строка ? Отобразить и Формат ? Столбец ? Отобразить .
Высоту строки и ширину столбца можно регулировать по своему усмотрению путем перетаскивания мышью их границ (это необходимо делать на номере строки или заголовке столбца). Есть и другой способ: установите курсор в любую ячейку строки или столбца и выполните команду главного меню соответственно Формат ? Строка ? Высота или Формат ? Столбец ? Ширина . При этом на экране отобразится окно, которое показано на рис. 6.13 (это пример для ширины столбца; высота строки настраивается в аналогичном окне).

Рис. 6.13. Настройка ширины столбца
В данном окне с клавиатуры введите требуемое значение (для столбца – в диапазоне от 0 до 255 , для строки – в диапазоне от 0 до 409 ), и нажмите кнопку ОК . Если ввести значение 0 , то строка или столбец будут скрыты.
Данный текст является ознакомительным фрагментом.
Читайте также
Глава 6. Строим таблицы и выполняем расчеты в редакторе Excel
Глава 6. Строим таблицы и выполняем расчеты в редакторе Excel
Табличный редактор Excel также входит в состав пакета MS Office, и популярен не меньше текстового редактора Word. Это объясняется широкими функциональными возможностями программы и вместе с этим – простотой в
6.1. Назначение, возможности и пользовательский интерфейс Excel
6.1. Назначение, возможности и пользовательский интерфейс Excel
Программа Excel позволяет создавать и распечатывать документы, оформленные в виде таблиц, выполнять расчеты, и др. Вкратце задачи, решаемые с помощью Excel, можно сформулировать следующим образом:• ввод,
6.2. Термины и понятия, используемые в Excel
6.2. Термины и понятия, используемые в Excel
Табличный редактор Excel является более сложным программным продуктом, нежели текстовый редактор Word. В определяющей степени это обусловлено тем, что Excel предусматривает выполнение расчетных функций, более того – он разработан
6.7. Как нарисовать таблицу в Excel?
6.7. Как нарисовать таблицу в Excel?
Как мы уже отмечали выше, рабочий лист Excel представляет собой таблицу, состоящую из ячеек, каждая из которых образуется в результате пересечения строки и столбца. Но ведь полностью рабочий лист данными почти никогда не заполняется: обычно в
ЧАСТЬ 3. СТРУКТУРНЫЕ ПРИНЦИПЫ ИСТОРИИ
ЧАСТЬ 3. СТРУКТУРНЫЕ ПРИНЦИПЫ ИСТОРИИ
Когда писатель вынужден ограничивать себя строгими рамками правил, его воображение действует на пределе возможностей — и тогда возникают самые плодотворные идеи. В условиях полной свободы работа, вероятнее всего, будет сделана
32. СТРУКТУРНЫЕ ПОДРАЗДЕЛЕНИЯ СТРАХОВОЙ КОМПАНИИ
32. СТРУКТУРНЫЕ ПОДРАЗДЕЛЕНИЯ СТРАХОВОЙ КОМПАНИИ
Секретариат – постоянный орган при совете директоров, президенте и вице-президенте страховой компании для контроля исполнения их решений. При секретариате работает группа по связям с общественностью, в функциональные
Анастасия Николаевна Королева
Эксперт по предмету «Информатика»
Задать вопрос автору статьи
Рабочая книга располагается в рабочей области окна табличного процессора.
Определение 1
Рабочая книга – это файл, который предназначен для хранения электронной таблицы и имеет расширение .xlsx. Рабочая книга состоит из рабочих листов, которых по умолчанию в новой рабочей книге 3.
Рабочий лист является основным элементом рабочей книги и предназначен для ввода, редактирования, хранения данных, выполнения вычислений. Основной структурной единицей рабочего листа является ячейка.
Рабочие листы могут быть двух типов:
- рабочий лист с данными электронной таблицы (по умолчанию имеют имена Лист1–Лист3);
- лист диаграммы с графическим представлением данных электронной таблицы (по умолчанию называются Диаграмма1, Диаграмма2 и т.д.).
Рабочий лист разбит на строки (нумеруются арабскими цифрами) и столбцы (именуются латинскими буквами).
Максимально допустимое число листов в одной книге – 255.
Количество листов в рабочей книге можно изменить в меню Параметры кнопки Office на вкладке Основные в группе При создании новых книг.
Ярлыки всех рабочих листов в книге отображается в нижнем левом углу окна над строкой состояния.
Операции с рабочими листами
Для добавления нового рабочего лист можно воспользоваться контекстным меню ярлыка любого рабочего листа, в котором нужно выбрать пункт Вставить.
Рисунок 1. Контекстное меню ярлыка рабочего листа
С помощью контекстного меню можно также переименовать, переместить или скопировать рабочий лист, изменить цвет ярлычка листа, скрыть лист, выделить все листы и удалить лист.
«Рабочая книга и листы в MS Excel» 👇
При удалении листа рабочей книги стоит обратить внимание, что в случае, если на листе содержатся какие-либо данные, программа выдаст дополнительный запрос подтверждения его удаления.
Программа не позволит удалить все листы рабочей книги (должен остаться хотя бы один).
Выделение листов происходит аналогично выделению любых объектов электронной таблицы. Для выделения:
- одного листа нужно щелкнуть по ярлыку листа;
- нескольких смежных листов – щелкнуть по ярлыку первого листа и, при нажатой клавише Shift, щелкнуть по ярлыку последнего листа;
- нескольких несмежных листов – щелкнуть по ярлыку первого листа и, при нажатой клавише Ctrl, отмечать мышкой ярлыки нужных листов.
Можно защитить лист от несанкционированного доступа или изменения. Для этого в диалоговом окне Защита листа нужно выбрать нужный вариант защиты, который применяется только к текущему листу.
Рисунок 2. Диалоговое окно Защита листа
Перед защитой листа нужно выделить ячейки, которые необходимо оставить незаблокированными.
Режим скрытия формул
На рабочем листе можно включить режим скрытия формул в ячейках. При использовании такого режима при выделении ячеек в строке формул не будут отображаться формулы, которые в них содержатся. Для включения режима скрытия формул нужно:
- Выделить ячейки, формулы в которых нужно скрыть.
- Из контекстного меню открыть вкладку Защита диалогового окна Формат Ячеек и установить флажок Скрыть формулы.
Групповое редактирование и форматирование
Для одновременного выполнения редактирования или форматирования нескольких рабочих листов их нужно сгруппировать. Для группировки листов их нужно выделить, после чего все действия, которые будут выполняться на одном листе, автоматически будут применяться к аналогичным ячейкам остальных листов, которые включены в группу. Отмена группировки выполняется с помощью команды Разгруппировать листы.
Создание колонтитулов
Определение 2
Колонтитулы – области, которые расположены в верхнем и нижнем полях каждой из страниц документа.
Колонтитулы можно создать в режиме просмотра Разметка страницы.
Колонтитул состоит их трех полей: левого, центрального и правого, которые заполняются и оформляются независимо друг от друга. Поля колонтитула можно увидеть при наведении стрелки мыши.
Для добавления колонтитула нужно щелкнуть в левом, центральном или правом поле верхнего или нижнего колонтитула, после чего автоматически откроется дополнительная вкладка Конструктор инструмента Работа с колонтитулами.

Рисунок 3. Дополнительная вкладка Конструктор для работы с колонтитулами
В колонтитулы можно добавлять текст прямо с клавиатуры.
С помощью кнопок группы Элементы колонтитулов в поля колонтитула можно вставить информацию, которая автоматически обновляется:
- номер страницы;
- число страниц – вставляет общее количество страниц для печати;
- текущая дата – вставляет автоматически обновляющуюся дату при печати;
- текущее время;
- путь к файлу – отображает весь путь (диск, папки) к файлу, причем описание автоматически изменится, если файл будет перемещен в другую папку или переименован;
- имя файла – отображает имя файла и автоматически изменяет его при переименовании;
- имя листа.
При вставке сама информация не отображается, а отображается символ & (амперсант) с названием типа информации в квадратных скобках (например, &[Файл]).
С помощью кнопки Рисунок можно вставлять в колонтитулы рисунки из графических файлов.
Для изменения некоторых параметров шрифта колонтитула нужно:
- Выделить текст всего поля колонтитула или нужной части.
- Установить параметры шрифта с помощью элементов группы Шрифт на вкладке Главная или всплывающей мини-панели инструментов.
Можно установить особый колонтитул для первой страницы (в таком случае на первой странице он не будет отображаться) и разные колонтитулы для четных и нечетных страниц. Для этого нужно установить соответствующие флажки в группе Параметры.
Выйти из режима редактирования колонтитулов можно щелкнув на любой ячейке листа или нажав Esc.
Находи статьи и создавай свой список литературы по ГОСТу
Поиск по теме
�����: ����������� ������ �� ����������: ������, �����, ����������
������� �� ���� ��������:
- * * *�
- * * *�
- * * *�
- * * *�
6.4. ������� ���� Excel � ��� ����������� ��������
����� ������� ����� (������ ��� ���������� ����, ��������� ���������� Excel) ������� �� ������� ������. � ����� ������ ���� Excel ������������ ����� �������, ��������� �� ����� � ��������. ������ ������� ���� ����� Excel ������� �� 256 �������� � 65536 �����.
�� ��������� � ������ ������ ����� ���������� ��� ������� �����, ������� �� ��������� ��������� �������� ����1 , ����2 � ����3 (��. ���.�6.1 � ������ ������� ���� � ������ ����1 ). ������ ���������� ������, ������� �� ��������� ���������� � ������ ����� �����, ����� ��������. ��� ����� ���������� ��������� ������� �������� ���� ������ ? ��������� , ����� � ����������� ���� ��������� (���.�6.2) �� ������� ����� � ���� ������ � ����� ����� � ���������� ���� � ������� ������ �������� ������� ��������� �������� � ������ ������ �� .

���.�6.2. �������� ����� ���������� ������ � ����� �����
�������� ������� ���� ��������� � ����� ������ ������������ ����� ����� ����, ����� ������� ��������� � ������� ��������. ����� ��������� � ������ ������ ����� �� ��������� ������������ ��� �� ������, ��� � ��� ����, ������ ��������� ������ � ���������. ����� ������� ����, ������ �������� ����� �� ��� ������. ������� ���������� ������ � ����� ����� �������� �� ������ ���������� ����� �������������� ����� �������.
������������ �� ��������� ����� ������� ������ ������ �� ������ ������ ������������. ������ ��������� ������� ���� ���, ����� ��� ��� ���-�� ��������������� ���������� �����. ����� ������������� ����, �������� �� ��� ������ ������ ������� ����, � ����������� ���� ��������� ������� ������������� , � � ���������� ������� ���������� ���.
���� �����������, �� ������ ��������� � ������� ����� ����� �����. ��� ���������� ������ �������� ������������� ������� �������� ���� ������� ? ���� . ��� �� ���������� � ������� ����� ����������� ����� ���� � ����������� �� ��������� ������ ����N , ��� N� ��������� ���������� ����� �����. ���� �����, ������������ ���� ���, ��� ���������� ����.
���� ���������� ������� �� ����� ������� ����, �������� �� ��� ������ ������ ������� ���� � � ����������� ���� �������� ������� ������� . ���� ��������� ���� �������� ������, �� �� ����� ������ �����. ���� �� �� �������� �����-�� ����������, �� ����� ���������� ������� ������� ����� ����� ������ �� ������������� ������ ��������.
* * *�
��� ������� �� ������ ������ �� ����������� ���� ��� ��������� ������� ������. ��� ����� �������� ���� ���� � �������� � ������� ���� ������� ������ ? ���� ? ������ . � ���������� ������ ������� ���� ����� ����� ��� ��������������.
����� ������� ����������� �������� ����� �����, ����������� � ������� ���� ������� ������ ? ���� ? ���������� . �������, ��� ��� ���������� ��������� ������ ��� ������� � ������ ����� ������� ������� ������. ��� ���������� ���� ������� ������������ ����, ������� �������� �� ���.�6.3.

���.�6.3. �������� ������� ������
����� ����������� �������� ����� ������� ������� ������. ����� ���������� �����-���� �� ���, �������� �� ��� ����� � ������� �� .
* * *�
�� ������ ������ ����������� ��� ����������� ��� ������ � ������ �������� ����� �� ������, ���� ������ � ������ ������� �����. ��� ����������� �������� ������ ������������ ��� ������ � �������� �������� ������. �������� ������ ������� ���� �� ������ �����, ���������� �������� ����� ����������� ���� �����������, � � ����������� ���� ��������� ������� �����������/����������� � ��� ���� ����������� ����, ������� �������� �� ���.�6.4.

���.�6.4. ����������� � ����������� ����������
����� � ���� � ����� ������� ������� ������� ����� Excel, � ������� ����� ����������� ��� ���������� ������ (�� ��������� ������� �������� ������� �����). �� ���������, ��� ������� ����� ��� ����������� ��� ����������� ���������� ����� ������ �� ����� �������� � ������ ������ ���� Excel.
� ���� ����� ������ ���������� ������ ������� ������ �����, ��������� � ���� � ����� . ����� ����� ������� ���� ������� ��� �������� �����, ����� ������� ������ ��������� ����� ���� �� ������������� (������������) �����������.
���� ���������� ������ ��������� ����� , �� ����-�������� �� ��������� �������� ��������� �� ����� �����. ���� �� ������ ������ ����, �� �� �������� (����� ��������� � �����, ��������� � ���� ����������� ��� ����������� , ��. ���.�6.4).
6.4.1. ������� ������ � ���������
������ � ��� ���������� (������������) ����� �������� ����� (����������� �������), ��������������� ��� ����� � �������� ���������� � ������������� �� ����������� ������ � ������� (� ������� � �������� �������� ����� �� ��������� ����). ������������ ���������� ����� ���������� �������� .
������ ������ ����� ���������� ���������� (�����). ����� ������ ������������ � ������� ����� � ������� � �������, ������� ����������� �������������� ������ � ����� ������� �������. ��������, �� ���.�6.5 ������ ���������� � ������ � ������� �4 .
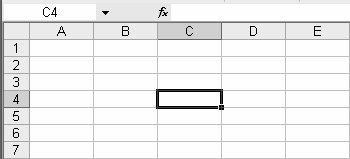
���.�6.5. ������ �4
��������� ������ ����� ��-�������: ������ ������ � ����������, ����� ���������� ������� (����� �������� ������ ������������� �������� �� ��������� �������� ������ �����), ��������������� ������ �� ������ ������ (������ �� ����������� Excel, �� � ������), � ������� ��������, �������� ������ �� ������ ������, � ��.
������ � ������� ����� ���� ������������ � ������ ��������: ������ ����, �������� ������, ��������� ������, � �.��. ����� ����������� ������� ������������ � ���� ������ ����� , ���������� ��� ����������� ������� ������ ? ������ ���� �������� ���������� ������ Ctrl + 1 . ������, ��� ��� ������ � ��������� ������� � �������� ����������� �� ��������� ������������ �������, � ��� ������ � ������ � �����. ��� ����� �������� ������ � ��� ��� �� ��������� ������������� �� ������� ���� ������, � ��������� ����� � �� ������ ����.
�� ������ ������������� ������ � ������ ����� �� ������ ������ �� ���� ����������. ��� ����� �������� ������ ��������, ��������� ��������� ���� � ������ �� ����, ����� ������� �������. ����� �������� ������� �� ���������, ������� � ����������� ����� ����, � �������������� ������ �� ���� ���������� � ����� ������ �����. ��� ��� ��������� � � ���������� ����������.
�� ������, ��� ������������� �������� ������� ������ � ��������� ����� ������ � ��� ������, ���� � ���������� ��������� ������� ��������������� �����. ��������� ������� ������ ? ��������� , � � ����������� ���� ��������� �� ������� ������ � �� ��� ������ ���� ���������� ������ �������������� ����� (���.�6.6).

���.�6.6. ��������� ������ �������������� �����
���� �� ���� �� ������� ���������� ������ ������������� ����� ����������� ����� , �� ��������� ����� �������� �������������� ������ �� ������ ��������� � ������-��������� ������ ������. �������, ��� ���� ������ �������� ������ ��� ������������� ������ �������������� ����� , � �� ��������� ����������� ��� ���� ������.
* * *�
����� �������� ������, ��������� �� ��� ������ ������� ���� ���� � ������� ������ �� ���������. �������� ���������� ���: ����� ������ ����� ������ ���� � ���������� ��������� � ����� ����� � � ����������� �� ���������� ������� ���������. ��� ���� ������ ������ ��������� (�� ���� ������, � ������� �������� �������������� ��������� ����) ��������� ��������� ������������, �� � ������ ��������� ��� ����� ����� ��������.
��� ������������� ����� �������� ��������� �����, ������� �� ������ � ���� ��������, �� ���� �� �������� ����� ����� � ����������� ���������� ���� �� ����� � ������ ������ �������� �����. ��� ����� �������� �� ��� �����, ��������� ��� ���� ������� ������� Ctrl . ����������� ������� �������������� ��������� ���������� ������ ����������.
�� ������ ��������� ����� ������ � ����� ����� ������� �������. ��� ����� �������� � ������� ���� ������� ������� ? ������ ���� � ����������� ���� � ������� �������� ������ . � ���������� �� ������ ��������� ���� ���������� ����� (���.�6.7).

���.�6.7. ���������� ������
� ������ ���� � ������� ������������� ������� ����������� �������� ��������� ����� ��� ������������ ����� ��� ����� ������, � ������� �� . ����� ������� ���������� ������, �������� �� ������� ���� � ������� ������� Delete (� ������� ���� �� ������� ��������� � ���������� ���������). ���� �� ��������� ������� ���� ������ (� �� ������ ����������� � ��� ������), �� �������� �� �������� � ��������� ������� ������������ ���� ������� . �� ������ ����������� ����, ������� �������� �� ���.�6.8.

���.�6.8. �������� �����
����� ������� ������� ����������� ������ � ����� ���� ����� (� ������������ � ��������� ������������ ����� ���������� ������ �� ����� ��������� ������), � ������ �� . �� ������ ���������� ��������� ������������� ����� ����� (��� �������, ��� ���������� �������� �������� �������������) � ���� ������� ������. ��� ����� �������� �� � �������� � ������� ���� ������� ������ ? ������ , ����� ���� � ����������� ���� ��������� �� ������� ������������ (���.�6.9).
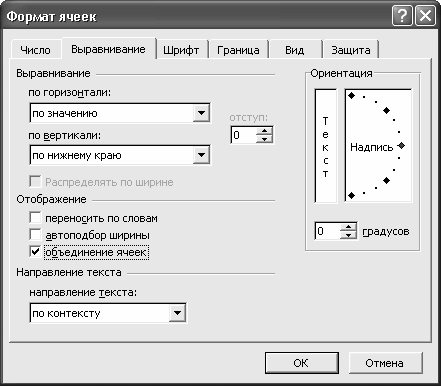
���.�6.9. ����������� �����
����� ���������� ���������� ������ ����������� ����� , ����� ���� ������ ������ �� . ���� ����� ����������� ����������� ������, ������� ����� ���� ����������, �� ������� �������� ������������ ������ � ����� ������ ����������� ����� , ����� ���� ������ ������ �� .
��� �������, ���� ������ � ������ �������������� � ����������. ��� ����� �������� ���������� ������ ����� ���������� ������� ����, ��� �� ����������� ���������� �������� �����. ������ ��� �� ���: ����� ������ �������� � ��� ������, � ������� �� ��� ������. ����� �������������� � ����, ���������� ������ � ������, ���������� ����� ������, � ���������� � ������ ������ (� ���� ��������� ���������� Excel �� ������������ ����)�� � ��� ����������� ���� ��������� � ������ �����. ���� ����� ����� ����������� ������ � �������� ������, ������� ����� ���������, �� � ������ ������ ����������� �� ������� ��������, ��� �������� ��� � ���, ��� ��������� ����� ���������� �� ����������.
��� ������ �������������� ����������� ������ ���������� ������� ������ �����. ���� � ���, ��� ���� ���������� ����� ������ �����������, �� ����� �������� ��� ����� ��������� � ������ ������ ����������. ����� ����� � ����� �������������� ����������� ������, �������� �� �������� � ������ �������� �����; ������������� ���������� �������� ������� ������� F2 . ����� ����� � ������ �������� ������ ����� ������. ����������� ��� � ������� ������ �� ��������� � �� �����, ��� ���������� ������ �����������, � �������������� ���������� ������ �� ������� �������� ������ � ��������.
������, ��� �������������� ������ � ������ �������� ������ � ��� ������, ����� ������� ��������������� �����. ��� ����� � ���� ��������� , ����������� � ������� ������� �������� ���� ������ ? ��������� , �� ������� ������ ������ ���� ���������� ������ ������ ����� � ������ (��. ���.�6.6).
* * *�
������ ��������� ������������� ������ ����� � ������ � ��������� �����. ������ ����� ������� ������� Enter ���������� �� ������� � ��������� ������, � ���������� ����� ������ � ������� �� ������ ��������������. �� ������ �������� �������� � ��� �������� � ������ � ����� ������ ����� �������� ���������� ������ Alt + Enter .
����������� Excel ��������������� ������� ���� ������ � ������ � ������� ����������� ��������� ��������������. ��� ����� ��������� ��������� ������� ��������:
1.�������� �������� � ������ ������ ��������� � ������� Enter ;
2.����������� �� ��� ������ � ��������� ��������� ���� � ������� ������� ���� ������ (���� ���� ������� ������ ������), ����� ��������� ����������� � ��������� �������;
3.�������� ����� ������ ���� �, ��������� ��, ���������� ������ � ��� �����������, � ������� ���������� ��������� ������;
4.���������� ������ ����.
� ���������� ����������� �������� ����� ��������� ��� ������ ����������� ��������� (� ��� ����� ����������� ��������, ��������� � ������ ������). ����� �����, ����� ��������� ������ ����������� ��������� �������� ������, ��� ������� �� ������� ����������� ����, ������������ �� ���.�6.10.

���.�6.10. ����� ������� ��������������
����� ����� ������� ���������� ������� �������������� �����. ��� ������ ������ ���������� ������ ���������� ������ ������ ����������� ��������� ����� ����������� �� ��� ��������� ������. ���� ������ ������� ��������� (������, �� ���������� �����, ����� ������ ������ ��������� �������� ��������� ��������), �� ��� ������ ����� ��������� �������� ������������������� � ������� �����������. ��������, ���� � ������ ������ ��������� ������� �������� 1 , �� ��� ������ �������� ��������� �������� ��������� ����� ������������ ���: 2 , 3 , 4 , 5 , 6 , 7 , 8 , 9 , 10 , 11 , � �.��. ���� ������ ������� ��������� ������ ������� , �� �� ��� ������ ��������� ����� ���������� ������ ������ ������ ������, � ��� ������ �������� ��������� ������ �������� � ������ �������� ������ ������ (������� ��������� ��������).
6.4.2. ������ � ������� ��� �������� �������� �����
��� � ������, ������ � ������� �������� ��������� ������������ ���������� �������� ����� Excel. �� ��������� ������� ���� �������� 256 �������� � 65536 �����, ������ ������ ������ ��� ������� ����� ���������, ������� ��� ���������� ������ �� ���� ����������. ������� �� ��������� ��������� ������� ����������� ��������, � ������ ������ ����� ������������ �����. ��� �������� �������� (������ ������ � ������ �������), �� �� �� ������ ����� �������� �� ������ ����������.
��������� �������� � ������ ����� ������������ ������ � ��� ������, ���� � ���� ��������� �� ������� ��� (���.�6.11) ���������� ������ ��������� ����� � �������� . �� ��������� ������ ������ ����������.
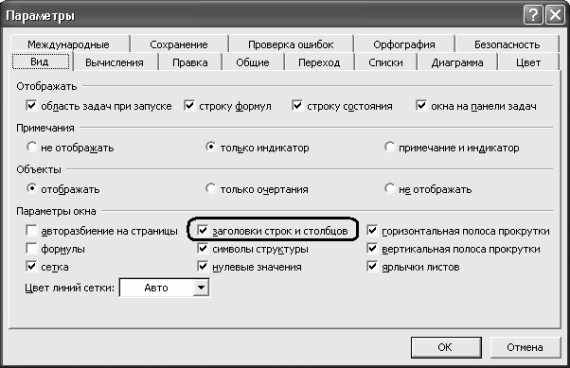
���.�6.11. ��������� ����������� ���������� ����� � ��������
����� �������� ���������, ��� ������� ����� �������� ����� ������������� �� �������� �� ��������, �� ���� � ����������� �� ����, � ����. ��� ����� ����� � ���� ��������� �� ������� ����� (���.�6.12) ���������� ������ ����� ������ R1C1 . �� ��������� ������ ������ ����.

���.�6.12. ��������� ����� ������ R1C1
��� �������� ��������� ������ �������� ����� �� �� ������, ������� � �� ��� ��������. ����� �������� ��������� ����� ��� ��������, �������� ��������� ���� �� ����� ������ (��������� �������), ������ ���������� ���������, �, ����� ����� ������ ����, ���������� �� ��������� �� ������� ����� (��������), ������� ����� ��������. ��� ��������� ���������� �����, ������������� �� ������, � �� ���������� ���� �� ������, �������� �� ��� �����, ��������� ��� ���� ������� ������� Ctrl (����� �� ������� ������������ ��������� ��������).
����� ������ �������� ��� ������ ��� �������, �������� �� (���) � ������� ������� Delete . ���� �� ��������� �� ������ �������� ������ (�������) �� ����� �����������, �� � ������� ���� ������ (�������), �� �������� ������ ������� ���� �� ������ ������ (�������� �������), � � ����������� ���� �������� ����� ������� . ��� ���� �� ����� ��������� ������ ��������� ����������, ������������� ����, � �� ����� ���������� ������� � ����������, ������������� ������.
������ �� ������ �� ������ ������� ��������� ������ (�������), �� � ��������� �����. ����� �������� ������, �������� ������ ������� ���� �� ������ ������, ��� ������� �� ����� ��������, � � ����������� ���� �������� ������� �������� ������ . ����� �� �������� ����������� ������� �������� (����������, � ���� ������ ����������� ���� ����� �������� �� ����� �������); ��� ���� ����� ������� ����������� ����� ����������� �������.
����� ������ ���� ������� �� ������ ������. ��� ����� ����� ���������������� ��������� ����� ��������� �������� ���� ������ ? ������ ? ������ ���� ������ ? ������� ? ������ . ���� ����������� ������������ ������� ����� � �������, ����������� ������� �������� ���� �������������� ������ ? ������ ? ���������� � ������ ? ������� ? ���������� .
������ ������ � ������ ������� ����� ������������ �� ������ ���������� ����� �������������� ����� �� ������ (��� ���������� ������ �� ������ ������ ��� ��������� �������). ���� � ������ ������: ���������� ������ � ����� ������ ������ ��� ������� � ��������� ������� �������� ���� �������������� ������ ? ������ ? ������ ��� ������ ? ������� ? ������ . ��� ���� �� ������ ����������� ����, ������� �������� �� ���.�6.13 (��� ������ ��� ������ �������; ������ ������ ������������� � ����������� ����).

���.�6.13. ��������� ������ �������
� ������ ���� � ���������� ������� ��������� �������� (��� ������� � � ��������� �� 0 �� 255 , ��� ������ � � ��������� �� 0 �� 409 ), � ������� ������ �� . ���� ������ �������� 0 , �� ������ ��� ������� ����� ������.�
Структура рабочей книги
Любой файл, созданный в MS Excel называется книгой, каждая книга состоит из листов. По умолчанию в новой книге один рабочий лист «Лист1». Ярлычки рабочих листов расположены внизу рабочего окна.
Документ в Excel может состоять как из одного листа, так и из нескольких сотен листов. Количество листов ограничено только объемом доступной оперативной памяти.
Рабочая область программы состоит из горизонтальных строк и вертикальных столбцов. Строки нумеруются, начиная с первой строки. Их номера указываются в левой части рабочей области. В MS Excel предусмотрено 1 048 576 строк.
Столбцы идут слева направо и обозначаются латинскими буквами от «A» до «Z», потом буквы в обозначении удваиваются и столбцы называются «AA», «AB», «AC» и т.д. А потом и утраиваться – «AAA», «AAB», «AAC». Всего в Excel предусмотрено 16384 столбца, последний столбец имеет обозначение «XFD»
6.4. Рабочий лист Excel и его структурные элементы
Любая рабочая книга (именно так называется файл, созданный программой Excel) состоит из рабочих листов. В общем случае лист Excel представляет собой таблицу, состоящую из строк и столбцов. Каждый рабочий лист книги Excel состоит из 256 столбцов и 65536 строк.
По умолчанию в состав каждой книги включается три рабочих листа, которым по умолчанию присвоены названия Лист1 , Лист2 и Лист3 (см. рис. 6.1 – открыт рабочий лист с именем Лист1 ). Однако количество листов, которые по умолчанию включаются в состав новой книги, можно изменить. Для этого необходимо выполнить команду главного меню Сервис ? Параметры , затем в открывшемся окне Параметры (рис. 6.2) на вкладке Общие в поле Листов в новой книге с клавиатуры либо с помощью кнопок счетчика указать требуемое значение и нажать кнопку ОК .
Рис. 6.2. Параметр ввода количества листов в новой книге
Перечень ярлыков всех имеющихся в книге листов отображается слева внизу окна, между строкой состояния и рабочей областью. Ярлык активного в данный момент листа по умолчанию отображается тем же цветом, что и сам лист, ярлыки остальных листов – затемнены. Чтобы открыть лист, просто щелкните мышью на его ярлыке. Порядок следования листов в книге можно изменять по своему усмотрению путем перетаскивания мышью ярлыков.
Предлагаемые по умолчанию имена рабочих листов далеко не всегда бывают оптимальными. Иногда требуется назвать лист так, чтобы его имя как-то характеризовало содержимое листа. Чтобы переименовать лист, щелкните на его ярлыке правой кнопкой мыши, в появившемся меню выполните команду Переименовать , и с клавиатуры введите подходящее имя.
Если понадобится, вы можете добавлять в рабочую книгу новые листы. Для выполнения данной операции предназначена команда главного меню Вставка ? Лист . При ее выполнении в текущую книгу добавляется новый лист с присвоенным по умолчанию именем ЛистN , где N – следующий порядковый номер листа. Если нужно, переименуйте лист так, как рассказано выше.
Если необходимо удалить из книги рабочий лист, щелкните на его ярлыке правой кнопкой мыши и в появившемся меню выберите команду Удалить . Если удаляемый лист является пустым, то он будет удален сразу. Если же он содержит какую-то информацию, то после выполнения команды Удалить будет выдан запрос на подтверждение данной операции.
При желании вы можете скрыть от посторонних один или несколько рабочих листов. Для этого откройте этот лист и выберите в главном меню команду Формат ? Лист ? Скрыть . В результате данный рабочий лист будет скрыт без предупреждения.
Чтобы вернуть отображение скрытого ранее листа, используйте в главном меню команду Формат ? Лист ? Отобразить . Отметим, что она становится доступной только при наличии в данной книге скрытых рабочих листов. При выполнении этой команды отображается окно, которое показано на рис. 6.3.
Рис. 6.3. Перечень скрытых листов
Здесь представлен перечень ранее скрытых рабочих листов. Чтобы отобразить какой-либо из них, щелкните на нем мышью и нажмите ОК .
Вы можете быстро переместить или скопировать все данные с одного рабочего листа на другой, либо вообще в другую рабочую книгу. Эту возможность особенно удобно использовать при работе с большими объемами данных. Щелкните правой кнопкой мыши на ярлыке листа, содержимое которого нужно переместить либо скопировать, и в появившемся меню выполните команду Переместить/скопировать – при этом отобразится окно, которое показано на рис. 6.4.

Здесь в поле в книгу следует указать рабочую книгу Excel, в которую будут скопированы или перемещены данные (по умолчанию выбрано название текущей книги). Не забывайте, что выбрать книгу для перемещения или копирования информации можно только из числа открытых в данный момент книг Excel.
В поле перед листом содержится список рабочих листов книги, выбранной в поле в книгу . Здесь нужно щелчком мыши указать имя рабочего листа, перед которым должен появиться новый лист со скопированной (перемещенной) информацией.
Если установить флажок Создавать копию , то лист-источник по окончании операции останется на своем месте. Если же данный флажок снят, то он исчезнет (будет перемещен в место, указанное в окне Переместить или скопировать , см. рис. 6.4).
6.4.1. Понятие ячейки и диапазона
Ячейка – это наименьшая (элементарная) часть рабочего листа (электронной таблицы), предназначенная для ввода и хранения информации и расположенная на пересечении строки и столбца (о строках и столбцах рабочего листа мы расскажем ниже). Совокупность нескольких ячеек называется диапазон .
Каждая ячейка имеет уникальные координаты (адрес). Адрес ячейки определяется с помощью строк с буквами и цифрами, которые расположены соответственно вверху и слева рабочей области. Например, на рис. 6.5 курсор установлен в ячейку с адресом С4 .
Рис. 6.5. Ячейка С4
Заполнять ячейку можно по-разному: вводом данных с клавиатуры, через выполнение расчета (когда значение ячейки высчитывается формулой на основании значений других ячеек), импортированием данных из других файлов (причем не обязательно Excel, но и других), с помощью макросов, вставкой данных из буфера обмена, и др.
Данные в ячейках могут быть представлены в разных форматах: формат даты, числовой формат, текстовый формат, и т. д. Выбор подходящего формата производится в окне Формат ячеек , вызываемом при активизации команды Формат ? Ячейки либо нажатием комбинации клавиш Ctrl + 1 . Учтите, что при работе с числовыми данными в качестве разделителя по умолчанию используется запятая, а при работе с датами – точка. При вводе числовых данных и дат они по умолчанию выравниваются по правому краю ячейки, а введенный текст – по левому краю.
Вы можете перетаскивать ячейки с одного места на другое вместе со всем содержимым. Для этого выделите ячейку курсором, подведите указатель мыши к любому ее углу, кроме правого нижнего. Когда появится крестик со стрелками, нажмите и удерживайте левую мыши, и перетаскивайте ячейку со всем содержимым в любое другое место. Все это относится и к выделенным диапазонам.
Но учтите, что перетаскивать подобным образом ячейки и диапазоны можно только в том случае, если в настройках программы включен соответствующий режим. Выполните команду Сервис ? Параметры , и в открывшемся окне перейдите на вкладку Правка – на ней должен быть установлен флажок Перетаскивание ячеек (рис. 6.6).
Рис. 6.6. Включение режима перетаскивания ячеек
Если на этой же вкладке установлен флажок Предупреждать перед перезаписью ячеек , то программа будет выдавать дополнительный запрос на замену имеющихся в ячейке-приемнике данных новыми. Отметим, что этот флажок доступен только при установленном флажке Перетаскивание ячеек , и по умолчанию установлены оба этих флажка.
Чтобы выделить ячейку, поместите на нее курсор щелчком мыши либо с помощью клавиш со стрелками. Диапазон выделяется так: нужно нажать левую кнопку мыши и перетащить указатель в любое место – в зависимости от требуемого размера диапазона. При этом первая ячейка диапазона (то есть ячейка, с которой началось перетаскивание указателя мыши) визуально останется невыделенной, но в состав диапазона она также будет включена.
При необходимости можно выделить несколько ячеек, которые не входят в один диапазон, то есть не граничат между собой и расположены независимо друг от друга в разных местах рабочего листа. Для этого щелкайте на них мышью, удерживая при этом нажатой клавишу Ctrl . Аналогичным образом осуществляется выделение нескольких разных диапазонов.
Вы можете добавлять новые ячейки в любое место рабочей области. Для этого выберите в главном меню команду Вставка ? Ячейки либо в контекстном меню – команду Добавить ячейки . В результате на экране откроется окно Добавление ячеек (рис. 6.7).
Рис. 6.7. Добавление ячейки
В данном окне с помощью переключателя укажите направление смещения имеющихся ячеек для освобождения места для новой ячейки, и нажмите ОК . Чтобы удалить содержимое ячейки, выделите ее щелчком мыши и нажмите клавишу Delete (с помощью этой же клавиши удаляется и содержимое диапазона). Если же требуется удалить саму ячейку (а не только находящиеся в ней данные), то выделите ее курсором и выполните команду контекстного меню Удалить . На экране отобразится окно, которое показано на рис. 6.8.
Рис. 6.8. Удаление ячеек
Здесь следует указать направление сдвига – влево либо вверх (в соответствии с выбранным направлением будут перемещены данные на место удаляемой ячейки), и нажать ОК . Вы можете объединить несколько расположенных рядом ячеек (при условии, что выделенный диапазон является прямоугольным) в одну большую ячейку. Для этого выделите их и выберите в главном меню команду Формат ? Ячейки , после чего в открывшемся окне перейдите на вкладку Выравнивание (рис. 6.9).
Рис. 6.9. Объединение ячеек
Здесь необходимо установить флажок объединение ячеек , после чего нажать кнопку ОК . Если потом потребуется разъединить ячейки, которые ранее были объединены, то следует выделить объединенную ячейку и снять флажок объединение ячеек , после чего нажать кнопку ОК .
Как правило, ввод текста в ячейку осуществляется с клавиатуры. При вводе большого количества текста может возникнуть иллюзия того, что он перекрывает содержимое соседних ячеек. Однако это не так: текст всегда остается в той ячейке, в которую он был введен. Чтобы удостовериться в этом, установите курсор в ячейку, содержащую много текста, и посмотрите в строку формул (с этим элементом интерфейса Excel мы познакомимся ниже) – в ней отобразится весь введенный в ячейку текст. Если после этого переместить курсор в соседнюю ячейку, которая якобы перекрыта, то в строке формул отобразится ее прежнее значение, что убеждает нас в том, что введенная ранее информация не пострадала.
При ручном редактировании содержимого ячейки необходимо помнить важный нюанс. Дело в том, что если попытаться сразу внести исправления, то можно потерять всю ранее введенную в данную ячейку информацию. Чтобы войти в режим редактирования содержимого ячейки, выделите ее курсором и дважды щелкните мышью; к аналогичному результату приведет нажатие клавиши F2 . После этого в ячейке появится курсор ввода текста. Переместите его с помощью клавиш со стрелками в то место, где необходимо внести исправления, и отредактируйте содержимое ячейки по обычным правилам работы с текстами.
Учтите, что редактирование данных в ячейке возможно только в том случае, когда включен соответствующий режим. Для этого в окне Параметры , открываемом с помощью команды главного меню Сервис ? Параметры , на вкладке Правка должен быть установлен флажок Правка прямо в ячейке (см. рис. 6.6).
Иногда возникает необходимость ввести текст в ячейку в несколько строк. Однако после нажатия клавиши Enter происходит не переход к следующей строке, а завершение ввода данных с выходом из режима редактирования. Но решить проблему несложно – для перехода в ячейке к новой строке нужно нажимать комбинацию клавиш Alt + Enter .
Возможности Excel предусматривают быстрый ввод данных в ячейки с помощью встроенного механизма автозаполнения. Для этого выполните следующий порядок действий:
1. введите значение в первую ячейку диапазона и нажмите Enter ;
2. установите на нее курсор и подведите указатель мыши к правому нижнему углу ячейки (этот угол помечен жирной точной), чтобы указатель превратился в небольшой крестик;
3. нажмите левую кнопку мыши и, удерживая ее, перетащить курсор в том направлении, в котором необходимо заполнить ячейки;
4. отпустите кнопку мыши.
В результате выполненных действий будут заполнены все ячейки выделенного диапазона (в них будет скопировано значение, введенное в первую ячейку). Кроме этого, возле последней ячейки выделенного диапазона появится кнопка, при нажатии на которую открывается меню, изображенное на рис. 6.10.
Рис. 6.10. Выбор способа автозаполнения
Здесь нужно указать подходящий вариант автозаполнения ячеек. При выборе пункта Копировать ячейки содержимое первой ячейки выделенного диапазона будет скопировано во все остальные ячейки. Если выбран вариант Заполнить (кстати, он недоступен тогда, когда первая ячейка диапазона содержит текстовое значение), то все ячейки будут заполнены числовой последовательностью в порядке возрастания. Например, если в первой ячейке диапазона введено значение 1 , то при выборе варианта Заполнить значения следующих ячеек сформируются так: 2 , 3 , 4 , 5 , 6 , 7 , 8 , 9 , 10 , 11 , и т. д. Если выбран вариант Заполнить только форматы , то во все ячейки диапазона будет скопирован только формат первой ячейки, а при выборе варианта Заполнить только значения – только значение первой ячейки (форматы останутся прежними).
6.4.2. Строки и столбцы как элементы рабочего листа
Как и ячейки, строки и столбцы являются ключевыми структурными элементами рабочего листа Excel. По умолчанию рабочий лист содержит 256 столбцов и 65536 строк, причем каждую строку или столбец можно добавлять, удалять или перемещать вместе со всем содержимым. Столбцы по умолчанию именуются буквами английского алфавита, а каждая строка имеет определенный номер. Что касается размеров (высота строки и ширина столбца), то их вы можете легко изменить по своему усмотрению.
Заголовки столбцов и номера строк отображаются только в том случае, если в окне Параметры на вкладке Вид (рис. 6.11) установлен флажок заголовки строк и столбцов . По умолчанию данный флажок установлен.
Рис. 6.11. Включение отображения заголовков строк и столбцов
Можно включить настройку, при которой имена столбцов будут формироваться по аналогии со строками, то есть с применением не букв, а цифр. Для этого нужно в окне Параметры на вкладке Общие (рис. 6.12) установить флажок Стиль ссылок R1C1 . По умолчанию данный флажок снят.
Рис. 6.12. Включение стиля ссылок R1C1
Для быстрого выделения строки щелкните мышью на ее номере, столбца – на его названии. Чтобы выделить несколько строк или столбцов, наведите указатель мыши на номер строки (заголовок столбца), откуда начинается выделение, и, нажав левую кнопку мыши, перетащите ее указатель на столько строк (столбцов), сколько нужно выделить. Для выделения нескольких строк, расположенных не подряд, а на расстоянии одна от другой, щелкайте на них мышью, удерживая при этом нажатой клавишу Ctrl (таким же образом производится выделение столбцов).
Чтобы быстро очистить всю строку или столбец, выделите ее (его) и нажмите клавишу Delete . Если же требуется не просто очистить строку (столбец) от всего содержимого, но и удалить саму строку (столбец), то щелкните правой кнопкой мыши на номере строки (названии столбца), и в появившемся меню выберите пункт Удалить . При этом на место удаленной строки сместится информация, расположенная ниже, а на место удаленного столбца – информация, расположенная правее.
Однако вы можете не только удалять имеющиеся строки (столбцы), но и добавлять новые. Чтобы добавить строку, щелкните правой кнопкой мыши на номере строки, над которой ее нужно вставить, и в появившемся меню выберите команду Добавить ячейки . Таким же способом выполняется вставка столбцов (разумеется, в этом случае контекстное меню нужно вызывать на имени столбца); при этом новый столбец вставляется левее выделенного столбца.
Любую строку либо столбец вы можете скрыть. Для этого после предварительного выделения нужно выполнить главного меню Формат ? Строка ? Скрыть либо Формат ? Столбец ? Скрыть . Если понадобится восстановить скрытые строк и столбцы, используйте команды главного меню соответственно Формат ? Строка ? Отобразить и Формат ? Столбец ? Отобразить .
Высоту строки и ширину столбца можно регулировать по своему усмотрению путем перетаскивания мышью их границ (это необходимо делать на номере строки или заголовке столбца). Есть и другой способ: установите курсор в любую ячейку строки или столбца и выполните команду главного меню соответственно Формат ? Строка ? Высота или Формат ? Столбец ? Ширина . При этом на экране отобразится окно, которое показано на рис. 6.13 (это пример для ширины столбца; высота строки настраивается в аналогичном окне).
Рис. 6.13. Настройка ширины столбца
В данном окне с клавиатуры введите требуемое значение (для столбца – в диапазоне от 0 до 255 , для строки – в диапазоне от 0 до 409 ), и нажмите кнопку ОК . Если ввести значение 0 , то строка или столбец будут скрыты.
Данный текст является ознакомительным фрагментом.
Продолжение на ЛитРес
Читайте также
Глава 6. Строим таблицы и выполняем расчеты в редакторе Excel
Глава 6. Строим таблицы и выполняем расчеты в редакторе Excel Табличный редактор Excel также входит в состав пакета MS Office, и популярен не меньше текстового редактора Word. Это объясняется широкими функциональными возможностями программы и вместе с этим – простотой в
6.1. Назначение, возможности и пользовательский интерфейс Excel
6.1. Назначение, возможности и пользовательский интерфейс Excel Программа Excel позволяет создавать и распечатывать документы, оформленные в виде таблиц, выполнять расчеты, и др. Вкратце задачи, решаемые с помощью Excel, можно сформулировать следующим образом:• ввод,
6.2. Термины и понятия, используемые в Excel
6.2. Термины и понятия, используемые в Excel Табличный редактор Excel является более сложным программным продуктом, нежели текстовый редактор Word. В определяющей степени это обусловлено тем, что Excel предусматривает выполнение расчетных функций, более того – он разработан
6.7. Как нарисовать таблицу в Excel?
6.7. Как нарисовать таблицу в Excel? Как мы уже отмечали выше, рабочий лист Excel представляет собой таблицу, состоящую из ячеек, каждая из которых образуется в результате пересечения строки и столбца. Но ведь полностью рабочий лист данными почти никогда не заполняется: обычно в
ЧАСТЬ 3. СТРУКТУРНЫЕ ПРИНЦИПЫ ИСТОРИИ
ЧАСТЬ 3. СТРУКТУРНЫЕ ПРИНЦИПЫ ИСТОРИИ Когда писатель вынужден ограничивать себя строгими рамками правил, его воображение действует на пределе возможностей — и тогда возникают самые плодотворные идеи. В условиях полной свободы работа, вероятнее всего, будет сделана
32. СТРУКТУРНЫЕ ПОДРАЗДЕЛЕНИЯ СТРАХОВОЙ КОМПАНИИ
32. СТРУКТУРНЫЕ ПОДРАЗДЕЛЕНИЯ СТРАХОВОЙ КОМПАНИИ Секретариат – постоянный орган при совете директоров, президенте и вице-президенте страховой компании для контроля исполнения их решений. При секретариате работает группа по связям с общественностью, в функциональные
Что такое лист в Excel?
Новый документ, который автоматически открывается при запуске табличного редактора Excel, называется «Книга» и имеет условное название «Книга 1». Каждая книга состоит из листов таблиц, которые являются основой документа Excel и представляют собой место для хранения данных и работы с ними.
Лист (рабочий лист) — это составная часть книги, основа документа Excel, представляющая собой место для внесения и хранения данных, графического представления обработки этих данных, а также ведения различных вычислений и расчетов.
Имена листов
Книга может состоять как из одного (минимальное количество листов в книге), так и из нескольких листов, количество которых определяется в настройках приложения. Каждый лист имеет свое уникальное в пределах книги имя и символизируется ярлычком, расположенным в левой нижней части окна книги, левее горизонтальной полосы прокрутки. Цвет ярлычков может изменяться. На ярлычках листов отображаются их имена. Стандартные имена листов можно изменять, присваивая им любые другие названия. Имена листов не должны быть пустыми, не должны превышать 31-го символа и не должны содержать двоеточий, косых черт, вопросительных знаков, звездочек и квадратных скобок.
Работа с листами
Любой лист состоит из вертикальных столбцов и горизонтальных строк ячеек, в которые вводятся данные. Вносить и изменять данные можно как в одном, так и сразу в нескольких листах одновременно. Новые листы можно добавлять в книгу в любое время, а очередность листов в книге можно изменять по своему усмотрению. Листы можно удалять, разбивать окна листов на сектора, создавать копии листов, скрывать и отображать.
Некоторые действия, совершаемые с листами, могут быть ограничены при помощи защиты структуры и окон.
Надстройка для работы с листами
Действия с листами, можно осуществлять не только при помощи стандартных средств Excel, но и программно, при помощи надстроек. Также, надстройки позволяют совершать с листами некоторые действия, которые вообще в программе Excel не предусмотрены, например, сортировка листов или объединение листов из разных книг в одну.
При помощи надстройки для Excel можно быстро переименовать листы рабочей книги, расставить их в нужной последовательности, размножить в заданном количестве, выборочно удалить по условию, объединить листы из разных рабочих книг в одну, разъединить листы и сохранить их отдельными файлами, отправить на печать только определенные листы из множества рабочих книг, делать листы видимыми, скрытыми и очень скрытыми по заданной маске, сортировать листы по возрастанию и убыванию, быстро устанавливать и снимать защиту как с одного, так и со всех листов сразу.
Структура рабочей книги[править]
Документ Excel имеет расширение «*.xls» («*.xlsx» в Microsoft Office Excel 2007 и более поздних версиях) и называется рабочая книга.
Рабочая книга состоит из листов. По умолчанию их создается три. Переключаться между листами можно, используя закладки (ярлычки) в нижней части окна «Лист 1» и т. д.
Каждый лист представляет собой таблицу. Таблица состоит из столбцов и строк.
Столбцов в листе 16384 (2 в 14 степени), а строк 1048576 (2 в 20 степени). Количество ячеек — 17179869184 (2 в 34 степени).
Столбцы обозначаются буквами латинского алфавита (в обычном режиме) от «A» до «Z», затем идет «AA-AZ», «BA-BZ», «AAA» и т. п. до «XFD» (16384).
Строки обозначаются обычными арабскими числами.
На пересечении столбца и строки находится ячейка. Каждая ячейка имеет свой уникальный (в пределах данного листа) адрес, который составляется из буквы столбца (в обычном режиме) и номера строки (например «A1»). Вспомните морской бой, шахматы или как вы находите ваше место в кинотеатре.
Адрес ячейки (ссылка на ячейку) используется в расчётах (и не только) для того, чтобы «достать» данные из этой ячейки, и использовать в формуле.
Только одна из ячеек листа в текущий момент времени является активной. Вокруг активной ячейки видна жирная чёрная рамка с квадратиком в нижнем правом углу (маркером автозаполнения). Даже если выделен диапазон ячеек, все равно одна из выделенных ячеек будет иметь белый цвет. Это не значит, что она не выделена, это значит, что в выделенном диапазоне она активная — именно в нее будет вводится набираемый с клавиатуры текст.
Отдельно следует сказать о так называемых «объединенных ячейках»: в программе Excel допустимо объединять ячейки, при этом визуально границы ячеек стираются и область ячеек, к которой было применено объединение ячеек, условно становится одной ячейкой.
Пример: выделим ячейки D2:E5 и объединим их (правая кнопка мыши в контекстном меню выбираем «Формат ячеек», переходим на вкладку «Выравнивание» ставим птичку напротив «объединение ячеек»). После этой операции при попытке установить курсор в любую из ячеек диапазона, будет выделятся (визуально) сразу 8 ячеек, однако текущей ячейкой будет являться левая верхняя, в этом примере — это ячейка D2.
Операции над листами (ярлычками) рабочей книги[править]
С использованием левой кнопки мыши:
- щелчок левой кнопкой по закладке (ярлычку) — переключение на соответствующее окно (либо использовать сочетание клавиш Ctrl+PageUp / Ctrl+PageDown;
- перетаскивание левой кнопкой мыши — изменение порядка расположения листов;
- Ctrl + перетаскивание левой кнопкой мыши — создание копии листа;
- Ctrl + последовательные щелчки по ярлычкам — выделение нескольких листов;
- ⇧ Shift + щелчок на начальном и конечном ярлычке — выделение диапазона листов;
- двойной щелчок по ярлычку — переименование листа. Нажимаем ↵ Enter для завершения.
По нажатию правой кнопки мыши над ярлычком открывается контекстное меню, в котором доступны следующие команды:
- «Добавить…». Открывается окно, в котором выбираем, что добавить: новый лист, диаграмму, готовый шаблон и т. д.;
- «Удалить». Надеюсь, без комментариев;
- «Переименовать». Надеюсь, без комментариев;
- «Переместить/Скопировать…». Интересная и полезная команда:
- в выпадающем списке «в книгу: » выбираем, куда мы копируем лист: в один из открытых документов или в новую книгу;
- В списке «перед листом: » будут отображены листы выбранной книги. Выбираем, переместить лист в конец или перед каким листом вставить;
- Если не устанавливать галочку «Создавать копию», лист будет перемещен в выбранную книгу (то есть в этой его не останется!), если установить — в выбранной книге будет создана копия этого листа.
- «Выделить все листы». Надеюсь, без комментариев;
- «Цвет ярлычка…». Тоже вроде без комментариев. Разве что хочу отметить, что активный «цветной» ярлычок отображается «некорректно» (IMHO);
- «Исходный текст». «Господа программеры» разберутся, для чего эта команда, обычным же пользователям сюда не ходить.
Перемещение по таблице (активация нужной ячейки)[править]
- Самый простой способ — щелкнуть левой кнопкой на нужной ячейке.
- С помощью клавиш управления курсором (стрелочек) можно переместить «курсор» (рамку) на ячейку вверх/вниз/вправо/влево.
- С помощью окна «Переход» (активируется сочетанием клавиш Ctrl+G) — в строку «Ссылка: » вводим необходимый адрес ячейки, например
BH12543, и нажимает ↵ Enter. Данный способ удобен в тех случаях, когда необходимо переместиться к ячейке находящейся в той части листа рабочей книги, которая значительно отдалена от текущего положения активной ячейки (в окне «Переход» допустимо вводить и адрес диапазона — в этом случае, кроме перемещения к диапазону, также происходит его выделение)
- Нажатие клавиши Tab ↹ приводит к перемещению в следующую (справа) ячейку в строке, а ⇧ Shift+Tab ↹ — в предыдущую. Нажатие клавиши ↵ Enter приводит к перемещению на ячейку вниз, а ⇧ Shift+↵ Enter — вверх.
- Однако, если нажать несколько раз Tab ↹, затем нажать ↵ Enter, курсор прыгнет под ту ячейку, в которой мы в первый раз нажали Tab ↹. Это удобно в тех случаях, когда мы заполняем таблицу построчно.
- Нажатие сочетаний клавиш Ctrl+клавиши управления курсором приводит к «прыжку» курсора к ближайшей ячейке, где имеются какие-то данные. Если же таких ячеек на пути не встречается, курсор прыгает к одному из краёв таблицы.
- Если выделен диапазон ячеек, одна из них все равно остается белой, «невыделенной» (см. выше). При этом нажатие клавиш Tab ↹, ↵ Enter [+⇧ Shift] приведет к циклическому перемещению активной ячейки. В процессе этого можно вводить данные, выделение не снимется. Если в процессе перемещения активной ячейки нажать Ctrl+↵ Enter (не выходя из режима редактирования), значение из этой ячейки скопируется во все ячейки выделенного диапазона;
- Нажатие клавиш Page Up / Page Down приводит к перемещению на страницу вниз / вверх;
Выделение ячеек, диапазонов ячеек, столбцов и строк[править]
- Чтобы выделить одну ячейку, щелкните на ней левой кнопкой мыши;
- Чтобы выделить связный диапазон ячеек, наведите курсор мыши на ячейку, которая будет началом/концом выделенного диапазона, зажмите левую кнопку мыши, и, не отпуская ее, двигайте мышь до той ячейки, которая будет концом/началом выделенного диапазона, затем отпустите левую кнопку мыши;
- Если нужно выделить два и более несвязных диапазона/ячейки, выделите сначала первый/первую, затем зажмите Ctrl, и не отпуская его, выделите остальные диапазоны/ячейки. Они добавятся в выделение;
- Нажатие сочетания клавиш Ctrl+A приводит к выделению всей таблицы. Но не всегда, есть маленький нюанс. Если справа, справа и на одну строку вниз, или снизу есть ячейка, содержащая данные, после первого нажатия этого сочетания выделится диапазон, начальной ячейкой которого будет активная ячейка, конечной — ячейка с данными. Повторное нажатие Ctrl+A приведет к выделению всей таблицы;
- Чтобы выделить всю таблицу, можно щелкнуть левой кнопкой мыши на пересечении столбцов и строк («между» столбцом «A» и строкой «1»);
- Чтобы выделить весь столбец, щелкнете на заголовке столбца («шапка» таблицы сверху);
- Чтобы выделить всю строку, щелкнете на заголовке строки («шапка» таблицы слева);
- Чтобы выделить диапазон столбцов или строк, наведите курсор мыши на начало диапазона, зажмите левую кнопку, и, не отпуская ее, передвигайте курсор;
- С зажатой клавишей Ctrl можно выделять не только несвязные ячейки и диапазоны, но и строки и столбцы;
- Если зажать клавишу ⇧ Shift и нажимать на клавиши управления курсором, выделяется диапазон, началом которого будет активная в момент нажатия клавиш управления курсором ячейка, а концом ячейка с координатами, зависящими от того, сколько раз и какие вы нажали клавиши управления курсором.
Изменение ширины столбцов и высоты строк[править]
- При наведении курсора мыши на границу между двумя строками или столбцами (в «шапке» таблицы), курсор изменяет форму. Если зажать левую кнопку мыши и, не отпуская ее, переместить курсор, будет изменяться ширина столбца или высота строки. При этом появится всплывающая подсказка, в которой будет отображаться числовое значение ширины (высоты).
- При изменении ширины столбцов, первое число будет означать, сколько символов шрифта текущего размера поместится в этой ячейке. Число в скобках показывает ширину в пикселях.
- При изменении высоты строк, первое число показывает, какого максимального размера (шрифта) текст поместится в эту ячейку. Число в скобках показывает высоту в пикселях.
- Если выделить несколько столбцов (строк), затем изменить ширину (высоту) одной из них, все выделенные столбцы (строки) станут такой же ширины (высоты).
- Если выполнить двойной щелчок левой кнопкой мыши на правой границе столбца (нижней границе строки), то ширина столбца (высота строки) подгонится под содержимое (под самый «длинный» («высокий») элемент. Аналогично, если выделены несколько столбцов (строк), то двойной щелчок на правой (нижней) границе любого из них подгонит все выделенные столбцы (строки) под содержимое;
- Если щелкнуть правой кнопкой на заголовке столбца (строки), в контекстном меню появятся команды «Ширина столбца…» («Высота строки»). После выбора одной из них откроется окно «Ширина столбца» («Высота строки»), в котором пользователь может ввести числовое значение ширины (высоты) в количестве символов (размер шрифта).
Ввод и редактирование данных в ячейках[править]
- Для ввода данных в одну ячейку достаточно сделать ее активной и начать набирать текст, при этом мы входим в режим редактирования данных в ячейке. Для выхода из режима редактирования нужно нажать ↵ Enter или Tab ↹ ([+⇧ Shift]). Если до этого в ячейке были данные, они сотрутся;
- Для ввода одинаковых данных во многие ячейки, выделяем нужные ячейки, пишем текст, и, не выходя из режима редактирования, нажимаем Ctrl+↵ Enter;
- Для изменения данных в ячейке, делаем ее активной и делаем на ней двойной щелчок;
- Для изменения данных в ячейке, делаем ее активной и нажимаем F2;
- Для изменения данных в ячейке, делаем ее активной, щелкаем в строке формул, и в ней изменяем содержимое ячейки, для завершения нажимаем ↵ Enter, либо зеленую галочку слева.
- Для принудительного ввода разрыва строки достаточно в нужном месте текста ячейки нажать Alt+↵ Enter
Добавление примечания к ячейке[править]
Для вставки примечания делаем одно из указанных ниже действий:
- Щелкаем правой кнопкой в нужной ячейке → «Добавить примечание» → Пишем текст примечания и оформляем → щелкаем за пределами примечания для завершения;
- Выделяем нужную ячейку → меню «Вставка» → «Примечание» → … ;
- Выделяем нужную ячейку → меню «Рецензирование» → «Создать примечание» → … или быстрой комбинацией ⇧ Shift+F2 (для Excel 2007)
Откроется окошко, в верхней части которого вставится имя текущего пользователя. В нём пишем текст примечания, причем его можно оформлять (шрифт, начертание, цвет, выравнивание). Для завершения щелкаем за пределами примечания.
В верхнем правом углу ячейки с примечанием появится красный треугольник. При наведении мыши на эту ячейку появится примечание:
К тексту примечания применимы некоторые приемы форматирования (размер, вид шрифта и др.)
При щелчке правой кнопкой на ячейке с примечанием в контекстном меню появятся пункты для работы с примечанием:

С пунктами 1-2 все понятно. Альтернативный способ удалить примечание: меню «Правка» —> «Очистить» —> «Примечания».
Команда «Отобразить или скрыть примечание» делает так, чтобы примечание всегда отображалось, даже без наведения на ячейку мыши. Есть способ отобразить разом все примечания во всех ячейках: меню «Вид» —> «Примечания». При этом откроется панель инструментов «Рецензирование», в котором находятся некоторые дополнительные команды для работы с примечаниями.

Если в этом режиме щелкнуть правой кнопкой мыши на границу примечания, в контекстном меню появится команда «Формат примечания», после выбора которой открывается окно «Формат примечания». В этом окне можно поменять заливку, границы, направление текста и другие настройки примечания.
Если при создании примечание не помещается, раздвиньте сразу границы. Автоматически границы не подгоняются и пользователю потом будет видно не все примечание.