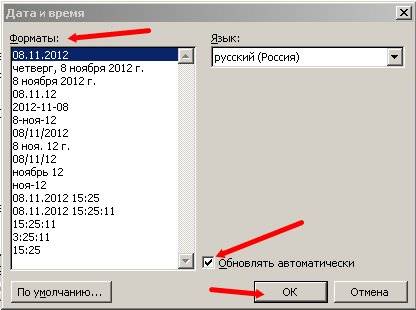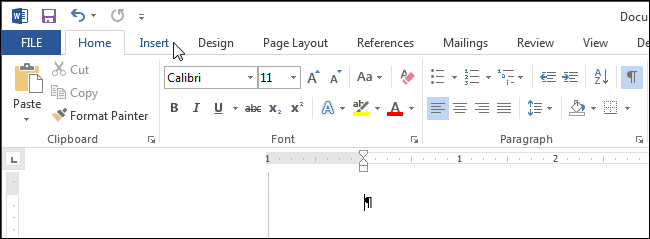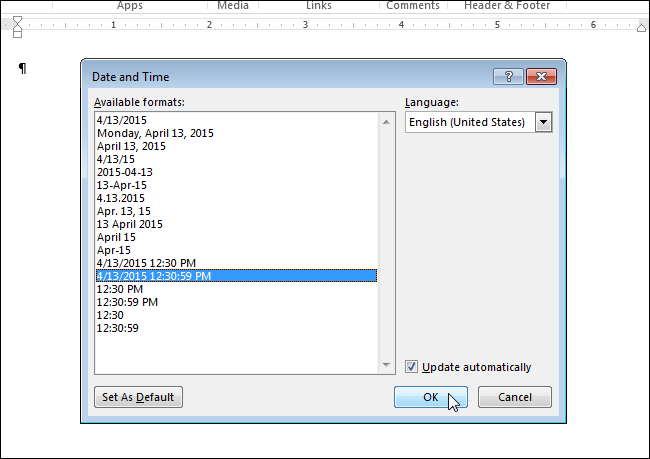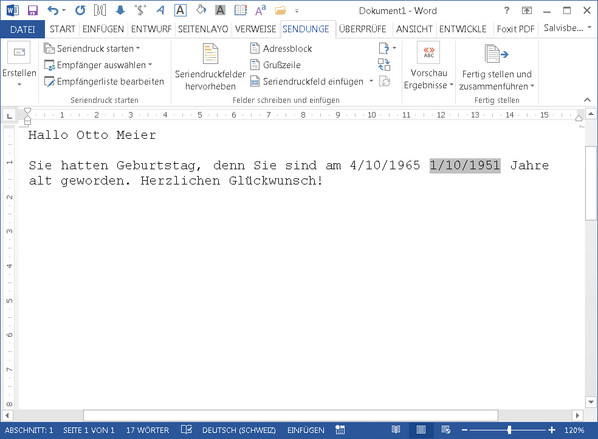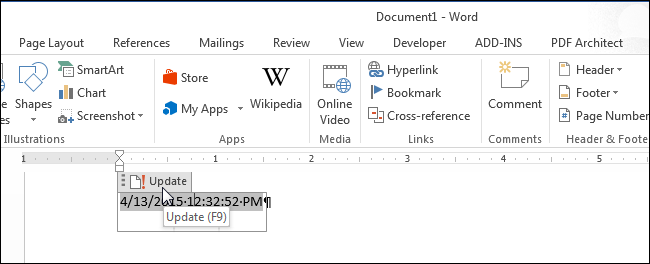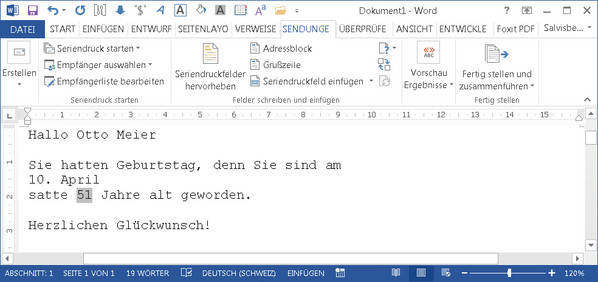Во время работы с документами офисной программы, часто необходимо отображать текущую дату и время в Ворде. Вставлять их вручную не очень удобно, потому что впоследствии может возникнуть необходимость в изменении этих параметров.
Как написать время в Ворде? В текстовом редакторе Microsoft Office Word имеются инструменты для вставки в документ текущих значений или автоматического обновления даты и времени, вставленных ранее, до текущих значений.
Содержание:
- Как вставить текущую дату и время в Ворде
- Как в Ворде вставить дату и время по умолчанию
- Вставка даты и времени для создания, сохранения и печати документа
- Вставка даты или времени с помощью горячих клавиш
- Изменение значений поля даты
- Удаление даты и времени из документа Word
- Выводы статьи
Можно вставить дату и время в Word как обычный текст. Если используется этот способ, чтобы добавить дату и время Word, потом, при необходимости, пользователю приходится вручную вносить в документ все нужные исправления.
При работе с документом Microsoft Word рекомендуется использовать вставку поля даты и времени. В этом случае, значение будет автоматически обновляться после каждого открытия документа.
В инструкциях этой статьи для вставки времени и даты в Ворде используется текстовый редактор Word 2019. В версиях Word 2016, Word 2013, Word 2010, Word 2007 выполняется похожий алгоритм действий.
Как вставить текущую дату и время в Ворде
Сначала разберем по шагам, как происходит вставка даты и времени Word.
Пройдите шаги:
- Откройте документ Word.
- Щелкните по месту в документе, подходящему для установки значений даты и времени.
- Войдите во вкладку «Вставка».
- В группе «Текст» нажмите на кнопку «Дата и время».
- Откроется новое окно, в котором нужно выбрать подходящие параметры для отображения формата дату или времени.
В поле «Форматы» представлены различные типы записей, подходящие для русского языка: несколько форматов даты, даты и времени, только времени. Доступны всевозможные варианты дат с использованием числа, месяца, года, дня недели, и времени в часах, минутах и секундах. Чаще всего используется самый распространенный формат: «ДД.ММ.ГГ» (дата, месяц, год).
В поле «Язык» по умолчанию выбран язык интерфейса текстового редактора. В нашем случае — русский.
Чтобы при каждом открытии документа, происходило обновление временных значений, поставьте флажок в пункте «Обновлять автоматически». Программа будет самостоятельно обновлять дату, соответствующую текущему значению, ориентируясь на календарь операционной системы Windows на компьютере.
Если галка отсутствует в поле «Обновлять автоматически», то введенные значения в документе не изменятся, потому что они вставлены обычным текстом, а не в специальном поле.
- Для сохранения изменений нажмите на кнопку «OK».
- В окне документа Word отобразятся текущие значения времени в выбранном формате.
Как в Ворде вставить дату и время по умолчанию
Очень часто необходимо вставлять одинаковые значения даты и времени в едином формате во всех документах Word, используемых на данном компьютере. В этом случае, нужно задать этот формат по умолчанию.
Выполните следующие действия:
- В открытом документе перейдите во вкладку «Вставка».
- Щелкните указателем мыши в том месте документа, где необходимо отображать значения текущего времени.
- Нажмите на кнопку «Дата и время», которая находится в группе «Текст».
- В окне «Дата и время» задайте подходящие параметры времени и даты.
- Нажмите на кнопку «По умолчанию».
- В окне с предупреждением нажмите на кнопку «Да».
- Чтобы подтвердить выбор параметров, в окне «Дата и время» нажмите на кнопку «OK».
Вставка даты и времени для создания, сохранения и печати документа
Сейчас посмотрим на вставку полей с форматами даты при помощи функции экспресс-блоков.
Пройдите последовательные шаги:
- В открытом документе MS Word перейдите во вкладку «Вставка».
- В группе «Текст» нажмите на кнопку «Экспресс-блоки».
- В выпадающем меню нажмите на пункт «Поле…».
- В окне «Поле», в разделе «Выберите поле», в «Категории:» выберите «Дата и время».
- В поле «Поля:» нужно указать один из вариантов: «CreateData» (дата создания), «PrintDate» (дата печати), «SaveData» (дата сохранения).
- В разделе «Свойства поля», в поле «Форматы даты:» задайте подходящее значение.
- Нажмите на кнопку «OK».
Вставка даты или времени с помощью горячих клавиш
В Word существует способ вставки даты или времени при помощи «горячих» клавиш, не используя интерфейс параметров приложения.
Выполните следующее:
- Щелкните в том месте документа, куда нужно вставить дату или время.
- Нажмите на сочетания клавиш:
- «Alt» + «Shift» + «T» — вставка времени в заданном по умолчанию формате.
- «Alt» + «Shift» + «D» — вставка даты в формате по умолчанию.
При использовании этого способа, вставленные значения времени станут обновляться автоматически при каждом открытии документа.
Изменение значений поля даты
При использовании автоматического обновления значения даты, пользователю может понадобиться внести изменения. Чтобы задать новую дату необходимо сделать следующее:
- В открытом документе подведите указатель мыши к дате, поле с датой окрасится в серый цвет.
- Щелкните по дате курсором мыши, вокруг поля даты появится прямоугольник.
- Выше этого поля откроется команда контекстного меню «Обновить».
- Введите новую дату, а затем щелкните мышью вне прямоугольника.
В данном документе Word появится новая дата.
Удаление даты и времени из документа Word
Если отображение значений даты и времени больше не понадобились, их можно удалить из документа. Сделать это очень просто:
- Выделите в документе Ворд поле или текст с датой.
- Затем нажмите на клавишу «Del» (Delete).
- Сохраните изменения перед закрытием документа Word.
Выводы статьи
В процессе работы в текстовом редакторе Microsoft Word пользователю может понадобиться добавить в документ дату и время. Сделать это можно обычным текстом, который не будет больше обновляться, пока его не изменят вручную, или использовать для вставки значения специальное поле. В этом случае, можно задать автоматическое обновление данного параметра при каждом открытии документа Word.
Похожие публикации:
- Как убрать пустую страницу в Ворде — 6 способов
- Конвертируем DOCX в DOC — 7 способов
- Как поставить длинное тире в Ворде — 6 способов
- Как сделать подпись в Word — 3 способа
- Как перевернуть страницу в Ворде
В этой статье описаны сочетания клавиш и функциональные клавиши в Word для Windows.
Примечания:
-
Чтобы быстро найти ярлык в этой статье, можно использовать поиск. Нажмите CTRL+F, а затем введите слова поиска.
-
Если для часто используемого действия не предусмотрено сочетание клавиш, вы можете создать его, записав макрос. Инструкции см. в разделах Создание или запуск макросаили Использование средства чтения с экрана для создания макроса в Word.
-
Если вы используетеMicrosoft #x1 Starter, имейте в виду, что не все функции, перечисленные для Word, поддерживаются в Word Starter. Дополнительные сведения о функциях, доступных в Word Starter, см. в статье Функции Word, которые не полностью поддерживаются в Word Starter.
-
Получите эти сочетания клавиш в документе Word по следующей ссылке: Word 2016 для сочетаний клавиш Windows.
В этом разделе
-
Часто используемые сочетания клавиш
-
Сочетания клавиш для ленты
-
Навигация по документу
-
Предварительный просмотр и печать документов
-
Выделение текста и рисунков
-
Редактирование текста и рисунков
-
Работа с веб-содержимым
-
Работа с таблицами
-
Рецензирование документа
-
Работа со ссылками, ссылками и индексированием
-
Работа с слиянием и полями
-
Работа с текстом на других языках
-
Работа с представлениями документов
-
Использование сочетаний клавиш с функциональными клавишами
Часто используемые сочетания клавиш
В этой таблице показаны наиболее часто используемые сочетания клавиш вMicrosoft #x1 .
|
Действие |
Клавиши |
|---|---|
|
Открытие документа. |
CTRL+O |
|
Создание документа. |
CTRL+N |
|
Сохраните документ. |
CTRL+S |
|
Закройте документ. |
CTRL+W |
|
Вырезайте выбранное содержимое в буфер обмена. |
CTRL+X |
|
Скопируйте выбранное содержимое в буфер обмена. |
CTRL+C |
|
Вставить содержимое буфера обмена. |
CTRL+V |
|
Выберите все содержимое документа. |
CTRL+A |
|
Применение полужирного шрифта к тексту. |
CTRL+B |
|
Примените к тексту курсивное форматирование. |
CTRL+I |
|
Применение форматирования подчеркивания к тексту. |
CTRL+U |
|
Уменьшение размера шрифта на один пункт. |
CTRL+Левая скобка ([) |
|
Увеличение размера шрифта на один пункт. |
CTRL+Правая скобка (]) |
|
По центру текста. |
CTRL+E |
|
Выравнивание текста по левому краю. |
CTRL+L |
|
Выравнивание текста по правому краю. |
CTRL+R |
|
Отмена команды. |
ESC |
|
Отмените предыдущее действие. |
CTRL+Z |
|
По возможности повторите предыдущее действие. |
CTRL+Y |
|
Настройте увеличение масштаба. |
Alt+W, Q, а затем используйте клавишу TAB в диалоговом окне Масштаб , чтобы перейти к нужному значению. |
|
Разделение окна документа. |
CTRL+ALT+S |
|
Снятие разделения окна документа. |
ALT+SHIFT+C или CTRL+ALT+S |
К началу страницы
Закрытие области задач
Чтобы закрыть область задач с помощью клавиатуры, выполните следующие действия:
-
Нажимайте клавишу F6, пока не будет выбрана область задач.
-
Нажмите клавиши CTRL+ПРОБЕЛ.
-
С помощью клавиш со стрелками выберите команду Закрыть, затем нажмите клавишу ВВОД.
Сочетания клавиш для ленты
Лента группирует связанные параметры на вкладках. Например, на вкладке Главная группа Шрифт включает параметр Цвет шрифта . Нажмите клавишу ALT, чтобы отобразить сочетания клавиш на ленте, называемые подсказками клавиш, в виде букв на небольших изображениях рядом с вкладками и параметрами, как показано на изображении ниже.

Примечание: Надстройки и другие программы могут добавлять новые вкладки на ленту и предоставлять ключи доступа для этих вкладок.
Вы можете объединить буквы подсказок клавиш с клавишей ALT, чтобы использовать сочетания клавиш, называемые клавишами доступа, для параметров ленты. Например, нажмите клавиши ALT+H, чтобы открыть вкладку Главная , и ALT+Q, чтобы перейти в поле Подскажите илиПоиск . Нажмите клавишу ALT еще раз, чтобы просмотреть подсказки клавиш для параметров выбранной вкладки.
В зависимости от используемой версии Microsoft 365 текстовое поле Поиск в верхней части окна приложения может называться Помощник. Оба варианта в основном похожи, но некоторые параметры и результаты поиска могут отличаться.
В Office 2013 и Office 2010 по-прежнему работает большая часть сочетаний с клавишей ALT из предыдущих версий программы. Однако необходимо знать полную последовательность клавиш. Например, нажмите клавишу ALT и одну из старых клавиш меню: E (Рецензирование), V (Вид), I (Вставка) и т. д. Появится уведомление о том, что вы используете клавишу доступа из предыдущей версии Microsoft 365. Если вы знаете полную последовательность клавиш, используйте ее. Если вы не помните последовательность, вместо этого нажмите клавишу ESC и руководствуйтесь подсказками клавиш.
Использование ключей доступа для вкладок на ленте
Чтобы перейти к вкладке на ленте, нажмите одну из указанных ниже клавиш доступа. В зависимости от выбранного значения в документе могут появиться дополнительные вкладки.
|
Действие |
Клавиши |
|---|---|
|
Перейдите в поле «Подскажите мне » или «Поиск » на ленте, чтобы найти справку или содержимое справки. |
ALT+Q, затем ввести поисковый запрос. |
|
Откройте страницу Файл , чтобы использовать представление Backstage. |
ALT+F |
|
Откройте вкладку Главная , чтобы использовать стандартные команды форматирования, стили абзацев и средство поиска. |
ALT+H |
|
Откройте вкладку Вставка , чтобы вставить таблицы, рисунки и фигуры, заголовки или текстовые поля. |
ALT+N |
|
Откройте вкладку Конструктор , чтобы использовать темы, цвета и эффекты, например границы страниц. |
ALT+G |
|
Откройте вкладку Макет для работы с полями страницы, ориентацией страницы, отступами и интервалами. |
ALT+P |
|
Откройте вкладку Ссылки , чтобы добавить оглавление, сноски или таблицу ссылок. |
ALT+S |
|
Откройте вкладку Рассылки для управления задачами слияния и работы с конвертами и наклейками. |
ALT+M |
|
Откройте вкладку Рецензирование , чтобы использовать проверку орфографии, задать языки проверки правописания, а также отслеживать и проверять изменения в документе. |
ALT+R |
|
Откройте вкладку Вид , чтобы выбрать представление или режим документа, например режим чтения или представление структуры. Вы также можете настроить увеличение масштаба и управлять несколькими окнами документов. |
ALT+W |
К началу страницы
Работа с вкладками ленты с помощью клавиатуры
|
Действие |
Клавиши |
|---|---|
|
Выберите активную вкладку на ленте и активируйте ключи доступа. |
ALT или F10. Для перехода на другую вкладку используйте клавиши доступа или клавиши со стрелками. |
|
Перемещение фокуса к командам на ленте. |
TAB или SHIFT+TAB |
|
Перемещение между группами команд на ленте. |
КЛАВИША CTRL+СТРЕЛКА ВЛЕВО или СТРЕЛКА ВПРАВО |
|
Перемещение между элементами на ленте. |
Клавиши со стрелками |
|
Отображение подсказки для элемента ленты, который сейчас находится в фокусе. |
CTRL+SHIFT+F10 |
|
Активируйте выбранную кнопку. |
ПРОБЕЛ или ВВОД |
|
Откройте список для выбранной команды. |
Клавиша СТРЕЛКА ВНИЗ |
|
Откройте меню для выбранной кнопки. |
ALT+СТРЕЛКА ВНИЗ |
|
Переход к следующей команде в открытом меню или подменю. |
Клавиша СТРЕЛКА ВНИЗ |
|
Развертывание или свертывание ленты. |
CTRL+F1 |
|
Открыть контекстное меню. |
SHIFT+F10 Или на Windows клавиатуре клавиша Меню Windows (между правой клавишами ALT и правой клавишами CTRL). |
|
Переход к подменю в открытом или выбранном меню. |
Клавиша СТРЕЛКА ВЛЕВО |
К началу страницы
Навигация по документу
|
Действие |
Клавиши |
|---|---|
|
Переместите курсор на одно слово влево. |
CTRL+СТРЕЛКА ВЛЕВО |
|
Переместите курсор на одно слово вправо. |
CTRL+СТРЕЛКА ВПРАВО |
|
Перемещение курсора вверх на один абзац. |
CTRL+СТРЕЛКА ВВЕРХ |
|
Перемещение курсора вниз на один абзац. |
CTRL+СТРЕЛКА ВНИЗ |
|
Переместите курсор в конец текущей строки. |
END |
|
Переместите курсор в начало текущей строки. |
Домашняя страница |
|
Переместите курсор в верхнюю часть экрана. |
CTRL+ALT+PAGE UP |
|
Переместите курсор в нижнюю часть экрана. |
CTRL+ALT+PAGE DOWN |
|
Переместите курсор, прокрутив представление документа вверх на один экран. |
PAGE UP |
|
Переместите курсор, прокрутив представление документа вниз на один экран. |
PAGE DOWN |
|
Переместите курсор в начало следующей страницы. |
CTRL+Page down |
|
Переместите курсор в начало предыдущей страницы. |
CTRL+Page up |
|
Переместите курсор в конец документа. |
CTRL+END |
|
Переместите курсор в начало документа. |
CTRL+HOME |
|
Переместите курсор в расположение предыдущей редакции. |
SHIFT+F5 |
|
Переместите курсор в расположение последней редакции, выполненной до последнего закрытия документа. |
SHIFT+F5 сразу после открытия документа. |
|
Переключение между перемещаемыми фигурами, такими как текстовые поля или рисунки. |
CTRL+ALT+5, а затем многократное нажатие клавиши TAB |
|
Выход из режима навигации по перемещаемым фигурам и возврат к обычной навигации. |
ESC |
|
Отображение области задач Навигация для поиска в содержимом документа. |
CTRL+F |
|
Отображает диалоговое окно Перейти к, чтобы перейти к определенной странице, закладке, сноске, таблице, примечания, рисунку или другому расположению. |
CTRL+G |
|
Циклически просматривает расположение четырех предыдущих изменений, внесенных в документ. |
CTRL+ALT+Z |
К началу страницы
Навигация по документу с помощью параметров просмотра в Word 2007 и 2010
В Word 2007 и 2010 годах документ можно просматривать с помощью объектов различных типов, таких как поля, сноски, заголовки и графика.
|
Действие |
Клавиши |
|---|---|
|
Откройте список параметров обзора, чтобы определить тип объекта для просмотра. |
CTRL+ALT+HOME |
|
Переход к предыдущему объекту определенного типа. |
CTRL+Page up |
|
Переход к следующему объекту определенного типа. |
CTRL+Page down |
К началу страницы
Предварительный просмотр и печать документов
|
Действие |
Клавиши |
|---|---|
|
Печать документа. |
CTRL+P |
|
Открытие окна предварительного просмотра. |
CTRL+ALT+I |
|
Перемещение по странице при увеличенном масштабе. |
Клавиши со стрелками |
|
Переход к предыдущей или следующей странице при уменьшенном масштабе. |
Страница вверх или вниз |
|
Переход к первой странице при уменьшенном масштабе. |
CTRL+HOME |
|
Переход к последней странице при уменьшенном масштабе. |
CTRL+END |
К началу страницы
Выделение текста и рисунков
|
Действие |
Клавиши |
|---|---|
|
Выделите текст. |
SHIFT+клавиши со стрелками |
|
Выделите слово слева. |
CTRL+SHIFT+СТРЕЛКА ВЛЕВО |
|
Выберите слово справа. |
CTRL+SHIFT+СТРЕЛКА ВПРАВО |
|
Выберите из текущей позиции в начало текущей строки. |
SHIFT+HOME |
|
Выберите из текущей позиции до конца текущей строки. |
SHIFT+END |
|
Выберите от текущего положения до начала текущего абзаца. |
CTRL+SHIFT+СТРЕЛКА ВВЕРХ |
|
Выберите от текущего положения до конца текущего абзаца. |
CTRL+SHIFT+СТРЕЛКА ВНИЗ |
|
Выберите из текущего положения в верхней части экрана. |
SHIFT+Page up |
|
Выберите из текущего положения в нижней части экрана. |
SHIFT+Page down |
|
Выберите от текущей позиции до начала документа. |
CTRL+SHIFT+HOME |
|
Выберите от текущей позиции до конца документа. |
CTRL+SHIFT+END |
|
Выберите из текущего положения в нижней части окна. |
CTRL+ALT+SHIFT+PAGE ВНИЗ |
|
Выберите все содержимое документа. |
CTRL+A |
К началу страницы
Расширение выделения
|
Действие |
Клавиши |
|---|---|
|
Начните расширение выделенного фрагмента. |
F8 В режиме расширения выделения щелчок расположения в документе расширяет текущее выделение до этого расположения. |
|
Выберите ближайший символ слева или справа. |
Клавиша F8, стрелка влево или стрелка вправо |
|
Разверните выделенный фрагмент. |
F8 несколько раз, чтобы развернуть выделенный фрагмент на все слово, предложение, абзац, раздел и документ. |
|
Уменьшение выделенного фрагмента. |
SHIFT+F8 |
|
Выделение вертикального блока текста. |
CTRL+SHIFT+F8, а затем нажмите клавиши со стрелками |
|
Прекратите расширение выделенного фрагмента. |
ESC |
К началу страницы
Редактирование текста и рисунков
|
Действие |
Клавиши |
|---|---|
|
Удаление одного слова слева от курсора |
CTRL+BACKSPACE |
|
Удаление одного слова справа от курсора |
CTRL+DELETE |
|
Откройте область задач Буфер обмена и включите буфер обмена Office, который позволяет копировать и вставлять содержимое между Microsoft 365 приложениями. |
Alt+H, F, O |
|
Вырезайте выбранное содержимое в буфер обмена. |
CTRL+X |
|
Скопируйте выбранное содержимое в буфер обмена. |
CTRL+C |
|
Вставить содержимое буфера обмена. |
CTRL+V |
|
Перемещение выбранного содержимого в определенное расположение. |
F2, переместите курсор в место назначения и нажмите клавишу ВВОД. |
|
Скопируйте выбранное содержимое в определенное расположение. |
SHIFT+F2, переместите курсор в место назначения и нажмите клавишу ВВОД. |
|
Определите блок автотекста с выбранным содержимым. |
ALT+F3 |
|
Вставка блока автотекста. |
Первые несколько символов блока Автотекст, а затем нажмите клавишу ВВОД, когда появится подсказка. |
|
Вырезайте выбранное содержимое до пикового значения. |
CTRL+F3 |
|
Вставьте содержимое элемента Spike. |
CTRL+SHIFT+F3 |
|
Скопируйте выбранное форматирование. |
CTRL+SHIFT+C |
|
Вставьте выбранное форматирование. |
CTRL+SHIFT+V |
|
Копирование верхнего или нижнего колонтитула из предыдущего раздела документа. |
ALT+SHIFT+R |
|
Отображение диалогового окна Замена для поиска и замены текста, определенного форматирования или специальных элементов. |
CTRL+H |
|
Откройте диалоговое окно Объект , чтобы вставить объект файла в документ. |
Alt+N, J, J |
|
Вставка рисунка SmartArt. |
Alt+N, M |
|
Вставка графического элемента WordArt. |
Alt+N, W |
К началу страницы
Выравнивание и форматирование абзацев
|
Действие |
Клавиши |
|---|---|
|
По центру абзаца. |
CTRL+E |
|
Обоснуйте абзац. |
CTRL+J |
|
Выравнивание абзаца по левому краю. |
CTRL+L |
|
Выравнивание абзаца по правому краю. |
CTRL+R |
|
Отступ абзаца. |
CTRL+M |
|
Удаление отступа абзаца. |
CTRL+SHIFT+M |
|
Создание выступа. |
CTRL+T |
|
Удалите висячий отступ. |
CTRL+SHIFT+T |
|
Удалить форматирование абзаца. |
CTRL+Q |
|
Примените к абзацу один интервал. |
CTRL+1 |
|
Примените к абзацу двойной интервал. |
CTRL + 2 |
|
Примените к абзацу интервал в 1,5 строки. |
CTRL+5 |
|
Добавление или удаление пробела перед абзацем. |
CTRL+0 (ноль) |
|
Включите автоформат. |
CTRL+ALT+K |
|
Примените обычный стиль. |
CTRL+SHIFT+N |
|
Примените стиль Заголовок 1 . |
CTRL+ALT+1 |
|
Примените стиль Заголовок 2 . |
CTRL+ALT+2 |
|
Примените стиль Заголовок 3 . |
CTRL+ALT+3 |
|
Отображение области задач Применение стилей . |
CTRL+SHIFT+S |
|
Отображение области задач Стили . |
CTRL+ALT+SHIFT+S |
К началу страницы
Форматирование знаков
|
Действие |
Клавиши |
|---|---|
|
Отобразить диалоговое окно Шрифт. |
CTRL+D или CTRL+SHIFT+F |
|
Увеличение размера шрифта. |
CTRL+SHIFT+ПРАВАЯ УГЛОВАЯ СКОБКА (>) |
|
Уменьшение размера шрифта. |
CTRL+SHIFT+ЛЕВАЯ УГЛОВАЯ СКОБКА (<) |
|
Увеличение размера шрифта на один пункт. |
CTRL+Правая скобка (]) |
|
Уменьшение размера шрифта на один пункт. |
CTRL+Левая скобка ([) |
|
Переключение текста между верхним, строчным и заголовком. |
SHIFT+F3 |
|
Измените текст на все верхние буквы. |
CTRL+SHIFT+A |
|
Скрыть выделенный текст. |
CTRL+SHIFT+H |
|
Применение полужирного начертания. |
CTRL+B |
|
Добавьте маркированный список. |
CTRL+SHIFT+L |
|
Применение подчеркивания. |
CTRL+U |
|
Примените форматирование подчеркивания к словам, но не к пробелам. |
CTRL+SHIFT+W |
|
Примените форматирование двойного подчеркивания. |
CTRL+SHIFT+D |
|
Применение курсивного начертания. |
CTRL+I |
|
Примените форматирование с небольшими ограничениями. |
CTRL+SHIFT+K |
|
Применение форматирования подстрока. |
CTRL+знак равенства ( = ) |
|
Применение надстрочного форматирования. |
CTRL+SHIFT+ПЛЮС (+) |
|
Снятие примененного вручную форматирования с выделенных знаков. |
CTRL+ПРОБЕЛ |
|
Измените выделенный текст на шрифт Symbol. |
CTRL+SHIFT+Q |
К началу страницы
Управление форматированием текста
|
Действие |
Клавиши |
|---|---|
|
Отображение всех непечатных символов. |
CTRL+SHIFT+8 (не используйте цифровую клавиатуру) |
|
Отображение области задач Отображение форматирования . |
SHIFT+F1 |
К началу страницы
Вставка специальных знаков
|
Действие |
Клавиши |
|---|---|
|
Вставить разрыв строки. |
SHIFT+ВВОД |
|
Вставка разрыва страницы. |
CTRL + ВВОД |
|
Вставка разрыва столбца. |
CTRL+SHIFT+ВВОД |
|
Вставка тире em (—). |
CTRL+ALT+знак минус (на цифровой клавиатуре) |
|
Вставьте тире (–). |
CTRL+знак минус (на цифровой клавиатуре) |
|
Вставьте дополнительный дефис. |
CTRL+ДЕФИС (-) |
|
Вставка неразрывного дефиса. |
CTRL+SHIFT+ДЕФИС (-) |
|
Вставка неразрывного пространства. |
CTRL+SHIFT+ПРОБЕЛ |
|
Вставка символа авторского права (©). |
CTRL+ALT+C |
|
Вставка символа зарегистрированного товарного знака (®). |
CTRL+ALT+R |
|
Вставка символа товарного знака (™). |
CTRL+ALT+T |
|
Вставка многоточия (…) |
CTRL+ALT+Точка (.) |
|
Вставка знака Юникода, который соответствует указанному шестнадцатеричному коду. Например, чтобы вставить символ валюты евро ( Совет: Чтобы узнать код символа Юникода для выбранного символа, нажмите клавиши ALT+X. |
Код символа, а затем нажмите клавиши ALT+X. |
|
Вставка знака ANSI для указанного кода (десятичное число) знака ANSI. Например, чтобы вставить знак «евро», наберите на цифровой клавиатуре 0128, удерживая нажатой клавишу ALT. |
ALT+код знака (на цифровой клавиатуре) |
К началу страницы
Работа с веб-содержимым
|
Действие |
Сочетание клавиш |
|---|---|
|
Вставка гиперссылки. |
CTRL+K |
|
Переход назад на одну страницу. |
ALT+СТРЕЛКА ВЛЕВО |
|
Переход вперед на одну страницу. |
ALT+СТРЕЛКА ВПРАВО |
|
Обновите страницу. |
F9 |
К началу страницы
Работа с таблицами
Перемещение по таблице
|
Действие |
Клавиши |
|---|---|
|
Перейдите к следующей ячейке в строке и выделите ее содержимое. |
Клавиша TAB |
|
Перейдите к предыдущей ячейке в строке и выделите ее содержимое. |
SHIFT+TAB |
|
Перейдите к первой ячейке в строке. |
ALT+HOME |
|
Переход к последней ячейке в строке. |
ALT+END |
|
Переход к первой ячейке столбца. |
ALT+Page up |
|
Переход к последней ячейке в столбце. |
ALT+Page down |
|
Переход к предыдущей строке. |
Клавиша СТРЕЛКА ВВЕРХ |
|
Переход к следующей строке |
Клавиша СТРЕЛКА ВНИЗ |
|
Перемещение на одну строку вверх. |
ALT + SHIFT + СТРЕЛКА ВВЕРХ |
|
Перемещение на одну строку вниз. |
ALT+SHIFT+СТРЕЛКА ВНИЗ |
К началу страницы
Выбор содержимого таблицы
|
Действие |
Клавиши |
|---|---|
|
Выделите содержимое в следующей ячейке. |
Клавиша TAB |
|
Выделите содержимое в предыдущей ячейке. |
SHIFT+TAB |
|
Выделение нескольких соседних ячеек. |
SHIFT+клавиши со стрелками |
|
Выделение столбца. |
Выберите верхнюю или нижнюю ячейку столбца, а затем нажмите клавиши SHIFT+СТРЕЛКА ВВЕРХ или СТРЕЛКА ВНИЗ. |
|
Выделение строки |
Выделите первую или последнюю ячейку в строке, а затем нажмите клавиши SHIFT+ALT+END или Главная. |
|
Выделите всю таблицу. |
ALT+5 на цифровой клавиатуре с выключенной цифровой блокировкой |
К началу страницы
Вставка знаков абзаца и табуляции в таблицу
|
Действие |
Клавиши |
|---|---|
|
Вставка нового абзаца в ячейку. |
ВВОД |
|
Вставка символа табуляции в ячейку. |
CTRL+TAB |
К началу страницы
Рецензирование документа
|
Действие |
Сочетание клавиш |
|---|---|
|
Вставка примечания. |
Ctrl+Alt+M |
|
Включение и отключение режима записи исправлений. |
CTRL+SHIFT+E |
|
Закройте область рецензирования. |
ALT+SHIFT+C |
К началу страницы
Работа со ссылками, ссылками и индексированием
Используйте следующие сочетания клавиш для добавления ссылок на документ, таких как оглавление, сноски и ссылки.
|
Действие |
Сочетание клавиш |
|---|---|
|
Пометка элемента оглавления. |
ALT+SHIFT+O |
|
Пометка элемента таблицы ссылок. |
ALT+SHIFT+I |
|
Выберите параметры цитирования. |
Сочетание клавиш Alt + Shift + F12, пробел |
|
Пометка элемента предметного указателя. |
ALT+SHIFT+X |
|
Вставка обычной сноски. |
CTRL+ALT+F |
|
Вставка концевой сноски. |
CTRL+ALT+D |
|
Перейдите к следующей сноске. |
ALT+SHIFT+Правая угловая скобка (>) |
|
Перейдите к предыдущей сноске. |
ALT+SHIFT+Левая угловая скобка (<) |
К началу страницы
Работа с слиянием и полями
Чтобы использовать следующие сочетания клавиш, необходимо выбрать вкладку ленты Рассылки . Чтобы открыть вкладку Рассылки , нажмите клавиши ALT+M.
Выполнение слияния
|
Действие |
Клавиши |
|---|---|
|
Предварительный просмотр слияния. |
ALT+SHIFT+K |
|
Слияние документов. |
ALT+SHIFT+N |
|
Печать объединенного документа. |
ALT+SHIFT+M |
|
Изменение источника данных слияния. |
ALT+SHIFT+E |
|
Вставка поля слияния. |
ALT+SHIFT+F |
К началу страницы
Работа с полями
|
Действие |
Сочетание клавиш |
|---|---|
|
Вставка поля DATE. |
ALT+SHIFT+D |
|
Вставка поля LISTNUM. |
CTRL+ALT+L |
|
Вставка поля PAGE. |
ALT+SHIFT+P |
|
Вставка поля TIME. |
ALT+SHIFT+T |
|
Вставка пустого поля. |
CTRL+F9 |
|
Обновите связанные сведения в исходном документеWord. |
CTRL+SHIFT+F7 |
|
Обновление выделенных полей. |
F9 |
|
Разрыв связи с полем. |
CTRL+SHIFT+F9 |
|
Переключение между кодом выделенного поля и его значением. |
SHIFT+F9 |
|
Переключение между кодами всех полей и их значениями. |
ALT+F9 |
|
Запустите GOTOBUTTON или MACROBUTTON из поля, отображающего результаты поля. |
ALT+SHIFT+F9 |
|
Переход к следующему полю. |
F11 |
|
Переход к предыдущему полю. |
SHIFT+F11 |
|
Блокировка поля. |
CTRL+F11 |
|
Снятие блокировки поля. |
CTRL+SHIFT+F11 |
К началу страницы
Работа с текстом на других языках
Настройка языка проверки правописания
У каждого документа есть язык по умолчанию (как правило, он совпадает с языком по умолчанию операционной системы). Если документ также содержит слова или фразы на другом языке, рекомендуется задать язык правописания для этих слов. Это не только позволяет проверять орфографию и грамматику для этих фраз, но и позволяет специальным технологиям, таким как средства чтения с экрана, обрабатывать их соответствующим образом.
|
Действие |
Клавиши |
|---|---|
|
Отобразите диалоговое окно Язык , чтобы задать язык проверки правописания. |
ALT, И, 5, Я |
|
Задайте языки по умолчанию. |
ALT, И, ПЕ |
К началу страницы
Вставка международных символов
Чтобы ввести символ в нижнем регистре, используя сочетание клавиш, включающее клавишу SHIFT, одновременно удерживайте клавиши CTRL+SHIFT+СИМВОЛы, а затем отпустите их перед вводом буквы.
Примечание: Если вы много вводите текст на другом языке, вы можете переключиться на другую клавиатуру.
|
Знак |
Сочетание клавиш |
|---|---|
|
à, è, м, ò, ù, |
CTRL+Гройв (‘), буква |
|
á, é, í, ó, ú, ý |
CTRL+Одна кавычка (‘), буква |
|
â, ê, î, ô, ū |
CTRL+SHIFT+Курсор (^), буква |
|
ã, ñ, õ |
CTRL+SHIFT+Тильда (~), буква |
|
ä, ë, ï, ö, ü, ä, |
CTRL+SHIFT+ДВОЕТОЧИЕ (:), буква |
|
å, Å |
CTRL+SHIFT+At sign (@), a или A |
|
æ, Æ |
CTRL+SHIFT+Ampersand (&), a или A |
|
1, 1 |
CTRL+SHIFT+Ampersand (&), o или O |
|
ç, Ç |
CTRL+Запятая (,), c или C |
|
м, Щ |
CTRL+Одна кавычка (‘), d или D |
|
ø, Ø |
CTRL+Косая черта (/), o или O |
|
¿ |
CTRL+ALT+SHIFT+Вопросительный знак (?) |
|
¡ |
CTRL+ALT+SHIFT+Восклицательный знак (!) |
|
ß |
CTRL+SHIFT+Ampersand (&), s |
К началу страницы
Использование редакторов методов ввода для языков Восточной Азии
|
Действие |
Клавиши |
|---|---|
|
Переключитесь в редактор метода ввода на японском языке (IME) для клавиатуры с 101 клавишами, если она доступна. |
ALT+Тильда (~) |
|
Переключитесь в редактор метода ввода (IME) корейского языка для 101-клавишной клавиатуры, если она доступна. |
Правая клавиша ALT |
|
Переключитесь в редактор метода ввода на китайском языке (IME) для 101-клавишной клавиатуры, если она доступна. |
CTRL+ПРОБЕЛ |
К началу страницы
Работа с представлениями документов
Word предлагает несколько различных представлений документа. Каждый из них предназначен для выполнения определенных задач. Например, режим чтения позволяет просматривать документ в виде горизонтальной последовательности страниц, которую можно быстро просмотреть с помощью клавиш со стрелками влево и вправо.
Переключение представления документа
|
Действие |
Клавиши |
|---|---|
|
Переключитесь в режим чтения . В Word 2007 и 2010 годах это называется режимом полноэкранного чтения . |
ALT, О, Е |
|
Переключитесь в режим разметки . |
CTRL+ALT+P |
|
Переключитесь в представление Структура . |
CTRL+ALT+O |
|
Переключитесь в представление Черновик . |
CTRL+ALT+N |
К началу страницы
Изменение структуры документа
Эти сочетания клавиш применяются только в том случае, если документ находится в представлении Структура .
|
Действие |
Клавиши |
|---|---|
|
Повышение уровня абзаца. |
ALT+SHIFT+СТРЕЛКА ВЛЕВО |
|
Понижение уровня абзаца. |
ALT+SHIFT+СТРЕЛКА ВПРАВО |
|
Понижение абзаца до основного текста. |
CTRL+SHIFT+N |
|
Перемещение выделенных абзацев вверх. |
ALT + SHIFT + СТРЕЛКА ВВЕРХ |
|
Перемещение выделенных абзацев вниз. |
ALT+SHIFT+СТРЕЛКА ВНИЗ |
|
Разверните текст под заголовком. |
ALT+SHIFT+ПЛЮС (+) |
|
Свернуть текст под заголовком. |
ALT+SHIFT+Знак минус (-) |
|
Развертывание или свертывание всего текста либо всех заголовков. |
ALT+SHIFT+A |
|
Скрытие или отображение форматирования символов. |
Косая черта (/) (на цифровой клавиатуре) |
|
Переключение между отображением первой строки основного текста и отображением всего основного текста. |
ALT+SHIFT+L |
|
Показать все заголовки в стиле Заголовок 1 . |
ALT+SHIFT+1 |
|
Показать все заголовки с указанным уровнем заголовка. |
ALT+SHIFT+Номер уровня заголовка |
|
Вставка знака табуляции. |
CTRL+TAB |
К началу страницы
Перемещение по документу в режиме чтения
|
Действие |
Клавиши |
|---|---|
|
Переход к началу документа. |
Домашняя страница |
|
Перемещение в конец документа. |
END |
|
Перейдите на определенную страницу. |
Введите номер страницы, а затем нажмите клавишу ВВОД. |
|
Выйдите из режима чтения. |
ESC |
К началу страницы
Использование сочетаний клавиш с функциональными клавишами
|
Клавиша |
Описание |
|---|---|
|
F1 |
|
|
F2 |
|
|
F3 |
|
|
F4 |
|
|
F5 |
|
|
F6 |
|
|
F7 |
|
|
F8 |
|
|
F9 |
|
|
F10 |
|
|
F11 |
|
|
F12 |
|
К началу страницы
См. также
Центр справки Word
Выполнение основных задач в Word с помощью средства чтения с экрана
Знакомство с Word и навигация с помощью средства чтения с экрана
Поддержка средства чтения с экрана для Word
В этой статье описаны сочетания клавиш и функциональные клавиши в Word для Mac.
Примечания:
-
Параметры в некоторых версиях операционной системы Mac (OS) и некоторых программах могут конфликтовать с сочетаниями клавиш и операциями функциональных клавиш в Microsoft 365 для Mac. Сведения об изменении назначения клавиш для сочетания клавиш см. в статье Справка Mac для вашей версии macOS, служебное приложение или см. в статье Конфликты сочетаний клавиш.
-
Если вы не нашли сочетание клавиш, которое вам необходимо, вы можете создать собственное сочетание клавиш. Инструкции можно найти в статье Создание настраиваемых сочетаний лавиш для Office для Mac.
-
Многие сочетания клавиш ctrl на клавиатуре Windows также работают с клавишей Control в Word для Mac. Однако существуют исключения.
-
Чтобы быстро найти ярлык в этой статье, можно использовать поиск. Нажмите клавиши COMMAND+F и введите слова поиска.
Для оптимального использования клавиатуры с лентой включите на клавиатуре доступ ко всем элементам управления.
-
Чтобы открыть системные параметры, нажмите
+ПРОБЕЛ, введите системные параметры и нажмите клавишу RETURN.
-
Чтобы перейти в раздел Параметры клавиатуры, введите клавиатуру и нажмите клавишу RETURN.
-
На вкладке Сочетания клавиш нажмите клавиши CONTROL+F7, чтобы изменить параметр Полный доступ с клавиатуры с текстовых полей и списков только на Все элементы управления.
В этом разделе
-
Часто используемые сочетания клавиш
-
Конфликты сочетаний клавиш
-
Навигация по документу
-
Выделение текста и рисунков
-
Редактирование текста и рисунков
-
Работа с таблицами
-
Рисование
-
Работа с полями
-
Изменение структуры документа
-
Рецензирование документа
-
Использование обычных и концевых сносок
-
Работа с языками справа налево
-
Использование сочетаний клавиш с функциональными клавишами
Часто используемые сочетания клавиш
В этой таблице перечислены часто используемые сочетания клавиш в Word для Mac.
|
Действие |
Клавиши |
|---|---|
|
Отмените предыдущее действие. |
|
|
По возможности повторите предыдущее действие. |
|
|
Вырезайте выбранное содержимое в буфер обмена. |
|
|
Скопируйте выбранное содержимое в буфер обмена. |
|
|
Вставить содержимое буфера обмена. |
|
|
Вывод контекстного меню для выбранного элемента. * |
SHIFT+F10 |
|
Отображение диалогового окна Перейти к . |
|
|
Отображение диалогового окна Правописание и грамматика . |
|
|
Включите режим расширенного выбора. |
F8 |
|
Переход к следующему окну |
|
|
Переход к предыдущему окну |
|
|
Вывод диалогового окна Сохранение документа. |
|
|
Поиск текста (перемещение фокуса в поле Поиск в документе ). |
|
|
Отображение области «Поиск и замена «. |
Control+H |
|
Отображение диалогового окна Печать . |
|
|
Закройте текущий документ. |
|
|
Разверните или сверните ленту. |
|
|
Найдите следующую орфографическую или грамматическую ошибку. Должна быть включена функция Проверять орфографию по мере ввода . |
Option+F7 |
|
Откройте словарь. |
В Word 2011, OPTION+SHIFT+F7 |
К началу страницы
Конфликты сочетаний клавиш
Некоторые Word для Mac сочетания клавиш конфликтуют с сочетаниями клавиш macOS по умолчанию. Такие сочетания клавиш в этой статье отмечены звездочкой ( * ). Чтобы использовать эти сочетания клавиш, может потребоваться изменить параметры клавиатуры Mac, чтобы изменить сочетание клавиш.
Изменение параметров системы для сочетаний клавиш
-
В меню Apple выберите Системные настройки.
-
Выберите пункт Клавиатура.
-
Откройте вкладку Сочетание клавиш.
-
Выберите Управление миссией.
-
Снимите флажок для сочетания клавиш, конфликтующего с Word для Mac, которое вы хотите использовать.
Навигация по документу
|
Действие |
Клавиши |
|---|---|
|
Переместите курсор на одно слово влево. |
OPTION+СТРЕЛКА ВЛЕВО |
|
Переместите курсор на одно слово вправо. |
OPTION+СТРЕЛКА ВПРАВО |
|
Перемещение курсора вверх на один абзац. |
|
|
Перемещение курсора вниз на один абзац. |
|
|
Переместите курсор в начало текущей строки. |
Домашняя страница |
|
Переместите курсор в конец текущей строки. |
END |
|
Переместите курсор в начало предыдущей страницы. |
В MacBook нажмите клавиши |
|
Переместите курсор в начало следующей страницы. |
В MacBook нажмите клавишу |
|
Переместите курсор в начало документа. |
В MacBook нажмите клавишу |
|
Переместите курсор в конец документа. |
В MacBook нажмите клавиши |
|
Переместите курсор в предыдущую точку вставки. |
SHIFT+F5 |
|
Переместите курсор, прокрутив представление документа вверх на один экран. |
PAGE UP |
|
Переместите курсор, прокрутив представление документа вниз на один экран. |
PAGE DOWN |
К началу страницы
Выделение текста и рисунков
Совет: Для выделения текста в основном используются те же сочетания клавиш, что и для перемещения курсора, но при этом необходимо удерживать нажатой клавишу SHIFT. Например, 

|
Действие |
Клавиши |
|---|---|
|
Выберите несколько элементов, которые не находятся рядом друг с другом. |
Выберите первый нужный элемент, удерживая нажатой клавишу |
|
Выделите текст. |
SHIFT+клавиши со стрелками |
|
Выделите слово слева. |
SHIFT+OPTION+СТРЕЛКА ВЛЕВО |
|
Выберите слово справа. |
SHIFT+OPTION+СТРЕЛКА ВПРАВО |
|
Выберите из текущей позиции в начало текущей строки. |
SHIFT+HOME |
|
Выберите из текущей позиции до конца текущей строки. |
SHIFT+END |
|
Выберите от текущего положения до начала текущего абзаца. |
|
|
Выберите от текущего положения до конца текущего абзаца. |
|
|
Выберите из текущего положения в верхней части экрана. |
SHIFT+Page up |
|
Выберите из текущего положения в нижней части экрана. |
SHIFT+Page down |
|
Выберите от текущей позиции до начала документа. |
|
|
Выберите от текущей позиции до конца документа. |
|
|
Выберите из текущего положения в нижней части окна. |
|
|
Выберите все содержимое документа. |
|
К началу страницы
Расширение выделения
|
Действие |
Клавиши |
|---|---|
|
Начните расширение выделенного фрагмента. * |
F8 В режиме расширения выделения щелчок расположения в документе расширяет текущее выделение до этого расположения. |
|
Выберите ближайший символ слева. |
F8, клавиша со стрелкой влево |
|
Выберите ближайший символ справа. |
F8, клавиша стрелка вправо |
|
Разверните выделенный фрагмент. |
F8 несколько раз, чтобы развернуть выделенный фрагмент на все слово, предложение, абзац, раздел и документ. |
|
Уменьшение выделенного фрагмента. * |
SHIFT+F8 |
|
Выделение вертикального блока текста. |
|
|
Прекратите расширение выделенного фрагмента. |
ESC |
К началу страницы
Редактирование текста и рисунков
|
Действие |
Клавиши |
|---|---|
|
Вырезайте выбранное содержимое в буфер обмена. |
F2 |
|
Скопируйте выбранное содержимое в буфер обмена. |
F3 |
|
Вставить содержимое буфера обмена. |
F4 |
|
Отображение диалогового окна Специальная вставка . |
|
|
Вырезайте выбранное содержимое до пикового значения. |
|
|
Вставьте содержимое элемента Spike. |
|
|
Скопируйте выбранное форматирование. |
|
|
Вставьте скопированное форматирование. |
|
|
Создайте запись автотекста. |
Option+F3 |
К началу страницы
Выравнивание и форматирование абзацев
|
Действие |
Клавиши |
|---|---|
|
По центру абзаца. |
|
|
Обоснуйте абзац. |
|
|
Выравнивание абзаца по левому краю. |
|
|
Выравнивание абзаца по правому краю. |
|
|
Отступ абзаца. |
CONTROL+SHIFT+M |
|
Удаление отступа абзаца. |
|
|
Создание выступа. |
|
|
Удалите висячий отступ. |
|
|
Примените к абзацу один интервал. |
|
|
Примените к абзацу двойной интервал. |
|
|
Примените к абзацу интервал в 1,5 строки. |
|
|
Включите автоформат. |
|
|
Примените обычный стиль. |
|
|
Примените стиль Заголовок 1 . |
|
|
Примените стиль Заголовок 2 . |
|
|
Примените стиль Заголовок 3 . |
|
|
Примените стиль списка . |
|
|
Вставка неразрывного пространства. |
Option+ПРОБЕЛ |
К началу страницы
Форматирование знаков
|
Действие |
Клавиши |
|---|---|
|
Увеличение размера шрифта. |
|
|
Уменьшение размера шрифта. |
|
|
Увеличение размера шрифта на один пункт. |
|
|
Уменьшение размера шрифта на один пункт. |
|
|
Отобразить диалоговое окно Шрифт. |
|
|
Переключение текста между верхним, строчным и заголовком. |
SHIFT+F3 |
|
Измените текст на все верхние буквы. |
|
|
Применение полужирного начертания. |
|
|
Добавьте маркированный список. |
|
|
Применение подчеркивания. |
|
|
Примените форматирование подчеркивания к словам, но не к пробелам. |
|
|
Примените форматирование двойного подчеркивания. |
|
|
Применение форматирования курсивом. |
|
|
Примените форматирование с небольшими ограничениями. |
|
|
Применение зачеркивного форматирования. |
|
К началу страницы
Вставка специальных знаков
|
Действие |
Клавиши |
|---|---|
|
Вставка пустого поля. |
|
|
Вставка разрыва строки. |
SHIFT+RETURN |
|
Вставка разрыва страницы. |
|
|
Вставка разрыва столбца. |
|
|
Вставка неразрывного дефиса. |
|
|
Вставка символа зарегистрированного товарного знака (®). |
Option+R |
|
Вставка символа товарного знака (™). |
OPTION+2 |
К началу страницы
Работа с таблицами
Перемещение по таблице
|
Действие |
Клавиши |
|---|---|
|
Перейдите к следующей ячейке и выделите ее содержимое. |
Клавиша TAB |
|
Перейдите к предыдущей ячейке и выделите ее содержимое. |
SHIFT+TAB |
|
Переход к следующей строке |
Клавиша СТРЕЛКА ВНИЗ |
|
Переход к предыдущей строке. |
Клавиша СТРЕЛКА ВВЕРХ |
|
Перейдите к первой ячейке в строке. |
Control+Home |
|
Переход к последней ячейке в строке. |
Control+End |
|
Переход к первой ячейке столбца. |
Control+Page up |
|
Переход к последней ячейке в столбце. |
Control+Page down |
|
Добавьте новую строку в нижнюю часть таблицы. |
Клавиша TAB в конце последней строки |
|
Вставка строки. |
|
К началу страницы
Выбор содержимого таблицы
|
Действие |
Клавиши |
|---|---|
|
Выделите содержимое в следующей ячейке. |
Клавиша TAB |
|
Выделите содержимое в предыдущей ячейке. |
SHIFT+TAB |
|
Выделение нескольких соседних ячеек. |
SHIFT+клавиши со стрелками |
|
Выделение строки |
Выделите первую или последнюю ячейку в строке, а затем нажмите клавиши SHIFT+ALT+END или Главная. |
К началу страницы
Изменение размера столбцов таблицы с помощью линейки
|
Действие |
Клавиши |
|---|---|
|
Сохраните размеры столбцов справа и измените ширину таблицы. |
Перетащите границу столбца в линейку |
|
Перемещение одной строки столбца и сохранение ширины таблицы. |
SHIFT+Перетаскивание границы столбца в линейке |
|
Равномерно измените размер всех столбцов вправо и сохраните ширину таблицы. |
|
|
Пропорционально измените размер всех столбцов вправо и сохраните ширину таблицы. |
|
К началу страницы
Изменение ширины столбцов непосредственно в таблице
Совет: Чтобы точно отрегулировать ширину столбца и отобразить измерения столбца в линейке при изменении размера столбца, отключите функцию привязки, нажав клавишу OPTION с помощью сочетания клавиш.
|
Действие |
Клавиши |
|---|---|
|
Перемещение одной строки столбца и сохранение ширины таблицы. |
Перетащите границу столбца |
|
Сохраните размеры столбцов справа и измените ширину таблицы. |
SHIFT+Перетаскивание границы столбца |
|
Равномерно измените размер всех столбцов вправо и сохраните ширину таблицы. |
|
|
Пропорционально измените размер всех столбцов вправо и сохраните ширину таблицы. |
|
К началу страницы
Вставка знаков абзаца и табуляции в таблицу
|
Действие |
Клавиши |
|---|---|
|
Вставка нового абзаца в ячейку. |
RETURN |
|
Вставка символа TAB в ячейку. |
Option+TAB |
К началу страницы
Рисование
|
Действие |
Клавиши |
|---|---|
|
Переключение режима рисования. |
|
К началу страницы
Работа с полями
|
Действие |
Сочетание клавиш |
|---|---|
|
Вставка поля DATE. |
CONTROL+SHIFT+D |
|
Вставка поля LISTNUM. |
|
|
Вставка поля PAGE. |
CONTROL+SHIFT+P |
|
Вставка поля TIME. |
CONTROL+SHIFT+T |
|
Вставка пустого поля. |
|
|
Обновление выделенных полей. * |
F9 |
|
Переключение между кодами полей и их значениями. * |
SHIFT+F9 |
|
Переключение между кодами всех полей и их значениями. |
Option+F9 |
|
Запустите GOTOBUTTON или MACROBUTTON из поля, отображающего результаты поля. |
OPTION+SHIFT+F9 |
|
Блокировка поля. |
|
|
Снятие блокировки поля. |
|
К началу страницы
Изменение структуры документа
Эти сочетания клавиш применяются только в том случае, если документ находится в представлении Структура .
|
Действие |
Клавиши |
|---|---|
|
Повышение уровня абзаца. |
КЛАВИША CONTROL+SHIFT+СТРЕЛКА ВЛЕВО |
|
Понижение уровня абзаца. |
КЛАВИША CONTROL+SHIFT+СТРЕЛКА ВПРАВО |
|
Понижение абзаца до основного текста. |
|
|
Перемещение выделенных абзацев вверх. * |
КЛАВИША CONTROL+SHIFT+СТРЕЛКА ВВЕРХ |
|
Перемещение выделенных абзацев вниз. * |
Клавиша CONTROL+SHIFT+СТРЕЛКА ВНИЗ |
|
Разверните текст под заголовком. |
Control+SHIFT+Знак плюса (+) |
|
Свертывание текста под заголовком. * |
Control+SHIFT+Минус (-) |
|
Развернуть весь основной текст и заголовки или свернуть весь основной текст. |
CONTROL+SHIFT+A |
|
Переключение между отображением первой строки основного текста и отображением всего основного текста. |
CONTROL+SHIFT+L |
|
Показать все заголовки с указанным уровнем заголовка. |
Control+SHIFT+Номер уровня заголовка |
К началу страницы
Рецензирование документа
|
Действие |
Сочетание клавиш |
|---|---|
|
Вставка примечания. |
|
|
Включение и отключение режима записи исправлений. |
|
|
Переход к началу комментария. |
Домашняя страница |
|
Перемещение в конец комментария. |
END (Клавиша End доступна не на всех клавиатурах.) |
|
Перейдите в начало списка комментариев. |
|
|
Перейдите в конец списка комментариев. |
|
К началу страницы
Использование обычных и концевых сносок
|
Действие |
Клавиши |
|---|---|
|
Вставка обычной сноски. |
|
|
Вставка концевой сноски. |
|
К началу страницы
Работа с языками справа налево
Word поддерживает функции справа налево для языков, которые работают в среде справа налево или в комбинированной среде справа налево, слева направо для написания, редактирования и отображения текста. В этом контексте язык с написанием справа налево обозначает любую систему письма, в которой текст записывается справа налево, включая языки, требующие контекстного написания, например арабский, и языки, не требующие такового.
Прежде чем использовать указанные здесь сочетания клавиш, убедитесь, что они включены для нужно языка.
-
Перейдите в меню Apple и последовательно выберите пункты Системные настройки > Клавиатура.
-
На вкладке Источники ввода выберите язык, для которого хотите включить сочетания клавиш.
-
В правой части вкладки установите флажок для включения сочетаний клавиш.
|
Действие |
Клавиши |
|---|---|
|
Переключите направление записи справа налево. |
Control+ |
|
Переключите направление записи влево направо. |
Control+ |
К началу страницы
Использование сочетаний клавиш с функциональными клавишами
Word для Mac использует функциональные ключи для общих команд, включая копирование и вставку. Для быстрого доступа к этим командам вы можете изменить системные настройки Apple, чтобы вам каждый раз не приходилось нажимать клавишу FN при использовании сочетаний клавиш с функциональными клавишами.
Примечание: Изменение настроек системных функциональных клавиш влияет на работу функциональных ключей на компьютере Mac, а не только в Word. После этого вы также сможете использовать специальные возможности, обозначенные на функциональных клавишах. Просто нажмите клавишу Fn. Например, чтобы изменить громкость с помощью клавиши F12, нажмите клавиши Fn+F12.
Если функциональная клавиша не работает надлежащим образом, одновременно с ней нужно нажать клавишу FN. Если вы не хотите нажимать клавишу Fn каждый раз, вы можете изменить параметры системы Apple. Инструкции см. в разделе Изменение настроек ключа функции.
В следующей таблице приведены сочетания клавиш функций для Word для Mac.
|
Клавиша |
Описание |
|---|---|
|
F1 |
|
|
F2 |
|
|
F3 |
|
|
F4 |
|
|
F5 |
|
|
F6 |
|
|
F7 |
|
|
F8 |
|
|
F9 |
|
|
F10 |
|
|
F11 |
|
К началу страницы
Изменение параметров ключа функции
-
В меню Apple выберите Системные настройки.
-
Выберите пункт Клавиатура.
-
На вкладке Клавиатура установите флажок Использовать клавиши F1, F2 и т. д. как стандартные функциональные клавиши.
См. также
Центр справки Word
Выполнение основных задач в Word с помощью средства чтения с экрана
Знакомство с Word и навигация с помощью средства чтения с экрана
Поддержка средства чтения с экрана для Word
В этой статье описаны сочетания клавиш в Word в Интернете.
Примечания:
-
Если вы используете Экранный диктор в Windows 10 Fall Creators Update, для изменения документов, электронных таблиц или презентаций в Microsoft 365 для Интернета вам понадобится отключить режим сканирования. Дополнительные сведения см. в статье Отключение виртуального режима или режима просмотра в средствах чтения с экрана в Windows 10 Fall Creators Update.
-
Чтобы быстро найти ярлык в этой статье, можно использовать поиск. Нажмите CTRL+F, а затем введите слова поиска.
-
Рекомендуется использовать Word в Интернете в веб-браузере Microsoft Edge. Word в Интернете работает в веб-браузере, поэтому сочетания клавиш немного отличаются от тех, которые используются в классической программе. Например, для перехода в область команд и выхода из нее вместо клавиши F6 используются клавиши CTRL+F6. Кроме того, такие распространенные сочетания клавиш, как F1 (справка) и CTRL+O (открыть), относятся к командам веб-браузера, а не Word в Интернете.
В этом разделе
-
Часто используемые сочетания клавиш
-
Сочетания клавиш для ленты
-
Навигация по документу
-
Изменение и форматирование документа
-
Работа с примечаниями
Часто используемые сочетания клавиш
В этой таблице перечислены наиболее часто используемые сочетания клавиш в Word в Интернете.
Совет: Чтобы быстро создать документ в Word в Интернете, откройте браузер, введите Word.new в адресной строке и нажмите клавишу ВВОД.
|
Действие |
Клавиши |
|---|---|
|
В режиме чтения откройте представление на основе PDF с тегами для работы с средствами чтения с экрана. |
Нажимайте клавишу TAB, пока не дойдете до кнопки Режим специальных возможностей , а затем нажмите клавишу ВВОД. |
|
Поиск текста в режиме чтения. |
CTRL+F или F3 |
|
Поиск текста в режиме редактирования. |
CTRL+F или CTRL+G |
|
Поиск и замена текста в режиме редактирования. |
CTRL+H |
|
Скрытие области задач, если она открыта. |
ESC |
|
Переключитесь на элемент управления Масштаб . |
ALT+ПЕРИОД, W, затем Q или ALT+клавиша с логотипом Windows, W, затем Q |
|
Печать документа. |
CTRL+P |
|
Перейдите к следующему региону ориентира. |
CTRL+F6 |
|
Перейдите в текстовое поле «Подскажите мне » или «Поиск «. |
ALT+Q |
К началу страницы
Сочетания клавиш для ленты
Word в Интернете предлагает сочетания клавиш, называемые ключами доступа для навигации по ленте. Если вы использовали ключи доступа для экономии времени на Word для настольных компьютеров, ключи доступа будут очень похожи в Word в Интернете.
На Windows компьютере все ключи доступа начинаются с alt+period (.) или ALT+клавиша с логотипом Windows, а затем добавьте букву для вкладки ленты. Например, чтобы перейти на вкладку Рецензирование , нажмите клавиши ALT+ПЕРИОД, R или ALT+Windows, R.
Если вы используете Word в Интернете на компьютере Mac, нажмите клавиши CONTROL+PERIOD (.) для запуска.
-
Чтобы открыть ленту, нажмите клавиши ALT+Период или ALT+Windows. Кроме того, можно нажать клавиши CTRL+F6, пока не перейдете на вкладку Главная .
-
Для перехода между вкладками ленты нажимайте клавишу TAB.
-
Чтобы скрыть ленту, чтобы у вас было больше места для работы, нажмите клавиши CTRL+F3. Чтобы снова отобразить ленту, повторите это действие.
Использование клавиш доступа для ленты
Чтобы перейти к вкладке на ленте, нажмите одну из указанных ниже клавиш доступа.
|
Действие |
Клавиши |
|---|---|
|
Откройте текстовое поле «Сообщите мне» или «Поиск » на ленте, чтобы ввести условие поиска. |
ALT+ПЕРИОД, Q или ALT+клавиша с логотипом Windows, Q |
|
Откройте вкладку Файл , чтобы использовать представление Backstage. |
ALT+PERIOD, F или ALT+клавиша с логотипом Windows, F |
|
Откройте вкладку Главная , чтобы отформатировать текст и используйте инструмент Найти . |
ALT+ПЕРИОД, H или ALT+клавиша с логотипом Windows, H |
|
Откройте вкладку Вставка , чтобы вставить рисунок, ссылку, комментарий, верхний или нижний колонтитул или номер страницы. На этой же вкладке можно открыть коллекцию Символ. |
ALT+PERIOD, N или ALT+клавиша с логотипом Windows, N |
|
Откройте вкладку Макет страницы , чтобы задать поля страницы, ориентацию и размер, а также интервал между абзацами. |
ALT+ПЕРИОД, A или ALT+клавиша с логотипом Windows, A |
|
Откройте вкладку Ссылки , чтобы вставить оглавление, сноски или концевые сноски. |
ALT+PERIOD, S или ALT+клавиша с логотипом Windows, S |
|
Откройте вкладку Рецензирование , чтобы проверить орфографию, добавить комментарии или отслеживать и проверять изменения в документе. |
ALT+ПЕРИОД, R или ALT+клавиша с логотипом Windows, R |
|
Откройте вкладку Вид , чтобы выбрать представление, откройте область навигации , измените верхний & нижний колонтитул и измените масштаб представления документа. |
ALT+ПЕРИОД, W или ALT+клавиша с логотипом Windows, W |
К началу страницы
Использование поиска
Чтобы быстро найти нужный параметр или выполнить определенное действие, воспользуйтесь текстовым полем Поиск. Чтобы узнать больше о функции поиска, ознакомьтесь со статьей о том, как искать нужную информацию с помощью Поиска (Майкрософт).
Примечание: В зависимости от используемой версии Microsoft 365 текстовое поле Поиск в верхней части окна приложения может называться Помощник. Оба варианта в основном похожи, но некоторые параметры и результаты поиска могут отличаться.
-
Откройте презентацию, документ или электронную таблицу, для которой необходимо выполнить определенное действие, или выделите нужный элемент.
-
Нажмите клавиши ALT+Q, чтобы перейти в поле Поиск.
-
Введите ключевые слова для действия, которое вы хотите выполнить. Например, если нужно добавить маркированный список, введите маркеры.
-
С помощью клавиши СТРЕЛКА ВНИЗ выберите нужный пункт в результатах поиска.
-
Затем нажмите клавишу ВВОД, чтобы выбрать элемент или выполнить действие.
Работа с вкладками и меню ленты
Следующие сочетания клавиш позволяют сэкономить время при работе с вкладками ленты и меню ленты.
|
Действие |
Клавиши |
|---|---|
|
Выбор активной вкладки на ленте и активация клавиш доступа. |
Alt+Period или ALT+клавиша с логотипом Windows. Для перехода на другую вкладку используйте клавишу доступа или клавишу TAB. |
|
Если выбрана вкладка ленты, переместите фокус на команды вкладки. |
Введите, а затем — клавишу TAB или SHIFT+TAB. |
|
Активация выбранной кнопки. |
ПРОБЕЛ или ВВОД |
|
Открытие списка для выбранной команды. |
ПРОБЕЛ или ВВОД |
|
Открытие меню для выбранной кнопки. |
ALT+СТРЕЛКА ВНИЗ |
|
Переход к следующей команде в открытом меню или подменю. |
Клавиша СТРЕЛКА ВНИЗ |
|
Свернуть или развернуть ленту. |
CTRL+F3 |
К началу страницы
Навигация по документу
|
Действие |
Клавиши |
|---|---|
|
Перемещение курсора вправо на одно слово. |
CTRL+СТРЕЛКА ВПРАВО |
|
Переместите курсор влево на одно слово. |
CTRL+СТРЕЛКА ВЛЕВО |
|
Перемещение курсора вверх на один абзац. |
CTRL+СТРЕЛКА ВВЕРХ |
|
Перемещение курсора вниз на один абзац. |
CTRL+СТРЕЛКА ВНИЗ |
|
Переместите курсор в начало текущей строки. |
Домашняя страница |
|
Переместите курсор в конец текущей строки. |
END |
|
Переместите курсор в начало документа. |
CTRL+HOME |
|
Переместите курсор в конец документа. |
CTRL+END |
|
Выделите текст. |
SHIFT+клавиши со стрелками |
|
Выберите слово справа. |
SHIFT+CTRL+СТРЕЛКА ВПРАВО |
|
Выделите слово слева. |
SHIFT+CTRL+СТРЕЛКА ВЛЕВО |
|
Выберите абзац выше. |
SHIFT+CTRL+СТРЕЛКА ВВЕРХ |
|
Выберите абзац ниже. |
SHIFT+CTRL+СТРЕЛКА ВНИЗ |
|
Выберите из текущей позиции в начало строки. |
SHIFT+HOME |
|
Выберите из текущей позиции в конец строки. |
SHIFT+END |
|
Выберите от текущей позиции до начала документа. |
SHIFT+CTRL+HOME |
|
Выберите от текущей позиции до конца документа. |
SHIFT+CTRL+END |
|
Выберите все содержимое документа. |
CTRL+A |
К началу страницы
Изменение и форматирование документа
|
Действие |
Клавиши |
|---|---|
|
Вырезайте выбранное содержимое в буфер обмена. |
CTRL+X |
|
Скопируйте выбранное содержимое в буфер обмена. |
CTRL+C |
|
Вставьте содержимое из буфера обмена. |
CTRL+V |
|
Отмените предыдущее действие. |
CTRL+Z |
|
Повторите предыдущее действие. |
CTRL+Y |
|
Сожмите размер шрифта. |
CTRL+Левая скобка ([) |
|
Увеличение размера шрифта. |
CTRL+Правая скобка (]) |
|
Применение полужирного начертания к выделенному тексту |
CTRL+B |
|
Применение курсивного начертания к выделенному тексту |
CTRL+I |
|
Подчеркнуть выделенный текст. |
CTRL+U |
|
Выравнивание абзаца по левому краю. |
CTRL+L |
|
Выравнивание абзаца по правому краю. |
CTRL+R |
|
По центру абзаца. |
CTRL+E |
|
Обоснуйте абзац. |
CTRL+J |
|
Создайте маркированный список. |
CTRL+ТОЧКА (.) |
|
Создание нумерованного списка. |
CTRL+КОСАЯ ЧЕРТА (/) |
К началу страницы
См. также
Центр справки Word
Выполнение основных задач в Word с помощью средства чтения с экрана
Знакомство с Word и навигация с помощью средства чтения с экрана
Поддержка средства чтения с экрана для Word
При работе с документами в программе Office вам часто требуется просмотреть текущую дату и время в Word. Вводить их вручную не очень удобно, так как эти параметры, возможно, потребуется изменить позже.
Как написать время в ворде? Текстовый редактор Microsoft Office Word предоставляет инструменты для вставки текущих значений в документ или автоматического обновления ранее введенных дат и времени до текущих значений.
Вы можете вставить дату и время в Word как обычный текст. Если вы используете этот метод для добавления даты и времени в Word, пользователю придется вручную внести все необходимые исправления в документ, если это необходимо.
При работе с документом Microsoft Word рекомендуется вставить поле даты и времени. В этом случае значение будет обновляться автоматически после каждого открытия документа.
В инструкциях в этой статье для вставки времени и даты в Word используется текстовый редактор Word 2019. В версиях Word 2016, Word 2013, Word 2010, Word 2007 применяется аналогичная процедура.
Как вставить текущую дату и время в Ворде
Сначала давайте посмотрим, как Word вводит дату и время.
Следуйте шагам:
- Откройте документ Word.
- Щелкните соответствующее место в документе, чтобы установить значения даты и времени.
- Перейдите на вкладку «Вставка».
- В группе «Текст» нажмите кнопку «Дата и время».
- Откроется новое окно, в котором нужно выбрать соответствующие параметры для отображения формата даты или времени.
Поле «Форматы» содержит различные типы записей, подходящие для русского языка: разные форматы даты, даты и времени, только время. Доступны всевозможные варианты даты с использованием дня, месяца, года, дня недели и времени в часах, минутах и секундах. Очень часто используется самый распространенный формат: «ДД.ММ.ГГ» (число, месяц, год).
В поле «Язык» по умолчанию выбран язык интерфейса текстового редактора. В нашем случае — русский.
Чтобы значения времени обновлялись каждый раз при открытии документа, установите флажок «Обновлять автоматически». Программа самостоятельно обновит дату, соответствующую текущему значению, ориентируясь на календарь операционной системы Windows на компьютере.
Если флажок в поле «Обновлять автоматически» отсутствует, значения, введенные в документ, не изменятся, поскольку они вставляются в виде обычного текста, а не в специальном поле.
- Чтобы сохранить изменения, нажмите кнопку «ОК».
- В окне документа Word отображаются текущие значения времени в выбранном формате.
Как в Ворде вставить дату и время по умолчанию
очень часто одни и те же значения даты и времени в едином формате вставляются во все документы Word, используемые на определенном компьютере. В этом случае вам необходимо установить этот формат по умолчанию.
Следуй этим шагам:
- В открытом документе перейдите на вкладку «Вставка».
- Щелкните место в документе, где вы хотите просмотреть текущие значения времени.
- Нажмите кнопку «Дата и время», расположенную в группе «Текст».
- В окне «Дата и время» установите соответствующие параметры даты и времени.
- Щелкните кнопку «По умолчанию».
В окне предупреждения нажмите кнопку «Да».
Чтобы подтвердить выбор параметров, в окне «Дата и время» нажмите кнопку «ОК».
Вставка даты и времени для создания, сохранения и печати документа
Теперь давайте посмотрим, как вставлять поля формата даты с помощью функции быстрых блоков.
Следуйте последовательным шагам:
- В открытом документе MS Word перейдите на вкладку «Вставка».
- В группе «Текст» нажмите кнопку «Быстрые блоки».
- В раскрывающемся меню нажмите «Поле…».
- В окне «Поле» в разделе «Выберите поле» в разделе «Категории: выберите Дата и время».
- В поле «Поля:» необходимо указать одну из опций: «CreateData» (дата создания), «PrintDate» (дата печати), «SaveData» (дата сохранения).
- В разделе «Свойства поля» в поле «Форматы даты:» установите соответствующее значение.
- Щелкните кнопку «ОК».
Вставка даты или времени с помощью горячих клавиш
Существует быстрый метод вставки даты или времени в Word без использования интерфейса параметров приложения.
Сделайте следующее:
- Щелкните место в документе, где вы хотите вставить дату или время.
- Нажмите на сочетания клавиш:
- Alt + Shift + T — введите время в формате по умолчанию.
- Alt + Shift + D — введите дату в формате по умолчанию.
Если вы используете этот метод, введенные значения времени будут автоматически обновляться каждый раз, когда вы открываете документ.
Изменение значений поля даты
При использовании автоматического обновления значения даты пользователю может потребоваться внести изменения. Чтобы установить новую дату, сделайте следующее:
- В открытом документе наведите указатель мыши на дату; поле даты станет серым.
- Щелкните дату курсором мыши, вокруг поля даты появится прямоугольник.
- Над этим полем откроется команда контекстного меню «Обновить».
Введите новую дату и щелкните за пределами прямоугольника.
В этом документе Word появится новая дата.
Удаление даты и времени из документа Word
Если вы больше не хотите видеть значения даты и времени, вы можете удалить их из документа. Сделать это очень просто:
- Выделите поле или текст с датой в документе Word.
- Затем нажмите клавишу Delete).
- Сохраните изменения перед закрытием документа Word.
Выводы статьи
При работе в текстовом редакторе Microsoft Word пользователю может потребоваться добавить дату и время в документ. Это можно сделать с помощью обычного текста, который больше не будет обновляться до тех пор, пока он не будет отредактирован вручную, или вы можете использовать специальное поле для ввода значения. В этом случае вы можете выбрать автоматическое обновление этого параметра каждый раз, когда вы открываете документ Word.
Содержание
- — Как вставить текущую дату?
- — Какой ярлык для сегодняшней даты в Word?
- — Как поставить отметку времени для документа Word?
- — Какая сегодня дата в мм дд гггг?
- — Как мне автоматически вставить текущую дату в Excel?
- — Что такое горячая клавиша для даты?
- — Что такое ярлык для даты?
- — Как вставить дату в Word 2010?
- — Можно ли изменить метку времени в документе Word?
- — Как сделать так, чтобы линейка отображалась в Word?
- — Что такое формат даты DD?
- — Какой формат даты год месяц день?
Щелкните правой кнопкой мыши первый абзац и выберите в контекстном меню пункт «Абзац». (Вы также можете открыть это меню, выбрав Абзац в меню Формат).
Как вставить текущую дату?
Чтобы вставить текущую дату, нажмите Ctrl +; (точка с запятой). Чтобы вставить текущее время, нажмите Ctrl + Shift +; (точка с запятой). Чтобы вставить текущую дату и время, нажмите Ctrl +; (точка с запятой), затем нажмите Пробел, а затем нажмите Ctrl + Shift +; (точка с запятой).
В MS Word: Alt + Shift + D вставит текущую дату в ваш документ. Alt + Shift + T вставит текущее время в ваш документ.
Как поставить отметку времени для документа Word?
Если вам нужно добавить текущую дату или время, Word предоставляет две сочетания клавиш, которые сделают это за вас.
- Alt + Shift + D — Текущая дата.
- Alt + Shift + T — Текущее время.
- Чтобы избежать изменения текущей даты и / или времени в готовом документе, вы можете использовать комбинацию Вырезать + Сохранить только текст:
Какая сегодня дата в мм дд гггг?
Сегодняшняя дата
| Сегодняшняя дата в других форматах даты | |
|---|---|
| Эпоха Unix: | 1631677757 |
| RFC 2822: | Вт, 14 сен 2021 20:49:17 -0700 |
| ДД-ММ-ГГГГ: | 14-09-2021 |
| ММ-ДД-ГГГГ: | 09-14-2021 |
Как мне автоматически вставить текущую дату в Excel?
Вставка сегодняшней даты и текущего времени в Excel
- Ctrl +; ярлык вставляет сегодняшнюю дату в ячейку.
- Ctrl + Shift +; ярлык вставляет текущее время.
- Чтобы ввести текущую дату и время, нажмите Ctrl +; затем нажмите клавишу пробела, а затем Ctrl + Shift +;.
Что такое горячая клавиша для даты?
Горячие клавиши
| Ctrl + ; | Вводит текущую дату в активную ячейку и применяет формат «дд / мм / гггг». |
|---|---|
| Ctrl + # | Применяет к выделению формат даты «дд-ммм-гг». |
| Ctrl + Shift + # | Применяет к выделению общий числовой формат. Его можно использовать для отображения серийного номера даты. |
Что такое ярлык для даты?
Используйте сочетание клавиш
Вы также можете вставить дату нажатием клавиши ALT-SHIFT-D.
Как вставить дату в Word 2010?
Word для Windows (2010 и 2007)
- Щелкните вкладку Вставка. В области «Текст» выберите Дата и время.
- Выберите нужный формат.
- Выберите «Обновлять автоматически», если он еще не выбран. Таким образом, дата будет меняться каждый день. Щелкните ОК.
Можно ли изменить метку времени в документе Word?
Изменить дату создания файла
Чтобы изменить дату создания в настройках документа Word, выберите «Свойства файла«и установите флажок» Изменить дату и время файла «. … Вы даже можете изменить дату последнего доступа к файлу. Внесите желаемые изменения и выберите» Сохранить «, чтобы сделать их полупостоянными.
Как сделать так, чтобы линейка отображалась в Word?
Показать правителей
- Перейдите в Просмотр и выберите Линейка.
- Если вертикальная линейка не отображается, убедитесь, что вы находитесь в режиме макета печати. Если он по-прежнему не отображается, возможно, вам нужно включить линейку. Перейдите в Word> Настройки> Просмотр (в разделе Инструменты разработки и проверки). Затем в диалоговом окне «Просмотр» выберите поле «Вертикальная линейка».
Что такое формат даты DD?
DD это день года. дд — день месяца.
Какой формат даты год месяц день?
США — одна из немногих стран, в которых используется «мм-дд-гггг » как их формат даты — что очень уникально! День пишется первым, а год последним в большинстве стран (дд-мм-гггг), а в некоторых странах, таких как Иран, Корея и Китай, сначала пишут год, а последний день (гггг-мм-дд).
Интересные материалы:
Почему я не могу закрыть кольца на Apple Watch?
Почему я не могу записывать шоу на спектре?
Почему я не могу зарегистрироваться на Alibaba?
Почему я не могу зарегистрироваться в VSCO?
Почему я не могу зарядить свои биты?
Почему я не могу заставить свой Facebook работать?
Почему я не могу звонить с планшета Samsung?
Почему я не получаю текстовые уведомления от некоторых людей?
Почему я не слышу через гарнитуру Jabra?
Почему я не слышу музыку во время записи в Snapchat?
Как вставить дату в Word
Замена текущей даты и времени в документе может понадобиться по нескольким причинам. Возможно, Вы захотите вставить дату в письмо или добавить в верхний или нижний колонтитул. Каким бы ни был повод, можно легко вставить дату и время в документ Word.
Если Вы хотите, чтобы дата и время автоматически обновлялись при открытии или распечатке документа, вставьте её как автоматически обновляемое поле. В любой момент поле можно обновить вручную.
Чтобы вставить дату и время в документ, создайте новый или откройте существующий документ Word и перейдите на вкладку Вставка (Insert).
В разделе Текст (Text) нажмите кнопку Дата и время (Date & Time).
Примечание: Возможно, Вам придётся расширить окно Word, чтобы увидеть на ленте кнопку Дата и время (Date & Time). Если сделать окно шире не получается, придётся поискать кнопку с такой иконкой, как показано на картинке ниже. Когда на ленте не хватает места для целой кнопки, отображается только её иконка.
Откроется диалоговое окно Дата и время (Date and Time). Выберите формат даты или времени (либо оба одновременно) из предложенного списка. Чтобы дата и время обновлялись автоматически, поставьте галочку напротив параметра Обновлять автоматически (Update automatically). Нажмите ОК.
Дата и/или время будут вставлены в документ. Если Вы выбрали обновлять автоматически, то они вставятся как поле. Если в поле поставить курсор, сверху появится кнопка Обновить (Update), которая позволяет обновить значение поля вручную в любое время. Если курсор находится не в поле, обновить его можно, нажав клавишу F9.
Если однажды автоматическое обновление даты и времени Вам больше не потребуется, выделите поле или поставьте в него курсор и нажмите Ctrl+Shift+F9, чтобы отвязать поле. Возможно, перед удалением ссылки целесообразно обновить поле, чтобы внести текущие на данный момент значения даты и времени.
Урок подготовлен для Вас командой сайта office-guru.ru Источник: http://www.howtogeek.com/214631/how-to-easily-insert-the-formatted-date-and-time-in-word-2013/ Перевела: Ольга Гелих Правила перепечатки Еще больше уроков по Microsoft Word
Статьи из блога
Быстро вставить текущую дату в документ можно, если нажать сочетание клавиш ALT+ SHIFT + D. В документ будет вставлена дата (поле даты) по умолчанию в таком формате: 20.10.2006 (dd.MM.yyyy [[d — дата, M — месяц, y — год]]).
Вас может не устроить такой формат. Но вам доступна функция изменения формата даты.
Зайдите в меню Вставка (Insert) и выберите команду Дата и время (Date and Time). Откроется диалоговое окно со списком доступных форматов. Выберите из этого списка наиболее подходящий вам формат, нажмите кнопку По умолчанию (Default) и подтвердите свой выбор на запрос системы.
Теперь при следующей вставке поля даты указанным сочетанием клавиш в документ будет вставлена дата в выбранном вами формате.
Чтобы вставить текущую дату вместе с показанием времени нужно использовать другое сочетание клавиш: ALT + SHIFT + T. И здесь также можно выбрать устраивающий вас формат даты и времени.





















Вы можете помочь в развитии сайта, сделав пожертвование:
Или помочь сайту популярной криптовалютой:
BTC Адрес: 1Pi3a4c6sJPbfF2sSYR2noy61DMBkncSTQ
ETH Адрес: 0x7d046a6eaa1bd712f7a6937b042e9eee4998f634
LTC Адрес: LUyT9HtGjtDyLDyEbLJZ8WZWGYUr537qbZ
DOGE Адрес: DENN2ncxBc6CcgY8SbcHGpAF87siBVq4tU
BAT Адрес: 0x7d046a6eaa1bd712f7a6937b042e9eee4998f634
XRP Адрес: rEb8TK3gBgk5auZkwc6sHnwrGVJH8DuaLh Депозит Tag: 105314946
USDT (ERC-20) Адрес: 0x7d046a6eaa1bd712f7a6937b042e9eee4998f634
Яндекс Деньги: 410013576807538
Вебмани (R ещё работает): R140551758553 или Z216149053852
А тут весь список наших разных крипто адресов, может какой добрый человек пожертвует немного монет или токенов — получит плюсик в карму от нас 🙂 Благо Дарим, за любую помощь!
Вставка текущей даты в word
Иногда при работе с документами используются шаблоны, которые при каждой печати или отправке по электронной почте, необходимо актуализировать. В случае, например, если у вас документ, при печати которого нужно в тексте исправить дату на текущую, вы можете не изменять дату вручную каждый день, а вставить поле текущей даты, которое будет обновляться автоматически при новом открытии документа. Чтобы вставить такое поле в документ Microsoft Word установите курсор в нужное место и нажмите одновременно клавиши Alt + Shift + D. Чтобы изменить формат вывода даты щелкните по ней правой клавишей мыши и выберите «Изменить поле…» (Рис.1).
В открывшемся окне выберите нужный формат и нажмите «Ok» (Рис.2)
Вы можете вставить в документ Word текущую дату или другое значение даты и времени как обычный текст или как поле, которое обновляется автоматически.
Вставка текущей даты
Если вы не хотите, чтобы дата обновлялась автоматически, вставьте ее как текст.
На вкладке Вставка в группе Текст нажмите кнопку Дата и время.
В диалоговом окне Дата и время выберите нужный формат и нажмите кнопку ОК.
Дата вставляется как текст.
Вставка автоматически обновляемой даты
Если вы хотите, чтобы дата обновлялась при каждом открытии документа, вы можете вставить ее как поле.
На вкладке Вставка в группе Текст нажмите кнопку Дата и время.
В диалоговом окне Дата и время выберите нужный формат.
Установите флажок Обновлять автоматически.
Дата будет вставлена в автоматически обновляемое поле.
Вставка или обновление поля даты
Если вы установили флажок Обновлять автоматически при вставке даты, при наведении на нее указателя будет выводиться светло-серый прямоугольник. Это означает, что вы вставили поле, которое можно изменять или обновлять.
Чтобы изменить дату, щелкните серое поле, введите новую дату и щелкните за пределами прямоугольника.
Чтобы вернуть текущую дату, щелкните поле и выберите команду Обновить.
Примечание: Если изменить дату вручную, сохранить и закрыть документ, при следующем его открытии отобразится текущая дата.
Как вставить дату в Word? В текстовом редакторе Ворд есть такие функции, которые необходимы только при создании деловых документов. Но это не значит, что они вообще не нужны. Еще как нужны! Ведь именно на мелочах мы и тратим больше всего времени и нервов. Тем, чем нам приходится заниматься постоянно, мы хорошо запоминаем, а вот если что-то приходится делать редко, то память частенько подводит нас. Поэтому если что-то выполнили раз, то скорее всего потребуется еще. В таких случаях лучше не полениться и записать свои действия в какой-нибудь блокнотик. Взять хотя бы такую мелочь, как вставить дату в Word.
Как вставить дату в Word
Ничего сложного в этом нет.
Быстро вставить дату во всех версиях Word можно буквально одним нажатием определенных клавиш на клавиатуре. Вот они эти волшебные клавиши:
Стоит только нажать одновременно на эти клавиши, и дата тут же появиться в том месте, где у вас стоял курсор.
Но если вас не устраивает тот формат, который появляется автоматически, то придется немного попотеть.
Вставка даты в Word 2003
Устанавливаем курсор в то место, куда нам необходимо вставить дату;
Открываем в меню вкладку Вставка и выбираем пункт Дата и время ;
В следующем одноименном окне Дата и время в окошке форматы, выбираем необходимый формат, устанавливаем внизу галочку Обновлять автоматически и нажимаем кнопку ОК ;
В том случае, если вам нужна просто дата документа, то галочку на Обновлять автоматически не ставьте, иначе при каждом открытии документа она будет изменяться на текущую;
В Ворд 2007 и 2010 дата устанавливается через колонтитулы. Для этого вам необходимо открыть в верхнем меню вкладку Вставка и найти там Колонтитулы . Устанавливаете понравившийся колонтитул, и уже в нем ставите дату.
В этом отношении мне старенький Word 2003 нравиться больше. Как то все более понятно и по-человечески.
Вот таки не хитрым способом можно вставить дату в ворд.
Как поставить дату и время в ворде. Как вставить дату и время в документ Microsoft Word.
Как вставить дату в Word? В текстовом редакторе Ворд есть такие функции, которые необходимы только при создании деловых документов. Но это не значит, что они вообще не нужны. Еще как нужны! Ведь именно на мелочах мы и тратим больше всего времени и нервов. Тем, чем нам приходится заниматься постоянно, мы хорошо запоминаем, а вот если что-то приходится делать редко, то память частенько подводит нас. Поэтому если что-то выполнили раз, то скорее всего потребуется еще. В таких случаях лучше не полениться и записать свои действия в какой-нибудь блокнотик. Взять хотя бы такую мелочь, как вставить дату в Word.
Если вам не нравятся фотографии, которые вам предлагаются, выберите тот, который наиболее близок к тому, что вы хотите, а затем измените его в диалоговом окне «Вставить поле». Вы также можете разбить дату на несколько полей. Примеры первой причины. Помните, что поля в верхних и нижних колонтитулах не обновляются точно так же, как предсказуемо.
В разделе «Поля». Если вы пытаетесь создать специальный формат для даты в онлайн-поле формы, посмотрите, как создать исходные даты в полях формы. В меню представлены следующие меню, которые включают панель инструментов с меню, показанным ниже. Это дает доступ к ряду этих полей в разных форматах.
Ничего сложного в этом нет.
Быстро вставить дату во всех версиях Word можно буквально одним нажатием определенных клавиш на клавиатуре. Вот они эти волшебные клавиши:
Стоит только нажать одновременно на эти клавиши, и дата тут же появиться в том месте, где у вас стоял курсор.
Но если вас не устраивает тот формат, который появляется автоматически, то придется немного попотеть.
Первый метод ставит статическую дату в документе; То есть дата не меняется, когда меняется день. Второй метод делает динамическую дату. Например, когда вы открываете документ завтра, дата будет отображаться завтра. Чтобы добавить статическую дату, выполните одно из следующих действий.
Появится панель инструментов «Верхний и нижний колонтитулы», а верхние и нижние колонтитулы на странице будут обозначены пунктирными линиями.
- Дата будет вставлена в ваш документ в месте расположения курсора.
- Это изменит дату на каждый день.
- В меню «Вид» выберите «Верхний и нижний колонтитулы».
После того, как вы вставили дату, вы можете изменить ее так же, как и любой другой текст на странице.
Вставка даты в Word 2003
Устанавливаем курсор в то место, куда нам необходимо вставить дату;
Открываем в меню вкладку Вставка и выбираем пункт Дата и время ;
В следующем одноименном окне Дата и время в окошке форматы, выбираем необходимый формат, устанавливаем внизу галочку Обновлять автоматически и нажимаем кнопку ОК ;
Теперь вы хотите напечатать адрес отправителя в верхней части каждой страницы. В нижней части каждой страницы вы хотите показать свою банковскую информацию. Верхние и нижние колонтитулы — это области, расположенные вверху и внизу документа, которые вы можете использовать для представления информации, которую вы хотите показать на каждой странице вашего документа. В обеих областях вы можете разместить текст или графику. Можно использовать эти области для представления, например, оригинатора документа, банковских данных, логотипа компании, номера страницы, даты или имени файла документа.
В том случае, если вам нужна просто дата документа, то галочку на Обновлять автоматически не ставьте, иначе при каждом открытии документа она будет изменяться на текущую;
В Ворд 2007 и 2010 дата устанавливается через колонтитулы. Для этого вам необходимо открыть в верхнем меню вкладку Вставка и найти там Колонтитулы . Устанавливаете понравившийся колонтитул, и уже в нем ставите дату.
Откроется следующий каталог выбора. Затем вы можете ввести текст, который хотите, или вставить другие элементы. Вы бы использовали ту же опцию, если в вашем документе уже есть заголовок, который вы хотите просмотреть, т.е. отредактировать или изменить.
Все ресурсы, которые у вас есть для вставки и редактирования в основной части документа, также доступны здесь. Когда вы удовлетворены своим заголовком, вы можете переключиться на нижний колонтитул. Они могут быть статическими или динамически обновляться.
Мы покажем вам, как это сделать в этом руководстве. Еще два ярлыка обновляют или фиксируют запись. Динамическая дата, например, полезна для шаблонов букв, статическое время для документации. Внимание: дата и время устанавливаются динамически по умолчанию, поэтому обновляйте, как только вы откроете файл.
В этом отношении мне старенький Word 2003 нравиться больше. Как то все более понятно и по-человечески.
Вот таки не хитрым способом можно вставить дату в ворд.
Замена текущей даты и времени в документе может понадобиться по нескольким причинам. Возможно, Вы захотите вставить дату в письмо или добавить в верхний или нижний колонтитул. Каким бы ни был повод, можно легко вставить дату и время в документ Word.
С этого момента запись остается такой же, как при каждом перезапуске. Вы постоянно используете поля, в основном, не зная об этом. Говоря о тенях: Чтобы легко определить, где находится документ, включите затенение поля. Функции поля и переключатели Чтобы лучше понять работу полей, мы будем более внимательно смотреть на полевые функции с помощью примера. Если вы хотите сразу же выполнить следующие шаги на компьютере, сначала создайте пустой документ и вставьте поле даты. Вам также понадобится это окно во всех следующих примерах.
Например, вы можете выбирать между разными форматами дат. Выберите нужный формат и закройте диалоговое окно еще раз. По умолчанию также добавлена кнопка «Формат слияния». Это приводит к тому, что присвоенное форматирование сохраняется даже во время обновления. Если вы этого не хотите, снимите флажок «Сохранить форматирование при обновлении». Однако лишите себя очень практичной функции.
Если Вы хотите, чтобы дата и время автоматически обновлялись при открытии или распечатке документа, вставьте её как автоматически обновляемое поле. В любой момент поле можно обновить вручную.
Чтобы вставить дату и время в документ, создайте новый или откройте существующий документ Word и перейдите на вкладку Вставка (Insert).
Чтобы найти элементы управления
Текущая дата теперь отображается на чистом листе. Ручное введение функций поля обычно слишком громоздко. Вероятно, это связано с тем, что они доступны только через вкладку инструментов разработчика в строке меню. Проблема в том, что эта вкладка не отображается в исходных настройках.
Вы готовы настроить свои параметры управления. Выберите дату с даты выбора. Наведите указатель мыши на значки в группе «Элементы управления», и появится краткое описание каждого значка. Например, контроль содержимого выбора даты создает местозаполнитель, который вы можете использовать для выбора даты из календаря.
В разделе Текст (Text) нажмите кнопку Дата и время (Date & Time).
Примечание: Возможно, Вам придётся расширить окно Word, чтобы увидеть на ленте кнопку Дата и время (Date & Time). Если сделать окно шире не получается, придётся поискать кнопку с такой иконкой, как показано на картинке ниже. Когда на ленте не хватает места для целой кнопки, отображается только её иконка.
Нажмите значок, чтобы добавить этот элемент в свой документ. Если вы отключите режим дизайна, вы увидите окно с именем «Нажмите здесь, чтобы ввести дату». Календарь появляется, когда вы нажимаете стрелку вниз Ваш документ. Выбор даты содержит несколько полезных настроек, которые вы можете настроить. Чтобы увидеть это, снова нажмите режим разработки. Нажмите элемент управления выбором даты, а затем нажмите кнопку «Свойства». В открывшемся окне вы можете определить формат, в котором должна отображаться дата, например, имя месяца может быть опубликовано.
Откроется диалоговое окно Дата и время (Date and Time). Выберите формат даты или времени (либо оба одновременно) из предложенного списка. Чтобы дата и время обновлялись автоматически, поставьте галочку напротив параметра Обновлять автоматически (Update automatically). Нажмите ОК .
Добавить элемент управления для ввода текста
Вы также можете использовать свойства, чтобы определить, что этот элемент управления не может быть удален. Или добавьте заголовок в это поле, чтобы пользователь знал, для чего это поле используется. Если вы используете согласованные стили и меняете стиль, форматирование даты автоматически изменяется в соответствии с новым стилем. Контекст содержимого только текстового поля создает текстовое поле в определенном месте документа, к которому пользователь может писать. Вы можете предварительно форматировать текст в этом поле и использовать определенный стиль.
Дата и/или время будут вставлены в документ. Если Вы выбрали обновлять автоматически, то они вставятся как поле. Если в поле поставить курсор, сверху появится кнопка Обновить (Update), которая позволяет обновить значение поля вручную в любое время. Если курсор находится не в поле, обновить его можно, нажав клавишу F9 .
Когда пользователь вводит текст в поле, он появится в выбранном вами стиле. Вы можете оставить переключатель линии активным или деактивировать. Вы также можете заблокировать поле, чтобы его нельзя было удалить, или вы можете автоматически удалить текстовое поле после его редактирования. Это не означает, однако, что письмо исчезает, но не допускается только возможность ввода.
Добавьте свои поля для печати, как обычно, включая поля даты. Затем перейдите в поле «Дата» или «Возраст» в шаблоне письма и нажмите правую кнопку. В контекстном меню выберите «Функции поля». Теперь вы увидите серое поле фона, в котором, Поместите курсор в конец поля сразу после последней буквы, но перед закрывающей скобкой.
Если однажды автоматическое обновление даты и времени Вам больше не потребуется, выделите поле или поставьте в него курсор и нажмите Ctrl+Shift+F9 , чтобы отвязать поле. Возможно, перед удалением ссылки целесообразно обновить поле, чтобы внести текущие на данный момент значения даты и времени.
Теперь нажмите правую кнопку мыши еще раз, чтобы скрыть функции поля.
Частые формы, используемые в переписке в Швейцарии. Примечание. Если вы хотите вести ноль с каждым днем и месяцем, вы должны указать эти поля в две цифры. Вы можете настроить код для формата даты в соответствии с вашими потребностями.
В 4 шагах к индивидуально адаптированному формату даты
Если вы предпочитаете дату в другом формате — например, «пятница, февраль». Затем вы должны установить желаемый формат даты отдельно. Появится запрос безопасности, если вы хотите принять выбранный формат даты. Затем вы можете просто вставить штамп даты с правой комбинацией клавиш и сэкономить много работы.
Как изменить формат вставленной даты в MS Word?
В MS Word есть сочетания клавиш для вставки даты: Shift + Alt + D Но он вставляет дату в этом формате:
даже когда мои общесистемные настройки Windows установлены для этого формата:
Так что у Word есть свои настройки формата даты, я думаю.
Как это изменить?
3 ответа 3
Чтобы вставить дату, наберите Alt + Shift + D.
Чтобы изменить формат времени или даты, нажмите Alt + N + D , щелкните или прокрутите список до нужного варианта и используйте сочетание клавиш Alt + D. Нажмите Enter дважды.
Да, Word имеет свои собственные настройки формата даты для каждого языка в соответствии с языком текста в документе, распознаваемым Word или установленным пользователем.
Способ доступа к этим настройкам зависит от версии Word (и языка интерфейса пользователя, который влияет на сочетания клавиш). В Word 2013 на английском языке выберите вкладку INSERT и щелкните значок « Дата и время» в группе « Текст ». (Если окно Word недостаточно широк, значок отображается без сопровождающего текста.) Он открывает окно «Дата и время», где вы можете установить формат для используемого языка.
Формат вставленной даты зависит от языка проверки орфографии. Вы можете изменить этот язык на вкладке Обзор-> Язык-> Установить язык проверки. Вот несколько примеров вывода на разных языках:
- Английский (США): 3/8/2017
- Шведский: 2017-03-08
- Французский: 08/03/2017
Эти форматы обычно используются на каждом языке. Таким образом, кажется, что ваша проверка орфографии в Word на английском языке, а ваша система на языке, который форматирует даты так же, как на шведском языке. Если вы пишете документ на английском языке, возможно, лучше форматировать даты, как на английском языке, а если нет, вам следует изменить язык проверки орфографии. Однако, если вы действительно хотите писать на английском языке и использовать формат 2017-03-08 , вы можете временно изменить средство проверки орфографии на язык, использующий этот формат (например, шведский), а затем изменить его на английский после вставки дата не изменит формат даты.
Если вы хотите изменить форматирование даты на определенном языке, вы можете перейти на вкладку Вставка -> Дата и время. Затем появится окно со списком способов форматирования даты и времени на этом языке:
Чтобы установить его по умолчанию, выберите его и нажмите кнопку «По умолчанию». Когда вы это сделаете, этот формат будет использоваться каждый раз, когда вы вставляете дату, используя Shift + Alt + D. Вы также можете вставить дату или время в определенном формате, не используя их по умолчанию, нажав OK. Когда вы устанавливаете значение по умолчанию для одного языка, оно не изменит ничего для других языков.
Вы также можете изменить язык, на котором он отформатирован, выбрав другой язык в списке языков справа. Однако это также изменит язык проверки орфографии, но, как я уже сказал, изменение языка после вставки даты не изменит формат даты.
Подводя итог, вот что вы должны сделать, чтобы решить вашу проблему:
- Измените язык проверки орфографии на шведский или любой другой язык, который использует формат 2017-03-08 .
- Вставьте дату, нажав Shift + Alt + D.
- Измените язык проверки орфографии обратно на английский или любой другой язык, на котором вы пишете.
Рассказываем, как автоматизировать рутину и ускорить оформление текста в версиях редактора для macOS и Windows.
1. Вставка даты и времени
Быстро вставить сегодняшнее число, месяц и год позволяет комбинация клавиш Shift + Alt + D в Windows и Shift + Option + D в macOS. Дата отобразится в формате ДД.ММ.ГГГГ.
Такую же операцию можно проделать и со временем при помощи сочетания Shift + Alt + T в Windows и Shift + Control + T в macOS.
2. Быстрая смена регистра
С теми, кто ещё не владеет слепым методом набора, Caps Lock может сыграть злую шутку. Если вы случайно его включите и не посмотрите вовремя на экран, рискуете набрать приличный кусок текста, который придётся удалять и переписывать с нуля из-за одной неудачно задетой клавиши. Но выделив нужный фрагмент документа и нажав Shift + F3, вы легко измените регистр с заглавного на строчный.
3. Перемещение курсора по словам
Когда вы управляете курсором с помощью стрелок на клавиатуре, он движется по одному символу. Чтобы «ускорить» перемещение, зажмите вместе со стрелкой клавишу Сtrl в Windows или Option в macOS — курсор будет перескакивать от слова к слову.
4. Перемещение пунктов списка
Если нужно изменить очерёдность элементов списка, не обязательно вырезать их из одного места и вставлять в другое. Вместо этого достаточно выделить содержание пункта, который надо переместить, нажать Shift + Alt в Windows и Shift + Control в macOS, а затем подвинуть элемент в нужную позицию стрелками на клавиатуре.
5. Выделение нескольких отдельных фрагментов текста
Очень полезная функция, которая позволяет выделять непоследовательные фрагменты текста. Удерживайте Ctrl в Windows или Command в macOS и выбирайте нужные куски документа с помощью мышки.
6. Буфер обмена
Word запоминает всё, что вы копируете, и любой из этих элементов можно всегда найти в расширенном буфере обмена (только в Windows). Он вызывается кликом по одноимённой кнопке и может содержать историю за всё время работы, пока вы редактируете документ и не закрыли его.
Если включить соответствующую опцию в меню «Параметры» буфера обмена, его можно будет быстро вызвать двойным нажатием Ctrl + C.
7. Быстрое создание скриншотов
Если вы пишете инструкцию или обзор сервиса и вам нужно вставить в текст скриншот, это очень просто сделать с помощью стандартного инструмента. Нажмите на кнопку c камерой на вкладке «Вставка» и Word покажет все активные окна. По клику на любое из них снимок выбранного окна автоматически добавится в документ.
8. Вставка чисел прописью
Если в документе много сумм, которые необходимо дублировать прописью, работу значительно упростит один трюк. Нажмите Ctrl + F9 в Windows и Fn + Option + F9 в macOS, а когда появятся фигурные скобки, впишите в них число, используя такой синтаксис: =4589*cardtext. Затем нажмите F9 в Windows и Fn + Option + F9 в macOS — и число после знака равно будет записано прописью.
9. Расстановка переносов
Переносы улучшат читаемость, а также избавят текст от длинных пустых интервалов между словами. Вы можете расставить их сами или довериться компьютеру. Для этого перейдите на вкладку «Макет» (Windows) или «Разметка страницы» (macOS), кликните «Расстановка переносов» и выберите вариант «Авто».
10. Неразрывные пробелы
Иногда при переносах отрезаются инициалы от фамилий или единицы измерения от чисел. В подобных случаях, чтобы не страдала читаемость документа, удобно и правильно использовать неразрывные пробелы. Благодаря им слова и другие элементы текста «слипаются» и никогда не окажутся на разных строках. Для этого вместо обычного пробела используйте в нужных местах сочетание Ctrl + Shift + пробел.
11. Водяной знак
Для дополнительной защиты содержимого документа можно добавить водяной знак на каждую из страниц. Перейдите на вкладку «Дизайн» и выберите пункт «Подложка» (Windows) или «Конструктор» → «Водяной знак» (macOS) и задайте нужные параметры. Можно выбрать текст в стандартном оформлении из готовых шаблонов или добавить свой, или установить в качестве водяного знака рисунок.
12. Повтор предыдущей команды
Если вы нажмёте F4, то Word продублирует последнее действие, которое вы совершили в документе. Это может быть ввод текста, последовательное удаление нескольких строк, применение стилей для разных фрагментов и многое другое.
13. Постановка ударения
Ставить ударение в Word проще простого. В Windows для этого установите курсор после буквы, на которой должно стоять ударение, и, удерживая левую клавишу Alt, введите 769 с дополнительного цифрового блока клавиатуры. Если он не работает, убедитесь, что включили клавишу Num Lock.
В macOS сначала следует добавить раскладку Unicode Hex, перейдя в «Настройки» → «Клавиатура» → «Источники ввода». Затем поставьте курсор после ударной гласной и, зажав Option, введите 0301.
14. Настройка ленты
Верхняя лента с кнопками в Word отличается очень гибкими настройками. Чтобы к ним перейти, проделайте путь из меню «Файл» → «Параметры» → «Настроить ленту» в Windows или из меню Word → «Параметры» → «Лента и панель» в macOS. Здесь можно вынести на панель нужные вам функции, которых раньше там не было, и удалить те, которыми вы не пользуетесь. Более того, вы можете удалять или создавать свои собственные вкладки с разными командами.
15. Быстрое выделение
Для выделения текста мы часто пользуемся перетаскиванием. Но гораздо быстрее и точнее действовать с помощью кликов: двойной клик выделит слово, а тройной — весь абзац.
Также клик по нумерации или маркерам списка выделит только их и позволит изменять цифры или символы отдельно от текста пунктов, например задавать особое форматирование.
16. Выделение большого куска текста
Чтобы быстро выделить целую страницу или несколько страниц текста, установите курсор в начало нужного фрагмента и кликните мышкой с зажатым Shift в его конце.
17. Быстрое перемещение по документу
Навигацию по документу сильно ускоряют несколько комбинаций:
- Ctrl + Page Down в Windows и Command + Page Down или Command + Fn + стрелка вниз в macOS — следующая страница;
- Ctrl + Page Up в Windows и Command + Page Up или Command + Fn + стрелка вверх в macOS — предыдущая страница;
- Ctrl + стрелка вверх в Windows и Command + стрелка вверх — предыдущий абзац;
- Ctrl + стрелка вниз в Windows и Command + стрелка вниз — следующий абзац;
- Ctrl + Home в Windows и Command + Home или Command + Fn + стрелка влево в macOS — переход в начало документа;
- Ctrl + End в Windows и Command + End или Command + Fn + стрелка вправо в macOS — переход в конец документа.
18. Вставка новой страницы
Вместо лихорадочного нажатия Enter, пока курсор не съедет на следующий лист, быстрее, удобнее и, что немаловажно, правильнее добавить страницу с помощью функции разрыва. Для этого достаточно нажать Ctrl + Enter в Windows и Command + Enter в macOS.
19. Изменение папки для сохранения по умолчанию
По умолчанию Word сохраняет все файлы в облако. Чтобы изменить это, нажмите F12, кликните по кнопке «Сервис» и выберите «Параметры сохранения», а затем укажите нужную папку в пункте «Расположение локальных файлов по умолчанию». В этом же меню вы можете задать формат документов по умолчанию, параметры автосохранения и другие настройки.
20. Очистка форматирования
Для того, чтобы вернуть тексту исходное форматирование, нужно нажать комбинацию клавиш Ctrl + пробел. После этого к выделенному фрагменту применятся настройки по умолчанию.
21. Word в качестве менеджера задач
Если вы большой поклонник Microsoft и Word в частности, то можете использовать его даже в качестве менеджера задач. Правда, для начала придётся немного постараться.
Включите вкладку «Разработчик» в настройках верхней ленты, как было описано выше. Перейдите в появившийся раздел и кликните по элементу «Флажок», чтобы начать добавлять пункты контрольного списка с чек-боксами.
22. Вертикальное выделение текста
Текст в Word можно выделять построчно не только горизонтально, но и вертикально. Для этого удерживайте Alt и используйте курсор мышки для выбора нужного фрагмента.
23. Блокировка документа паролем
Чтобы защитить документ с помощью пароля, в macOS перейдите во вкладку «Рецензирование» и выберите опцию «Защитить документ», в Windows — зайдите в меню «Файл» → «Сведения» → «Защита документа». Однако помните, что если вы забудете пароль, то восстановить его никак не получится.
24. Подстрочный и надстрочный ввод
В документах с формулами или вспомогательными индексами часто нужно вводить надстрочный текст, например для математических степеней. Сделать это можно сочетанием Shift + Ctrl + = в Windows и Shift + Command + = в macOS. Для ввода подстрочных знаков следует использовать Ctrl + = в Windows и Command + = в macOS.
25. Быстрый запуск Word
Самый быстрый способ открыть Word в Windows с клавиатуры — нажать клавишу Win и ввести W. Поскольку приложение будет первым в списке подсказок, останется лишь нажать Enter.
В macOS принцип тот же: вызвать Spotlight сочетанием Command + пробел (Option + Command + пробел), ввести W и нажать Enter.
Быстро вставить текущую дату в документ можно, если нажать сочетание клавиш ALT+ SHIFT + D. В документ будет вставлена дата (поле даты) по умолчанию в таком формате: 20.10.2006 (dd.MM.yyyy [[d — дата, M — месяц, y — год]]).
Вас может не устроить такой формат. Но вам доступна функция изменения формата даты.
Зайдите в меню Вставка (Insert) и выберите команду Дата и время (Date and Time). Откроется диалоговое окно со списком доступных форматов. Выберите из этого списка наиболее подходящий вам формат, нажмите кнопку По умолчанию (Default) и подтвердите свой выбор на запрос системы.
Теперь при следующей вставке поля даты указанным сочетанием клавиш в документ будет вставлена дата в выбранном вами формате.
Обратите внимание, что выбрать и вставить этим сочетанием клавиш можно лишь дату, но не дату со временем.
Чтобы вставить текущую дату вместе с показанием времени нужно использовать другое сочетание клавиш: ALT + SHIFT + T. И здесь также можно выбрать устраивающий вас формат даты и времени.
8 апреля 2022 г.
Многие профессионалы используют систему обработки текстов для создания письменных документов и передачи важной информации. При написании документа часто бывает полезно указать текущую дату, чтобы сохранить запись о том, когда вы в последний раз обновляли его. Понимание того, как вставить текущую дату в файл Word, может помочь вам оценить документ на основе дня его создания. В этой статье мы объясним, что такое текущая дата в Word, обсудим, почему эта функция полезна, и предоставим четыре подробных метода вставки текущей даты в документ.
Текущая дата в Word — это отметка времени, указывающая день, когда вы создали документ или в последний раз обновили его. Дата документа часто показывает день недели, месяц и год значимости. В разных частях мира и в разных культурах могут быть разные форматы дат, которые они используют в своих документах. Вы можете разместить текущую дату в различных местах документа Word. Некоторым профессионалам нравится размещать дату вместе с остальным содержимым в заголовке документа, в то время как другие предпочитают размещать ее в менее заметном месте, например в нижнем колонтитуле документа.
Чем полезна функция текущей даты?
Текущая функция даты в Word полезна по целому ряду причин. Наличие даты в вашем документе позволяет вам отслеживать, когда вы создали или обновили файл. Это может помочь как вам, так и другим специалистам оценить релевантность содержания документа на основе даты его создания. Например, если вы в последний раз редактировали документ год назад, его содержимое может потребовать некоторого обновления, чтобы применить его к текущему дню.
Вместо того, чтобы обновлять дату вашего документа вручную, Word предлагает функцию, которая позволяет вам включать дату в ваш файл, который обновляется автоматически. Это устраняет часто утомительные усилия по удалению и изменению устаревших меток времени. Word также предоставляет несколько стилей форматирования даты, которые могут помочь вам передать дату документа разным аудиториям. Например, при отправке документа пользователю из другой страны вы можете выбрать формат даты, соответствующий стандартам культуры получателя.
Как в Word вставить текущую дату
Просмотрите эти четыре метода и шаги для каждого подхода, чтобы помочь вам вставить текущую дату в документ Word:
1. Как вставить сегодняшнюю дату
Вы можете указать конкретную дату дня, когда вы работаете над документом. Этот метод позволяет дате вашего документа оставаться неизменной, независимо от того, сколько времени прошло с момента его введения. Выполните следующие действия, чтобы вставить текущую дату в документ Word:
-
Поместите курсор в то место, где вы хотите вставить дату.
-
Выберите вкладку «Вставка» в верхнем баннере.
-
Перейдите в группу «Текст».
-
Нажмите «Дата и время».
-
Выберите желаемый формат даты из появившегося меню.
-
Нажмите «ОК», чтобы завершить эти изменения.
2. Как вставить дату, которая обновляется автоматически
Word также предоставляет вам возможность вставлять дату, которая обновляется автоматически. Такой подход позволяет поддерживать дату в документе актуальной, независимо от того, сколько времени прошло с момента ее вставки. Вы можете использовать эти шаги, чтобы помочь вам вставить дату в документ, который обновляется автоматически:
-
Поместите курсор в то место, где вы хотите вставить дату.
-
Выберите вкладку «Вставка» в верхнем баннере.
-
Перейдите в группу «Текст».
-
Нажмите «Дата и время».
-
Выберите желаемый формат даты из появившегося меню.
-
Необязательный шаг — установить флажок «Обновлять автоматически».
-
Нажмите «ОК», чтобы завершить эти изменения.
3. Как вставить дату в верхний или нижний колонтитул
Другой способ — вставить текущую дату в верхний или нижний колонтитул документа Word. Это форматирует документ таким образом, чтобы дата повторялась на каждой странице вверху или внизу каждой. Выполните следующие действия, чтобы вставить текущую дату в верхний или нижний колонтитул документа:
-
Дважды щелкните верхний или нижний колонтитул документа.
-
Перейдите в меню «Инструменты верхнего и нижнего колонтитула» в верхнем баннере.
-
Выберите вкладку «Дизайн».
-
Нажмите «Дата и время».
-
Выберите желаемый формат даты из появившегося меню.
-
Установите флажок «Обновлять автоматически».
-
Нажмите «ОК», чтобы завершить эти изменения.
-
Дважды щелкните текст документа, чтобы закрыть верхний или нижний колонтитул.
4. Как вставить поле даты определенного типа
Word предлагает функцию, позволяющую вставлять в документ поле даты определенного типа. Это включает дату создания, которая указывает день, когда вы создали документ. Вы также можете вставить дату сохранения, то есть дату последнего сохранения документа. Другой вариант — указать дату печати, которая обновляется при печати документа. Каждая из этих опций обновляется автоматически в соответствии со своим конкретным назначением. Вот шаги, чтобы вставить поле даты определенного типа в документ Word:
-
Поместите курсор в то место, где вы хотите вставить дату.
-
Выберите вкладку «Вставка» в верхнем баннере.
-
Перейдите в группу «Текст».
-
Нажмите «Быстрые части».
-
В появившемся меню выберите «Поле».
-
Выберите «Дата и время» в раскрывающемся списке «Категории».
-
Выберите нужное поле даты из списка «Имена полей».
-
Выберите формат даты в меню «Свойства поля».
-
Нажмите «ОК», чтобы завершить эти изменения.
Обратите внимание, что ни одна из компаний, упомянутых в этой статье, не связана с компанией Indeed.









 ), введите
), введите