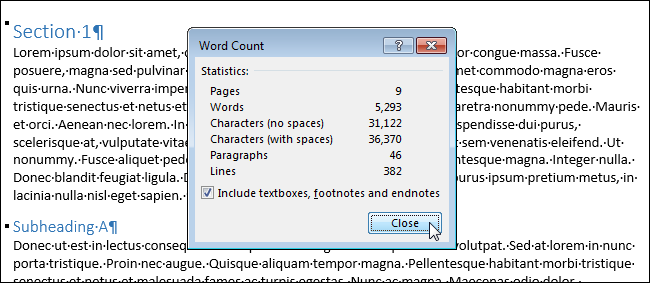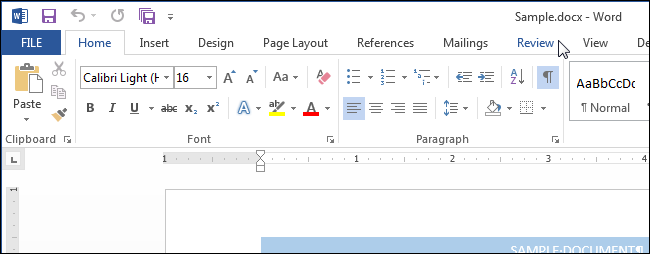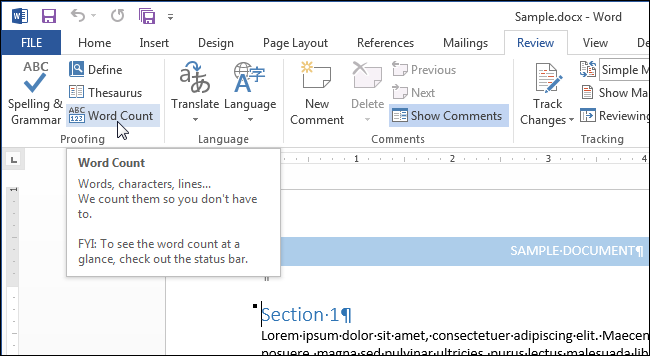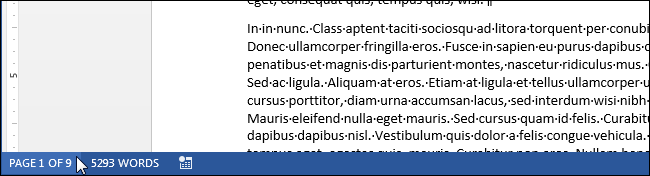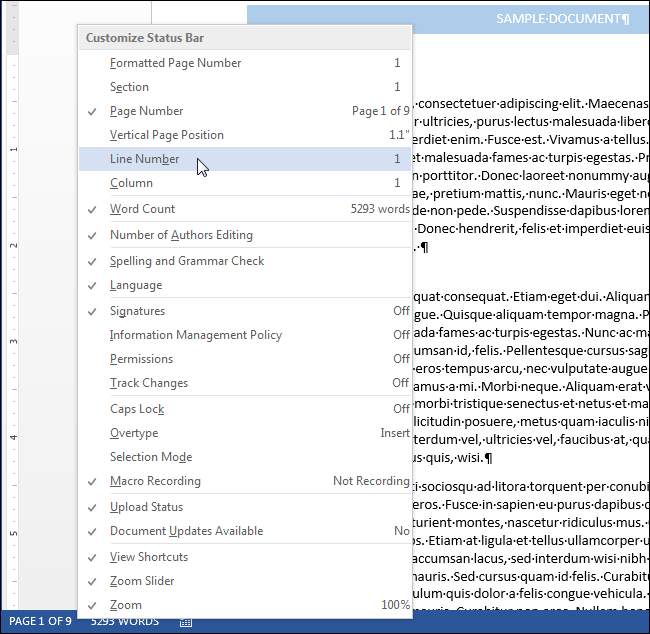Просмотр статистики
Word подсчитывает количество слов в документе при вводе текста. Word также учитывает страницы, абзацы, строки и символы.
Если нужно узнать, сколько слов, страниц, знаков, абзацев или строк содержит документ, проверьте строку состояния.

Чтобы узнать количество слов во фрагменте документа, выделите нужный текст. В строке состояния будет отображено количество слов в выделенном тексте и во всем документе.
Совет: Чтобы узнать количество символов, строк и абзацев в документе, щелкните счетчик слов в строке состояния.
Подсчет количества символов, строк и абзацев
Чтобы открыть диалоговое окно «Статистика» и узнать число знаков, строк, абзацев и другие сведения, щелкните поле статистики в строке состояния в Word для Mac. Если текст не выделен, Word подсчитывает число слов и знаков во всем документе и отображает его в диалоговом окне «Статистика».

Подсчет количества слов в части документа
Чтобы подсчитать количество слов в определенной части документа, выделите нужный текст. Затем в меню Сервис выберите пункт Статистика.
Так же, как Word настольная программа, Word в Интернете считает слова, пока вы печатаете.

Если статистика не отображается в нижней части окна, убедитесь, что выбран режим правки (выберите Редактировать документ > Изменить в Word в Интернете).
Щелкните кнопку статистики, чтобы включить или выключить ее.

Наверное, вы заметили, что в Word в Интернете отображается приблизительная статистика. Это потому, что не учитываются слова в таких областях, как текстовые поля, верхние и нижние колонтитулы Графические элементы SmartArt. Если вам нужно точное количество слов, нажмите Открыть в Word и посмотрите количество слов в нижней части Wordокна документа.
Нужна дополнительная помощь?
Статистика документа
Для получения статистики
по документу (количество страниц, слов
и т.д.) выполнить команду Сервис
Статистика. В диалоговом окне Статистика
(Рисунок 9) просмотреть данные по
документу.

Рисунок 9 Диалоговое окно Статистика
Также статистику можно
просмотреть на вкладке Статистика
диалогового окна Свойства (Рисунок 10),
выполнив команду Файл Свойства.

Рисунок 10 Диалоговое окно
Свойства. Просмотр статистики
-
Работа с простым документом, ручное форматирование
Данный раздел содержит
сведения об основных принципах
формирования простых документов в среде
MS Word: ввод
текста, оформление документа
(форматирование), печать.
Основные понятия
Курсор ввода —
указывает позицию ввода текста в рабочую
область окна.
Указатель мыши —
предназначен для навигации по тексту,
вызова команд. Вид указателя мыши
изменяется в зависимости от его
местоположения, режима работы.
Абзац — фрагмент
текста, заканчивающийся нажатием клавиши
Enter. Конец абзаца обозначается
символом конца абзаца —
(в режиме разметки страницы при активизации
команды вывода непечатных символов).
Абзац имеет свои параметры — отступы
слева и справа, отступ первой строки,
выравнивание, интервалы и др.
При работе в текстовом процессоре
необходимо знать:
-
При наборе текста, когда курсор достигает
конца строки выполняется автоматический
переход на другую строку (автоверстка
строки). Слово переносится полностью
на новую строку или устанавливается
перенос (если задана расстановка
переносов). -
После
заполнения страницы осуществляется
автоматическое создание новой страницы
(автоверстка страницы). -
Клавишу
Enter на клавиатуре
следует нажимать только при создании
нового абзаца текста. -
Для
увеличения расстояния между двумя
соседними абзацами не создавать пустые
абзацы (нажатие клавиши Enter).
Использовать для этого такие параметры
абзаца, как Интервал перед и Интервал
после (рассматриваются в разделе Отступы и интервалы для абзаца). -
Для
выравнивания абзаца на странице по
горизонтали не создавать лишние пробелы.
Использовать для этого такие параметры
абзаца, как выравнивание, отступы
слева и справа (рассматриваются в
разделах Отступы и интервалы для абзаца,
Выравнивание абзаца на странице). -
Для
удаления символа, находящегося слева
от курсора используется клавиша
Backspace (←). Для удаления
символа, находящегося слева от курсора
используется клавиша Delete. -
Для
выделения фрагмента текста применяются
следующие методы:
-
стандартное выделение мышкой любого
количества символов, строк, абзацев; -
выделение слова — двойной щелчок
мышкой по требуемому слову; -
выделение несмежных слов (символов,
абзацев) — выделение слов удобным
способом при нажатой клавиши Ctrl; -
выделение строки — одинарный щелчок
мышью слева от требуемой строки; -
выделение абзаца — двойной щелчок
мышкой слева от требуемого абзаца; -
выделение документа — тройной
щелчок мышкой слева от текста.
-
Над
выделенным фрагментов можно проводить
следующие операции:
-
копировать / вырезать в буфер обмена
(команды Правка Копировать (Вырезать)
или соответствующие команды контекстного
меню, или кнопкипанели инструментов Стандартная);
-
вставить из буфера обмена (Правка
Вставить или соответствующая команда
контекстного меню, или кнопкапанели инструментов Стандартная);
-
переместить в требуемое место документа;
-
удалить;
-
задать параметры форматирования (для
символов, абзацев); -
отформатировать в соответствии с
заданным стилем.
-
Для
отмены выполненных действий используется
кнопка Отменить —
.
При этом возможно отменить последние
несколько действий. Возвратить отмененные
действия позволяет кнопка Вернуть
—
. -
Для
сохранения документа:
-
при первоначальном сохранении выполнить
команду Файл Сохранить (или Сохранить
как…) (или кнопка),
указать место (диск, папку) хранения,
имя документа, тип файла (документ Word,
шаблон или др.); -
для периодического ручного сохранения
после редактирования достаточно нажать
кнопкупанели инструментов Стандартная);
-
для автосохранения выполнить команду
Сервис Параметры, вкладка Сохранение.
Установить флажок Автосохранение
каждые…, указать временной период
сохранения.
-
Для
создания нового документа выполнить
команду Файл Создать (или кнопкапанели инструментов Стандартная).
-
Для
открытия документа выполнить команду
Файл Открыть (или кнопкапанели инструментов Стандартная).
Соседние файлы в предмете [НЕСОРТИРОВАННОЕ]
- #
- #
- #
- #
- #
- #
- #
- #
- #
14.02.20154.53 Mб119Полушин Ю.С Руководство.doc
- #
- #
Содержание
- Фоновый подсчет количества знаков в тексте
- Подсчитываем количество слов и символов в выделенном фрагменте текста
- Подсчитываем количество слов и символов в надписях
- Подсчет слов/символов в тексте вместе со сносками
- Добавляем информацию о количестве слов в документ
- Вопросы и ответы
Если вы работаете в программе MS Word, выполняя то или иное задание в соответствие с требованиями, выдвигаемыми преподавателем, начальником или заказчиком, наверняка, одним из условий является строгое (или приблизительное) соблюдение количества символов в тексте. Возможно, вам необходимо узнать эту информацию исключительно в личных целях. В любом случае, вопрос не в том, зачем это нужно, а в том, как это можно сделать.
В этой статье мы расскажем о том, как в Ворде посмотреть количество слов и знаков в тексте, а прежде, чем приступить к рассмотрению темы, ознакомьтесь с тем, что конкретно подсчитывает в документе программа из пакета Microsoft Office:
Страницы;
Абзацы;
Строки;
Знаки (с пробелами и без них).
Фоновый подсчет количества знаков в тексте
Когда вы вводите текст в документе MS Word, программа автоматически подсчитывает число страниц и слов в документе. Эти данные отображаются в строке состояния (внизу документа).
-
Совет: Если счетчик страниц/слов не отображается, кликните правой кнопкой мышки на строке состояния и выберите пункт “Число слов” или “Статистика” (в версиях Ворд ранее 2016 года).
Если же вы хотите увидеть количество символов, нажмите на кнопку “Число слов”, расположенную в строке состояния. В диалоговом окне “Статистика” будет показано не только количество слов, но и символов в тексте, как с пробелами, так и без них.
Подсчитываем количество слов и символов в выделенном фрагменте текста
Необходимость посчитать количество слов и символов иногда возникает не для всего текста, а для отдельной его части (фрагмента) или нескольких таких частей. К слову, отнюдь не обязательно, чтобы фрагменты текста, в которых вам необходимо подсчитать количество слов, шли по порядку.
1. Выделите фрагмент текста, количество слов в котором необходимо подсчитать.
2. В строке состояния будет показано количество слов в выделенном вами фрагменте текста в виде “Слово 7 из 82”, где 7 — это число слов в выделенном фрагменте, а 82 — во всем тексте.
-
Совет: Чтобы узнать количество символов в выделенном фрагменте текста, нажмите на кнопку в строке состояния, указывающую количество слов в тексте.
Если вы хотите выделить несколько фрагментов в тексте, выполните следующие действия.
1. Выделите первый фрагмент, число слов/символов в котором вы хотите узнать.
2. Зажмите клавишу “Ctrl” и выделите второй и все последующие фрагменты.
3. Количество слов в выделенных фрагментах будет показано в строке состояния. Чтобы узнать количество символов, нажмите на кнопку-указатель.
Подсчитываем количество слов и символов в надписях
1. Выделите текст, содержащийся в надписи.
2. В строке состояния будет показано количество слов внутри выделенной надписи и количество слов во всем тексте, аналогично тому, как это происходит с фрагментами текста (описано выше).
-
Совет: Для выделения нескольких надписей после выделения первой зажмите клавишу “Ctrl” и выделите последующие. Отпустите клавишу.
Чтобы узнать количество символов в выделенной надписи или надписях, нажмите на кнопку статистики в строке состояния.
Урок: Как повернуть текст в MS Word
Подсчет слов/символов в тексте вместе со сносками
Мы уже писали о том, что такое сноски, зачем они нужны, как их добавить в документ и удалить, если это необходимо. Если и в вашем документе содержатся сноски и количество слов/символов в них тоже необходимо учесть, выполните следующие действия:
Урок: Как сделать сноски в Ворде
1. Выделите текст или фрагмент текста со сносками, слова/символы в котором необходимо подсчитать.
2. Перейдите во вкладку “Рецензирование”, и в группе “Правописание” нажмите на кнопку “Статистика”.
3. В окошке, которое появится перед вами, установите галочку напротив пункта “Учитывать надписи и сноски”.
Добавляем информацию о количестве слов в документ
Возможно, кроме обычного подсчета количества слов и символов в документе, вам необходимо добавить эту информацию в файл MS Word, с которым вы работаете. Сделать это довольно просто.
1. Кликните по тому месту в документе, в котором вы хотите разместить информацию о число слов в тексте.
2. Перейдите во вкладку “Вставка” и нажмите на кнопку “Экспресс-блоки”, расположенную в группе “Текст”.
3. В появившемся меню выберите пункт “Поле”.
4. В разделе “Имена полей” выберите пункт “NumWords”, после чего нажмите кнопку “ОК”.
К слову, точно таким же образом вы можете добавить и количество страниц, если это необходимо.
Урок: Как пронумеровать страницы в Ворд
Примечание: В нашем случае количество слов, указанных непосредственно в поле документа, отличается от того, что указано в строке состояния. Причина этого расхождения кроется в том, что текст сноски в тексте находится ниже указанного места, а значит, не учитывается, также не учтено слово в надписи.
На этом мы закончим, ведь теперь вы знаете, как посчитать количество слов, символов и знаков в Word. Желаем вам успехов в дальнейшем изучении столь полезного и функционального текстового редактора.
1) Какую команду выполняет кнопка «Статистика» в MS Word?
2) Можно ли выполнить оглавление автоматически в MS Word, если нужный текст оформлен стилем заголовок?
3) Какая клавиша используется для добавления пустой строки в MS Word?
4) Какое сочетание клавиш копирует выделенные данные в буфер обмена?
5) Как называется документ в программе MS Excel?
6) Что является наименьшей структурной единицей внутри таблицы MS Excel?
7) Как понимать сообщение #знач! при вычислении формулы?

9) Какую клавишу нужно нажать, чтобы вернуться из режима просмотра презентации в MS PowerPoint?
10) Как удалить текст или рисунок со слайда MS PowerPoint?
11) Какую клавишу/комбинацию клавиш нужно нажать, чтобы запустить показ слайдов презентации с текущего слайда MS PowerPoint?
12) Что из себя представляет программа MS PowerPoint?
13) Безопасно ли вводить пароли простым копированием?
14) Что такое Firewall, для чего он нужен?
15) Обеспечивает ли форматирование жесткого диска полное избавление от вирусов?
16) Можно ли хранить важную информацию на жестком диске компьютера, в том числе пароли?
17) Что такое браузер?
18) Для чего предназначен Единый портал государственных и муниципальных услуг?
19) Какое устройство необходимо для видеозвонков через Интернет?
20) Что необходимо предоставить для обращений в органы государственной власти через Интернет?
На чтение 2 мин Опубликовано 02.10.2015
В Word есть инструмент, который показывает простую статистику документа. Статистика содержит информацию о том, сколько страниц, слов, символов, абзацев и строк содержится в документе. Такая статистика полезна, если при создании документа необходимо ориентироваться на заданные параметры.
Чтобы увидеть статистику документа, откройте его и перейдите на вкладку Рецензирование (Review).
В разделе Правописание (Proofing) нажмите Статистика (Word Count).
Откроется диалоговое окно со статистикой, как показано на картинке в начале этой статьи. Кстати, количество страниц и слов в документе можно также увидеть в строке состояния в самом низу окна Word.
Замечание: Количество страниц отображается в строке состояния только в режимах Разметка страницы (Print Layout) или Черновик (Draft) – эти режимы включаются на вкладке Вид (View).
Если Вы не видите в строке состояния количество страниц и слов в документе, кликните по ней правой кнопкой мыши и в появившемся меню укажите элементы, которые желаете видеть. Кроме этого, Вы можете включить отображение номера строки, в которой в данный момент находится курсор.
Количество строк и страниц в документе может меняться – это зависит от нескольких факторов, таких как величина полей страницы, тип и размер шрифта, интервалы между абзацами и так далее. Например, если Вы уменьшаете размер шрифта, то число строк и страниц в документе также изменится. Разница в количестве строк и страниц может появиться даже из-за незначительных отличий в обработке шрифта разными драйверами печати.
Кроме этого, на количество строк, указанное в отчёте в диалоговом окне Статистика (Word Count), может повлиять скрытый текст. Если в параметрах Word отключена печать скрытого текста, то скрытый текст не будет учтён при подсчёте строк в документе. Если же Вы хотите, чтобы строки скрытого текста тоже были посчитаны, то печать скрытого текста в параметрах Word должна быть включена.
Оцените качество статьи. Нам важно ваше мнение: