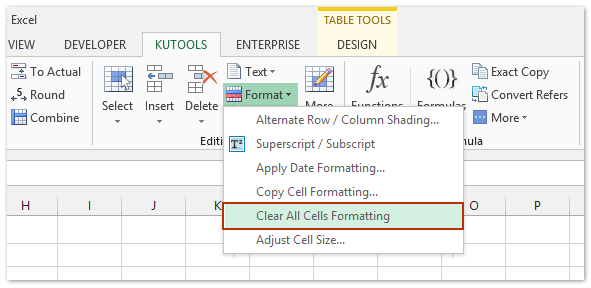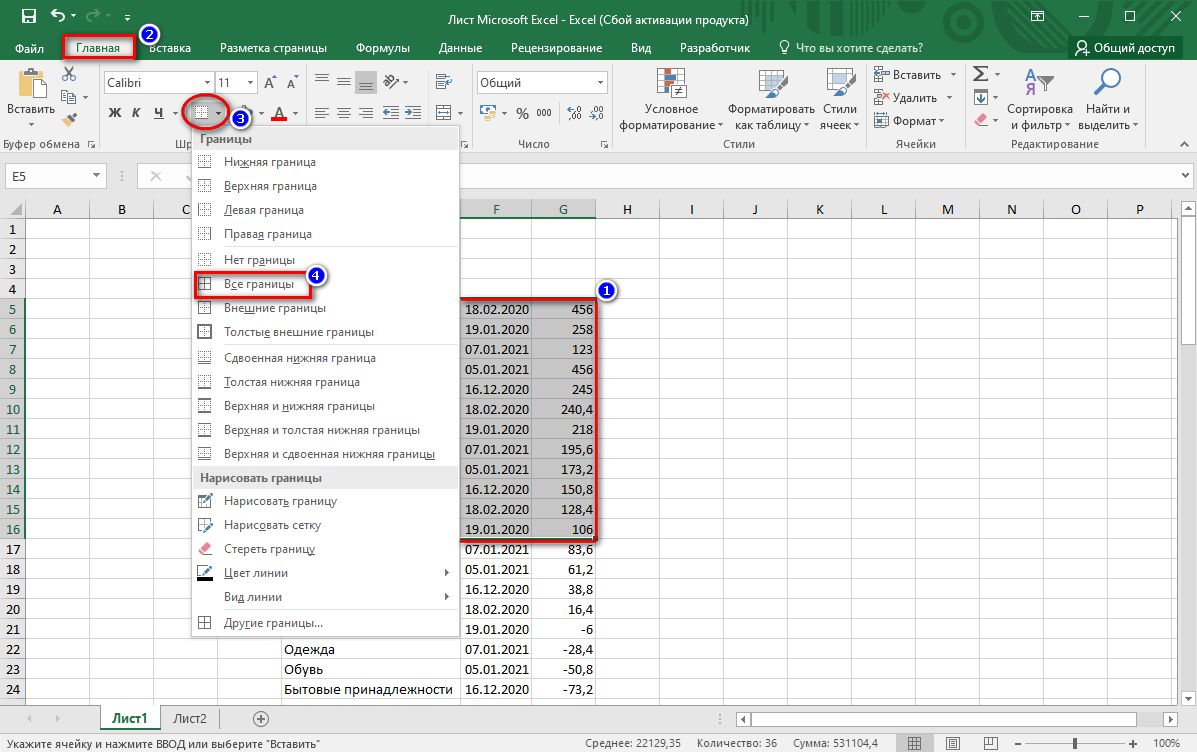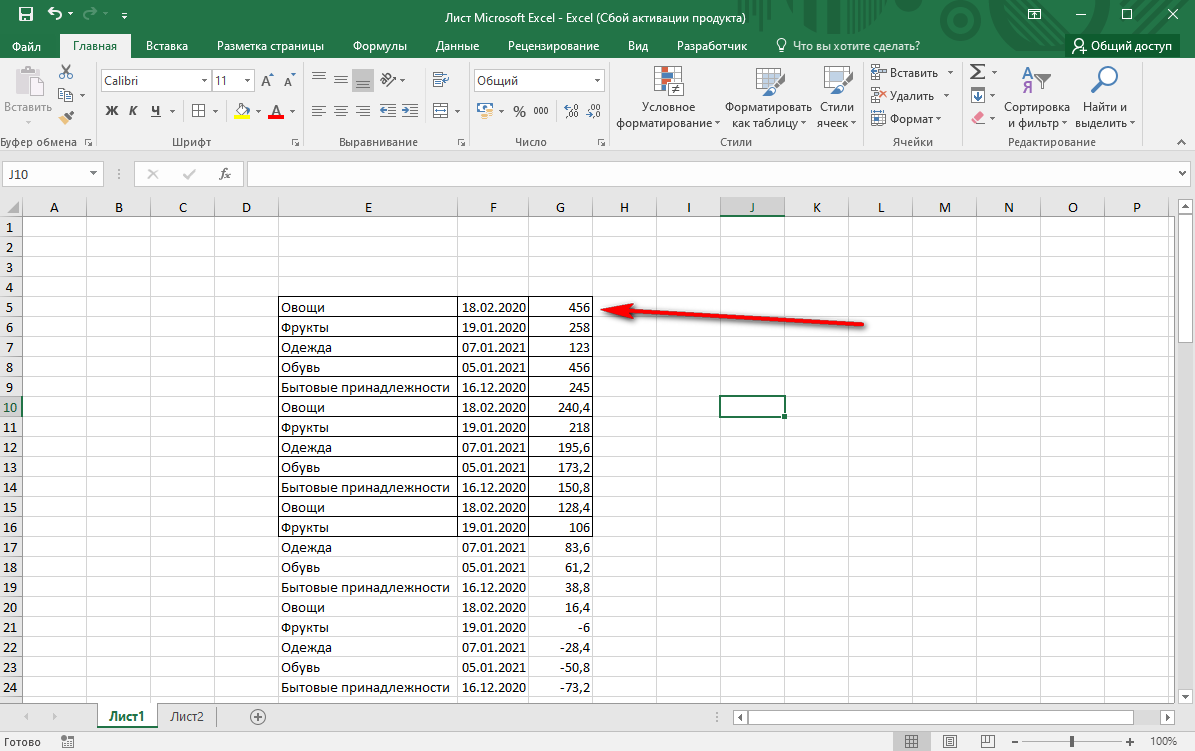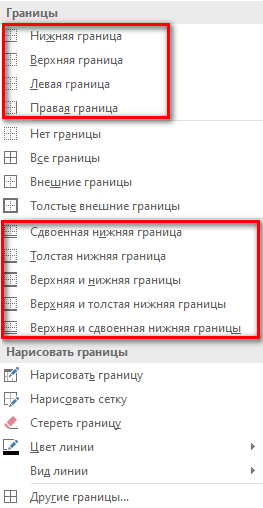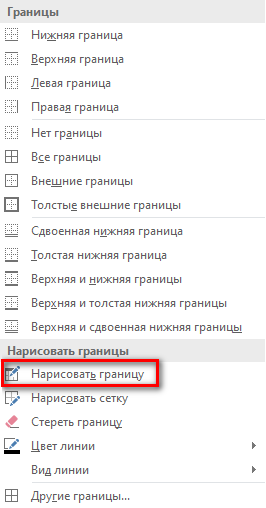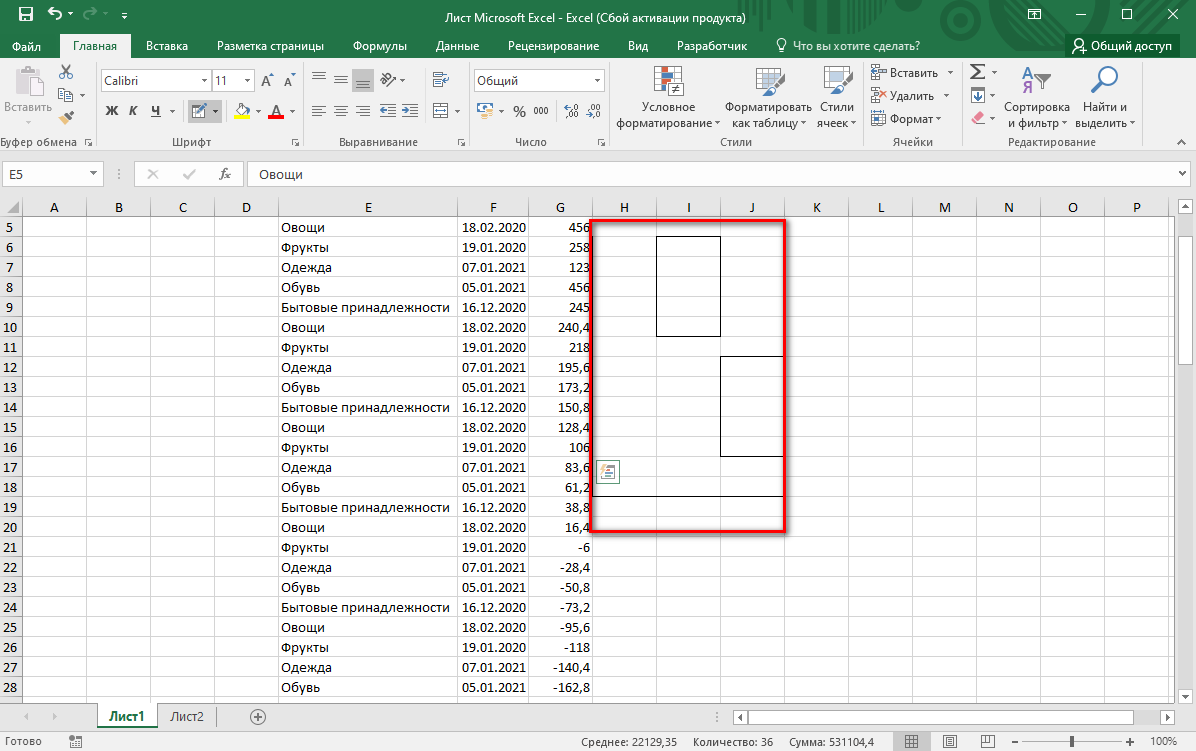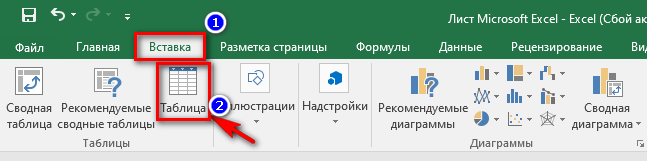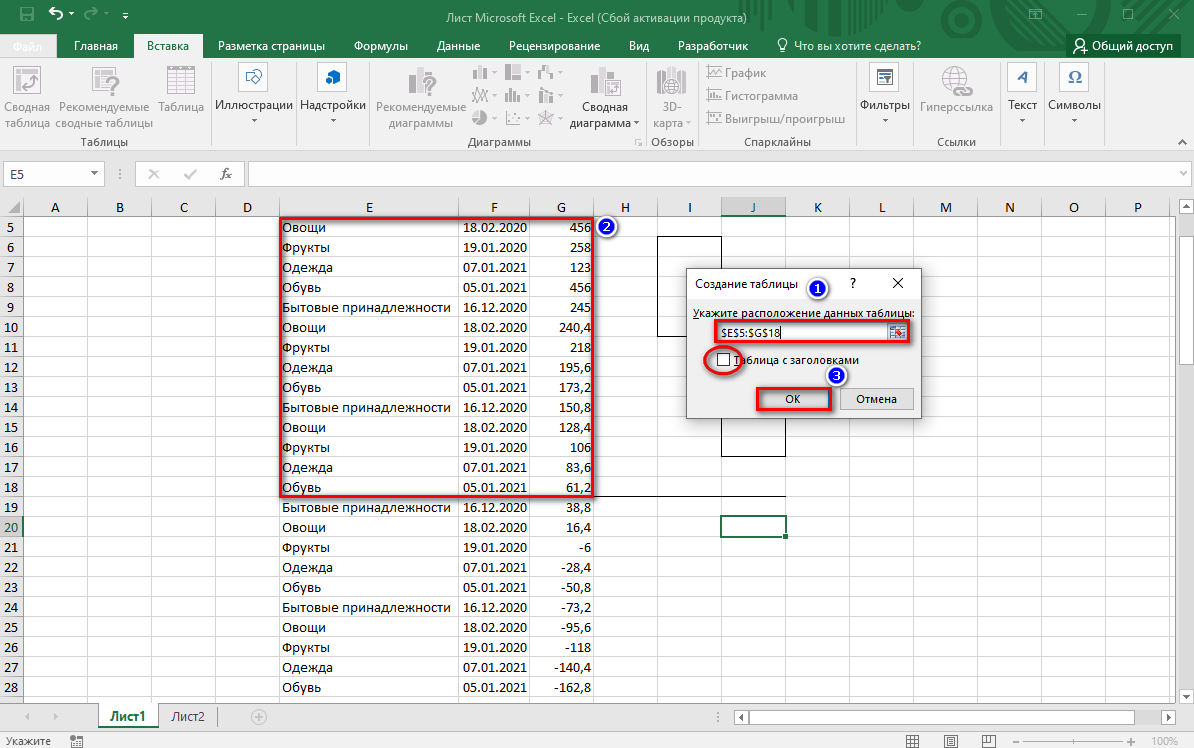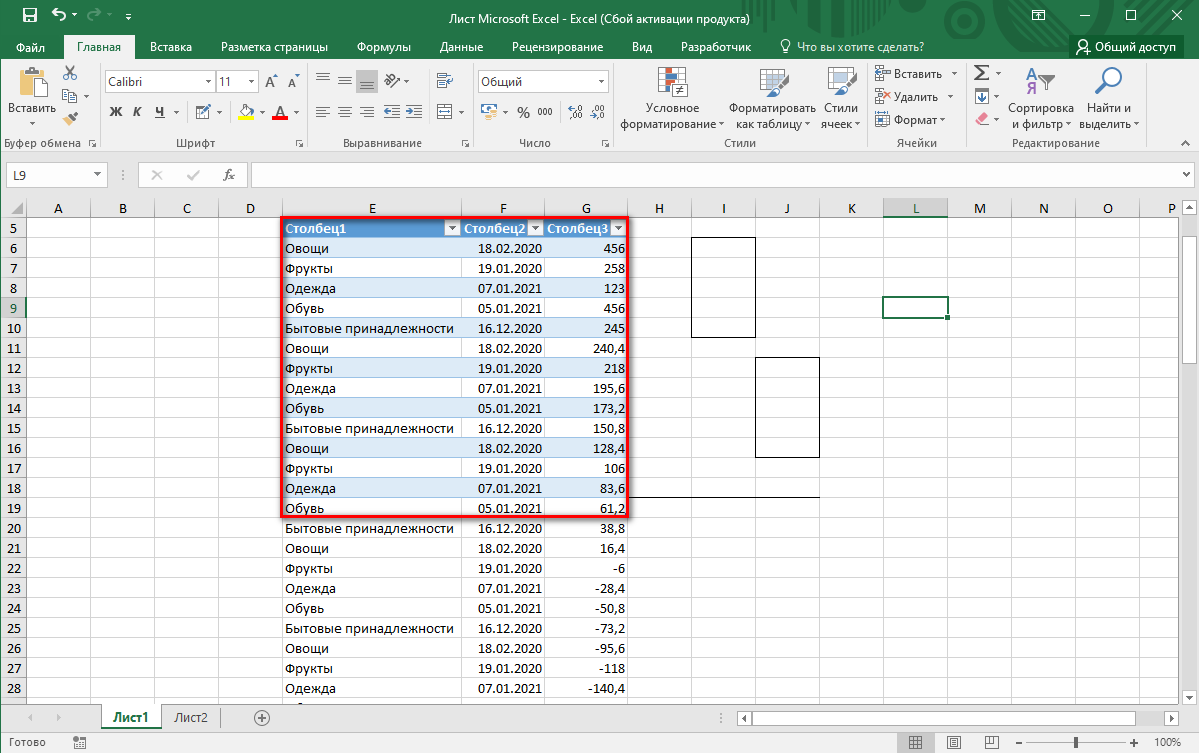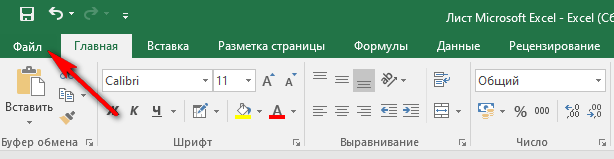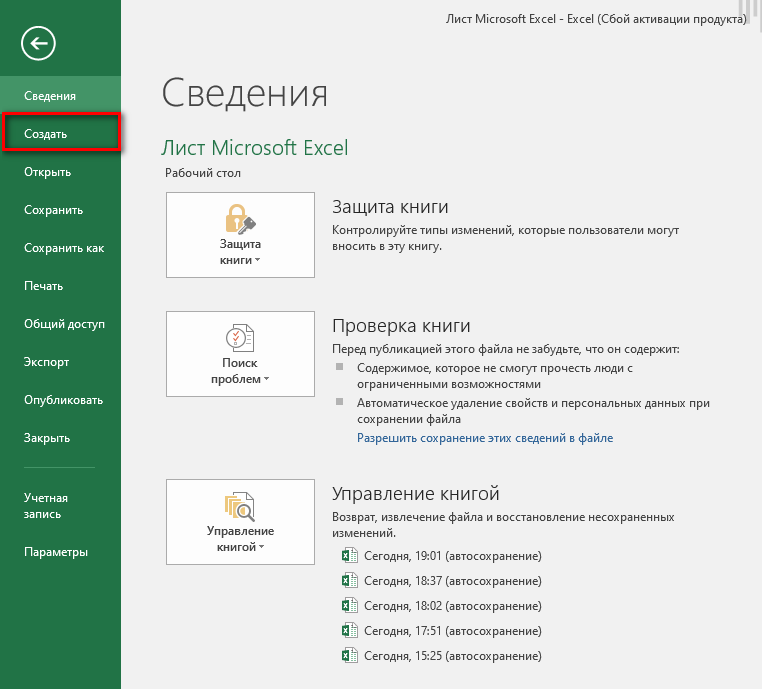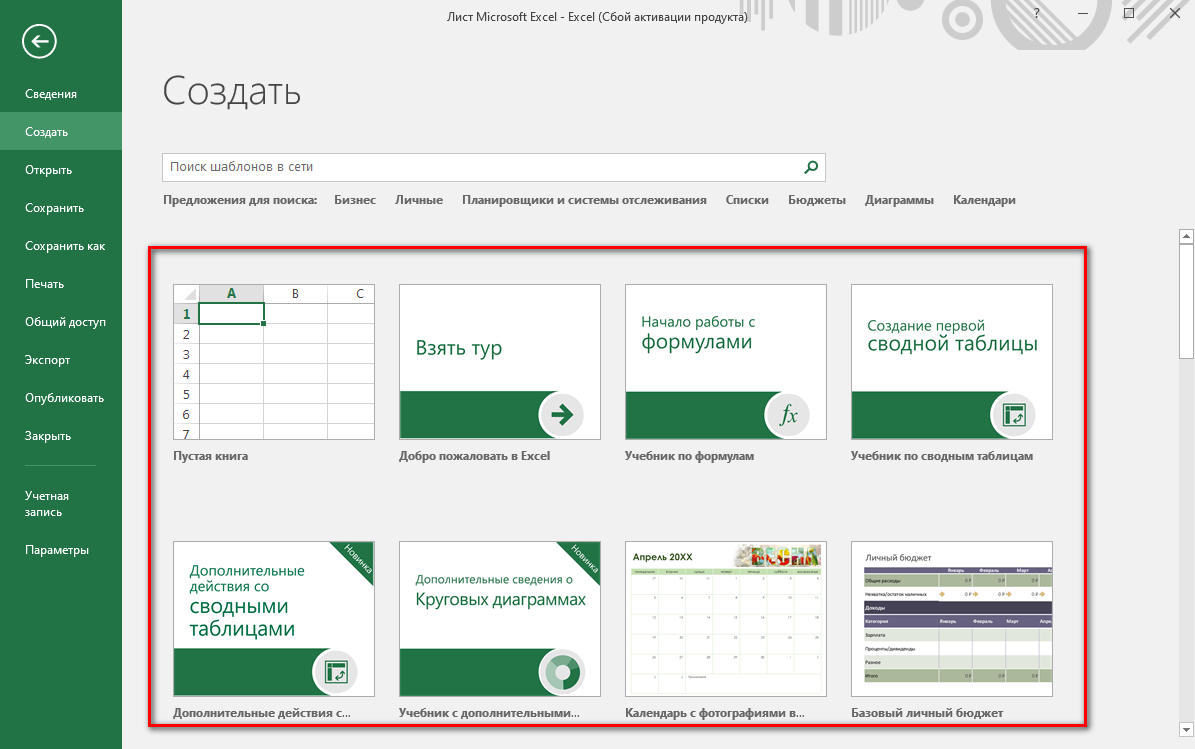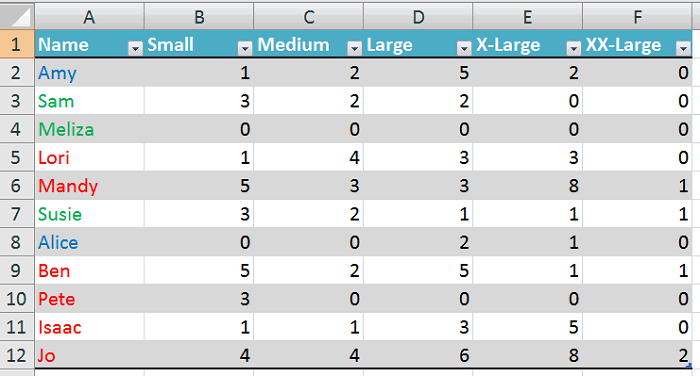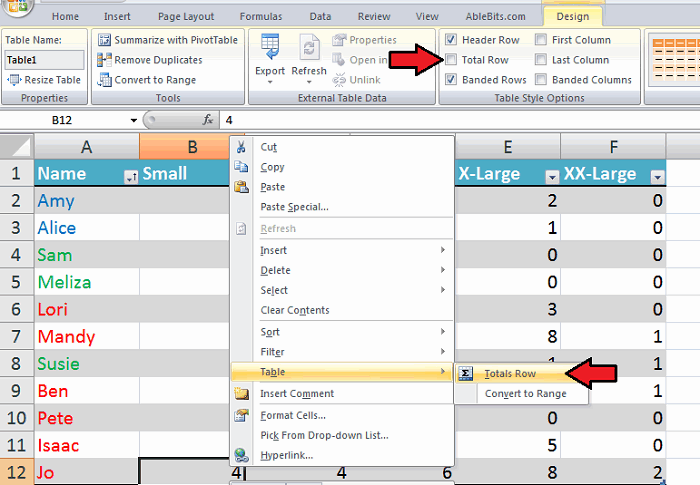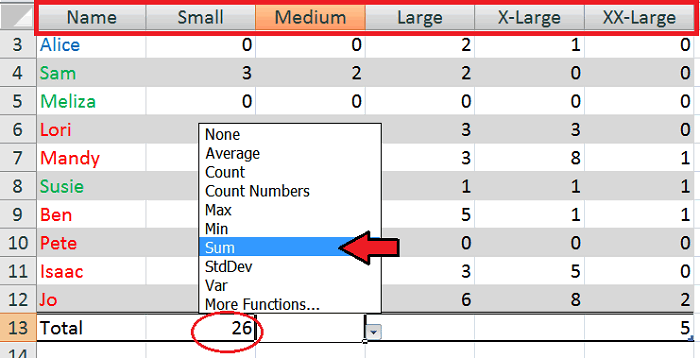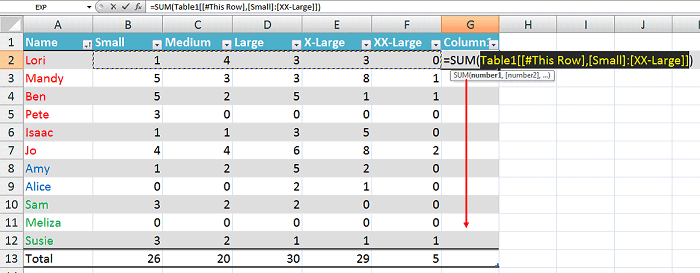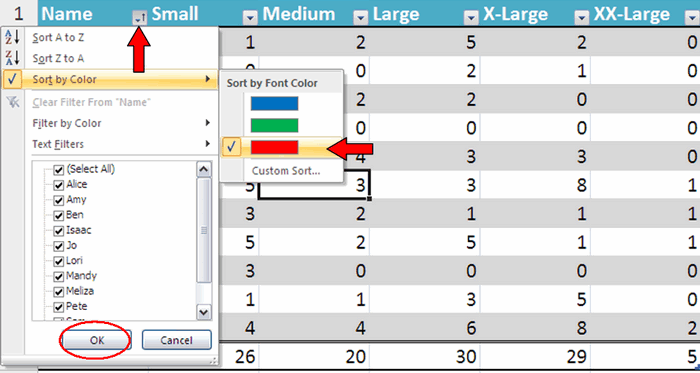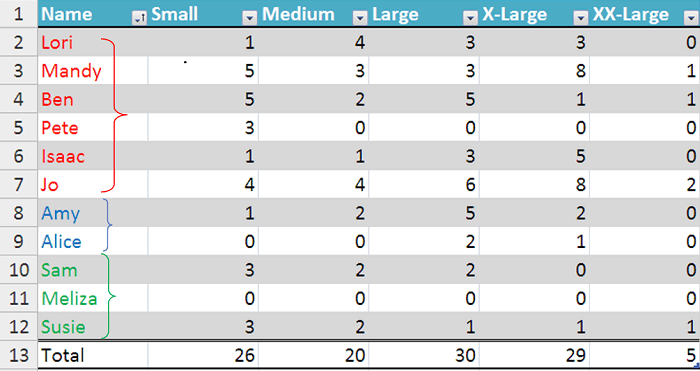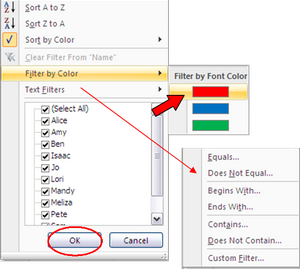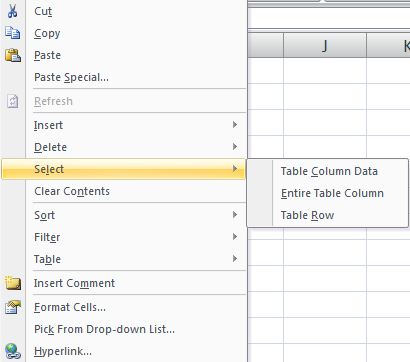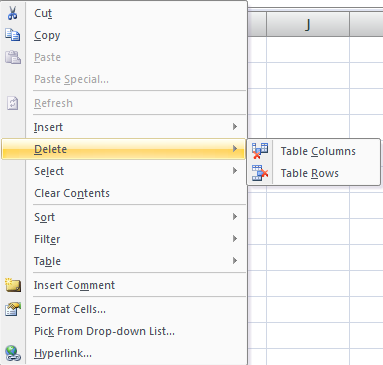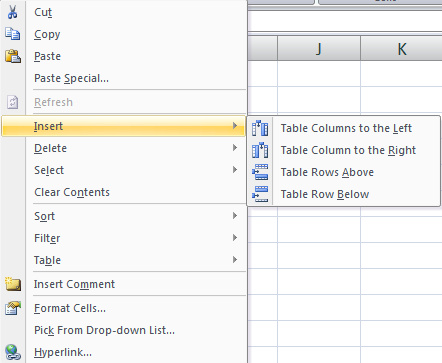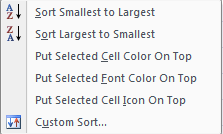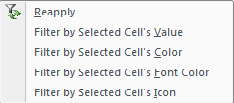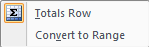Как преобразовать горизонтальный список в вертикальный в Excel?
Предположим, у вас есть строка данных, и иногда вам нужно преобразовать этот горизонтальный список в вертикальный список (столбец). Вы можете вводить их в список один за другим, но это отнимает много времени, в этом руководстве рассказывается о быстрых способах преобразования горизонтального списка в вертикальный в Excel.
Преобразовать горизонтальное в вертикальное с помощью формулы
Преобразовать горизонтальное в вертикальное с помощью специальной вставки
Быстрое преобразование между горизонтальным списком и вертикальным списком с помощью Kutools for Excel
Преобразовать горизонтальный в вертикальный с помощью формулы
Здесь я представляю формулу, которая поможет вам преобразовать горизонтальный список в вертикальный список в Excel.
Выберите пустую ячейку и введите в нее эту формулу = ИНДЕКС (A $ 1: L $ 1, ROWS (M $ 1: M1)) и нажмите клавишу Enter, затем перетащите маркер заполнения вниз. пока не появится неправильное значение. См. Снимок экрана:
Совет . В приведенной выше формуле A1: L1 — это горизонтальный список, а M1 — это ячейка, в которой используется формула.
Быстро транспонировать перекрестную таблицу в список или наоборот
Преобразовать горизонтальный в вертикальный с помощью специальной вставки
В Excel вы можете использовать специальную вставку для преобразования горизонтального списка в вертикальный. р>
1. Выделите данные строки и нажмите Ctrl + C , чтобы скопировать их. См. Снимок экрана:
2. Щелкните ячейку, в которой нужно вывести результат, и щелкните правой кнопкой мыши, чтобы открыть контекстное меню, выберите Специальная вставка > Транспонировать в Excel 2010 и 2013. См. Снимок экрана :
В Excel 2007 после выбора Специальная вставка из контекстного меню, откроется диалоговое окно Специальная вставка . В диалоговом окне установите флажки Все и Транспонировать и нажмите кнопку OK .
Теперь данные строки были перенесены в столбец данных.
Быстро конвертировать между горизонтальным списком и вертикальным списком с помощью Kutools for Excel
После установки Kutools for Excel, сделайте следующее: (Загрузите Kutools for Excel сейчас бесплатно!)
1. Выберите горизонтальный список и нажмите Kutools > Range > Диапазон преобразования . См. Снимок экрана:
2. В появившемся диалоговом окне установите флажок Диапазон до одного столбца , нажмите ОК , и появится диалоговое окно для выбора ячейки для вывода результата. См. Снимок экрана:
3. Нажмите ОК . Теперь горизонтальный список преобразован в список столбцов.
Мнение эксперта
Знайка, самый умный эксперт в Цветочном городе
Если у вас есть вопросы, задавайте их мне!
Задать вопрос эксперту
В даных формулах использована относительная ссылка на ячейку C14 первую ячейку диапазона , по остальным ячейкам Excel пробежится сам. Если же вы хотите что-то уточнить, я с радостью помогу!
В этом окне можно задать до 3-х способов автоматического оформления ячеек в зависимости от условия. Добавить новое условие можно, нажав кнопку «А также >>». Нажав кнопку «Формат», можно настроить параметры шрифта, границы и заливки для ячеек, значения в которых удовлетворяют заданному условию. Значения в ячейках, не содержащих данных, Excel считает равным нулю.
Как работать с текстом в Excel: пошаговая инструкция
Microsoft Excel предлагает множество полезных функций, с помощью которых можно легко и быстро обрабатывать различные данные. Однако их применение не ограничивается только числами, они могут быть использованы с ячейками, содержащими текст. Ниже представлены основные функции для работы с текстом.
Excel1
1. C помощью каких команд можно запустить программу Excel?
D. Пуск — Панель управления — Установка и удаление программ
2. Что нужно сделать для создания новой книги в программе Excel? *A. выполнить команду Cоздать в меню Файл
B. щелкнуть на первой ячейке, нажать и, удерживая ее, щелкнуть на другие ячейки
C. щелкнуть на первой ячейке, нажать и, удерживая ее, щелкнуть на другие ячейки
4. Укажите правильные действия при завершении ввода данных в ячейку в программе Excel.
5. Как удалить содержимое ячеек в программе Excel? *A. выделить ячейку и нажать
B. выделить ячейку, нажать левую кнопку мыши, в появившемся диалоговом окне
D. выделить ячейку и выполнить команды: Вид — Обычный.
6. C помощью каких команд можно добавить ячейки в таблицу в программе Excel?
7. Основными называются данные таблицы программы Excel, .
*A. данные, которые нельзя определить по другим ячейкам
B. данные, которые можно определить по значениям других ячеек
D. все данные электронной таблицы являются основными
8. Прежде чем ввести информацию в ячейку Excel, необходимо *A. сделать ячейку активной
C. вызвать контекстное меню щелчком правой кнопкой мыши
9. Укажите правильное обозначение строки в программе Excel.
*A. совокупность ячеек, образующих в таблице область прямоугольной формы
11. Какое форматирование применимо к ячейкам в Excel?
12. Изменить формат данных в отдельной ячейке можно с помощью панели *A. Главная
13. Отформатировать ячейки из определенного диапазона можно с помощью команд *A. Формат — Ячейки
15. Что делает Excel, если в составленной формуле содержится ошибка?
16. Для чего используется диалоговое окно «Разметка страницы» ? «Вписать»?
17. Упорядочивание значений диапазона ячеек в определенной последовательности называют.
18. Если в диалоге «Параметрах страницы» установить масштаб страницы «не более чем на 1 стр. в ширину и 1 стр. в высоту» то при печати, если лист будет больше этого размера, .
A. содержимое листа будет обрезано до этих размеров
*B. содержимое листа будет уменьшено до этого размера
D. содержимое листа будет увеличено до этого размера
19. Какой командой нужно воспользоваться чтобы вставить в столбец числа от 1
A. для получения суммы квадратов указанных чисел *B. для получения суммы указанных чисел
22. Какие данные можно вводить в ячейку в программе Excel?
23. Изменить ширину и высоту ячеек можно с помощью команд : *A. Формат — Cтрока; Формат — Cтолбец
24. Если дважды щелкнуть на заполненной ячейке таблицы в программе Excel, активизируется режим
D. ввода данных, если данные является Формульным выражением
25. C помощью каких команд можно добавить ячейки в таблицу
26. B каких категориях формата могут отображаться числа
27. Для построения произвольных рядов данных необходимо выбрать команду
28. Можно ли и как перенести картинку, текст из Excel в другое приложение, установленное в операционной системе? Отметить все возможные варианты.
30. Вам необходимо один или несколько символов оформить нижним индексом. Какая команда Excel позволяет выполнить этот текстовый эффект?
31. Где находится группа команд: Файл, Главная , Вставка и т.д. в окне программы
32. Если воспользоваться командой Правка|Удалить лист,
A. можно, используя команду Правка|Отменить *B. Нельзя отменить
33. Чтобы задать функцию в строке формул необходимо выполнить команду
34. Чтобы добавить график на существующую диаграмму, нужно выбрать
35. Для построения диаграммы данных можно воспользоваться командой
36. Для быстрого изменения масштаба изображения страницы используется поле, содержащееся в
*B. Наборе инструментов вкладки Вид ленты инструмнтов
37. Максимальная точность вычисления в Excel составляет
38. Чтобы увидеть, какие ячейки влияют на результат, в данной ячейке нужно вызвать
39. Чтобы увидеть, на какие ячейки влияет данная ячейка нужно вызвать
40. Чтобы на экране разместить несколько книг Excel нужно выбрать *A. Вид|Окно|Упорядочить
Тут вы можете оставить комментарий к выбранному абзацу или сообщить об ошибке.
Мнение эксперта
Знайка, самый умный эксперт в Цветочном городе
Если у вас есть вопросы, задавайте их мне!
Задать вопрос эксперту
Он добавляет в главное меню редактора несколько функций в виде горячих клавиш, чтобы было проще сохранять файл в другом формате. Если же вы хотите что-то уточнить, я с радостью помогу!
Все сервисы имеют схожий функционал, но рекомендуется выбирать проверенные, чтобы на компьютер не попали вирусы. Тем не менее способ не рекомендован, если есть возможность выполнить конвертацию непосредственно в Эксель. Это сложнее и дольше, а некоторые службы дают ограниченные возможности или просят заплатить за преобразование.
Microsoft Excel/Форматирование ячеек — Викиучебник
- Выделить все значения, во вкладке «Главная» на панели справа найти инструмент «Сумма».
- Кликнуть по одноименной опции. Рядом (под или с боковой стороны от выделенного диапазона) отобразится результат.
Таблица — это полезная функция для нас, позволяющая выполнять некоторые операции в Excel, поэтому иногда нам нужно создать таблицу на основе диапазона данных. Чтобы преобразовать диапазон в таблицу или наоборот, Excel предлагает несколько простых способов использования. Пожалуйста, узнайте больше в этой статье.
- Преобразовать диапазон в таблицу в Excel
- Преобразовать таблицу в диапазон в Excel
- Преобразуйте таблицу в обычный текст диапазона с помощью Kutools for Excel
Преобразовать диапазон в таблицу в Excel
Чтобы преобразовать диапазон данных в таблицу, сделайте следующее:
1. Выберите диапазон данных, который вы хотите преобразовать.
2. Нажмите Вставить > Настольные, В Создать таблицу диалоговое окно, отметьте В моей таблице есть заголовки если у ваших данных есть заголовки, смотрите скриншоты:
3. Затем нажмите OK, и ваш диапазон данных был преобразован в формат таблицы.
Функции: За исключением вышеуказанного способа, вы также можете отформатировать диапазон данных в виде таблицы с помощью метода ниже.
1. Выберите диапазон данных и нажмите Главная > Форматировать как таблицу, выберите понравившийся стиль стола из Форматировать как таблицу выпадающий список.
2. В выскочившем Форматировать как таблицу диалоговое окно, отметьте В моей таблице есть заголовки если у ваших данных есть заголовки, а затем нажмите OK чтобы закончить процедуру.
Один щелчок, чтобы преобразовать таблицу в обычный текст диапазона в Excel
При применении Главная > Очистить > Очистить форматы в таблицу, он удалит из таблицы цвет заливки, цвет шрифта или другие форматы. Однако выбранный диапазон по-прежнему представляет собой таблицу. Но вы хотите удалить все форматы из выбранной таблицы и преобразовать ее в нормальный диапазон с обычным текстом. В этом случае попробуйте Очистить все форматирование ячеек полезности Kutools for Excel.
Преобразовать таблицу в диапазон в Excel
Если вам нужно преобразовать таблицу обратно в нормальный диапазон данных, Excel также предоставляет простой способ справиться с этим.
1. Выберите диапазон таблицы, щелкните правой кнопкой мыши и выберите в контекстном меню «Таблица»> «Преобразовать в диапазон». Смотрите скриншот:
Функции: Вы также можете выбрать диапазон таблицы и затем щелкнуть Дизайн > Преобразовать в диапазон.
2. После этого появится окно с подсказкой, нажмите Да кнопку, и выбранная таблица будет преобразована в нормальный диапазон.
Внимание: Этот метод удалит только стиль форматирования таблицы, но сохранит цвет заливки и цвет шрифта исходной таблицы. Если вам нужно удалить все форматирование таблицы, включая цвет заливки и цвет шрифта, используйте следующий метод.
Преобразуйте таблицу в обычный текст диапазона с помощью Kutools for Excel
Kutools for Excelобеспечивает Очистить форматирование всех ячеек Утилита, позволяющая пользователям Excel одним щелчком мыши очистить стиль форматирования таблицы без потери данных таблицы в Excel.
Kutools for Excel — Включает более 300 удобных инструментов для Excel. Полнофункциональная бесплатная пробная версия 30-день, кредитная карта не требуется! Get It Now
Выберите таблицу, стиль которой вы хотите удалить, и нажмите Кутулс > Формат > Очистить форматирование всех ячеек. Смотрите скриншот:
Теперь вы увидите, что стиль форматирования таблицы полностью удален / очищен с сохранением исходных данных таблицы, как показано ниже:
Kutools for Excel — Включает более 300 удобных инструментов для Excel. Полнофункциональная бесплатная пробная версия 30-день, кредитная карта не требуется! Get It Now
Демо: преобразование таблицы в простой диапазон в Excel
Лучшие инструменты для работы в офисе
Kutools for Excel Решит большинство ваших проблем и повысит вашу производительность на 80%
- Снова использовать: Быстро вставить сложные формулы, диаграммы и все, что вы использовали раньше; Зашифровать ячейки с паролем; Создать список рассылки и отправлять электронные письма …
- Бар Супер Формулы (легко редактировать несколько строк текста и формул); Макет для чтения (легко читать и редактировать большое количество ячеек); Вставить в отфильтрованный диапазон…
- Объединить ячейки / строки / столбцы без потери данных; Разделить содержимое ячеек; Объединить повторяющиеся строки / столбцы… Предотвращение дублирования ячеек; Сравнить диапазоны…
- Выберите Дубликат или Уникальный Ряды; Выбрать пустые строки (все ячейки пустые); Супер находка и нечеткая находка во многих рабочих тетрадях; Случайный выбор …
- Точная копия Несколько ячеек без изменения ссылки на формулу; Автоматическое создание ссылок на несколько листов; Вставить пули, Флажки и многое другое …
- Извлечь текст, Добавить текст, Удалить по позиции, Удалить пробел; Создание и печать промежуточных итогов по страницам; Преобразование содержимого ячеек в комментарии…
- Суперфильтр (сохранять и применять схемы фильтров к другим листам); Расширенная сортировка по месяцам / неделям / дням, периодичности и др .; Специальный фильтр жирным, курсивом …
- Комбинируйте книги и рабочие листы; Объединить таблицы на основе ключевых столбцов; Разделить данные на несколько листов; Пакетное преобразование xls, xlsx и PDF…
- Более 300 мощных функций. Поддерживает Office/Excel 2007-2021 и 365. Поддерживает все языки. Простое развертывание на вашем предприятии или в организации. Полнофункциональная 30-дневная бесплатная пробная версия. 60-дневная гарантия возврата денег.
Вкладка Office: интерфейс с вкладками в Office и упрощение работы
- Включение редактирования и чтения с вкладками в Word, Excel, PowerPoint, Издатель, доступ, Visio и проект.
- Открывайте и создавайте несколько документов на новых вкладках одного окна, а не в новых окнах.
- Повышает вашу продуктивность на 50% и сокращает количество щелчков мышью на сотни каждый день!
Комментарии (1)
Оценок пока нет. Оцените первым!
На чтение 4 мин Опубликовано 06.01.2021
Создание таблицы в Excel не вызывает сложностей у пользователей со статусом «профи». Но что делать тем, кто только впервые открыл электронную книгу и планирует внести в нее числовые и буквенные данные. Конечно же, в первую очередь нужно создать таблицу. Именно для новичков в этом вопросе мы расскажем все детали данного процесса.
Содержание
- Создание таблицы в Excel и основы процесса
- Способ первый: установка границ ручным способом
- Способ второй: рисование таблицы
- Способ третий: вставка таблицы
- Способ четвертый: применение готовых шаблонов
- Подведем итоги
Создание таблицы в Excel и основы процесса
Умение обрабатывать таблицы разного формата — одна из главных задач, выполняемых в приложении Microsoft Excel. Этот навык и является основой, без которого процесс обучения работе с электронным документом зайдет в тупик. Таблица в документе представляет собой большой сборник диапазона данных (множество ячеек и листов). Если эта информация имеет обрамления, значит она заключена в таблицу. Именно такой объект и необходимо научиться создавать, использовать для этой цели рационально несколько способов.
Способ первый: установка границ ручным способом
Сначала разберем самый простой вариант образования таблицы в Excel. Состоит он из таких пошаговых действий:
- Открываем файл Excel с таблицей. Затем вносим в ячейки необходимые данные. Следом обрамляем полученный диапазон границами. Для этого выделим фрагмент информации с помощью мыши, затем во вкладке «Главная» найдем блок «Шрифт». И в нем инструмент «Границы». Кликаем по флажку, а затем выбираем те границы, которые должны быть установлены. Для того чтобы преобразовать в таблицу диапазон данных, необходимо выбрать «Все границы».
- После проделанных действий границы будут четко отображаться на листе одинаковыми линиями. Точно также их будет видно во время печати документа.
- Если необходимо применить обрамление не ко всем ячейкам, то тогда ограничение полей выполняют вручную. Для этого необходимо воспользоваться все тем же инструментом, только самостоятельно выбрать, где необходимы границы. При этом не забудьте предварительно выделить диапазон данных.
На заметку! В этом же контекстном меню присутствует масса различных по дизайну границ, которые можно менять местами, делать более жирными или цветными.
Способ второй: рисование таблицы
Вторым способом является создание таблички с помощью электронного карандаша и ластика. Рассмотрим его детальнее в нижеприведенном алгоритме:
- Выбрав диапазон ячеек, переходим к разделу «Шрифт», во вкладке «Главная» кликаем по инструменту «Границы», спускаемся вниз по списку контекстного меню, затем находим пункт «Нарисовать границу».
- Появится инструмент «Карандаш», с помощью которого можно с легкостью нарисовать любые необходимые границы.
Границы ячейкам можно задавать вне зависимости от того есть ли в них данные или они пустые. После обрамления табличку так же легко заполнять текстом и цифрами. После чего можно подравнять параметры каждой ячейки по содержимому.
Способ третий: вставка таблицы
Вставка таблицы не требует никаких специальных навыков. Достаточно просто воспользоваться нужным инструментом, после чего заполнить получившийся объект данными. Давайте наглядно посмотрим, как все это делается:
- Открываем Excel, сразу перемещаемся во вкладку «Вставить», затем жмем «Таблица» в первом блоке, независимо от того подготовлены ли у вас данные для заполнения или нет, так как их можно внести в любой момент.
- В появившемся окошке нам нужно указать расположение таблицы, а точнее прописать адреса целого диапазона ячеек. Вручную это длительная процедура, чтобы ее ускорить, достаточно с помощью мыши выделить нужный фрагмент на листе и в окошке нажать кнопку «ОК».
- Вот такой вариант сформированной с помощью инструмента таблицы получился.
Важно! Каждый столбец, который появился в таблице, можно переименовать по своему усмотрению, чтобы сделать индивидуальную шапку для создания узнаваемой таблицы.
Способ четвертый: применение готовых шаблонов
Этот вариант создания таблиц в Excel считается самым популярным и быстрым. Делается он по следующей инструкции:
- Открываем документ Excel и сразу перемещаемся во вкладку «Файл», расположенную в левом верхнем углу.
- В списке слева жмем по разделу «Создать».
- Перед нами появляется перечень разных шаблонов таблиц, в котором остается только выбрать подходящий вариант и кликнуть ЛКМ.
В результате готовые шаблоны можно заполнить своими данными, переименовать столбцы и строки, а также придумать шапку таблицы.
Подведем итоги
Благодаря большому количеству вариантов создания таблиц в Эксель каждый пользователь сможет подобрать оптимальный для себя вариант, исходя из уровня своих навыков и поставленных задач.
Оцените качество статьи. Нам важно ваше мнение:
Какую команду необходимо выполнить чтобы преобразовать обычный диапазон ячеек в таблицу Excel?
Щелкните в любом месте таблицы и выберите на ленте инструменты > «Конструктор». В группе «Инструменты» нажмите кнопку «Преобразовать в диапазон«. Щелкните таблицу правой кнопкой мыши, а затем в shortcut-меню выберите пункт «Таблица > Преобразовать в диапазон«.
Как найти транспонирование матрицы?
Свойства транспонированной матрицы
- Если матрица A имеет размер n×m, то транспонированная матрица AT имеет размер m×n;
- (AT)T = A;
- (k · A)T = k · AT;
- (A + B)T = AT + BT;
- (A · B)T = BT · AT.
Что такое транспонирование матрицы?
Транспонирование матрицы — это операция над матрицей, когда ее строки становятся столбцами с теми же номеромами. Если матрица A — это матрица размера m×n, то матрица AT имеет размер n×m .
Как найти минор матрицы?
Минором некоторого элемента аij , определителя матрицы n — ого порядка называется определитель (n — 1) — ого порядка, полученный из исходного путем вычеркивания строки и столбца, на пересечении которых находится выбранный элемент аij. Обозначается Мij. , знак перед произведением равен (-1)n, где n = i + j.
Какая матрица имеет обратную матрицу?
Квадратная матрица обратима тогда и только тогда, когда она невырождена, то есть её определитель не равен нулю. … Для неквадратных матриц и вырожденных матриц обратных матриц не существует. Однако возможно обобщить это понятие и ввести псевдообратные матрицы, похожие на обратные по многим свойствам.
Как быстро найти обратную матрицу?
Обратную матрицу найдем по формуле: , где – транспонированная матрица алгебраических дополнений соответствующих элементов матрицы .
- Находим определитель матрицы. …
- Находим матрицу миноров . …
- Находим матрицу алгебраических дополнений . …
- Находим транспонированную матрицу алгебраических дополнений . …
- Ответ:
Какая матрица не имеет обратной?
Матрица не имеет обратной, если её определитель равен 0. При а=1, а=-8 det(А)=0, те при таких значениях а матрица не имеет обратной.
Какая матрица называется обратной по отношению к матрице А?
Матрица А-1 называется обратной матрицей по отношению к матрице А , если А*А-1 = Е , где Е — единичная матрица n -го порядка. Обратная матрица может существовать только для квадратных матриц.
Что значит обратить матрицу?
Квадратная матрица называется неособенной (или невырожденной, несингулярной), если её определитель не равен нулю, и особенной (или вырожденной, сингулярной), если её определитель равен нулю. … Матрица, для которой может быть найдена обратная матрица, называется обратимой матрицей.
Какая матрица при Транспонировании не меняется?
При транспонировании матрицы ее определитель не меняется. 2. Если все элементы какого-либо столбца (строки) определителя равны нулю, то определитель также равен нулю. Это свойство очевидно, так как каждое слагаемое содержит по одному и только одному сомножителю из каждого столбца (строки).
В каком случае определитель матрицы равен нулю?
Определитель матрицы, содержащий нулевую строку (столбец), равен нулю. Определитель матрицы равен нулю если две (или несколько) строк (столбцев) матрицы линейно зависимы. Определитель матрицы не изменится, если к какой-то его строке (столбцу) прибавить другую строку (столбец), умноженную на некоторое число.
Как найти обратную матрицу с помощью элементарных преобразований?
Алгоритм нахождения обратной матрицы с помощью элементарных преобразований:
- Найти определитель (детерминант) матрицы A. Если определитель ≠ 0, то обратная матрица существует. …
- Дописываем справа единичную матрицу
- Делаем прямой ход. …
- Делаем обратный ход. …
- Элементы главной диагонали левой матрицы, преобразуем в единицы.
Как найти обратную матрицу через алгебраические дополнения?
Алгоритм нахождения обратной матрицы с помощью алгебраических дополнений:
- Найти определитель (детерминант) матрицы A. …
- Найти матрицу миноров M.
- Из матрицы M найти матрицу алгебраических дополнений C*.
- Транспонировать матрицу (поменяем местами строки со столбцами) C*, получить матрицу C*T.
Как найти обратную матрицу в Matlab?
Cправочник по Matlab. Описание: Функция Y = inv(A) вычисляет матрицу, обратную квадратной матрице A. В случаях, когда матрица A плохо масштабирована или близка к вырожденной, выдаются сообщения.
Как найти определитель матрицы в Matlab?
Функция d = det(A) вычисляет определитель квадратной матрицы; если матрица A целочисленная, то результатом является также целое число. Алгоритм: Определитель матрицы вычисляется на основе треугольного разложения методом исключения Гаусса: [L, U] = lu(A);
Как задать единичную матрицу в Матлаб?
Для создания единичной матрицы (она обычно обозначается как Е) служит функция eye: еуе(n) — возвращает единичную матрицу размера nrn; eye(m.n) или еуе([m n]) — возвращают матрицу размера mm с единицами по диагонали и нулями в остальных ячейках; eye(size(A)) — возвращает единичную матрицу того же размера, что и А.
Какая функция создает матрицу с единичными элементами?
Для создания матриц, все элементы которых — единицы, используется функция ones: … Матрица с единичными элементами в отличие от единичной матрицы в MATLAB определена и для многомерных массивов.
Что означает двоеточие в Matlab?
Двоеточие (:) является одним из самых полезных операторов в MATLAB. Он используется для создания векторов, массивов индексов и определения для итераций . … Вы можете использовать оператор двоеточия, чтобы создать вектор индексов для выбора строк, столбцов или элементов массивов.
Что собой представляет матрица в пакете Matlab?
* Что собой представляет матрица в пакете MATLAB? — Матрица – это строки из чисел, разделенные точкой с запятой и заключенные в квадратных скобках. — Матрица – это строки выражений со знаками арифметических операций.
Что такое М файл?
M—файлы являются обычными текстовыми файлами, которые создаются с помощью текстового редактора. Для операционной среды персонального компьютера система MATLAB поддерживает специальный встроенный редактор/отладчик, хотя можно использовать и любой другой текстовый редактор с ASCII-кодами.
Для чего предназначена система Matlab?
MATLAB предоставляет удобные средства для разработки алгоритмов, включая высокоуровневые с использованием концепций объектно-ориентированного программирования. … Функции для работы с целыми типами данных облегчают создание алгоритмов для микроконтроллеров и других приложений, где это необходимо.
Где используется Matlab?
MATLAB — именно такой редактор в мире данных. Область его применения безгранично широка: IoT, финансы, медицина, космос, автоматика, робототехника, беспроводные системы и многое-многое другое.
Для чего нужен Simulink?
Simulink – среда динамического междисциплинарного моделирования сложных технических систем и основной инструмент для модельно-ориентированного проектирования. Его основным интерфейсом является графический инструмент для построения диаграмм и настраиваемый набор библиотек блоков.
Создание и ведение таблиц Excel
Итак, таблица в Excel – это прямоугольная область листа, в которой каждая строка представляет собой набор данных, а в ячейке на пересечении данной строки и каждого столбца находится единица данных. Каждому столбцу присваивается уникальное имя. Столбцы таблицы называются полями, а строки – записями. В таблице не может быть записей, в которых нет данных ни в одном поле.
Если на листе Excel выбран прямоугольный диапазон ячеек, его легко преобразовать в таблицу, и, наоборот, с записями таблицы можно работать как с обычным диапазоном ячеек.
В таблицах можно использовать функции и формулы Excel , в частности, можно вставить строку (запись), в которой подсчитываются общие или промежуточные итоги.
Создание таблицы
- Выделить любую ячейку, содержащую данные, которые должны будут войти в таблицу.
- В ленте меню выбрать вкладку Вставка [Insert], в раскрывшейся группе команд Таблицы [Tables] необходимо выбрать команду Таблица [Table].
- Появится диалоговое окно, в котором Excel автоматически предложит границы диапазона данных для таблицы
Если этот диапазон нужно изменить, достаточно выделить нужный диапазон данных курсором.
Присвоение имени таблице
По умолчанию при создании таблицы Excel ей присваивается стандартное имя: Таблица1, Таблица2 и т.д. Если имеется только одна таблица, то можно ограничиться этим именем. Но удобнее присвоить таблице содержательное имя.
- Выделить ячейку таблицы.
- На вкладке Конструктор [Design], в группе Свойства [Properties] ввести новое имя таблицы в поле Имя таблицы нажать клавишу Enter.
Требования к именам таблиц аналогичны требованиям к именованным диапазонам.
Форматирование таблиц

- Выделить ячейку таблицы.
- На вкладке Конструктор [Design] выбрать нужное оформление в группе Стили таблиц [Table Styles].
Вычисления в таблицах
К таблице можно добавить дополнительную, итоговую строку, в которой будут размещены результаты выполнения различных функций, примененных к данным некоторых или всех полей.
Порядок действия следующий:
- На вкладке Конструктор [Design] в группе Параметры стилей таблиц [Table Style Options], выбрать Строка итогов [Total Row].
- В появившейся новой строке Итог [Total] выбрать поле, в котором нужно обработать данные, и в раскрывающемся меню выбрать нужную функцию.
Для ввода в конец таблицы новых записей следует выделить строку итогов и воспользоваться правой кнопкой мыши. Появится контекстное меню, в нем нужно выбрать пункт Вставить. Если в появившуюся новую строку ввести данные, они будут автоматически участвовать в пересчете итогов.
Для того чтобы сократить время на добавление строк в таблицу, можно отключить строку итогов и довалять новые данные с новой строки. В этом случае таблица будет автоматически расширять свой диапазон.
Для проведения расчетов и помещения результатов в новое поле, достаточно ввести формулу в одну ячейку этого поля. Excel автоматически размножит ее по всем ячейкам данного поля. Если правильно установлены параметры Excel , при вводе формулы в нее записываются не адреса ячейки, а имена полей.
Если вместо имени поля на экране в формулах указаны адреса ячеек, необходимо изменить настройку:
- Выбрать вкладку Файл [File] или кнопку Офис [Office], в зависимости от версии Excel; затем вкладку Параметры [Options].
- В разделе Формулы [Formulas], в группе Работа с формулами [Working with formulas], отметить пункт Использовать имена таблиц в формулах [Use table name in formulas].
- OK.
Преобразование таблицы в обычный диапазон
При работе с таблицами, наряду с преимуществами, действует ряд ограничений: нельзя объединять ячейки, нельзя добавлять промежуточные итоги и т.д. Если расчеты в таблице завершены и нужны только данные из нее и, возможно, оформление, таблицу можно быстро преобразовать в обычный диапазон данных.
Для этого необходимо выполнить следующие шаги:
- На вкладке Конструктор [Design] выбрать группу Сервис [Tools].
- Выбрать вкладку Преобразовать в диапазон [Convert to Range].
- Нажать на кнопку Да [Yes].
Преобразование таблицы Excel в диапазон данных
После создания таблицы Excel вы можете использовать только стиль таблицы без функции таблицы. Для прекращения работы с данными в таблице без потери примененного форматирования стиля таблицы можно преобразовать таблицу в обычный диапазон данных на листе.
Важно: Чтобы выполнить преобразование в диапазон, необходимо иметь таблицу Excel. Дополнительные сведения можно найти в разделе Создание и удаление таблицы Excel.
Щелкните в любом месте таблицы, а затем перейдите в раздел работа с таблицами > конструктор на ленте.
В группе Сервис выберите команду преобразовать в диапазон.
Щелкните таблицу правой кнопкой мыши, а затем в контекстном меню выберите пункт таблица > преобразовать в диапазон.
Примечание: Функции таблицы станут недоступны после ее преобразования в диапазон. Например, заголовки строк больше не будут содержать стрелки для сортировки и фильтрации, а использованные в формулах структурированные ссылки (ссылки, которые используют имена таблицы) будут преобразованы в обычные ссылки на ячейки.
Щелкните в любом месте таблицы, а затем откройте вкладку Таблица .
Нажмите кнопку преобразовать в диапазон.
Нажмите кнопку Да , чтобы подтвердить действие.
Примечание: Функции таблицы станут недоступны после ее преобразования в диапазон. Например, заголовки строк больше не будут содержать стрелки для сортировки и фильтрации, а использованные в формулах структурированные ссылки (ссылки, которые используют имена таблицы) будут преобразованы в обычные ссылки на ячейки.
Щелкните таблицу правой кнопкой мыши, а затем в контекстном меню выберите пункт таблица > преобразовать в диапазон.
Примечание: Функции таблицы станут недоступны после ее преобразования в диапазон. Например, заголовки строк больше не включают стрелки «Сортировка и фильтр», а вкладка » Конструктор таблиц » исчезает.
Дополнительные сведения
Вы всегда можете задать вопрос специалисту Excel Tech Community, попросить помощи в сообществе Answers community, а также предложить новую функцию или улучшение на веб-сайте Excel User Voice.
Примечание: Эта страница переведена автоматически, поэтому ее текст может содержать неточности и грамматические ошибки. Для нас важно, чтобы эта статья была вам полезна. Была ли информация полезной? Для удобства также приводим ссылку на оригинал (на английском языке).
Excel: таблица или диапазон – что выбрать?
В предыдущей статье мы говорили о том, как создавать таблицу в Excel и изучили несколько способов сделать её по-настоящему интересной. Во второй части статьи мы копнём еще глубже и разберём несколько новых возможностей таблиц. Вы узнаете, как можно сделать таблицу и проект в целом действительно выдающимися!
Итак, в таблице ниже мы видим поступления средств от продаж футболок определенной группой людей. В первом столбце введены имена членов группы, а в остальных – кто сколько продал футболок и какого размера. Теперь, когда у нас есть таблица, с которой можно работать, давайте рассмотрим различные действия, которые мы можем проделать, и которые мы не смогли бы сделать, работая с простым диапазоном данных в Excel.
Строки итогов в таблице Excel
На рисунке выше видно, как выглядит наша таблица с данными. Для начала нужно подвести итог для каждого размера футболок. Если бы я захотел сделать это, работая с диапазоном данных (не создавая таблицы), мне пришлось бы вручную вводить формулы в ячейки, где будут располагаться итоговые значения. С таблицей все гораздо проще! Все, что мне нужно сделать, – это включить соответствующую опцию в меню, и строка итогов автоматически появится в таблице. Щелкните правой кнопкой мыши в любом месте таблицы, в контекстном меню выберите пункт Table (Таблица) и далее Total Row (Строка итогов). Или просто поставьте галочку напротив опции Total Row (Строка итогов) на вкладке Design (Конструктор) в разделе Table Style Options (Параметры стилей таблиц).
Теперь внизу таблицы появилась строка с итогами. Раскройте выпадающее меню – здесь Вы можете выбрать одну из математических функций: Average (Среднее), Count (Количество), Max (Максимум), StdDev (Смещённое отклонение) и ещё множество других функций, если нажмёте More Functions (Другие функции). Диапазон функции выбирается автоматически. Я выбрал Sum (Сумма), т.к. хочу знать сумму проданных футболок для этого столбца (или Вы можете использовать клавиши Ctrl+Shift+T).
Подсказка: Вы обратили внимание на верхнюю строку? Это ещё одно преимущество таблиц! Если данные хранятся в виде простого диапазона, Вам придётся закрепить верхнюю строку, чтобы всегда видеть заголовки. Когда же Вы преобразуете данные в таблицу, заголовки столбцов автоматически фиксируются наверху при пролистывании таблицы вниз. Это очень удобно для пользователя!
Автоматическая вставка формул во всех ячейках столбца
Вы можете этого не знать, но Excel всегда пытается предвидеть, какой будет Ваш следующий шаг. Я добавил столбец в конце таблицы, чтобы подвести в нём итоги продаж по каждому человеку. Вставив формулу в первой строке, она была автоматически скопирована в остальные ячейки, так что весь столбец теперь заполнен итоговыми значениями! Если Вы решите добавить ещё одну строку, формула появится и в ней, т.е. данные всегда будут актуальны!
Сортировка
Я люблю пользоваться контекстным меню (правой кнопкой мыши). Если в приложениях Microsoft есть какие-то маленькие дополнительные действия, которые могут быть сделаны, Вы непременно найдёте их там! Сейчас я покажу, как выжать максимум из щелчка правой кнопкой мыши, работая с таблицами.
Мне нужно увидеть, кто из продавцов уже перевел предоплату за проданные футболки, чтобы подготовить их заказы. Для этого выполним сортировку по первому столбцу. Я изменил текст в таблице так, чтобы можно было видеть, кто оплатил ( зелёный ), кто не оплатил ( красный ) и чьих документов нет ( синий ). Я хочу упорядочить эту информацию, и я могу это сделать. Конечно же, можно перемещать каждую строку вручную… или же за Вас это может сделать Excel!
Кликните выпадающее меню рядом с заголовком столбца Name, наведите указатель мыши на пункт Sort by Color (Сортировка по цвету) и выберите красный цвет шрифта.
Ниже показано, как выглядит наша таблица. Все красные, синие и зелёные цвета сгруппированы вместе. Теперь я знаю, кого трясти по поводу оплаты!
Фильтрация
Но этим наши возможности по работе с данными не ограничиваются! Вы можете организовывать информацию множеством других различных способов, включая возможность показывать и скрывать определённую информацию. Если мне нужно видеть людей, выделенных красным шрифтом, я могу отфильтровать данные по этому цвету (имейте ввиду, что Вы можете так же легко фильтровать по различным текстовым значениям, символам и так далее).
Замечательное свойство таблиц: В зависимости от того, какие манипуляции Вы совершаете в таблице, итоги всегда соответствуют тем данным, которые в текущий момент видны.
А сейчас посмотрим, как легко вносить изменения в таблицу.
Выделение в таблицах – это очень просто. Когда требуется выделить определённую строку или столбец в диапазоне, нам нужно протянуть мышью по всей строке или столбцу, а это может быть довольно утомительно, особенно если объём данных очень велик. Но только не работая с таблицами!
Если Вы выделите одну или несколько ячеек таблицы, затем щелкните правой кнопкой мыши и наведёте указатель на Select (Выбрать), Вам будет предложено три варианта на выбор: Table Column Data (Данные в столбце таблицы), Entire Table Column (Весь столбец таблицы) или Table Row (Строка таблицы).
Повторяю, это может быть особенно полезно, когда на листе Excel находится большая таблица.
Если необходимо избавиться от не нужных строки или столбца, проделываем те же шаги, только на этот раз в меню выбираем Delete (Удалить). Нам будет предложено удалить либо столбец, либо строку. Учитывайте, что выбранная ячейка также будет удалена.
Вам нужно добавить столбец или строку? Снова щелкаем правой кнопкой мыши и в контекстном меню находим пункт Insert (Вставить), а затем выбираем тот вариант, что нам нужен. Другой быстрый способ вставить новую строку – выделить последнюю ячейку в последней строке таблицы (перед строкой итогов) и нажать Tab.
Подсказка: Вы заметили, что формулы в строке итогов и форматирование обновились? Если у Вас есть диаграмма, то она тоже обновится. Если все сделано в таблице, тогда нет необходимости изменять формулы или обновлять данные для диаграммы, как это пришлось бы делать, работая с обычным диапазоном данных.
Если Вы используете сложную формулу, то всегда можете применить имена столбцов вместо A, B, C и так далее… это ещё одна приятная особенность таблиц, которая делает работу в Excel значительно проще.
Сортировка, фильтр, таблица
Есть ещё несколько действий, которые Вы можете сделать при помощи контекстного меню. Ранее мы уже говорили о доступе к выпадающему меню в заголовке столбца. Что ж, все это можно сделать и при помощи щелчка правой кнопкой мыши. Вы можете сортировать по цвету, шрифту, от большего к меньшему или наоборот, а если не нашлось подходящего типа сортировки, то всегда можно настроить свой собственный.
Кроме этого, Вы можете настроить фильтр в контекстном меню. Фильтр по цвету, шрифту, значку, значению – скроется всё, что Вы не хотите видеть, и останется только то, что нужно.
Помните, мы говорили о подведении итогов при помощи вкладки Design (Конструктор) – все это легко сделать, используя правую кнопку мыши. Здесь Вы можете создать строку итогов (диапазон данных будет выбран автоматически) или преобразовать таблицу обратно в диапазон. Всё форматирование и данные сохранятся, а если Вы мастерски владеете горячими клавишами, то можете нажать Ctrl+Shift+T.
Подсказка: Если хотите узнать больше комбинаций горячих клавиш, просто наведите указатель мыши на интересующий пункт меню. Если горячая клавиша есть, то появится соответствующая подсказка!
Вкладка Работа с таблицами / Конструктор
Вы и не думали о таком, не так ли? Да… с таблицами можно делать гораздо больше интересных вещей. Давайте посмотрим, из каких групп команд состоит вкладка Design (Конструктор):
- Properties (Свойства). Задав имя таблице, мы сможем использовать это имя при создании формул и ссылок. Если хотите изменить размер таблицы, воспользуйтесь командой Resize Table (Размер таблицы). Вы можете выделить новую область таблицы, протянув мышью, либо ввести координаты этой области в специальном поле при помощи клавиатуры (подробнее об этом смотрите в первой части статьи о таблицах).
- Tools (Сервис). Команда Summarize with PivotTable (Сводная таблица) даёт возможность представить информацию в измененном виде. Если Вы не знакомы с этой функцией, то можете сначала немного запутаться, но это ещё один полезный инструмент, который Вы не смогли бы использовать с обыкновенным диапазоном данных.Воспользовавшись командой Remove Duplicates (Удалить дубликаты), Вы сможете удалить дубликаты быстро и без муторного поиска по всей таблице. Либо Вы можете преобразовать таблицу обратно в обычный диапазон, нажав кнопку Convert to Range (Преобразовать в диапазон) – помните, в этом случае все данные останутся прежними, но Вы не сможете пользоваться роскошными возможностями таблиц.
- External Table Data (Данные из внешней таблицы). В этой группе присутствуют команды, которые нужны, чтобы использовать таблицу за пределами Excel. Здесь Вы можете выполнить экспорт таблицы на внешние ресурсы, такие как SharePoint или Visio. Если Вы это сделали, затем изменили что-то в своей таблице и теперь хотите актуализировать информацию на внешнем ресурсе, просто нажмите команду Refresh (Обновить). В этом разделе Вы также можете проверить свойства диапазона данных, открыть серверную версию таблицы в браузере или разорвать связь с сервером.
Подсказка: Помните, что последние четыре инструмента доступны только после того, как Вы экспортировали свою таблицу на внешний ресурс. Иначе этими функциями воспользоваться не получится.
- Table Style Options (Параметры стилей таблиц). В основном это инструменты форматирования, причём очень полезные! Помните, мы говорили о строке заголовков, которая всегда остаётся видимой во время пролистывания таблицы (как альтернатива закрепления области)? Здесь Вы можете выбрать, нужно ли отображать вверху таблицы эту строку заголовков. Для этого нужно установить или убрать соответствующую галочку.Кроме этого, Мы изучали строку итогов, которую также можно включить в этом меню и достичь того же результата. Наконец, опции Banded Rows (Чередующиеся строки), Banded Columns (Чередующиеся столбцы), First Column (Первый столбец) и Last Column (Последний столбец). Каждая из этих опций добавляет цветовое выделение к соответствующим строкам или столбцам, чтобы выделить нужную информацию. Мне нравится использовать эти опции, поскольку они помогают находить взглядом ту часть таблицы, на которой нужно сфокусировать внимание.
Все эти инструменты предназначены для того, чтобы помочь создать максимально функциональную таблицу. Возможно, мы не всегда ими пользуемся, но если хотя бы знать о том, что такая возможность есть, то в будущем она обязательно пригодится и даст серьёзное преимущество.
Оформление данных может показаться важнейшей задачей, но это совсем не обязательно должно быть так. Если позволить Excel трудиться за Вас в формате таблицы, то это ещё на один шаг приблизит Вас к тому, чтобы сделать свою жизнь значительно проще. Первая часть рассказала нам о том, как создать таблицу в Excel, а вторая часть показала, как правильно взяться за дело, чтобы получить максимум от того, что предлагает Microsoft для создания таблиц.
Работайте с таблицами – это так же легко, как просто вводить данные. Изучайте контекстное меню, испробуйте всё, что найдёте в нем. Будь это вставка или удаление… сортировка или фильтрация… или даже просто форматирование, Вы увидите, что работа с таблицами гораздо проще и удобнее, чем работа с диапазонами данных.
Диапазон Excel. Выделение, сравнение, изменение диапазонов значений
Ячейка в Excel — это прямоугольная область рабочего листа, которая образуется при пересечении одного столбца и одной строки. Если две ячейки имеют одну общую сторону, то ячейки называют смежными. Соответственно, если две ячейки общих сторон не имеют, то их называют несмежными. Кроме этого в Excel различают диапазон ячеек и группу ячеек .
Что такое диапазон ячеек в Excel?
В свою очередь диапазоны ячеек также могут быть как смежными, так и несмежными. Смежный д иапазон ячеек в Excel — это совокупность ячеек, представляющая собой прямоугольную область, полученную при пересечении нескольких столбцов и нескольких строк, идущих подряд. Два или более диапазонов, не примыкающих друг к другу, не имеющие общих сторон, являются несмежными. Такие диапазоны также называют несвязанными. Ячейки, входящие в несмежные диапазоны образуют группу ячеек.
Что такое используемый диапазон ячеек в Excel?
Диапазон рабочего листа, все ячейки которого находятся между первой заполненной и последней заполненной ячейкой, называется используемым диапазоном. Другими словами использыемый диапазон — это область ячеек, используемая пользователем для хранения информации (значений, форматов и так далее).
Что такое именованный диапазон ячеек в Excel?
Именованный диапазон — это ячека, либо диапазон ячеек, которому присвоено имя. Имя — краткое, осмысленное обозначение. Имена ячеек и диапазонов могут использоваться при создании формул вместо адресов ячеек, а также при выделении нужных диапазонов. Присвоить имя диапазону можно различными способами, самый простой из которых — выделить нужную ячейку или диапазон и в адресном окошке строки формул написать имя для именованного диапазона.
По умолчанию имена диапазонов ячеек автоматически считаются абсолютными ссылками.
Для имен действует ряд ограничений:
— имя может содержать до 255 символов;
— первым символом в имени должна быть буква, знак подчеркивания (_) либо обратная косая черта (), остальные символы имени могутбыть буквами, цифрами, точками и знаками подчеркивания;
— имена не могут быть такими же, как ссылки на ячейки;
— пробелы в именах не допускаются;
— строчные и прописные буквы не различаются.
Управление существующими именованными диапазонами (создание, просмотр и изменение) можно осуществлять при помощи диспетчера имен. В Excel 2007 диспетчер находится на вкладке «Формулы», в группе кнопок «Определенные имена».
Основные действия с диапазонами
Выделение диапазонов
О том как выделять ячейки и группы ячеек уже рассказывалось в одной из наших публикаций. Также ранее рассматривалась тема о том как выделять строки в рабочих листах Excel, но строка является одним из частных видов диапазона ячеек. Рассмотрим несколько способов выделения диапазонов ячеек в общем виде.
Способ первый: для выделения небольшого диапазона ячеек, находящихся рядом, можно просто провести по ним курсор мыши в виде широкого белого креста при нажатой левой кнопке мыши. Первая ячейка диапазона при этом останется неподсвеченной и готовой к вводу информации.
Способ второй: для выделения большого диапазона ячеек необходимо щелкнуть по первой ячейке диапазона, после чего при нажатой клавише Shift, щелкнуть по последней ячейке диапазона. При этом можно использовать горячие клавиши для перехода в начало или конец строки, а также для перехода в начало или конец рабочего листа.
Способ третий: для выделения диапазона можно просто написать адрес этого диапазона в адресном окошке строки формул, а если диапазон именованный, то достаточно в адресном окошке написать его имя.
Сравнение диапазонов
Сравнение диапазонов — это одна из классических задач в Excel, которую рано или поздно приходится решать любому пользователю Excel. Задача по сравнению диапазонов может быть поставлена по разному. Когда-то нужно найти различия или совпадения в диапазонах при построчном их сравнении, а когда-то необходимо узнать есть ли что-то общее в сравниваемых диапазонах вообще. В зависимости от поставленной задачи различаются и методики её решения.
Например, для построчного сравнения часто используется логическая функция «ЕСЛИ» и какой-либо из операторов сравнения (также можно использовать и другие функции, например «СЧЕТЕСЛИ» из категории статистические для проверки вхождения элементов одного списка в другой).
Также для поиска отличий по столбцам или по строкам используется стандартное средство Excel, которое находится на вкладке «Главная», в группе кнопок «Редактирование», в меню кнопки «Найти и выделить». Если в этом меню выбрать пункт «Перейти» и далее нажать кнопку «Выделить», то в диалоговом окне «Выделение группы ячеек» можно выбрать одну из опций «Отличия по строкам» или «Отличия по столбцам».
Для поиска повторяющихся или уникальных значений в двух диапазонах можно использовать условное форматирование.
Сравнение диапазонов можно провести и при помощи надстройки для Excel, которая позволяет находить и подсвечивать заливкой различия или совпадения в двух заданных диапазонах.
Изменение (преобразование) диапазонов значений
Одним из способов преобразования диапазона значений является транспонирование. Транспонирование — это такое преобразование диапазона значений, при котором данные, расположенные построчно перемещаются в столбцы и наоборот с сохранением порядка, то есть первая строка становится первым столбцом, вторая строка — вторым столбцом и так далее.
Транспонирование можно осуществить при помощи функции «=ТРАНСП(Диапазон)», которая находится в категории «Ссылки и массивы». Есть и другой способ — копирование диапазона значений с последующей специальной вставкой, при которой ставится флажок в поле «Транспонировать».
Есть еще одна возможность изменения выбранного диапазона значений. При помощи надстройки для Excel можно значения исходного диапазона разложить по заданному количеству строк либо столбцов.
Надстройка для работы с диапазонами в Excel
Кнопки надстройки расположены на отдельной вкладке ленты Excel, каждая кнопка вызывает пользовательскую форму (диалоговое окно), при помощи которой процедурам VBA задаются начальные условия. Надстройка позволяет осуществлять различные действия с диапазонами ячеек, такие как: копирование диапазонов из определенных листов различных рабочих книг и вставка их на итоговый лист, сравнение двух диапазонов, вставка заданного диапазона в определенные листы различных рабочих книг, производить математические действия между значениями ячеек диапазона и заданным числом, изменение размеров диапазона, применение текстовых функций к текстовым значениям ячеек диапазона, копирование и вставка диапазонов ячеек со всех листов книги на итоговый лист.
Преобразование таблицы в диапазон данных
1. Щелкните в любом месте таблицы.
СОВЕТ. Появится окно Работа с таблицами с вкладкой Конструктор.
2. На вкладке Конструктор в группе Сервис выберите команду Преобразовать в диапазон.
ПРИМЕЧАНИЕ. После обратного преобразования таблицы в диапазон функции таблицы станут недоступны. Например, заголовки строк больше не будут содержать стрелки для сортировки и фильтрации, а использованные в формулах структурированные ссылки (ссылки, которые используют имена таблицы) будут преобразованы в обычные ссылки на ячейки.
Советы
· Можно также щелкнуть таблицу правой кнопкой мыши, выбрать команду Таблица, а затем командуПреобразовать в диапазон.
· Кроме того, сразу после создания таблицы можно нажать кнопку Отменить 
Диаграмма — это графически представленная зависимость одной величины от другой. С помощью диаграмм взаимосвязь между данными становится более наглядной. Диаграммы облегчают сравнение различных данных. Большинство диаграмм упорядочивают данные по горизонтальной (ось категорий) и вертикальной осям (ось значений). Отдельные элементы данных называются точками. Несколько точек образуют последовательность данных.
93.79.221.197 © studopedia.ru Не является автором материалов, которые размещены. Но предоставляет возможность бесплатного использования. Есть нарушение авторского права? Напишите нам | Обратная связь.
Отключите adBlock!
и обновите страницу (F5)
очень нужно