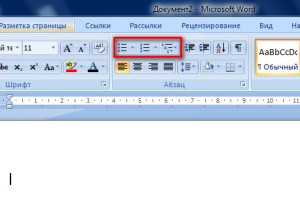Создание маркированного или нумерованного списка
Создание списка
Чтобы запустить нумерованный список, введите 1, точку (.), пробел и текст. Word автоматически начнет нумерованный список.
Введите* и пробел перед текстом, и Word создаст маркированный список.
Чтобы завершить список, нажимайте клавишу ВВОД, пока не будут отключены маркеры или нумерация.
Создание списка из существующего текста
-
Выделите текст, который вы хотите превратить в список.
-
Выберите Главная> Маркеры или Главная> Нумерация.
Примечание: Просмотрите различные стили маркеров и форматы нумерации, щелкнув стрелку рядом с кнопкой Маркеры или Нумерация.
См. также
Добавление и форматирование текста
Изменение междустрочного интервала в Word
Применение стилей
Применение тем
Нужна дополнительная помощь?
Как включить и отключить функцию автоматического нумерованного списка в Word
Обзор
Эта статья содержит пошаговое руководство по тому, как включить и отключить режим форматирования автоматическим нумерованным списком в Microsoft Word.
По умолчанию функция автоматической нумерации списков включена при первом запуске программы Microsoft Word. Эта функция автоматически применяет форматирование нумерованный список в список, если введите номер (или буква) следуют точку и пробел или символ табуляции в начале абзаца. Например, если ввести 1. или a.введите текст списка и нажмите клавишу ВВОД, Microsoft Word автоматически вставляет следующий номер (или буква) в последовательности, чтобы создать нумерованный список.
Запустите программу Word.
В зависимости от используемой версии Microsoft Word используйте один из следующих методов:
В Microsoft Word 2000 в меню Сервис нажмите кнопку Автозамена.
В Microsoft Office Word 2003 и Microsoft Word 2002 нажмите кнопку Параметры автозамены в меню Сервис.
В Word 2007 выполните следующие действия.
Нажмите кнопку Microsoft Office, а затем нажмите кнопку Параметры Word.
В левой области щелкните Проверка.
В правой области Параметры автозамены нажмите кнопку Параметры автозамены.
На вкладке Автоформат при вводе.
В группе применять при вводе снимите флажок нумерованным спискам и нажмите кнопку ОК.
Запустите программу Word.
В зависимости от используемой версии Microsoft Word используйте один из следующих методов:
В программе Word 2000 щелкните автозамены в меню Сервис.
В Word 2003 и Word 2002 нажмите кнопку Параметры автозамены в меню Сервис.
В Word 2007 выполните следующие действия.
Нажмите кнопку Microsoft Office, а затем нажмите кнопку Параметры Word.
В левой области щелкните Проверка.
В правой области Параметры автозамены нажмите кнопку Параметры автозамены.
На вкладке Автоформат при вводе.
В группе применять при вводе установите флажок нумерованным спискам и нажмите кнопку ОК.
Ссылки
Дополнительные сведения о том, как отключить функции автоматического форматирования в Microsoft Word 2000 щелкните следующий номер статьи базы знаний Майкрософт:
Как 212339 для отключения функции автоматического форматирования Word в Word 2000
СПИСОК ЛИТЕРАТУРЫ ОНЛАЙН
Как сделать список литературы в Ворде
После того, как список литературы подобран, его необходимо вставить в Ворде в текст работы.
Студенты, задавая вопрос о том, как сделать список литературы в Ворде, хотят получить ответы на тот и сопутствующие ему следующие вопросы:
1. Как сделать список литературы в Ворде?
2. Как вставить уже готовый список литературы в Ворде?
3. Как расставить список литературы в алфавитном порядке в Ворде?
4. Как оформить список литературы в Ворде?
5. Как выровнять список литературы в Ворде?
Отвечу на эти вопросы по порядку.
1. Как сделать список литературы в Ворде?
Для того, чтобы сделать список использованной литературы в Ворде, необходимо, чтобы у Вас было полное библиографическое описание всех источников, которые Вы использовали при написании своей курсовой работы.
Если у Вас список вроде как есть, но Вы не уверены, что присутствуют все необходимые элементы библиографического описания, то напишите мне в онлайн-чате в правой нижней части экрана, я посмотрю Ваш список литературы в Ворде и точно скажу, чего у Вас не хватает.
Список использованной литературы в Ворде располагается в конце работы перед приложениями (если они есть).
Список литературы может иметь следующие названия:
— список литературы;
— библиографический список;
— список используемых источников;
— список используемой литературы;
— список использованной литературы.
Все эти названия правильные и зависят от требований Вашего научного руководителя и учебного заведения.
2. Как вставить уже готовый список литературы в Ворде?
В большинстве случаев список литературы в Ворде либо уже имеется у Вас в отдельном файле, потому просто берется и копируется, либо набирается непосредственно сразу в файл работы вручную.
Список литературы в Ворде должен иметь нумерацию. Нумерация списка литературы может быть следующих видов:
— сквозная и одноуровневая: 1, 2, 3, 4, 5 и т.д.
— сквозная, но разделяемая по видам источников:
— по видам источников, с нумерацией начинающейся с начала в каждом блоке источников списка литературы:
3. Как расставить список литературы в алфавитном порядке в Ворде?
Список использованной литературы по алфавиту в Ворде сделать можно следующим образом:
— Выделяем весь список литературы в Ворде:
— Сортируем весь список литературы по алфавиту:
4. Как оформить список литературы в Ворде?
Нумерация списка литературы делается следующим образом:
— Устанавливаем для всего списка литературы нумерацию:
С помощью маркеров на линейке регулируем отступы для номеров списка.
5. Как выровнять список литературы в Ворде?
Для того, чтобы выровнять список литературы в Ворде, необходимо воспользоваться маркерами, как я указал в предыдущем пункте статьи.
Если же необходимо выровнять текст списка литературы по ширине, чтобы выглядело как у меня, то необходимо выделить весь список и выровнять его по ширине с помощью следующей кнопки на панели «Главная»:
Оформление списка литературы в Ворде
Оформление списка литературы в Ворде сводится к соблюдению следующих правил:
— размер и гарнитура текста списка литературы соответствует установленным (обычно используется шрифт гарнитуры Times New Roman размером 14 пт, 1,5 междустрочный интервал);
— выравнивание списка литературы в Ворде должно быть по ширине;
— список литературы сортируется по алфавиту;
— список литературы должен быть пронумерован.
Список литературы в Ворде оформляется по ГОСТу.
Вывод
Изучив материалы статьи, Вы теперь легко сможете самостоятельно сделать список литературы в Ворде. Для этого Вам потребуется библиографическое описание всех источников, которые использовались или планируются использоваться при написании курсовой или дипломной работы.
Если у Вас возникают затруднения в оформлении списка литературы или Вы сомневаетесь в том, как сделали это самостоятельно, напишите мне. Вышлите свой список литературы — я посмотрю, дам рекомендации. При необходимости сам исправлю Ваш список литературы.
IT Blog. Code Inside
В этой статье рассмотрим эффективный механизм использования автоматических ссылок в документе Word. Это может пригодиться тем, кто использует в тексте документа (статьи, реферата, диплома или диссертации) ссылки на список литературы в конце документа.
Автоматические ссылки — это указатели (числа) в тексте, которые можно легко обновить в случае, если поменялась последовательность источников, на которые ссылаются эти указатели. Например, в случае ручной нумерации, если был удален источник №20 из 120 существующих, то придется вручную заменить в тексте ссылки на 100 источников, следующих за удаленным. При автоматической нумерации после удаления одного источника все идущие за ним автоматически станут меньше на единицу, и т. д.
Используемый в данной статье способ оформления автоматических ссылок на литературу предполагает указание ссылок в квадратных скобках типа [N], где N — номер источника в списке литературы в конце публикации. Такой способ нумерации принят в статьях для украинских научных журналов, студенческих курсовых и дипломных работах.
Для использования этого способа список литературы в конце публикации оформим с использованием автоматической нумерации. Gроще говоря, с помощью нумерованного списка, созданного штатными свойствами Word.
Чтобы сделать автоматическую ссылку на источник в Word 2007 или более новом, выполняем следующее:
1) переводим курсор в любое место текста в первом пункте списка литературы (например, на название)
2) переходим на ленту «Вставка», далее выбираем «Закладка». Появилось окно добавления закладки, в котором необходимо ввести имя закладки и нажать кнопку «Добавить». Наименование закладки может быть любое, но не более 40 символов, не содержащее пробелов и других спецсимволов (кроме знака подчеркивания). Называть закладку удобнее всего по фамилии автора и паре ключевых слов из названия статьи, например «Hashim_IT_decision_making». Если вы уверены, что данного автора у вас только одна статья, то можно оставить только фамилию.
Можно создать закладки сразу на все источники, а затем перейти к проставлению ссылок на них в тексте.
3) В тексте, в месте, где нужно сослаться на вышеуказанную статью, вставляем квадратные скобки без пробела и ставим курсор между ними.
4) Теперь, чтобы поставить автоматическую ссылку, необходимо сделать перекрёстную ссылку на установленную закладку.
Для этого переходим на ленту «Вставка», нажимаем «Перекрестная ссылка». Появилось окно, в котором в списке «Тип ссылки» нужно выбрать «Закладка», а в списке «Вставить ссылку на» — выбрать «Номер абзаца». Выбираем имя созданной закладки и нажимаем «Вставить».
Внутри квадратных скобок появилась цифра 1, что соответствует порядковому номеру этой публикации в списке литературы.
Для того, чтобы ссылки в тексте автоматически обновились, нужно выполнить два действия:
1) Выделить весь текст, в котором следует перенумеровать ссылки. Будьте осторожны с выделением текста во всем документе (Ctrl+A). Word расценивает автоматическое оглавление как набор ссылок, поэтому если выделить его вместе с текстом, оглавление обновится тоже.
2) Нажать F9
После нажатия на F9 ссылки в тексте обновятся и приобретут значение, соответствующее нахождению источников в списке литературы.
Если вы удалили источники из списка, не поленитесь после обновления просмотреть весь документ еще раз. «Подвешенные» ссылки на несуществующий источник станут обозначены как «Ошибка, закладка не найдена». Не забудьте удалить их из основного текста.
Для создания списка в Word необходимо на вкладке «Главная» в группе «Абзац» нажать на одну из кнопок, соответствующей виду списка: маркированному, нумерованному, многоуровневому.
Как создать маркированный список в Word?
Для создания маркированного списка нажмите кнопку «Маркеры» — в тексте появится маркер, либо установленный по умолчанию (черный круг), либо последний из использованных вами. Для выбора типа маркере необходимо нажать на стрелку рядом с кнопкой «Маркеры». В открывшемся окне нужно выбрать интересующий вас тип маркера. Также, при необходимости, вы можете определить новый маркер, нажав на соответствующую кнопку.
Новый маркер может быть задан на основе символа одного из шрифтов, либо на основе рисунка.
Наиболее оригинальные маркеры могут быть заданы на основе рисунка. Нажмите кнопку «Рисунок», затем выберите в списке понравившийся вариант и нажмите «ОК» в этой и следующей форме.
Как создать нумерованный список в Word?
Для создания нумерованного списка нажмите кнопку «Нумерация» — в тексте появится элемент нумерации, либо установленный по умолчанию (число), либо последний из использованных вами. Для выбора типа нумерации необходимо нажать на стрелку рядом с кнопкой «Нумерация». В открывшемся окне нужно выбрать интересующий вас тип нумерации. Также, при необходимости, вы можете определить новый формат номера, нажав на соответствующую кнопку.
Новый маркер может быть задан на основе чисел, букв или слов. В поле «Формат номера» вы можете адаптировать формат номера под свои нужды — заменить точку на тире или убрать ее.
Как создать многоуровневый список в Word?
Для создания многоуровневого списка нажмите кнопку «Многоуровневый список» — откроется список основных вариантов построения многоуровневой нумерации. Вы можете выбрать один из них, или определить новый многоуровневый список, нажав на соответствующую кнопку.
В открывшейся форме создания нового многоуровневого списка вы можете последовательно пройти интересующие вас уровни и задать необходимые вам параметры — вы сможете увидеть весь набор параметров, нажав на кнопку «Больше» в левом нижнем углу. В частности, вы можете связать уровень списка со стилем заголовка (это удобно, если вы делаете структуру разделов документа и собираетесь затем автоматически собрать оглавление), или другой стиль.
Как работать с многоуровневым списком?
Когда вы добавите многоуровневый список в документ, вы сможете понижать и повышать уровень элемента списка с помощью кнопок «Увеличить отступ» (если вам нужно сместить элемент списка на уровень вниз) и «Уменьшить отступ» (если вам нужно сместить элемент списка на уровень вверх).

Создавая и редактируя текстовые документы, часто приходится составлять новые списки или придавать списочный вид готовому тексту. Какой список использовать в каждом конкретном случае решать автору текста, обычно нумерованный список применяется в тех случаях, когда важна определенная последовательность составных частей списка. Если же имеем дело с простым перечислением, без определенного порядка, то можно обойтись маркированным списком.
Инструменты для создания различных списков находятся во вкладке «Главная» в разделе «Абзац». В MS Word есть возможность создания разных видов списков.
Создание маркированного списка
Для создания маркированного списка нужно нажать на кнопку «маркеры» в вышеназванном меню, при этом не имеет значения, где в этот момент расположен курсор, в начале строки или в ее середине. В любом случае маркером будет отмечен весь абзац, в котором располагался курсор в это время.
Определение формата маркера
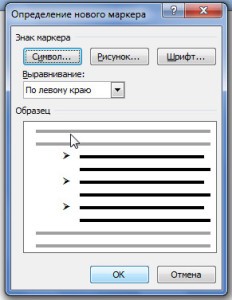
Создание нумерованного списка
Для создания нумерованного списка предназначена следующая кнопка «Нумерация» блока инструментов создания списков. Работает эта кнопка также как и кнопка «Маркер», достаточно установить курсор в нужном месте текста или в начале нового абзаца.
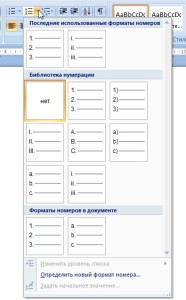
Определение формата номера
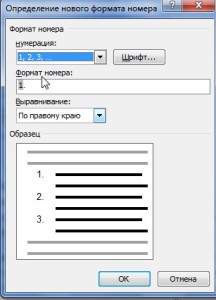
Определение формата номера списка делается точно также как и для маркеров, то есть нажатием стрелочки справа от значка «Нумерация». В библиотеке нумерации представлены нумерация арабскими и римскими цифрами, а также буквенная нумерация. Изменить формат нумерации, здесь возможно только изменяя параметры шрифта.
Создание многоуровневого списка
Если маркированный или нумерованный список уже создан, то в окне «Определение формата …» появляется возможность изменить его уровень, так как становится активной соответствующая кнопка в выпадающем меню. Для создания многоуровневого списка предназначена третья кнопка меню списков, при нажатии на которую, выпадает меню с различными стилями многоуровневых списков. Задать определенный уровень списка можно следующим способом: установить курсор в нужную строку и в выпадающем меню и нажать на «Изменить уровень списка». Среди появившихся вариантов нужно выбрать требуемый, и кликнуть по нему мышкой.

Создание списка из готового текста
Если создается список из уже готового текста, то этот текст необходимо выделить и нажать на кнопку «Маркеры» или «Нумерация». Здесь нужно помнить, что нумерация или маркировка будет произведена по отдельным абзацам.
Автоматическое создание списка
Каждый, пробовавший набирать текст в MSWord, наверное замечал, что если в начале нового абзаца вставить звездочку * или знак единицы с точкой 1., то программа автоматически создает маркированный или нумерованный список. Так в программе реализовано автоматическое создание списка.
Таким образом, в программе Word Office имеется возможность создания маркированных и нумерованных списков, а также многоуровневых списков. Создание списков при помощи специальных инструментов, а не вручную, позволяет сохранить форматирование текста, которое иногда нарушается при открытии файла в других версиях тестового редактора.
Все мы ежедневно сталкиваемся со списками. Кто-то с простыми: список продуктов, список лекарств, список литературы, кто-то с более сложными: сметы, спецификации, договора.
Любой из этих документов содержат в себе списки, с созданием которых, будем разбираться при помощи редактора Word.
- Какие виды списков, можно сделать в Word;
- Как создать список в Ворде:
- Как сделать маркированный список;
- Как сделать нумерованный список;
- Как сделать многоуровневый список.
- Как создать свой стиль списка;
- Методы применения различных списков:
- Как сделать список литературы;
- Как сделать список по алфавиту;
- Как сделать список ссылок;
- Как вставить список в таблицу;
- Как продолжить список с заданной цифры;
- Как поменять уровень списка.
Создание списков, абсолютно точно пригодится при вашей дальнейшей работе в редакторе Word.
По умолчанию, разработчики предлагают воспользоваться предустановленными списками, которые находятся на вкладке «Главная», в разделе «Абзац». На выбор имеется три вида списков:
- маркированный список;
- нумерованный список;
- многоуровневый список.
Каждый из видов, имеет свое, персональное предназначение, о чем и пойдет речь дальше.
Как создать список в Ворде
Прежде чем переходить к непосредственному форматированию документа и вставки списков, текст следует определенным образом подготовить.
Как вы понимаете, список, это перечень перечисления чего бы то ни было. Поэтому, каждый интересующий нас текст, должен быть расположен с новой строчки, при помощи клавиши «Enter».
К примеру, нам нужен список дней недели. Прежде чем создавать маркированный, нумерованный или многоуровневый список, отформатируйте текст как показано на рисунке ниже.
Напишите будущий список в столбец, создавая перенос при помощи клавиши Enter.
Теперь, когда текст готов, приступим к созданию разных видов списков.
Как сделать маркированный список
Самым простым видом списка является маркированный список. Он не требует логического построения документа и обычно применяется для обозначения перечня входящего в одну категорию. Пункты следуют один за другим и их количество не велико.
Создать простой, маркированный список, можно следующим образом:
- Выделите текст, нуждающийся в форматировании в простой маркированный список.
- Откройте вкладку «Главная» раздел «Абзац».
- Выберите команду «Создание маркированного списка».
- Из выпадающего списка, выберите интересующий стиль маркера.
Изменить стиль маркера для списка, можно после нажатия около кнопки «Создание маркированного списка» стрелочки вниз, после чего следует выбрать интересующий стиль.
В некоторых случаях, установленные по умолчанию маркеры не способны удовлетворить требованиям. В этом случае, можно выбрать пункт «Определить новый маркер», тогда:
- Откроется новое окно «Определение нового маркера»:
- Кнопка «Символ». Отвечает за вставку в текст, маркера из библиотеки символов редактора Word. Применяется для стандартизированных документов.
- Кнопка «Рисунок». Позволит либо вставить рисунок из библиотеки, либо использовать личный рисунок, сохраненный на жестком диске вашего компьютера. Применяется для документов с элементами дизайна.
- Кнопка «Шрифт». Откроет окно с полноценным набором функций для редактирования шрифта, будущего маркера. Применяется для документов, нуждающихся в списках с дополнительной информацией.
- Функция «Выравнивание» имеет три варианта использования, и предлагает выбрать «Выравнивание» маркера списка «По левому краю», «По центу» и «По правому краю».
Как сделать нумерованный список
Нумерованные списки создаются, для понимания последовательности действий или чтобы знать количество пунктов в списке.
Вставить нумерованный список нужно при помощи:
- Перейдите во вкладку «Главная» раздел «Абзац».
- Выберите команду «Создание нумерованного списка».
- При нажатии на стрелочку вниз, рядом с кнопкой «Создание нумерованного списка», в выпадающем списке можно выбрать стиль нумерации или «Определить новый формат списка».
- Окно «Определить новый формат списка» содержит в себе команды отвечающие за:
- шрифт будущего списка;
- формат номера списка;
- расположение списка относительно границ поля, в котором он будет расположен.
Как сделать многоуровневый список
Самым сложным видом списков, являются многоуровневые списки. Они отличаются от первых двух тем, что имеют практически не ограниченную глубину вложения информации. Применяются подобные списки для сложных документов, в которых собрано большое количество данных на большом количестве страниц.
Списки в данном случае выполняют функцию навигации по документу. Для того, чтобы применить к документу функцию многоуровневого списка следует:
- Выделить требуемый текст для вставки многоуровневого списка.
- Перейти во вкладку «Главная» раздел «Абзац».
- Нажмите на кнопку «Создать многоуровневый список» и в выпадающем списке выберите нужный вид из библиотеки стилей.
- Отрегулируйте расстояние между списком и границей документа используя кнопки «Уменьшить отступ» и «Увеличит отступ», они находятся справа от иконки «Многоуровневый список».
- Чтобы изменить глубину вложения пункта списка, следует установить курсор на номер редактируемого пункта и нажать левой кнопкой мыши на конку «Увеличить отступ» столько раз, сколько знаков Вы хотите добавить.
- Аналогично следует поступить если хотите уменьшить уровень вложения, только использовать следует иконку «Уменьшить отступ».
Как создать свой стиль списка
Разработчики текстового редактора Word предоставили возможность пользователю создать свой стиль многоуровневого списка, для этого сделайте:
- Следует выделить текст.
- Кликнуть на треугольник рядом с иконкой «Многоуровневый список».
- Выбрать пункт меню «Определить многоуровневый список».
- Редактор, открывшийся в новом окне, предоставит возможность не только создать уникальный стиль списка, но и сохранить его для использования в следующих документах.
- Редактор содержит следующие параметры форматирования многоуровневого списка:
- Изменение шрифта, цвета, размера.
- Корректировка уровня вложения, в зависимости от сложности документа.
- Вставку специального символа или картинки.
- Есть возможность присвоить сочетание клавиш для быстрой активации разных стилей списка.
- Существует функция создания анимированных многоуровневых списков.
Методы применения различных списков
Теперь, когда с созданием разного вида списков все ясно, пришло время применить полученные знания в конкретных примерах.
При подготовки статьи, обратил внимание, что самыми популярными вопросами в интернете, являются:
- как сделать список литературы;
- как сделать список по алфавиту;
- как сделать список ссылок;
- как вставить список в таблицу;
- как продолжить список с заданной цифры;
- как поменять уровень списка.
Именно на эти вопросы и постараемся ответить максимально подробно.
Как сделать список литературы
Если вы когда нибудь писали рефераты или дипломные работы, то знакомы с требованием ГОСТа, в конце работы, прикреплять список используемой литературы.
Разберемся на примере, как создать список литературы в Word:
- Добавить при помощи переносов (клавиша «Enter»), интересующий список литературы.
- Перейти во вкладку «Главная» раздел «Абзац».
- Для списков используемой литературы, обычно применяется нумерация, поэтому выберем команду «Создание нумерованного списка».
- Из выпадающего списка, выберите наиболее подходящий стиль оформления.
На примере ниже, показано как сделать список используемой литературы, оформленный по ГОСТу.
Как сделать список по алфавиту
В этом разделе разберемся сразу с двумя вопросами:
- как вставить буквенный список;
- и как отсортировать по алфавиту список.
Как вставить буквенный список
Буквенный список, немного похож по своему функционалу на списки с нумераций. И тот и тот применяются в инструкциях и мануалах, когда нужно задать последовательность действий.
Добавление буквенного списка, производится по уже известной схеме:
- Выделить требуемый текст для вставки многоуровневого списка.
- Перейти во вкладку «Главная» раздел «Абзац».
- Нажмите на кнопку «Создание нумерованного списка» и в выпадающем списке выберите нужный вид из библиотеки стилей (в нашем случае, все что относится к буквам).
Список в алфавитном порядке
Теперь нужно расположить список по алфавиту.
К слову говоря, в Word не предусмотрена какая то специальная функция, которая выполняет сортировку по алфавиту, но зато, есть функция, которая сортирует текст по возрастанию и убыванию.
Исходя из выше сказанного, получается, совершенно не важно что именно нужно отсортировать. Если это будет список, который начинается с буквы, он будет отсортирован по алфавиту, если же будет список, который начинается с цифры, он будет отсортирован от наибольшего к наименьшему, либо наоборот в зависимости от настроек.
Итак, сделаем список в алфавитном порядке:
- Любым, уже известным способом, создайте отвечающий требованиям список.
- Выделите его и нажмите на кнопку «Сортировка», расположенную во вкладке «Главная», разделе «Абзац».
- В появившемся окне «Сортировка текста», установите по возрастанию или убыванию, следует расположить список.
После нажатия клавиши «Ок», список расположиться в алфавитном порядке, от А до Я, если выбрали вариант «по возрастанию» и от Я до А, если выбрали вариант «по убыванию».
Как сделать список ссылок
Выше, был рассмотрен вариант, в котором создавались списки используемой литературы. В том случае, это был самый обычный набор авторов, набранный некликабельным текстом.
Иногда встречаются варианты, когда стоит задача не просто показать используемую литература, а еще указать конкретное место, откуда была взята информация.
В этом случае не обойтись без ссылок. Разберемся как это сделать.
- Создайте список используемой литературы, как было показано в соответствующем разделе выше.
- Выделите фрагмент текста, относящийся к первому автору.
- Перейдите во вкладку «Вставка».
- Выберите команду «Ссылки» и нажмите на кнопку «Гиперссылка».
Появится окно «Вставка гиперссылки», где в строчке «Адрес», следует ввести тот адрес, куда будет вести наша ссылка.
После того, как все будет сделано, нажимаем кнопку ОК. Как видно на рисунке ниже, выделенный фрагмент текста превратился в гиперссылку, ведущую на страницу сайта https://wamotvet.ru.
Чтобы перейти по этой ссылке, нужно нажать клавишу «Ctrl» и левой кнопкой мыши тыкнуть на интересующую ссылку.
Как вставить список в таблицу
При работе с таблицами, частенько бывает нужно вставить в нее различные списки (нумерованные или маркированные). По большому счету, данная процедура ни чем ни отличается от методов описанных выше.
- Установить курсор в ячейку таблицы, содержащей текст, нуждающийся в оглавлении списком.
- Зажав левую кнопку мыши опустить курсор в конец ячейки, выделив интересующий фрагмент.
- В меню «Главная», найти блок «Абзац».
- Выберите команду «Создание нумерованного списка» или «Создание маркированного списка».
- Из библиотеки стилей, выберите наиболее подходящий.
Как продолжить список с заданной цифры
Часто встречаются случаи, когда к определенному пункту из списка, нужно добавить более детальное описание. Дабы не вставлять огромную портянку неотформатированного текста, легче временно завершить создание списка, вставить описание, а уже после, продолжить список с заданной цифры.
В примере ниже, разберемся как осуществить вставку продолжения списка с нужной цифры.
- Способами описанными выше, сделайте интересующий список.
- Добавьте интересующее описание к последнему пункту.
- Установить курсор перед строкой, с которой начнем продолжении списка.
- Снова пройдите во вкладку «Главная» блок «Абзац» и активируйте команду «Нумерация». Строчка будет пронумерована цифрой «1».
- Навести курсор на нумерацию строки и активировать открывшийся пункт меню «Продолжить список».
- Цифра «1» изменится на следующий по очереди номер в общем списке.
Этот метод очень хорош, ведь нам не нужно самостоятельно высчитывать с какой цифры следует продолжить список, но есть и другой вариант, в котором можно самостоятельно выставить цифру, с которой продолжится список.
- Пройдите по уже известному пути и выберите «Создание нумерованного списка».
- Нажмите на стрелочку вниз, рядом с изображением кнопки.
- Выберите пункт «Задать начальное значение».
В появившемся окне, можно вставить любую цифру, и именно с нее, список продолжит свой счет.
Как поменять уровень списка
Изменение уровня списка, можно было бы отнести в раздел, где речь шла о многоуровневых списках, но решил вынести описание.
Поменять уровень списка, можно следующим образом:
- Создайте интересующий список, со всеми уровнями.
- Установите курсор на том тексте, которому будем менять уровень вложения.
- Найдите в ленте меню «Главная», блок команд «Абзац».
- Нажмите на стрелочку вниз, рядом с кнопкой «Создание многоуровневых списков».
- Выберите команду «Изменить уровень списка» и назначьте тот уровень, который нужен в данном случае.
К слову говоря, изменение уровня, находится не только в кнопке «Создание многоуровневых списков», так что решите самостоятельно, что подойдет для решения именно вашей задачи.