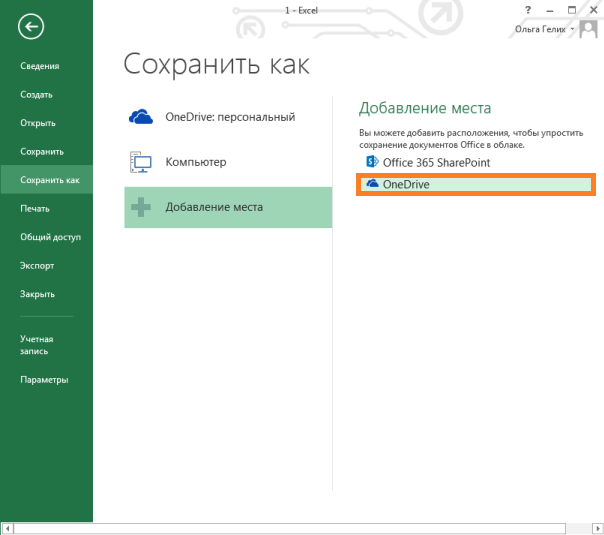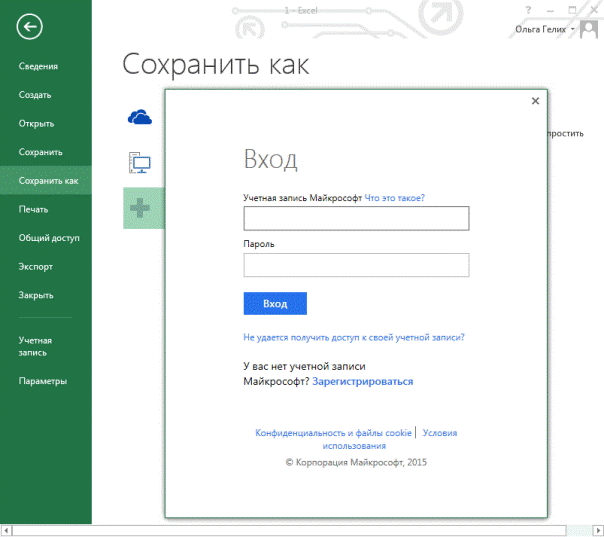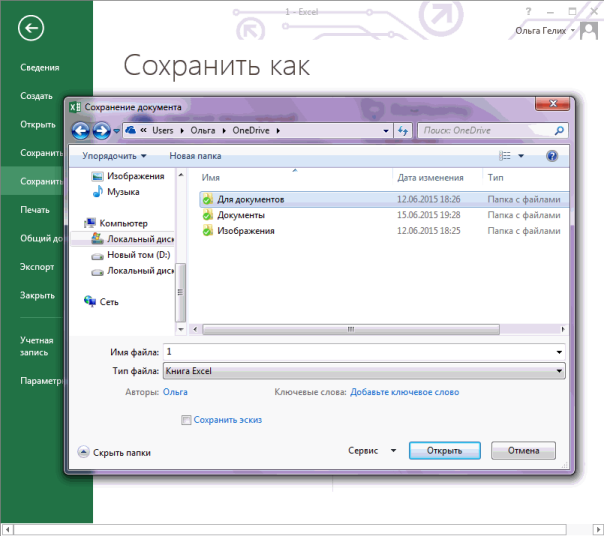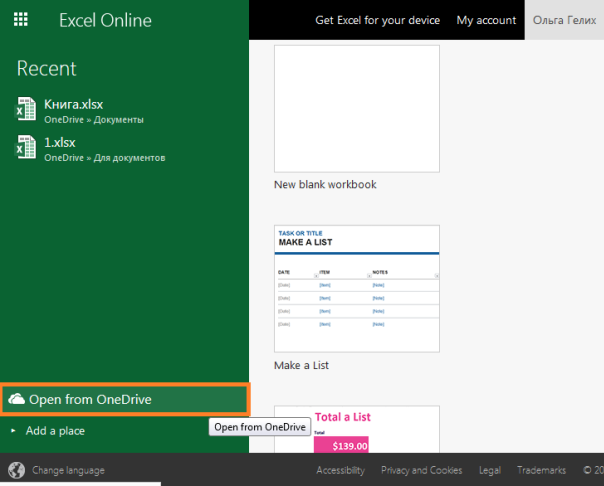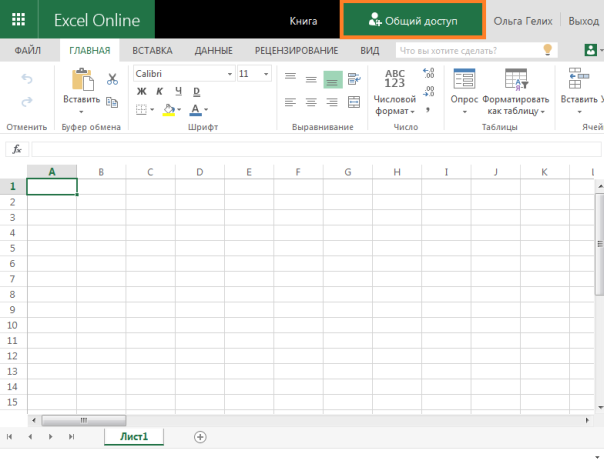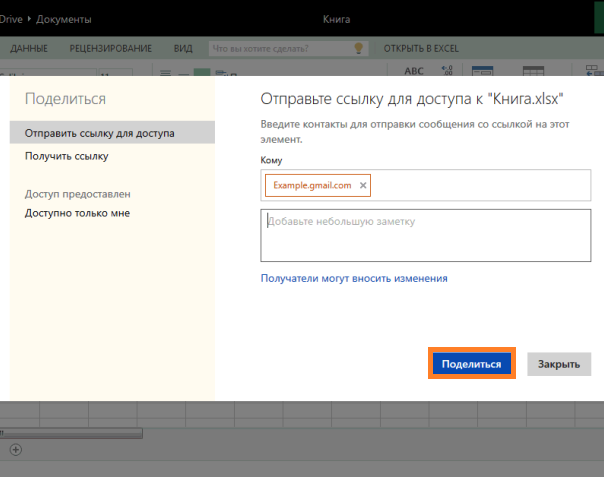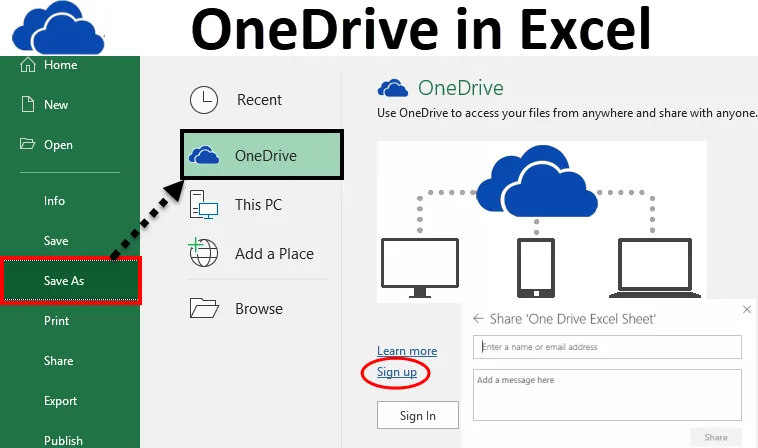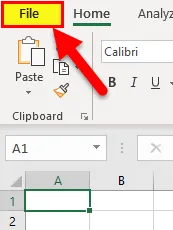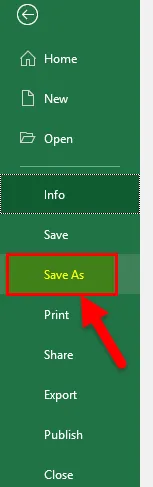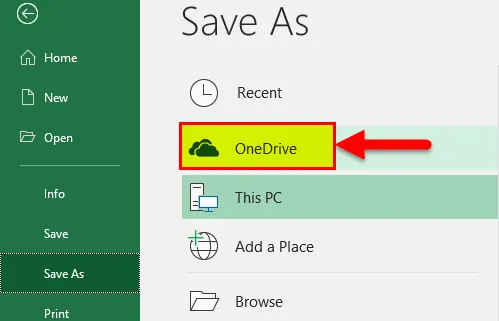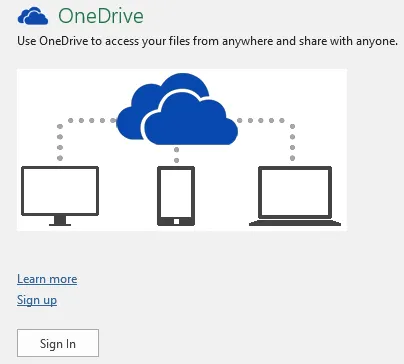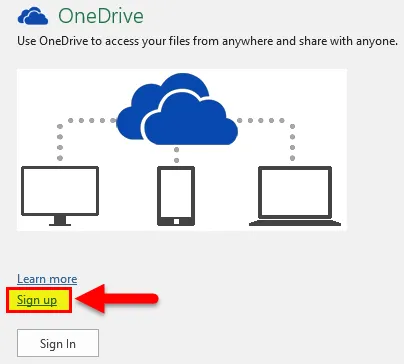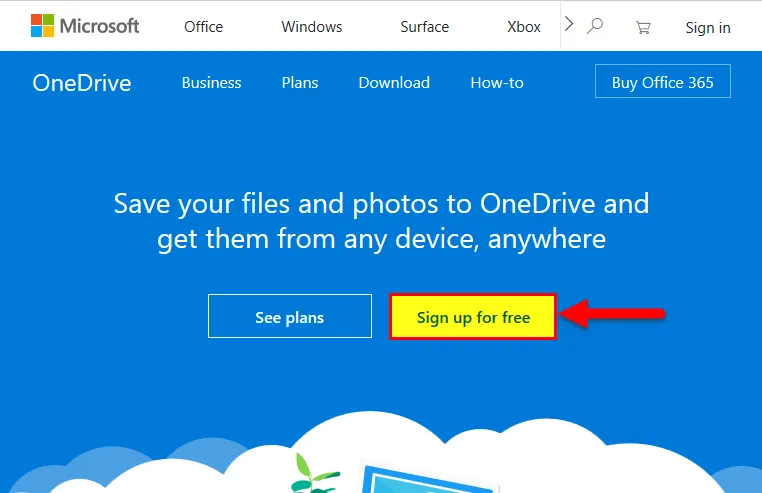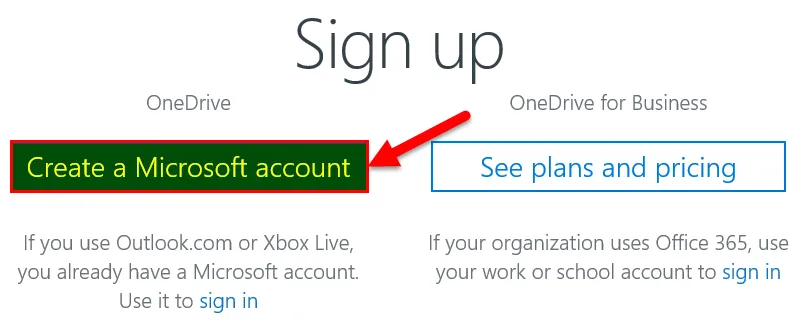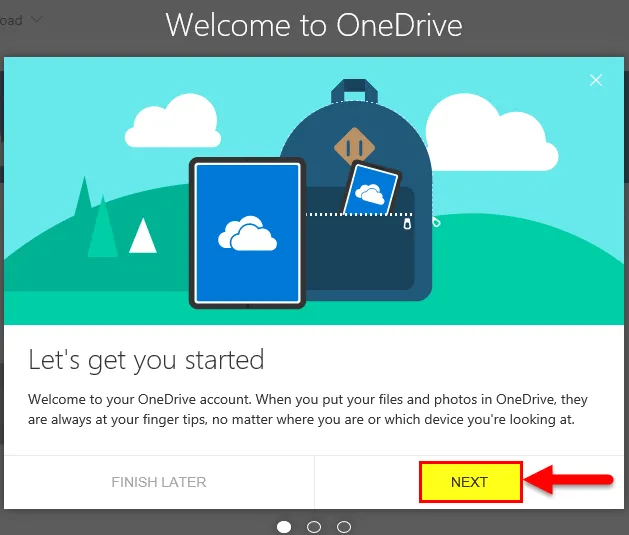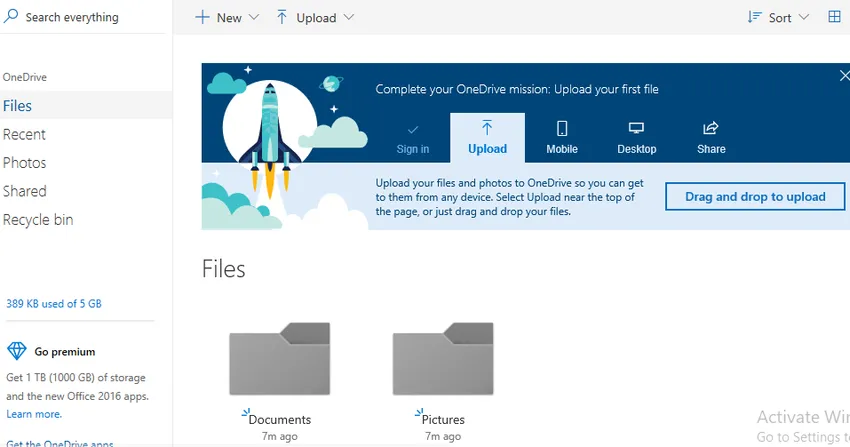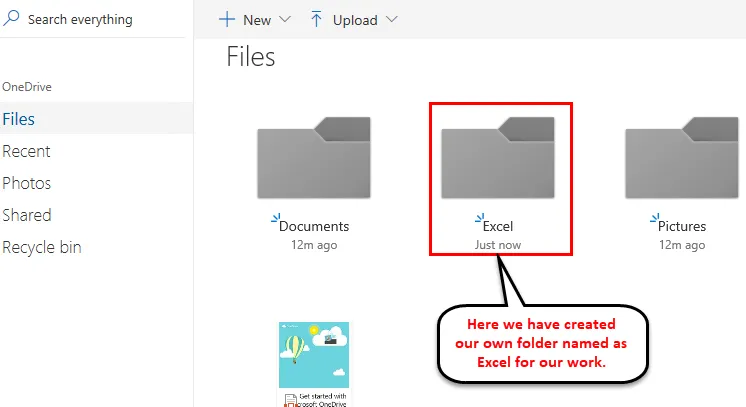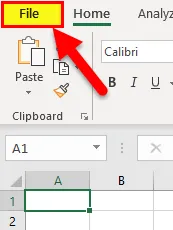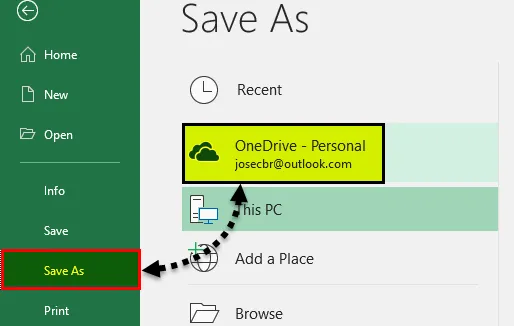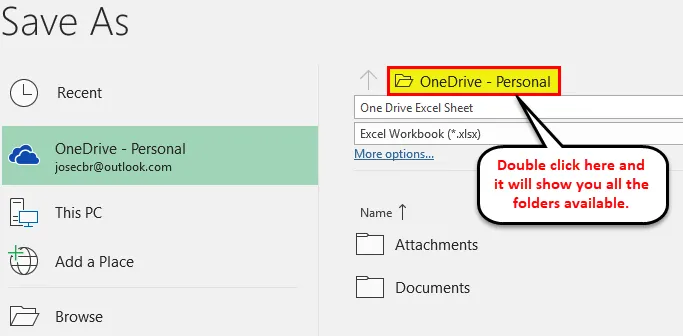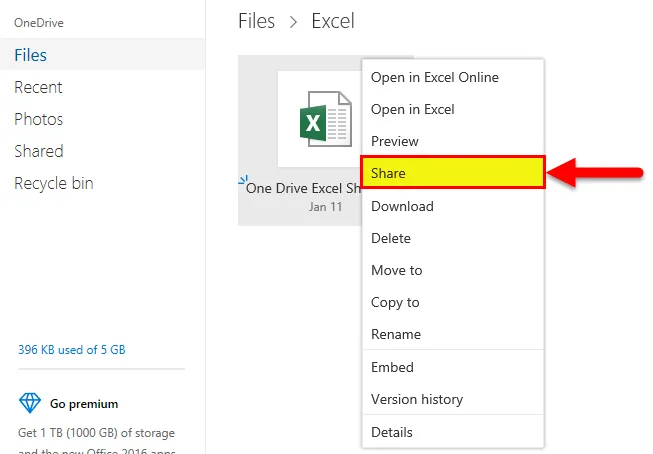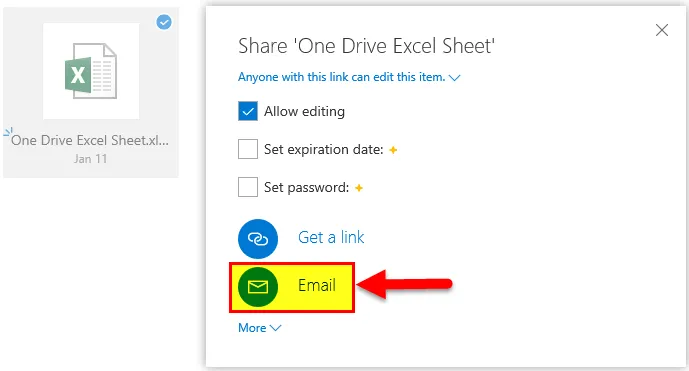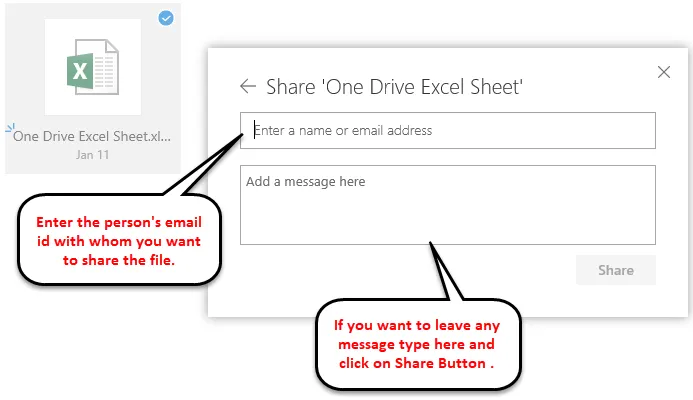Сохранение книги в OneDrive
Сохраните книгу в OneDrive, чтобы обеспечить доступ к ней на различных устройствах, а также делиться ею и сотрудничать с другими пользователями.
-
Выберите Файл > Сохранить как.
-
Для рабочих или учебных файлов выберите расположение
OneDrive — <название компании>. -
Для личных файлов выберите расположение
OneDrive — личное.
-
-
Введите имя файла и нажмите кнопку Сохранить.
Возможно, потребуется выполнить вход в свою учетную запись. Дополнительные сведения см. в статье Одновременная работа нескольких пользователей над книгами Excel с помощью функции совместного редактирования.
Предоставление доступа к книге
-
Щелкните на ленте значок
Поделиться.
Можно также выбрать элементы Файл > Общий доступ.
Примечание: Если файл еще не сохранен в OneDrive, вам будет предложено сделать это, чтобы предоставить общий доступ.
-
Выберите пользователя, которому вы хотите предоставить общий доступ, в раскрывающемся списке или введите его имя либо адрес электронной почты.
-
Добавьте сообщение (необязательно) и нажмите кнопку Отправить.
Совместное редактирование книги
Поделившись файлом, вы можете работать над ним одновременно с другими пользователями.
-
В правом верхнем углу вы увидите, кто еще редактирует файл.
-
То, где работает каждый из них, — это цветные ячейки. Щелкните цвет, чтобы узнать, кто редактирует эту ячейку.
Совет: Чтобы увидеть и восстановить предыдущую версию, выберите «Файл> и >версий.
Далее:
работа в Excel для Windows
Нужна дополнительная помощь?
Перейти к содержанию
На чтение 2 мин Опубликовано 23.06.2015
Вы слышали о возможности совместного редактирования файлов Excel? Это удобно, быстро и безопасно. Microsoft создала облачное хранилище под названием OneDrive (ранее SkyDrive), чтобы вы могли не только одновременно с коллегами работать над одним документом, но и имели доступ к нему с любого устройства. Даже с того, где не установлен Excel. Мы поможем вам разобраться в работе OneDrive.
- Сначала запустите Excel.
- На вкладке Файл выберите Сохранить как > Добавление места > OneDrive.
Примечание: Если у вас нет учётной записи OneDrive, введите адрес электронной почты в окне Вход и нажмите Войти. На следующем экране выберите Зарегистрироваться.
- Введите учетные данные и нажмите ОК.
- Нажмите кнопку Обзор для выбора директории сохранения.
Примечание: Чтобы создать новую папку, нажмите Новая папка вверху слева.
- Дайте имя файлу и кликните Сохранить.
Важно: Сохраняйте документ только в папку OneDrive (или вложенные в неё папки), как на рисунке ниже.
Теперь вы можете редактировать этот файл при помощи веб-приложения с любого устройства независимо от того, установлен Excel на это устройство или нет.
Также вы можете разрешить другим пользователям доступ к документу. Чтобы это сделать, следуйте инструкции ниже:
- Перейдите на сайт office.live.com и войдите в учётную запись.
- Нажмите на Excel Online, кликните по кнопке Открыть файлы из OneDrive (Open from OneDrive).
- Откройте нужный файл и нажмите кнопку Общий доступ.
- Пропишите электронный адрес пользователя, которому намерены доверить доступ к документу, и нажмите Поделиться.
Адресату придёт ссылка на документ, который он сможет редактировать даже одновременно с вами.
Оцените качество статьи. Нам важно ваше мнение:
- Excel OneDrive
Microsoft Excel OneDrive (Содержание)
- Excel OneDrive
- Как использовать Microsoft Excel OneDrive?
- Сохранение файла на диске OneDrive
- Как поделиться своим файлом с кем-либо?
Excel OneDrive
В офисной среде, в основном, нам требуется делиться нашими файлами в Интернете с другими, которые доступны в том же офисе или в другом месте. Обмен файлами в Интернете называется «Работа в облаке».
Благодаря этому мы обеспечиваем легкий доступ к нашим данным через браузер для всех, в любое время и в любом месте. Люди могут легко работать с одними и теми же общими файлами, и им не нужно ничего устанавливать.
Microsoft предоставляет очень важную функцию для обмена файлами в Интернете, которая называется OneDrive . Это онлайн-хранилище Microsoft, которое вы можете использовать для хранения файлов, редактирования, сохранения файлов и т. Д.
Этот OneDrive может быть легко доступен с вашего компьютера, мобильного телефона или любого из устройств. Он похож на встроенный диск (диск C: и т. Д.) Вашей системы. Разница в том, что все, что вы сохраняете на системном диске, это ваш личный диск. Никто не может получить доступ к вашей работе без доступа к вашей системе. Принимая во внимание, что OneDrive является общим пространством хранения, так что люди могут легко получить доступ к вашим данным после предоставления требуемого доступа и из любого места, когда они находятся в движении.
Как использовать Microsoft Excel OneDrive?
Для использования Excel OneDrive в первую очередь необходимо создать бесплатную учетную запись Microsoft. Следуйте инструкциям ниже для создания этого:
- Откройте рабочую книгу.
- Перейдите на вкладку ФАЙЛ .
- Появится окно левой панели с некоторыми опциями.
- Нажмите на опцию Сохранить как, как показано на скриншоте ниже.
- Нажмите на опцию OneDrive, как показано на скриншоте ниже.
- Затем он откроет пространство для хранения OneDrive, как показано на скриншоте ниже.
- Нажмите « Зарегистрироваться» для создания новой учетной записи (или, если у вас уже есть учетная запись в Microsoft, нажмите «Войти»).
- После нажатия на кнопку «Регистрация» откроется портал Microsoft OneDrive.
- Нажмите на кнопку « Зарегистрироваться бесплатно» здесь. Смотрите скриншот ниже.
- Откроется портал регистрации, как показано на скриншоте ниже.
- Нажмите « Создать учетную запись Microsoft» и настройте свою учетную запись и пароль.
- После настройки учетной записи откроется пространство OneDrive, как показано на скриншоте ниже.
- Нажмите на Далее .
- Он покажет вам созданное OneDrive пространство, как показано ниже.
- Теперь вы можете использовать этот диск в качестве хранилища для сохранения и обмена вашей работой с кем-либо. Мы можем создать свою собственную папку и сохранить наши файлы.
- Мы создали нашу папку здесь с именем Excel. Смотрите скриншот ниже.
Сохранение файла на диске OneDrive
- Чтобы сохранить наш файл в OneDrive, нажмите «Файл».
- Нажмите Сохранить как, а затем нажмите OneDrive — Личные, как показано на скриншоте ниже.
- Выберите папку и сохраните свой файл.
- Он загрузит файл в пространство OneDrive или SkyDrive.
Как поделиться своим файлом с кем-либо?
Чтобы поделиться своим файлом с кем-то, вам нужно предоставить ему доступ. Пожалуйста, выполните следующие шаги, чтобы сделать это:
Шаг 1 — Откройте ссылку Onedrive.live.com и войдите в свою учетную запись Microsoft.
Шаг 2 — Выберите папку и щелкните правой кнопкой мыши файл, которым вы хотите поделиться. Откроется раскрывающийся список параметров. В котором мы должны нажать на опцию Share . Смотрите скриншот ниже.
- Откроется диалоговое окно. Нажмите на электронную почту . Смотрите скриншот ниже.
- Откроется диалоговое окно. Введите идентификатор электронной почты человека, которому вы хотите поделиться своим файлом. Смотрите скриншот ниже.
После этого получатель получит ссылку и сможет работать над тем же файлом.
Что нужно помнить о Microsoft Excel OneDrive
- Если вы и другой человек хотите одновременно работать над одним файлом, используйте опцию Excel Online.
- Вы можете легко получить доступ к файлу из любого места, если сохраните файл в OneDrive.
Рекомендуемые статьи
Это было руководство по Excel OneDrive. Здесь мы обсудим, как использовать Microsoft Excel OneDrive и как поделиться файлом с кем-либо. Вы также можете просмотреть наши другие предлагаемые статьи —
- Удивительные шаги по использованию навыков Microsoft Excel
- VBA Excel программирование (функции, код, формула)
- Условное форматирование на основе значения другой ячейки
Данная публикация имеет поясняющий характер и ставит своей целью, по возможности, простыми словами и максимально доходчиво (как просят, «для чайников»), объяснить суть и механизм совместной работы с использованием ресурсов облачного хранения данных, таких как , и т.п.
«Облако», если говорить с технической точки зрения, является онлайн-хранилищем, состоящим из большого количества серверов, объединённых в огромную сеть (облачное хранилище данных).
Облачное хранение данных следует понимать как хранение данных в системах, в которых данные распределены по большому числу серверов, объединённых в так называемые кластеры.
Кла́стер (англ. cluster – скопление) – объединение нескольких однородных элементов, которое может рассматриваться как самостоятельная единица, обладающая определёнными свойствами. В сфере информационных технологий под кластером следует понимать группу вычислительных узлов, объединённых высокоскоростными каналами связи, представляющих с точки зрения пользователя единый аппаратный ресурс ().
Так как потребителю не известно на каких именно участках кластеров хранятся его данные, а известна только точка его соединения с массивом кластеров, то такую реализацию назвали «облаком». Cloud – облако (англ.)
Как происходит обмен данными между пользователями через «облако» ?
Каждый пользователь имеет учётную запись в облаке и установленный на компьютере клиент (программа синхронизации данных). Синхронизация – это процесс, при котором хранящиеся в облаке данные и данные, указанные клиенту для сопоставления с облаком, приводятся к идентичному содержанию.
Например, user-1 имеет в облаке 4 папки,
а user-2 имеет в облаке 3 папки
user-1 одну из папок даёт в доступ пользователю user-2 (синего цвета). В терминологии ресурсов облачного хранения данных такое действие называется «приглашение».
user-2 принимает приглашение в папку и у него в облаке становится тоже 4 папки. Полученная от user-1 в доступ папка помечена оранжевым цветом.
В итоге получается конструкция, при которой при любом изменении/добавлении данных в папке синего цвета точно такие же изменения будут произведены в папке оранжевого цвета и наоборот (папки синхронизируются). То есть, содержание этих папок будет идентичным.
Соответственно, эти изменения будут также переданы на компьютеры user-1 и user-2 при очередном сеансе связи их клиентов с облаком.
Получается, что после завершения синхронизации содержание жёлтой папки, владельцем которой является user-1, станет идентичным содержанию бирюзовой папки, владельцем которой является user-2, и наоборот:
Упрощённо говоря, происходит передача данных с компьютера на компьютер. При этом посредником в этом процессе выступает облако.
Синхронизация данных клиента с облаком происходит по защищённому протоколу, который препятствует перехвату данных по сети. В зависимости от конкретной реализации, передаётся либо новый файл на замену старому, либо значение «дельта» (разница значений нового и старого файлов).
Для своего функционирования такая схема не требует завершения всех операций синхронизации в течение сеанса связи с Интернет. В процессе синхронизации клиент постоянно вычисляет содержание папки клиента и соответствующей ей папки облака, а также отслеживает отметку времени, назначенной каждому файлу и каждой папке. На основании этой информации клиент производит запись или удаление данных в той папке клиента или облака, отметка времени которой старше (то есть более ранняя). Если в течение сеанса работы с Интернет процесс синхронизации не был завершён, то при следующем сеансе он будет продолжен. Такой процесс условно можно назвать «докачкой данных». Учитывая указанное, процессу можно сопоставить термин «асинхронная репликация».
Репликация (англ. replication) – механизм синхронизации содержимого нескольких копий объекта (файла, папки). В процессе репликации происходит копирование данных из одного источника на другой (или на множество других) и наоборот. Иными словами, изменения, сделанные в одной копии объекта, распространяются в другие копии.
При синхронной репликации, если данная реплика (копия объекта, обновляемая автоматически при обновлении оригинала) обновляется, все другие реплики того же фрагмента данных также должны быть обновлены в одной и той же транзакции (транза́кция (англ. transaction, от лат. transactio
–
соглашение, договор) – минимальная логически осмысленная операция, которая имеет смысл и может быть совершена только полностью, см. wiki). Можно сказать, что на практике существует лишь одна версия данных.
При асинхронной репликации обновление одной реплики распространяется на другие спустя некоторое время, а не в ходе той же транзакции. Таким образом, при асинхронной репликации вводится задержка (время ожидания), в течение которой отдельные реплики могут быть фактически неидентичными (то есть определение «реплика» оказывается не совсем подходящим, поскольку мы не имеем дело с точными и своевременно созданными копиями). В большинстве случаев асинхронная репликация реализуется посредством чтения журнала транзакций или постоянной очереди тех обновлений, которые подлежат распространению
().
В философской концепции развития по спирали, user-1 и user-2 осуществляют обмен данными через общую сетевую папку (Shared folder), как раньше это происходило в локальной сети. Но если в том случае для осуществления информационного обмена user-1 и user-2 должны были быть расположены не далее 80 метров друг от друга (максимальная дальность передачи информации, при которой гарантируется качественная связь без применения специальных усилителей-повторителей), то теперь их географическое местоположение значения не имеет.
Совместный доступ в Microsoft Excel дает возможность работать с одним файлом сразу нескольким пользователям. Десять-двадцать человек на разных компьютерах одновременно вносят какие-то данные в один документ. Где находится определенная информация, работают определенные формулы.
«Главный пользователь» имеет возможность отслеживать действия рабочей группы, добавлять/удалять участников, редактировать противоречивые изменения. Как настроить совместную работу в Excel.
Особенности работы с общим файлом
В книге Excel со совместным доступом не все задачи можно выполнять.
- Создавать таблицы Excel.
- Создавать, менять или просматривать сценарии.
- Удалять листы.
- Объединять либо разделять ячейки.
- Работать с XML-данными (импортировать, добавлять, обновлять, удалять и т.д.).
Выход: отключить общий доступ – выполнить запрещенную задачу – снова включить доступ.
Совместное пользование ограничивает для участников еще ряд задач:
| Недопустимо | Реально |
| Вставлять либо удалять группу ячеек | Добавлять строку или столбец |
| Добавлять либо изменять условные форматы | Работать с существующими форматами |
| Включать или изменять инструмент «Проверка данных» | Работать с существующими настройками проверки |
| Создавать или редактировать диаграммы, сводные отчеты | Работать с имеющимися диаграммами и сводными таблицами |
| Вставлять или редактировать рисунки и графические объекты | Просматривать имеющиеся рисунки и графические объекты |
| Вставлять или менять гиперссылки | Переходить по имеющимся гиперссылкам |
| Назначать, редактировать либо удалять пароли | Существующие пароли функционируют |
| Ставить либо снимать защиту листов и книг | Существующая защита работает |
| Группировать, структурировать данные; вставлять подуровни | Работать с имеющимися группами, структурами и подуровнями |
| Записывать, изменять или просматривать макросы | Запускать имеющиеся макросы, которые не связаны с недоступными задачами |
| Изменять или удалять формулы массива | Пользоваться существующими формулами |
| Добавлять в форму данных новую информацию | Искать информацию в форме данных |
Как сделать совместный доступ к файлу Excel?
Сначала определяемся, какую книгу мы «откроем» для редактирования сразу несколькими участниками. Создаем новый файл и наполняем его информацией. Либо открываем существующий.
- Переходим на вкладку «Рецензирование». Диалоговое окно «Доступ к книге».
- Управление доступом к файлу – правка. Ставим галочку напротив «Разрешить изменять файл нескольким пользователям одновременно».
- Переходим к инструменту «Подробнее», чтобы настроить параметры многопользовательского редактирования.
- Нажимаем ОК. Если мы открываем общий доступ к новой книге, то выбираем ей название. Если совместное пользование предполагается для существующего файла – жмем ОК.
- Открываем меню Microsoft Office. Выбираем команду «Сохранить как». Выбираем тот формат файла сохранения, который «пойдет» на всех пользовательских компьютерах.
- Местом сохранения выбираем сетевой ресурс / сетевую папку, которую откроют предполагаемые участники. Нажимаем «Сохранить».
Внимание! Нельзя использовать для сохранения общего файла веб-сервер.
- Вкладка «Данные». «Подключения».
- Изменить ссылки / изменить связи. Если такая кнопка отсутствует, в листе нет связанных файлов.
- Переходим на вкладку «Состояние», чтобы проверить имеющиеся связи. На работоспособность связей указывает кнопка ОК.
Открытие книги с совместным доступом
- Открываем меню Microsoft Office.
- Нажимаем «Открыть».
- Выбираем общую книгу.
- Когда книга открыта, нажимаем на кнопку Microsoft Office. Переходим на вкладку «Параметры Excel» (в нижней части меню).
- «Общие» — «Личная настройка» — «Имя пользователя». Вводим опознавательную информацию (имя, ник-нейм).
Все. Можно редактировать информацию, вводить новую. После работы – сохранить.
Случается, что при открытии книги Excel с совместным доступом к файлу появляется запись «Файл заблокирован». Сохранить не получается. При последующем открытии оказывается, что общий доступ отключен. Возможные причины проблемы:
- Одну и ту же часть документа редактируют несколько пользователей. К примеру, вбивают разные данные в одну ячейку. Возникает блокировка.
- Во время пользования совместным файлом ведется журнал изменений (кто входил, когда, что делал). Книга увеличивается. Начинает «глючить».
- Удалили кого-то из пользователей, но пока ему не сказали об этом. Тогда блокировка может появиться только на его компьютере.
Что можно сделать, если совместный доступ к файлу файл заблокирован:
- Почистить либо удалить журнал изменений.
- Почистить содержимое файла.
- Отменить, а потом снова активировать совместный доступ.
- Открыть книгу xls в OpenOffice. И снова сохранить ее в xls.
Замечено, что запись «Файл заблокирован» реже появляется в новейших версиях Excel.
Как удалить пользователя
- На вкладке «Рецензирование» открываем меню «Доступ к книге».
- В разделе «Правка» мы видим перечень пользователей.
- Выбираем имя – нажимаем «Удалить».
Перед удалением проверьте, что пользователи закончили работу с файлом.
Как отключить режим совместного доступа в Excel
- Вкладка «Рецензирование» — «Исправления» — «Выделить исправления».
- Устанавливаем параметры «Исправлений». По времени – «все». Галочки напротив «Пользователем» и «В диапазоне» сняты. Напротив «вносить изменения на отдельный лист» — стоит. Жмем ОК.
- Откроется Журнал изменений. Его можно сохранить либо.
Чтобы отключить совместный доступ к файлу Excel, на вкладке «Рецензирование» нажать «Доступ к книге» и снять галочку напротив «Разрешить изменять файл нескольким пользователям».
В списке должен остаться один пользователь – Вы.
Давно хотел написать о полезной и зачастую малоизвестной функции — общий доступ Excel. Эта возможность позволяет сразу нескольким пользователям одновременно работать в файле. При этом хранится история операций со всеми ячейками от пользователей, при параллельном внесение данных изменения показываются при сохранении. В общем, уверен вам пригодится такая функция, единственное что необходимо — общая сетевая папка.
Уверен, многие сталкивались с надписью «Файл заблокирован другим пользователем», если в рабочем документе (размещенном в сетевой папке) уже работает другой пользователь. Если вам необходимо вносить данные в один и тот же файл единовременно, лучше настроить общий доступ к файлу. Мой опыт показывает, что люди могут работать в одном файле параллельно месяцами. Количество вносимых данных бывает довольно большое, поэтому разграничьте кто, куда и что заносит. Если все делать правильно, общий файл работает стабильно.
Как создать общий доступ Excel?
Общий доступ существовал еще в легендарном Excel 2003. В современных версиях, работать совместно стало надежнее, а включить общий доступ все так же просто. Сперва разместите файл в сетевой папке, доступ к которой есть у нужных пользователей. Затем пройдите на панели инструментов во вкладку Рецензирование — раздел Изменения.
Откроется окно Управление доступом к файлу. Ставьте галочку «Разрешить изменять файл нескольким пользователям…». В этом же окне вы сможете увидеть, кто сейчас работает в файле (сейчас User). Жмете ОК. Все, общий доступ дан и теперь в файле может работать сразу несколько человек. Удобно.
История общего доступа или «я в эту ячейку ничего не вносил»
Кто работал с базой данных, хоть один раз, ловил себя на мысли «вроде эти изменения я уже вносил, а их тут нет». После таких сомнений начинается работа с ИТ службой, почему пропала информация из базы. Чтобы избежать кровопролитных споров, в крупных учетных программах есть т.н. «История изменений» или «Журнал регистрации», где видны действия, совершенные пользователями. Общий доступ Excel не исключение — вы можете как показать историю внесенных изменений как внутри файла, так и вывести их в отдельную таблицу.
Чтобы получить изменения, нажмите на кнопку Исправления — Выделить исправления
В появившимся окне настройте что и как выводить
Если оставите все галочки как показано на картинке выше, то изменения созданные со времени последнего сохранения выделяться прямо в таблице примерно вот так:
Если отметите такие галочки:
То программа выведет изменения на отдельный лист. Довольно удобно, если нужно переслать эту информацию.
Так же выбирете нужного пользователя или диапазон в котором необходимо искать изменения
Мой совет. Не выделяйте сразу обе галочки Выделять исправления на экране и вносить изменения на отдельный лист. Все равно, изменения будут показаны на отдельном листе. А если данных много, может вызвать зависание программы.
Есть возможность настроить, и даже отключить эту функцию — смотрите ниже.
Чтобы удалить историю изменений, отключите и включите заново совместный доступ.
Что нужно знать еще о совместном доступе к файлу? Управление доступом к файлу
В окне Управление доступом к файлу, есть вкладка Подробнее, где найдется много интересного.
Первый пункт — это Регистрация изменений — регулирует хранение изменений, что мы разбирали в предыдущем разделе. Можно отключить хранение изменений в журнале или настроить количество дней сохранения.
Далее Обновлять изменения. Как вы заметили, если сохраните файл, то будет показано, какие изменения внесли соредакторы файла. Есть возможность увеличить частоту. Даже сделать обновления почти он-лайн, каждые 5 минут (минимальный показатель).
Часто задаваемый вопрос — «Какие изменения занесутся, мои или соседа по файлу?». В настройках существует пункт Для противоречивых изменений — у вас спрашивают, чьи изменения оставить. Если выберите «Запрашивать…», то перед сохранением будет вопрос «Чьи изменения оставить», для второго пункта останутся те изменения, которые сделаны ранее.
Ну и последний, но не менее важный пункт — Включить в личное представление. Личное представление — настройки, которые пользователь создает под себя в общем файле. Если вы владелец процесса и не хотите, чтобы кто-то изменял параметры печати (вы их настроили заранее) или добавлял дополнительные фильтры — снимите эти галочки.
Что нельзя делать, если файл находится в общем доступе?
Да, существуют еще ограничения при работе с общим доступом. В первую очередь неудобно отсутствие условного форматирования и то что нельзя вставлять диаграмму или сводную таблицу.
Общий доступ Excel предназначен в первую очередь для занесения данных, поэтому мы должны относиться к недостаткам возможности с пониманием.
Так же нельзя делать:
- Управление и изменение макросов
- Добавлять рисунки и другие объекты
- Группировать или скрывать столбца или строки
- Делать объединение ячеек (не придется потом снимать объединение:))
- Пользоваться инструментом «Проверка данных», например создавать выпадающий список.
- Делать защиту листа
- Невозможна работа с формулами массива
В одном разделе с общим доступом, расположено еще много кнопочек, подробнее о них рассказывается в статье: Как защитить Excel от редактирования?
(Visited 10 531 times, 1 visits today)
В одной из статей мы изучали техники преобразования листов Excel в HTML. Сегодня, кажется, все переезжают в облачные хранилища, так чем мы хуже? Новые технологии предоставления общего доступа к данным Excel через интернет – это простой способ, дающий множество возможностей и преимуществ, которые Вы можете использовать.
С появлением Excel Online Вам больше не нужен громоздкий код HTML, чтобы разместить электронные таблицы в сети интернет. Просто сохраните рабочую книгу онлайн и получайте доступ к ней буквально из любого места, откройте к ней доступ другим пользователям и работайте вместе над одной и той же таблицей. Используя Excel Online, Вы можете вставить лист Excel в веб-сайт или в блог и позволить посетителям взаимодействовать с ней, чтобы получить именно ту информацию, которую они хотят найти.
- Отправляем книги Excel 2013 (локальные) в интернет
- Создаём онлайн-листы в Excel Online
- Открываем общий доступ к листам Excel Online
- Как заблокировать редактирование избранных ячеек на листах Excel с общим доступом
- Встраиваем Excel Web App в веб-сайт или в блог
- Мэшапы Excel Web App
Как отправить листы Excel 2013 в интернет
Все листы Excel Online хранятся в веб-сервисе OneDrive (бывший SkyDrive). Как Вы, вероятно, знаете, это онлайн-хранилище появилось уже некоторое время назад, а теперь оно интегрировано в Microsoft Excel, как доступная в один клик команда интерфейса. Кроме того, гостям, т.е. другим пользователям, с которыми Вы делитесь своими таблицами, теперь не нужна собственная учётная запись Microsoft для того, чтобы просматривать и редактировать те файлы Excel, которыми Вы с ними поделились.
Если у Вас до сих пор нет учётной записи OneDrive, Вы можете создать её прямо сейчас. Этот сервис прост, бесплатен и определённо заслуживает Вашего внимания, поскольку большинство приложений пакета Microsoft Office 2013 (не только Excel), поддерживают OneDrive. После регистрации, выполните следующие шаги:
1. Войдите в Вашу учётную запись Microsoft
Убедитесь, что Вы вошли в учётную запись Microsoft из Excel 2013. Откройте рабочую книгу Excel и посмотрите в её правый верхний угол. Если увидите там свое имя и фото, то переходите к следующему шагу, иначе нажмите Sign in
(Вход).
Excel покажет окно с предложением подтвердить, что Вы действительно хотите позволить Office соединиться с интернетом. Нажмите Yes
(Да) и затем введите данные учётной записи Windows Live.
2. Сохраните лист Excel в облаке
Убедитесь, для Вашего же спокойствия, что открыта нужная рабочая книга, то есть именно та, к которой требуется открыть общий доступ в интернете. Я хочу открыть общий доступ к книге Holiday Gift List
, чтобы члены моей семьи и мои друзья могли посмотреть её и посодействовать
Открыв нужную рабочую книгу, перейдите на вкладку File
(Файл) и нажмите Share
(Общий доступ) в левой части окна. По умолчанию будет выбран вариант Invite People
(Пригласить других людей), далее Вам нужно нажать Save To Cloud
(Сохранить в облаке) в правой части окна.
После этого выберите место для сохранения файла Excel. Первым в списке слева стоит OneDrive, и он выбран по умолчанию. Вам остаётся только указать папку для сохранения файла в правой части окна.
Замечание:
Если Вы не видите пункт меню OneDrive, значит у Вас нет учётной записи OneDrive, либо Вы не вошли в свою учётную запись.
У меня уже создана специальная папка Gift Planner
, и она показана в списке последних папок. Вы можете выбрать любую другую папку, нажав кнопку Browse
(Обзор) ниже области Recent Folders
(Последние папки), или создать новую папку, кликнув правой кнопкой мыши и выбрав в контекстном меню New
(Создать) > Folder
(Папку). Когда нужная папка будет выбрана, нажмите Save
(Сохранить).
3. Предоставляем общий доступ к листу Excel, сохранённому в интернете
Ваша рабочая книга Excel уже в интернете, и Вы можете просматривать её в своём OneDrive. Если необходимо открыть общий доступ к сохранённым в интернете листам Excel, то Вам осталось сделать всего лишь один шаг – выбрать один из предлагаемых Excel 2013 способов предоставления общего доступа:
- Invite People
(Пригласить других людей). Этот вариант выбран по умолчанию. Просто укажите адрес электронной почты контакта (контактов), которому нужно предоставить доступ к листу Excel. Когда Вы начнёте вводить его, автозаполнение Excel будет сравнивать введённые Вами данные с именами и адресами из Вашей адресной книги и покажет список подходящих вариантов на выбор. Если Вы хотите добавить несколько контактов, вводите их через точку с запятой. Кроме того, Вы можете воспользоваться поиском контактов в адресной книге, для этого нажмите иконку Search Address Book
(Искать в адресной книге).Вы можете настроить права доступа для просмотра или редактирования, выбрав соответствующий вариант из выпадающего списка справа. Если Вы указываете несколько контактов, то разрешения будут установлены для всех одинаковые, но позже Вы сможете изменить разрешения для каждого человека по-отдельности.Вы также можете добавить личное сообщение к приглашению. Если Вы ничего не введёте, то Excel добавит общее приглашение за Вас.Наконец, Вам нужно выбрать, должен ли пользователь войти в свою учётную запись Windows Live, чтобы получить доступ к Вашему онлайн-листу Excel. Я не вижу какой-то определённой причины заставлять их делать это, но решать Вам.
Когда всё готово, жмите кнопку Share
(Общий доступ). Каждый приглашённый получит письмо на электронную почту, содержащее ссылку на файл, к которому Вы открыли общий доступ. Чтобы открыть Ваш лист Excel онлайн, пользователю достаточно просто кликнуть по ссылкеПосле нажатия кнопки Share
(Общий доступ), Excel покажет список контактов, которым Вы предоставили доступ к файлу. Если Вы хотите удалить из списка какой-то контакт или изменить разрешения, кликните правой кнопкой мыши по имени этого контакта и выберите соответствующий вариант в контекстном меню. - Get a Sharing Link
(Получить ссылку). Если Вы хотите предоставить доступ к онлайн-листу Excel большому количеству людей, то более быстрый способ – отправить им ссылку на файл, например, через список рассылки Outlook. Выберите вариант Get a Sharing Link
(Получить ссылку) в левой части окна, в правой части окна появятся две ссылки: View Link
(Ссылка для Просмотра) и Edit Link
(Ссылка для Редактирования). Вы можете отправить какую-то одну из них или обе. - Post to Social Networks
(Опубликовать в Социальных сетях). Название этого варианта говорит само за себя и вряд ли требует дополнительных разъяснений, разве что одно замечание. Если Вы выберите этот способ, то не обнаружите в правой части окна список доступных социальных сетей. Нажмите ссылку Click here to connect social networks
(Добавить социальные сети), чтобы добавить Ваши учётные записи в Facebook, Twitter, Google, LinkedIn и т.д. - Email
(Отправить по электронной почте). Если Вы захотите отправить книгу Excel как вложение (как обычный файл Excel, PDF или XPS) или через интернет-факс, выберите этот способ в левой части окна и подходящий вариант в правой части.
Совет:
Если Вы хотите ограничить область рабочей книги Excel, которая доступна для просмотра другими пользователями, откройте на вкладке File
(Файл) раздел Info
(Сведения) и нажмите Browser View Options
(Параметры просмотра в браузере). Здесь Вы сможете настроить, какие листы и какие именованные элементы можно отображать в интернете.
Вот и всё! Ваша рабочая книга Excel 2013 теперь в сети и доступ для выбранных пользователей к ней открыт. И даже, если Вы не любите работать совместно с кем-нибудь, этот способ позволит получить доступ к файлам Excel откуда угодно, не важно, находитесь Вы в офисе, работаете дома или где-то путешествуете.
Работа с книгами в Excel Online
Если Вы – уверенный обитатель Облачной Вселенной, то без проблем освоите Excel Online за время обеденного перерыва.
Как в Excel Online создать книгу
Чтобы создать новую книгу, нажмите маленькую стрелочку рядом с кнопкой Create
(Создать) и в выпадающем списке выберите Excel workbook
(Книга Excel).
Чтобы переименовать Вашу онлайн-книгу, кликните имя, заданное по умолчанию, и введите новое.
Чтобы загрузить существующую книгу в Excel Online, нажмите кнопку Upload
(Загрузить) на панели инструментов OneDrive и укажите нужный файл, сохранённый на компьютере.
Как редактировать книги в Excel Online
После того, как Вы открыли книгу в Excel Online, с ней можно работать при помощи Excel Web App (так же, как и с Excel, установленном на персональном компьютере), т.е. вводить данные, сортировать и фильтровать, вычислять, используя формулы, и наглядно представлять данные при помощи диаграмм.
Существует только одно существенное различие между веб-версией и локальной версией Excel. Excel Online не имеет кнопки Save
(Сохранить), потому что он сохраняет книгу автоматически. Если Вы передумали, нажмите Ctrl+Z
, чтобы отменить действие, и Ctrl+Y
, чтобы заново выполнить отменённое действие. Для той же цели Вы можете использовать кнопки Undo
(Отменить) / Redo
(Вернуть) на вкладке Home
(Главная) в разделе Undo
(Отменить).
Если Вы пытаетесь редактировать какие-то данные, но ничего не происходит, то, скорее всего, книга открыта в режиме только для чтения. Чтобы включить режим редактирования, кликните Edit Workbook
(Редактировать книгу) > Edit in Excel Web App
(Изменить в Excel Online) и вносите быстрые изменения прямо в веб-браузере. Чтобы получить доступ к возможностям более продвинутого анализа данных, например, к сводным таблицам, спарклайнам или для связи с внешним источником данных, нажмите Edit in Excel
(Открыть в Excel), чтобы переключиться к Microsoft Excel на Вашем компьютере.
Когда Вы сохраните лист в Excel, он будет сохранён там, где Вы его изначально создали, то есть в облачном хранилище OneDrive.
Совет:
Если Вы хотите сделать быстрые изменения в нескольких книгах, то самым оптимальным способом будет открыть список файлов в Вашем OneDrive, найти нужную книгу, кликнуть по ней правой кнопкой мыши и выбрать необходимое действие из контекстного меню.
Как в Excel Online открыть доступ к листу для других пользователей
… а затем выберите один из вариантов:
- Invite People
(Отправить ссылку для доступа) – и введите адрес электронной почты людей, которым Вы хотите предоставить доступ к книге. - Get a link
(Получить ссылку) – и вложите эту ссылку в электронное письмо, разместите на сайте или в социальных сетях.
Также Вы можете установить права доступа для контактов: право только просматривать или дать разрешение на редактирование документа.
Когда лист редактируют одновременно несколько человек, Excel Online сразу показывает их присутствие и сделанные обновления, при условии, что все редактируют документ в Excel Online, а не в локальном Excel на компьютере. Если Вы нажмёте небольшую стрелку рядом с именем человека в верхнем правом углу листа Excel, то сможете увидеть, какую именно ячейку в данный момент редактирует этот человек.
Как заблокировать редактирование определённых ячеек на листе с общим доступом
Если Вы открываете доступ к онлайн-листам для Вашей команды, то, возможно, захотите дать им права на редактирование только определённых ячеек, строк или столбцов документа Excel. Для этого в Excel на локальном компьютере нужно выбрать диапазон (диапазоны), которые Вы разрешаете редактировать, а затем защитить лист.
- Выберите диапазон ячеек, который могут редактировать Ваши пользователи, откройте вкладку Review
(Рецензирование) и в разделе Changes
(Изменения) нажмите Allow Users to Edit Ranges
(Разрешить изменение диапазонов). - В диалоговом окне Allow Users to Edit Ranges
(Разрешить изменение диапазонов) нажмите кнопку New
(Создать), убедитесь, что диапазон указан правильно и нажмите Protect Sheet
(Защитить лист). Если Вы хотите позволить Вашим пользователям редактировать несколько диапазонов, то снова нажмите кнопку New
(Создать). - Дважды введите пароль и загрузите защищённый лист в OneDrive.
Подробнее об этом, пожалуйста, читайте в статье Блокировка и разблокировка определенных областей защищенного листа.
Как внедрить лист Excel в веб-сайт или блог
- Откройте книгу в Excel Online, нажмите Share
(Общий доступ) > Embed
(Внедрить), затем нажмите кнопку Generate
(Создать). - На следующем шаге Вы определяете, как именно должен выглядеть лист в интернете. Вам доступны следующие параметры:
- What to show
(Что нужно показывать). В этом разделе Вы можете указать, нужно ли внедрять книгу полностью или только её часть, например, диапазон ячеек, сводную таблицу и так далее. - Appearance
(Внешний вид). Здесь Вы можете настроить внешний вид книги (показать или скрыть линии сетки, заголовки столбцов и строк, включить ссылку для скачивания). - Interaction
(Взаимодействие). Разрешить или не разрешить пользователям взаимодействовать с Вашей таблицей – сортировать, фильтровать и вводить данные в ячейки. Если Вы разрешите ввод данных, то изменения, сделанные другими людьми в ячейках в интернете, не будут сохранены в исходной рабочей книге. Если Вы хотите, чтобы при открытии веб-страницы была открыта определённая ячейка, поставьте галочку Always start with this cell selected
(Всегда начинать с этой ячейки) и кликните нужную ячейку в области Preview
(Предварительный просмотр), которая находится в правой части диалогового окна. - Dimensions
(Размеры). Введите здесь ширину и высоту окна таблицы в пикселях. Чтобы увидеть фактические размеры окна, нажмите View actual size
(Фактический размер представления) над окном Preview
(Предварительный просмотр). Помните, что Вы можете задать размер не менее 200 х 100 пикселей и не более 640 х 655 пикселей. Если необходимо получить другой размер, выходящий за рамки этих ограничений, то позже Вы сможете изменить код в любом HTML-редакторе, непосредственно у себя на сайте или в блоге.
- What to show
- Всё, что Вам осталось сделать, это нажать Copy
(Копировать) ниже раздела Embed code
(Код внедрения) и вставить код HTML (или JavaScript) в Ваш блог или веб-сайт.
Замечание:
Код внедрения – это iframe, поэтому убедитесь, что Ваш сайт поддерживает этот тег, а блог разрешает использовать его в постах.
Внедрённый Excel Web App
То, что Вы видите ниже, это интерактивный лист Excel, который демонстрирует описанную технику в действии. Эта таблица рассчитывает, сколько дней осталось до Вашего следующего дня рождения, годовщины или какого-то другого события и окрашивает промежутки в различные оттенки зелёного, жёлтого и красного. В Excel Web App Вам нужно просто ввести Ваши события в первом столбце, затем попробуйте изменить соответствующие даты и посмотрите на результаты.
Если Вам любопытно, какая здесь использована формула, то, пожалуйста, посмотрите статью Как в Excel настроить условное форматирование дат.
Примечание переводчика:
В некоторых браузерах данный iframe может отображаться некорректно или вовсе не отображаться.
Мэшапы в Excel Web App
Если Вы хотите создать более тесное взаимодействие между Вашими веб-листами Excel и другими веб-приложениями или сервисами, то можете использовать JavaScript API, доступный на OneDrive, чтобы создавать интерактивные мэшапы из своих данных.
Ниже Вы видите мэшап Destination Explorer, созданный командой Excel Web App как пример того, что разработчики могут создать для Вашего сайта или блога. Этот мэшап использует API Excel Services JavaScript и Bing Maps, и его задача – помочь посетителям сайта выбрать маршрут для путешествия. Вы можете выбрать место на карте, а мэшап покажет Вам погоду в этом месте или количество туристов, посещающих эти места. На снимке экрана ниже показано наше местоположение
Как видите, работа в Excel Online предельно проста. Теперь, когда мы познакомились с основами, Вы можете продолжить исследование его возможностей и работать со своими листами легко и уверенно!
Урок подготовлен для Вас командой сайта office-guru.ru
Очень часто случаются ситуации, когда необходимо собрать данные от нескольких людей в одном файле Excel. Если вы все работаете в одной организации и у вас у всех есть доступ к какой-нибудь общей сетевой папке, тогда проблем не возникает. Но что если таковой возможности нет, и время на последовательное заполнение отсутствует? В таком случае нам поможет облачный сервис SkyDrive, который позволяет хранить документы на облаке, работать нескольким пользователям одновременно в одном документе, разграничивать доступ определенным людям и многое другое.
Как мы будем действовать? Для начала мы создадим шаблонный файл Excel с таблицей, которую необходимо будет заполнить. Затем разместим файл на облаке SkyDrive. И наконец, разошлем ссылку на файл по почте всем участникам события и дождемся пока все его заполнят.
В нашем примере таблица выглядит следующим образом, где по горизонтали находятся ключевые показатели, а по вертикали – округа, по которым мы будем рассылать таблицу.
Когда файл будет готов, его необходимо сохранить на облаке, для этого щелкаем по вкладке Файл,
выбираем Сохранить как –> Имя_пользователя
в SkyDrive.
Обратите внимание, чтобы сохраниться на облаке, вам необходимо иметь учетную запись Microsoft Live ID.
Теперь, когда наш файл находится на облаке, мы можем дать доступ на изменение, или только на чтение. На вкладке Файл
выбираем Общий доступ -> Пригласить других людей.
Прописываем адреса электронной почты всех получателей, указываем уровень доступа (чтение, изменение), добавляем пару строк к нашей директиве и щелкаем Общий доступ.
Адресаты получат, примерно следующее сообщение, с вложенной ссылкой на файл. Обратите внимание, чтобы открыть файл, пользователю не обязательно иметь установленную копию Excel на своем компьютере, так как щелкнув по ссылке ваш файл будет открыт с помощью веб-клиента Excel.
Веб-клиент Excel имеет урезанный функционал нежели настольный, но с выполнением большинства повседневных задач он отлично справляется.
Второй — Опубликовать в социальных сетях,
который дает возможность размещения ссылки на стене социальной сети. Мы не использовали эту опцию в нашем примере, так как нам требовалось отправить файл конкретным людям, а в данном случае ссылка будет помещена на стену в Facebook, соответственно все друзья смогут редактировать файл.
Все те же самые операции вы можете проделать и не имея установленного Excel на своем компьютере, с помощью браузера. Достаточно перейти на сайт SkyDrive , где вышеописанные опции тоже доступны.
Большим набором функций может похвастаться «Почта». Здесь можно добавить почту не только от «МойОфис», но и другую — от Outlook и Exchange до Gmail и «Яндекс. Почты». Если знаете сервер входящей и исходящей почты своего корпоративного аккаунта, добавляйте и его.
Интерфейс почты очень приятный. Сервис построен, опять же, по принципу «ничего лишнего»: только ваш инбокс с соответствующими разделами и возможность написать письмо кому угодно. Все письма удобно отсортированы, что позволяет сразу видеть послания от одного и того же отправителя.
В окне набора нового письма есть все, что может вам понадобиться: инструменты для редактирования текста, возможность прикрепить файл, создать список и многое другое.
С разделом «Документы» все еще интереснее. Пока что можно создать в облаке только тестовые документы и таблицы, но вскоре к ним добавятся презентации.
Что особенно нравится в продукте «МойОфис» — понятный интерфейс. Так же и с документами и таблицами — даже если вы ни разу не работали в «облачных» редакторах, освоитесь за пять минут. Инструменты управления расположены удобно, нет сотен кнопок, которые непонятно за что отвечают (новички в Word поймут).
Сейчас редактировать текст могут одновременно до трех пользователей. Вы будете видеть в режиме реального времени, кто и что редактирует. Разработчик планирует довести количество совместно редактирующих до 50 соавторов, а просматривать документ сможет аж целый миллион.
Подводя небольшой итог для веб-версии, можно сказать, что работы ребятам, конечно, предстоит еще много, и не стоит требовать всех функций сразу — все же проект еще допиливается. Но тот факт, что российские разработчики создали по-настоящему крутой и качественный продукт с огромным потенциалом, не может не радовать. Самое главное – «МойОфис» будет понятен не только бизнесменам и молодежи, но и старшему поколению. Универсальный интерфейс здесь играет невероятную роль.
Что касается версии для iOS, то для iPhone пока доступно только приложение «Почта», где вы также сможете добавлять аккаунт любой электронной почты. Программа оснащена удобными элементами управления и привлекательным дизайном без ущерба для функциональности. Осенью, кстати, на мобильных устройствах появятся и другие приложения «МойОфис».
Работать с такой почтой очень приятно. Функций вроде просмотра писем только с вложениями пока нет, но это следствие того, что разработчики не перегружают приложения, оставляя только основные функции. При этом они прислушиваются к мнению пользователей и добавляют новые возможности.
Для каждого ящика доступны основные разделы – такие, как «Входящие», «Исходящие», «Черновики» и так далее, что позволяет удобно ориентироваться в большом почтовом потоке. Выбираете несколько отправителей (ставите в копию, если надо), прикрепляете файл – и готово! Все очень просто и удобно.
А вот как, например, выглядит приложение «Документы» на iPad. Все файлы лежат только в облаке и синхронизируются между устройствами при подключении к Интернету (впрочем, этим сейчас мало кого удивишь). Редактировать очень удобно – начали на компьютере, а закончили на планшете! Причем на планшете с любой платформой: кросс-платформенность — это важная фишка «МойОфис».
В левом меню вы можете просматривать документы, к которым вам предоставили доступ, просмотреть отмеченные файлы или корзину. Все необходимые инструменты для редактирования доступны как для текстовых документов, так и таблиц – настройка шрифта, текста, стиля и так далее. Можно даже забыть о десктопной версии и смело совершать большинство операций на планшете.
doc2″ src=»https://hi-news.ru/wp-content/uploads/2015/07/doc2.jpg» alt=»doc2″ width=»703″ height=»620″ class=»aligncenter size-full wp-image-207455″>
Интерфейс Android-приложений очень сильно напоминает интерфейс программы для iOS, да и по набору функций они практически идентичны. Выполнены приложения очень качественно, и эта кросс-платформенность очень удобна при редактировании документов на разных устройствах сразу несколькими пользователями.
К плюсам «МойОфис» можно отнести удобный интерфейс, симпатичный дизайн программ и кросс-платформенность — это касается как веб-версии, так и мобильных приложений. К минусам можно было бы отнести количество доступных функций на данный момент, но список возможностей значительно расшириться к концу года, поэтому вряд ли это можно назвать недостатком.
Давайте подведем итоги. Это действительно круто: российский продукт, да еще и такой удобный, с симпатичным интерфейсом. Правда, функциональность пока доступна не вся, но разработчики планируют очень быстро ее нарастить к моменту запуска сервиса для частных пользователей в конце этого года. Эта версия предварительная — мы обязательно протестируем «МойОфис» еще раз после осеннего релиза и расскажем вам о своих впечатлениях.
Мир вокруг нас меняется. Если
раньше удаленная работа казалась чем-то
совершенно экзотическим, то сейчас это
уже считается в порядке вещей: по
недавно проведенным исследованиям
выяснилось, что к 2020 году одна пятая
часть всех россиян будут работать
удаленно. А, например, в США уже сейчас
удаленно работают больше трети всех
американцев.
У меня удаленная работа обычно
была связана с документами формата MS Word.
(Ну и изредка — с файлами презентаций.) В
текстовом редакторе Word еще со старых
версий (минимум лет двадцать назад)
присутствовали удобнейшие средства
рецензирования и совместного
редактирования документов, причем в
документе можно было сохранять всю
историю внесения изменений и вы всегда могли посмотреть, кто из
пользователей какие именно изменения
производил.Кстати, по моей практике
подавляющее большинство пользователей (и
даже профессиональных редакторов) понятия не имеют о том, что в Word
существуют подобные средства, и, когда им
приходится совместно работать над
документами, делают это по старинке:
вносят исправления в текст по живому
и пишут подробные комментарии в
примечаниях.
В старые времена, когда не было
облачных сервисов, документы
пересылались по электронной почте (или
передавались на дискетах) и это было не
очень удобно: какие-то версии файлов в
процессе терялись, новые версии
замещались старыми — и при этом терялась
часть исправлений.
Но со временем у компании Microsoft
появилось два очень существенных , значительно облегчающих
совместную работу над документами.
А новшества эти следующие: онлайновая
версия офисного пакета MS Office ,
позволяющая работать в привычных Word, Excel
и Power Point с любого компьютера, имеющего
доступ в Интернет, и облачный сервис OneDrive ,
с помощью которого можно легко
организовать хранение документов, над
которыми ведется совместная работа,
прямо в Интернете: при этом пользователи
уже вообще никак не привязаны к
конкретным компьютерам и могут иметь
доступ к нужным документам откуда
угодно.
Мне по роду работы главным
редактором в нескольких проектах
нередко приходится в подробностях
объяснять схему совместной удаленной
работы над документами новым авторам,
поэтому я решил изложить это все в
отдельной статье: оно пригодится и для
новых авторов, да и, вполне возможно, кто-то из
вас, дорогие читатели, для себя найдет
это полезным.
Как это все делается? Для начала нужно
зарегистрироваться в облачном сервисе OneDrive ,
который пригодится и для совместной
работы, и для архивирования важных
данных, и для удаленного доступа к вашим
документам и медиафайлам.Если
у вас уже есть учетная запись Microsoft, то в
OneDrive можно войти с этой учетной записью,
а если нет — просто создайте
эту учетную запись: для этого
потребуется указать какой-нибудь
работающий e-mail, к которому у вас есть
доступ.
работы облачного сервиса OneDrive примерно
такой же, как и у, например, Dropbox :
вы имеете доступ к вашему персональному
хранилищу в Интернете (на сайте OneDrive) и
это хранилище можно синхронизировать с
соответствующим хранилищем на рабочем
компьютере, ноутбуке, планшете,
смартфоне. Для синхронизации с облаком
на компьютер (ноутбук, планшет, смартфон)
устанавливается соответствующее
приложение OneDrive, в котором производятся
настройки синхронизации.
папку, где будут располагаться папки
OneDrive, указываете, какие из них должны
синхронизироваться, — и все, дальше OneDrive
все будет делать самостоятельно.Также
OneDrive умеет автоматически отправлять в
облако фотографии и видео, которые вы
делаете вашим смартфоном или планшетом.По
умолчанию бесплатно вам выделяют в
облаке 15 Гб пространства, что вполне
хватит для фото и документов. Однако
если вы используете план Office
365 (а я именно его и использую
буквально с первого дня появления — это
очень удобно), где за 286 рублей в месяц
или 2874 рубля в год вам предоставляются Word, Excel, PowerPoint, OneNote, Outlook, Publisher и Access,
причем вы можете их устанавливать для
пяти пользователей на пяти компьютерах,
пяти планшетах и пяти смартфонах, то с этим
планом для каждого пользователя в OneDrive
выделяется аж 1 Тб, а уж туда слона можно
запихнуть.
Мой OneDrive
Впрочем, облачные
возможности OneDrive — это удобно и полезно,
однако нас сейчас этот сервис
интересует прежде всего с точки зрения организации
совместной удаленной работы. И тут OneDrive,
конечно, заметно выигрывает у Dropbox,
потому что именно под OneDrive хорошо заточены
приложения MS Office.И работает это
очень и очень просто. Смотрите. Например,
создали
вы в MS Word какую-то статью. Эту
статью вам потом нужно отправить
редактору (начальнику, коллеге), чтобы он
сделал там свои замечания и статью
подредактировал.Для этого вам
данную статью нужно сохранить не в
локальной папке, а в соответствующей
папке OneDrive. Делается это буквально в
один клик: в Word при сохранении документа
просто выбираете свой OneDrive. (При первом
доступе OneDrive попросит указать ваши
данные учетной записи — e-mail и пароль.)
Ну и далее сохраняете свой
документ, например, в папке «Документы
Office Live». Или создаете в OneDrive для этого
какую-то другую папку — как вам удобно.OneDrive
интегрируется с Windows, и операционная
система работает с его папками точно так
же, как с локальными папками компьютера.
Теперь
что нужно сделать? Дать доступ к этому
документу вашему редактору (начальнику,
коллеге). Это делается очень просто. В Word
нажимаете Файл
— Общий доступ
.
Появляется вот такое окно.
Там
введите адрес того человека (людей),
который должен прочитать и
отредактировать вашу статью, после чего
нажмите кнопку «Общий доступ».
Ему
на e-mail придет соответствующее
уведомление примерно такого вида.
А
у вас в данных документа появятся все
абоненты, которых вы пригласили.
Далее
вашему абоненту остается просто
щелкнуть по ссылке — и у него эта статья
появится для чтения в онлайновой версии
Word.
есть ссылка «Редактировать документ»:
с ее помощью документ можно открыть для
редактирования в онлайновой версии или
в MS Word.
Удобнее, конечно, работать с
документом в Word, однако, в случае когда
вы находитесь за чужим компьютером,
онлайновая версия может стать выходом
из положения.
Статья в онлайновом редакторе
Отображать
или не отображать эти исправления на
экране — включается в соответствующем
меню.
Тот,
кто редактирует документ, обычно все
исправления на экране не отображает —
так редактировать неудобно. Зато, когда
автор получает документ после
редактирования, он включает режим «Все
исправления» — и прекрасно во всех
мелочах видит то, что с его текстом делал
редактор: и исправления, и удаления, и
переформатирования, и примечания.
Скриншот кликабелен
На
примечания можно отвечать, и там всегда
видно, кто какие примечания делал.
Автор
делает требуемые исправления, что-то там
редактирует — и снова отправляет это
редактору. У того тоже прекрасно видно,
как изменился документ со времени его
последнего редактирования, причем
изменения и дополнения, сделанные
автором, показываются другим цветом —
это очень наглядно. (Вообще, для
исправлений каждого пользователя
выбирается какой-то свой цвет.)
Скриншот кликабелен
Причем
достаточно выбрать режим показа «Без
исправлений» — статья будет показана так,
как должна выглядеть в законченном виде.
образом над документом (электронной
таблицей, презентацией, базой данных,
расписанием) могут работать десятки
различных людей. MS Office будет бережно
записывать все дополнения и изменения, и
там всегда можно будет откатываться на
какие-то предыдущие версии.Причем
система вполне нормально работает в
многопользовательском режиме, то есть
когда над документом одновременно
трудятся несколько человек. И вы всегда
можете увидеть, кто в данный момент
вместе с вами работает над этим
документом.
Возможности
редактирования документа могут
ограничиваться: например, одним
пользователям будет разрешено только
добавлять примечания, другим вообще разрешить
только чтение. Также можно
ограничивать набор разрешенных к
применению стилей.
Кстати,
в окончательном документе крайне
желательно убрать всю историю изменений
и комментарии, особенно если он
предназначен для использования какими-то
другими людьми. Сделать это довольно
просто: нужно документ сохранить под
новым именем и в меню Рецензирование
— Принять
выбрать пункт «Принять
все исправления и прекратить
отслеживание» — тогда вы получите
окончательный текст (таблицу,
презентацию и так далее) без всякой
лишней информации.
А
то я знаю случаи, когда пользователи
очень жалели, что не стерли всю историю
изменений в документе, а особенно —
комментарии.Вот как-то так
организуется удаленная работа
нескольких человек над одним документом.
Как видите, все очень просто, легко и
удобно. Учетная запись Microsoft,
использование OneDrive, использование
онлайновых или офлайновых версий пакета
MS Office, отслеживание изменений, различные
виды просмотра изменений. И ваша
совместная работа над документами будет
крайне удобной, и всегда можно будет
отслеживать любые шаги по изменению
документа.Вроде бы все это
вещи общеизвестные, но я, как ни странно,
очень часто сталкиваюсь с тем, что, когда,
например, мне должны прислать мою статью
с какими-то правками, люди присылают
документ без отслеживания изменений и я
должен сличать их текст с моим, чтобы
понять, где и что они понаисправляли. Да
это же просто дикость какая-то: что им
стоило включить отслеживание изменений
— и я бы потом все мгновенно увидел?!!Так
что не пренебрегайте подобными
возможностями, они позволяют очень
сильно экономить время и очень
эффективно совместно удаленно работать над
какими-то файлами.
Share using co-authoring or the shared workbook feature
Updated on November 12, 2021
What to Know
- Sign up for OneDrive if you don’t already have an active account.
- Open the workbook and select Share > Sign In. Enter a name and choose a OneDrive folder, then select Save. Select Share again.
- Under Sharing Options, select Invite People and enter the recipients’ email addresses. Check Can Edit to grant editing privileges.
With shared Microsoft Excel workbooks, you can collaborate with others by adding or modifying data, formulas, and formatting on the fly from multiple locations and devices. Here’s how to share an Excel file in Microsoft 365, Excel 2019, Excel 2016, and Excel Online.
Sign Up for OneDrive
If you use Microsoft 365 or Microsoft Office, you may have an active OneDrive account. If not, or if you’re unsure, sign up for OneDrive before continuing. The only exception is if you intend to share an Excel file hosted on a SharePoint Online library or internal network, in which case, you don’t need a OneDrive account.
Before you can share a spreadsheet for co-authoring purposes, you must save it in the XLSX, XLSM, or XLSB format.
How to Share an Excel File in Microsoft 365 or Excel 2019
To share an Excel workbook:
Newer versions of Excel replaced the Shared Workbook feature with a service called co-authoring. It allows for similar collaboration and offers advanced tools that aren’t available in older versions of Excel.
-
Open the Excel workbook you wish to share.
-
Select Share, located in the upper-right corner of the screen and below the Search Sheet bar.
-
In the Share dialog box, select Sign In.
If you’re signed in to your Microsoft account, go to step 6.
-
When prompted for your Microsoft account credentials, follow the on-screen instructions to complete the authentication process.
-
Once signed in, return to the main Excel window and select Share again.
-
In the Name field, enter a title for the shared workbook.
-
Select the Place drop-down menu to choose where to share the file, for example, OneDrive. In most cases, this is the preferred location unless you use a SharePoint library or an internal network location.
-
Select Save.
-
The file uploads to the repository you chose in step 7. Select Share.
-
In the Sharing Options pop-up list, select Invite People.
You don’t have to share the workbook for collaboration purposes. If you’d rather share a read-only version, select Send a Copy.
-
In the Invite People dialog, type the email addresses of the people you want to share the workbook with. Separate each email address with a comma.
You can type names from your contacts in place of email addresses. In this case, you’re prompted to grant Excel access to the corresponding application.
-
Enter a message for the recipients, if desired.
-
The Can Edit option, accompanied by a check box, is disabled by default for precautionary purposes and dictates that the recipients can’t modify the Excel file. To remove this read-only restriction, select the check box so that the check mark appears.
-
Select Share. Your recipients are notified that a workbook has been shared with them.
How to Share a File in Excel Online
Just like Excel for Microsoft 365 and Excel 2019, the web-based version of Excel uses the co-authoring features in place of what used to be known as Shared Workbooks.
-
Go to Excel Online in a web browser and open the workbook you want to share.
-
Select Share, located in the upper-right corner of the browser window to display the Invite People dialog box.
-
In the To field, type the email addresses of the people you want to share the workbook with, each separated by a comma.
-
In the Add a quick note field, enter a relevant message for your recipients.
-
Select Recipients can edit.
-
Two drop-down menus appear. The first contains the following options: Recipients can edit (default) and Recipients can only view. If you choose the latter, your recipients receive the workbook with read-only restrictions.
-
The second drop-down menu dictates whether your recipients require a Microsoft account to access the document. Select the option that meets your needs.
-
Select Share. Your recipients are notified that a workbook has been shared with them.
How to Share a File in Excel 2016
Follow the Microsoft 365 instructions, as the co-authoring feature and the steps are similar. The main difference is the Share button, which appears in the upper-right corner and is represented by a head and torso alongside the word Share.
If you’d like, you can use the Shared Workbook feature. To do so, add the appropriate options to the Quick Access Toolbar by following the steps below.
Unless you have a specific need to enable the original Shared Workbook functionality, such as sharing on a restricted network with particular requirements, use co-authoring instead.
Add a Shared Workbook Button in macOS
To add the Shared Workbook functionality in macOS:
-
Select Excel > Preferences.
-
In the Excel Preferences dialog, select Ribbon & Toolbar, located in the Authoring section.
-
Select Quick Access Toolbar.
-
In the Choose commands from setting, select Review Tab.
-
In the list of options provided, select Share Workbook (Legacy) to highlight it.
-
Select the right bracket (>) found next to the Share Workbook (Legacy) option so that it moves to the list labeled Customize Quick Access Toolbar.
-
Select Save to complete the process. You can now begin the sharing process from the Excel toolbar.
Add a Shared Workbook Button in Windows
Follow these steps to add the Shared Workbook functionality to Excel 2016 for Windows:
-
Select File > Options > Quick Access Toolbar.
-
Select Choose commands from to expand it, then select All Commands.
-
Scroll down and select Share Workbook (Legacy) to highlight it.
-
Select Add.
-
Add each of the following commands, one at a time: Track Changes (Legacy), Protect Sharing (Legacy), Compare and Merge Workbooks.
-
After these items are added, select OK to return to the main Excel window. You can now begin the sharing process from the Excel toolbar.
Thanks for letting us know!
Get the Latest Tech News Delivered Every Day
Subscribe


 Поделиться.
Поделиться.