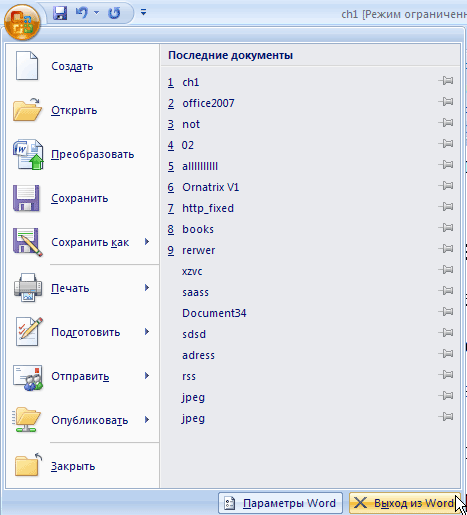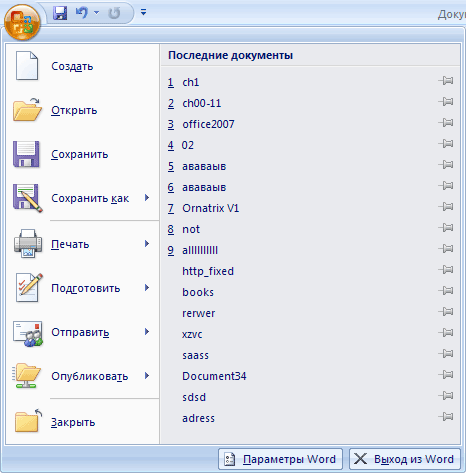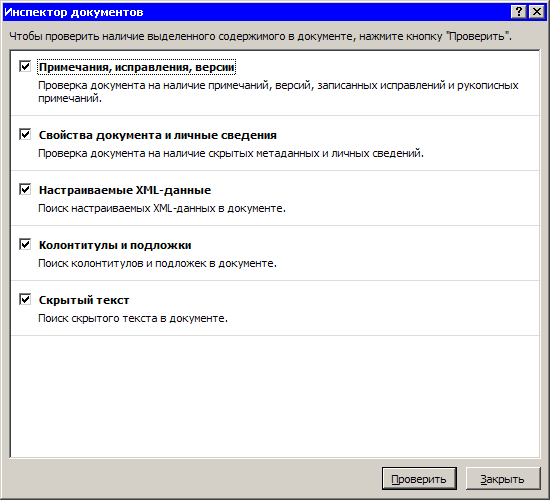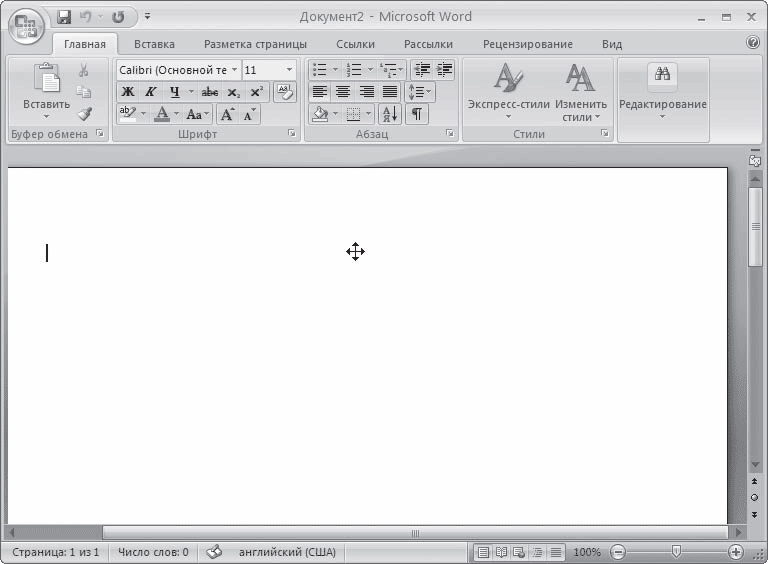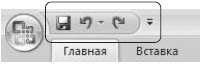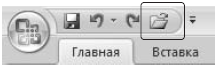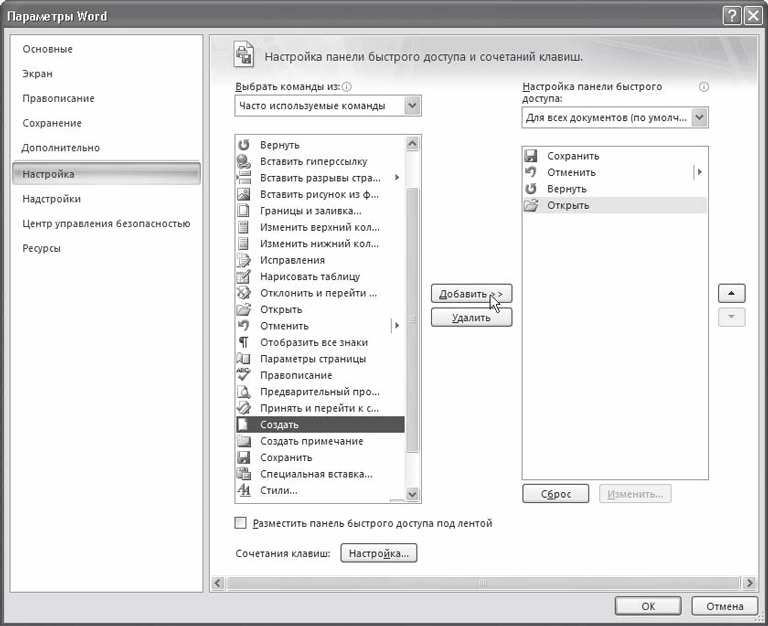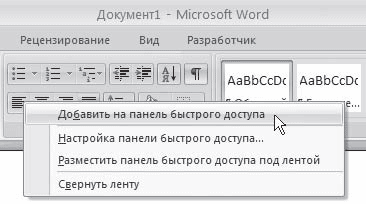В строке состояния можно увидеть
При помощи раздела «Ресурсы» окна «Параметры Word» можно:
К дополнительным установкам печати, которые можно задать при помощи окна «Параметры Word», относятся:
Если документ, с которым вы работаете, пока не сохранен, то вместо имени файла в строке заголовка отображается
Чтобы закрыть активный документ Word, не закрывая окна программы, нужно:
Какие данные необходимо указать для того чтобы иметь возможность публиковать записи в блоге, не покидая окна Word?
Номера строк можно увидеть в режимах просмотра
В режиме просмотра «Разметка страницы» можно увидеть:
Список макросов, доступных для выполнения в текущем документе, можно увидеть в окне:
Файлы Word можно сохранять:
Главная / Офисные технологии /
Microsoft Word 2007 для начинающих / Тест 1
Упражнение 1:
Номер 1
Чтобы закрыть активный документ Word, не закрывая окна программы, нужно:
Ответ:
(1) нажать кнопку 
(2) воспользоваться сочетанием клавиш Ctrl+F4
(3) нажать кнопку 
Номер 2
Чтобы быстро выйти из Word, закрыв все открытые документы одновременно, нужно:
Ответ:
(1) нажать кнопку 
(2) воспользоваться сочетанием клавиш Ctrl+F4
(3) нажать кнопку 
Номер 3
Если при закрытии документа Word отрицательно ответить на вопрос: "Сохранить изменения в документе?", то:
Ответ:
(1) все изменения, внесенные после последнего сохранения, будут утеряны
(2) все изменения, внесенные после последнего сохранения, будут сохранены в отдельном файле
(3) файл будет удален
Упражнение 2:
Номер 1
В строке заголовка окна Word можно увидеть:
Ответ:
(1) название текущего файла
(2) название программы
(3) кнопки для закрытия, сворачивания и восстановления окна
Номер 2
Если нажать кнопку, окно Word будет:
Ответ:
(1) закрыто
(2) развернуто во весь экран
(3) свернуто на панель задач
(4) уменьшено до половины
Номер 3
Если документ, с которым вы работаете, пока не сохранен, то вместо имени файла в строке заголовка отображается
Ответ:
(1) слово «Документ» и порядковый номер документа
(2) напоминание о необходимости сохранения файла
(3) ничего не отображается
Упражнение 3:
Номер 1
Чтобы изменить тему интерфейса Word, нужно выбрать в меню Office команду
Ответ:
(1) «Параметры Word»
(2) «Подготовить»
(3) «Опубликовать»
(4) «Сохранить как»
Номер 2
Для просмотра списка недавно открытых документов, нужно:
Ответ:
(1) нажать кнопку 
(2) щелкнуть правой кнопкой мыши по рабочей области
(3) дважды щелкнуть по рабочей области
(4) щелкнуть по строке заголовка
Номер 3
В меню Office, которое появляется при нажатии на кнопкуесть команды, которые дают возможность:
Ответ:
(1) сохранить документ
(2) открыть документ
(3) удалить документ
(4) распечатать документ
Упражнение 4:
Номер 2
Для того чтобы скрыть ленту с экрана, нужно:
Ответ:
(1) щелкнуть по ней правой кнопкой мыши и выбрать команду «Свернуть ленту»
(2) дважды щелкнуть по ленте
(3) ленту свернуть нельзя
Номер 3
Когда лента скрыта, то для ее отображения на экране нужно:
Ответ:
(1) подвести курсор к названию одной из вкладок
(2) щелкнуть по названию одной из вкладок
(3) щелкнуть по строке заголовка
Упражнение 5:
Номер 1
Панель быстрого доступа может быть размещена
Ответ:
(1) слева от ленты
(2) справа от ленты
(3) над лентой
(4) под лентой
Номер 2
Добавить кнопки на панель быстрого доступа можно следующим образом
Ответ:
(1) вызвать окно «Параметры Word» и перейти в раздел «Настройка»
(2) щелкнуть по кнопке на ленте правой кнопкой мыши и выбрать команду «Добавить на панель быстрого доступа»
(3) щелкнуть по панели быстрого доступа правой кнопкой мыши и выбрать команду «Настройка панели быстрого доступа »
Номер 3
Удалить кнопку с панели быстрого доступа можно следующим образом
Ответ:
(1) вызвать окно «Параметры Word» и перейти в раздел «Настройка»
(2) щелкнуть по панели быстрого доступа правой кнопкой мыши и выбрать команду «Удалить с панели быстрого доступа »
(3) кнопку с панели быстрого доступа удалить нельзя
Упражнение 6:
Номер 1
В строке состояния можно увидеть
Ответ:
(1) название документа
(2) количество страниц в документе
(3) размер документа в килобайтах
(4) номер текущей страницы
Номер 2
Кнопкииспользуются:
Ответ:
(1) для переключения между открытыми документами
(2) для перехода между режимами отображения документа
(3) для вывода статистических сведений о документе
(4) для изменения масштаба
Номер 3
Можно ли изменить кнопки в строке состояния?
Ответ:
(1) нет, нельзя
(2) можно только добавлять новые кнопки, а скрывать имеющиеся нельзя
(3) можно только скрывать имеющиеся кнопки, а добавлять новые нельзя
(4) можно и скрывать, и добавлять кнопки
1.3. Завершение работы в программе
Завершать работу в программе вы можете несколькими способами:
- Нажать кнопку Office и выбрать команду Выход из Word (рис. 1.20);
Рис.
1.20.
Выполнение команды Выход из Word - воспользоваться сочетанием клавиш Alt+F4 ;
- нажать кнопку Закрыть в правом верхнем углу окна программы;
ВНИМАНИЕ. Важно иметь в виду, что при выборе команды
Выход из Word будут закрыты все документы, которые на данный момент
открыты, а при использовании других способов – только текущий
документ.
Если на момент закрытия в программе открыты файлы, изменения в
которых не были сохранены, то перед тем как завершить работу программа
попросит вас сохранить изменения. При выполнении одной из операций
закрытия на экране появится окно с вопросом Сохранить изменения в
документе? (рис. 1.21). Для подтверждения сохранения изменений нужно
нажать кнопку Да, для отклонения — Нет. Чтобы вернуться к документу и
продолжить работу с ним, служит кнопка Отмена.
Рис.
1.21.
Окно с запросом на сохранение документа
ВНИМАНИЕ. Если при закрытии программы отрицательно
ответить на вопрос о сохранении, то несохраненные данные будут
утеряны.
1.4. Окно программы
Полностью переработанный интерфейс – это козырь последней версии
пакета Microsoft Office 2007. Все основные возможности, к которым
привыкли пользователи более ранних версий, остались теми же, а вот
способ доступа ко всем командам изменился. Microsoft постаралась
сделать так, чтобы все необходимые на каждом этапе работы над
документом опции были под рукой, и чтобы на экране в то же время не
было ничего лишнего. Новый интерфейс является динамическим, и панели
инструментов, которые существовали в предыдущих версиях, заменены на
наборы тематических команд, которые появляются на экране в ответ на те
или иные действия пользователя.
Все программы, которые входят в пакет Microsoft Office 2007, имеют
похожий интерфейс (рис. 1.22). Во всех приложениях есть рабочая
область, ленты, панель быстрого запуска, вкладки и меню. Поэтому если
вы уже знакомы с одной из программ пакета, то вам будет нетрудно
освоить основы работы и в остальных.
Несмотря на то, что интерфейс программ, которые входят в пакет
Office 2007, существенно изменился по сравнению с предыдущей версией,
приложения остались узнаваемыми, то есть, взглянув на окно Word, вы
сразу же поймете, что это – Word, а не какая-нибудь другая программа.
Во многом это достигнуто благодаря тому, что большинство значков не
изменились и выглядят так же, как на панелях инструментов в старых
версиях. Осталась и привычная разметка окна программы – инструменты
занимают верхнюю часть, основная отведена для набора текста, а внизу
расположилась улучшенная строка состояния.
Строка заголовка
Строка заголовка находится в верхней части окна Microsoft Word.
Несмотря на то, что она занимает немного места, ее функции достаточно
важны. Во-первых, она показывает название программы, поэтому по ней
можно сразу увидеть, с каким приложением вы работаете в данный момент.
Во-вторых, на ней отображается название текущего файла. Если документ,
с которым вы работаете, пока не сохранен, то вместо имени файла будет
отображена надпись ‘Документ1’ (номер может быть другим). Это название
Microsoft Word по умолчанию дает созданным файлам.
СОВЕТ. Создавая новый документ в Microsoft Word, лучше
сразу же сохранять его и давать ему имя. Не забывайте также сохранять
документ в процессе работы. Несохраненные данные будут утеряны после
закрытия программы, а также в результате случайного завершения работы
(например, зависания компьютера или отключения источника
питания).
Строка заголовка также предоставляет доступ к трем кнопкам, с одной
из которых вы уже познакомились в предыдущем разделе (рис. 1.23).
Рассмотрим команды подробнее.
Рис.
1.23.
Кнопки управления окном
- Свернуть — сворачивает окно программы на Панель задач. Вы можете использовать ее, когда вам нужно перейти к другому приложению. Вновь вызвать окно Word можно щелчком на значке программы на Панели задач (рис. 1.24).
- Восстановить/Развернуть — если окно программы развернуто во весь экран, то с помощью этой кнопки можно восстановить его исходный размер. Если окно свернуто до исходного размера, то ее нажатием можно развернуть его во весь экран. Вид кнопки изменяется в зависимости от того, в каком режиме вы работаете. В полноэкранном режиме на ней будут отображены два квадратика, в свернутом — один. сворачивает окно документа, если оно развернуто во весь экран.
- Закрыть — эта команда вам уже знакома. Она служит для закрытия программы и завершения ее работы.
Центральная часть строки заголовка, не имеющая кнопок и надписей,
тоже функциональная. Если дважды щелкнуть мышью на любом ее месте, то
окно программы можно развернуть во весь экран или свернуть (в
зависимости от того, в каком режиме вы находитесь).
Кнопка Office
Кнопка Office – это новый элемент интерфейса Word (рис. 1.25). Эта
кнопка напоминает кнопку Пуск в Windows Vista – она тоже круглая и
тоже с логотипом. Если вы работали с ранними версиями программы, то
наверняка обратите внимание, что в меню Office, которое вызывается
щелчком по этой кнопке, осталось много команд из меню Файл.
Рис.
1.25.
Кнопка Office
Используя команды меню Office (см. рис. 1.20), можно создавать,
открывать, сохранять и распечатывать документы, отправлять их по
электронной почте, просматривать свойства и выполнять другие
действия.
Список недавно открытых документов переместился из нижней части
меню в верхнюю, а кроме этого, появились новые подменю – Подготовить и Опубликовать. Первое содержит несколько важных инструментов, которыми
удобно пользоваться, когда вы завершаете работу над документом:
добавление цифровой подписи, проверка документа на наличие
совместимости с предыдущими версиями Word, ограничение доступа к файлу
и защита от внесения изменений, просмотр свойств документа (рис.
1.26). Практически все эти возможности были доступны в Word и ранее,
но, в последней версии их найти значительно проще, а значит,
повышается вероятность того, что ими действительно будут
пользоваться.
Рис.
1.26.
Подменю Подготовить
Одна из новинок, доступная в этом подменю – команда Инспектор
документов (рис. 1.27). C ее помощью можно удостовериться в том, что
документ не содержит никакой скрытой информации, которая может
представлять угрозу для безопасности пользователя. После ее запуска
будет запущен мастер, который проверит файл на наличие комментариев,
скрытого текста, заголовков, информации об авторе и т.д., после чего
предложит автоматически удалить найденную информацию.
Рис.
1.27.
Окно мастера Инспектор документов
В нижней части меню кнопки Office есть кнопка Параметры Word, в
которой можно найти множество параметров настройки программы. Многие
из них перекочевали сюда из окон Сервис-Параметры и Сервис-Настройка,
существовавших в прошлых версиях Word, других раньше просто не было.
Например, для офисного пакета теперь можно выбирать тему, как для
Windows (рис. 1.28). При работе с Windows XP SP2 по умолчанию
используется голубая тема, а при работе в Vista – черная. Также можно
выбрать тему серебристого цвета (рис. 1.29).
Строка заголовка и панель быстрого доступа
Строка заголовка и панель быстрого доступа
Строка заголовка находится в верхней части окна Microsoft Word. Несмотря на то что она занимает совсем немного места, ее функции достаточно важны. Во-первых, она показывает название программы, поэтому по ней можно сразу увидеть, с каким приложением вы работаете в данный момент. Во-вторых, на ней отображается название текущего файла. Если документ, с которым вы работаете, пока не сохранен, вместо имени файла будет отображена надпись Документ1 (порядковый номер может быть другим). Это название Microsoft Word по умолчанию дает созданным файлам.
Совет
Создавая новый документ в Microsoft Word, лучше сразу же сохранять его и давать ему имя. Не забывайте также сохранять документ в процессе работы. Несохраненные данные будут утеряны после закрытия программы, а также в результате случайного завершения работы (например, зависания компьютера, отключения источника питания и т. д.).
Строка заголовка также предоставляет доступ к меню (см. рис. 1.17), с которым вы уже познакомились в предыдущем разделе. Это меню появляется при щелчке правой кнопкой мыши на строке заголовка. При помощи команд этого меню можно перемещать окно, изменять его размер и, как вы уже знаете, закрывать программу. Рассмотрим команды подробнее.
• Восстановить – сворачивает окно документа, если оно развернуто во весь экран.
• Переместить – команда доступна, только если окно программы не развернуто во весь экран. При выборе этой команды указатель изменяет вид, после чего можно перемещать окно при помощи клавиш управления курсором (стрелок) (рис. 1.20). Когда перемещение будет завершено, нажмите любую клавишу на клавиатуре или щелкните мышью в любом месте экрана один раз, чтобы принять изменения. Чтобы оставить первоначальный вид окна, нажмите клавишу Esc.
Рис. 1.20. Окно Microsoft Word во время перемещения
• Размер – команда доступна, только если окно программы не развернуто во весь экран. При выборе этой команды указатель принимает вид, показанный на рис. 1.20, после чего можно изменять размер окна при помощи мыши или клавиш управления курсором. Когда операция будет завершена, нажмите любую клавишу на клавиатуре или щелкните кнопкой мыши в любом месте экрана один раз, чтобы принять изменения. Чтобы оставить первоначальный вид окна, нажмите клавишу Esc.
• Свернуть – сворачивает окно программы на Панель задач. Вы можете использовать эту команду, когда вам нужно будет перейти к другому приложению. Вновь вызвать окно Word можно щелчком на кнопке программы на Панели задач (рис. 1.21).
Рис. 1.21. Кнопка Word на Панели задач
• Развернуть – команда доступна только в том случае, если окно программы не развернуто во весь экран. Эта команда разворачивает окно Microsoft Word во весь экран.
• Закрыть – эта команда вам уже знакома. Она служит для закрытия программы и завершения ее работы.
В правой части строки заголовка находятся три кнопки, которые дублируют некоторые команды рассмотренного выше меню. Они являются более удобными, так как для доступа к ним не нужно выполнять дополнительных действий (рис. 1.22).
Рис. 1.22. Кнопки управления окном
Крайняя левая кнопка дублирует команду Свернуть. Она убирает окно программы с экрана.
Кнопка, расположенная в центре, дублирует команды Развернуть и Восстановить. Если окно приложения развернуто во весь экран, с помощью этой кнопки можно восстановить его исходный размер (в данном режиме кнопка называется Свернуть в окно). Если окно свернуто до исходного размера, щелчком на кнопке можно развернуть его во весь экран. Вид кнопки изменяется в зависимости от того, в каком режиме вы работаете. В полноэкранном режиме на ней будет изображен куб, в свернутом – прямоугольник.
Крайняя правая кнопка служит для закрытия Microsoft Word и прекращения ее работы. Данная кнопка дублирует команды Закрыть и Выход из Word, рассмотренные выше.
Если дважды щелкнуть кнопкой мыши в любом месте области заголовка, то окно программы будет свернуто или развернуто во весь экран (в зависимости от того, в каком режиме вы находитесь).
В Word 2007 появился новый элемент интерфейса – панель быстрого доступа, которая находится в левой части строки заголовка (рис. 1.23).
Рис. 1.23. Панель быстрого доступа
По умолчанию на панель быстрого доступа вынесены три команды: сохранение документа, отмена и возврат действия. Эту панель можно настроить: добавить или удалить команды. Для этого щелкните на кнопке Настройка панели быстрого доступа, расположенной в правой части панели (рис. 1.24).
Рис. 1.24. Меню настройки панели быстрого доступа
Данное меню содержит часто используемые команды например создания, открытия, сохранения документа, предварительного просмотра, вставки таблицы. Команды, которые находятся на панели быстрого доступа, отмечены флажком. Чтобы добавить команду на панель, следует щелкнуть на ней (рис. 1.25). Чтобы убрать команду с панели, нужно еще раз щелкнуть на ней в меню настройки.
Рис. 1.25. На панель быстрого доступа добавлена команда открытия документа
Добавить на панель другие команды можно двумя способами. Первый заключается в следующем. Нужно выбрать в меню настройки панели (см. рис. 1.24) пункт Другие команды, в открывшемся окне щелкнуть на команде в левом списке и нажать кнопку Добавить (рис. 1.26). Команда будет перенесена в правый список и в результате появится на панели быстрого доступа. Чтобы с помощью данного окна удалить команду с панели, нужно выделить команду в левом списке и нажать кнопку Удалить.
Рис. 1.26. Окно настройки панели быстрого доступа
Для удобства выбора в области слева могут отображаться не все команды, доступные в Word, а лишь некоторые из них. По умолчанию показываются наиболее используемые команды. Если раскрыть список Выбрать команды из, можно отобразить команды меню Office, команды, размещенные на каждой из вкладок, которые доступны на ленте, команды, которых нет на ленте, макросы. Кроме того, можно выбрать отображение всех команд, которые имеются в Word.
Настроить панель быстрого доступа можно как для всех документов, так и для текущего. По умолчанию панель настраивается для всех документов. Чтобы изменения применялись только к текущему документу, выберите в списке Настройка панели быстрого доступа пункт Для вашего документа (в нем отобразится название файла).
Второй способ добавления команд состоит в использовании ленты – нового элемента Word 2007 (подробнее о ленте читайте ниже). Чтобы добавить на панель команду ленты, нужно щелкнуть на команде правой кнопкой мыши и в появившемся меню выбрать команду Добавить на панель быстрого доступа (рис. 1.27).
Рис. 1.27. Добавление на панель быстрого доступа команды ленты
По умолчанию панель быстрого доступа располагается над лентой, но можно ее разместить и под лентой. Для этого в меню настройки панели (см. рис. 1.24) выполните команду Разместить под лентой. Чтобы вернуть расположение панели в первоначальное состояние, щелкните правой кнопкой мыши на ленте и выберите пункт Разместить панель быстрого доступа над лентой.
Данный текст является ознакомительным фрагментом.
Читайте также
DOM DocumentFragment: быстрее быстрого
DOM DocumentFragment: быстрее быстрого
DocumentFragment является облегченным контейнером для DOM-узлов. Он описан в спецификации DOM1 и поддерживается во всех современных браузерах (был добавлен в Internet Explorer в 6-й версии).В спецификации говорится, что различные операции — например, добавление
Метод быстрого голосования
Метод быстрого голосования
Все участники сидят за столом. Задачи рассматриваются последовательно. Для каждой задачи проводится краткое обсуждение, описываются возможные усложняющие факторы и возможная реализация. Затем участники опускают руку под стол и поднимают от 0
2.4. Ярлыки для быстрого выхода из системы и завершения работы
2.4. Ярлыки для быстрого выхода из системы и завершения работы
В Windows Vista есть служебная программа – shutdown.ехе, которая позволяет выполнить выход из системы, выключение или перезагрузку компьютера. С помощью этой программы можно создать ярлыки для быстрого выполнения
Тактики быстрого запуска вирусной кампании
Тактики быстрого запуска вирусной кампании
Метки: исследования, внимание, влияние, вирусное распространение, приманкиБлогосфера – социальная среда, и она пронизана устойчивыми связями на уровне постоянных читателей-блоггеров, у каждого из которых свои читатели. Умелая
23.2. Настройка быстрого вызова программ и папок
23.2. Настройка быстрого вызова программ и папок
Быстрый вызов программ и папок с помощью запуска ярлыков сочетаниями клавиш также бывает очень удобным и экономит время.Сделать это достаточно просто. Для этого щелкните правой кнопкой мыши на ярлыке объекта, который вы
Утилита WebMultiSearcher – удобный инструмент для быстрого поиска
Утилита WebMultiSearcher – удобный инструмент для быстрого поиска
Одна из удобных утилит, предназначенных для поиска данных в Интернете, называется WebMultiSearcher. Одним из ее преимуществ является то, что она распространяется бесплатно, дистрибутив программы в виде zip-архива можно
Панель быстрого запуска
Панель быстрого запуска
Панель быстрого запуска находится в самом верху, рядом с Кнопкой «Office»
(рис. 3.3). На нее можно (и нужно) помещать кнопки, которыми вы чаще всего пользуетесь.
Рис. 3.3. Панель быстрого запуска
У меня пока на ней кнопки Сохранить, Отменить и
Назначение макроса кнопке панели быстрого запуска
Назначение макроса кнопке панели быстрого запуска
Если вам будет удобно вызывать макрос с панели быстрого доступа, то сделайте следующее.1. Нажмите кнопку кнопке в области Назначить макрос. Появится окно Параметры Word с открытым разделом Настройка (рис. 9.3).
Рис. 9.3.
11.17. Вычисление быстрого преобразования Фурье
11.17. Вычисление быстрого преобразования Фурье
ПроблемаТребуется выполнить эффективный расчет дискретного преобразования Фурье (ДПФ), используя алгоритм быстрого преобразования Фурье (БПФ).РешениеПрограммный код примера 11.33 обеспечивает базовую реализацию БПФ.Пример
Панель быстрого доступа
Панель быстрого доступа
Панель быстрого доступа – важный элемент интерфейса Word 2007, повышающий удобство работы пользователя.Внешне Панель быстрого доступа похожа на привычную инструментальную панель (рис. 2.2), присутствующую в прежних версиях программы: ее кнопки
Панель быстрого доступа
Панель быстрого доступа
Панель быстрого доступа – это вспомогательная панель, расположенная справа от Кнопки «Office», на которую вы можете добавить кнопки и элементы управления, используемые наиболее часто. По умолчанию Панель быстрого доступа содержит всего три кнопки:
Клавиши быстрого доступа
Клавиши быстрого доступа
Сейчас многие клавиатуры, кроме стандартных клавиш, имеют дополнительные, например для запуска Калькулятора, окна Компьютер, Проигрывателя Windows Media, Outlook Express и т. д. У меня именно такая клавиатура, но должен признаться, что очень долгое время я
Отрывная флэшка для быстрого «расшаривания» контента Николай Маслухин
Отрывная флэшка для быстрого «расшаривания» контента
Николай Маслухин
Опубликовано 03 апреля 2013
Несмотря на то что современные флэшки всё более компактны и часто создаются в форме брелока (или же имеют крепление к ключам и документам), многие
Панель быстрого доступа
Панель быстрого доступа
Наличие панели быстрого доступа в окне Photoshop CS4 сразу бросается в глаза, как и отсутствие привычной строки заголовка с названием программы. Панель быстрого доступа должна быть вам знакома, например, по программам пакета Microsoft Office 2007.
Примечание
При
4.2.5. Создание групп быстрого поиска
4.2.5. Создание групп быстрого поиска
В группу быстрого поиска или смарт-группу заносится список контактных лиц, удовлетворяющий заданным критериям поиска Этот список будет постоянно обновляться по мере добавления в адресную книгу новых записей. Например, вы можете
Как вернуть строку состояния в ворде?
Зайдите в меню Сервис и выберите команду Параметры. Перейдите на вкладку Вид и в группе Показывать снимите флажок с параметра строку состояния. После нажатия кнопки ОК строки состояния в окне редактора не будет. Для включения строки состояния установите флажок на этом параметре.
Как найти строку состояния?
Строка состояния находится в верхней части экрана, в ее правом углу расположены часы и индикатор батареи, а в левом — иконки с уведомлениями. Фактически, при взгляде на строку состояния вам сразу становится понятно, есть ли у вас новые уведомления или нет.
Как открыть строку состояния в Vscode?
Я думаю, тебе стоит попробовать… Перейдите в меню Сервис(в строке меню)->Параметры(внизу)->общие->показать строку состояния (снимите флажок ) и нажмите OK.
Как настроить строку состояния?
Настройка строки состояния устройства Android
На главном экране приложения убедитесь, что Пуск включен. Вы должны увидеть такие параметры, как Жесты, Индикатор, Главный слайдер, Текст тикера, Строка состояния и т. д. Нажмите на строку состояния, поскольку мы собираемся ее настроить.
Как называется нижняя строка в Ворде?
В нижней части окна находится строка состояния (рис. 1.39). Это еще один элемент интерфейса, который в Word 2007 подвергся изменению и доработке.
Где находится строка состояния Автокад?
В строке состояния, расположенной в самом низу главного окна AutoCAD (рис. 2.7), отображены параметры чертежа, с которым вы работаете в данный момент. Более того, в строке состояния можно не только следить за параметрами чертежа, но и менять их значения.
Как настроить строку состояния в Excel?
Вот как это сделать.
- В строке состояния щелкните стрелку рядом с последней записью в строке состояния.
- В коллекции Настройка строки состояния выберите необходимые элементы строки состояния. При выборе элемента отображается флажок. Для отмены выбора элемента щелкните его повторно, чтобы снять соответствующий флажок.
Как изменить цвет строки состояния Visual Studio Code?
Нажмите control+shift+p , когда вы просто открываете vscode и набираете open settings(UI) , ищите window. titleBarStyle и меняете опцию с native на custom , чтобы восстановить цвет строки состояния с white на black .
Что отображается в строке состояния Word?
Строка состояния в Word располагается в самом низу окна и отображает информацию о текущем документе, в том числе номер текущей страницы, общее количество слов и наличие ошибок правописания. Вы легко можете настроить строку состояния, добавляя и удаляя информацию, отображаемую на ней.
Как изменить строку состояния в MIUI 11?
Строка состояния и уведомления на Xiaomi
- Строка состояния – это верхняя строчка на телефоне. …
- Для настройки перейдите в Настройки > Уведомления > Строка состояния. …
- Уведомления приложений …
- Выберите нужное приложение и включите/отключите для него показ уведомлений:
Что указывается в строке состояния?
Строка состояния — элемент (виджет) графического интерфейса пользователя, на который выводятся сообщения малой важности, отображаются индикаторы режимов работы, а также иногда располагаются некоторые элементы управления отображением: движок изменения масштаба, переключатель вида значков и т. д.
Какую информацию можно увидеть в строке заголовка окна Word?
Строка заголовка Строка заголовка находится в верхней части окна Microsoft Word. Несмотря на то, что она занимает немного места, ее функции достаточно важны. Во-первых, она показывает название программы, поэтому по ней можно сразу увидеть, с каким приложением вы работаете в данный момент.
Какая область на рисунке называется строка состояния?
Строка состояния Word
Строка состояния содержит информацию о положении текстового курсора в документе и о режиме работы редактора. Она всегда располагается в нижней строке окна Word и разделена на три зоны. Слева находится зона, указывающая положение курсора относительно документа.
Компьютерная грамотность с Надеждой
Заполняем пробелы – расширяем горизонты!
Как я вернула строку состояния в Word 2007
Была у меня в Word 2007 строка состояния. Удобная. Расположена внизу экрана. Показывает количество страниц в документе, номер текущей страницы документа, масштаб документа и еще целый ряд параметров документа (рис. 1, кликните по рисунку для увеличения):
Рис. 1 Строка состояния в Word 2007
Ее, строку состояния, даже настраивать можно. Для этого в свободном месте строки состояния нужно щелкнуть правой кнопкой мыши и появится контекстное меню (рис. 2). Ставим или убираем галочку возле интересующего параметра и тем самым выполняются настройки строки состояния в Word 2007.
Рис. 2 Настройка строки состояния в Word 2007
И вдруг – нет строки состояния. Как корова языком слизнула. Что случилось? Что произошло? Куда и на что нажала? Не понятно.
Пробую восстановить. Сохраняю документ, с которым работала. Закрываю Word. Запускаю Word снова, открываю документ. Строка состояния, увы, не появилась.
Перебираю всевозможные настройки Word 2007. Например, ищу в верхнем меню «Вид», но там ничего нет о строке состояния. Когда она была на своем месте, я ее как-то и не замечала. И вот эта полезная строка исчезла…
Попробуем проверить самый простой вариант.
Строка состояния Word закрыта Панелью задач
Если в Windows 7 или в Windows 8.1 через Панель задач проглядывает строка состояния Word или даже не проглядывает, в любом случае сначала попробуем простой вариант.
1) Нужно открепить Панель задач, подробнее ЗДЕСЬ. Затем следует перенести Панель задач влево или вправо на экране. Тогда внизу экрана будет все видно, в том числе, возможно, будет видна строка состояния Word. Если не видно, значит, ее действительно нет.
2) В правом верхнем углу окна Word есть 3 кнопки:
Рис. 3 Кнопки в правом верхнем углу в окне Word
Надо нажать на кнопку “Свернуть в окно” (2 на рис. 3), чтобы у окна Word появилась граница.
3) Затем нужно подвести курсор мыши к границе окна Word и поднять окно вверх, чтобы уменьшить его снизу.
4) Вернуть Панель задач вниз, закрепить ее.
5) В правом верхнем углу Word кликнуть по кнопке 2 на рис. 3 и развернуть окно на весь экран. Убедиться визуально, что строка состояния Word теперь видна и она находится на месте.
Если этот вариант не подошел, перейдем к более сложному варианту.
Дистрибутив Word
Вариант посерьезнее – это дистрибутив (установочная программа) Word 2007 в составе дистрибутива MS Office 2007. Вставляю диск с дистрибутивом MS Office 2007. Нахожу на нем дистрибутив Word 2007. Первое желание – полностью удалить Word 2007 из компьютера, а потом заново установить его с дистрибутива.
Но потом решаю попробовать установить Word 2007 поверх установленной программы, не удаляя ее из списка установленных программ. Потому что если не получится установка поверх работающего программного обеспечения, то я всегда успею удалить старую программу и затем установить ее заново.
Итак, запускаю программу установки Word 2007. Двойной щелчок левой кнопкой мыши по соответствующей иконке в окне на диске и … Менее чем на 1 секунду появляется окно установки Word 2007, в котором успеваю прочитать надпись «Производится настройка параметров Word 2007». Даже скриншот не успела сделать, чтобы показать это наглядно. Затем окно исчезает и больше ничего не происходит. Вообще ничего не происходит.
Тогда решаюсь снова запустить Word 2007. И вижу на привычном месте долгожданную строку состояния. Вот, как оказывается, все просто! Разработчики Word 2007 все предусмотрели. И даже эту необычную ситуацию исчезновения строки состояния.
Но до сих пор мне не понятно, как из всего многообразия настроек Word 2007, они решили, что мне нужно восстановить именно строку состояния. Хоть бы вопрос задали в процессе восстановления параметров, например, какая настройка Вам нужна. Вероятно, в этом случае все делается «по умолчанию». То есть, разработчики Word 2007 сами приняли решение по поводу того, что именно нужно пользователю, не задавая ему «лишних» вопросов. Мелочь, но приятно! Меньше секунды, и все опять работает привычным образом.
Зря ругают компанию Microsoft за якобы плохое качество программных продуктов и слабую ориентацию на пользователей. Замечательное качество и наилучшая ориентации на потребителя – пользователь еще ничего не сказал, а они уже все сделали и, главное, что сделали именно то, что нужно пользователю.


 , окно Word будет:
, окно Word будет: используются:
используются: