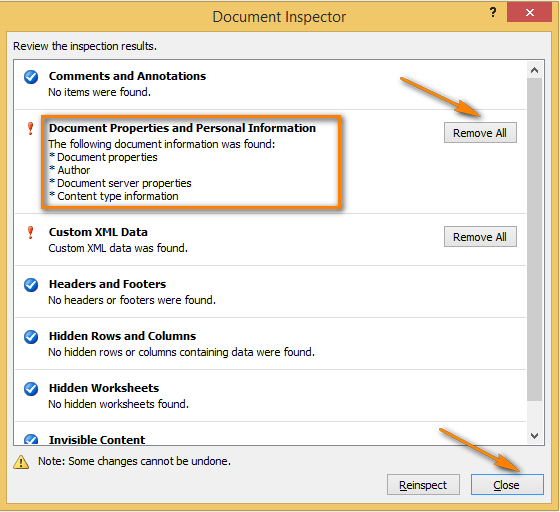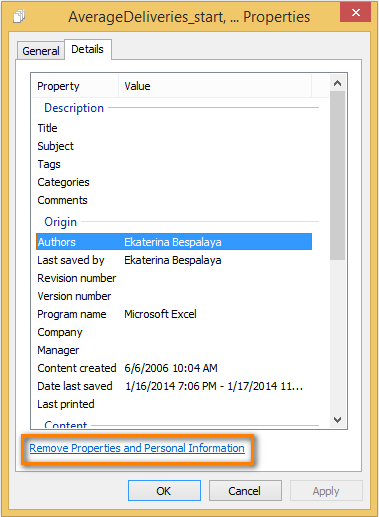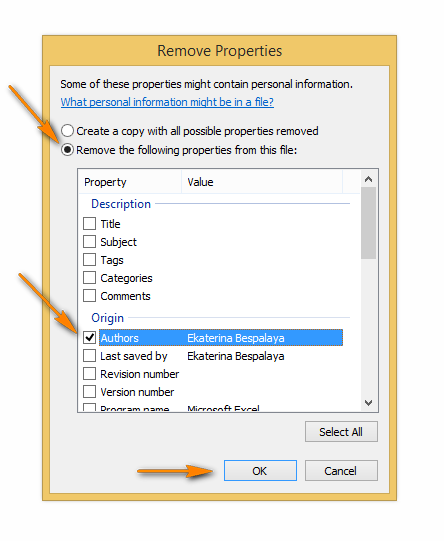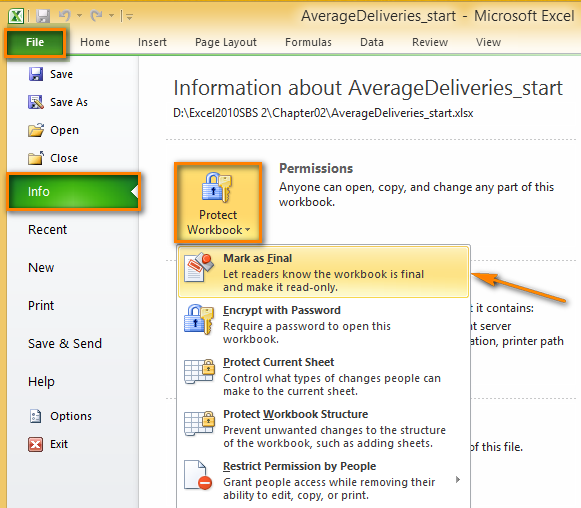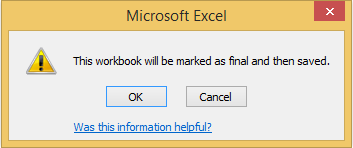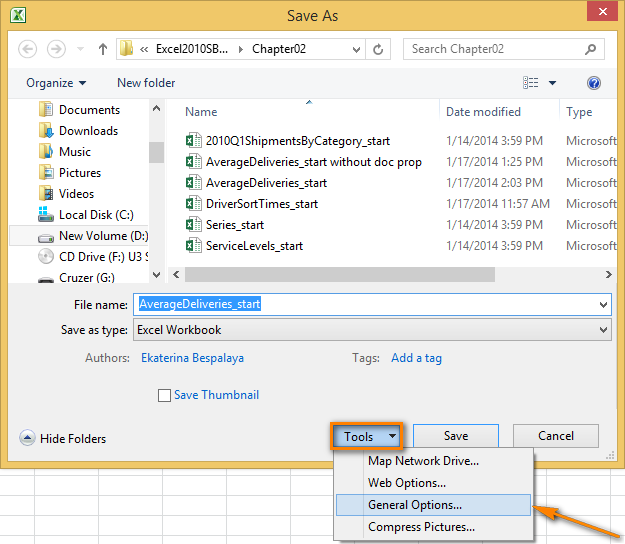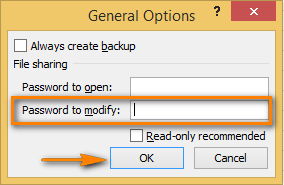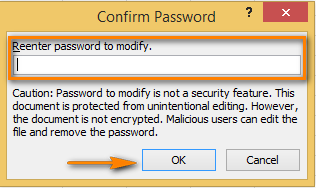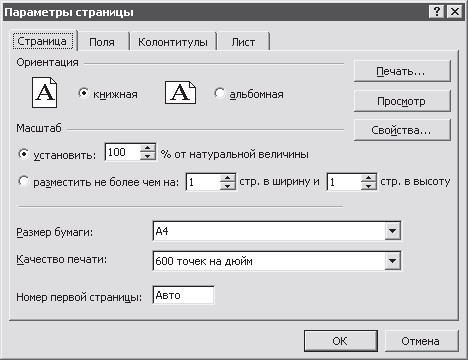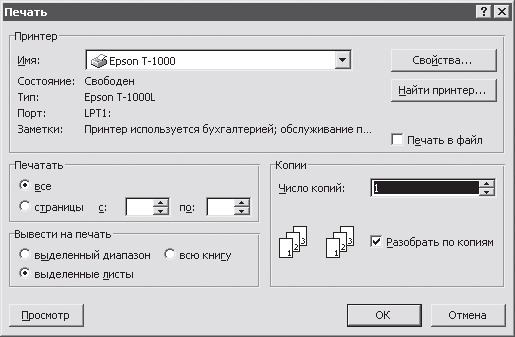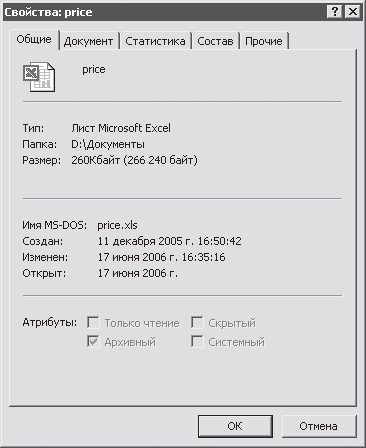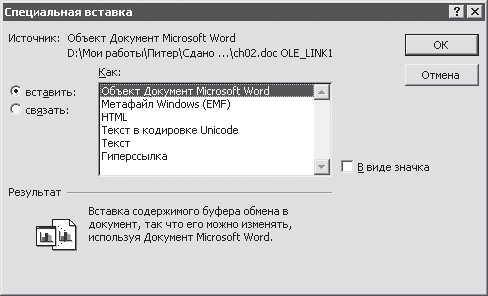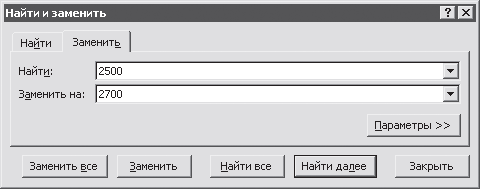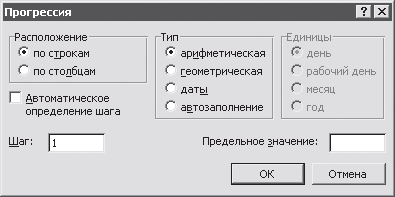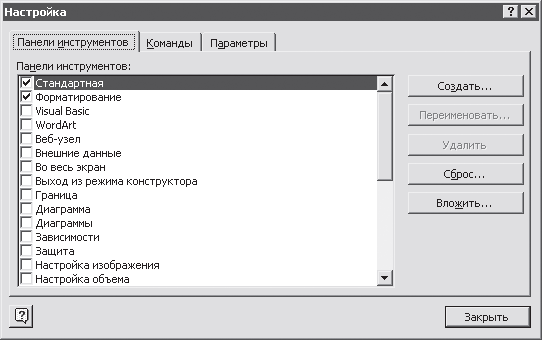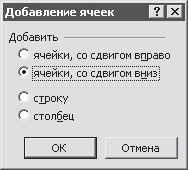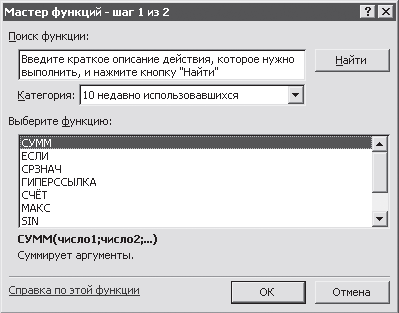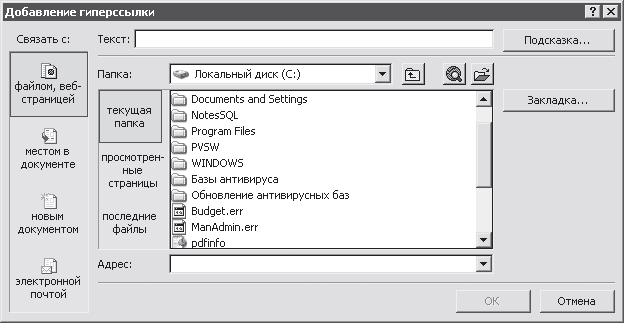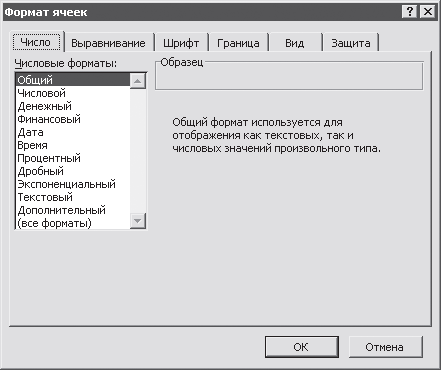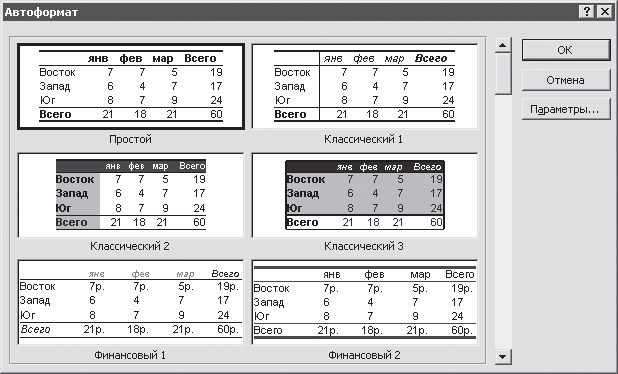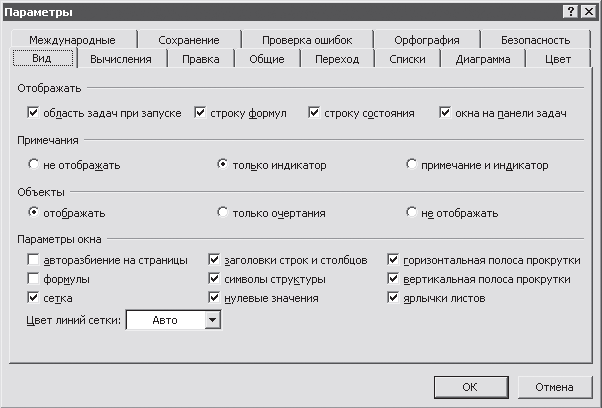В правой части окна, которое выводится на экран при выборе команды Сведения из вкладки Файл, располагается информационная область Свойства. Мало кто из пользователей обращает на нее внимание, поскольку кажется, что Excel автоматически заполняет все необходимые поля. На самом деле эта команда незаменима при создании сложной системы электронного документооборота, поскольку помогает очень гибко отнести файл к той или иной категории в сложной иерархии документов и обеспечить его быстрый и надежный поиск.
Мы уже частично описывали команду Свойства и ее окно настройки в разделе Интерфейс Excel 2010. Но в основном окне свойств мы можем настроить только некоторые параметры текущей книги Excel. Для того чтобы получить доступ ко всем параметрам, необходимо на экран вывести дополнительные окна. Если в выпадающем списке, который появляется при щелчке на слове Свойства выбрать команду Показать область сведений о документе, на экран будет выведено окно (рис. 2.7):
Рис. 2.7. Вызов окна дополнительных свойств документа
Выбор в этом же списке команды Дополнительные свойства выводит на экран окно с множеством вкладок (рис. 2.8).
Рис. 2.8. Общие свойства документа
Вкладка Общие содержит только справочные сведения о документе: имя файла, его тип, папку, в которой он размещен, размер файла, его имя в формате MS-DOS, даты создания, последнего открытия и изменения документа, а также атрибуты файла документа. Свойства на данной вкладке не изменяются вручную, программа Excel заполняет их сама, соотнося с реальными сведениями о файле документа.
На вкладке Документ находятся многочисленные поля, часть которых программа Excel пытается заполнить сама, но будет лучше, если вы проконтролируете этот процесс и измените введенные автоматически сведения там, где это необходимо.
- Название — в это поле нужно ввести название документа, отвечающее его содержанию, но при этом отличающееся от имени файла, в котором он сохранен.
- Тема — в это поле вводится тема документа.
- Автор — программа Excel заполняет это поле сама, указывая автором документа зарегистрированного пользователя программы. Если в момент регистрации вы указали (как это произошло со мной) вместо своей реальной фамилии и инициалов псевдоним, то он будет помещаться во все создаваемые вами документы. Откорректируйте в случае необходимости содержание данного поля.
[stextbox id=»info»]Имя пользователя Excel, которое помещается в данное поле автоматически, можно изменить, выбрав команду Кнопка Office Параметры Excel и введя новые данные в поле Имя пользователя на вкладке Основные открывшегося диалогового окна.[/stextbox]
- Руководитель — это поле нужно заполнять в том случае, если документ разрабатывается в рамках проекта, у которого естьЭто может быть дипломный проект, проект маркетинговых исследований и т. п.
- Организация — это поле также заполняется программой автоматически с использованием тех сведений, которые вы вводили при регистрации.
- Группа — это поле позволяет отнести документ к той или иной категории в иерархической структуре электронного документооборота.
- Ключевые слова — сюда нужно записать несколько основных понятий, используемых в документе. Заполнение этого поля облегчает тематический поиск документов.
- Заметки — в это поле запишите все, что вы считаете нужным внести в параметры, доступные для поиска, но что не вошло в предыдущие поля. Можно оставить это поле пустым.
- База гиперссылки — если вы будете использовать в документе относительные гиперссылки, то в этом поле укажите, какой локальный или сетевой каталог будет считаться корневым для данного документа.
- Шаблон — в этом поле указывается, какой шаблон использовался при создании данного документа.
- Сохранять эскизы для всех документов Excel — установка этого приведет к созданию миниатюры, которая будет доступна для просмотра в диалоговом окне открытия файла. Это ускоряет просмотр, но и увеличивает размер файла, поскольку миниатюра хранится вместе с документом.
Вкладка Статистика содержит исчерпывающие сведения о составе документа, количестве абзацев, слов, символов, строк, знаков, общем времени правки. Обратите внимание на число в поле Редакция, которое показывает, сколько раз вы сохраняли документ за все время его редактирования.
Вид вкладки Состав зависит от того, установили вы флажок Создать рисунок для предварительного просмотра на вкладке Документ или нет. Если такой флажок не установлен, то в окне Состав будет отображено только название документа. Если же вы установили этот флажок, то в окне состав будут отображены все заголовки документа, практически вся его структура.
Вкладка Прочие позволяет добавить в документ дополнительные поля, чтобы можно было осуществлять более эффективный поиск не только документов, но и отдельных объектов внутри документа. Под «объектом» документа Excel понимается установленная в документе закладка. Система поиска файлов MS Office использует эти поля при выполнении операции поиска по заданным параметрам.
31
К

главного менюExcel
В
Microsoft
Office
2000 и выше активно применяется т.н.
“Область задач” – панель, в правой
часть окна документа (вызывается через
Вид/Область
задач или
сочетанием клавиш
Ctrl+F1),
на которой в зависимости от контекста
отображаются различные кнопки быстрого
выполнения определенных функций.
Многая
функциональность из предыдущих версий
Office
перекочевала на эту панель и доступна
только через нее.
Команды меню «Файл».
Команда «Создать» (меню
«Файл»).Создание нового файла.
Команда «Открыть» (меню
«Файл»).Открытие или поиск файла.
Команда
«Закрыть» (меню «Файл»).
Закрытие текущего файла без выхода из
приложения. Если в файле имеются не
сохраненные изменения, на экран будет
выведен запрос на сохранение изменений
перед закрытием файла. Для того чтобы
закрыть все файлы, следует, удерживая
нажатой клавишу SHIFT,
выбрать команду Закрыть
все в меню
Файл.
Команда
«Сохранить» (меню «Файл»).
Сохранение текущего файла без изменения
его имени, местоположения и формата.
Команда
«Сохранить как»
(меню «Файл»).
Сохранение текущего файла под другим
именем, в другом месте или формате. В
Microsoft
Access,
Microsoft
Excel
и Word
эта команда дает возможность сохранения
файла с парольной защитой или с запретом
его изменения другими пользователями
(кнопка Параметры…).
Команда
«Сохранить как веб-страницу».
Вызов помощника по работе с Интернетом,
создающего на основе презентаций,
документов, таблиц и диаграмм документы
в формате HTML,
готовые для опубликования в сети Web.
Команда
«Сохранить рабочую область». Сохранение
в файле рабочей области списка открытых
книг MS
Excel,
их размеров и положения на экране. Это
позволяет восстановить вид экрана при
следующем открытии файла рабочей
области.
Путем
создания файла рабочей области достигается
возможность открытия нескольких книг
за один шаг. Этот файл хранит информацию
обо всех открытых книгах, например, их
расположение, размеры окон и позиции
относительно экрана. При открытии файла
рабочей области с помощью команды
Открыть
(меню “Файл”)
Ms Excel открывает все книги, сохраненные
в рабочей области. Этот файл не содержит
самих книг, и поэтому необходимо
продолжать сохранять изменения отдельно
для каждой книги.
1.Откройте
книги, которые должны открываться в
качестве группы.
2.Измените
размеры окон книг и разместите их так,
как они должны появляться при дальнейшем
их использовании.
3.Выберите
команду Сохранить
рабочую область
в меню Файл.
4.В
окне Имя файла введите имя файла рабочей
области.
Команда
«Поиск файлов» (меню «Файл»). Служит
для поиска файлов или данных в файлах
Microsoft
Office.
Вызывает панель задач с расширенной
или сокращенной функциональностью по
поиску информации на компьютере
пользователя.
Команда
«Разрешения» (меню «Файл»).
В
настоящее время эффективный контроль
над ценными сведениями можно осуществлять
только путем ввода ограничений на доступ
к сетям или компьютерам, в которых
хранятся эти сведения. Если разрешить
пользователям доступ к сведениям, это
может привести к их распространению, а
также к изменению их содержания. Таким
образом, информация может попасть в
руки тех, кому она не предназначена. Для
предотвращения подобных ситуаций
Microsoft Office 2003 предоставляет новое
средство управления правами на доступ
к данным (IRM), которое обеспечивает защиту
ценных сведений от случайного
распространения. IRM осуществляет контроль
над файлами даже в процессе их передачи!
Файлы
с ограниченными разрешениями можно
создавать с помощью службы управления
правами на доступ к данным только в
Microsoft Office Professional версия 2003, Microsoft
Office Word 2003, Microsoft Office Excel 2003 и Microsoft
Office PowerPoint 2003.
Команда
«Предварительный просмотр веб-страницы»
(меню «Файл»).
Предназначение
команды – показать, как будет выглядеть
страница, которая получится после
сохранения ее как макета веб-страницы
и опубликования в Иннтернет.
Команда
«Параметры страницы» (меню «Файл»).
Установка полей, источника бумаги,
размера и ориентации листов и других
параметров размещения текста для
активного файла.
|
|
|
|
|
Чтобы
выводить одинаковые строки или столбцы
на каждой странице, используйте параметры
из группы Печатать
на каждой странице.
Чтобы использовать строку в качестве
заголовка, используйте окно сквозные
строки. Чтобы
использовать столбец в качестве
заголовка, используйте окно сквозные
столбцы.
После
этого выберите требуемые ячейки строки
или столбца. Кнопка свертывания
диалогового окна
справа от поля позволяет временно убрать
диалоговое окно с экрана, чтобы было
удобнее выделять диапазон на листе.
Закончив выделение диапазона, нажмите
кнопку снова для восстановления
диалогового окна.
Команда
«Области печати/ Задать» (меню «Файл»).
Определение выделенного диапазона как
области печати, то есть единственного
фрагмента таблицы, который будет
выводиться на печать.
Команда
«Области печати/ Убрать» (меню «Файл»).
Удаление
области печати на активном листе.
Команда
«Предварительный просмотр» (меню
«Файл»). Предварительный
просмотр файла в том виде, в котором он
будет напечатан.
Команда
«Печать» (меню «Файл»).
Печать текущего файла или выделенных
элементов. Параметры печати задаются
с помощью команды Печать меню Файл.
К
«Отправить/ Сообщение».Отправка
текущего файла в качестве вложения в
сообщение электронной почты.
Команда
«Отправить/ По маршруту». Отправка
текущего файла другим пользователям
для правки и добавления комментариев.
Использование маршрутизации требует
установки на компьютерах автора документа
и его корреспондентов приложения, в
котором создан документ, и Microsoft
Exchange
или совместимого почтового приложения.
Если
маршрут отправки уже установлен, или
пользователем было получено сообщение
с маршрутом, имя команды будет заменено
на Изменить
маршрут.
Команда «Свойства» (меню
«Файл»).Отображение окна свойств для
активного файла.
Команда
«Список файлов, открытых последними»
(меню «Файл»).
Список последних файлов, открывавшихся
в данной программе. Для повторного
открытия файла следует выбрать его имя
из списка.
Команда
«Выход» (меню «Файл»).
Выход из программы с запросом на
сохранение изменений в файлах, если оно
требуется.
Свойства документа (или метаданные) — это сведения о файле, которые его описывают или определяют. В число свойств документа входят его название, имя автора, тема и ключевые слова, указывающие на раздел или содержимое документа.
Свойства документов помогают упорядочивать и находить их. В этой статье объясняется, как добавить такие свойства в документ.
Свойства документа
Свойства документа делятся на четыре типа:
-
Стандартные свойства. По умолчанию Microsoft 365 со стандартными свойствами, такими как автор, заголовок и тема. Для более простой организации и определения документов этим свойствам можно присвоить пользовательские текстовые значения. Например, в Word можно использовать свойство Keywords (теги), чтобы добавить ключевое слово «клиенты» в документы о продажах. Затем вы можете найти все документы о продажах по этому ключевому слову.
-
Автоматически обновляемые свойства. К этим свойствам относятся системные свойства файлов (например, размер файла или даты создания или последнего изменения файла) и статистические данные, которые поддерживаются программами Microsoft 365 (например, количество слов или знаков в документе). Задавать или изменять автоматически обновляемые свойства нельзя.
Для поиска и определения файлов можно использовать автоматически обновленные свойства. Например, вы можете найти все файлы, созданные после 3 августа 2015 г., или все файлы, которые были в последний раз изменены вчера.
-
Настраиваемые свойства. Вы можете определить дополнительные настраиваемые свойства для Microsoft 365 документов. Пользовательским свойствам можно назначать текстовые, числовые значения или значения даты/времени, а также значения да или нет. Имя пользовательского свойства можно выбрать в предлагаемом списке или определить самостоятельно.
Дополнительные сведения см. в разделе Просмотр и создание настраиваемых свойств файла.
-
Свойства библиотеки документов: это свойства, связанные с документами в библиотеке библиотека документов веб-сайте или в общедоступных папках. При создании новой библиотеки документов вы можете задать одно или несколько свойств и указать правила для их значений. При добавлении документа в библиотеку будет предложено указать значения обязательных свойств, а также изменить неправильные значения. Например, если библиотека используется для сбора рационализаторских предложений, вам может быть предложено задать такие свойства документа, как «Кем отправлено», «Дата», «Категория» и «Описание». Когда вы открываете документ из библиотеки документов в Word, Excel или PowerPoint, вы можете изменить и обновить эти свойства библиотеки документов, щелкнув Файл >Сведения. Все необходимые свойства из библиотеки документов обозначены красными границами на вкладке Сведения в Word, Excel иPowerPoint..
Если вы хотите вставить любое из этих свойств в документ Word, см. добавление имени файла, даты, автора или других свойств документа в заглавный или footer.
Просмотр и изменение стандартных свойств текущего файла
-
Откройте вкладку Файл.
-
Выберите пункт Сведения.
-
Щелкните ссылку Просмотр и изменение свойств базы данных вверху страницы.
-
В диалоговом окне Свойства откройте нужную вкладку для выбора свойств, которые вы хотите просмотреть или изменить.
-
Нажмите кнопку ОК. Все внесенные изменения будут автоматически сохранены.
-
Снова щелкните вкладку Файл, чтобы вернуться к базе данных.
-
Откройте вкладку Файл.
-
Щелкните элемент Сведения, чтобы просмотреть свойства книги.
-
Чтобы добавить или изменить свойства, наведите указатель мыши на свойство, которое требуется обновить, и введите сведения.
-
Снова щелкните вкладку Файл, чтобы вернуться к книге. Все внесенные изменения будут автоматически сохранены.
Необязательные действия:
-
Чтобы отобразить другие свойства, щелкните ссылку Показать все свойства в нижней части страницы.
-
Чтобы открыть диалоговое окно «Свойства», в котором можно одновременно добавить или изменить все свойства, а также просмотреть сведения о документе и статистику, щелкните Свойства в верхней части страницы и выберите команду Дополнительные свойства.
На вкладке Сводка можно добавить или изменить название, тему, автора, руководителя, компанию, категорию, ключевые слова (теги) и примечания.
-
-
Откройте вкладку Файл.
-
Щелкните элемент Сведения, чтобы просмотреть свойства презентации.
-
Чтобы добавить или изменить свойства, наведите указатель мыши на свойство, которое требуется обновить, и введите сведения.
-
Снова щелкните вкладку Файл, чтобы вернуться к презентации. Все внесенные изменения будут автоматически сохранены.
Необязательные действия:
-
Чтобы отобразить другие свойства, щелкните ссылку Показать все свойства в нижней части страницы.
-
Чтобы открыть диалоговое окно «Свойства», в котором можно одновременно добавить или изменить все свойства, а также просмотреть сведения о документе и статистику, щелкните Свойства в верхней части страницы и выберите команду Дополнительные свойства.
На вкладке Сводка можно добавить или изменить название, тему, автора, руководителя, компанию, категорию, ключевые слова (теги) и примечания.
-
-
Откройте вкладку Файл.
-
Щелкните элемент Сведения, чтобы просмотреть свойства проекта.
-
Чтобы добавить или изменить свойства, наведите указатель мыши на свойство, которое требуется обновить, и введите сведения.
-
Снова щелкните вкладку Файл, чтобы вернуться к проекту. Все внесенные изменения будут автоматически сохранены.
Необязательные действия:
Чтобы увидеть дополнительные свойства или статистические данные, щелкните Сведения о проекте в верхней части страницы и выберите команду Дополнительные свойства или Статистика проекта.
На вкладке Сводка диалогового окна Свойства можно добавить или изменить название, тему, автора, руководителя, компанию, категорию, ключевые слова (теги) и примечания.
-
Откройте вкладку Файл.
-
Щелкните элемент Сведения, чтобы просмотреть свойства.
-
Снова щелкните вкладку Файл, чтобы вернуться к публикации. Все внесенные изменения будут автоматически сохранены.
Необязательные действия:
Чтобы открыть диалоговое окно «Свойства», в котором можно одновременно добавить или изменить все свойства, а также просмотреть сведения о документе и статистику, щелкните Свойства публикации в верхней части страницы и выберите команду Дополнительные свойства.

На вкладке Сводка можно добавить или изменить название, тему, автора, руководителя, компанию, категорию, ключевые слова (теги) и примечания.
-
Откройте вкладку Файл.
-
Щелкните элемент Сведения, чтобы просмотреть свойства.
-
Чтобы добавить или изменить свойства, наведите указатель мыши на свойство, которое требуется обновить, и введите сведения.
-
Снова щелкните вкладку Файл, чтобы вернуться к публикации. Все внесенные изменения будут автоматически сохранены.
Необязательные действия:
-
Чтобы открыть диалоговое окно «Свойства», в котором можно одновременно добавить или изменить все свойства, а также просмотреть сведения о документе, щелкните Свойства в верхней части страницы и выберите команду Дополнительные свойства.
На вкладке Сводка можно добавить или изменить свойства, например название, тему, автора, руководителя, компанию, категорию, ключевые слова (теги) и примечания.
-
Чтобы добавить ссылку на связанные документы, щелкните Связанные документы внизу страницы Сведения и выберите команду Добавить ссылку на связанный документ.
-
-
Откройте вкладку Файл.
-
Щелкните элемент Сведения, чтобы просмотреть свойства документа.
-
Чтобы добавить или изменить свойства, наведите указатель мыши на свойство, которое вы хотите обновить, и введите сведения. Обратите внимание на то, что для изменения некоторых метаданных, например имени автора, потребуется щелкнуть свойство правой кнопкой мыши и выбрать команду Удалить или Изменить.
-
Снова щелкните вкладку Файл, чтобы вернуться к документу. Все внесенные изменения будут автоматически сохранены.
Необязательные действия:
-
Чтобы отобразить другие свойства, щелкните ссылку Показать все свойства в нижней части страницы.
-
Чтобы открыть диалоговое окно «Свойства», в котором можно одновременно добавить или изменить все свойства, а также просмотреть сведения о документе и статистику, щелкните Свойства в верхней части страницы и выберите команду Дополнительные свойства.
На вкладке Сводка можно добавить или изменить название, тему, автора, руководителя, компанию, категорию, ключевые слова (теги) и примечания.
-
Просмотр и изменение настраиваемых свойств текущего файла
Настраиваемые свойства — это свойства, которые вы определяете для Microsoft 365 документа. Таким свойствам можно назначать текстовые, числовые значения или значения даты/времени, а также значения «да» или «нет». Имя настраиваемого свойства можно выбрать в предлагаемом списке или определить самостоятельно.
-
Откройте вкладку Файл.
-
Выберите пункт Сведения.
-
Щелкните Свойства вверху страницы и выберите Дополнительные свойства.
Примечания:
-
В Access выберите Просмотр и изменение свойств базы данных
-
В Project нужно выбрать Project сведения
-
В Publisher выберите свойства публикации
-
В настоящее время просматривать и создавать настраиваемые свойства дляVisio файлов нельзя.
-
-
Откройте вкладку Прочие.
-
Введите имя пользовательского свойства в поле Название или выберите его в списке.
-
В списке Тип выберите тип данных для добавляемого свойства.
-
Введите значение свойства в поле Значение. Тип введенного значения должен соответствовать типу, выбранному в списке Тип. Например, если в списке Тип выбран вариант Число, в поле Значение необходимо ввести число. Значения, не соответствующие типу свойства, сохраняются как текстовые.
-
-
Нажмите кнопку ОК.
Свойства документа
Свойства документа делятся на пять типов, указанных ниже.
-
Стандартные свойства. По умолчанию Microsoft 365 со стандартными свойствами, такими как автор, заголовок и тема. Для более простой организации и определения документов этим свойствам можно присвоить пользовательские текстовые значения. Например, в Word можно использовать свойство Keywords (теги), чтобы добавить ключевое слово «клиенты» в свои файлы продаж. По этому ключевому слову можно найти все такие файлы.
-
Автоматически обновляемые свойства. К этим свойствам относятся как системные свойства файлов (например, размер файла или даты создания или последнего изменения файла), так и статистические данные, которые поддерживаются программами Microsoft 365 (например, количество слов или знаков в документе). Задавать или изменять автоматически обновляемые свойства нельзя.
Автоматически обновляемые свойства можно использовать для определения или поиска документов. По этим свойствам можно, например, найти все файлы, созданные после 3 августа 2005 г. или измененные последний раз вчера.
-
Настраиваемые свойства. Вы можете определить дополнительные настраиваемые свойства для Microsoft 365 документов. Пользовательским свойствам можно назначать текстовые, числовые значения или значения даты/времени, а также значения да или нет. Имя настраиваемого свойства можно выбрать в предлагаемом списке или определить самостоятельно.
-
Свойства для организации. Если в организации настроена область сведений о документе, то документы пользователя могут иметь свойства, специфичные для его организации.
-
Свойства библиотеки документов. Это свойства, связанные с документами в библиотека документов веб-сайте или в общедоступных папках. При создании новой библиотеки документов вы можете задать одно или несколько свойств и указать правила для их значений. При добавлении документа в библиотеку будет предложено указать значения обязательных свойств, а также изменить неправильные значения. Например, если библиотека используется для сбора рационализаторских предложений, вам может быть предложено задать такие свойства документа, как «Кем отправлено», «Дата», «Категория» и «Описание». Открыв документ из библиотеки документов в Word, Excel или PowerPoint, вы можете изменить и обновить эти свойства библиотеки документов в области сведений о документе.
Просмотр и изменение свойств текущего файла
-
Откройте вкладку Файл.
-
Выберите пункт Сведения.
-
Щелкните ссылку Просмотр и изменение свойств базы данных вверху страницы.
-
В диалоговом окне Свойства откройте нужную вкладку для выбора свойств, которые вы хотите просмотреть или изменить.
Примечание: Если настройки области сведений о документе были изменены или документ, свойства которого требуется просмотреть, сохранен в библиотека документов или на сервере управления документами, могут быть доступны дополнительные представления свойств документа.
-
Нажмите кнопку ОК. Все внесенные изменения будут автоматически сохранены.
-
Снова откройте вкладку Файл, чтобы вернуться к файлу.
-
Откройте вкладку Файл.
-
Щелкните элемент Сведения, чтобы просмотреть свойства книги.
-
Чтобы добавить или изменить свойства, наведите указатель мыши на свойство, которое требуется обновить, и введите сведения.
-
Снова откройте вкладку Файл, чтобы вернуться к книге. Все внесенные изменения будут автоматически сохранены.
Необязательные действия:
-
Чтобы отобразить другие свойства, щелкните ссылку Показать все свойства в нижней части страницы.
-
Чтобы открыть диалоговое окно «Свойства», в котором можно одновременно добавить или изменить все свойства, а также просмотреть сведения о документе и статистику, щелкните Свойства в верхней части страницы и выберите команду Дополнительные свойства.
На вкладке Сводка можно добавить или изменить название, тему, автора, руководителя, компанию, категорию, ключевые слова (теги) и примечания.
Чтобы просмотреть настраиваемые свойства, откройте вкладку Прочие.
-
Чтобы просмотреть свойства в области сведений о книге, щелкните Свойства вверху страницы и выберите команду Показать область сведений о документе.
Примечание: Если настройки области сведений о документе были изменены или документ, свойства которого требуется просмотреть, сохранен в библиотека документов или на сервере управления документами, могут быть доступны дополнительные представления свойств документа.
-
-
Откройте вкладку Файл.
-
Выберите пункт Сведения, чтобы просмотреть статистику для формы.
-
Чтобы изменить значение свойств Имя, Идентификатор и Описание формы, нажмите кнопку Свойства шаблона формы и внесите изменения в соответствующие поля.
-
Чтобы отобразить эту форму в пользовательской категории в InfoPath Filler, установите флажок Разрешить пользовательскую категорию и введите имя категории.
-
Нажмите кнопку ОК.
-
Снова щелкните вкладку Файл, чтобы вернуться к форме. Все внесенные изменения будут автоматически сохранены.
-
Откройте вкладку Файл.
-
Щелкните элемент Сведения, чтобы просмотреть свойства презентации.
-
Чтобы добавить или изменить свойства, наведите указатель мыши на свойство, которое требуется обновить, и введите сведения.
-
Снова откройте вкладку Файл, чтобы вернуться к презентации. Все внесенные изменения будут автоматически сохранены.
Необязательные действия:
-
Чтобы отобразить другие свойства, щелкните ссылку Показать все свойства в нижней части страницы.
-
Чтобы открыть диалоговое окно «Свойства», в котором можно одновременно добавить или изменить все свойства, а также просмотреть сведения о документе и статистику, щелкните Свойства в верхней части страницы и выберите команду Дополнительные свойства.
На вкладке Сводка можно добавить или изменить название, тему, автора, руководителя, компанию, категорию, ключевые слова (теги) и примечания.
Чтобы просмотреть настраиваемые свойства, откройте вкладку Прочие.
-
Чтобы просмотреть свойства в области сведений о книге, щелкните Свойства вверху страницы и выберите команду Показать область сведений о документе.
Примечание: Если настройки области сведений о документе были изменены или документ, свойства которого требуется просмотреть, сохранен в библиотека документов или на сервере управления документами, могут быть доступны дополнительные представления свойств документа.
-
-
Откройте вкладку Файл.
-
Щелкните элемент Сведения, чтобы просмотреть свойства проекта.
-
Чтобы добавить или изменить свойства, наведите указатель мыши на свойство, которое требуется обновить, и введите сведения.
-
Снова откройте вкладку Файл, чтобы вернуться к проекту. Все внесенные изменения будут автоматически сохранены.
Необязательные действия:
Чтобы увидеть дополнительные свойства или статистические данные, щелкните Сведения о проекте в верхней части страницы и выберите команду Дополнительные свойства или Статистика проекта.
На вкладке Сводка диалогового окна Свойства можно добавить или изменить название, тему, автора, руководителя, компанию, категорию, ключевые слова (теги) и примечания.
Чтобы просмотреть настраиваемые свойства, в диалоговом окне Свойства откройте вкладку Прочие.
Примечание: Если настройки области сведений о документе были изменены или документ, свойства которого требуется просмотреть, сохранен в библиотека документов или на сервере управления документами, могут быть доступны дополнительные представления свойств документа.
-
Откройте вкладку Файл.
-
Щелкните элемент Сведения, чтобы просмотреть свойства.
-
Снова откройте вкладку Файл, чтобы вернуться к публикации. Все внесенные изменения будут автоматически сохранены.
Необязательные действия:
Чтобы открыть диалоговое окно «Свойства», в котором можно одновременно добавить или изменить все свойства, а также просмотреть сведения о документе и статистику, щелкните Свойства публикации в верхней части страницы и выберите команду Дополнительные свойства.
На вкладке Сводка можно добавить или изменить название, тему, автора, руководителя, компанию, категорию, ключевые слова (теги) и примечания.
Чтобы просмотреть настраиваемые свойства, откройте вкладку Прочие.
Примечание: Если настройки области сведений о документе были изменены или документ, свойства которого требуется просмотреть, сохранен в библиотека документов или на сервере управления документами, могут быть доступны дополнительные представления свойств документа.
-
Откройте вкладку Файл.
-
Щелкните элемент Сведения, чтобы просмотреть свойства.
-
Чтобы добавить или изменить свойства, наведите указатель мыши на свойство, которое требуется обновить, и введите сведения.
-
Снова откройте вкладку Файл, чтобы вернуться к публикации. Все внесенные изменения будут автоматически сохранены.
Необязательные действия:
Чтобы открыть диалоговое окно «Свойства», в котором можно одновременно добавить или изменить все свойства, а также просмотреть сведения о документе, щелкните Свойства в верхней части страницы и выберите команду Дополнительные свойства.
На вкладке Сводка можно добавить или изменить свойства, например название, тему, автора, руководителя, компанию, категорию, ключевые слова (теги) и примечания.
Примечания:
-
Чтобы добавить ссылку на связанные документы, щелкните Связанные документы внизу страницы Сведения и выберите команду Добавить ссылку на связанный документ.
-
Если настройки области сведений о документе были изменены или документ, свойства которого требуется просмотреть, сохранен в библиотека документов или на сервере управления документами, могут быть доступны дополнительные представления свойств документа.
-
-
Откройте вкладку Файл.
-
Щелкните элемент Сведения, чтобы просмотреть свойства документа.
-
Чтобы добавить или изменить свойства, наведите указатель мыши на свойство, которое требуется обновить, и введите сведения.
-
Снова откройте вкладку Файл, чтобы вернуться к документу. Все внесенные изменения будут автоматически сохранены.
Необязательные действия:
-
Чтобы отобразить другие свойства, щелкните ссылку Показать все свойства в нижней части страницы.
-
Чтобы открыть диалоговое окно «Свойства», в котором можно одновременно добавить или изменить все свойства, а также просмотреть сведения о документе и статистику, щелкните Свойства в верхней части страницы и выберите команду Дополнительные свойства.
На вкладке Сводка можно добавить или изменить название, тему, автора, руководителя, компанию, категорию, ключевые слова (теги) и примечания.
Чтобы просмотреть настраиваемые свойства, откройте вкладку Прочие.
-
Чтобы просмотреть свойства в области сведений о книге, щелкните Свойства вверху страницы и выберите команду Показать область сведений о документе.
Примечание: Если настройки области сведений о документе были изменены или документ, свойства которого требуется просмотреть, сохранен в библиотека документов или на сервере управления документами, могут быть доступны дополнительные представления свойств документа.
-
Просмотр и создание настраиваемых свойств файла
Настраиваемые свойства — это свойства, которые вы определяете для Microsoft 365 документа. Пользовательским свойствам можно назначать текстовые, числовые значения или значения даты/времени, а также значения да или нет. Имя настраиваемого свойства можно выбрать в предлагаемом списке или определить самостоятельно.
-
Откройте вкладку Файл.
-
Выберите пункт Сведения.
-
Щелкните ссылку Просмотр и изменение свойств базы данных вверху страницы.
-
Откройте вкладку Прочие.
-
Введите имя пользовательского свойства в поле Название или выберите его в списке.
-
В списке Тип выберите тип данных для добавляемого свойства.
-
Введите значение свойства в поле Значение. Тип введенного значения должен соответствовать типу, выбранному в списке Тип. Например, если в списке Тип выбран вариант Число, в поле Значение необходимо ввести число. Значения, не соответствующие типу свойства, сохраняются как текстовые.
-
-
Нажмите кнопку Добавить, а затем — кнопку ОК.
-
Снова щелкните вкладку Файл, чтобы вернуться к базе данных.
-
Откройте вкладку Файл.
-
Выберите пункт Сведения.
-
Щелкните Свойства вверху страницы и выберите Дополнительные свойства.
-
Откройте вкладку Прочие.
-
Введите имя пользовательского свойства в поле Название или выберите его в списке.
-
В списке Тип выберите тип данных для добавляемого свойства.
-
Введите значение свойства в поле Значение. Тип введенного значения должен соответствовать типу, выбранному в списке Тип. Например, если в списке Тип выбран вариант Число, в поле Значение необходимо ввести число. Значения, не соответствующие типу свойства, сохраняются как текстовые.
-
-
Нажмите кнопку Добавить, а затем — кнопку ОК.
-
Снова откройте вкладку Файл, чтобы вернуться к книге.
-
Откройте вкладку Файл.
-
Выберите пункт Сведения.
-
Щелкните Свойства вверху страницы и выберите Дополнительные свойства.
-
Откройте вкладку Прочие.
-
Введите имя пользовательского свойства в поле Название или выберите его в списке.
-
В списке Тип выберите тип данных для добавляемого свойства.
-
Введите значение свойства в поле Значение. Тип введенного значения должен соответствовать типу, выбранному в списке Тип. Например, если в списке Тип выбран вариант Число, в поле Значение необходимо ввести число. Значения, не соответствующие типу свойства, сохраняются как текстовые.
-
-
Нажмите кнопку Добавить, а затем — кнопку ОК.
-
Снова откройте вкладку Файл, чтобы вернуться к презентации.
-
Откройте вкладку Файл.
-
Выберите пункт Сведения.
-
Щелкните Сведения о проекте вверху страницы и выберите Дополнительные свойства.
-
Откройте вкладку Прочие.
-
Введите имя пользовательского свойства в поле Название или выберите его в списке.
-
В списке Тип выберите тип данных для добавляемого свойства.
-
Введите значение свойства в поле Значение. Тип введенного значения должен соответствовать типу, выбранному в списке Тип. Например, если в списке Тип выбран вариант Число, в поле Значение необходимо ввести число. Значения, не соответствующие типу свойства, сохраняются как текстовые.
-
-
Нажмите кнопку Добавить, а затем — кнопку ОК.
-
Снова откройте вкладку Файл, чтобы вернуться к проекту.
-
Откройте вкладку Файл.
-
Нажмите кнопку Сведения.
-
Щелкните Сведения о публикации вверху страницы и выберите Дополнительные свойства.
-
Откройте вкладку Прочие.
-
Введите имя пользовательского свойства в поле Название или выберите его в списке.
-
В списке Тип выберите тип данных для добавляемого свойства.
-
Введите значение свойства в поле Значение. Тип введенного значения должен соответствовать типу, выбранному в списке Тип. Например, если в списке Тип выбран вариант Число, в поле Значение необходимо ввести число. Значения, не соответствующие типу свойства, сохраняются как текстовые.
-
-
Снова откройте вкладку Файл, чтобы вернуться к публикации.
-
Откройте вкладку Файл.
-
Выберите пункт Сведения.
-
Щелкните Свойства вверху страницы и выберите Дополнительные свойства.
-
Откройте вкладку Прочие.
-
Введите имя пользовательского свойства в поле Название или выберите его в списке.
-
В списке Тип выберите тип данных для добавляемого свойства.
-
Введите значение свойства в поле Значение. Тип введенного значения должен соответствовать типу, выбранному в списке Тип. Например, если в списке Тип выбран вариант Число, в поле Значение необходимо ввести число. Значения, не соответствующие типу свойства, сохраняются как текстовые.
-
-
Снова щелкните вкладку Файл, чтобы вернуться к документу.
Подборка по базе: 5 класс информатика.docx, 6 класс информатика.doc, Презентация на тему_ «Гиперссылки» по предмету информатика (6 кл, 4 Процессор және оның сипаттамалары.docx, Лазаренко информатика.odt, Бланк ответов Информатика.docx, ПР информатика.docx, Практическая работа 3 Информатика.docx, СОР 3 четв 5 класс информатика (1).docx, 7-9 Информатика.docx
Лабораторная работа №1
Тема: табличный процессор MSExcel-2000
Цель: изучение информационной технологии использования встроенных вычислительных функций Excel для финансового анализа.
Контрольные вопросы:
- Чем отличаются производные информация от первичной или исходной?
- Какие преимущества может дать обработка информации с помощью электронных таблиц по сравнению с обработкой вручную?
- В каких областях деятельности человека могут использоваться электронные таблицы?
- Назовите все элементы окна документа Excel совмещённого с окном приложения?
- Опишите назначение команд [вид строка формул] и [вид строка состояния].Как иначе можно выполнить функцию этих команд?
- Какую функцию выполняет команда файл свойства? Откройте окно этой команды и расскажите о назначении всех его вкладок.
- Как включить и выключить изображение сетки в окне документа Excel?
Ответы на вопросы:
- Первичная информация сохраняется или используется в том виде, в каком была получена. Исходная информация получается путем переработки первичной.
- Скорость обработки, соответственно и обьемы обработки, обработка по требованию в минимальное время, что позволяет сразу использовать результаты в дальнейших операциях, точность рассчетов.
- В тех областях деятельности человека, где необходимо выполнять различного рода математические, статистические и другие вычисления и оформлять результаты этих вычислений в виде таблиц, диаграмм, графиков и т.д. Это могут быть: финансовая деятельность, бухгалтерская, инженерная, дизайнерская и многие другие. В целом их могут использовать офисные работники для создания и обработки различного рода документов. Кроме этого могут использоваться в образовании для мониторинга различных достижений в учебе.
- Строка заголовка, Строка основного меню, Панели инструментов, Строка формул, Рабочая область, Полосы прокрутки, Набор ярлычков, Строка состояния.
- Строка формул – используется для ввода и редактирования содержимого активной ячейки или содержащейся в ней формулы. Строка состояния – расположена в нижней части окна. В левой её части отображается название выполняемой операции. Также здесь может выводиться подсказка. Правая часть строки состояния содержит ярлыки переключения режимов просмотра документа, кнопку Масштаб, которая открывает одноименное диалоговое окно для выбора масштаба отображения документа.
- Отображение свойств активного документа, а также возможность защитить документ или восстановить несохраненные версии файла.
- В окне «Параметры Excel» на вкладке «Дополнительно» в группе «Показать параметры для следующего листа» выберите в списке лист для настройки, а затем активируйте пункт «Показывать сетку». Закройте окно кнопкой «ОК».
Вывод: изучили информационные технологии использования встроенных вычислительных функций Excel для финансового анализа.
Задание№1:
Задание №2:
Задание №3:
Задание 4
Программа Microsoft Excel предназначена для работы с электронными таблицами (Sheets), позволяющими собирать, анализировать и представлять в удобном виде количественную и текстовую информацию. С помощью Microsoft Excel, вы можете:
- создавать различные документы для сбора и анализа данных (например, сводные месячные балансы);
- использовать и создавать шаблоны, содержащие текст, формулы, стили ячеек и варианты оформления рабочего листа;
- работать с небольшими базами данных, которые могут располагаться непосредственно на рабочем листе, в виде списков MS Excel (например, инвентарные или кадровые записи);
- отображать табличные данные в виде диаграмм или географических карт;
- форматировать таблицы и диаграммы с помощью встроенных средств и мастеров;
- публиковать содержимое документа MS Excel как на статической Web-странице, так и создавать интерактивные страницы для ввода собственных данных;
- импортировать и экспортировать данные в другие приложениями MS Office.
Интерфейс программы MS Excel 2010
MS Excel, как прикладная программа Windows, выполняется в своем собственном окне приложения. Окно приложения MS Excel может содержать несколько окон рабочих книг (Workbook) — документов MS Excel, поэтому одновременно можно работать с несколькими рабочими книгами. Каждая рабочая книга состоит из нескольких рабочих листов (Worksheets), каждый из которых может содержать самостоятельную информацию.
Интерфейс MS Excel 2010 является дальнейшим развитием пользовательского интерфейса, который впервые был использован в выпуске системы Microsoft Office 2007. При создании интерфейса разработчиками была поставлена задача: сделать основные приложения Microsoft Office удобнее в работе. В результате был создан пользовательский интерфейс Microsoft Office Fluent, который упрощает для пользователей работу с приложениями Microsoft Office и дает возможность быстрее получать лучшие результаты.
На рисунке 1 представлено главное окно MS Excel 2010. Основные его элементы:
- Заголовок окна (Title Bar) расположен вверху экрана и отображает значок MS Excel, название открытой в данный момент Рабочей книги. При открытии новой рабочей книги ей присваивается временное имя КнигаN (BookN). В правом верхнем углу строки названия размещены кнопки Свернуть(Minimize),Развернуть(Maximaze), Свернуть в окно(Restore Down) и Закрыть(Close).
- Лента (Ribbon) — новый пользовательский интерфейс, пришедший на смену панелям инструментов. Она представляет собой полосу в верхней части экрана, на которой размещаются все основные наборы команд, сгруппированные по тематикам в группах на отдельных вкладках.
- Панель быстрого доступа (Quick Access Toolbar). Предоставляет быстрый доступ к наиболее часто выполняемым командам. Изначально, Панель быстрого доступа находится над Лентой, и там расположено всего несколько команд — сохранения, отмены и повтора действия. Но вы можете добавить туда дополнительные команды, и переместить панель под Ленту.
- Поле имени (Name box) расположено в левой части строки формул и отображает имя активной ячейки.
- Строка формул (Formula bar) отображает действительное содержимое активной ячейки.
- Полосы прокрутки (Scroll bars) (вертикальная и горизонтальная) предназначены для просмотра содержимого рабочей книги по горизонтали и вертикали с помощью мыши. Бегунок на полосе прокрутки показывает положение текущего отображаемого фрагмента относительно всего содержимого рабочей книги, открытой в окне.
- Ярлычки рабочих листов (Sheet tabs) содержат имена рабочих листов и используются для выбора нужного листа рабочей книги.
- Строка состояния (Status bar) представляет собой горизонтальную полосу в нижней части окна рабочей книги. В строке состояния отображаются данные о текущем состоянии содержимого окна и другие сведения, зависящие от контекста.
- Ползунок масштаба (Slider scale) позволяет быстро масштабировать текст, содержащийся в окне документа.
- Кнопки быстрого переключения представлений.
- Активная ячейка указывает место на рабочем листе, куда будет произведена вставка текста.
Рисунок 1. Пользовательский интерфейс «Лента»
Главный элемент пользовательского интерфейса Microsoft Excel 2010 представляет собой Ленту, которая идет вдоль верхней части окна каждого приложения, вместо традиционных меню и панелей инструментов.
С помощью Ленты можно быстро находить необходимые команды (элементы управления: кнопки, раскрывающиеся списки, счетчики, флажки и т.п.). Команды упорядочены в логические группы, собранные на вкладках.
Если вы захотите удалить Ленту или заменить прежними панелями инструментов, то у вас это не получится. Но вы можете сворачивать Ленту. Чтобы свернуть ленту выполните одно из следующих действий:
- Нажмите кнопку со стрелочкой
, расположенной в правом верхнем углу рядом с кнопкой справки.
- Щелкните правой кнопкой мыши в любом месте ленты и в контекстном меню выберите команду Свернуть ленту.
- Дважды щелкните имя активной вкладки.
- Нажмите комбинацию клавиш [Ctrl] + [F1].
Для использования Ленты в свернутом состоянии щелкните по названию нужной вкладки, а затем выберите параметр или команду, которую следует использовать. Например, при свернутой вкладке можно выделить диапазон ячеек Рабочего листа, щелкнуть вкладку Главная и в группе Шрифт выбрать нужный размер шрифта. После выбора размера шрифта лента снова свернется.
- Внешний вид ленты зависит от ширины окна: чем больше ширина, тем подробнее отображаются элементы вкладки. Несмотря на скрытие отдельных элементов Ленты, все они остаются доступны. Достаточно щелкнуть по значку или стрелке кнопки названия группы и будут отображены все элементы группы.
- При существенном уменьшении ширины (менее 300 точек) или высоты окна (менее 250 точек) Лента и имена вкладок перестают отображаться.
Командные вкладки
Лента разработана для облегчения доступа к командам и состоит из командных вкладок. Командные вкладки организованы согласно последовательности задач, которые, как правило, выполняются при работе над различными этапами создания документа.
Вкладки ориентированы на выполнение конкретной задачи, группы на каждой вкладке разбивают задачи на ее составляющие, например, группа Шрифт — используется для форматирования элементов текста, группа Выравнивание — для выравнивания данных внутри ячейки и т.д. Кнопки команд в каждой группу служат для быстрого выполнения команд.
В некоторых группах, справа от названия групп, располагаются маленькие значки — Кнопки вызова диалоговых окон (ОД). При нажатии такой кнопки открывается соответствующее диалоговое окно или область задач, содержащая дополнительные параметры, связанные с данной группой.
Вкладку можно выбрать, щелкнув по ней левой кнопкой мыши (ЛКМ). Для выбранной вкладки отобразятся группы с кнопками команд.
В Microsoft Excel 2010 командными вкладками являются:
- Вкладка Главная (Home) содержит команды, связанные с буфером обмена, выбором шрифтов, выравниванием данных, оформлением числовых значений, стилями и правкой.
- Вкладка Вставка (Insert) содержит инструменты для добавления таблиц, диаграмм, иллюстраций, ссылок, колонтитулов, текстовых объектов и символов.
- Вкладка Разметка страницы (Page Layout) содержит команды для работы с темами, фоновыми изображениями, параметрами страниц и т.п.
- Вкладка Формулы (Formulas) предназначена для работы с формулами, функциями, которые удобным образом размещены по категориям для обработки именованных ячеек, проверки формул и параметров вычисления.
- Вкладка Данные (Data) предназначена для работы с базами данных. Содержит команды для получения внешних данных, управления внешними соединениями, сортировки и фильтрации данных, устранения дубликатов, проверки и консолидации данных, а также группирования и разгруппирования ячеек.
- Вкладка Рецензирование (Review) заключает в себе команды, необходимые для рецензирования, комментирования, распространения и защиты листа.
- Вкладка Вид (View) имеет команды для выбора различных представлений рабочей книги, скрытия и отображения элементов рабочего листа (сетки, линейки, строки формул и т.д.), увеличения или уменьшения изображения, а также работы с окном рабочего листа.
- Вкладка Разработчик содержит средства создания макросов и форм, а также функции для работы с XML. По умолчанию эта вкладка не отображается на Ленте.
- Файлы и шаблоны предыдущих версий Excel могли содержать пользовательские панели инструментов. В этом случае при открытии таких файлов в Excel 2010 появляется еще одна постоянная вкладка — Надстройки. Эта вкладка содержит элементы панелей инструментов, созданных в предыдущих версиях Excel.
Примечание: Стандартный набор вкладок заменяется при переходе из режима создания документа в другой режим, например, Предварительный просмотр
Контекстные вкладки
Кроме стандартного набора вкладок, которые отображаются на «Ленте» при запуске Office Excel 2010, имеются вкладки, называемые контекстными, которые появляются в интерфейсе в зависимости от выполняемой задачи.
Контекстные вкладки позволяют работать с элементом, который в настоящий момент выделен в документе, например, с таблицей, изображением или графическим объектом. Если щелкнуть такой элемент, относящийся к нему набор контекстных вкладок, выделенный цветом, появится рядом со стандартными вкладками. Имя отображаемого контекстного инструмента отображается над пользовательским интерфейсом и выделено для упрощения его восприятия.
Например, при добавлении на рабочий лист диаграммы, на ленте появляется панель
Инструменты диаграммы (Chart Tools) с тремя вкладками: Конструктор (Design) — для изменения типа, стиля, параметров, размещения диаграммы; Макет (Layout) — для добавления в диаграмму надписей, графических объектов, линий, фонового цвета, линии тренда; Формат (Format) — для форматирования элементов диаграммы (Рисунок 2).
Рисунок 2. Контекстные инструменты
Примечание: При снятии выделения или перемещения курсора контекстная вкладка автоматически скрывается. Не существует способов принудительного отображения контекстных вкладок.
Microsoft Office Backstage
Вкладка Файл (File), пришедшая на смену кнопки «Office» (Office 2007), открывает представление Microsoft Office Backstage, которое содержит команды для работы с файлами (Сохранить (Save), Сохранить как (Save As), Открыть (Open), Закрыть (Close), Последние (Last), Создать), для работы с текущим документом (Сведения, Печать (Print), Сохранить и отправить (Save & Send), а также для настройки Excel (Справка, Параметры).
- Команды Сохранить как и Открыть вызывают соответствующие окна для работы с файловой системой.
- Команда Сведения открывает раздел вкладки для установки защиты Рабочей книги, проверки совместимости Рабочей книги с предыдущими версиями Excel, работы с версиями файлов, а также просмотра и изменения свойств Рабочей книги.
- Команда Последние открывает раздел вкладки со списком последних файлов, с которыми работали в Excel, в том числе закрытых без сохранения. При этом также отображается и список папок.
- Команда Создать открывает раздел вкладки с шаблонами для создания новых Рабочих книг.
- Команда Печать открывает раздел вкладки для настройки и организации печати, а также предварительного просмотра печатного документа.
- Команда Сохранить и отправить (Save & Send) открывает раздел вкладки для отправки Рабочей книги по электронной почте, публикации в Интернете или в сети организации и изменения формата файла.
- Команда Справка открывает раздел вкладки для просмотра сведений об установленной версии Microsoft Office, проверки наличия обновлений, настройки параметров Excel.
- Команда Параметры отображает диалоговое окно Параметры Excel для настройки параметров Excel.
- Команда Закрыть закрывает текущую Рабочую книгу.
- Кнопка Выход завершает работу с приложением.
Примечание: Для быстрого возврата в Рабочую книгу из представления Backstage щелкните вкладкуГлавная (Home) или нажмите клавишу [ESC].
Галереи. Интерактивный просмотр
Галереи — это визуальный элемент дизайна, используемый в новом пользовательском интерфейсе. Они сводят к минимуму усилия при выборе необходимого внешнего вида. В Microsoft Office Excel 2010 есть два типа галерей:
- Галереи с небольшим количеством элементов, как правило, отображаются в составе набора команд в пользовательском интерфейсе.
- Галереи с большим числом элементов (Темы, Поля, Положение и др.) отображаются как ниспадающие галереи, в которых можно сделать нужный выбор (Рисунок 3).
Раскрывающиеся кнопки имеют стрелку в правой нижней части. При щелчке по стрелке открывается меню или галерея, в которой можно выбрать необходимое действие или параметр (Рисунок 3). При наведении указателя мышки на нужный элемент галереи вы сможете получить представление о выбираемой цветовой комбинации, формате, цветовой схеме или типе диаграммы.
Рисунок 3. Отображение галереи
Этот функционал называется Live Preview (интерактивный предварительный просмотр). Функция «интерактивный предварительный просмотр» позволяет опробовать элемент перед его выбором. Чтобы сохранить изменение, щелкните на опции. Чтобы продолжить предварительный просмотр, выберите другую опцию.
Включение/выключение динамического просмотра:
- Откройте вкладку Файл и в разделе Справка выберите команду Параметры.
- В окне Параметры Excel на вкладкеОбщие включите/выключите пункт Включить динамический просмотр.
- Нажмите ОК.
Панель быстрого доступа
Панель быстрого доступа (Quick Access Toolbar) по умолчанию расположена в верхней части окна приложения Excel 2010 и предназначена для быстрого доступа к наиболее часто используемым функциям: «Сохранить (Save)», «Отменить (Undo)», «Повторить (Redo)». Панель быстрого доступа можно настраивать, добавляя в нее новые команды (Рисунок 4).
Рисунок 4. Панель быстрого доступа
Контекстные меню
Контекстные меню (Pop-up menu) содержат команды, которые применяются наиболее часто к выделенным элементам или объектам. Содержание этих меню зависит от контекста обращения к ним.
Для вызова контекстного меню необходимо подвести указатель мыши ( УМ) к элементу или объекту, с которым вы хотите работать, и выполнить щелчок правой кнопкой мыши (ПКМ) (Рисунок 5).
Рисунок 5. Контекстное меню
Мини-панели инструментов
Мини-панели инструментов (Рисунок 6) являются контекстно-зависимыми и содержат основные наиболее часто используемые команды для оформления содержимого ячеек, рисунков, диаграмм и других объектов:
Рисунок 6. Отображение мини-панели
- Мини-панель для оформления текста появляется автоматически при выделении фрагмента содержимого ячейки и содержит команды форматирования текста.
- Мини-панели для оформления графических объектов появляются при щелчке по объекту правой кнопкой мыши. Мини-панель инструментов для оформления рисунка, например, содержит счетчики для изменения размера, кнопки для поворота рисунка и обрезки изображения, кнопки для управления расположением рисунка по слоям.
Примечание: Первоначально отображается полупрозрачная мини-панель. При наведении на нее указателя мыши она становится яркой. Чтобы использовать мини-панель, нажмите нужную кнопку или воспользуйтесь раскрывающимися списками.
При желании вы можете отключить автоматическое отображение мини-панелей инструментов для оформления текста. Для этого:
- Перейдите во вкладку Файл.
- Нажмите кнопку Параметры.
- В разделе Общие окна ПараметрыExcel снимите флажокПоказывать мини-панель инструментов при выделении.
Строка формул
В Excel 2010 удобнее, чем в предыдущих версиях организована работа со строкой формул.
Для просмотра и редактирования содержимого выделенной ячейки можно увеличить высоту строки формул. Для этого щелкните по кнопке Развернуть строку формул (Рисунок 7) или нажмите комбинацию клавиш [Ctrl] + [Shift] + [U]. Если и в этом случае отображается не все содержимое ячейки, можно воспользоваться полосой прокрутки.
Для того, чтобы привести строку формул в исходное состояние щелкните по кнопке Свернуть строку формул или нажмите комбинацию клавиш [Ctrl] + [Shift] + [U].
Рисунок 7. Изменение высоты строки формул
Для точной настройки высоты строки формул подведите указатель мыши к нижней границы строки формул так, чтобы он принял вид вертикальной двусторонней стрелки. Нажмите, и удерживая нажатой ЛКМ, измените высоту сроки формул.
Поле имени
Поле имени удобно использовать для определения активной ячейки, а также для быстрого перемещения к нужной ячейке листа. Для этого:
- Установите курсор в поле имени.
- Введите с клавиатуры адрес нужной ячейки.
- Нажмите клавишу [Enter] на клавиатуре.
Также Поле имени может быть использовано для задания имени диапазону выделенных ячеек.
Строка состояния
В строке состояния в нижней части программ Microsoft Office отображается состояние по параметрам, которые выбраны для отображения в строке состояния. Многие параметры выбраны по умолчанию, но строку состояния можно настраивать и включать или выключать параметры.
Встроке состояния комбинируется несколько различных типов информации. Условно Строка состояния Excel разделяется на 8 секций.
В первой секции отображается Режим ячейки. Отображается один из следующих режимов:
Готово — указывает общее состояние.
Ввод — указывает режим ввода содержимого. Отображается, когда пользователь выделяет ячейку и начинает ввод, или при нажатии клавиши F2 два раза.
Правка — указывает режим правки содержимого ячейки. Отображается при двойном щелчке по ячейки или после нажатия клавиши F2 для правки данных в ячейке.
Укажите — указывает режим выбора формулы. Отображается, если начать формулу, а затем щелкнуть ячейки, которые следует включить в формулу.
Во второй секции отображаются индикаторы защиты рабочей книги: защита цифровой подписью, ограничение доступа к содержимому текущей книги и текущие разрешения.
Третья секция содержит индикаторы: индикаторы нажатия клавиш[Caps Lock] и [Num Lock], индикатор переключения режимов Вставки/Замены, индикатор фиксированного десятичного формата, индикатор записи макроса.
В четвертой секции отображается индикатор режима расширенного выделения (включается при нажатии на клавишу [F8]).
Расширить выделенный фрагмент — при нажатии клавиши [F8] для расширения выделенного фрагмента с помощью клавиш со стрелками.
Добавить в выделенный фрагмент — при нажатии клавиш [Shift]+[F8] для добавления несмежных ячеек или диапазона к выделенным ячейкам с помощью клавиш со стрелками.
В пятой секции отображается номер выделенной страницы листа и число страниц листа при работе в режиме «Разметка страницы» или « Предварительный просмотр».
В шестой секции отображаются результаты Автовычисления значений выделенных ячеек на основе функций: Среднее, Количество, Количество чисел, Минимальное значение, Максимальное значение и Сумма.
В седьмой секции отображается индикатор состояния отправки.
В восьмой секции отображаются ярлыки режимов просмотра, масштаб и ползунок масштаба.
Составом индикаторов в строке состояния можно управлять, отображая или скрывая их отображение. Для этого:
- Поместите указатель мыши в свободное поле строки состояния и нажмите правую клавишу мышки. Откроется панель Настройка строки состояния (Рисунок 8).
- В соответствующей секции установите флажок возле названия того индикатора, который вы хотите отобразить в строке состояния. Справа от названия индикатора указывается его текущее состояние.
Рисунок 8. Настройка строки состояния
Примечание: Если ни один индикатор из секции не выбран — секция не отображается в строке состояния.
Кнопки быстрого переключения представлений
В центре окна Microsoft Office Excel 2010 размещается страница документа, в рабочей области которой происходит набор текста и размещение различных объектов (рисунков, таблиц, диаграмм). Кнопки быстрого переключения представлений используются для переключения режимов отображения документа .
Страница может отображаться несколькими способами:
- По умолчанию для вновь создаваемых документов установлен режим просмотра Обычный. Этот режим используется для выполнения большинства задач Microsoft Excel, таких, как ввод и обработка данных, форматирование данных и ячеек, вычисления, построение диаграмм и т. д.
- Режим Разметка страницы позволяет изменять данные и при этом видеть их так, как они будут напечатаны на бумаге. В этом режиме можно измерять высоту и ширину данных с помощью линеек, менять ориентацию страницы, добавлять и изменять колонтитулы, задавать поля для печати, а также скрывать и отображать заголовки строк и столбцов.
- В режиме Страничный в окне отображается только собственно сама таблица. Остальные ячейки листа не отображаются. Зато отображены границы страниц. Перетаскиванием этих границ можно быстро настраивать вертикальные и горизонтальные разрывы страниц. В этом режиме вручную вставленные разрывы страницы отображаются в виде сплошных линий. Пунктирные линии обозначают автоматические разрывы страницы, подставляемые Office Excel 2010. При переходе в режим Страничный обычно появляется информационное окно Страничный режим. Для дальнейшей работы следует нажать кнопку ОК. Перед этим можно поставить флажок Больше не показывать это окно.
Примечание: На вкладке Вид в группе Режимы просмотра книги можно выбрать еще один режим просмотра — Во весь экран. Этот режим обеспечивает скрытие большинства элементов окна для увеличения видимой части документа. В отличие от других режимов просмотра, режим Во весь экран устанавливается для всех листов книги. Чтобы вернуться в исходный режим, следует нажать клавишу [Esc].
Изменение масштаба отображения листа
Изменить масштаб отображения листа можно при работе в любой вкладке Excel 2010. Для управления масштабом используется Область Масштаб строки состояния.
Рисунок 9. Изменение масштаба
Щелкните по кнопке со знаком + (плюс) для увеличения масштаба или по кнопке со знаком — (минус) для уменьшения. Масштаб можно также изменять перетаскиванием ползунка линейки масштаба. Минимальный масштаб отображения — 10 %, максимальный — 400 %.
Если Область Масштаб не отображается, щелкните правой кнопкой мыши в любом месте строки состояния и в появившемся контекстном меню выберите команду Масштаб.
Масштаб отображения листа можно изменять также с помощью кнопок группы Масштаб на вкладке Вид:
- Кнопка Масштаб — открывает окно диалога Масштаб, с помощью которого можно установить требуемый масштаб отображения листа.
- Кнопка 100% — отображает документ в масштабе 1:1.
- Кнопка Масштаб по выделенному — изменение масштаба листа таким образом, чтобы выделенный диапазон ячеек заполнил окно целиком.
Смарт-теги
Смарт-теги (Smart tags) — это набор «интеллектуальных кнопок», которые появляются, когда в них возникает необходимость, и позволяют выбрать наиболее быстрый способ выполнения задачи. В MS Excel смарт-теги помогают управлять функциями автозамены и автозаполнения, изменять форматирование копируемых данных перед их вставкой, устранять ошибки, возникающие в формулах и функциях и т.д.
Меню действий смарт-тега
Смарт-теги предоставляют доступ к параметрам, которые можно настроить без нажатия на кнопки на ПИ или выбора необходимых пунктов меню. Для открытия меню смарт-тега выполните следующие действия:
- Подведите УМ к тексту с индикатором смарт-тега и дождитесь появления кнопки Действия смарт-тегов.
- Нажмите кнопку списка
рядом с кнопкой смарт-тега.
- Выберите необходимое действие.
Внешний вид кнопок смарт-тега и список действий зависят от выполняемых операций:
— кнопка Параметры автозаполнения (Auto Fill Options),
—кнопка Параметры автозамены (Auto Correct Options),
— кнопка Параметры вставки (Paste Options),
— кнопка Источник ошибки (Error Checking Options),
— кнопка Параметры добавления (Insert Options)
Если у вас много файлов Excel и есть проблемы с их организацией, этот прием окажется полезен. Вы можете указать несколько свойств для каждого файла книги. Свойства описывают книги и будут полезны при поиске.
На рис. 178.1 показана панель Свойства документа, расположенная над строкой формул. Для открытия этой панели выберите Файл ► Сведения ► Свойства ► Показать область сведений о документе.
Рис. 178.1. Панель Свойства документа
Вы можете ввести информацию в любое из этих полей:
- Автор;
- Название;
- Тема;
- Ключевые слова;
- Категория;
- Состояние;
- Примечания.
При использовании диалогового окна Открыть или Сохранить как вы можете указать, какие свойства для работы с файлами выводить. Сначала убедитесь, что вы выбрали вид окна Таблица. Щелкните правой кнопкой мыши на заголовке столбца (они обычно называются Имя, Размер, Тип и Изменен). Вы увидите дополнительные свойства файлов, которые можно отобразить. Нажмите кнопку Дополнительно, открыв диалоговое окно Выбор столбцов в таблице. Когда эти дополнительные свойства отображаются, вы можете сортировать список файлов по какому-нибудь из них.
Вы также можете указать некоторые свойства при сохранении книги в первый раз. Диалоговое окно Сохранить как содержит перечень свойств файла в нижней части. Просто щелкните кнопкой мыши и начните набирать.
По теме
Новые публикации
Сегодня мы поговорим о том, какие бывают свойства у документа, и как можно их просматривать и редактировать в Excel 2010 и 2013. Прочитав эту статью, Вы также узнаете, как защитить документ от любых изменений и как удалить персональные данные из листа Excel.
Помните свои чувства в самом начале знакомства с Excel 2010 или 2013? Лично я иногда очень злился, когда не мог найти нужный инструмент или параметр там, где привык их видеть в предыдущих версиях Excel. То же самое касается и свойств документа в Excel 2010 / 2013. В данных версиях они запрятаны достаточно глубоко, но даже несмотря на это мы быстро до них доберёмся.
В этой статье Вас ждёт подробная инструкция о том, как просматривать и изменять свойства документа, как защитить документ от любых изменений и как удалить персональные данные из листа Excel. Поехали!
- Какие у документа бывают свойства
- Просматриваем свойства документа
- Изменяем свойства документа
- Самый быстрый способ добавить автора
- Изменяем имя автора по умолчанию
- Настраиваем пользовательские свойства
- Изменяем прочие свойства документа
- Удаляем свойства документа
- Защищаем свойства документа
Содержание
- Какие у документа бывают свойства
- Просматриваем свойства документа
- Способ 1. Отображаем «Область сведений о документе»
- Способ 2. Открываем диалоговое окно «Свойства»
- Способ 3. Используем Проводник Windows
- Изменяем свойства документа
- Самый быстрый способ добавить автора
- Изменяем имя автора, заданное по умолчанию
- Настраиваем пользовательские свойства
- Изменяем прочие свойства документа
- Удаляем свойства документа
- Подключаем к работе «Инспектор документов»
- Удаляем метаданные из нескольких документов
- Защищаем свойства документа
Какие у документа бывают свойства
Прежде чем мы начнём учиться просматривать, изменять и удалять свойства документа (метаданные) в Excel 2010 и 2013, давайте разберёмся, какие вообще бывают свойства у документов MS Office.
Тип 1. Стандартные свойства – общие для всех приложений Office. Сюда входит базовая информация о документе – название, тема, автор, примечание и так далее. Для этих свойств можно вручную установить собственные текстовые значения, чтобы облегчить поиск нужного документа на компьютере.
Тип 2. Автоматически обновляемые свойства – это данные о файле документа, которые управляются и изменяются системой. Например, размер файла и время, когда он был создан или изменён. Некоторые свойства уникальны для документов определённого приложения, например, число страниц, слов, символов или версия приложения. Такие свойства обновляются автоматически при редактировании.
Тип 3. Пользовательские свойства – это свойства, заданные пользователем. Вы можете самостоятельно добавить дополнительные свойства к документу Office.
Тип 4. Свойства организации – это свойства, определяемые Вашей организацией.
Тип 5. Свойства библиотеки документов относятся к документам, которые находятся в библиотеке документов на сайте или в общей папке. Человек, который создаёт библиотеку, может задать некоторые свойства для документов библиотеки и установить правила для их значений. Добавляя документ в такую библиотеку, нужно будет ввести значения для всех требуемых свойств или исправить имеющиеся свойства в соответствии с установленными правилами.
Просматриваем свойства документа
Для тех, кто не знает, где найти информацию о документе в Excel 2010 или 2013, предлагаем три варианта:
Способ 1. Отображаем «Область сведений о документе»
Этот способ позволяет просматривать информацию о документе прямо на рабочем листе.
- Откройте вкладку Файл (File).
- В меню слева кликните Сведения (Info). Появится панель свойств. Здесь уже можно увидеть некоторую информацию о документе.
- Раскройте выпадающее меню Свойства (Properties).
- Нажмите Показать область сведений о документе (Show Document Panel).
После этого Excel автоматически возвращается в режим редактирования рабочего листа, а между лентой меню и рабочей областью листа мы видим «Область сведений о документе», как показано на рисунке ниже.
Как видите, «Область сведений о документе» показывает ограниченный набор свойств. Если желаете узнать больше о своём документе, приступайте ко второму способу.
Способ 2. Открываем диалоговое окно «Свойства»
Если «Область сведений о документе» не дала нужную информацию, попробуйте обратиться к дополнительным свойствам. Первый способ посмотреть дополнительные свойства – использовать все туже «Область сведений о документе».
- Кликните Свойства документа (Document Properties) в левом верхнем углу области.
- В открывшемся меню нажмите Дополнительные свойства (Advanced Properties).
- На экране появится диалоговое окно Свойства (Properties).
Здесь собраны сведения о документе, которые расположены на вкладках: Общие (General), Статистика (Statistics) и Состав (Contents). Вы можете редактировать основную информацию на вкладке Документ (Summary) или установить дополнительные свойства для документа на вкладке Прочие (Custom). Хотите узнать, как это делается? Терпение! Далее мы поговорим об этом подробнее.
Есть ещё один способ вызвать диалоговое окно Свойства (Properties):
- Первые три шага сделайте так же, как описано в способе 1.
- В выпадающем меню Свойства (Properties) нажмите Дополнительные свойства (Advanced Properties).
На экране появится то же самое диалоговое окно.
Способ 3. Используем Проводник Windows
Ещё один простой способ отобразить метаданные – использовать Проводник Windows, не открывая лист Excel вовсе.
- Откройте в Проводнике Windows папку, содержащую файлы Excel.
- Выберите нужный файл.
- Кликните по нему правой кнопкой мыши и в контекстном меню нажмите Свойства (Properties).
- На вкладке Подробно (Details) можно найти заголовок, тему, автора документа, комментарии и другие данные.
Теперь Вы знаете 3 различных способа просмотра свойств документа на компьютере, поэтому без труда найдёте всю важную информацию.
Изменяем свойства документа
Ранее я обещал рассказать о том, как изменять свойства документа. Итак, просматривая свойства при помощи описанных выше способа 1 и способа 2, можно быстро добавить нужную информацию или отредактировать имеющиеся данные. Для способа 3 это тоже возможно, но только не в Windows 8.
Самый быстрый способ добавить автора
Если нужно только добавить автора, то в Excel 2010 или 2013 это можно сделать очень быстро прямо на вкладке Файл (File).
- Откройте вкладку Файл > Сведения (File > Info).
- В правой части окна найдите группу сведений Связанные пользователи (Related People).
- Щёлкните мышью по строке Добавить автора (Add an author).
- В появившемся поле введите имя автора.
- Кликните в любом месте окна Excel, введённое имя будет сохранено автоматически.
Авторов, работающих над документом, можно указать любое количество. Таким же быстрым способом Вы можете изменить заголовок документа или добавить теги и категории.
Изменяем имя автора, заданное по умолчанию
По умолчанию в качестве имени автора документа Excel используется имя пользователя Windows, но не всегда такая подпись будет уместна. В Excel можно изменить имя автора, заданное по умолчанию, чтобы в дальнейшем везде фигурировало только нужное Вам имя.
- Откройте в Excel вкладку Файл (File).
- В меню слева выберите Параметры (Options).
- В диалоговом окне Параметры Excel (Excel Options) кликните раздел Общие (General).
- Пролистайте вниз до группы параметров Личная настройка Microsoft Office (Personalize your copy of Microsoft Office).
- В поле Имя пользователя (User name) введите правильное имя.
- Нажмите ОК.
Настраиваем пользовательские свойства
Я уже упоминал о том, что автор может настроить дополнительные свойства для своего документа Excel. Далее описано, как это делается шаг за шагом:
- Откройте вкладку Файл (File), раздел Сведения (Info).
- В правой части окна нажмите Свойства (Properties).
- В выпадающем списке выберите Дополнительные свойства (Advanced Properties).
- В появившемся диалоговом окне Свойства (Properties) перейдите на вкладку Прочие (Custom).
- Выберите одно из предложенных свойств или введите собственное в поле Название (Name).
- В выпадающем списке Тип (Type) выберите тип данных для нового свойства.
- В поле Значение (Value) введите значение свойства.
- Нажмите кнопку Добавить (Add), как показано на картинке ниже.
Замечание: Формат данных в поле Значение (Value) должен соответствовать тому, что выбрано в выпадающем списке Тип (Type). Например, если выбран тип данных Число (Number), то в поле Значение (Value) должно быть введено число. Значения, которые не соответствуют выбранному типу данных, будут сохранены как текст.
- После того, как свойство добавлено, его можно увидеть в нижней части окна в поле Свойства (Properties). Далее нажмите ОК.
Если кликнуть по только что добавленному свойству и затем нажать Удалить > ОК (Delete > OK), то это свойство исчезнет.
Изменяем прочие свойства документа
Чтобы изменить остальные метаданные (помимо имени автора, заголовка, тегов и категорий), используйте либо «Область сведений о документе», либо диалоговое окно Свойства (Properties).
- Если открыта «Область сведений о документе», то достаточно просто поставить курсор в поле нужного свойства и ввести требуемые данные.
- Если открыто диалоговое окно Свойства (Properties), то перейдите на вкладку Документ (Summary) и добавьте или измените существующие данные в полях, затем нажмите ОК.
Вернитесь к редактированию листа Excel, и все сделанные изменения будут сохранены автоматически.
Удаляем свойства документа
Если хотите замести следы и сделать так, чтобы никто не смог найти в свойствах документа Ваше имя или название организации – используйте один из следующих способов, которые позволяют скрыть любое свойство или персональные данные от публичного доступа.
Подключаем к работе «Инспектор документов»
«Инспектор документов» применяется для поиска скрытых свойств и персональных данных. Кроме этого, с его помощью можно удалить из книги свойства, которые не должны попасть на глаза другим пользователям.
- Откройте вкладку Файл > Сведения (File > Info).
- Найдите раздел Подготовить к общему доступу (Prepare for Sharing). В Excel 2013 этот раздел называется Проверка книги (Inspect Workbook).
- Нажмите Поиск проблем (Check for Issues).
- В выпадающем меню выберите Инспектор документов (Ispect Document).
- Появится диалоговое окно Инспектор документов (Document Inspector), в котором предлагается выбрать, наличие какого содержимого в документе нужно проверить. Я оставил выбранными все предложенные пункты, хотя меня в первую очередь интересует пункт Свойства документа и персональные данные (Document Properties and Personal Information).
- Когда выбор сделан, нажмите Проверить (Ispect) в нижней части окна.
И вот, на экране появились результаты работы инспектора.
- В каждой категории, где сочтёте нужным, кликните Удалить все (Remove All). В моём случае это Свойства документа и персональные данные (Document Properties and Personal Information).
- Закройте окно Инспектор документов (Document Inspector).
Я рекомендую после этого сохранить файл с новым именем, если хотите, чтобы исходная версия с метаданными также осталась на диске.
Удаляем метаданные из нескольких документов
При помощи Проводника Windows можно удалить свойства сразу из нескольких документов.
- Откройте в Проводнике Windows папку, содержащую файлы Excel.
- Выделите нужные файлы.
- Кликните по ним правой кнопкой мыши и в контекстном меню нажмите Свойства (Properties).
- В появившемся диалоговом окне перейдите на вкладку Подробно (Details).
- В нижней части диалогового окна кликните ссылку Удаление свойств и личной информации (Remove Properties and Personal Information).
- Выберите Удалить следующие свойства для этого файла (Remove the following properties from this file).
- Отметьте галочкой те свойства, которые надо удалить, или кликните Выделить все (Select All), если нужно удалить все свойства.
- Нажмите ОК.
Замечание: Таким способом можно удалить любое свойство документа из одного или нескольких файлов, даже если у Вас на компьютере установлена Windows 8.
Защищаем свойства документа
Защита свойств документа и личной информации пригодится в том случае, если Вы не хотите, чтобы другие пользователи изменяли метаданные или что-то ещё в Вашем документе.
- Откройте вкладку Файл (File), раздел Сведения (Info).
- В Excel 2010 кликните кнопку Защита книги (Protect Workbook) рядом с подзаголовком Разрешения (Permissions). В Excel 2013 эта кнопка и подзаголовок имеют одинаковое название – Защита книги (Protect Workbook).
- В выпадающем меню нажмите Пометить как окончательный (Mark as Final).
- После этого появится окно с сообщением о том, что эта версия документа будет помечена как окончательная, а значит другим пользователям не будет позволено вносить какие-либо изменения. Требуется либо подтвердить это действие, нажав ОК, либо отказаться, нажав Отмена (Cancel).
Если нужно предоставить право редактировать документ только некоторым пользователям, то можно установить пароль и сообщить его доверенному кругу лиц.
- Откройте вкладку Файл (File).
- В меню слева нажмите Сохранить как (Save as).
- Внизу диалогового окна Сохранение документа (Save as) раскройте выпадающий список Сервис (Tools).
- Выберите Общие параметры (General Options).
- В поле Пароль для изменения (Password to modify) введите пароль.
- Нажмите ОК.
- Введите тот же пароль ещё раз для подтверждения.
- Нажмите ОК.
- Выберите папку для сохранения документа и нажмите Сохранить (Save).
Теперь Ваш документ защищён от несанкционированного редактирования. Но будьте осторожны! Тот, кто знает пароль, легко может удалить его из поля Пароль для изменения (Password to modify) и дать другим читателям Вашего документа возможность изменять информацию на рабочем листе.
Ух ты! Статья получилась довольно длинной! Моей целью было осветить все заслуживающие внимания аспекты просмотра, изменения и удаления свойств документа. Надеюсь, Вы найдёте правильные ответы на вопросы, связанные с метаданными.
Оцените качество статьи. Нам важно ваше мнение:
Параметры Excel
- Параметры страницы.
- Свойства документа.
- Настройка строки состояния.
- Параметры программы.
Ознакомившись с интерфейсом программы Excel, еще рано приступать к более или менее серьезной работе. Excel — сложная программа, ее гибкость и вычислительная мощь основаны на большом количестве параметров. Каждый из этих параметров можно и нужно настраивать так, чтобы добиться от программы максимальной эффективности.
Параметры страницы
Это окно настройки можно вывести на экран, щелкнув на специальной кнопке настройки, которая расположена на вкладке Параметры страницы ленты инструментов (рис. 2.1):

Рис. 2.1. Кнопка вывода окна Параметры страницы
После щелчка на этой кнопке на экран будет выведено диалоговое окно с четырьмя вкладками (рис. 2.2).

Рис. 2.2. Параметры страницы
Ниже перечислены элементы управления вкладки Страница диалогового окна Параметры страницы.
- Группа переключателей Ориентация позволяет выбрать ориентацию страницы, определяемую переключателем Книжная или Альбомная. Следует особо отметить, что ориентация страницы не имеет никакого отношения к ориентации листа бумаги при загрузке в печатающее устройство (принтер).
- Группа переключателей Масштаб с соответствующими полями позволяет выбрать способ масштабирования выводимого на печать изображения. Переключатель Установить … % от натуральной величины определяет принудительное масштабирование в указанном процентном соотношении. Переключатель Разместить не более чем на: … стр. в ширину и … стр. в высоту поручает Excel провести автоматическое масштабирование таким образом, чтобы уложить область печати в указанное количество страниц.
- Раскрывающийся список Размер бумаги позволяет выбрать формат, соответствующий размерам бумаги, загруженной в принтер.
- Раскрывающийся список Качество печати позволяет выбрать, с каким качеством будет выведено изображение на печать. Для этого принтер должен допускать возможность программного управления качеством печати (большинство современных принтеров такую возможность имеет).
- Поле Номер первой страницы предназначено для ввода номера страницы и позволяет начать печатать документ не с первой страницы, а с произвольно заданной. Соответствующий номер нужно ввести вместо слова Авто.
Элементы управления вкладки Поля предназначены для того, чтобы обозначить границы печатной зоны листа, отвести необходимое место под колонтитулы и задать параметры выравнивания выводимого на печать изображения относительно полей. Мы не будем описывать назначение этих элементов управления, оно очевидно.
Колонтитулы — это надписи, которые присутствуют в верхней и нижней частях каждой страницы многостраничного документа. Обычно в колонтитулы помещают название документа, сведения об авторе, дату создания или печати, номер страницы и общее количество страниц, а также другую информацию, позволяющую легко установить принадлежность отдельного листа к тому или иному документу (рис. 2.3).

Рис. 2.3. Параметры колонтитулов
Элементы управления вкладки Колонтитулы перечислены ниже.
- Область предварительного просмотра верхнего колонтитула позволяет увидеть, как будет выглядеть верхний колонтитул при выводе документа на печать.
- В раскрывающемся списке стандартных форматов верхнего колонтитула можно выбрать одну из заранее созданных команд формирования колонтитулов, способных удовлетворить самым изысканным вкусам и пригодных почти на все случаи жизни.
- Кнопка Создать верхний колонтитул полезна в случае, если вас не удовлетворил стандартный набор колонтитулов, содержащийся в соответствующем списке стандартных форматов верхнего колонтитула. Вы можете создать свой колонтитул с помощью диалогового окна, показанного на рис. 2.4. В поля В центре, Слева и Справа можно вводить любой текст. Кроме того, можно использовать следующие кнопки:
— кнопка вызова диалогового окна настройки шрифта;
— кнопка вставки поля количества страниц;
— кнопка вставки поля текущей страницы;
— кнопка вставки поля текущей даты;
— кнопка вставки поля текущего времени;
— кнопка вставки поля пути к файлу;
— кнопка вставки поля имени файла;
— кнопка вставки поля имени листа;
— кнопка вставки поля изображения;
— кнопка редактирования свойств изображения, активна только в том случае, когда в колонтитул вставлено поле изображения.

Рис. 2.4. Окно создания колонтитула
4. Группа флажков позволяет произвести дополнительную настройку режима вывода колонтитулов на печать:
- Разные колонтитулы для четных и нечетных страниц — если этот фла-
жок установлен, то в окне, показанном на рис. 2.4, появятся две вкладки, отдельно для колонтитулов четных и нечетных страниц;
- Особый колонтитул для первой страницы — если этот флажок уста-
новлен, то в окне, показанном на рис. 2.4, появятся две вкладки, отдельно для колонтитула первой страницы и остальных страниц;
- Изменять масштаб вместе с документом — при масштабировании документа, масштаб колонтитулов будет изменяться в той же пропорции;
- Выровнять относительно полей страницы — колонтитулы будут центрироваться не относительно границ листа, а относительно границ печатной области.
Вкладка Лист позволяет определить, какая именно информация из текущей книги и в каком порядке будет выведена на печать (рис. 2.5). Элементы управления вкладки Лист перечислены ниже.
- Поле Выводить на печать диапазон позволяет задать диапазон ячеек листа, который вы хотите вывести на печать. Диапазон задается в виде $A$1:$C$1 и может быть введен вручную, но гораздо удобнее воспользоваться расположенной рядом кнопкой. Щелчок на этой

Рис. 2.5. Параметры листа
кнопке оставляет на экране только поле ввода (рис. 2.6), а остальное пространство таблицы оказывается свободным. Вы можете выделять мышью необходимый диапазон ячеек прямо в таблице, не утруждая себя непосредственным вводом значений. После того как необходимый диапазон выделен, а значения его границ автоматически введены в поле ввода, возвращение к окну Параметры страницы в его полном размере производится повторным щелчком на кнопке, находящейся в конце поля ввода.
Рис. 2.6. Задание диапазона печатаемых ячеек
- В области Печатать на каждой странице имеются поля Сквозные столб
цы и Сквозные строки. Два этих поля позволяют указать те столбцы или строки, которые являются в таблице заголовочными и должны печататься на каждой странице. Так же как и в случае выбора печатаемого диапазона, адреса можно задать, непосредственно вводя значения в соответствующие поля, а можно щелчком на кнопке, расположенной в конце поля ввода, перейти к выделению диапазона в таблице.
- Флажки и раскрывающиеся списки в области Печать позволяют уточнить некоторые параметры печати:
- сетка — при установленном флажке на печать будут выведены линии сетки таблицы, которые в противном случае печататься не будут;
- чернобелая — после установки этого флажка документ, отфор-
матированный с использованием цветной гаммы и содержащий многоцветные иллюстрации, будет выведен на печать в оттенках серого;
- черновая — установка этого флажка запретит вывод на печать линий сетки и графических объектов, что значительно сократит время печати;
- примечания — этот раскрывающийся список позволяет вам вы-
брать режим печати примечаний: не печатать их, печатать в конце листа или печатать в тех же местах, где они выводятся на экран в работающей таблице;
- ошибки ячеек как — этот раскрывающийся список позволяет вам выбирать режим печати идентификаторов ошибок в ячейках: не печатать их, печатать их в виде знаков или #Н/Д, либо в том же виде, в котором они отображаются на экране.
позволяет выбирать порядок вывода страниц на печать и не нуждается в комментариях, поскольку проиллюстрирована рисунком.
Свойства документа
В правой части окна, которое выводится на экран при выборе команды Сведения из вкладки Файл, располагается информационная область Свойства. Мало кто из пользователей обращает на нее внимание, поскольку кажется, что Excel автоматически заполняет все необходимые поля. На самом деле эта команда незаменима при создании сложной системы электронного документооборота, поскольку помогает очень гибко отнести файл к той или иной категории в сложной иерархии документов и обеспечить его быстрый и надежный поиск.
Мы уже частично описывали команду Свойства и ее окно настройки в предыдущей главе. Но в основном окне свойств мы можем настроить только некоторые параметры текущей книги Excel. Для
Свойства документа
того чтобы получить доступ ко всем параметрам, необходимо на экран вывести дополнительные окна. Если в выпадающем списке, который появляется при щелчке на слове Свойства выбрать команду Показать область сведений о документе, на экран будет выведено окно (рис. 2.7):

Рис. 2.7. Вызов окна дополнительных свойств документа
Выбор в этом же списке команды Дополнительные свойства выводит на экран окно с множеством вкладок (рис. 2.8).

Рис. 2.8. Общие свойства документа
- Вкладка Общие содержит только справочные сведения о документе: имя файла, его тип, папку, в которой он размещен, размер файла, его имя в формате MS-DS, даты создания, последнего открытия и изменения документа, а также атрибуты файла документа. Свойства на данной вкладке не изменяются вручную, программа Excel заполняет их сама, соотнося с реальными сведениями о файле документа.
- На вкладке Документ находятся многочисленные поля, часть которых программа Excel пытается заполнить сама, но будет лучше, если вы проконтролируете этот процесс и измените введенные автоматически сведения там, где это необходимо.
- Название — в это поле нужно ввести название документа, отве-
чающее его содержанию, но при этом отличающееся от имени файла, в котором он сохранен.
- Тема — в это поле вводится тема документа.
- Автор — программа Excel заполняет это поле сама, указывая ав-
тором документа зарегистрированного пользователя программы. Если в момент регистрации вы указали (как это произошло со мной) вместо своей реальной фамилии и инициалов псевдоним, то он будет помещаться во все создаваемые вами документы. Откорректируйте в случае необходимости содержание данного поля.
СОВет
Имя пользователя Excel, которое помещается в данное поле автоматически, можн о изменить, выбрав команду Кнопка OfficeПараметры Excel и введя новые данные в поле Имя пользователя на вкладке Основные открывшегося диалогового окна.
- Руководитель — это поле нужно заполнять в том случае, если документ разрабатывается в рамках проекта, у которого есть руководитель. Это может быть дипломный проект, проект маркетинговых исследований и т. п.
- Организация — это поле также заполняется программой автома-
тически с использованием тех сведений, которые вы вводили при регистрации.
- Группа — это поле позволяет отнести документ к той или иной
категории в иерархической структуре электронного документооборота.
- Ключевые слова — сюда нужно записать несколько основных понятий, используемых в документе. Заполнение этого поля облегчает тематический поиск документов.
- Заметки — в это поле запишите все, что вы считаете нужным внести в параметры, доступные для поиска, но что не вошло в предыдущие поля. Можно оставить это поле пустым.
- База гиперссылки — если вы будете использовать в докумен-
те относительные гиперссылки, то в этом поле укажите, какой
Настройка строки состояния
локальный или сетевой каталог будет считаться корневым для данного документа.
- Шаблон — в этом поле указывается, какой шаблон использовался при создании данного документа.
- Сохранять эскизы для всех документов Excel — установка этого флажка приведет к созданию миниатюры, которая будет доступна для просмотра в диалоговом окне открытия файла. Это ускоряет просмотр, но и увеличивает размер файла, поскольку миниатюра хранится вместе с документом.
- Вкладка Статистика содержит исчерпывающие сведения о составе документа, количестве абзацев, слов, символов, строк, знаков, общем времени правки. Обратите внимание на число в поле Редакция, которое показывает, сколько раз вы сохраняли документ за все время его редактирования.
- Вид вкладки Состав зависит от того, установили вы флажок Соз
дать рисунок для предварительного просмотра на вкладке Документ или нет. Если такой флажок не установлен, то в окне Состав будет отображено только название документа. Если же вы установили этот флажок, то в окне состав будут отображены все заголовки документа, практически вся его структура.
- Вкладка Прочие позволяет добавить в документ дополнительные поля, чтобы можно было осуществлять более эффективный поиск не только документов, но и отдельных объектов внутри документа. Под «объектом» документа Excel понимается установленная в документе закладка. Система поиска файлов MS ffice использует эти поля при выполнении операции поиска по заданным параметрам.
Настройка строки состояния
Строка состояния располагается в нижней части окна Excel. Из названия следует, что в этой строке отображается текущее состояние некоторых функций программы. На самом деле в этой строке могут отображаться не только индикаторы состояний, но и некоторые инструменты управления экраном и режимами Excel. Для настройки строки состояния надо щелкнуть на ней правой кнопкой мыши, выведя на экран большое контекстное меню (рис. 2.9).
Каждый пункт данного контекстного меню включает или выключает тот или иной индикатор в строке состояния (установка флажка щелчком мыши включает индикатор, сброс флажка — выключает). При этом данные, которые должны отображаться индикатором, дублируются в правом столбце контекстного меню даже в том случае, когда сам индикатор в строку состояния не выведен.

Рис. 2.9. Меню настройки строки состояния
Из индикаторов, которые выводятся в строку состояния, четыре представляют собой еще и элементы управления. Это индикаторы Запись макроса, Ярлыки режимов просмотра, Масштаб и Ползунок масштаба.
дикатора приводит к появлению в строке
состояния ползунка, который позволяет изменять масштаб щелчками на кнопках + (плюс) и – (минус), а также перетаскиванием вправо и влево.
Параметры программы
Весь дальнейший материал этой главы посвящен параметрам Excel 2010, собранным в окне, которое открывается из меню вкладки Файл щелчком на кнопке Параметры Excel.
ПРИМеЧАНИе
При описании флажков, чтобы не повторять каждый раз слова «если этот флажок установлен», я рассказываю о ситуации при установленном флажке и только в случае необходимости пишу, что произойдет при сброшенном флажке.
Основные параметры
Основные параметры программы устанавливаются с помощью элементов управления, собранных в категории Основные. В этой категории есть три группы элементов управления: Основные параметры работы с Excel, При создании новых книг и Личная настройка Microsoft Office.
Начнем с элементов управления, представленных в разделе Основные параметры работы с Excel.
- Показывать минипанель инструментов при выделении — в этом режиме
в ячейке рядом с выделенным текстом на экран выводится вначале почти невидимая («призрачная») панель инструментов. При наведении на нее указателя мыши она «материализуется» и дает возможность быстро изменить формат текста (рис. 2.10).

Рис. 2.10. Всплывающая минипанель инструментов
- Предварительный просмотр вариантов — в этом режиме любой объект, который может иметь варианты в оформлении (форматировании, отображении), «на лету» меняет свой вид, когда вы водите указателем мыши по соответствующим образцам, имеющимся на ленте. Это очень эффектно и красиво, но только в случае, если у вас достаточно мощные компьютер и видеокарта. Если же компьютер у вас «не тянет», то данная функция, особенно на графических объектах, реализуется раздражающе медленно. Кроме того, при выборе стиля шрифта мелькание образцов шрифта на странице иногда тоже может мешать.
- Показывать вкладку «Разработчик» на ленте — вкладка «Разработчик» может пригодиться, если вы собираетесь разрабатывать функции и инструменты Excel на языке VBA.
- Цветовая схема — этот раскрывающийся список позволяет выбрать цветовую схему оформления программы. Схем предложено всего три: Синяя, Серебристая и Черная. На мой взгляд, лучшая из них синяя — она и установлена по умолчанию.
- Стиль всплывающих подсказок — еще один раскрывающийся список позволяет выводить всплывающие подсказки в сокращенном или в улучшенном виде либо вообще отключить режим их вывода. Улучшенный вид всплывающих подсказок выбран по умолчанию, и, поскольку вы только начинаете знакомиться с Excel, целесообразно оставить этот вариант. Улучшенная подсказка содержит целый абзац текста, довольно подробно описывающий, что делает тот или иной инструмент. Со временем, когда вы познакомитесь со всеми инструментами, возможно, вы захотите вовсе отключить режим вывода подсказок, чтобы не мешали работать.
- Создавать списки для сортировки и заполнения — Excel может вы-
полнять стандартные виды сортировки или заполнения, например, сортировать ячейки по алфавиту или числовые данные по возрастанию или по убыванию, а также заполнять ячейки возрастающими или убывающими числовыми данными с определенным шагом. Однако иногда возникает необходимость заполнить ячейки или произвести сортировку согласно правилу, не совпадающему с алфавитным порядком или со стандартным порядком убывания (возрастания) числовой последовательности. В этом случае, щелкнув на кнопке Изменить списки, вы можете создать собственный список, иллюстрирующий нужную вам последовательность. Примером служит список дней недели, который имеет свой порядок следования элементов, не соответствующий алфавитному.
В разделе При создании новых книг задаются параметры, которые будут применяться ко всем вновь создаваемым документам.
- Шрифт — тип шрифта.
- Размер — размер шрифта.
- Режим, используемый по умолчанию для новых листов — имеется в виду режим отображения страницы (обычный или один из режимов разметки страниц).
- Число листов — количество листов в книге (по умолчанию их 3, но
часто такое количество не нужно, и вы можете установить значение 1, тогда книга будет создаваться с одним листом).
В разделе Личная настройка Microsoft Office задаются личные предпочтения пользователя.
- Имя пользователя — введенное в это поле имя будет далее вставляться в поле свойства Автор всех вновь создаваемых документов.
- Выберите языки, с которыми вы собираетесь работать в Microsoft Office — по умолчанию в Excel доступно только два языка. Это значит, что режимы клавиатуры и функции проверки правописания будут работать только с этими двумя языками. Если же вы собираетесь вводить текст или другие данные на иных языках, необходимо щелкнуть на кнопке Языковые параметры, выбрать в левом списке нужный вам язык и щелчком на кнопке Добавить перенести его в список доступных языков.
Параметры формул
Поскольку Excel — это программа электронных таблиц, а не просто табличный редактор, вычисления являются очень важной частью ее функциональности. Соответственно, настройка параметров вычислений (формул), выполняемая с помощью элементов управления категории Формулы, — процесс, знание которого может весьма облегчить вам жизнь, а незнание — сделать ее невыносимой. Все элементы управления этой категории распределены по группам Параметры вычислений, Работа с формулами, Контроль ошибок и Правила контроля ошибок. Параметры вычислений задаются в одноименном разделе.
- Вычисления в книге — эта группа переключателей определяет режим вычислений:
- Автоматически — каждый раз, когда вы меняете значение в ячейке, которая используется в формуле в качестве параметра, формула пересчитывается.
- Автоматически, кроме таблиц данных — пересчет выполняется авто-
матически для всех формул, кроме тех, результатом выполнения которых являются таблицы данных.
- Вручную — пересчет выполняется только после нажатия клавиши F9 или выбора команды Пересчет в группе Вычисление на вкладке Формула ленты инструментов.
деляющее, сколько раз с подстановкой разных значений будет выполняться пересчет листа. Чем больше итераций вы зададите, тем больше времени уйдет на пересчет. В то же время большое число итераций позволит получить более точный результат. Поэтому это значение надо подбирать, основываясь на реальной потребности. Если для вас важно получить точный результат любой ценой, а формулы в книге достаточно сложные, вы можете установить значение 10 000, щелкнуть на кнопке пересчета и уйти заниматься другими делами. Рано или поздно пересчет будет закончен. Если же вам важно получить результат быстро, то значение надо установить поменьше.
- Относительная погрешность — максимальная допустимая разница между результатами пересчетов. Чем это число меньше, тем точнее будет результат и тем больше потребуется времени на его получение.
В разделе Работа с формулами задаются параметры, управляющие вводом и вычислением формул.
- Стиль ссылок R1C1 — переход от стандартного для Excel именования ячеек (A1, D6, E4 и т. д.) к стилю ссылок, при котором нумеруются
не только строки, но и столбцы. При этом буква R (row) означает строку, а C (column) — столбец. Соответственно, запись в новом стиле R5C4 будет эквивалентна записи D5 в стандартном стиле.
- Автозавершение формул — в этом режиме предлагаются возмож-
ные варианты функций во время ввода их в строке формул
(рис. 2.11).

Рис. 2.11.
Автозавершение формул
- Использовать имена таблиц в формулах — вместо того, чтобы вставлять в формулы диапазоны ссылок в виде A1:G8, вы можете выделить нужную область, задать для нее имя и затем вставить это имя в формулу. На рис. 2.12 приведен такой пример — сначала был выделен диапазон E1:I8, этому диапазону было присвоено имя MyTable, затем в ячейке D1 была создана формула суммирования, в которую в качестве аргумента передано имя данного диапазона.

Рис. 2.12. Использование имени таблицы в формуле
- Использовать функции GetPivotData для ссылок в сводной таблице — в этом режиме данные из сводной таблицы выбираются при помощи вышеуказанной функции. Если вы вставляете в формулу ссылку на ячейку, которая расположена в сводной таблице, то вместо ссылки на ячейку будет автоматически вставлена функция ПОЛУЧИТЬ.
ДАННЫЕ.СВОДНОЙ.ТАБЛИЦЫ. Если вам все же нужна именно ссылка на ячейку, этот флажок нужно сбросить.
С помощью элементов управления раздела Контроль ошибок настраивается режим контроля ошибок.
- Включить фоновый поиск ошибок — ошибки будут обнаруживаться и отображаться по мере ввода значений и формул, не дожидаясь пересчета.
- Цвет индикаторов ошибок — выбор цвета, которым будет помечаться ячейка с ошибкой.
В разделе Правила контроля ошибок расположены флажки, управляющие режимом контроля ошибок. Я опишу не все флажки, а только те, названия которых недостаточно полно характеризуют их назначение.
- Ячейки, которые содержат формулы, приводящие к ошибкам — поиск ячеек, в которых использован неверный синтаксис, недопустимое для данной формулы число или тип аргументов.
- Несогласованная формула в вычисляемом столбце таблицы — форму-
лы, расположенные в вычисляемом столбце, обычно получаются в результате заполнения столбца одной и той же формулой по образцу. Это значит, что формулы в вычисляемом столбце отличаются друг от друга только ссылками на соответствующие ячейки, а сами ссылки обычно отличаются друг от друга на один шаг. Если это правило нарушается, то в данном режиме формула помечается как ошибочная.
- Формулы, несогласованные с остальными формулами в области — этот режим аналогичен предыдущему, но только не для столбца, а для области.
- Формулы, не охватывающие смежные ячейки — эта ошибка возникает тогда, когда вы создаете формулу для диапазона ячеек, а затем в этот диапазон добавляете ячейки. Формула не всегда автоматически изменяет ссылки, и, например, если вы суммировали 4 ячейки в столбце, а затем вставили пятую, она в сумму не войдет. Такая ситуация будет считаться ошибкой.
- Незаблокированные ячейки, содержащие формулы — для ячеек, в ко-
торые были введены формулы, автоматически включается защита. Если вы затем редактировали формулу или снимали режим защиты с диапазона ячеек, то ячейка с формулой может оказаться незащищенной. Данная ситуация будет оцениваться как ошибка.
Параметры правописания
В категории Правописание представлены только две группы элементов управления: Параметры автозамены и При исправлении орфографии в программах Microsoft Office.
Автоматизация многих действий может быть как благом, так и истинным проклятием, если вы в ней своевременно не разобрались. Именно механизм автозамены зачастую нервирует начинающих пользователей Excel тем, что без спросу заменяет и подставляет вместо введенных вами символов нечто другое, чего вы вводить не собирались. При этом особую циничность приобретают действия Excel, когда вы упорствуете в своем желании видеть на экране именно то, что набираете на клавиатуре. Вы вводите, а Excel заменяет, вы исправляете, а программа заменяет снова. Между тем все дело в том, как настроены в Excel параметры автозамены. Стоит изменить параметры — и программа начинает вести себя вполне благопристойно. В разделе Параметры автозамены рядом с надписью Настройка исправления и форматирования текста при вводе располагается единственная кнопка, которая выводит на экран окно настройки параметров автозамены и автоформата при вводе.
- Показать кнопки возможностей автозамены — в этом режиме после вы-
полнения автозамены появляется кнопка, позволяющая отменить выполненное действие или подобрать другое слово для замены из списка.
- Исправлять две прописные буквы в начале слова — этот режим позво-
ляет исправлять достаточно часто встречающуюся ошибку набора, когда вы вовремя не успеваете отпустить клавишу Shift, и в результате у вас в имени или названии появляются две прописные буквы вместо одной, первой. В этом режиме такая ошибка будет исправляться автоматически прямо во время ввода. Как только в конце слова, в котором появилась подобная ошибка, вы нажмете клавишу пробела, ошибка будет исправлена.
- Делать первые буквы предложений прописными — этот режим очень полезен для тех, кто печатает быстро и вслепую. Он позволяет в начале каждого предложения не нажимать клавишу Shift. Обнаружив в тексте точку, Excel автоматически сделает следующую букву прописной. Если же вы используете в тексте много сокращений, то вам нужно либо добавить все сокращения в список исключений (см. далее), либо сбросить данный флажок, поскольку после каждого сокращения, оканчивающегося точкой, у вас будет появляться прописная буква в середине предложения.
- Названия дней с прописной буквы — этот режим тоже может сильно раздражать… Вы пишете «окружающая среда», а вам услужливо переделывают предложение в «окружающая Среда».
- Устранять последствия случайного нажатия CapsLock — этот режим при-
зван учитывать то, что люди часто, пытаясь нажать клавишу Shift, промахиваются и нажимают соседнюю клавишу CapsLock. В результате первая буква слова становится строчной, а остальные — прописными. Для автоматического исправления подобных ошибок установите этот флажок.
- Заменять при вводе — вы можете сформировать свой список автоза-
мены, а также отредактировать существующий. Это очень удобно, если вам приходится часто вводить неудобопечатаемые длинные словосочетания. Вы можете, например, вместо слов «коллоидный слабощелочной раствор» задать последовательность автозамены «кср» и в дальнейшем вводить эту последовательность, которая автоматически будет заменяться нужным вам словосочетанием.
Многочисленные флажки, расположенные в разделе При исправлении орфографии в программах Microsoft Office, предназначены для настройки системы проверки правописания.
- Пропускать слова из прописных букв — поскольку слова из пропис-
ных букв обычно либо аббревиатуры, либо имена собственные и не подчиняются орфографическим правилам, этот флажок лучше установить.
- Пропускать слова с цифрами, Пропускать адреса интернета и имена фай
лов — очевидно, что слова с цифрами, адреса Интернета и имена файлов проверять бесполезно.
- Пропускать повторяющиеся слова — в этом режиме не считаются ошибкой два одинаковых слова, расположенные одно за другим.
- Предлагать только из основного словаря — варианты из вспомогательных словарей не предлагаются.
- Вспомогательные словари — щелкнув на этой кнопке, можно выбрать вспомогательный словарь.
- Язык словаря — в этом списке можно выбрать язык словаря.
Параметры сохранения
Элементы управления из категории Сохранение служат для настройки параметров сохранения документов Excel. Здесь есть четыре раздела:
Сохранение книг, Исключения автовосстановления для, Параметры автономного редактирования для файлов на сервере управления документами и Сохранять внешний вид книги.
Основные параметры сохранения документов Excel задаются в разделе Сохранение книг.
- Сохранять файлы в следующем формате — формат, в котором по умолчанию должно осуществляться сохранение книг.
- Автосохранение каждые … минут — если вы введете в данное поле
значение 10, то каждые 10 минут Excel будет автоматически сохранять редактируемую вами книгу.
- Каталог данных для автовосстановления — в этой папке создаются резервные копии документа. Если работа с книгой по какой-то причине привела к аварийному завершению работы Excel, а вы ничего не сохранили, то при следующем запуске Excel предложит вам восстановить документ из созданной резервной копии. Внимательно просмотрите все предлагаемые варианты и выберите наиболее полный из них.
- Расположение файлов по умолчанию — если вы не укажете другого расположения, то все ваши файлы будут сохраняться по этому адресу на диске.
В разделе Исключения автовосстановления для можно установить флажок Отключить автовосстановление только для этой книги и в соседнем раскрывающемся списке выбрать книгу, для которой не надо создавать резервные копии и запускать процедуру автовосстановления после аварийного завершения программы.
Когда вы работаете с сервером SharePoint и редактируете документы, полученные с этого сервера, вы можете сохранять временные копии (черновики) как на сервере, так и на своем компьютере локально. Соответствующий режим выбирается в разделе Параметры автономного редактирования для файлов на сервере управления документами с помощью группы переключателей Сохранять извлеченные файлы. При выборе локального варианта хранения документов укажите место для сохранения, заполнив поле Расположение серверных черновиков.
Дополнительные параметры
Элементы управления из категории Дополнительно предназначены для настройки дополнительных параметров программы, не вошедших ни в одну из описанных в предыдущих разделах категорий.
Далее описаны элементы управления из раздела Параметры правки.
- Переход к другой ячейке после нажатия клавиши ВВОД — если от-
ключить этот режим, то переход будет осуществляться нажатием клавиши Tab или клавиш со стрелками. В случае включения этого режима можно задать направление, куда должен быть перемещен фокус: вверх, вниз, вправо или влево.
- Автоматическая вставка десятичной запятой — в этом режиме при вводе целого числа оно автоматически преобразуется в десятичную дробь. Что это будет за дробь, определяется значением в поле Число знаков после запятой. Например, если количество знаков после запятой 2, а вы ввели число 1999, то в результате в ячейку будет записано число 19,99. Если количество знаков 3, а вы ввели в ячейку 9, то окончательно в ячейку запишется 0,009.
- Разрешить маркеры заполнения и перетаскивания ячеек — маркером заполнения и перетаскивания называется жирная точка, которая появляется на выделяющей рамке в правом нижнем углу при выделении одной или нескольких ячеек. Взявшись за этот маркер мышью, можно перетащить группу ячеек или, расширив границы выделенной области, заполнить ее по образцу. Если режим вывода маркера отключить, то, соответственно, будут запрещены и данные функции.
- Предупреждать перед перезаписью ячеек — когда ячейки перетаскива-
ются в новое место, они могут попасть на уже заполненные ячейки и перезаписать их. В данном режиме перед перезаписью будет выдано предупреждение.
- Разрешить редактирование в ячейках — в этом режиме вы сможете редактировать данные и формулы непосредственно в ячейке, а не только в строке формул.
- Расширять форматы и формулы в диапазонах данных — в этом режиме
при добавлении ячеек в конец столбца или строки в них будет автоматически использован формат предыдущих ячеек. Кроме того, если предыдущие три или более ячейки содержали одинаковые формулы, то эти формулы также будут внесены в добавляемые ячейки.
- Автоматический ввод процентов — в этом режиме происходит авто-
матическое умножение чисел в ячейках с процентным форматом на 100 только в том случае, когда эти числа меньше единицы. При сброшенном флажке на 100 будут умножаться любые числа, вводимые в ячейки с процентным форматом.
- Автозавершение значений ячеек — режим заполнения ячеек по су-
ществующему образцу. Если вы начали вводить в ячейку символы, с которых начинается уже введенная запись в другой ячейке, то запись в текущей ячейке автоматически будет завершена по образцу существующей.
- Панорамирование с помощью IntelliMouse — в этом режиме вращение колесика мыши будет вызывать не прокрутку листа, а изменение масштаба его просмотра (естественно, только если к вашему компьютеру подключена мышь типа Microsoft IntelliMouse).
- Предупреждать об операциях, которые могут занять много времени —
если количество ячеек, которое будет подвергнуто обработке в результате той или иной операции, превысит значение, введенное в поле Число обрабатываемых ячеек в тысячах, то Excel выдаст предупреждение о том, что данная операция может затянуться.
- Использовать системные разделители — в этом режиме в качестве разделителей разрядов, а также дробной и целой частей будут использоваться символы, принятые в системе. При сброшенном флажке требуется заполнить поля Разделитель целой и дробной части и Разделитель разрядов.
Ниже перечислены флажки, расположенные в разделе Вырезание, копирование и вставка.
- Отображать меню параметров вставки — при вставке ячейки или диапазона ячеек в правом нижнем углу вставленного диапазона появится значок буфера обмена, при щелчке на котором можно будет с помощью контекстного меню задать параметры вставки, такие как сохранение форматирования по умолчанию или копирование формата вместе с данными.
- Отображать меню параметров добавления — при добавлении столбца, строки или ячеек в правом нижнем углу добавленного диапазона появится значок добавления, при щелчке на котором можно будет с помощью контекстного меню задать параметры добавления.
- Перемещать объекты вместе с ячейками — при перемещении, упорядочении, вырезании или копировании ячейки, к которой привязан соответствующий графический объект, он будет перемещаться вместе с ячейкой.
В разделе Печать имеется единственный флажок Режим высококачественной графики. Его установка позволяет печатать графические объекты с высоким разрешением и по возможности большим количеством цветов.
Для настройки внешнего вида окна программы предназначены многочисленные элементы управления, собранные в разделе Экран.
- Число документов в списке последних файлов — значение, введенное в это поле, определяет количество пунктов в списке последних открывавшихся в Excel файлов. Этот список есть в меню кнопки
Office.
- Единицы на линейке — линейка отображается в режиме разметки страницы. Вы можете задать единицы измерения, которыми будет градуирована линейка.
- Показывать все окна на панели задач — вывод на панели задач отдельной кнопки для каждой книги.
- Показывать всплывающие подсказки для функций — при наведении указателя мыши на функцию всплывает подсказка, описывающая ее применение.
- Показывать имена элементов диаграмм при наведении указателя — при
наведении указателя мыши на элемент диаграммы всплывает подсказка с именем элемента.
- Показывать значение точек данных при наведении указателя — при
наведении указателя мыши на узел диаграммы или графика выводится значение в данной точке.
- Для ячеек с примечаниями показывать:
- Ни примечания, ни индикаторы — примечание будет полностью скрыто.
- Только индикаторы (и всплывающие примечания) — в правом верхнем
углу ячейки будет выводиться треугольный индикатор, а примечание будет всплывать при наведении указателя мыши на индикатор.
- Примечания и индикаторы — и индикатор, и примечание будут видны постоянно.
Назначение флажков в разделе Показать параметры для следующей книги очевидно из их названий: Показывать горизонтальную полосу прокрутки,
Показывать вертикальную полосу прокрутки, Показывать ярлычки листов. Помимо этих флажков здесь имеется еще один — Группировать даты в меню автофильтра. При его установке и применении к данным фильтра в заголовке колонки появляется кнопка раскрывающегося списка, как показано на рис. 2.13.
На рисунке видно, что даты за май сведены в общую группу.
Флажки, собранные в разделе Показать параметры для следующего листа, не нуждаются в описании, поскольку их назначение понятно из названия раздела.

Рис. 2.13. Группировка по датам
В разделе Формулы всего один флажок — Включить многопоточные вычисления. Он устанавливается только тогда, когда у вашего компьютера больше одного процессора. В этом случае можно вычисления производить параллельно на нескольких процессорах, что может значительно их ускорить.
Флажки в разделе При пересчете этой книги позволяют настроить механизм пересчета книги.
- Обновить ссылки на другие документы — в этом режиме данные из
других документов, если они используются в формулах, при пересчете запрашиваются заново.
- Задать точность, как на экране — пересчет не с высокой точностью, а с точностью, указанной на экране (например, до двух знаков после запятой). Это может значительно ускорить вычисления.
- Использовать систему дат 1904 — началом отсчета всех дат вместо 1 января 1900 года будет 1 января 1904 года (такая странная дата начала отсчета времени принята для совместимости с Excel для Macintosh, поскольку на компьютерах Macintosh первых выпусков даты ранее 1 января 1904 года не поддерживались).
- Сохранять значение внешних связей — внутри текущей книги будут храниться копии значений, полученных из связанного внешнего документа.
Общие параметры в категории Дополнительно, доступные в разделе Общие:
- Звуковое сопровождение событий — озвучивание тех или иных собы-
тий в Excel. Имеется возможность выбрать, как именно озвучивать события.
- Плавная вставка и удаление ячеек — включение анимации при вставке или удалении ячеек.
- Игнорировать DDEзапросы от других приложений — этот режим позволяет отвергать попытки обмена данными с Excel других приложений.
- Запрашивать об обновлении автоматических связей — перед обновлением связей будет выводиться запрос.
- Показывать ошибки интерфейса пользователя надстроек — вывод на экран сообщений об ошибках, источниками которых являются надстройки Excel.
- Каталог автозагрузки — папка, из которой файлы автоматически бу-
дут загружаться в Excel при запуске программы. Если вы хотите, чтобы при запуске Excel открывалась какая-то книга, то поместите эту книгу в указанную папку.
Настройка
С помощью элементов управления из категории Настройка выполняется настройка панели быстрого доступа, о чем подробно рассказывалось в главе 1.
Надстройки
В категории Надстройки имеется одноименный список надстроек, активных и неактивных, установленных и доступных в данный момент в системе. Выбор группы надстроек, в которой вы хотели бы выбрать надстройку и сделать ее активной (или, наоборот, отключить), производится в раскрывающемся списке Управление. Щелчок на кнопке Перейти выводит на экран окно включения надстроек.
Центр управления безопасностью
Окно центра управления безопасностью содержит группы параметров: Защита конфиденциальности, Безопасность и другие сведения и Центр управления безопасностью Microsoft Excel.
- Защита конфиденциальности — три ссылки на разные материалы, расположенные на сайте Microsoft. Перейдя по этим ссылкам, вы сможете узнать, как и зачем корпорация Microsoft при помощи своего программного обеспечения собирает личные сведения о пользователях программ, каким образом можно ограничить сбор этих сведений, а также помочь корпорации Microsoft повысить качество ее программного обеспечения.
- Безопасность и другие сведения — в этом разделе две ссылки. Первая, Центр управления безопасностью Microsoft Windows, выводит на экран окно настройки параметров безопасности операционной системы, вторая, Создание защищенных информационных систем, указывает на соответствующий информационный раздел на сайте Microsoft.
- Центр управления безопасностью Microsoft Excel — в этом разделе всего одна кнопка, Параметры центра управления безопасностью, зато эта кнопка выводит на экран окно настройки, в котором довольно много разделов. Кратко рассмотрим назначение каждого из них.
- Надежные издатели — список сертификатов для открываемых
файлов и дополнительных элементов управления, устанавливаемых в Excel. Список пополняется в момент установки элемента управления или открытия файла, а в данном окне вы можете просмотреть каждый из сертификатов или удалить те сертификаты, которые не вызывают вашего доверия.
- Надежные расположения — список мест, файлы из которых считаются надежными и не требуют дополнительных проверок и запросов при открытии.
- Надстройки — управление режимом безопасности открытия надстроек Excel. Вы можете разрешить или запретить Excel загружать неподписанные надстройки, а также надстройки, подписанные ненадежными издателями.
- Параметры ActiveX — управление ограничениями, накладываемыми на запуск компонентов ActiveX. Компоненты ActiveX являются, по сути, полноценными Windows-программами и могут содержать вирусы. Поскольку диапазон действия компонента ActiveX функционально не ограничен (он может удалять файлы, изменять записи реестра и изменять параметры безопасности), внимательно отнеситесь к данному разделу.
- Параметры макросов — управление макросами. Этот раздел позволяет отключить макросы или ограничить их функциональность. Макросы являются одним из часто встречающихся путей распространения вирусов.
- Панель сообщений — этот раздел позволяет показывать или нет сообщения о заблокированном содержимом документа.
- Внешнее содержимое — настройка режима безопасности при получении внешних данных.
- Параметры конфиденциальности — настройка объема и содержания сведений о вас и вашей операционной системе, передаваемых во внешний мир (в основном в Microsoft). Кроме того, в этом разделе можно настроить родительский контроль доступа программы к Интернету (Excel во множестве случаев, например при получении справочной информации или при необходимости перевода, обращается за такими функциями в Интернет).
Ресурсы
Данный раздел содержит ряд ссылок на ресурсы в Интернете, позволяющие расширить функциональность Excel, а также получить дополнительные сведения об этой программе, установить последние обновления, выполнить активацию или в случае возникновения каких-либо проблем провести диагностику непосредственно в режиме подключения.
1.
О продукте
Возможности Microsoft Excel
2.
Новые ключевые
возможности Microsoft Excel
3. Дополнительные новые
возможности Microsoft Excel
4.
Специальные
возможности в Microsoft Excel
Технические характеристики и компоненты
Microsoft Excel
5.
Технические характеристики и ограничения Microsoft Excel
6. Компоненты,
устанавливаемые вместе с Microsoft Excel
Настройка Microsoft Excel
7. Настройка элементов
окна программы
8. Изменение
значений по умолчанию и настроек
9. Настройка панелей инструментов и меню
10. Настройка
параметров запуска Microsoft Excel
11. Использование надстроек и дополнительных компонентов
12.
Разрешение вопросов, связанных с
настройкой приложения Microsoft Excel
Управление и печать файлов
13. Создание и
открытие книг
14.
Поиск и предварительный просмотр файлов
15.
Настройка свойств
файлов
16. Печать
файлов
17. Сохранение и закрытие файлов
18.
Преобразование
файлов в формат
Microsoft
Excel и обратно
19. Работа с
шаблонами
20. Разрешение вопросов, связанных с управлением и
печатью файлов
Работа с книгами и листами
21.
Управление
листами
22. Размещение окон и просмотр листов
23.
Сохранение настроек
отображения и печати как представления
24.
Разрешение вопросов
при работе с книгами и листами
Работа с
данными на листах
25.
Ввод данных
26.
Выбор данных
27.
Редактирование данных на
листе
28.
Копирование и перемещение
данных
29.
Проверка орфографии
30.
Использование буфера обмена
Microsoft Office
31.
Форматирование листов
32.
Использование границ и
заливки
33.
Использование условных
форматов
34.
Изменение размера ячеек и
положения текста
35.
Использование числовых
форматов
36.
Использование стилей
37.
Работа с текстом и данными
38.
Отбор
39.
Сортировка
40.
Проверка записей в ячейках
41.
Разрешение вопросов,
связанных с данными на листах
Использование
Microsoft Excel при работе в
Интернете
42.
Публикация данных
Microsoft Excel
в Интернете
43.
Загрузка и анализ данных из
Интернета
44.
Работа с гиперссылками
45.
Работа с веб-папками
46.
Автоматизация содержимого
веб-страниц
47.
Работа с файлами и узлами
FTP
48.
Разрешение вопросов
по использованию
Microsoft Excel при работе в
Интернете
Импорт данных
49.
Импорт данных
50.
Работа с данными
OLAP
51.
Создание и выполнение
запросов
52.
Настройка
Microsoft Query и источников
данных
53.
Работа с внешними данными на
листе
54.
Разрешение вопросов,
связанных с внешними данными
Анализ и
управление данными
55.
Автоматический расчёт
итоговых данных
56.
Структуризация данных
57.
Консолидация данных
58.
Анализ данных с помощью
свободных таблиц и отчётов
59.
Создание и удаление
свободных таблиц и отчётов
60.
Настройка вида и разметки
свободных таблиц
61.
Печать свободных таблиц
62.
Создание свободных таблиц с
помощью групповых операций и формул
63.
Извлечение и обновление
данных
64.
Выполнение анализов
«что-если» для данных на листах
65.
Анализ таблиц данных
66.
Процедура поиска решения
67.
Работа со сценариями
68.
Разрешение вопросов,
связанных с анализом и управлением
данными
Создание и
использование форм
69.
Создание и использование форм
70.
Создание форм
71.
Использование форм
72.
Разрешение вопросов,
связанных с созданием и использованием
форм
Создание и
исправление формул
73.
Создание формул
74.
Использование ссылок
75.
Формулы массивов
76.
Имена и заголовки
77.
Условные формулы
78.
Формулы даты и времени
79.
Математические формулы
80.
Текстовые формулы
81.
Формулы сравнения
82.
Финансовые формулы
83.
Создание связей
84.
Управление расчётами
85.
Исправление формул
86.
Работа с Евро
87.
Разрешение вопросов,
связанных с созданием и исправлением
формул
Работа с
функциями
88.
Справка по функциям
89.
Внешние функции
90.
Инженерные функции
91.
Информационные функции
92.
Логические функции
93.
Математические функции
94.
Статистические функции
95.
Текстовые функции и функции
обработки данных
96.
Финансовые функции
97.
Функции баз данных
98.
Функции даты и времени
99.
Функции просмотра
Работа с
рисунками и диаграммами
100.
Работа с рисунками и
диаграммами
101.
Создание фигур, линий,
полулиний и других графический объектов
102.
Форматирование графических
объектов
103.
Добавление текста и особых
текстовых эффектов
104.
Группировка, выравнивание и
перемещение графических объектов
105.
Работа с импортированными
рисунками и картинками
106.
Работа со схемами и
организационными диаграммами
107.
Разрешение вопросов,
связанных с графическими объектами и
рисунками
Работа с
диаграммами
108.
Создание диаграмм
109.
Отображение диаграмм
110.
Работа с маркерами данных,
подписями значений и текстом
111.
Редактирование данных в
диаграмме
112.
Планки погрешностей и линии
тренда
113.
разрешение вопросов ,
связанных с диаграммами
Система
безопасности
114.
Защита от вирусов
115.
Цифровые подписи и
сертификаты
116.
Защита книг и листов
117.
Обеспечение
конфиденциальности
118.
Разрешение вопросов,
связанных с безопасностью
Совместная
работа
119.
Работа с общими книгами
120.
Отправка данных на рецензию
121.
Отслеживание изменений
122.
Пометка и просмотр изменений
123.
Слияние книг
124.
Работа с примечаниями
125.
Работа с обсуждениями
126.
Проведение собраний по
сети
127.
Взаимодействие
Microsoft Excel
и Lotus Notes
128.
Разрешение вопросов,
связанных с совместной работой
Доступ к данным
совместно с другими программами
129.
Доступ к данным совместно с
другими программами
130.
Обмен данными между
Microsoft Excel,
Microsoft Word и
Microsoft PowerPoint
131.
Обмен данными между
Microsoft Excel
и Microsoft Access
132.
Взаимодействие между
Microsoft Excel
Microsoft outlook
133.
Разрешение вопросов,
связанных с совместным доступом к данным
Рукописный текст
и речь
134.
Распознание рукописного
текста и речи
135.
Обработка рукописного текста
136.
Распознавание рукописного
текста на восточно-азиатских языках
137.
Обработка речи
138.
Разрешение вопросов,
связанных с распознаванием рукописного
текста и речи
Смарт-теги
139.
Использование смарт-тегов
140.
Разрешение вопросов,
связанных со смарт-тегами
Автоматизация
задач
141.
Работа с макросами
142.
Разрешение вопросов,
связанных с автоматизацией задач
Настройка свойств файлов
О свойствах файлов
Свойства документа — это
подробные сведения о файле, помогающие отличать его от других
(например, описательное название, имя автора, тема и ключевые слова).
Свойства документа используются для просмотра сведений о файле или при
упорядочении файлов. Кроме того, можно выполнять поиск документов по
их свойствам.
Типы свойств документов
Свойства документов делятся на
следующие четыре типа.
-
Автоматически
обновляемые свойства — статистические сведения, такие как
размер файла и даты его создания и последнего изменения. По этим
свойствам можно, например, найти все файлы, созданные после 3
марта 1999 года или измененные последний раз вчера. -
Стандартные свойства
(такие как автор, название и тема) задаются пользователем и
сохраняются в уже существующих текстовых полях. Например, в
Microsoft Word с помощью свойства
Ключевые слова можно присвоить всем файлам со сведениями о
работе с клиентами ключевое слово «клиенты», чтобы затем находить
все такие файлы по этому ключевому слову. -
Пользовательские свойства
определяются пользователем. Пользовательским свойствам можно
назначать текстовые, числовые значения или значения даты/времени,
а также значения «да» или «нет». Имя для пользовательского
свойства можно выбрать из предлагаемого списка или определить
самостоятельно. При желании пользовательские свойства документа
можно связывать с конкретными объектами файла, такими как
именованная ячейка в Microsoft Excel, выделенный объект в
Microsoft PowerPoint или закладка в Microsoft Word. Например,
создав в Microsoft Word форму договора, можно создать
пользовательское свойство файла, связанное с полем формы, которое
содержит дату окончания срока действия договора. Это позволит в
дальнейшем выполнять поиск файлов с датами окончания срока
действия, предшествующими заданной дате. -
Свойства библиотеки
документов предназначены для файлов, входящих в библиотеку
документов на веб-узле или в общей папке. При создании библиотеки
документов можно определить одно или несколько свойств библиотеки
документов и задать правила для их значений. При добавлении
документа в библиотеку пользователь должен будет заполнить форму,
присваивающую значения каждому из этих свойств. Например, при
добавлении документа в библиотеку рационализаторских предложений
может требоваться задание таких свойств как «От», «Дата»,
«Категория» и «Описание».
Задание свойств документа
Свойства документа
можно задать для текущего файла, над которым ведется работа в
приложении Microsoft Office. Для напоминания о задании свойств
документа для каждого создаваемого файла можно настроить Microsoft
Excel, Microsoft Word или Microsoft PowerPoint на автоматический
вывод диалогового окна Свойства
при первом сохранении файла. При добавлении файла в библиотеку
документов автоматически выводится приглашение задать для файла
свойства библиотеки документов.
Просмотр свойств документа
Для просмотра
свойств открытого документа используется команда
Свойства.
Для просмотра
свойств любого документа следует выделить этот документ в проводнике
Windows или диалоговом окне открытия, сохранения или
поиска файлов. При просмотре списка библиотеки документов в
веб-обозревателе наряду с именами документов отображаются и их
свойства.
Просмотр свойств файла
Для просмотра свойств документа
следует открыть нужный документ или диалоговое окно
Открытие документа.
В текущем документе
-
Выберите в меню
Файл команду
Свойства.Примечание. Если
документ находится в библиотеке документов, выводится диалоговое
окно Свойства
библиотеки файлов. Для просмотра других свойств файла щелкните
Свойства файла.
В диалоговом окне «Открытие
документа»
-
Нажмите кнопку
Открыть
на
панели инструментов Стандартная.
-
В диалоговом окне
Открытие документа выделите
документ, свойства которого требуется просмотреть. -
В меню кнопки
Представления выполните любое из
следующих действий:-
чтобы
просмотреть содержимое файла до его открытия, выберите команду
Просмотр; -
чтобы
просмотреть такие свойства, как размер файла и дата его
последнего изменения, выберите команду
Таблица; -
чтобы
просмотреть все свойства документа, выберите команду
Свойства.
-
Изменение свойств
файла
Для изменения свойств документа
следует открыть нужный документ или диалоговое окно
Открытие документа.
В текущем документе
-
Выберите в меню
Файл команду
Свойства. -
Выполните одно из следующих
действий:-
на вкладке
Документ измените значения
стандартных свойств, таких как «Название» или «Автор»; -
на вкладке
Прочие измените пользовательские
свойства; -
если документ открыт из
библиотеки документов, выводится форма со свойствами,
относящимися к библиотеке документов. Внесите нужные изменения,
а затем нажмите кнопку OK или, для
просмотра и изменения других свойств, щелкните
Свойства файла.
-
В диалоговом окне «Открытие
документа»
-
Нажмите кнопку
Открыть
на
панели инструментов Стандартная.
-
В диалоговом окне
Открытие документа выделите
документ, свойства которого требуется изменить. -
В меню
Сервис выберите команду
Свойства. -
Выполните одно из следующих
действий:-
на вкладке
Документ измените значения
стандартных свойств, таких как «Название» или «Автор»; -
на вкладке
Прочие измените пользовательские
свойства, определенные для данного документа.
-
Создание специальных
свойств файла
Создание специальных свойств для
текущей книги
-
В меню
Файл выберите команду
Свойства. -
Перейдите на вкладку
Прочие. -
Введите название свойства в
поле Название или выберите его из
списка. -
В поле
Тип выберите тип данных для
добавляемого свойства. -
Введите значение свойства в
поле Значение. Введенное значение
должно соответствовать параметру, выбранному в списке
Тип. Например, если в списке
Тип выбран параметр
Число, то в поле
Значение должно быть введено число.
Значения, не соответствующие типу свойства, сохраняются как текст.
-
Нажмите кнопку
Добавить.
Создание специальных свойств
файла, связанных с содержимым текущей книги
-
Ячейке или
диапазону ячеек, с которыми требуется связать свойство, необходимо
присвоить имя. В противном случае флажок
Для объекта будет
недоступен.Инструкции
-
Выделите ячейку,
диапазон ячеек или несмежный диапазон, которому требуется
присвоить имя. -
Щелкните поле
Имя, расположенное у левого края
строки формул
.
1 — Поле Имя
-
Введите имя для
назначения этим ячейкам. -
Нажмите клавишу ENTER.
Примечание.
При изменении содержимого ячейки ей нельзя присвоить имя. -
-
В меню
Файл выберите команду
Свойства. -
Откройте вкладку
Прочие. -
В поле
Название введите название
специального свойства. -
Установите флажок
Для объекта. -
Выберите в списке
Источник объект, с которым
требуется связать свойство, и нажмите кнопку
Добавить.
Примечание. При
разрыве связи (например, при удалении ячейки или диапазона ячеек из
книги) свойство файла будет содержать последнее сохраненное значение
этой ячейки или диапазона ячеек.
Установка и снятие с файла книги
доступа только для чтения
Рекомендация открытия файла
только для чтения
Если включить этот режим, при
открытии данного файла пользователям будет предлагаться открыть его
только для чтения (Только чтение.
Режим, включающий возможность просмотра и копирования файла, но
запрещающий его изменение и сохранение.). Этот режим не
запрещает пользователям открывать этот файл для чтения и записи,
чтобы в него можно было вносить и изменения и сохранять их.
-
В меню Файл выберите команду
Сохранить как. -
Выберите в меню Сервис
диалогового окна Сохранение документа команду Общие параметры.
-
Установите флажок
Рекомендовать доступ только для чтения и нажмите кнопку OK. -
Нажмите кнопку Сохранить.
-
При появлении запроса на
замену имеющейся книги нажмите кнопку Да.
Разрешение доступа к файлу книги
только для чтения
-
В главном меню Windows
(кнопка Пуск) выберите команды Программы, Стандартные и Проводник.
-
Выберите в окне проводника
диск и папку, которые содержат нужный файл. -
Щелкните имя этого файла.
-
В меню Файл выберите команду
Свойства. -
Откройте вкладку Общие.
-
Установите флажок Только
чтение.
Разрешение доступа к файлу книги
для чтения и записи
-
В главном меню Windows
(кнопка Пуск) выберите команды Программы, Стандартные и Проводник.
-
Выберите в окне проводника
диск и папку, которые содержат нужный файл. -
Щелкните имя этого файла.
-
В меню Файл выберите команду
Свойства. -
Откройте вкладку Общие.
-
Снимите флажок Только
чтение.
В данном подразделе мы рассмотрим состав и порядок использования главного меню Excel. По умолчанию оно расположено в верхней части окна программы под строкой заголовка. С помощью команд главного меню можно получить доступ ко всем инструментам программы.
Итак, главное меню Excel содержит следующие пункты: Файл, Правка, Вид, Вставка, Формат, Сервис, Данные, Окно и Справка. Далее мы рассмотрим наиболее часто используемые команды главного меню.
Меню Файл
Большинство пунктов меню Файл предназначено для выполнения определенных действий с текущим документом. Остальные команды позволяют создавать, открывать и искать файлы, а также выходить из программы.
Команда Создать (она вызывается также сочетанием клавиш Ctrl+N) используется для создания нового документа Excel, а Открыть (для ее активизации можно воспользоваться комбинацией Ctrl+O) – для открытия созданного ранее документа. При выборе пункта Открыть появляется диалоговое окно Открытие документа, в котором указывается путь к требуемому файлу.
Чтобы закрыть текущий документ, следует воспользоваться командой Закрыть или Выход. В первом случае будет закрыт текущий документ, во втором – одновременно с закрытием документа будет произведен выход из Excel.
Для сохранения внесенных в рабочую книгу изменений предназначена команда Сохранить. Если пользователь после редактирования документа не сохранил их, то при закрытии файла система выдаст соответствующий запрос, при положительном ответе на который изменения будут сохранены, а при отрицательном – нет.
С помощью команды Сохранить как осуществляется сохранение текущего документа в отдельном файле под другим именем. При этом на экране отображается окно Сохранение документа, в котором указывается путь для сохранения, имя файла и его тип (текстовый, веб-страница, Excel-файл и др.). Данная команда обычно используется для отдельного сохранения изменений, внесенных в текущий документ. Например, имеется файл Primer.xls. По каким-либо причинам вам требуется внести в него изменения, но при этом сохранить первоначальный вариант документа. Для этого рекомендуется выполнить следующие действия.
1. Открыть файл Primer.xls.
2. Внести в документ требуемые изменения.
3. Выполнить команду главного меню Файл ? Сохранить как.
4. В окне Сохранение документа указать путь для сохранения, ввести в поле Имя файла значение, отличное от Primer (например, Primerl), а в поле Тип файла из раскрывающегося списка выбрать вариант Книга Microsoft Excel (это значение будет предложено по умолчанию).
5. Нажать кнопку Сохранить. В результате внесенные в документ Primer.xls изменения будут сохранены в отдельном файле – Primerl.xls.
Возможности программы предусматривают сохранение текущего документа в виде веб-страницы. Помимо использования команды Сохранить как, это также можно сделать с помощью пункта меню Сохранить как веб-страницу. При его выборе открывается окно, в котором указывается путь для сохранения и имя файла.
Реализована возможность предварительного просмотра веб-страницы – для этого следует воспользоваться командой Файл ? Предварительный просмотр веб-страницы. При ее выполнении открывается окно интернет-обозревателя, в котором отображается предполагаемое представление текущего документа в формате НТМ.
При выборе в меню Файл пункта Параметры страницы осуществляется переход в режим просмотра и редактирования параметров страницы текущего документа. При выполнении данной команды на экран выводится окно Параметры страницы (рис. 2.1).
Рис. 2.1. Настройка параметров страницы
На вкладке Страница данного окна выбирается ориентация страниц (книжная или альбомная), указывается масштаб выводимого на печать документа, а также размер применяемой бумаги и качество печати. С помощью вкладки Поля определяются размеры верхнего, нижнего, левого и правого полей документа, а также верхнего и нижнего колонтитулов. На этой же вкладке можно задать способ центрирования данных на странице. Вкладка Колонтитулы позволяет с помощью соответствующих параметров установить порядок расстановки колонтитулов. На вкладке Лист собраны параметры, позволяющие выводить на печать диапазон ячеек, сетку рабочего листа, заголовки строк и столбцов, примечания и другие элементы.
Команда Предварительный просмотр предназначена для просмотра документа непосредственно перед выводом его на печать. Это позволяет при необходимости своевременно подкорректировать файл в тех случаях, когда, например, видно, что страница документа не помещается на печатном листе бумаги.
Для вывода текущего документа на печать предназначена команда Печать. При ее активизации открывается диалоговое окно Печать, в котором настраиваются параметры печати (рис. 2.2).
Рис. 2.2. Настройка параметров печати
В верхней части окна указывается используемый принтер и отображаются некоторые его характеристики. Для изменения параметров выбранного устройства печати следует воспользоваться кнопкой Свойства. С помощью областей настроек Печатать и Вывести на печать определяется фрагмент документа, который требуется распечатать. Если необходимо вывести на печать все страницы, то следует установить переключатель в положение все (это значение выбрано по умолчанию). Если переключатель установлен в положение страницы, то будут распечатаны те страницы, которые указаны в полях с и по. При необходимости печати выделенного диапазона ячеек нужно установить переключатель в положение выделенный диапазон. Для печати вьщеленных листов или всей рабочей книги следует выбрать вариант выделенные листы или всю книгу соответственно.
Возможности программы предусматривают вывод на печать любого количества копий документа. Для этого нужно указать необходимое значение в поле Число копий.
Для перехода в режим просмотра и редактирования свойств документа следует воспользоваться командой Файл ? Свойства. При ее выполнении открывается диалоговое окно свойств рабочей книги (рис. 2.3).
Рис. 2.3. Свойства документа
Вкладка Общие данного окна содержит общую информацию о редактируемом документе: имя, тип файла, расположение на диске, размер, дату создания и изменения и др.
С помощью параметров, находящихся на вкладке Документ, определяются свойства рабочей книги, позволяющие ее идентифицировать. В соответствующих полях указывается название документа, его тема, автор, руководитель и наименование учреждения. При необходимости можно отнести текущий файл к некоторой группе документов с целью облегчения его последующего поиска, для этого также можно использовать значения полей Ключевые слова и Заметки. Все параметры данной вкладки заполняются с клавиатуры.
На вкладке Статистика представлена подробная информация о дате и времени создания документа и внесения в него последних изменений, а также о дате и времени его открытия и последней распечатки. Ниже указывается имя автора изменений, внесенных в текущий документ, и общее время его редактирования с момента создания.
Вкладка Состав содержит информацию о составных частях документа. Обычно здесь приводится перечень листов текущей книги Excel.
На вкладке Прочие определяются значения ряда прочих параметров, дополнительно характеризующих документ.
Меню Правка
Команды меню Правка предназначены для отмены произведенных действий, выполнения операций с выделенными участками, автоматического заполнения предварительно выделенного диапазона, поиска требуемых частей документа (чисел, слов, аббревиатур и др.), замены одних фрагментов другими и перехода в указанное место рабочей книги.
Для отмены последних выполненных действий следует воспользоваться командой Правка ? Отменить (ее название может изменяться в зависимости от предварительно выполненной операции, которую нужно отменить, например Отменить ввод, Отменить добавление фигуры). Если выяснилось, что отмена того или иного действия нецелесообразна, можно воспользоваться командой Правка ? Повторить (ее название также может изменяться по аналогии с командой Отменить).
Пункт Вырезать позволяет удалить из документа выделенный фрагмент и поместить его в буфер обмена, а команда Копировать – скопировать в буфер выделенный фрагмент без его удаления. Для вставки сохраненного в буфере блока следует установить курсор в требуемом месте документа и активизировать команду Вставить (она доступна только в том случае, если буфер обмена не является пустым).
Команда Специальная вставка позволяет поместить в текущий документ внешний объект. Смысл данной операции заключается в том, что в место, где установлен курсор, можно вставить из буфера обмена какой-либо объект: документ Word или его фрагмент, гиперссылку, рисунок и др. При активизации данной команды открывается окно Специальная вставка (рис. 2.4).
Рис. 2.4. Диалоговое окно Специальная вставка
В области Как данного окна необходимо выделить тип объекта, который должен быть вставлен из буфера в документ. С помощью расположенного слева переключателя выбирается требуемый режим вставки. Если переключатель установлен в положение вставить, то в документ будет просто вставлен объект из буфера обмена. Если же выбран вариант связать, то будет установлена связь с файлом данных. В этом случае любые изменения в исходном файле будут автоматически отражены в документе.
Пункт Вставить как гиперссылку предназначен для вставки содержимого буфера обмена в виде гиперссылки. Эта гиперссылка будет помещена в то место рабочей области, в котором в данный момент установлен курсор.
Команды Найти и Заменить предназначены соответственно для поиска необходимого элемента (числа, слова или словосочетания и т. д.) и замены одного фрагмента другим. При активизации любой из этих команд на экране появляется окно Найти и заменить, состоящее из вкладок Найти и Заменить (рис. 2.5). Открывающаяся при отображении окна вкладка соответствует выбранному пункту меню (например, при выполнении команды Правка ? Заменить будет открыта вкладка Заменить). При этом допускается свободный переход с одной вкладки на другую.
Рис. 2.5. Окно поиска и замены
С помощью вкладки Найти осуществляется поиск требуемого фрагмента. Для этого необходимо в поле Найти с клавиатуры ввести соответствующее значение и нажать кнопку Найти далее. Если искомый фрагмент встречается в нескольких местах, то эту кнопку следует нажимать последовательно до тех пор, пока не будет просмотрен весь документ, о чем система выдаст соответствующее сообщение.
На вкладке Заменить (она открыта на рис. 2.5) в поле Найти вводится фрагмент, который требуется найти с целью последующей замены, а в поле Заменить на – число либо текст, которым будет заменен найденный фрагмент.
Для перехода в режим расширенной настройки параметров поиска и замены нужно нажать кнопку Параметры.
Команды подменю Заполнить предназначены для быстрого заполнения предварительно выделенного диапазона определенными значениями. При активизации любой из команд (Вниз, Вправо, Вверх или Влево) выделенные ячейки будут заполнены в соответствующем направлении тем значением, которое находится в активной ячейке. Кроме того, в программе реализована возможность заполнения диапазона значениями прогрессии. Для перехода в данный режим нужно выполнить команду Правка ? Заполнить ? Прогрессия – в результате откроется окно, изображенное на рис. 2.6.
Рис. 2.6. Настройка прогрессии
В данном окне с помощью переключателя Расположение устанавливается направление прогрессии: по строкам или по столбцам (в первом случае прогрессия будет расположена вертикально, во втором – горизонтально). С помощью переключателя Тип выбирается тип прогрессии: арифметическая, геометрическая, даты или автозаполнение. При выборе значения даты становится доступным расположенный справа переключатель Единицы, с помощью которого задается единица измерения: день, рабочий день, месяц или год. Такую прогрессию удобно применять, например, при планировании рабочего времени, при расчете заработной платы, а также в иных случаях.
В поле Шаг вводится величина шага прогрессии. Это поле доступно для редактирования только в том случае, если переключатель Тип установлен в любое положение, кроме автозаполнение, а также при снятом флажке Автоматическое определение шага. По умолчанию в поле Шаг установлено значение 1.
В поле Предельное значение при необходимости можно указать предельное значение, при достижении которого дальнейшее построение прогрессии прекращается. Заполнение данного поля не обязательно.
Построение прогрессии в соответствии с установленными параметрами инициируется нажатием кнопки ОК. Кнопка Отмена предназначена для выхода из данного режима без создания прогрессии.
Меню Вид
С помощью команд, входящих в состав меню Вид, осуществляется настройка представления информации в окне Excel, а также управление отображением панелей инструментов.
Пункты Обычный, Разметка страницы и Структура предназначены для включения соответствующих режимов отображения документа.
Подменю Панели инструментов содержит команды, позволяющие управлять отображением панелей инструментов в окне Excel. Необходимость данного подменю обусловлена тем, что одновременное отображение всех имеющихся панелей нецелесообразно. В связи с этим рекомендуется вывести на экран только те из них, которые необходимы при работе с текущим документом. Большинству пользователей для выполнения стандартных работ обычно достаточно двух панелей: Стандартная и Форматирование (они отображаются по умолчанию).
Переход в режим просмотра и редактирования панелей инструментов осуществляется с помощью команды Панели инструментов ? Настройка, при выполнении которой открывается диалоговое окно Настройка (рис. 2.7).
Рис. 2.7. Окно настройки панелей инструментов
На вкладке Панели инструментов данного окна можно управлять отображением панелей инструментов (установка/снятие флажка в области Панели инструментов работает таким же образом, как активизация команд подменю Панели инструментов). При необходимости можно добавить новую панель – для этого следует воспользоваться кнопкой Создать. Кнопка Переименовать позволяет переименовать панель, на названии которой в данный момент установлен курсор, а кнопка Удалить предназначена для удаления панели из списка. Кнопки Переименовать и Удалить доступны, только если выделена одна из созданных пользователем панелей (иначе говоря, переименовывать и удалять панели, изначально заложенные в программе, нельзя).
На вкладке Команды содержится перечень категорий и список команд (кнопок), соответствующих каждой из них. Для добавления на панель инструментов той или иной кнопки необходимо с помощью мыши перетащить ее из списка команд в требуемое место интерфейса. Если при открытой данной вкладке установить курсор на каком-либо элементе интерфейса (кнопке панели инструментов, пункте меню и т. п.), то на этой вкладке станут доступны кнопки Описание и Изменить выделенный объект. При нажатии кнопки Описание появится краткая справочная информация о выделенном объекте, а кнопка Изменить выделенный объект позволяет перейти в режим просмотра и редактирования свойств выделенного объекта (в данном режиме можно удалить объект, изменить его имя, выбрать значок для кнопки и др.).
На вкладке Параметры осуществляется настройка режима отображения меню и панелей инструментов. Установка флажка Стандартная панель и панель форматирования в одной строке позволяет выводить эти две панели не в разных строках, а в одной друг за другом. Флажок Всегда показывать полные меню дает возможность при открытии любого меню видеть все входящие в него команды, а не только те, которые использовались недавно. При снятии данного флажка становится доступным флажок Показывать полные меню после короткой задержки – если он установлен, то полный состав меню будет показан не сразу, а через некоторое время после его открытия.
В нижней части вкладки Параметры содержится область настроек Другие. При установленном флажке Крупные значки включается режим отображения увеличенных кнопок на панелях инструментов, его рекомендуется применять пользователям с ослабленным зрением. Флажок Отображать названия шрифтов тем же шрифтом позволяет при работе со списком Шрифт, который находится на панели Форматирование, показывать название шрифта так, как он будет выглядеть в тексте (то есть названия шрифтов будут представлять собой их образцы). Установка флажка Отображать подсказки для кнопок включает режим отображения всплывающих подсказок для кнопок панелей инструментов при подведении к ним указателя мыши (всплывающая подсказка представляет собой краткое описание функциональности кнопки, ее суть). При этом становится доступным флажок Включить в подсказки сочетания клавиш – если он установлен, то в состав всплывающей подсказки будет включена информация о комбинации клавиш, нажатие которой аналогично щелчку на выбранной кнопке. Из раскрывающегося списка Эффект при выводе меню можно выбрать способ вывода меню на экран при его открытии: По умолчанию, Случайный выбор, Развертывание, Соскальзывание и Угасание.
Пункты Строка формул и Строка состояния управляют отображением строки формул и строки состояния. По умолчанию каждый из этих элементов интерфейса присутствует в окне программы. Строка формул находится в верхней части окна под панелями инструментов. В данной строке можно вводить и редактировать формулы, по которым вычисляется то или иное значение.
Рассмотрим следующий пример: в ячейку А1 с клавиатуры введем число 10, в ячейку В2 – 15, а в ячейку СЗ – 20. Затем установим курсор в ячейку, например, D5 и в строке формул введем (с клавиатуры либо с помощью команды Вставка ? Функция) выражение =СУММ(А1;В2;СЗ), после чего нажмем клавишу Enter. В результате в ячейке D5 отобразится сумма чисел, содержащихся в ячейках Al, В2 и СЗ, которая равна 45. Если мы теперь изменим значение в любой из этих ячеек, то содержимое ячейки D5 пересчитается автоматически.
Что касается строки состояния, то она находится в нижней части интерфейса. Ее удобно использовать, в частности, для оперативного расчета суммы чисел, находящихся в разных ячейках. Для этого достаточно выделить область, содержащую эти ячейки, – требуемый результат отобразится в строке состояния.
С помощью команды Колонтитулы формируются и редактируются колонтитулы, которые могут располагаться как в верхней, так и в нижней части каждой страницы документа.
Использование команды Масштаб позволяет установить требуемый масштаб отображения текущего документа на экране. При выборе данного пункта меню появляется окно Масштаб, в котором с помощью соответствующего переключателя задается необходимый масштаб. Если предложенные варианты по каким-либо причинам не устраивают пользователя, можно ввести значение в поле Произвольный. Внесенные изменения вступают в силу после нажатия в данном окне кнопки ОК.
Меню Вставка
Команды меню Вставка предназначены для вставки в текущий документ ячеек, строк, столбцов, листов, диаграмм, специальных символов, разрывов, функций, примечаний, рисунков, гиперссылок и т. д.
С помощью пункта Ячейки можно вставить в любое место рабочего листа (туда, где установлен курсор) ячейку, строку или столбец. При активизации данной команды открывается окно, показанное на рис. 2.8.
Рис. 2.8. Окно Добавление ячеек
В данном окне с помощью соответствующего переключателя указывается, что именно требуется добавить. При этом ячейки можно вставлять со сдвигом вправо или вниз.
Вставку строк и столбцов можно выполнять также с помощью команд Вставка ? Строки и Вставка ? Столбцы соответственно.
В текущую книгу Excel можно вставлять листы. Для этого предназначена команда Вставка ? Лист. При ее выполнении в рабочей книге появится новый лист, которому по умолчанию будет присвоено имя ЛистИ, где N – следующий порядковый номер листа. С помощью команды Вставка ? Диаграмма осуществляется переход в режим работы с диаграммами (его описание приведено в разд. 3).
Команда Вставка ? Символ дает возможность вставлять в ячейку символы и специальные знаки. При активизации данной функции на экране отображается окно Символ, состоящее из вкладок Символы и Специальные знаки. На вкладке Символы из раскрывающегося списка Шрифт выбирается шрифт, символы которого будут отображены в расположенной ниже таблице. В этой таблице следует выделить нужный символ и нажать кнопку Вставить. На вкладке Специальные знаки приводится перечень символов, которые не вошли ни в одну из таблиц на вкладке Символы.
Для создания формул удобно использовать команду Вставка ? Функция. При ее активизации открывается диалоговое окно мастера функций (рис. 2.9), в котором выполняется предварительная настройка формулы.
Рис. 2.9. Мастер функций
Список Категория данного окна содержит перечень категорий, по которым сгруппированы имеющиеся в системе функции. В области Выберите функцию отображаются функции, соответствующие активной категории. При выборе любой функции в нижней части окна отображается краткая подсказка, характеризующая ее форму записи и назначение.
Для выбора требуемой функции следует установить на нее курсор и нажать кнопку ОК. В результате на экране отобразится окно аргументов функции, в котором завершается ее настройка (вводится требуемое выражение и т. п.).
Команда Примечание предназначена для вставки произвольных комментариев. Порядок создания и редактирования примечаний рассматривается в разд. 3.
Пункты, содержащиеся в подменю Рисунок, позволяют вставить в текущий документ картинку, рисунок, автофигуру, объект WordArt и организационную диаграмму. При активизации соответствующих команд данного подменю на экране отображается либо окно выбора объекта, либо окно, в котором требуется по обычным правилам Windows указать путь к вставляемому файлу.
Использование команды Гиперссылка (она вызывается также нажатием сочетания клавиш Ctrl+К) целесообразно в случаях, когда в текущий документ требуется вставить гиперссылку. При активизации данной команды открывается диалоговое окно Добавление гиперссылки (рис. 2.10).
Рис. 2.10. Диалоговое окно Добавление гиперссылки
В поле Текст данного окна вводится текст гиперссылки, который будет соответствующим образом выделен в тексте (по умолчанию – синим цветом с подчеркиванием). С помощью кнопки Подсказка на экран выводится окно, в котором можно набрать текст всплывающей подсказки (она будет отображаться при подведении указателя мыши к тексту гиперссьшки). Затем в поле Адрес следует ввести адрес гиперссылки.
При необходимости можно создать ссылку на какое-либо место в текущем документе. Для этого с помощью кнопки Закладка нужно открыть окно Выбор места в документе, в котором указать адрес ячейки для гиперссьшки и нажать кнопку ОК.
Меню Формат
С помощью команд, содержащихся в меню Формат, выполняются операции по оформлению документа.
Для перехода в режим форматирования активной ячейки (либо выделенного диапазона) следует воспользоваться командой Формат ? Ячейки, которая вызывается также нажатием сочетания клавиш Ctrl+1. При выполнении данной команды открывается окно Формат ячеек, состоящее из шести вкладок (рис. 2.11).
Рис. 2.11. Окно форматирования ячейки или диапазона
На вкладке Число выбирается требуемый числовой формат ячейки и настраиваются его параметры. При этом в поле Образец отображается пример того, как будет выглядеть содержимое ячейки.
Вкладка Выравнивание предназначена для настройки режимов отображения содержимого ячейки. С помощью области Выравнивание осуществляется горизонтальное и вертикальное выравнивание содержимого ячейки, требуемые варианты выбираются из списков по горизонтали и по вертикали. Если в списке по горизонтали выбрано, например, значение по левому краю (отступ), то становится доступным для редактирования расположенное справа поле отступ, в котором указывается необходимая величина отступа. В области Ориентация задается направление текста (можно расположить текст в ячейке вертикально или под произвольным углом). Флажки переносить по словам, автоподбор ширины и объединение ячеек собраны в область настроек Отображение. При установленном флажке переносить по словам вводимый в ячейку текст будет автоматически переноситься на следующую строку при достижении правого края ячейки. Установка флажка автоподбор ширины позволяет уменьшить размер символов шрифта таким образом, чтобы содержимое ячейки помещалось в столбце. Для объединения двух или более ячеек в одну предназначен флажок объединение ячеек (предварительно следует выделить объединяемые ячейки).
На вкладке Шрифт собраны параметры шрифта текущей ячейки (либо группы выделенных ячеек). В соответствующих полях выбирается необходимый шрифт, устанавливается способ его начертания и размер. В поле Образец отображается пример того, как будет выглядеть текст ячейки при заданных параметрах.
С помощью параметров, находящихся на вкладке Граница, настраивается отображение границ ячейки (или группы). В области Линия, которая расположена в правой части вкладки, устанавливается требуемый тип линии границы и выбирается ее цвет. В левой части вкладки определяется область применения границ.
На вкладке Вид при необходимости можно выбрать цвет фона текущей ячейки (либо группы ячеек), а также узор, которым она будет оформлена. В поле Образец отображается результат применения выбранных параметров.
На вкладке Защита с помощью флажков Защищаемая ячейка и Скрыть формулы осуществляется защита ячейки от несанкционированного доступа (редактирования, удаления и т. д.). Следует отметить, что использование данной возможности имеет смысл только в том случае, если действует защита листа (для этого предназначена команда главного меню Сервис ? Защита ? Защитить лист).
С помощью команд подменю Формат ? Строка и Формат ? Столбец выполняется форматирование текущей строки и столбца соответственно (текущими считаются строка и столбец рабочей области, на пересечении которых установлен курсор). При выборе пункта Высота (Ширина) открывается окно, в котором указывается требуемая высота строки (ширина столбца). Функции автоподбора предназначены для автоматической установки высоты строки или ширины столбца, которая определяется количеством содержимого самой заполненной ячейки выделенного диапазона. С помощью команд Скрыть и Отобразить можно соответственно скрыть из области просмотра и вновь отобразить текущую строку либо столбец (при этом скрытые данные все равно будут участвовать в расчетах).
Пункты подменю Формат ? Лист позволяют управлять отображением текущего листа, его переименованием и выбором подложки (фона). При выполнении команды Формат ? Лист ? Подложка открывается диалоговое окно Подложка, в котором по обычным правилам Windows следует указать путь к требуемому файлу.
Команда Формат ? Стиль используется для применения к ячейке либо выделенной группе ячеек выбранного стиля. При выполнении данной команды появляется окно Стиль, в котором настраиваются параметры стиля, выбранного из раскрывающегося списка Имя стиля.
Возможности программы предусматривают выполнение автоматического форматирования выделенного диапазона (таблицы) в соответствии с выбранным образцом. Выбор образца осуществляется в окне Автоформат (рис. 2.12), которое отображается на экране при выполнении команды Формат ? Автоформат.
Рис. 2.12. Диалоговое окно Автоформат
В данном окне содержится перечень имеющихся в системе образцов форматирования. Для выбора образца необходимо выделить его и нажать кнопку ОК. Не стоит забывать, что предварительно на рабочем листе должен быть выделен диапазон (таблица). Чтобы отменить примененное ранее автоматическое форматирование, следует выбрать в окне Автоформат образец Нет (он находится в самом конце списка, и чтобы его увидеть, нужно воспользоваться полосой прокрутки).
Меню Сервис
Рассмотрим пункты меню Сервис, в состав которого входят сервисные функции системы, и остановимся на наиболее часто используемых из них.
С помощью команды Орфография (она вызывается также нажатием клавиши F7) можно проверить документ на наличие в нем орфографических, грамматических и стилистических ошибок. При активизации команды происходит автоматическое позиционирование на первой с начала документа ошибке с одновременным открытием окна Орфография, в верхней части которого находится фрагмент текста, содержащий ошибку, а в нижней – варианты ее исправления. Нажатием кнопки Параметры открывается одноименное окно, в котором настраивается режим проверки (параметры данного окна идентичны содержимому вкладки Орфография окна настройки программы, которое открывается при выполнении команды Сервис ? Параметры).
Одной из важнейших команд программы является Сервис ? Параметры. С ее помощью выполняется переход в режим настройки параметров работы Excel.
Внимание!
Перед тем как приступить к эксплуатации программы, следует просмотреть и при необходимости отредактировать параметры ее работы. Несмотря на то что предложенные по умолчанию значения удовлетворяют потребностям большинства пользователей, это будет не лишним – возможно, вы обнаружите, что те или иные настройки целесообразно изменить.
Окно настройки параметров Excel показано на рис. 2.13. Оно состоит из множества вкладок. Мы не будем подробно рассматривать каждую из них, а остановимся лишь на наиболее важных для начинающего пользователя.
Рис. 2.13. Настройка параметров Excel
На вкладке Вид настраивается отображение элементов интерфейса Excel. С помощью области настроек Отображать управляют выводом на экран области задач, строки формул, строки состояния и кнопок открытых в данный момент окон Excel на Панели задач Windows.
Переключатель Примечание позволяет определить порядок вывода примечаний (они формируются с помощью команды главного меню Вставка ? Примечание или пункта контекстного меню Добавить примечание). Возможен выбор одного из трех вариантов: не отображать (в этом случае примечание не показывается), только индикатор (отображается лишь индикатор примечания в виде маленького красного треугольника в правом верхнем углу ячейки, а текст примечания показывается только при подведении к данной ячейке указателя мыши) или примечание и индикатор (отображается и индикатор, и текст примечания). В большинстве случаев рекомендуется установить данный переключатель в положение только индикатор (это значение используется по умолчанию).
Аналогичным образом настраивается отображение графических объектов. Для этого предназначен переключатель Объекты. Возможные значения – отображать, только очертания или не отображать.
Параметры отображения активного окна задаются с помощью области настроек Параметры окна. При установленном флажке формулы в ячейках будут отображаться сами формулы, а не их значения. Включить/выключить отображение сетки на экране позволяет флажок сетка. Если установлен флажок нулевые значения, то в ячейках, содержащих нулевое значение, будет выводиться 0 (при снятии данного флажка в таких ячейках ничего не будет отображаться). Флажок заголовки строк и столбцов предназначен для управления отображением заголовков строк, расположенных в левой части рабочей области (обозначены цифрами), и заголовков столбцов, находящихся над ячейками (обозначены латинскими буквами). Флажок символы структуры используется для вывода на экран символов структуры (они отображаются слева от номеров строк и предназначены для облегчения навигации по документу). Включение/выключение отображения горизонтальной и вертикальной полос прокрутки выполняется с помощью флажков горизонтальная полоса прокрутки и вертикальная полоса прокрутки. При установленном флажке ярлычки листов слева внизу рабочей области будут отображаться ярлыки листов (по умолчанию Лист1, Лист2 и ЛистЗ). Для включения режима автоматического разбиения текущего документа на страницы следует установить флажок авторазбиение на страницы. Из раскрывающегося списка Цвет линий сетки можно выбрать любой цвет сетки рабочего листа программы. По умолчанию в данном поле установлено значение Авто, при котором цвет сетки Excel определяется в соответствии с настройками Windows.
С помощью параметров, находящихся на вкладке Вычисления, настраиваются параметры вычислений в документах Excel. По умолчанию переключатель Вычисления установлен в положение автоматически – при этом результат расчета по формуле будет пересчитываться автоматически при каждом изменении формулы или исходных данных.
Параметры редактирования данных на листе задаются на вкладке Правка. Чтобы была возможность изменять содержимое ячейки непосредственно в ней (после двойного щелчка левой кнопкой мыши), а не только в строке формул, следует установить флажок Правка прямо в ячейке. При установленном флажке Перетаскивание ячеек можно перемещать и копировать данные путем перетаскивания ячеек указателем мыши.
Если установлен флажок Предупреждать перед перезаписью ячеек, то при перетаскивании перед заменой содержащейся в ячейке информации новой на экран будет выводиться соответствующее предупреждение. Этот флажок доступен только при установленном флажке Перетаскивание ячеек.
При снятом флажке Переход к другой ячейке после ввода курсор остается на месте после нажатия клавиши Enter по окончании редактирования (ввода) текста ячейки. Если же данный флажок установлен, то становится доступным поле в направлении, в котором указывается направление перемещения курсора после нажатия клавиши Enter. Например, если в данном списке выбрано значение Вниз (оно установлено по умолчанию), то после нажатия на клавиатуре клавиши Enter курсор автоматически переместится в расположенную ниже ячейку.
Данный текст является ознакомительным фрагментом.



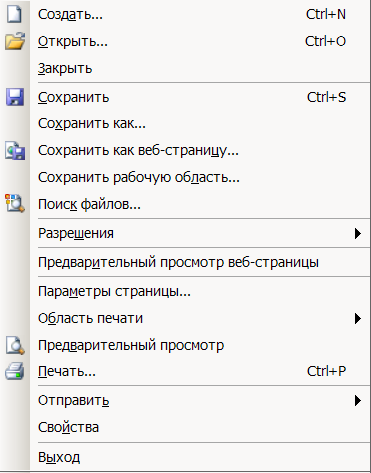
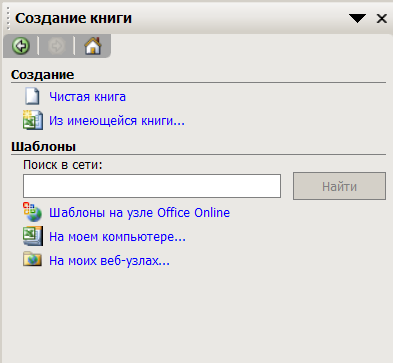
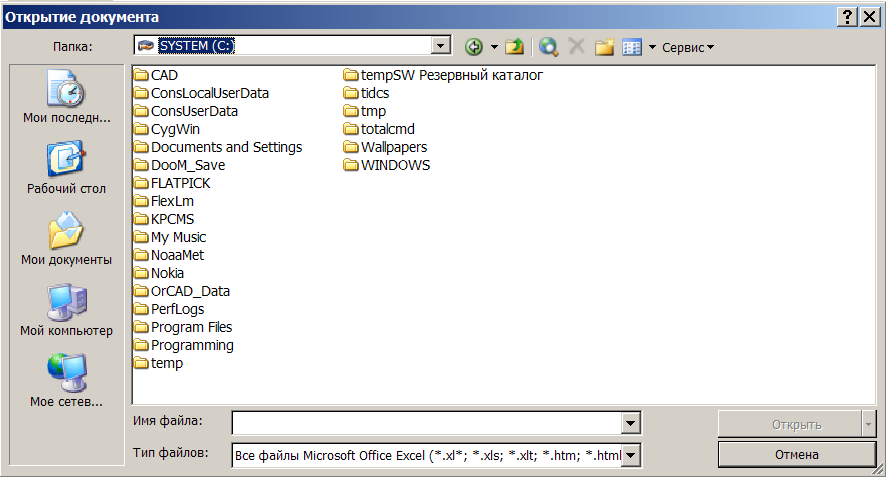
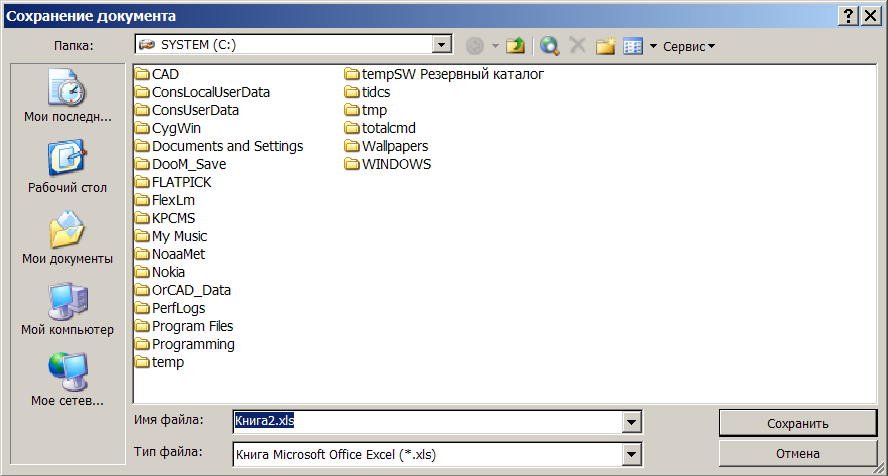
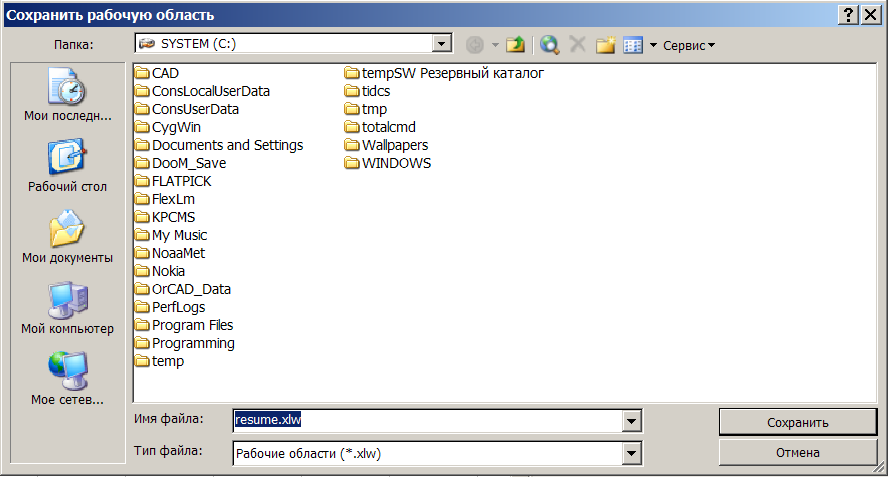
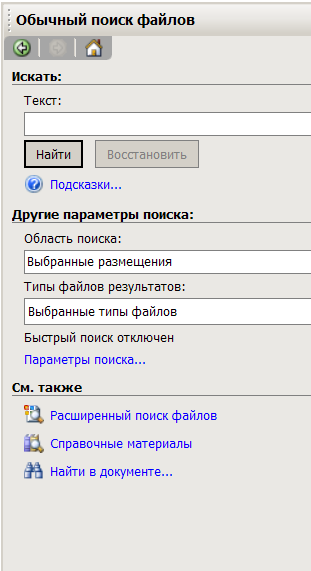
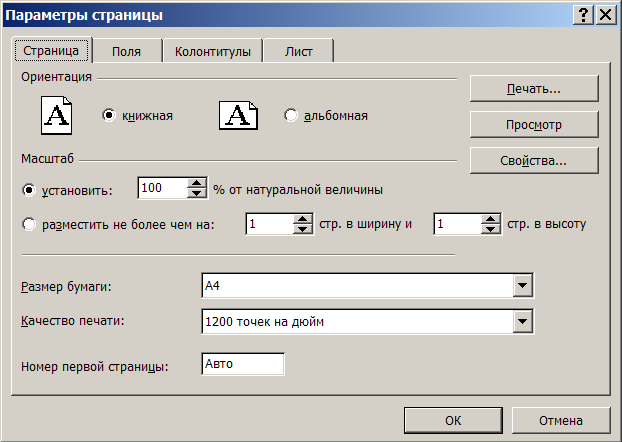
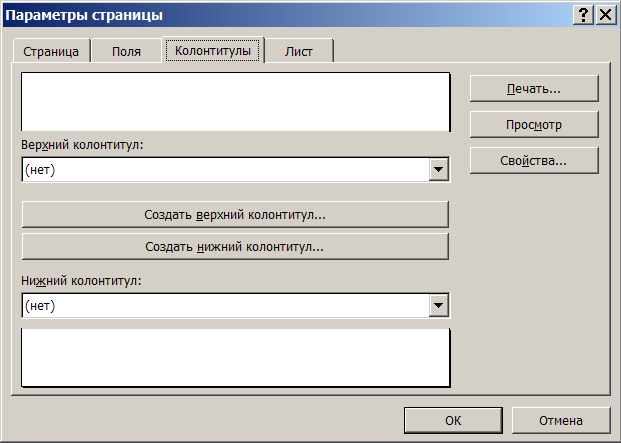

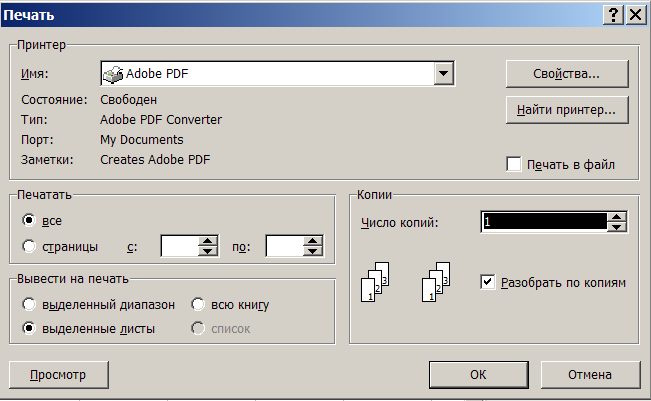
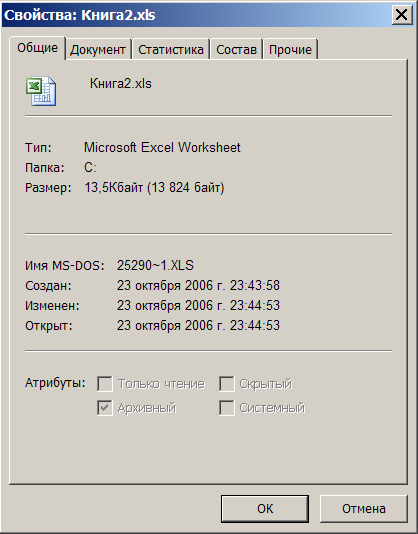

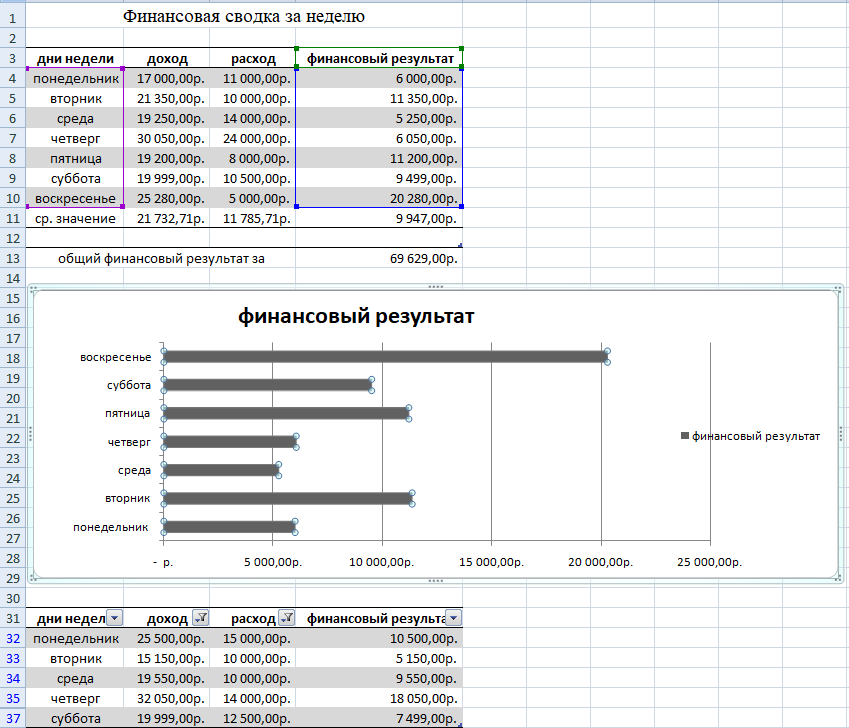
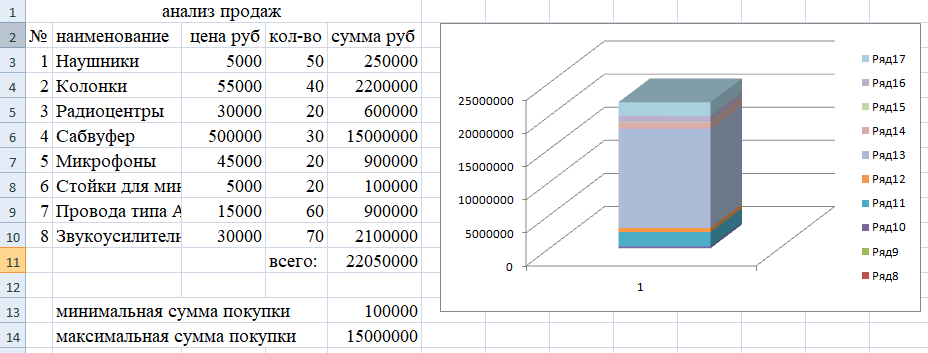
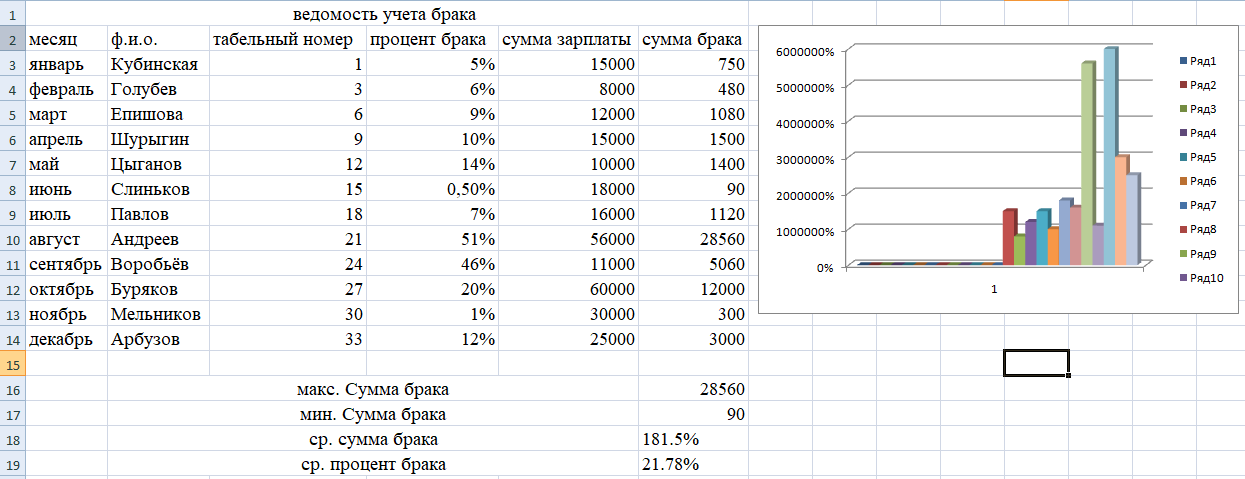
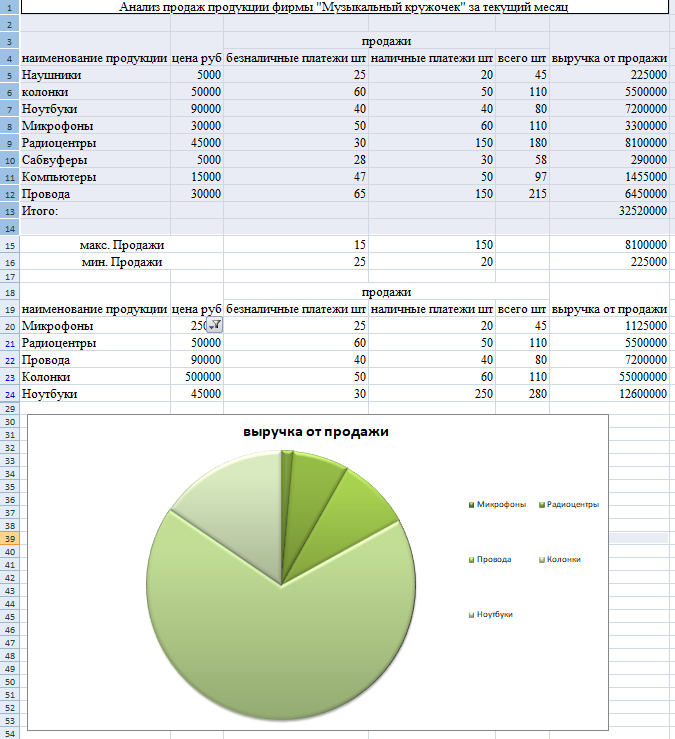











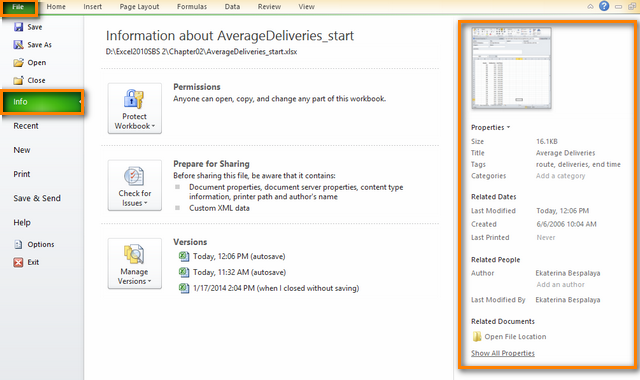
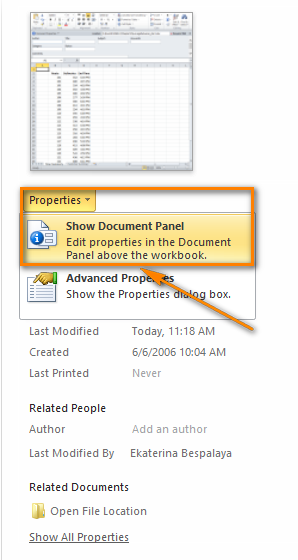
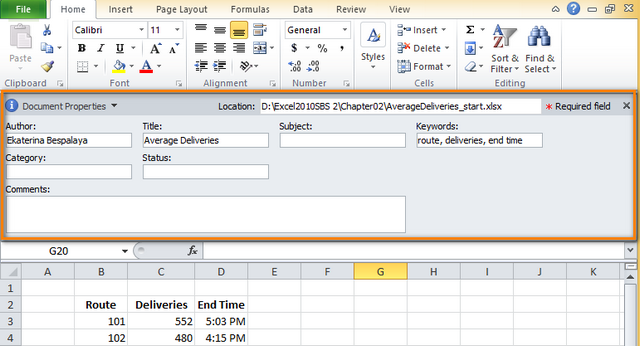
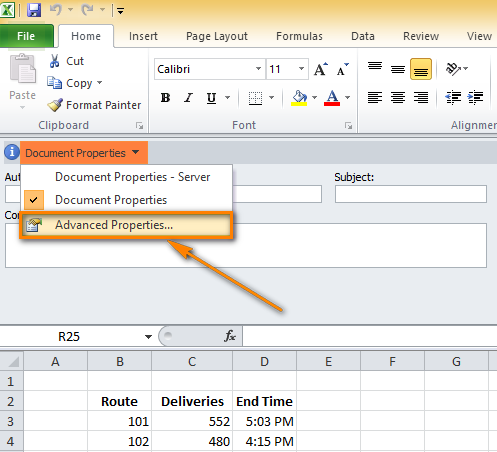
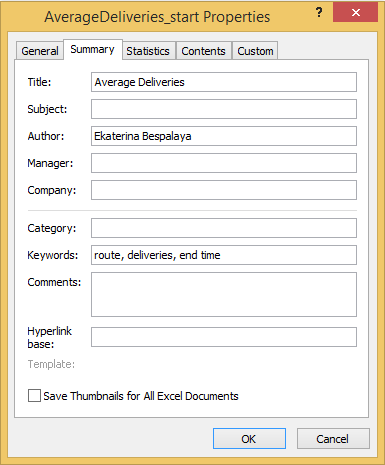
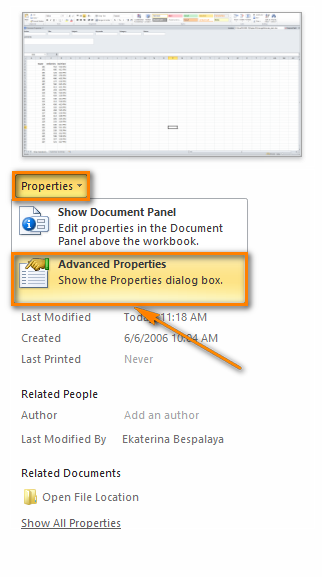
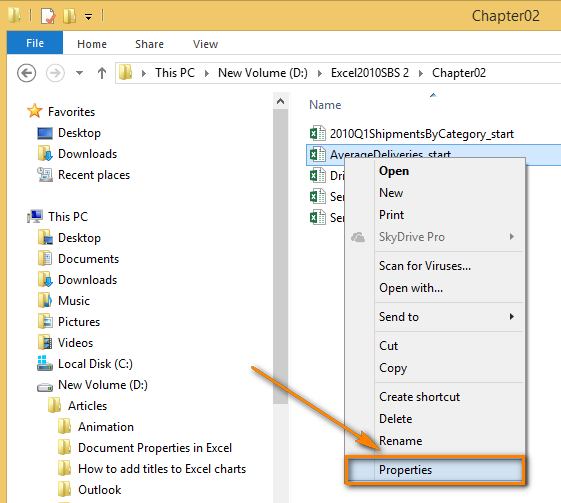
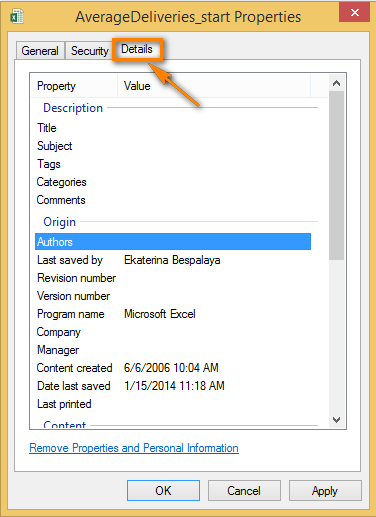
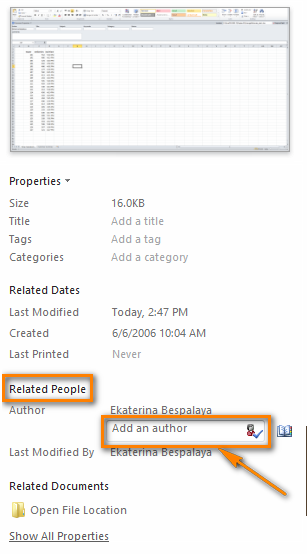
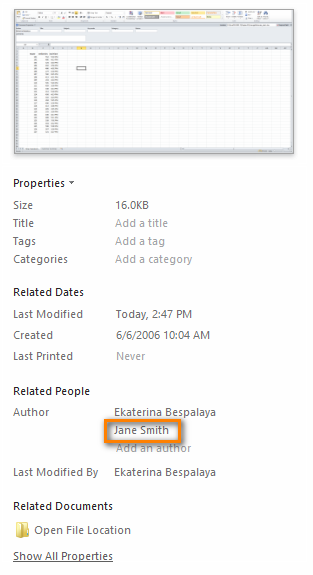
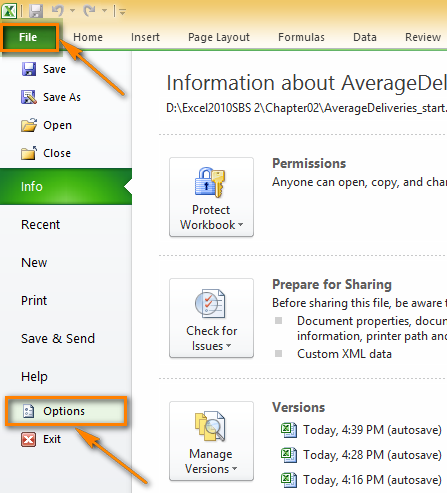
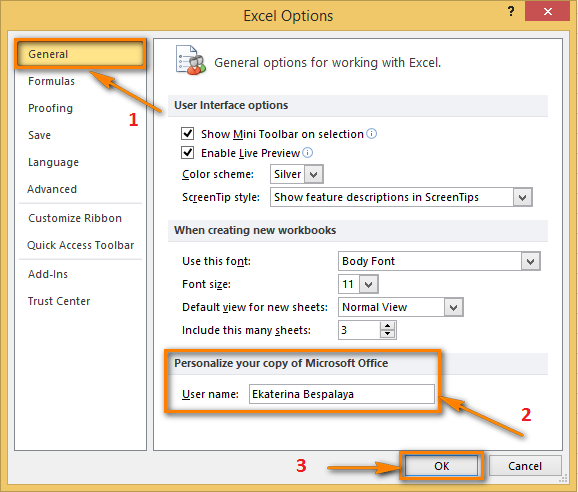
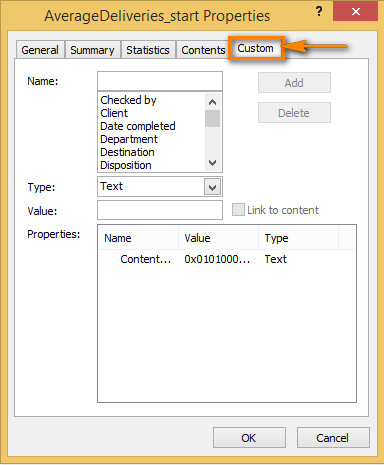
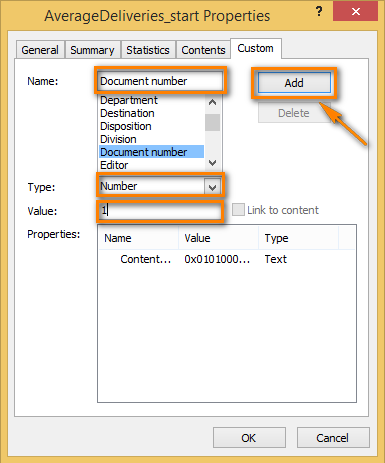
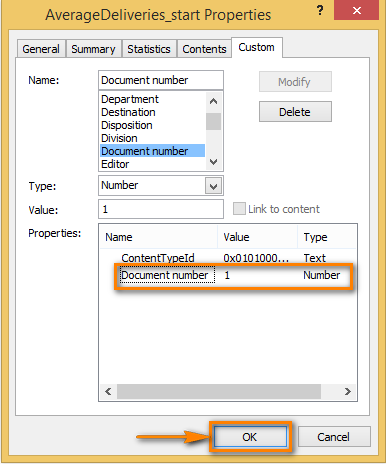
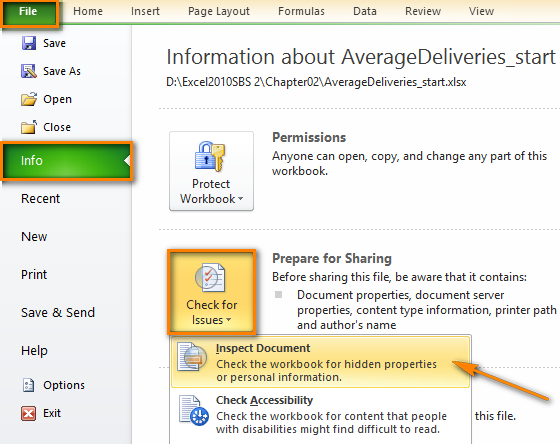
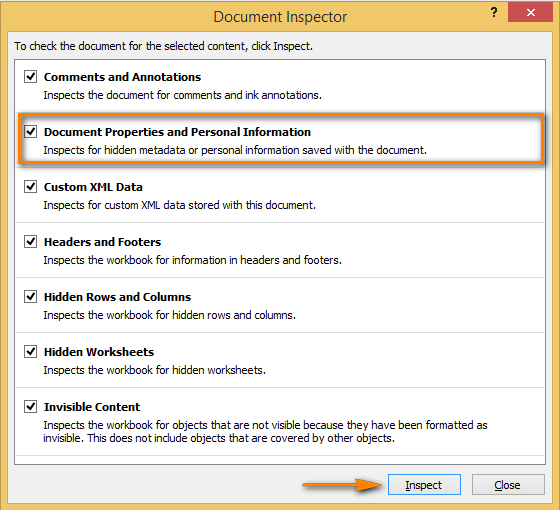 И вот, на экране появились результаты работы инспектора.
И вот, на экране появились результаты работы инспектора.