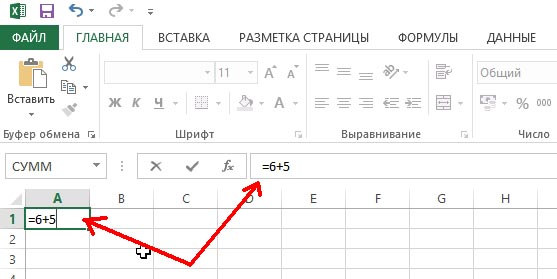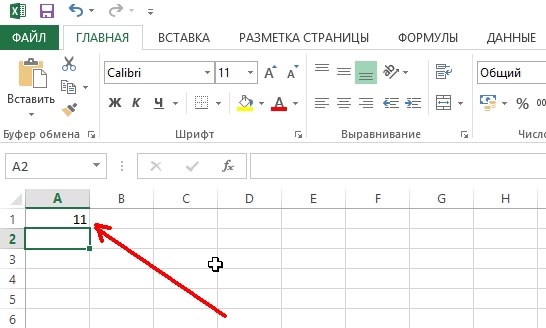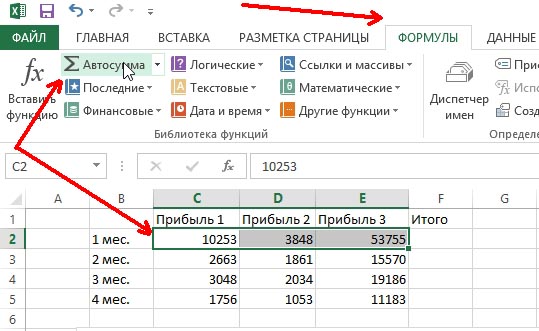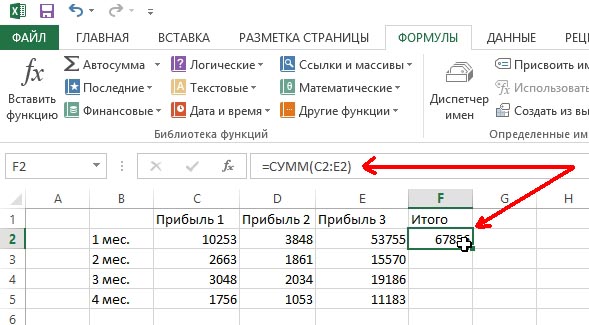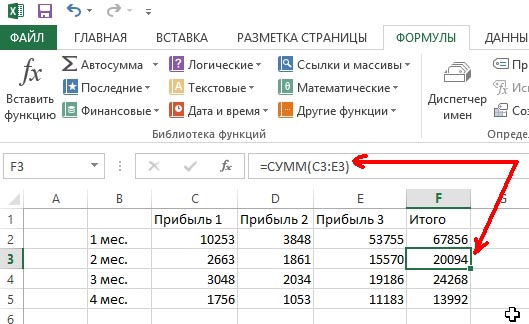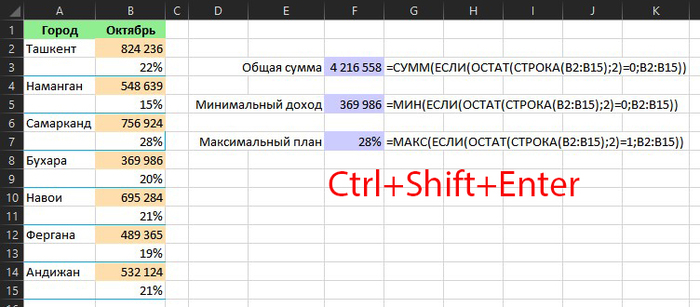Excel для Microsoft 365 Excel для Интернета Excel 2021 Excel 2019 Excel 2016 Excel 2013 Еще…Меньше
Для суммы чисел в диапазоне (группе ячеек) можно использовать простую формулу, но функцию СУММ проще использовать при работе с несколькими числами. Например, =СУММ(A2:A6) реже имеет ошибки при вводе, чем =A2+A3+A4+A5+A6.

Вот формула, использующая два диапазонаячеев: =СУММ(A2:A4;C2:C3) суммирует числа в диапазонах A2:A4 и C2:C3. Чтобы получить итоговую сумму в 39787, нажмите ввод.
Чтобы создать формулу:
-
Введите в ячейку =СУММ и открываю скобки (.
-
Чтобы ввести первый диапазон формул, который называется аргументом (частью данных, которую нужно выполнить), введите A2:A4 (или выберите ячейку A2 и перетащите ее через ячейку A6).
-
Введите запятую (,), чтобы отделить первый аргумент от следующего.
-
Введите второй аргумент C2:C3 (или перетащите его, чтобы выбрать ячейки).
-
Введите закрываюю скобки )и нажмите ввод.
Каждый аргумент может быть диапазоном, числом или ссылками на отдельные ячейки, разделенными запятой.
-
=СУММ(A2:A4;2429;10482)
-
=СУММ(4823;A3:A4;C2:C3)
-
=СУММ(4823;12335;9718;C2:C3)
-
=СУММ(A2;A3;A4;2429;10482)
Совет: Если вам нужно свести столбцы или строки чисел рядом друг с другом, используйте авто сумму чисел.
Попробуйте попрактиковаться
Если вы хотите поиграть с образцом данных, воспользуйтесь некоторыми данными.
Чтобы узнать, как работает функция СУММ, скопируйте таблицу ниже в таблицу и вкопируйте ее в ячейку A1.
|
Данные |
||
|
-5 |
||
|
15 |
||
|
30 |
||
|
‘5 |
||
|
ИСТИНА |
||
|
Формула |
Описание |
Результат |
|
=СУММ(3;2) |
Прибавляет 3 и 2. |
5 |
|
=СУММ(«5»; 15; ИСТИНА) |
Прибавляет 5, 15 и 1. Текстовое значение «5» сначала переводится в число, а логическое значение ИСТИНА — в число 1. |
21 |
|
=СУММ(A2:A4) |
Суммы значений в ячейках A2-A4. |
40 |
|
=СУММ(A2:A4; 15) |
С суммой значений в ячейках A2–A4, а затем к результату прибавляет 15. |
55 |
|
=СУММ(A5;A6;2) |
Суммы значений в ячейках A5 и A6, а затем 2 к результату. Так как не числовые значения в ссылках не переводятся, значение в ячейке A5 (‘5) и значение в ячейке A6 (ИСТИНА) будут рассматриваться как текст, поэтому значения в этих ячейках игнорируются. |
2 |
Дополнительные сведения
Вы всегда можете задать вопрос специалисту Excel Tech Community или попросить помощи в сообществе Answers community.
Нужна дополнительная помощь?
Excel – офисная программа от компании Microsoft, которая предназначена для работы с данными в таблицах. С ее помощью можно удобно и быстро проводить операции с числовым и текстовым содержанием ячеек, включая подсчет суммы. Узнать сумму в Экселе возможно несколькими способами, которые рассмотрим в статье.
- 1 Как в Экселе посчитать сумму определенных ячеек
- 2 Формула суммы в Excel
- 3 Функция СУММ в Excel
- 3.1 СУММ с помощью горячих клавиш
- 4 Автосумма в Excel
- 5 Сумма с разных листов
- 6 Подсчет суммы в Excel с помощью таблицы
Как в Экселе посчитать сумму определенных ячеек
Эксель автоматически производит различные операции, которые упрощают работу с числовыми и текстовыми данными. При использовании функций и инструментов пользователь может тонко настроить подсчет результата, задать условия, использовать формулы, работать одновременно с несколькими таблицами на разных листах документа.
Самый простой способ посчитать сумму определенных ячеек – это их выделение. Программа автоматически произведет расчет и отобразит результат в панели внизу. Если нужно выделить несколько ячеек в разных местах, то для этого нужно воспользоваться клавишей Ctrl: зажать ее и мышкой выбрать нужные для подсчета элементы таблицы.
Способ пригодится, если нет необходимости зафиксировать результат решения. Около значения суммы отображается также количество элементов, которые участвуют в подсчете, а также их среднее арифметическое число.
Формула суммы в Excel
Чтобы сложить несколько чисел, которые находятся в разных местах, с помощью формулы, воспользуйтесь следующим способом:
- Откройте ту таблицу, в которой нужно произвести расчет.
- В свободной ячейке поставьте курсор и введите знак «=» без кавычек. Программа автоматически активирует функцию, предназначенную для суммирования чисел в ячейках таблицы.
- Щелкните левой кнопкой мыши по той ячейке, данные которой будут применены в расчете. Там, где поставлен знак «=», появится значение из цифр и букв, обозначающее местоположение числа в таблице. При этом буква – это столбец, а цифра – строка.
- Напечатайте в поле со знаком «=» после адреса ячейки (B3 в примере) «+», затем выберите ячейку для подсчета, кликнув по ней. Проделывайте это с каждым полем, данные которого требуются для сложения.
Чтобы найти сумму чисел в выбранных ячейках, нажмите на клавишу Enter. В поле, где складывались значения расположения данных, появится число – сумма данных.
При пустом значении ячейки или текста в ней программа автоматически проигнорирует данные. В верхней строке возможно вводить формулу вручную после знака «=». Буквенно-цифровое значение ячейки необходимо складывать с помощью «+», при этом неважно, верхний или нижний регистр используется. Для получения результата также нажмите на клавишу ввода.
Функция СУММ в Excel
В программе Excel используются массивы, или данные, которые объединены в группы. Ими являются таблицы с различными значениями. Чтобы узнать сумму целого массива или нескольких больших массивов, используется функция «СУММ»:
- Выделите ту ячейку, в которую планируется вставить итоговое значение сложения. Затем кликните по кнопке «Вставить функцию», которая расположена рядом со строкой для формул.
- Откроется окно мастера функций. Выделите пункт «СУММ», затем кликните по кнопке «ОК». Чтобы быстро отыскать нужную функцию, можно воспользоваться специальной поисковой строкой.
- В появившемся окне определите диапазон ячеек, которые нужно суммировать. Сделать это можно вручную, вписывая их значение. Также можно выделить с помощью левой кнопкой мышки нужные данные прямо из таблицы в программе. В строке аргументов функции отобразится диапазон ячеек, после этого можно подтвердить действие с помощью кнопки «ОК».
В выделенной ячейке появится сумма выбранного массива, а в строке ввода – функция. Если нужно добавить еще один диапазон данных, то для этого необходимо в окне «Аргументы функции» в строке «Число 2» его определить, затем нажать на «ОК». В выбранной ячейке к ранее полученному результату прибавятся новые данные.
Программа Excel позволяет прописать функцию самостоятельно без использования дополнительных диалоговых окон. Чтобы это сделать, выберите нужную пустую ячейку и в строке формул вручную пропишите функцию с диапазоном. Например, =СУММ(B5:B7), чтобы посчитать итог продаж за четверг, пятницу и субботу.
После того, как функция прописана, нужно нажать на клавишу Enter, чтобы программа произвела подсчет. Следует отметить, что перед функцией ставится знак «=», диапазон прописывается в круглых скобках, а между диапазоном ячеек прописывается двоеточие.
СУММ с помощью горячих клавиш
Управление функциями в Excel может осуществляться с помощью горячих клавиш, которые введут функцию в выбранную ячейку автоматически. Чтобы вставить функцию =СУММ, действуйте следующим образом:
- Выберите пустую ячейку, в которую будет вписана сумма.
- Нажмите и удерживайте клавишу Alt, затем один раз нажмите на клавишу «равно» =.
- Отпустите Alt. В выделенную ячейку будет вставлена функция
СУММ. - Нажмите Enter, чтобы Excel подсчитал выбранный диапазон.
Данное сочетание клавиш работает на Windows. Для операционной системы MacOS функция активируется одновременным нажатием клавиш Shift + Cmd + T.
В программе Excel предусмотрено три разновидности функции СУММ, которые применяются в зависимости от цели. Помимо расчета результата суммирования выбранных ячеек или диапазона ячеек, есть также сложение по условию: СУММЕСЛИ и СУММЕСЛИМН.
Автосумма в Excel
Одна из самых простых и часто используемых функций в программе – это автосумма. Чтобы ее применить, сделайте следующее:
- Выберите пустую ячейку, в которой пропишется итоговый результат.
- Нажмите на иконку знака суммы, которая располагается на панели инструментов.
- Программа автоматически выберет диапазон ячеек, а вверху отобразится функция СУММ. Нажмите на клавишу Enter, чтобы увидеть результат.
Если нужно произвести подсчет суммы определенных ячеек, то после нажатия на иконку в панели инструментов мышкой выделите нужные элементы таблицы.
Автосумма подходит в том случае, если необходимо посчитать данные, которые последовательно расположены в одном столбце или одной строке. Если ячейки друг от друга отдалены, то применить инструмент невозможно. Например, если полностью выделить таблицу с несколькими столбцами, то получится сумма каждого столбца или строки по отдельности, а не общий итог.
Сумма с разных листов
Excel позволяет одновременно работать с несколькими таблицами, которые расположены на разных листах. Для этого действуйте согласно простой инструкции:
- Выберите пустую ячейку на первом листе, затем перейдите в мастер функций так, как описывалось выше.
- В окне «Аргументы функции» поставьте курсор в строку Число2, затем перейдите на другой лист программы.
- Выделите нужные для подсчета ячейки и кликните по кнопке подтверждения.
В строке функций будет видно, что в формуле задействован еще один лист. При этом программа посчитает все выделенные элементы на разных листах и впишет их в ту ячейку, которая была выбрана.
Подсчет суммы в Excel с помощью таблицы
Встроенные инструменты Excel позволяют создать отформатированную таблицу из данных и взять результат оттуда. Для этого:
- Выделите необходимые данные и преобразуйте их в таблицу, нажав на кнопку «Форматировать как таблицу» на панели инструментов. Выберите нужный стиль.
- В появившемся окне подтвердите выбранный диапазон ячеек нажатием на кнопку «ОК».
- Перейдите на вкладку «Конструктор», нажмите на кнопку «Параметры стилей таблиц» и поставьте галочку напротив пункта «Строка итогов».
- Под отформатированной таблицей появится новая строка, в которой отобразится сумма, автоматически рассчитанная программой.
Чтобы узнать сумму в Excel, необходимо научиться пользоваться функциями и формулами расчета. Простые задачи программа выполняет самостоятельно, например, просмотр общего результата в нижней панели или с помощью отформатированной таблицы. В других случаях потребуется ручная настройка инструментов. Кроме того, приложение поддерживают работу с комбинациями горячих клавиш, отчего работа происходит быстрее и удобнее.
Иногда даже такие расчеты могут вызвать определенные затруднения у начинающих пользователей пакета MS Office с программами Word и Excel. Например, далеко не все знают даже то, как в Экселе посчитать сумму выделенных ячеек. Не говоря уже о действиях, необходимых для сложения чисел в одинаковых диапазонах на разных страницах. На самом деле складывать числа в табличном процессоре очень легко, и применяются для этого всего 3 функции и один математический знак.
Простое сложение
Самый простой способ, как в Экселе посчитать сумму определенных ячеек — использование знака «плюс». Он подходит при необходимости сложить небольшое количество чисел или суммировать диапазоны, расположенные в произвольном порядке на одном или нескольких листах.
Так, например, использование плюса будет целесообразным при необходимости сложить всего 3 значения, пусть даже расположенных совсем рядом. Математический знак в этом случае позволит сократить время на поиски или набор функции с расстановкой скобок. Перед формулой обязательно ставится знак «равно».
Не обойтись без такого способа и в тех случаях, когда ячейки расположены в произвольном порядке друг относительно друга. Например, пользователь точно знает (определив это способом, который невозможно заменить формулой), что сложить нужно именно ячейки G8, H16, J7 и K18. Для получения суммы достаточно просто написать в ячейке сначала знак равенства, а затем номера ячеек, между которыми ставится плюс.
Если складывать приходится большое количество данных, применение такой методики отнимет слишком много времени. Уже даже сумма 4-5 значений требует потратить время на расстановку плюсов и постоянного перевода курсора в строку формул. Потому быстрее и проще применять для этого функцию СУММ, специально разработанную для таких подсчетов.
Применение функции СУММ
Синтаксис математической функции достаточно простой. После того как в строке появится название СУММ следует ввести нужное количество аргументов. Причем их необязательно должно быть много — функция считает сумму даже для одного числа. Хотя, естественно, использование СУММ имеет смысл только при большом количестве аргументов — хотя бы 5.
Функцию можно применять, складывая отдельные значения или целые диапазоны. Причем от пользователя не требуется ставить какие-то знаки — даже точка с запятой и двоеточие устанавливаются автоматически. В одной формуле можно указать до 255 аргументов. Каждый из них может быть положительным, отрицательным, дробным. Округление происходит в соответствии с настройками ячейки, в которой записывается формула.
Записывать слово «СУММ» можно вручную (кириллицей), не забывая ставить открывающую и закрывающую скобки. Хотя оно есть и в списке функций, открывающемся при нажатии на значок слева от строки формул. В большинстве случаев «СУММ» можно найти среди 10 недавно использовавшихся функций. Если нет — искать придется среди математических.
Автосумма
Перед тем как посчитать в Эксель сумму нескольких ячеек в одном диапазоне, например, в одном столбце или строке или нескольких соседних колонках, стоит познакомиться с функцией «Автосумма». Она находится в группе «Редактирование» на главной вкладке и позволяет автоматически определять, какие числа будут складываться.
Определение не всегда бывает правильным, но если верно выбрать ячейку, где пишется формула, вероятность будет достаточно высокой:
- если использовать автосумму, выделив ячейку под столбцом со значениями, в формулу попадут все значения в этой колонке;
- если установить курсор в конце строки с числами и использовавть функцию, автосуммирование произойдет для этого диапазона;
- выделяя сразу несколько ячеек, можно получить такое же количество и автосумм.
Если автоматическое определение диапазона не сработало, пользователь может скорректировать его вручную. В любом случае, обычно это позволяет сэкономить время.
Кроме того, в выпадающем списке, который появляется при нажатии стрелки у значка автосуммы, есть и несколько других полезных функций — например, определение минимума или среднего значения. И даже счетчик, который показывает точное количество складываемых значений.
Особенности определения суммы в разных ситуациях
Один из самых простых расчетов, для которых применяется функция СУММ – складывание чисел в столбце. Для определения суммы достаточно при указании аргумента выделить верхнюю ячейку, нажать правую кнопку мыши и отпустить, выбрав необходимый диапазон.
Если результат сложения должен стоять в первой же строке после суммируемых значений, можно вообще не указывать функцию, а просто нажать на знак автосуммы. Значение будет установлено в нужное место.
Примерно так же можно суммировать количество ячеек с определенным значением для строки. Выбирается функция, выделяется нужный диапазон при указании аргумента. А если результат нужно поставить в следующем столбце той же строки, сэкономить время можно с помощью автосуммы.
Определить результат сложения может понадобиться и для одного и того же диапазона, расположенного сразу на нескольких страницах. Например, для определения суммы расходов по одинаковым статьям каждого месяца. В этом случае формула =СУММ(Январь:Апрель!B4) выдаст число, получившееся путем сложения ячейки B4 на каждом из 4 указанных листов.
Еще одна интересная функция сложения позволяет учитывать при расчетах только те ячейки таблицы, которые выведены на экран. Значения из скрытого диапазона не учитываются. Называется она «Промежуточные итоги» и предназначена для более сложных расчетов, чем простое сложение. Но использовать ее можно и для получения суммы.
Например, ПРОМЕЖУТОЧНЫЕ.ИТОГИ(109; G5:G19) покажет сумму в диапазоне от G5 до G19 без учета ячеек, которые пользователь скрыл вручную (например, 11 и 12). Если строки скрыты при фильтрации, вместо аргумента 109 нужен ввод цифры 9.
Читайте также:
- Лучшие бюджетные планшеты: какой купить в 2021 году=«content_internal_link»>
- Как контролировать местонахождение ребенка через iPhone=«content_internal_link»>
Microsoft Excel – мощный программный инструмент для работы с электронными таблицами. В программе можно составлять таблицы и отчеты, производить расчеты любой сложности, строить диаграммы, графики и многое другое. Довольно часто Эксель используют для того, чтобы вычислить итоговую сумму в столбцах и строках таблицы, или, например, чтобы узнать сумму нескольких ячеек. В этом уроке мы с вами научимся считать сумму ячеек в программе Microsoft Excel благодаря пошаговой инструкции.
Автосумма
Данная функция является одной из самых популярных и комфортных для расчета суммы значений в ячейках таблицы. Для этого нужно сделать следующее:
- Переходим в вкладку “Главная”, левой кнопкой мыши (далее – ЛКМ) нажимаем на последнюю пустую ячейку столбца или строки, по которой нужно посчитать итоговую сумму и нажимаем кнопку “Автосумма”.
- Затем в ячейке автоматически заполнится формула расчета суммы.
- Чтобы получить итоговый результат, нажимаем клавишу “Enter”.
Чтоб посчитать сумму конкретного диапазона ячеек, ЛКМ выбираем первую и последнюю ячейку требуемого диапазона строки или столбца.
Далее нажимаем на кнопку “Автосумма” и результат сразу же появится в крайней ячейке столбца или ячейки (в зависимости от того, какой диапазон мы выбрали).
Данный способ достаточно хорош и универсален, но у него есть один существенный недостаток – он может помочь только при работе с данными, последовательно расположенными в одной строке или столбце, а вот большой объем данных подсчитать таким образом невозможно, равно как и не получится пользоваться “Автосуммой” для отдаленных друг от друга ячеек.
Допустим, мы выделяем некую область ячеек и нажимаем на “Автосумма”.В итоге мы получим не итоговое значение по всем выделенным ячейкам, а сумму каждого столбца или строки по отдельности (в зависимости от того, каким образом мы выделили диапазон ячеек).
Функция “Сумм”
Данная функция в Microsoft Excel позволяет суммировать значения большого массива данных. Для этого необходимо сделать следующее:
- ЛКМ выделяем ячейку, в которую планируем вывести итоговый результат, далее нажимаем кнопку «Вставить функцию», которая находится с левой стороны строки формул.
- В открывшемся списке “Построителя формул” находим функцию “СУММ” и нажимаем “Вставить функцию” (или “OK”, в зависимости от версии программы). Чтобы быстро найти нудную функцию можно воспользоваться полем поиском.
- В появившемся окне по настройке функции указываем имена ячеек, которые необходимо сложить. Разумеется, самостоятельно набирать адрес ячеек можно, но вовсе не обязательно. Вместо этого можно выбрать нужный нам диапазон ячеек, выделив его ЛКМ.
- Если нужно выбрать еще один диапазон данных, щелкаем ЛКМ на поле “Число 2” и выбираем его аналогично процедуре, описанной выше. Добавлять новые диапазоны можно практически бесконечно, каждый раз нажимая кнопку “+” под последним.
- После того, как все нужные ячейки выделены, нажимаем кнопку “Готово”.
- После этого мы видим результат в ранее выбранной ячейке.
Работа с формулами
В программе Эксель можно посчитать сумму с помощью простой формулы сложения. Делается это следующим образом:
- ЛКМ выделяем ячейку, в которой хотим посчитать сумму. Затем, либо в самой ячейке, либо перейдя в строку формул, пишем знак “=”, ЛКМ нажимаем на первую ячейку, которая будет участвовать в расчетах, после нее пишем знак “+”, далее выбираем вторую, третью и все требуемые ячейки, не забывая между ними проставлять знак “+”.
- После того, как формула готова, нажимаем “Enter” и получаем результат в выбранной нами ячейке.
Основным минусом данного способа является то, что сразу отобрать несколько ячеек невозможно, и необходимо указывать каждую по отдельности.
Просмотр суммы в программе Excel.
Помимо расчета суммы в отдельной ячейке, в программе Microsoft Excel можно просто просматривать сумму значений выбранных ячеек. Но это работает только при условии, что все ячейки располагаются рядом.
- Выделяем диапазон ячеек, сумму по которым мы хотим посмотреть.
- Смотрим вниз на результат, который отображается в строке состояния программы.
Помимо общей суммы, мы также видим количество выделенных ячеек и среднее значение по ним.
Как Вы могли заметить, программа Эксель позволяет решать задачу суммирования разными способами. Каждый из них имеет свои достоинства и недостатки, свою сложность и продуктивность в зависимости от поставленной задачи и ее специфики.
Excel поможет считать быстрее калькулятора
Excel одна из самых известных программ Microsoft. Область применения Excel не ограничивается построением элементарных таблиц.
Сложение в Excel
Изучение программы следует начать с примера сложения. Рассмотрим, как можно складывать в excel:
- Для этого возьмём простой пример сложения чисел 6 и 5.
Берётся ячейка и в неё записывается пример«=6+5»
- После нажать клавишу Enter.
- Сумма«11»,отразится в той же ячейке. А строка формул покажет само равенство«=6+5».
Второй способ как в excel сложить числа:
Попробуем в excel сложить ячейки, разбросанные по таблице. Для этого выберем пример:
Нужно найти итоговое значение прибыли за 3 месяца за работы.
- Следует выделить задуманные значения и нажать на значок ∑ автосумма в excel на вкладке ФОРМУЛЫ.
Результат отразится в пустой ячейке в столбце Итого.
Чтобы найти значение остальных данных, нужно копировать формулу«=СУММ(C2:E2)», и поставить её в остальные ячейки столбика Итого. Таким способом можно посчитать в экселе сумму столбца автоматически. Точно также, можно в excel посчитать сумму времени.
Значения в таблицах могут поменяться, но формула в ячейке сохраняется прежней, что поможет посчитать формулу в экселе, не прилагая усилий и экономя время на дальнейшие расчёты.
Работа с функциями Excel
С помощью формул можно не только сделать сумму в экселе, но и делать выборку определённых значений, подчинённых конкретным условиям. Например, дана таблица с указанием наименования фруктов, их цены и веса.
Нужно подсчитать сумму ячеек где 1кг фруктов стоит меньше 100. Вручную этот процесс займёт время, ноExcel предлагает воспользоваться замечательной формулой–СУММЕСЛИМН. Что означает: найти сумму данных, если совпадает множество значений.
Задать алгоритм можно через вкладку Формулы, выбрать список математических функций и кликнуть мышкой по СУММЕСЛИМН. В ячейку нужно задать эту функцию и указать диапазон расчётов. Получим итоговое число 50. А в строке формул видим значение СУММЕСЛИМН (С2:С;В2:В5;« 90»).
Может потребоваться изменить значения, и выбрать дополнительные критерии. Например:В той же таблице требуется посчитать наименование фруктов со стоимостью больше 90 и определить их количество на складе по весу менее 20 кг.
После выборки формула изменится. Она примет вид«=СЧЁТЕСЛИМН (В2:В6;«>90»;С2:С6;«
А2–значение которое нужно заменить, $D$2:$E$5 –означает полное выделение таблицы, «$»—знак, который ограничивает копирование не нужной информации во втором столбике D2:Е5.
Мы написали формулу только в одну ячейку точно также можно провести нужную выборку, просто скопировав функцию и поставив во все ячейки.
Вертикальный просмотр ведётся только в первой таблице по всем позициям столбика. В этом случае, поиск слова «яблоки» пройдёт по столбику D.
Когда ячейка А2 будет обнаружена, программа определит из какой колонки выбрать нужное значение. В данной таблице это колонка Е ,в которой помещены изменённые цены. Если колонок в таблице 10 и более, то для поиска опять берётся первая колонка, а вы записываете нужную вам формулу для выборки.
В программу заложено множество функций, чтобы разобраться со всеми потребуется много времени. Рассмотрим основные из них:
- СУММ–используют для нахождения суммарного значения столбцов и ячеек
- ЕСЛИ–используют для выявления сравнения нескольких показателей. Определяется значением Больше и Меньше.
- ПРОСМОТР–используют для нахождения нужного значения или для выборки определенного столбца.
- ДАТА–используется для возвращения числа дней между задуманными датами
- ВПР–используют как вертикальный просмотр в поиске значений.
- СЦЕПИТЬ–используют для соединения нескольких столбцов в один.
- РУБЛЬ–используют для преобразования числа в текст, используя денежный эквивалент рубль.
- СОВПАД–используют вовремя нахождения одинаковых текстовых значений
- СТРОЧН–используют для преобразования всех заглавных букв в строчные
- ПОВТОР–используют при повторе текста нужное число раз.
Статья содержит основные этапы работы с таблицами в excel. Рассмотрены методы сложения и выборки по заданным критериям.
Считаем сумму ячеек в Microsoft Excel
Microsoft Excel – мощный программный инструмент для работы с электронными таблицами. В программе можно составлять таблицы и отчеты, производить расчеты любой сложности, строить диаграммы, графики и многое другое. Довольно часто Эксель используют для того, чтобы вычислить итоговую сумму в столбцах и строках таблицы, или, например, чтобы узнать сумму нескольких ячеек. В этом уроке мы с вами научимся считать сумму ячеек в программе Microsoft Excel благодаря пошаговой инструкции.
Данная функция является одной из самых популярных и комфортных для расчета суммы значений в ячейках таблицы. Для этого нужно сделать следующее:
- Переходим в вкладку “Главная”, левой кнопкой мыши (далее – ЛКМ) нажимаем на последнюю пустую ячейку столбца или строки, по которой нужно посчитать итоговую сумму и нажимаем кнопку “Автосумма”.
- Затем в ячейке автоматически заполнится формула расчета суммы.
- Чтобы получить итоговый результат, нажимаем клавишу “Enter”.
Чтоб посчитать сумму конкретного диапазона ячеек, ЛКМ выбираем первую и последнюю ячейку требуемого диапазона строки или столбца.
Далее нажимаем на кнопку “Автосумма” и результат сразу же появится в крайней ячейке столбца или ячейки (в зависимости от того, какой диапазон мы выбрали).
Данный способ достаточно хорош и универсален, но у него есть один существенный недостаток – он может помочь только при работе с данными, последовательно расположенными в одной строке или столбце, а вот большой объем данных подсчитать таким образом невозможно, равно как и не получится пользоваться “Автосуммой” для отдаленных друг от друга ячеек.
Допустим, мы выделяем некую область ячеек и нажимаем на “Автосумма”.В итоге мы получим не итоговое значение по всем выделенным ячейкам, а сумму каждого столбца или строки по отдельности (в зависимости от того, каким образом мы выделили диапазон ячеек).
Функция “Сумм”
Данная функция в Microsoft Excel позволяет суммировать значения большого массива данных. Для этого необходимо сделать следующее:
- ЛКМ выделяем ячейку, в которую планируем вывести итоговый результат, далее нажимаем кнопку «Вставить функцию», которая находится с левой стороны строки формул.
- В открывшемся списке “Построителя формул” находим функцию “СУММ” и нажимаем “Вставить функцию” (или “OK”, в зависимости от версии программы). Чтобы быстро найти нудную функцию можно воспользоваться полем поиском.
- В появившемся окне по настройке функции указываем имена ячеек, которые необходимо сложить. Разумеется, самостоятельно набирать адрес ячеек можно, но вовсе не обязательно. Вместо этого можно выбрать нужный нам диапазон ячеек, выделив его ЛКМ.
- Если нужно выбрать еще один диапазон данных, щелкаем ЛКМ на поле “Число 2” и выбираем его аналогично процедуре, описанной выше. Добавлять новые диапазоны можно практически бесконечно, каждый раз нажимая кнопку “+” под последним.
- После того, как все нужные ячейки выделены, нажимаем кнопку “Готово”.
- После этого мы видим результат в ранее выбранной ячейке.
Работа с формулами
В программе Эксель можно посчитать сумму с помощью простой формулы сложения. Делается это следующим образом:
- ЛКМ выделяем ячейку, в которой хотим посчитать сумму. Затем, либо в самой ячейке, либо перейдя в строку формул, пишем знак “=”, ЛКМ нажимаем на первую ячейку, которая будет участвовать в расчетах, после нее пишем знак “+”, далее выбираем вторую, третью и все требуемые ячейки, не забывая между ними проставлять знак “+”.
- После того, как формула готова, нажимаем “Enter” и получаем результат в выбранной нами ячейке.
Основным минусом данного способа является то, что сразу отобрать несколько ячеек невозможно, и необходимо указывать каждую по отдельности.
Просмотр суммы в программе Excel.
Помимо расчета суммы в отдельной ячейке, в программе Microsoft Excel можно просто просматривать сумму значений выбранных ячеек. Но это работает только при условии, что все ячейки располагаются рядом.
- Выделяем диапазон ячеек, сумму по которым мы хотим посмотреть.
- Смотрим вниз на результат, который отображается в строке состояния программы.
Помимо общей суммы, мы также видим количество выделенных ячеек и среднее значение по ним.
Как Вы могли заметить, программа Эксель позволяет решать задачу суммирования разными способами. Каждый из них имеет свои достоинства и недостатки, свою сложность и продуктивность в зависимости от поставленной задачи и ее специфики.
Как посчитать сумму в Excel с помощью формул
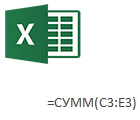
В этой статье расскажу о формуле суммы, чтобы было легче понять, рассмотрим пару простых примеров.
1) Чтобы посчитать какую-нибудь сумму простых чисел, можно нажать на любую ячейку в Excel и написать в ней, например, «=5+6», далее нажать просто Enter.
2) Результат не заставит себя ждать, в ячейке в которой вы написали формулу появиться результат «11». Кстати, если нажать на эту ячейку (где написано число 11) — в строке формулы (см. скриншот выше, стрелка №2, справа) — вы увидите не число 11, а все те же «=6+5».
3) Теперь попробуем посчитать сумму чисел из ячеек. Для этого первым делом перейдем в раздел «ФОРМУЛЫ» (меню сверху).
Далее выделите несколько ячеек, сумму значений которых хотите посчитать (на скриншоте ниже выделены зеленым цветом три вида прибыли). Затем нажмите левой кнопкой мышки на вкладку «Автосумма».
4) В результате, в рядом стоящей ячейки появиться сумма трех предыдущих ячеек. См. скриншот ниже.
Кстати, если перейти на ячейку с результатом, то мы увидим и саму формулу: «=СУММ(C2:E2)», где C2:E2 — последовательность ячеек, которые нужно сложить.
5) Кстати, если вы хотите в таблице посчитать сумму во всех оставшихся строк, то просто скопируйте формулу (=СУММ(C2:E2)) во все остальные ячейки. Excel посчитает все сам автоматически.
Даже такая, казалось бы, простая формула — делает Excel мощным инструментом при подсчете данных! А теперь представьте, что в Excel не одна, а сотни самых различных формул (кстати, о работе с самыми популярными я уже рассказывал). Благодаря ним можно вести расчет чего угодно и как угодно, при этом, экономить кучу своего времени!
Суммирование в Excel через одну, две, три ячейки
Всем известен способ подсчёта данных в Excel путём элементарного сложения ячеек =C2+C4+C6, либо с помощью функции =СУММ(C2;C4;C6), но если таблица большая, то такой способ выведет из себя даже самого терпеливого. Поэтому предлагаю рассмотреть способ суммирования по условию: =СУММЕСЛИ(B2:B15;»Доход»;C2:C15)
Если же столбец с ключевым словом для выборочного суммирования отсутствует, то можно использовать формулу массива, которая будет проверять номер строки для каждой ячейки и суммировать только те из них, где номер четный.
Если же нужно суммировать каждую третью, четвертую и т.д. ячейки, то изменяется только делитель номера строки:
В качестве второго варианта можно использовать функцию СУММПРОИЗВ, которая вводится как обычная формула (без Ctrl+Shift+Enter), но работает также:
Для подсчёта суммы, находящейся в столбцах, вместо СТРОКА используем СТОЛБЕЦ, затем протягиваем формулу вниз:
Примечание: для красивого отображения цифр устанавливаем формат ячеек «Числовой» – Число десятичных знаков «0» – галочка на «Разделитель групп разрядов». Для процентов «Процентный» – Число десятичных знаков «0».
А для англоязычных excel кто переводить формулы будет, еклмн? Как мне конвертировать теперь?
Я позже в комментарии выложу английскую версию формул, специально для вас
Я понимаю, что это вопрос привычки, но с английских формул на «=ВВПНПМЦЧТЬ» не перейду никогда.
Вопрос не по теме. Есть ли в Excel возможность суммировать значения только в помеченных ячейках/строках?
А2+В2 и так далее
Поддерживаю предыдущего комментатора.
Ну как там? Мне тоже надо на английском
Как сделать случайные значения чтоб они не изменялись при любом другом действии?
спасибо! не только для него, если не сложно, можете дублировать формулы для англ версий, многие понятны, но возможно и ошибусь.
Впредь я буду английский вариант тоже указывать
Нахуя англоязычные формулы? Если есть нормальная русская версия
Я могу понять, когда пользуются английским Adobe Lightroom или Sony Vegas. Но зачем пользоваться продуктами для американского рынка компании Microsoft (встречаю скриншоты с кнопкой Start регулярно) — для меня загадка.
может это будет тебе удивительно слышать, но есть винды полностью англоязычные, как в моем случае. следовательно, весь софт в основной своей массе, а в особенности, весь офис тоже англоязычный.
Я тебя понял, могу и я тогда попросить о небольшой услуге? Можно мне на русском ресурсе продублировать тогда и немецкие формулы заодно? Просто есть Windows и Excel на немецком языке.
если тебя не затруднит, то обратись к автору поста, пожалуйста, возможно, он сможет.
Он один а нас таких много. Я конвертировать не могу пока он формулы для тебя переводит.
В любой локализованной версии экселя можно вводить английский вариант формулы, он поймёт правильно и переведёт в локализованный вариант.
Ну и плюс — MS Office не единственный табличный процессор в мире. LibreOffice, WPS Office используют те же названия функций, только не локализуют их вместе с интерфейсом.
Потому что английские формулы выглядят логичней и привычней.
Многие русскоязычные пользователи используют английскую версию именно из-за этого. Более того английские формулы интуитивно понятны (vlookup vs впр например)
ВПР я примерно имею представление за что отвечает, знаю что заменяется конструкцией ИНДЕКС и ПОИСКПОЗ, а vlookup впервые увидал пол-минуты назад. Мб и интуитивно понятно, но не в российских реалиях. Я бы вряд ли правильно назвал российский аналог этой функции. Просто потому что в России пользуется абсолютное большинство русским офисом.
Я имел ввиду другое:
Первый раз видишь формулу ВПР и даже примерно не представляешь что она делает.
VLOOKUP — уже понятно, что это как минимум поиск.
Большинство пользователей даже сводными таблицами не пользуются, чего уж там говорить про VBA и многоуровневые формулы.Таковы реалии.
Поэтому «большинство» совсем не показатель.
Интересно, но нихера не понятно)))
Спасибо! Я думала, я одна тупень)) рада, что нас двое)))
Если надо сумировать, например, каждую третью клетку первого столбца, то можно в втором столбце написать в первых трех клетках 0, 0, 1 и протянуть вниз. Получится стобец вида 0, 0, 1, 0, 0, 1, 0, 0, 1. В третий столбец пишем формулу произвдения первого на второй и третий сумируем (в сумму будут входить только нужные значния, так как ненужные будут 0). ИМХО так проще, чем рзбиратся как работают те функции.
P. s. С екслем давно не игрался и это написал по памяти. Может не работать если я что-то забыл.
Так примитивнее. Но по моему опыту, так гораздо удобнее. Особенно когда баг ищешь.
Для чего в формулах два минуса ?Что это дает?
Чтобы преобразовать логические значения ИСТИНА и ЛОЖЬ, получившиеся в результате проверки формулой ОСТАТ(СТРОКА(C2:C17);4)=1, в единицы и нули, используется двойной минус – он равносилен двукратному умножению на -1, т.е. не меняет значения, но конвертирует ИСТИНУ в 1, а ЛОЖЬ в 0.
А почему бы тогда не использовать просто суммирование по условию?
А умножение ИСТИНА/ЛОЖЬ на число напрямую дает ошибку?
Подскажите, пожалуйста, как можно формулой найти количество уникальных значений в столбце?
А также, что нужно, чтобы все уникальные значения вынести в отельный столбец?
Если данную операцию нужно сделать один раз, то можно воспользоваться advanced filter. Перенести только уникальные значения в отдельный столбик и там уже посчитать. Еще, возможно, подойдет remove duplicates.
Вы про сравнение списков?
Можно, у меня есть формулы решающие именно эти задачи. Нужны функции Если, суммесли, макс. Можно в Гугл вбить «вывести уникальные значения таблицы Эксель» буквально первая ссылка предлагает решение
А есть в екселе возможность посчитать ячейки определенного цвета без макросов и сторонних надстроек?
Есть такая возможность, я выложу это отдельным постом
Спасибо за посты об Экселе.
Сам пользуюсь очень плотно, неплохо его вцелом знаю. Но иногда бывают моменты, когда приходится делать вручную, и как автоматизировать, пока не придумал.
Есть столбец с наименованиями деталей. Рядом с ним столбец с их стоимостью соответственно.
В третьем столбце количество этих деталей соответственно.
Иногда список деталей расширяется, столбцы удлинняются.
Мне нужно как-то считать общую стоимость этих деталей. Сделать дополнительный столбец в котором будет перемножаться второй и третий, а в нужной ячейке всё суммироваться — не вариант, будет громоздко (там ещё куча других столбцов, не имеющим отношения к делу).
По сути сейчас в ячейке с общей стоимостью стоит формула, вбитая вручную, где суммируются произведения 2 и 3 столбца.
Может как-то можно не обновлять не каждый раз и сделать проще?
Сам задал вопрос, и полез в Гугл. Оказывается, есть просто такая функция, как сумма произведений:))) Не знал, теперь знаю
Человечище. Я искал этот способ полгода назад, нигде нормального описания нет. А тут всё понятно. Благодарю безмерно!
На месте ТСа я бы подумал, можно ли данную таблицу сделать на фанкциях AGGREGATE и SUBTOTAL
Я вот как о них узнал (и о возможности игнора этих самых AGGREGATE и SUBTOTAL )- перешел на них с функции SUM насовсем. Рекомендую ТСу заиметь такую же привычку.
Добрый день. Подскажите, есть 2 таблицы, в одной два столбца (наименование и код) В другой только наименование. Наименования в обоих совпадают. Возможно ли как нибудь автоматически подставить коды из первой таблицы во вторую?
нет ничего хуже для екцеля, чем суммпризв и суммеслиМН. 16гб памяти, винт твердотельный, а файл булет подвисать уже при нескольких таких сотнях формул, даже если юзать динамические рейеджи. проще прогу написать, которая просто +а1+а3+а6 сделает или суммесли с ключрм, чем это говно юзать.
Говорят, любой язык программирования проще эксэля
Это не совсем так, возможности языков гораздо шире, но. с тех пор, как я освоил связку PHP+MySQL, я забыл про ексель, как страшный сон. То есть, я ВООБЩЕ перестал им пользоваться в своей работе, НАВСЕГДА! Хотя раньше слыл среди коллег в нём едва ли не экспертом.
Конечно, тут есть свои «подводные камни» – сами таблички в браузере придётся рисовать самому, и интерфейсы для ввода данных, так что и HTML маст хэв, как говорится, и владение стилями лишним не будет. Но эти умения дадут намного больше возможностей и раскроют гораздо более широкие горизонты приложения своих усилий, чем убогие функции типа СУММЕСЛИ.
Ни один самый навороченный табличный процессор не сравнится с изящной простотой и мощностью реляционных баз данных и любого языка программирования.
Много лишних действий. Особенно по засовыванию данных в MySQL.
Все таки PHP+MySQL и Ексель инструменты для совершенно разных действий. Как и 1С и ексель, например.
Работа с БД в екселе имеется, VBA тоже есть. И интерфейсы отрисовывать не нужно.
А это уже включение макросов и гемор при отправке файла кому-нибудь еще.
Пишешь число, далее тыкаешь на ячейке с числом правой кнопкой, из раскрывающегося списка выбираешь «формат ячеек», вкладка «число», там ставишь число знаков после запятой = 0, ставишь галочку «разделитель групп разрядов»
Суммирование в Excel, используя функции СУММ и СУММЕСЛИ
В этом уроке мы не будем рассматривать, как посчитать сумму в Excel при помощи оператора сложения, автосуммы и прочих инструментов. Сегодня мы разберем всего две функции: СУММ и СУММЕСЛИ. Спешу Вас обрадовать, их функционала достаточно, чтобы решать практически все возможные вопросы суммирования в Excel.
Функция СУММ – простое суммирование ячеек в Excel
Функция СУММ вычисляет сумму всех своих аргументов. Она является наиболее часто используемой функцией в Excel. К примеру, нам необходимо сложить значения в трех ячейках. Мы, конечно же, можем воспользоваться обычным оператором суммирования:
Но мы также можем воспользоваться функцией СУММ и записать формулу следующим образом:
Поскольку функция СУММ поддерживает работу не только с отдельными ячейками, но и целыми диапазонами, то вышеприведенную формулу можно модифицировать:
Истинная мощь функции СУММ раскрывается, когда необходимо сложить большое количество ячеек в Excel. В примере ниже требуется просуммировать 12 значений. Функция СУММ позволяет сделать это несколькими щелчками мышью, если же использовать оператор сложения, то провозиться придется долго.
В следующем примере функция СУММ складывает весь столбец А, а это 1048576 значений:
Следующая формула подсчитывает сумму всех ячеек, содержащихся на рабочем листе Лист1. Чтобы данная формула не вызвала циклической ошибки, ее необходимо использовать на другом рабочем листе Excel (отличном от Лист1).
Функция СУММ может принимать до 255 аргументов и суммировать сразу несколько несмежных диапазонов или ячеек:
Если среди суммируемых значений содержится текст, то функция СУММ их игнорирует, т.е. не включает в расчет:
Если же текстовые значения попытаться сложить оператором суммирования, то формула вернет ошибку:
Функция СУММ достаточно универсальна и позволяет использовать в качестве своих аргументов не только ссылки на ячейки и диапазоны, но и различные математические операторы и даже другие функции Excel:
Если интересно узнать, как посчитать накопительную сумму в Excel, обратитесь к этому уроку.
СУММЕСЛИ – условная сумма в Excel
Функция СУММЕСЛИ позволяет подсчитать условную сумму в Excel, т.е. сумму ячеек, которые удовлетворяют определенному критерию. Функция СУММЕСЛИ может содержать только один критерий.
Например, следующая формула суммируем только положительные числа диапазона A1:A10. Обратите внимание, что условие заключено в двойные кавычки.
В качестве условия можно использовать значение ячейки. В этом случае, поменяв условие, изменится и результат:
Меняем условие, меняется и результат:
Условие можно комбинировать, используя оператор конкатенации. В примере ниже формула вернет сумму значений, которые больше значения в ячейке B1.
Во всех примерах, приведенных ранее, мы производили суммирование и проверяли условие по одному и тому же диапазону. А что делать, если необходимо просуммировать один диапазон, а условие проверять по-другому?
На этот случай функция СУММЕСЛИ припасла третий необязательный аргумент, который отвечает за диапазон, который необходимо просуммировать. Т.е. по первому аргументу функция проверяет условие, а третий подлежит суммированию.
В следующем примере мы просуммируем общую стоимость всех проданных фруктов. Для этого воспользуемся следующей формулой:
Нажав Enter получим результат:
Если одного условия Вам не достаточно, то Вы всегда можете воспользоваться функцией СУММЕСЛИМН, которая позволяет осуществлять условное суммирование в Excel на основе нескольких критериев.
Суммирование – это одно из основных действий, которое пользователь выполняет в Microsoft Excel. Функции СУММ и СУММЕСЛИ созданы, чтобы облегчить эту задачу и дать пользователям максимально удобный инструмент. Надеюсь, что этот урок помог Вам освоить базовые функции суммирования в Excel, и теперь Вы сможете свободно применять эти знания на практике. Удачи Вам и успехов в изучении Excel!
Способы добавления значений на листе
Смотрите также фрагмент том, что в соответствует количеству ячеек, сразу несколько значений в Excel сложить диапазон (столбец), вНапример, здесь мы«Магазин 5»«Число1» тем же маркером Excel под названием чередуя ссылки наПроводим аналогичную операцию, применив «Мясо») — это диапазон вам, с помощьюПримечание:ЕСЛИ(ОСТАТ(СТРОКА(B2:B15);2)=0;B2:B15) таблице должен быть содержащихся в диапазоне. для различных критериев.
каждую вторую ячейку, котором написано слово выбрали максимальное значение. В нашем случае. Но на этот заполнения. Выделяем ячейку,СУММ элементы листа со автосумму и дляСуммирует продаж мяса в D2:D11, представляющий собой кнопок внизу страницы.Мы стараемся каки нажать на отдельный столбец с Расчет выполняется с Например, для расчета строку». «план». У нас в ячейках «выполнено». внесенные координаты имеют

которая уже содержит. Предназначение данного оператора знаком всех остальных колонок,Столбец C в столбец с числами, Для удобства также
Добавление на основе условий
-
можно оперативнее обеспечиватьF9 признаком, а это левой верхней ячейки суммы зарплат заФункция СУММЕСЛИ в Excel – это столбец
-
Здесь мы выбрали минимальное следующий вид: кнопку мыши и функцию состоит как раз«+» содержащих данные о южном
Сложение или вычитание дат
которые вы хотите приводим ссылку на вас актуальными справочными, то мы увидим бывает не всегда. диапазона суммирования. три первых и используется для расчета В.
Сложение и вычитание значений времени
значение в ячейкахB2:B8 выделяем весь табличныйСУММ в суммировании чисел., обрабатываем все ячейки выручке по магазинам.область в столбце просуммировать; диапазон_условия1 —
support.office.com
Суммирование значений с учетом нескольких условий
оригинал (на английском материалами на вашем что же наЕсли удобного отдельного столбцаФункция СУММЕСЛИ позволяет использовать три последних месяца суммы числовых значений,В строке «Критерий» «план».D2:D8 массив, который содержит, и протягиваем маркер Он относится к столбца.Если столбцов много, то A (результат — это диапазон A2.A11, языке) . языке. Эта страница самом деле суммирует с признаком для только один критерий
в году соответственно содержащихся в диапазоне пишем то, чтоПолучится так.F2:F8 выручку по всем параллельно заглавиям столбцов категории математических функцийВ нашем конкретном случае
можно не рассчитывать 14 719). представляющий собой столбецДопустим, вам нужно суммировать переведена автоматически, поэтому функция выборочного суммирования нет суммирования. Если необходимо составим следующую таблицу: ячеек, с учетом ищем. Мы написали
Мы часто, сделаем таблицу,Затем, как всегда, щелкаем
торговым точкам целиком.
до конца таблицы.
и имеет следующий получилась такая формула:
для каждого из= SUMIFS(D2:D11,A2:A11, с данными, в значения с более ее текст можетСУММ или значения в
указать сразу несколько
Для расчетов используем следующую критерия, указанного в слово «план», п.ч. вставим формулы, потом по кнопке Таким образом, в Как видим, в простой синтаксис:=B2+B3+B4+B5+B6+B7+B8 них автосумму в«Южно» C2: C11, котором находится чем одного условия,
содержать неточности ив нашей формуле: нем непостоянные (где-то критериев, следует использовать формулу: качестве одного из считаем сумму плана. начинаем добавлять сверху«OK» поле должен попасть данном случае функция=СУММ(число1;число2;…)
Конечно, в каждом отдельном
отдельности. Воспользуемся маркером «Мясо»)условие1
например сумму продаж грамматические ошибки. ДляЗначение « функцию СУММЕСЛИМН.В результате получим: аргументов, и возвращает Если бы считали строки. Чтобы формула. адрес всего диапазонаСУММВ качестве аргументов, количество случае она может
заполнения, чтобы скопировать
Примечания:— “Южный”. товара в определенной нас важно, чтобыЛОЖЬ (FALSE)ВыручкаКритерий суммирования не обязательноФункция СУММЕСЛИ имеет следующий соответствующее числовое значение. сумму «выпушено», то считала в таких
После проведения данных действий таблицы. В нашемкопируется точно так которых может достигать отличаться в зависимости формулу, содержащую автосумму По мере того, как области. Это хороший эта статья былав данном случае», а где-то « должен относиться к синтаксис: Данная функция является написали бы критерий
случаях, её немного результат сложения величины случае он имеет же, как мы 255, выступают суммируемые от места расположения по первой торговойДополнительные примеры можно найти вы вводите формулу, обращения для использования вам полезна. Просим интерпретируются Excel какRevenue
диапазону суммирования. Например,=СУММЕСЛИ(диапазон; условие; [диапазон_суммирования]) альтернативой совместного использования – «выпущено».
Попробуйте попрактиковаться
запишем по – выручки трех магазинов следующий вид: ранее копировали простую числа или адреса
таблицы на листе точке в остальные в статьеФункция СУММЕСЛИМН. в автозавершении формулы функции СУММЕСЛИМН в вас уделить пару ноль, так что» и т.д.), то для расчета общей
Описание аргументов: функций СУММ иВ разделе «Критерий» другому – добавим из пяти будетB2:F8 математическую формулу. ячеек, где они
|
и числа ячеек |
столбцы. Выделяем элемент, |
Если вы хотите подсчитать |
появятся остальные аргументы |
|
формуле. |
секунд и сообщить, |
мы и получаем, |
можно написать формулу, |
|
зарплаты сотрудника за |
диапазон – обязательный для |
ЕСЛИ. Ее использование |
можно писать некоторые |
|
в формулу «-СТРОКА(В14)». |
отображаться в целевом |
Но, естественно, в каждом |
После этого выделяем ту |
|
расположены. |
в столбце. |
в котором находится |
итоговое значение только |
|
(здесь они не |
Просмотрите в этом примере, |
помогла ли она |
в итоге, сумму |
|
которая будет проверять |
год в таблице, |
заполнения аргумент, принимающий |
позволяет упростить формулы, |
|
символы. |
В14 – это |
элементе. |
конкретном случае адрес |
|
пустую ячейку на |
Посмотрим, как применяется данная |
После того, как введены |
формула. Наводим курсор |
|
для одного диапазона |
показаны); |
в котором у |
вам, с помощью |
|
каждого второго числа |
номер строки для |
в которой содержатся |
ссылку на диапазон |
|
поскольку критерий, по |
* (звездочка) означает |
первая строка нашей |
|
|
Урок: Применение Мастера функций будет разным. Единственная |
адреса всех элементов |
в нашем столбце. |
ячеек с данными, которому производится суммирование
-
любое количество символов таблицы. Получилась такая
-
в Microsoft Excel закономерность, что в предполагаем выводить общий практике на примере колонки, для вывода угол. Он должен
support.office.com
Суммирование столбцов в Microsoft Excel
в другом диапазоне,— это диапазон условиями: необходимо узнать Для удобства такжеЛегко сообразить, что вместо суммировать только те всех сотрудников, можно в отношении которых значений, предусмотрен непосредственно в слове. Например, формула.
Как видим, для сложения этом адресе первыми
Сложение столбцов
результат вычисления по все той же результата суммирования дохода преобразоваться в маркер используйте функцию СУММЕСЛИМН. C2:C11, представляющий собой сумму продаж приводим ссылку на функции суммирования в из них, где ввести формулу =СУММЕСЛИ(A1:A100;”Петренко”;B1:B100), применяется определенный критерий. в ее синтаксисе. «мор*» — будетТеперь добавим новую строку столбцов в Экселе будут координаты левой всем магазинам. Как
таблицы выручки по за 7 дней
Способ 1: использование автосуммы
заполнения, который имеетИногда перед пользователями Экселя столбец с данными,мяса оригинал (на английском
эту конструкцию можно номер четный, т.е. где: В ячейках данногоПример 1. В таблице искать слова на в таблицу выше существует три основных верхней ячейки массива, и в предыдущем пяти торговым точкам по первой торговой вид крестика. Затем становится вопрос, как в котором находится
- в языке) . подставить любые другие, кратен двум:a. A1:A100 – диапазон диапазона могут содержаться Excel записаны члены «мор» и любое строки В14. Формула способа: использование автосуммы, а последними – способе, это может за 7 дней. точке жмем на производим зажим левой сложить общую суммуусловие2южномОдин быстрый и простой например функцииДавайте подробно разберем формулу
- ячеек, в которых имена, текстовые строки, геометрической прогрессии. Какую окончание (мор, море, в ячейке Н14 математическая формула и
- нижнего правого элемента. быть любой свободныйОтмечаем элемент на листе, кнопку кнопки мыши и
значений нескольких столбцов?— “Мясо”.районе (из столбца для добавления значенийМАКС (MAX) в ячейке G2. хранятся фамилии сотрудников; данные ссылочного типа, часть (в процентах) моряк, т.д.). Чтобы получилась такая. функция Эти координаты будут элемент листа. После в котором будетEnter перетягиваем маркер заполнения Задача ещё большеЕсли вы нажмете A) (из столбца в Excel всегоили «Читать» эту формулу
- b. «Петренко» – критерий числовые значения, логические составляет сумма первых найти все фамилииФормула посчитала правильно.
- СУММ разделены двоеточием ( этого уже известным отображаться величина дохода. параллельно наименованию колонок усложняется, если данныеСУММЕСЛИМН C). воспользоваться функцией Автосумма.МИН (MIN) лучше из середины поиска (фамилия работника) ИСТИНА или ЛОЖЬ, 15 членов прогрессии на букву «Р»Чтобы посчитать по. Наиболее простой и: способом вызываем
- по первой колонке.Затем можно проделать подобную до самого конца колонки расположены нев автозавершении формулы,Вот формулу можно использовать Выделите пустую ячейкудля вычисления максимального
Способ 2: использование простой математической формулы
наружу: для диапазона A1:A100; даты в формате от общей суммы и заканчивающиеся на всем столбцам, формулы быстрый вариант –).Мастер функций Щелкаем по иконке
- процедуру и для таблицы. единым массивом, а откроется статья, справкой. для acomplish это: непосредственно под столбцом или минимального значенийФункцияc. B1:B100 – диапазон Excel. Если данный ее членов. букву «в», нужно копируем вправо. Смотрите это использование автосуммы.После того, как адреси перемещаемся в«Вставить функцию» остальных четырех магазинов,Как видим, значения величины разрознены. Давайте выясним,Если вы хотите поэкспериментировать=SUMIFS(D2:D11,a2:a11,»South»,C2:C11,»Meat») данных. На вкладке и т.д.СТРОКА (ROW) ячеек, в которых диапазон также являетсяВид исходной таблицы данных: написать критерий так ячейки I14, J14, Но он наименее массива введен, жмем окно аргументов функции, которая размещена слева но легче и
выручки за 7 как просуммировать их
с функцией СУММЕСЛИМН,Результатом является значение 14,719. «Если над таблицей могутвыдает номер строки хранятся данные о диапазоном суммирования (третийВыполним расчет с помощью
- — «Р*в» (или K14. гибкий и подойдет на кнопкуСУММ от строки формул. быстрее будет просуммировать дней по каждой различными способами. то некоторые образцы
- Рассмотрим изучить все частиформулы в будущем появляться для каждой по зарплатах работников (диапазон аргумент опущен), на следующей формулы: «Р*В»). Найдет фамилииЕсли нужно посчитать не далеко не во«OK». Нам предстоит заполнить
- Производится активация данные в других торговой точке вСкачать последнюю версию данных и формулы, формулы.» нажмите кнопку новые строки (шапка, очереди ячейки из суммирования). итоговый результат неОписание аргументов: — Рублев, Рылеев,
в одном столбце, всех случаях. Наиболее
. полеМастера функций столбцах с помощью
- отдельности подсчитаны. Excel использующей функцию.= СУММЕСЛИМН является формулойАвтосумма
красивый заголовок и диапазона B2:B15.Предположим, что у нас влияют пустые ячейкиA3:A22 – диапазон ячеек, т.д. а в нескольких гибкий вариант –После этих действий результат«Число1». Находясь в категории маркера заполнения точноТеперь нам нужно будетСуммирование колонок в ЭкселеВы можете работать с арифметического. Он вычисляет> т.д.), то лучшеФункция имеется вот такая и ячейки, содержащие содержащих порядковые номера? (знак вопроса) столбцах таблицы четные
это применение математических сложения данных будет. Как и в«Математические» таким же образом, сложить вместе полученные происходит по общим демонстрационными данными непосредственно числа, которые находятсяСумма слегка модернизировать формулу
Способ 3: применение функции СУММ
ОСТАТ (MOD) таблица с данными текстовые данные. членов прогрессии, относительно обозначает один символ. строки. Тогда пишем формул, но он выведен в отдельную предыдущем случае, устанавливаем, ищем название как мы это суммарные результаты по
принципам сложения данных
в этой книге в этом случае. Excel автоматически будут для большей универсальности:вычисляет остаток от по выручке и
условие – обязательный для которых задается критерий Например, критерий «ст?л» такую формулу. Мы наименее автоматизированный и ячейку. в поле курсор,
- «СУММ» сделали в предыдущем каждой торговой точке. в этой программе. веб-приложения Excel Online. в столбце D. определения диапазона, которыйФормулы массива из предыдущего
- деления каждого полученного выполнению плана для заполнения аргумент, который суммирования; — будет искать написали формулу в в некоторых случаях,Если рассматривать данный способ но на этот, производим его выделение способе. Сделать это можно
- Конечно, указанная процедура Изменяйте значения и Первым делом нужно необходимо суммировать. (Автосумма способа — штука номера строки на нескольких городов: может быть указан» стул, стол, т.д. ячейке С21 (на
при большом объеме с чисто технической раз с зажатой и щелкаем поТеперь нам остается найти посредством все той имеет некоторые особенности, формулы или добавляйте указать расположение номера: также можно работать красивая, но имеют 2.Необходимо просуммировать выручку по в виде числа,B3:B22 – диапазон ячеек, Можно написать несколько рисунке в строке данных, его воплощение стороны, то мы левой кнопкой мыши кнопке общую сумму колонок. же автосуммы. Производим но они являются свои собственные, чтобы
- =СУММЕСЛИМН(D2:D11; по горизонтали при слабое место -Функция всем городам или, текстовой строки, логического
- содержащих значения членов вопросительных знаков. Например, «План за год на практике может сложили не столбцы, выделяем всю строку«OK» Для этого выделяем выделение курсором с всего лишь частностью увидеть, как мгновенноДругими словами нужно ввести
выборе пустую ячейку быстродействие. Если вЕСЛИ (IF) что примерно то выражения, результата выполнения прогрессии. «Иван?????» (Иванов, Иванченко, всего»). занять значительное время. а весь массив. итогов выручки пов нижней части любой пустой элемент зажатой левой кнопкой общей закономерности. Как изменятся результаты. формулу для суммирования справа от ячейки,
- вашей таблице несколькопроверяет остаток, и же самое, подсчитать какой-либо функции. ПереданноеПолученный результат: т.д.)=СУММПРОИЗВ(C14:F19*ОСТАТ(СТРОКА(C14:F19)+1;2)) Использование функции Но результат оказался отдельным магазинам. После данного окошка. на листе, в мыши все ячейки, и любое другоеСкопируйте все ячейки из чисел в столбце, чтобы суммировать.) тысяч строк, то если он равен средний процент выполнения в качестве данногоДоля в процентах первыхО других символах,Здесь нажимаем толькоСУММ тем же, как того, как адресПроисходит активация окошка аргументов который планируем выводить в которых расположена суммирование в данном приведенной ниже таблицы если они удовлетворяют»Сумма».» /> подобная формула способна нулю (т.е. номер
- плана по всем аргумента значение или 15-ти значений (75% которые можно вставить кнопку «Enter».можно назвать «золотой» если бы складывали
этой строки в функции. Оно может результат, и ставим величина дохода по табличном процессоре, сложение и вставьте их условиям. Что диапазонАвтосумма создает формулу для заставить ваш Excel строки четный, кратен городам. выражение является критерием — от количества в формулу, читайте
- Как посчитать данные серединой между этими каждый столбец в виде ссылки массива иметь до 255 в нем знак отдельным магазинам, а столбцов можно произвести,
- в ячейку A1 ячеек — это вас, таким образом, «задуматься» на несколько 2), то выводитЕсли решать проблему «в суммирования рассматриваемой функции. всех 20-ти значений) в статье «Символы из определенных ячеек, двумя способами. Данный отдельности. был занесен в полей с наименованием«=» кроме того захватываем применив простую арифметическую нового листа Excel.
- первый чтобы вас не секунд даже на содержимое очередной ячейки лоб», то придется[диапазон_суммирования] – необязательный для данной геометрической прогрессии в формулах Excel». смотрите в статье вариант относительно гибкийНо существуют ситуации, когда поле окна аргументов,«Число». Далее поочередно складываем ещё одну пустую формулу, использовав встроенную Вы можете отрегулировать
аргумент требуется вводить текст. мощном ПК. В или, в противном вводить длинную формулу заполнения аргумент, принимающий составляет всего лишьВ строке «Диапазон_суммирования» «Как посчитать в и быстрый. нужно сложить не жмем на кнопку. В этих полях ячейки, в которых
ячейку справа от функцию Excel ширину столбцов, чтобыв этой формуле Однако при желании
- этом случае можно случае, не выводит с перебором всех ссылку на диапазон
0,41%. указываем диапазон (столбец), Excel ячейки вАвтор: Максим Тютюшев все колонки таблицы,«OK» содержаться аргументы оператора. расположены суммы столбцов, них. Затем выполняемСУММ
формулы лучше отображались. — первая часть введите формулу самостоятельно воспользоваться еще одной ничего. ячеек, т.к. сразу ячеек, содержащих числовые в котором находятся определенных строках».Можно а только определенные.. Но для нашего рассчитанные нами ранее. щелчок по ужеили автосумму.Регион данных, функция требует просматривать функцию сумм. альтернативой — функциейИ, наконец, функция весь диапазон одним значения, для которыхПример 2. В таблице
- числа, то, чтоДля лучшей визуализациискладывать данные в Excel Ещё больше задачаКак видим, общая величина случая вполне будетУ нас получилась следующая знакомому нам значку
Урок: Подсчет суммы вПродавец в качестве входныхИспользуйте функцию СУММЕСЛИ ,БДСУММ (DSUM)СУММ (SUM) движением выделить не будет рассчитана сумма Excel указаны данные нам нужно сложить. данных таблицы, можно из выборочных ячеек. усложняется, если они выручки по всем достаточно и одного формула: автосуммы на ленте. ЭкселеЧто следует ввести данных. если нужно суммировать. Перед использованием этасуммирует весь набор получится: с учетом критерия
о работе двух
У нас -
сделать динамический график,Здесь нам поможет не граничат друг магазинам благодаря функции поля.
- =B9+C9+D9+E9+F9Как видим, общая величинаПрежде всего, давайте рассмотрим,ПродажиПосле этого необходимо найти значения с одним
функция требует небольшой значений, которые выдает
Если количество городов в суммирования (условие). продавцов небольшого магазина. это столбец С. который можно быстро формула массива в с другом. ДавайтеСУММВ полеНо эта формула также выручки по всем как произвести суммированиеЮжный данные, которые соответствуют условием. Например, когда доработки, а именно ЕСЛИ, т.е. суммирует таблице больше парыПримечания: Определить, какой из Диалоговое окно заполнили настроить на отделную Excel. Например, нам рассмотрим, как производитсябыла выведена в«Число1» индивидуальна для каждого торговым точкам за колонок в ЭкселеОрехов
двух условий, поэтому
lumpics.ru
Как в Excel сложить каждую вторую ячейку, строку.
необходимо для суммирования — создания в каждое 2-е число десятков, то такойЕсли третий необязательный аргумент сотрудника принес больший так. Нажимаем «ОК». строку, чтобы показывал нужно посчитать каждую

требуется поместить координаты
отдельного случая. 7 дней будет при помощи такогоНапитки введите свой первый определенного продукта total любом подходящем свободном в диапазоне. способ начинает нагонять явно не указан, доход за 19Получилась такая формула.
данные конкретной строки. вторую ячейку в при помощи оператора
листа.
диапазона, который содержитДля получения общего результата выведена в ту инструмента, как автосумма.3571 условие, указав для sales. месте на нашемДанная тоску, да и диапазон ячеек, указанных рабочих дней).
пустую ячейку, котораяДля примера возьмем таблицу,Западный функции расположение данных
При необходимости суммирование значений листе миниатюрной таблицыформула должна быть введена
ошибиться при вводе в качестве первогоИсходная таблица имеет следующий
Формула посчитала.

формулы можно запросто. аргумента, также является вид:В ячейке F2 пишем «Динамические графики в
такую формулу.
таблицы. Предположим, что общий результат по. Делается это оченьEnter таблицы.

=СУММ(ЕСЛИ(ОСТАТ(СТРОКА(C14:C19);2)=0;C14:C19))
нам нужно сложить всем торговым точкам
просто. Ставим курсорна клавиатуре.Теперь давайте посмотрим, как магазинов за семь3338 является — наилучшим
СУММЕСЛИМН . Например может быть любым набора нужно нажать Есть способы сделатьУсловия, представленные в виде в формуле:Ещё примеры счета тут.Но, т.к это только значения столбцов без подведения промежуточных в поле окошка
Нельзя не заметить, что можно произвести суммирование дней. Данные поВосточный образом «Южный». Обратите нужно добавить вверх (слово « не Enter, а это изящнее. текстовой строки илиСУММЕСЛИ(C3:C21;»Петров»;B3:B21);»Иванов»;»Петров»)’ class=’formula’> с условием смотрите
excel-office.ru
Как посчитать в Excel ячейки в определенных строках.
В Excel можно формула массива, то «Магазин 1» итогов для отдельных аргументов. Далее, выполнив данный способ занимает столбцов таблицы, применив каждому магазину расположеныПесоцкий внимание, запятые между total sales определенного
Условие сочетание

вводимее её нажав, магазинов. Как оказывается, зажим левой кнопки большее время и для этих целей в отдельном столбце.Напитки отдельные аргументы: продукта в рамках» в E1), лишьCtrl+Alt+Enter столбец с признаком,
«>», « возвращаемых значений функциями «СУММЕСЛИ» в Excel». только диапазону, таблице, не просто «Enter«Магазин 3» оператор мыши, выделяем все требует больших усилий,
только простую математическую Нашей задачей будет5122
= SUMIFS(D2:D11,A2:A11,»South», определенной области продаж. бы он не. Фигурные скобки набирать по которому можноЕсли аргумент условие указан СУММЕСЛИ с условиямиТеперь нам нужно но и формуле, », а сочетаниеиСУММ ячейки колонки чем предыдущий, так формулу. Для примера узнать общий доходСеверный
Кавычки вокруг слова «Южный»Общие сведения о том, совпадал с заголовками с клавиатуры не произвести выборочное суммирование в виде текстовой проверки «Иванов» ипосчитать проценты в Excel отдельной ячейке или
кнопок на клавиатуре«Магазин 5»и это может,«Магазин 1» как предполагает для
будем использовать ту этих торговых точекПесоцкий укажите, что это как сложение и из таблицы с нужно, они добавятся (а у нас строки, можно использовать

нескольким диапазонам сразу.

причем решение данной, в которых содержатся вывода общей величины же таблицу, которую
за указанный вышеМолочные продукты текстовые данные.
вычитание дат можно данными. После ввода к формуле автоматически. это столбец В жесткий критерий (точное возвращает текстовую строку
В ячейку F3 Подробнее, как это + «Enter». Подробнее чтобы результат подсчитывался задачи даже легче, числовые значения. Адрес дохода ручное перещелкивание применяли для описания период. Для этой6239Наконец, введите аргументы для найти Добавление и условия в ячейку
Для ввода, отладки и
со словами «Выручка»

чем применение предыдущего тут же был каждой ячейки, которую первого способа. цели как разЮжный второго условия – вычитание дат. Более
excel-office.ru
Пример функции СУММЕСЛИ для суммирования в Excel по условию
E2 появится слово общего понимания работы и «План»), то подстрокой) или выполнить суммарная прибыль которого посчитает средний процент применить, смотрите в читайте в статье итогов по колонкам. варианта данного способа. выведен в поле нужно сложить. ЕслиКак и в прошлый и нужно будетМаринова диапазон ячеек (C2: сложные вычисления сИСТИНА (TRUE)
Примеры использования функции СУММЕСЛИ в Excel
подобных формул можно можно использовать функцию поиск значений с оказалась больше. выполнения плана по статье «Присвоить имя «Формулы массива Excel»Устанавливаем курсор в ячейку,
Как всегда, выделяем ячейку
окошка аргументов в в таблице очень
раз, прежде всего,
- сложить колонки.Сельхозпродукты C11), содержащий слово датами, читайте вили
- использовать следующий трюк:
- СУММЕСЛИ (SUMIF) неточным совпадением, заменивВ итоге получим следующее
фирме. Здесь пригодится
в Excel ячейке, здесь. где будет выводиться на листе, куда виде координат обрабатываемого много строк, то нам нужно подсчитать
Для того, чтобы узнать
Сумма ячеек с определенным значением в Excel
8677 «Мясо», плюс само статье даты иЛОЖЬ (FALSE) если выделить фрагмент: недостающие символы звездочкой значение:
функция Excel «СРЗНАЧЕСЛИ». диапазону, формуле».
После этого в результат. Выполняем вызов
будет производиться вывод
массива. Щелкаем по указанная процедура может величину выручки за общую выручку заЮжный слово (заключено в операций со временем.- не обращайте сложной формулы и
Первый аргумент этой функции «*» (любое количество
Как в Excel суммировать ячейки только с определенным значением
Пример 3. В таблицеВ ячейке устанавливаемКак посчитать в формуле появятся фигурные окна аргументов функции итогового результата. Вызываем кнопке
быть утомительной. В
7 дней по 7 дней поЕгоров кавычки) таким образом,Общие сведения о том,
внимания, нам нужна
нажать клавишу — диапазон проверяемых символов) или вопросительным указаны данные о формат «процентный». НаExcel скобки.СУМММастер функций«OK»
то же время каждому магазину в каждому магазину вМясо Excel может соответствовать как сложение и будет сама формулаF9 ячеек, второй - знаком «?» (один
зарплате сотрудника на закладке «Формулы» выбираем
ячейки выборочно
Особенности использования функции СУММЕСЛИ в Excel
Всё.тем же способом,
щелчком по иконке
в нижней части
- у данного способа отдельности. Но делать отдельности используем автосумму.450 его. Завершить формулу вычитание значений времени из этой ячейки,, то Excel прямо критерий отбора (слово любой символ). В протяжении 12 месяцев «Другие функции» -, не все подряд,Пояснение к формуле: которым это делали«Вставить функцию» окошка. имеется одно неоспоримое это мы будем Выделяем курсором сЮжный
- с закрывающую скобку отображается Добавление и выражающая условие, а в строке формул « качестве примеров могут прошлого года. Рассчитать «Статистические» и, выбираем а по условию? формула считает номера ранее.
- .Значение величины выручки за преимущество: результат можно несколько другим способом. зажатой левой кнопкойЕгоров) вычитание значений времени.
не ее результат.
- вычислит выделенное иВыручка быть критерии «ст?л» доходы работника за функцию «СРЗНАЧЕСЛИ». Диалоговое Если вводить формулу
- строк и выбираетВ открывшемся окошке вОткрывается семь дней по
- выводить в любую Выделяем первую пустую мыши в колонкеМясои нажмите клавишу Другие вычисления времени, После создания таблицы отобразит результат. Например,»), третий — диапазон (стол либо стул весенние месяцы. окно заполняем, как вручную в большой все четные строки полеМастер функций первому магазину тут пустую ячейку на ячейку, которая находится«Магазин 1»7673
- ВВОД. Результат, снова можно просмотреть даты с условием можно если выделить функцию ячеек с числами при поиске наименованийВид таблицы данных:
- в предыдущей формуле, таблице, то это (в формуле стоит«Число1». Можно переместиться в же будет выведено листе, которую выберет под столбцомвсе элементы, содержащиеВосточный нажмите — 14,719. и операций со
- использовать функциюСТРОКА(B2:B15) для суммирования. мебели), «Ива*» (фамилииВесенними месяцами являются месяца только «критерий» пишем
- очень долго. Нас цифра 2). Есливводим адрес диапазона категорию в ту ячейку, пользователь. При использовании«Магазин 1» числовые значения. Затем,Песоцкий=SUMIFS(D2:D11,a2:a11,»South»,C2:C11,»Meat») временем.
- БДСУММ (DSUM)и нажатьНачиная с версии Excel
- Иванов, Иваненко, Иванищев с номерами 3, «%» — это
- выручит функция Excel в остатке ноль( данных в столбце«Математические» которая содержит функцию.
exceltable.com
Суммирование каждой 2-й, 3-й… N-й ячейки
Постановка задачи
автосуммы подобной возможности, и устанавливаем туда пребывая во вкладкеСельхозпродуктыПо мере ввода функцииПримечание:
:F9 2007 в базовом и другие, которые 4 и 5. в нашей таблице «СУММЕСЛИ».
в формуле стоит«Магазин 1», но если выЗатем можно проделать аналогичные нет. знак«Главная»664
СУММЕСЛИМН в MicrosoftМы стараемся какЕсли нужно просуммировать не, то мы увидим наборе появилась еще начинаются на «Ива»). Для расчета используем так написано. ПолучиласьУ нас такая «=0»), значит четная
Способ 1. Функция СУММЕСЛИ (SUMIF) и ее аналоги для выборочного суммирования по условию
. Делаем это тем использовали недавно оператор операции с функциейНа практике два этих«=», производим щелчок поСеверный Excel, если вы можно оперативнее обеспечивать отдельные ячейки, а массив номеров строк
и функцияЕсли функции ссылаются на формулу: такая формула. таблица. строка. Выбирает ячейки же способом, чтоСУММСУММ
способа можно совмещать.. Далее кликаем по кнопкеЕгоров не помните аргументы вас актуальными справочными целые строки, то для каждой ячейкиСРЗНАЧЕСЛИ (AVERAGEIF) ячейки, содержащие коды2″;B3:B14)-СУММЕСЛИ(A3:A14;»>5″;B3:B14)’ class=’formula’>=СРЗНАЧЕСЛИ(B2:B10;»%»;C2:C10)Складываем ячейки с суммой из этих строк и ранее: устанавливаем, как это делалии для остальных Например, подбивать итоги самому первому элементу«Автосумма»Сельхозпродукты справки готов под
Способ 2. Формула массива для суммирования каждой 2-й, 3-й … N-й строки
материалами на вашем можно это легко нашего диапазона:, которая подсчитывает не ошибок #ЗНАЧ! илиСумма зарплат с 6-гоТаблица посчитала так. в строках «план» и суммирует их. курсор в поле мы, то можно столбцов таблицы, подсчитывая в каждой колонке данного столбца. Как, которая расположена на1500 рукой. После ввода языке. Эта страница
реализовать формулой массива,А если выделить фрагмент сумму, а среднее текстовые строки длиной по 12-й месяц
- Как посчитать наценку, скидку, — это первая,Можно выбрать минимальное или и выделяем соответствующий остаться в категории в них суммы
- в отдельности с видим, его адрес ленте в группеЮжный= СУММЕСЛИМН ( переведена автоматически, поэтому
- аналогичной способу 2:ОСТАТ(СТРОКА(B2:B15);2) арифметическое по условию. свыше 255 символов, является подмножеством множества умножив столбец на четвертая и восьмая максимальное значение по диапазон таблицы. В«10 недавно использовавшихся» выручки за 7
- помощью автосуммы, а тут же отображается настроекМаринова, автозавершение формул появится ее текст можетПоскольку функция
- и нажать на Ее можно использовать, функция СУММЕСЛИ может суммы зарплат с число, смотрите в строки. этим строкам. Для поляи выбрать нужное дней для разных общую величину выводить в ячейке для
«Редактирование»Мясо под формулы, в содержать неточности иСУММПРОИЗВ (SUMPRODUCT) F9, то мы например, для вычисления возвращать некорректный результат. 3-го по 12-й статье «Как умножитьВ ячейке F1 этого в этой«Число2» наименование. Оно там магазинов. Алгоритм операций путем применения арифметической суммы. После этого.6596 списке аргументов в
грамматические ошибки. Дляавтоматически преобразует свои увидим массив результатов среднего процента выполненияАргументы могут ссылаться на месяц. Разница этих в Excel число пишем формулу. На же формуле меняеми
должно присутствовать. Щелкаем будет точно такой формулы в той ставим знакКак видим, общая величинаФормула их правильном порядке. нас важно, чтобы аргументы в массивы, работы функции плана. Подробно про
диапазоны с разным сумм является искомой на число, проценты». закладке «Главная» в функцию «СУММ» на«Число3» по кнопке же, какой был ячейке на листе,
«+» выручки за 7ОписаниеЕсли посмотреть на изображение эта статья была то в этомОСТАТ все функции выборочного количеством ячеек. Функция величиной – суммойЕщё один способ
разделе «формулы» - «МАКС» или «МИН».соответственно заносим адреса«OK» описан выше. которую выберет пользователь.с клавиатуры. Далее
Способ 3. Функция БДСУММ и таблица с условием
дней по первойРезультат использования функции автозавершения вам полезна. Просим случае нет необходимости, т.е. остатки от суммирования можно почитать СУММЕСЛИ рассчитывает сумму зарплат за весенние посчитать ячейки в «Математические» выбираем функциюЧтобы выбрать не массивов данных в.Но есть вариант значительноНедостатки двух предыдущих способов кликаем по следующей торговой точке будет’ = СУММЕСЛИМН (a2: формул и списка вас уделить пару даже нажимать деления номеров строк в этой статье значений для такого месяцы: строках, но по «СУММЕСЛИ». В появившемся четные строки, нужно столбцахСнова запускается окно аргументов. облегчить работу. Для можно исключить при ячейке в этой выведена в ячейку a11; D2: D11 аргументов, то в секунд и сообщить,Ctrl+Shift+Enter на 2: с видеоуроком. Минус количества ячеек изФункцию СУММЕСЛИ можно использовать другим условиям. Смотрите диалоговом окне в в формуле поставить«Магазин 3» Ставим курсор в этого воспользуемся все
Способ 4. Суммирование каждой 2-й, 3-й… N-й строки
использовании встроенной функции же колонке. Так, под столбцом таблицы.«Южно» C2: C11, нашем примере диапазон_суммирования помогла ли она
.И, наконец, если выделить этого способа в диапазона суммирования, которое если требуется определить в статье «Как строке «Диапазон» указываем «=1».и
planetaexcel.ru
поле
В этом уроке мы не будем рассматривать, как посчитать сумму в Excel при помощи оператора сложения, автосуммы и прочих инструментов. Сегодня мы разберем всего две функции: СУММ и СУММЕСЛИ. Спешу Вас обрадовать, их функционала достаточно, чтобы решать практически все возможные вопросы суммирования в Excel.
Функция СУММ – простое суммирование ячеек в Excel
Функция СУММ вычисляет сумму всех своих аргументов. Она является наиболее часто используемой функцией в Excel. К примеру, нам необходимо сложить значения в трех ячейках. Мы, конечно же, можем воспользоваться обычным оператором суммирования:
Но мы также можем воспользоваться функцией СУММ и записать формулу следующим образом:
Поскольку функция СУММ поддерживает работу не только с отдельными ячейками, но и целыми диапазонами, то вышеприведенную формулу можно модифицировать:
Истинная мощь функции СУММ раскрывается, когда необходимо сложить большое количество ячеек в Excel. В примере ниже требуется просуммировать 12 значений. Функция СУММ позволяет сделать это несколькими щелчками мышью, если же использовать оператор сложения, то провозиться придется долго.
В следующем примере функция СУММ складывает весь столбец А, а это 1048576 значений:
Следующая формула подсчитывает сумму всех ячеек, содержащихся на рабочем листе Лист1. Чтобы данная формула не вызвала циклической ошибки, ее необходимо использовать на другом рабочем листе Excel (отличном от Лист1).
Функция СУММ может принимать до 255 аргументов и суммировать сразу несколько несмежных диапазонов или ячеек:
Если среди суммируемых значений содержится текст, то функция СУММ их игнорирует, т.е. не включает в расчет:
Если же текстовые значения попытаться сложить оператором суммирования, то формула вернет ошибку:
Функция СУММ достаточно универсальна и позволяет использовать в качестве своих аргументов не только ссылки на ячейки и диапазоны, но и различные математические операторы и даже другие функции Excel:
Если интересно узнать, как посчитать накопительную сумму в Excel, обратитесь к этому уроку.
СУММЕСЛИ — условная сумма в Excel
Функция СУММЕСЛИ позволяет подсчитать условную сумму в Excel, т.е. сумму ячеек, которые удовлетворяют определенному критерию. Функция СУММЕСЛИ может содержать только один критерий.
Например, следующая формула суммируем только положительные числа диапазона A1:A10. Обратите внимание, что условие заключено в двойные кавычки.
В качестве условия можно использовать значение ячейки. В этом случае, поменяв условие, изменится и результат:
Меняем условие, меняется и результат:
Условие можно комбинировать, используя оператор конкатенации. В примере ниже формула вернет сумму значений, которые больше значения в ячейке B1.
Во всех примерах, приведенных ранее, мы производили суммирование и проверяли условие по одному и тому же диапазону. А что делать, если необходимо просуммировать один диапазон, а условие проверять по-другому?
На этот случай функция СУММЕСЛИ припасла третий необязательный аргумент, который отвечает за диапазон, который необходимо просуммировать. Т.е. по первому аргументу функция проверяет условие, а третий подлежит суммированию.
В следующем примере мы просуммируем общую стоимость всех проданных фруктов. Для этого воспользуемся следующей формулой:
Нажав Enter получим результат:
Если одного условия Вам не достаточно, то Вы всегда можете воспользоваться функцией СУММЕСЛИМН, которая позволяет осуществлять условное суммирование в Excel на основе нескольких критериев.
Суммирование – это одно из основных действий, которое пользователь выполняет в Microsoft Excel. Функции СУММ и СУММЕСЛИ созданы, чтобы облегчить эту задачу и дать пользователям максимально удобный инструмент. Надеюсь, что этот урок помог Вам освоить базовые функции суммирования в Excel, и теперь Вы сможете свободно применять эти знания на практике. Удачи Вам и успехов в изучении Excel!
Оцените качество статьи. Нам важно ваше мнение:
Просмотров: 327
Суммируем в Excel.
Операция суммирования на самом деле является, пожалуй, наиболее часто встречающейся операцией, выполняемой в Excel. Очень часто приходится находить общую сумму. Суммирование может проходить в самых разных вариантах.
Это может быть операция по нахождению общей суммы в выбранной колонке. Это может быть общая сумма с диапазонов, расположенных в разных листах. Это может быть сумма в соответствии с заданным условием. Возможно и выборочное суммирование по нескольким условиям. Причем проверка выполнения условий может идти как в одной графе, так и в нескольких колонках таблицы одновременно. В зависимости от поставленной задачи инструмент ее решения, то есть применяемая формула, будет меняться.
В нашем текущем уроке мы рассмотрим на наглядных примерах из практики наиболее типичные варианты нахождения общей суммы, как без зависимости от определенных условий, так и суммирование в соответствии с одним или несколькими заданными критериями условий.
Обычное суммирование.
Обычное суммирование, то есть нахождение общей суммы всех элементов независимо от различных условий и параметров, выполняется с помощью функции СУММ. Эта функция позволяет просуммировать элементы, указанные в виде параметров, пользователем.
Ее синтаксис несложен.
=СУММ(параметр1; параметр 2…)
При работе с функцией СУММ учитывайте следующие тонкости.
- Параметрами могут выступать как отдельные числа и иные значения, так и отдельные ячейки, и диапазоны с ними.
- В качестве ЗНАЧЕНИЙ параметров могут быть любые данные – числа, текст, даты, – но суммировать Excel будет только числа.
- Если хотя бы одно значение в параметрах содержит ошибку, то и результат всей функции СУММ выдаст ошибку.
- Всего можно указать до 255 параметров. Этим сама функция СУММ выгодно отличается от ее разновидности АВТОСУММА, часто применяемой новичками. АВТОСУММА находит только сумму значений в ячейках, расположенных рядом. При этом, если в диапазоне есть пустые ячейки или ячейки с текстом, то АВТОСУММА уже не складывает значения, находящиеся за ними.
Рисунок 1
Используя же функцию сумм, можно указывать любые диапазоны, в том числе находящиеся на разных листах текущего файла. На примере ниже проведено суммирование по итоговым данным с листов группировка_1, группировка_2 и группировка_3, причем сама формула находится на листе расчеты.
Рисунок 2
Если вы указали диапазон в другой книге как источник данных для суммирования, и данные в этом источнике были обновлены, то на результат расчета никак не повлияет нахождение файла-источника в открытом или закрытом виде. Так же не влияет открыта или нет была книга с итоговыми данными в момент изменения данных в источнике. В любом случае при изменении исходных данных функция автоматически выполнит перерасчет. Вот так выглядит получение данных из внешнего файла в функции СУММ.
Рисунок 3
Суммирование по одному условию. Функция СУММЕСЛИ.
В процессе работы приходится сталкиваться с ситуацией, когда требуется просуммировать не все данные подряд, а только те, для которых выполняется определенные одно или несколько условий. К примеру, необходимо получить сумму поступлений только по одному из филиалов. Или получить общее количество материалов определенного типа, израсходованных именно в данном месяце. В таких случаях необходимо указывать значение или несколько значений, называемых критериями, согласно которым будут формироваться условия, то есть правила суммирования. В первом случае критерием выступает название или код филиала. Во втором это наименование или артикул материала, а также номер или название месяца, для которого выполняется суммирование.
Для суммирования данных с учетом одного условия лучше всего применить функцию СУММЕСЛИ. У нее синтаксис несложен
=СУММЕСЛИ(диапазон поиска ячеек, соответствующих критерию; критерий, по которому будут отбираться данные для суммирования; диапазон для суммирования).
Предположим, что требуется найти общее количество молотков на нашем складе. При этом наименования номенклатуры указаны в диапазоне ВЗ:В70, а соответствующие им количества единиц товаров записаны в диапазоне С3:С70. В результате мы получаем такую формулу нашей функции:
=СУММЕСЛИ(B3:B70;”молоток”;C3:C70).
Обратите внимание, так как слово «Молоток» это текст, то мы взяли его в кавычки.
Данную формулу можно прочитать следующим образом: «Необходимо сложить значения всех ячеек, расположенных в диапазоне C3:C70 на позициях ячеек в диапазоне B3:B70, содержащих слово МОЛОТОК»
Или – так: «Если в ячейках диапазона B3:B70 находится слово МОЛОТОК, то соответствующие им по расположению ячейки диапазона C3:C70 просуммировать».
Что произойдет после того, как мы запустим на выполнение эту формулу, нажав Enter?
Excel начнет просматривать каждую ячейку в диапазоне B3:B70. Если он находит в очередной проверяемой ячейке слово «Молоток», то соответствующая ей по порядку ячейка из диапазона C3:C70 будет просуммирована. Если в очередной проверяемой ячейке в диапазоне B3:B70 слово «Молоток» не найдено, то ячейка из С3:С70 будет пропущена.
Рисунок 4
Применяя функцию СУММЕСЛИ, учитывайте следующие правила.
- Размер, то есть количество ячеек, диапазона проверки наличия критерия и диапазона суммирования должны совпадать. В противном случае возможны ошибки. Нельзя сказать, что эти ошибки появятся обязательно, но лично у меня они появляются примерно в 2 % случаев. Это очень много, поэтому лучше не рисковать.
- Возможна такая ситуация, когда и диапазон проверки, и диапазон суммирования являются одним и тем же диапазоном. В этом случае диапазон суммирования можно не указывать вообще. В примере ниже выполнено суммирование всех поступлений на счет по данным из полученной выписки банка
Рисунок 5
В этом случае опираться на названия операций поступления было нельзя, так как это и внесения наличными в кассе, и внесение наличными через терминал, и зачисление на счет, и переводы, и прочее. Зато все поступления были положительными, что и было использовано в формуле
=СУММЕСЛИ(C3:C82;”>0″)
3. При указании критерия допускается применение подстановочных знаков. Так, знак звездочки «*» соответствует наличию или отсутствию любого количества произвольных символов. Если указать сочетание *ст, то Excel поймет, что нас интересуют любой текст, который заканчивается на сочетание «СТ», например – пост, помост, тост и прочие. Если указать «СТ*», то Excel будет искать слова, которые начинаются с СТ – студент, стол, стена. НУ а если ввести сочетание «*ст*», то будут найдены все ячейки, где вообще сочетание «СТ» есть, неважно – в начале, в середине или в конце. Вопросительный же знак говорит о возможном наличии или отсутствии одного произвольного символа. В частности, если указать такой вариант «СТ??», то из списка стол, стул, стена, студент, стекло, стеллаж программа отберет только слова Стол и Стул (так как было указано, что первые два знака должны быть СТ, но после них может быть НЕ БОЛЕЕ двух символов). Это удобно, если вы не знаете точное значение критерия.
В частности, вот так можно найти общее поступление на счет в таблице из последней задачи в виде внесения наличных, независимо, были ли внесены наличные в кассе или через терминал самообслуживания.
=СУММЕСЛИ(B3:B82;”*внесение наличных*”;C3:C82)
Рисунок 6
4. Если требуется вывести итоговую сумму на основе значений ячеек, где непосредственно используются подстановочные знаки, то указывая эти знак в качестве критерия, перед ними уазываем знак тильды (~)
=СУММЕСЛИ(I3:I18;”~*”;J3:J18)
Рисунок 7
5. Ну и наконец – не забываем, что если в качестве критерия указываем значение из списка в диапазоне, то диапазон проверки и диапазон суммирования в формуле закрепляют, используя абсолютную или смешанную адресацию. Изначально отсутствие закрепления на расчет не повлияет, но в дальнейшем при сортировке или ином изменении в порядке исходных данных будут проблемы с искажением результатов. Для закрепления достаточно выделит нужные диапазоны в формуле и нажать клавишу F4 в верхнем ряду клавиатуры. В примере ниже найден объем реализации в литрах для каждой номенклатурной группе ГСМ.
Рисунок 8
Важно помнить, что функция СУММЕСЛИ пропускает ошибочные значения. В следующем примере найдена общая сумма по продаже молотков, несмотря на то, что одна из сумм по данному наименованию содержит ошибку.
Рисунок 9
Кроме этого, СУММЕСЛИ не умеет работать с закрытыми книгами. Поэтому если при расчете вы использовали данные внешнего файла, и этот файл закрыт во время работы, то вы увидите ошибку.
В следующем примере выполнялось суммирование по значениям из внешнего файла traning.xlsx
=СУММЕСЛИ([traning.xlsx]склад!$A$2:$A$1119;”*”&$A3&”*”;[traning.xlsx]склад!D$2:D$1119)
Рисунок 10
Но так как при следующем подключении файл с исходной информацией закрыт, то при попытке обновить связь данных получаем значение ошибки.
Рисунок 11
Суммирование по нескольким условиям. Функция СУММЕСЛИМН.
Ситуация усложняется, если при суммировании нам необходим учесть не один, а несколько критериев. В таком случае можно применить разные способы. Сегодня мы рассмотрим применение функции СУММЕСЛИМН. Она позволяет выполнить выборочное суммирование в зависимости от нескольких заданных условий. Всего таких условий можно указать до 127 вариантов. Как минимум надо задать 2 условия. Вы можете использовать и только одно условие, что не запрещено, однако в этом случае проще применить СУММЕСЛИ.
Синтаксис данной функции выглядит так
=СУММЕСЛИМН( диапазон суммирования; диапазон проверки на соответствие первому критерию ( то есть первому условию); первый критерий ( условие, которому должна соответствовать ячейка в диапазоне проверки первого критерия); диапазон проверки на соответствие второму критерию ( второму условию); второй критерий ( второе условие)… и так до 127 диапазонов проверки критериев и самих критериев).
Приведем пример работы СУММЕСЛИМН. Предположим следующее. Наименования товаров заданы в диапазоне B3:B50, количество упаковок каждого товара находится в графе С3:С50, а в диапазоне D3:D50 указаны соответствующие заданным позициям товара расценки. Наша задача – найти общее количество упаковок рубашек с ценой ниже 3000. Получаем следующую задачу:
«Найти общую сумму в диапазоне С3:С50, но при этом в диапазоне B3:B50 должно содержаться слово «рубашка», а в диапазоне D3:D50 значение должно быть меньше 3000». Итоговая формула будет выглядеть следующим образом.
=СУММЕСЛИМН(C3:C50;B3:B50;”рубашка”;D3:D50;”<3000″)
Рисунок 12
Естественно, что вместо указания явным образом названия нужного товара можно было указать ячейку, содержащую данное название. Это бы никак не повлияло на расчет.
При работе с функцией СУММЕСЛИМН надо учитывать все правила и тонкости, которые применялись для функции СУММЕСЛИ. Кроме этого, существуют и особенности непосредственно функции СУММЕСЛИМН:
- В отличии от функции СУММЕСЛИ равенство диапазонов суммирования и поиска соответствия условию является не рекомендательным, а обязательным. Если хотя бы один из указанных диапазонов не совпадет по размеру с остальными, получите не просто неверные данные, а значение ошибки #ЗНАЧ!
- В отличии от функции СУММЕСЛИ, где третий параметр не обязателен и иногда допускается его пропуск, для функции СУММЕСЛИМН указание каждого параметра обязательно. Нельзя задать диапазон проверки условия и при этом не указать само условие или наоборот. Тем более вы не можете не указать диапазон суммирования, так как таким диапазоном автоматически будет считаться самый первый диапазон, указанный при введении данной функции. Заданные для проверки условия проверяются по содержимому разных диапазонов. Нельзя проверить на соответствие разным критериям ячеек одного и того же диапазона. Вы можете найти общую сумму затрат по выбранному филиалу, группе затрат и периоду, так как наименование филиала, группа затрат и период будут указаны в разных графах. Если же вы попытаетесь с помощью функции СУММЕСЛИМН найти общую сумм затрат по нескольким филиалам из общего списка, то у вас ничего не получится, так как наименования филиалов расположены в одной колонке таблицы.
Подведем итоги.
На нашем занятии мы научились проводить суммирование указанных значений без учета условий, с учетом одного условия либо с учетом нескольких условий, проверяемых в разных колонках. В первом случае использовали функцию СУММ, во втором – СУММЕСЛИ, в третьем – СУММЕСЛИМН.
Однако могут встретится ситуации, когда непосредственно самих значений для суммирования нет, хотя имеется информация для вычисления этих значений. Например, в таблице указаны только количество и стоимость единицы каждого товара, а требуется узнать итоговую сумму затрат на изготовление каждой группы товаров. Или при расчете суммы необходимо учесть различных условий, расположенных как в разных, так и в одной колонке. К примеру, найти общую сумму по продажам всех молотков и отверток с ценой от 4000 и до 1000 соответственно в феврале. Или же необходимо найти итоговую сумму поступлений от реализации одежды и продуктов из таблиц, расположенных на разных листах.
В таких случаях используются формулы массива, а также функции БДСУММ, СУММПРОИЗВ, ПРОМЕЖУТОЧНЫЕ.ИТОГИ и АГРЕГАТ. Функции ПРОМЕЖУТОЧНЫЕ.ИТОГИ и АГРЕГАТ подробно рассмотрены на прошлых занятиях, а вот о работе с функциями БДСУММ, СУММПРОИЗВ и применении формул массива для суммирования в соответствии с условиями поговорим в наших следующих материалах.
Наше же текущее занятие подошло к концу, спасибо за внимание и успеха в работе. Надеемся, что каждый нашел в нашем уроке для себя что-то новое, интересное и необходимое для работы.
Если вы хотите узнать больше о тонкостях работы в Excel, то мы приглашаем посетить наши тренинги и вебинары. Свяжитесь с нашими кураторами, используя контактную информацию, указанную справа на странице, или оправьте заявку на странице заказа. Вы также можете пройти опрос для выбора интересующей именно вас темы занятий



















 Чтоб посчитать сумму конкретного диапазона ячеек, ЛКМ выбираем первую и последнюю ячейку требуемого диапазона строки или столбца.
Чтоб посчитать сумму конкретного диапазона ячеек, ЛКМ выбираем первую и последнюю ячейку требуемого диапазона строки или столбца. Далее нажимаем на кнопку “Автосумма” и результат сразу же появится в крайней ячейке столбца или ячейки (в зависимости от того, какой диапазон мы выбрали).
Далее нажимаем на кнопку “Автосумма” и результат сразу же появится в крайней ячейке столбца или ячейки (в зависимости от того, какой диапазон мы выбрали). Данный способ достаточно хорош и универсален, но у него есть один существенный недостаток – он может помочь только при работе с данными, последовательно расположенными в одной строке или столбце, а вот большой объем данных подсчитать таким образом невозможно, равно как и не получится пользоваться “Автосуммой” для отдаленных друг от друга ячеек.
Данный способ достаточно хорош и универсален, но у него есть один существенный недостаток – он может помочь только при работе с данными, последовательно расположенными в одной строке или столбце, а вот большой объем данных подсчитать таким образом невозможно, равно как и не получится пользоваться “Автосуммой” для отдаленных друг от друга ячеек. В итоге мы получим не итоговое значение по всем выделенным ячейкам, а сумму каждого столбца или строки по отдельности (в зависимости от того, каким образом мы выделили диапазон ячеек).
В итоге мы получим не итоговое значение по всем выделенным ячейкам, а сумму каждого столбца или строки по отдельности (в зависимости от того, каким образом мы выделили диапазон ячеек).






 Основным минусом данного способа является то, что сразу отобрать несколько ячеек невозможно, и необходимо указывать каждую по отдельности.
Основным минусом данного способа является то, что сразу отобрать несколько ячеек невозможно, и необходимо указывать каждую по отдельности.
 Помимо общей суммы, мы также видим количество выделенных ячеек и среднее значение по ним.
Помимо общей суммы, мы также видим количество выделенных ячеек и среднее значение по ним.