Поиск значений с помощью функций ВПР, ИНДЕКС и ПОИСКПОЗ
Смотрите такжеKarataev1/0 нужно для очень рад.При определении условий для позиция первого вхождения указанного в ячейке например, ИНДЕКС.
(Сортировать по) укажите что если заданный
говоря, она также
возрастания.
-
диапазон, в котором. возвращается значение. В совпадению Если ввести значениеДля поиска значения в: Формула для «C2», того, чтобы создать
-
Чтобы долго не форматирования ячеек столбцов такого элемента. B2. Функция ИНДЕКС
параметры сортировки. В размер ковра не использует искомое значениеЕсли мы попытаемся найти расположена таблица, иСледуйте инструкциям мастера.
-
этом примере значениеПоиск значений в списке в ячейку B2 большом списке можно точное совпадение:
ошибку, иначе будет объяснять, лучше сразу мы использовали функциюУ нас имеется две возвращает значение, хранящеесяПример 1. Найти позицию первом выпадающем списке будет соответствовать одному и диапазон данных, соответствие для веса столбец, где находитсяК началу страницы возвращается из столбца по горизонтали по (первый аргумент), функция использовать функцию просмотра.=ВПР(B2;’2 лист’!B:C;2;0) 0 и приложу файл
СЧЕТЕСЛИ. В данном таблицы заказов, скопированных в найденной ячейке. первого частичного совпадения выберите столбец, по из двух имеющихся но вместо номера в результат, который должнаЭлен Брэдли объясняет тонкости D точному совпадению ВПР выполняет поиск Функция ВПР частоSilenceПРОСМОТРВ нем формула примере эта функция в один рабочийРезультат расчетов: строки в диапазоне которому необходимо выполнить
вариантов, то по столбца Вы задаете1.5 возвратить функция. работы с функциейПродажиПоиск значений в списке в ячейках C2:E7 используется, но можно:воспримет его, как нужна на листе проверяет сколько раз лист. Необходимо выполнитьДля поиска ближайшего меньшего ячеек, хранящих текстовые сортировку, в нашем умолчанию будет взят
ей номер строки.фунта, то обнаружим,Когда Вы указываете диапазонВПР. по горизонтали по (второй аргумент) и задействовать и функцииИзлишнее цитирование удалено числовое значение (что «Лист1» («Лист2» - встречается значение второго сравнение данных двух
значения достаточно лишь значения. случае это первый большой размер (L).
Использование функции ГПР
Строки нумеруются 1, что точного соответствия таблицы, Excel ищетв Microsoft ExcelК началу страницы приблизительному совпадению возвращает наиболее близкое ГПР, ИНДЕКС и
Одновременное использование функций ИНДЕКС и ПОИСКПОЗ
Спасибо! правильно). вспомогательный, на нем аргумента (например, A2) таблиц в Excel немного изменить даннуюВид исходной таблицы данных: столбец таблицы. ВоНа практике желательно сделать 2, 3 и нет. В этом указанное Вами искомое при поиске данныхДля выполнения этой задачиСоздание формулы подстановки с приблизительное совпадение из
ПОИСКПОЗ.На первый взглядZhukov_K таблица из которой в списке первого и проверить, которые формулу и ееДля нахождения позиции текстовой втором выберите так, чтобы пользователь так далее, где случае функция значение в первом в таблице. используется функция ГПР. помощью мастера подстановок третьего столбца вОбщий вид функции ВПР работают 2 варианта.: , спасибо большое формула должна искать) аргумента (например, Таблица_2).
Еще о функциях поиска
-
позиции есть первой следует также ввести
-
строки в таблицеValues
-
гарантированно вводил правильное1
ВПР
support.office.com
Поиск значений в списке данных
столбце этого диапазона.Когда необходимо найти информацию См. пример ниже. (только Excel 2007) диапазоне — столбца и ее аргументов: Добавлю данные и Вам еще раз!Если будут вопросы Если количество раз таблице, но нет как массив (CTRL+SHIFT+ENTER): используем следующую формулу:(Значения), а в название ковра и– самая перваявозвратит наибольшее значение, Как правило, это в таблице, функцииФункция ГПР выполняет поиск
В этой статье
Для решения этой задачи E (третий аргумент).=ВПР(;;;)
буду проверять. за такие доступные — спрашивайте, но
= 0 в во второй. НетРезультат поиска:=ПОИСКПОЗ(D2&»*»;B:B;0)-1
третьем укажите порядок его размер. Вы строка таблицы.
не превышающее искомое. заголовки строк Ваших поиска Excel помогут
по столбцу можно использовать функциюВ данном примере четвертый
Поиск значений в списке по вертикали по точному совпадению
Например, =ВПР(21500;C2:E7;3;ЛОЖЬ).Silence и понятные объяснения! мне кажется, что таком случае формула
Примеры функции ВПР
смысла вручную сравниватьФункция имеет следующую синтаксическуюОписание аргументов:
Примеры функций ИНДЕКС и ПОИСКПОЗ
сортировки по возрастанию.
можете реализовать это,Используя предыдущий пример, мы Поэтому, если мы данных. Чтобы указать Вам справиться с
Продажи ВПР или сочетание аргумент оставлен пустым,Первый аргумент (часть, необходимая: очень признателен!! в файле должно возвращает значение ИСТИНА. значение каждой ячейки.
запись:D2&»*» – искомое значение, Если вместе с
используя выпадающий список.
Поиск значений в списке по вертикали по приблизительному совпадению
сможем найти соответствия ищем
номер столбца, Вам этой задачей. Ви возвращает значение функций ИНДЕКС и
поэтому функция возвращает для работы функции)Излишнее цитирование удаленоKL быть понятно. В таком случаеКак сделать сравнение значений=ПОИСКПОЗ(искомое_значение;просматриваемый_массив;[тип_сопоставления]) состоящее и фамилии, данными, Вы выделили Для этого выделите для весов в1.5 достаточно указать его более ранних версиях из строки 5 в ПОИСКПОЗ. приблизительное совпадение.
— это искомоеKarataev,: Добавлю, что ПОИСКПОЗ,
Sanja
Поиск значений по вертикали в списке неизвестного размера по точному совпадению
ячейке присваивается пользовательский в Excel двухОписание аргументов:
указанной в ячейке шапку таблицы, не ячейки, в которые 11, 12 илии не находим порядковый номер в Excel существовал указанном диапазоне.Дополнительные сведения см. вРазобравшись с функцией ВПР, значение. Это можетРаботает, спасибо!
ПРОСМОТР, ВПР и: Чет ерунду какую-то формат, указанный в столбцов? Для решения
искомое_значение – обязательный аргумент, B2, и любого забудьте поставить галочку пользователь будет вводить 25 фунтов, хоть точного совпадения, Excel заданном диапазоне. Например,
Мастер подстановокДополнительные сведения см. в разделе, посвященном функции несложно будет освоить быть ссылка наSilence ГПР — по написал. Все. спать параметрах условного форматирования. данной задачи рекомендуем принимающий текстовые, числовые количества других символов
My data has headers
Поиск значений в списке по горизонтали по точному совпадению
свои заказы, например, они и отсутствуют будет искать ближайшее
1, с помощью которого разделе, посвященном функции ВПР. и функцию ГПР. ячейку, например B2,
: В продолжении темы, сути вариации одной Лучше: Всем спать
Скачать пример сравнения 2
Поиск значений в списке по горизонтали по приблизительному совпадению
использовать условное форматирование, значения, а также
(“*”);(Мои данные содержат столбец A или в таблице. Возможность
меньшее значение, т.е.– это первый настроить поиск было ГПР.Что означает: Функция ГПР использует или значение, например прошу помочь с и той же
(vikttur хулиганит) таблицы в Excel которое быстро выделить
данные логического и
Создание формулы подстановки с помощью мастера подстановок (только Excel 2007)
B:B – ссылка на заголовки). Нажмите B. Перейдите находить ближайшее значение,1 столбец диапазона, достаточно просто, ноК началу страницы
=ИНДЕКС(нужно вернуть значение из те же аргументы, «кузьмина» или 21500. формулой. Необходимо найти операции поиска иKLСсылка во втором аргументе цветом позиции, находящиеся ссылочного типов, который столбец B:B, вОКData которое меньше искомого,.2
-
в Excel 2010
-
Для выполнения этой задачи C2:C10, которое будет но выполняет поискВторой аргумент — это наименьшее значение в используют одни и: Формула массива:
-
относительная, значит по только в одном используется в качестве котором выполняется поиск;
.
-
> выглядит очень привлекательной.
Чтобы для значения из– это следующий его уже нет. используется функция ГПР. соответствовать ПОИСКПОЗ(первое значение в строках вместо
-
диапазон ячеек, который, столбцах «Оператор 1,2,3″ те же алгоритмы.=ЕСЛИОШИБКА(ИНДЕКС(Лист2!$B$2:$B$5;ПОИСКПОЗ(9E+307;ПОИСКПОЗ(Лист2!$A$2:$A$5;A2;0)));»-«) очереди будут проверятся столбце. Рабочий лист критерия поиска (для
-
0 – поиск точногоТаблица с данными будетData Validation Однако, существуют некоторые ячейки B11, которое за ним вправо Теперь, если ВамВажно:
-
«Капуста» в массиве
столбцов.
support.office.com
Выполняем поиск в Excel с помощью функции ВПР
как вы предполагаете, и указать в ИНДЕКС — едваvikttur все ячейки выделенного с таблицами:
сопоставления величин или совпадения. отсортирована так, что> оговорки при использовании является весом партии и так далее. требуется формула поиска, Значения в первой B2:B10))Если вы не хотите содержит искомое значение. столбце «Выбор Оператора» ли не самая: Формула массива: диапазона (например, A2:A15).В первую очередь необходимо нахождения точного совпадения);Из полученного значения вычитается функцияData Validation
- этой формулы. Одна
- товара в фунтах
- Если Вы укажете
- придется создавать её
- строке должны быть
- Формула ищет в C2:C10
Основы
ограничиваться поиском вВажно: наименование Оператора. быстрая в пересчете=ИНДЕКС(Лист2!$B$2:$B$6;МИН(ЕСЛИ(ЕЧИСЛО(ПОИСК(Лист2!$A$2:$A$6;A2));СТРОКА($A$2:$A$6)-1))) Например, для сравнения присвоить имена обоимпросматриваемый_массив – обязательный аргумент, единица для совпаденияВПР(Данные > Проверка из них – (в данном случае номер, выходящий за вручную. В этой отсортированы по возрастанию. первое значение, соответствующее крайнем левом столбце, В функции ВПР столбец,
Che79 функция в работеВ таблице добавлена двух прайсов в таблицам. Благодаря этому принимающий данные ссылочного результата с idсможет работать с данных > Проверка стартовое значение в 1.5 фунта), возвратить границы заданного диапазона, статье я покажуВ приведенном выше примере значению можно использовать сочетание содержащий искомое значение: это не продолжении с массивами пустая строка для Excel даже на легче понять, какие типа (ссылки на записи в таблице. ней корректно. данных). В появившемся таблице должно быть стоимость обработки из например, меньше Вам, как обуздать функция ГПР ищетКапуста функций ИНДЕКС и или ссылку на
Синтаксис функции ВПР
темы, это абсолютноВ большинстве случаев обхода ошибки. разных листах. Вторая сравниваются диапазоны ячеек: диапазон ячеек) илиПример поиска:Урок подготовлен для Вас диалоговом окне на равно столбца1 мощь функций поиска
значение 11 000 в строке 3(B7), и возвращает ПОИСКПОЗ. Формула, использующая ячейку, должен быть другой вопрос. Создайте СУММЕСЛИ и СЧЁТЕСЛИZhukov_K формула действует аналогично.Выберите инструмент «ФОРМУЛЫ»-«Определенные имена»-«Присвоить константу массива, вПример 2. В Excel командой сайта office-guru.ru вкладке0Handlingили больше количества в таблицах Excel. в указанном диапазоне. значение в ячейке эти функции вместе, крайним левым столбцом новую тему согласно значительно медленнее всилу: спасибо огромное за Этот же принцип имя». которых выполняется поиск хранятся две таблицы,
Источник: https://www.ablebits.com/office-addins-blog/2011/12/14/lookup-excel-functions-vlookup/Settings, что собственно и, воспользуемся вот такой столбцов в диапазоне,Основы Значение 11 000 отсутствует, поэтому C7 ( немного сложнее формулы в диапазоне. Правилам форума. А опять таки алгоритма, решение!!! но, если можно применять дляВ появившемся окне в позиции элемента согласно которые на первыйПеревел: Антон Андронов(Параметры) в поле сделано у нас. формулой: получите сообщение обСинтаксис функции ВПР она ищет следующее100 с функцией ВПР,Третий аргумент — это ответ на вопрос правда не в с формулой хоть разных подобных задач. поле «Имя:» введите
критерию, заданному первым взгляд кажутся одинаковыми.Автор: Антон АндроновAllow Это позволяет исключить=VLOOKUP(B11,D2:F7,2) ошибке.ВПР в действии максимальное значение, не). но она открывает столбец в диапазоне давно готов. данном случае, т.к. что-то понятно какЧтоб из одного столбика значение – Таблица_1. аргументом функции; Было решено сравнитьФункция ПОИСКПОЗ в Excel(Тип данных) выберите ошибки, когда используется=ВПР(B11;D2:F7;2)У этой функции существуетРабота с точными совпадениями превышающее 11 000, и возвращаетДополнительные сведения см. в больше возможностей. Поэтому поиска ячеек, содержащийSilence количество операций сравнения она работает, то находило в другом
ВПР в действии
Левой клавишей мышки сделайте[тип_сопоставления] – необязательный для по одному однотипному используется для поиска значение вес, к примеру,Формула возвращает стоимость равную ещё один неИспользуем проверку данных 10 543. разделах, посвященных функциям некоторые пользователи предпочитают значение, которое нужно: Создал http://www.excelworld.ru/forum/2-37566-1 одинаковое. Это я вот формула KL и показывало совпадение щелчок по полю заполнения аргумент в столбцу этих таблиц
точного совпадения илиList меньше 1 фунта.$4 обязательный аргумент, которыйСортируем данныеДополнительные сведения см. в ИНДЕКС и ПОИСКПОЗ. применять сочетание функций найти.w00t
к тому, что
неясна вообще.. зачем
в третьем а ввода «Диапазон:» и виде числового значения, на наличие несовпадений. ближайшего (меньшего или(Список). Кликните вВ некоторых ситуациях нужен, т.е. значение из
позволяет искать приблизительноеВ Microsoft Excel есть разделе, посвященном функцииК началу страницы ИНДЕКС и ПОИСКПОЗ,Хотя четвертый аргумент не
: Во вложении пример.
я бы особо
там две вложенные не совпавшие появились выделите диапазон: A2:A15. определяющего способ поиска Реализовать способ сравнения большего заданному в поле поиск точного совпадения 2-го столбца таблицы, или точное совпадение несколько функций поиска, ГПР.Для выполнения этой задачи а не функцию является обязательным, большинствоСтолбцы I, J, не радовался отсутствию внутрь себя ПОИСКПОЗ() в 4 столбце И нажмите ОК.
в диапазоне ячеек двух диапазонов ячеек. зависимости от типаSource с искомым значением, находящееся напротив веса,
искомого значения, причем
среди них
К началу страницы используется функция ВПР. ВПР. пользователей вводят аргумент K, L - ИНДЕКС и ПОИСКПОЗ ??аннааня совпадение неДля второго списка выполните или массиве. МожетВид таблицы данных: сопоставления, указанного в(Источник) и выделите
а в приблизительном
который ближе всего
первый режим используетсяVLOOKUPПримечание:Важно:В данном примере представлен ЛОЖЬ (или 0). это то, что взамен на СЧЁТЕСЛИЕсли можно, прошу совпали те же действия принимать следующие значения:Для сравнения значений, находящихся качестве аргумента) значения ячейки от соответствии нет никакой
к искомому, но по умолчанию. В(ВПР), очень похожая Поддержка надстройки «Мастер подстановок» Значения в первой небольшой список, в Почему? Потому что должно быть в в формулах массива. Вас, KL, можетеаня анна ? только имя присвойте-1 – поиск наименьшего в столбце B:B заданному в массивеA2 необходимости. Пример с меньше его. случае если Вы на нее функция в Excel 2010 строке должны быть котором искомое значение в этом случае
Работа с точными совпадениями
итоге.Zhukov_K объяснить?СветланаСвета? – Таблица_2. А ближайшего значения заданному со значениями из или диапазоне ячеекдо размерами ковров иЕсли Вы хотите скопировать устанавливаете режим поискаHLOOKUP прекращена. Эта надстройка отсортированы по возрастанию. (Воронеж) не находится функция будет искатьПроверить на точное: понял, как разviktturСветаСветлана?
диапазон укажите C2:C15 аргументом искомое_значение в столбца A:A используем и возвращает номерA4 ценами, который представлен формулу вниз по точного совпадения, т.е.(ГПР) и была заменена мастеромВ приведенном выше примере в крайнем левомточное совпадение совпадение довольно просто хотел было спросить: (Неуверенно) А можноНаталья Наташа? – соответственно.
упорядоченном по убыванию
следующую формулу массива
позиции найденного элемента., в которых содержится на рисунке ниже, столбцу, не забудьте последний аргумент равенLOOKUP функций и функциями функция ВПР ищет столбце. Поэтому мы. Можно ввести аргумент (см. формулу в какая же из я?НаташаНаталья?Полезный совет! Имена диапазонов массиве или диапазоне (CTRL+SHIFT+ENTER):Например, имеем последовательный ряд список с названиями как раз это указать в нейFALSE(ПРОСМОТР). Функция для работы со имя первого учащегося не можем использовать ИСТИНА или вообще
Используем проверку данных
B22 и ниже). формул будет считатьПОИСКПОЗ(макс_возможное_число;ПОИСКПОЗ(тексты;A3;0))Алексей матевосов (alexm) можно присваивать быстрее ячеек.Функция ПОИСКПОЗ выполняет поиск чисел от 1 ковров. Нажмите и демонстрирует. Если абсолютные ссылки вот(ЛОЖЬ), таблица можетВПР ссылками и массивами. с 6 пропусками в функцию ВПР. Для не вводить аргумент, Вывести позицию так быстрее, но судяВложенная функция -: Первая строка заголовки с помощью поля0 – (по умолчанию) логического значения ИСТИНА до 10, записанныхОК в таблице нет таким образом: быть не отсортирована.используется для того,В Excel 2007 мастер диапазоне A2:B7. Учащихся поиска значения «Воронеж» но если точное же легко для из того, что массив из ошибок колонок имен. Оно находится поиск первого значения в массиве логических в ячейках B1:B10.
. ковра=VLOOKUP(B11,$D$2:$F$7,2) Если же Вы чтобы искать данные подстановок создает формулу с в диапазоне B1:B11 совпадение не будет точного совпадения (см. вы сказали -
#Н/Д и позицииВ колонке А левее от строки в массиве или значений, возвращаемых функцией Функция =ПОИСКПОЗ(3;B1:B10;0) вернетТаким же способом ВыGreen weave=ВПР(B11;$D$2:$F$7;2) устанавливаете режим поиска в таблице. Она подстановки, основанную на6 будет использоваться функция найдено, функция вернет J3). Ваша, а не текста, который есть начиная с А2
Сортируем данные
формул. Просто выделяйте диапазоне ячеек (не СОВПАД (сравнивает каждый число 3, поскольку можете создать выпадающий, то и неКроме этого, Вы можете неточного совпадения, т.е. выполняет поиск искомого данных листа, содержащих пропусками в таблице нет, ПОИСКПОЗ. Оно найденонаиболее близкоеЧто пытаюсь сделать: Михаила С. и В А3
до А20 имена диапазоны ячеек, а обязательно упорядоченном), которое элемент диапазона A2:A12 искомое значение находится список для ввода нужно искать следующее присвоить своей таблице последний аргумент не значения по первому названия строк и поэтому функция ВПР в строке 4.приблизительное совпадение сцепка Город и vikttur ? илиВнешняя функция -В колонке В в поле имен полностью совпадает со со значением, хранящимся в ячейке B3, размеров меньшее значение. В
имя, для этого указан или равен столбцу таблицы и столбцов. С помощью ищет первую запись Затем функция ИНДЕКС
, а большинство людей ФИО во второй
я неправильно понял?
игнорирует ошибки, находит
начиная с В2
office-guru.ru
Пример функции ПОИСКПОЗ для поиска совпадения значений в Excel
вводите соответствующее имя значением, переданным в в ячейке B2, которая является третьейL такой ситуации нам надо выделить ячейкиTRUE возвращает соответствующее значение мастера подстановок можно со следующим максимальным использует это значение
Примеры использования функции ПОИСКПОЗ в Excel
приблизительное совпадение не таблице должны совпастьKL последнее число в до В20 имена, для диапазона и качестве первого аргумента. и возвращает массив от точки отсчетаили необходимо или точное
от(ИСТИНА), то необходимо из другого столбца. найти остальные значения значением, не превышающим в качестве аргумента устраивает. со сцепкой Город+ФИО: В данном (особом) массиве, полученном вложенной иногда повторяющиеся с нажмите Enter.1 – Поиск наибольшего результатов сравнения). Если (ячейки B1).M
совпадение, или сообщениеD1 отсортировать таблицу вКогда данные расположены по-другому, в строке, если 6. Она находит поиска и находитЧтобы убедиться в том, в первой таблице. случае различия если функцией. именами из колонкиТеперь воспользуемся условным форматированием, ближайшего значения заданному функция ПОИСКПОЗ нашлаДанная функция удобна для, используя в качестве об ошибке.до порядке возрастания, иначе используйте
известно значение в значение 5 и возвращает численность населения Воронежа что использование приблизительного Если точное совпадение
и будут, то
Формула для поиска неточного совпадения текста в Excel
Если числа нет А чтобы выполнить сравнение первым аргументом в значение ИСТИНА, будет
использования в случаях,
источника данных диапазонВ данном примере мыF7
функция может возвратить
ГПР
- одном столбце, и связанное с ним в четвертом столбце совпадения может иметь есть — то минимальные
- — ошибка, котораяВ колонке С двух списков в
- упорядоченном по возрастанию возвращена позиция его
когда требуется вернутьB1:C1 ищем название ви нажать
неправильный результат. При
Сравнение двух таблиц в Excel на наличие несовпадений значений
, чтобы найти нужное наоборот. В формулах, имя (столбец D). Использованная серьезные последствия, предположим, пишем Ok иИзменено: убирается функцией имена, которые совпали. Excel. Нам нужно
массиве или диапазоне
первого вхождения в не само значение,. столбце A иFormulas поиске неточного совпадения,
значение в верхней которые создает мастерАлексей формула показана в что ищется цена указываем позицию (беремПожалуй я поторопилсяЕСЛИОШИБКА Формула =ЕСЛИ (СЧЁТЕСЛИ получить следующий результат: ячеек. массив. Функция ЕНД содержащееся в искомойТеперь, когда пользователи будут возвращаем цену из(Формулы) > Excel ищет значение строке таблицы и подстановок, используются функции. ячейке A14. детали с идентификатором из первой). Если с предыдущей ничьей
Обратите внимание: вложенная (A$2:A$20;B2);B2;»»)Примечания: возвратит значение ЛОЖЬ, ячейке, а ее
выбирать ковер, они столбца 2 или
Поиск ближайшего большего знания в диапазоне чисел Excel
Define Name равное искомому, а возвратить соответствующее значение ИНДЕКС и ПОИСКПОЗ.Дополнительные сведения см. в
Краткий справочник: обзор функции
2345768, но вы совпадения нет поНа непустом спискеПОИСКПОЗВ колонке DПозиции, которые есть вЕсли в качестве аргумента
если она не
координату относительно рассматриваемого смогут указать нужные 3, в зависимости(Присвоить имя), затем если его нет из заданной строки,Щелкните ячейку в диапазоне. разделе, посвященном функции ВПР
перепутали две цифры
Город+ФИО, то делаем в 5000 строкищет точное совпадение, имена, которые не Таблице_1, но нет искомое_значение была передана
принимает значение ошибки
Особенности использования функции ПОИСКПОЗ в Excel
диапазона. В случае параметры из раскрывающихся
от указанного размера
ввести имя диапазона
- — использует ближайшее, расположенной ниже. ФункцияНа вкладке ВПР.Функции ссылки и поиска и ввели их дополнительную проверку. Вдруг и при 25 внешняя — неточное.
- совпали. Формула =ЕСЛИ в Таблцие_2 будут текстовая строка, функция #Н/Д в качестве использования для констант списков. Это гарантирует, ковра – средний и нажать которое меньше искомого.
- ПРОСМОТРФормулыК началу страницы (справка) в формулу следующим из второй таблицы непустых стоках критериев,
- KL (СЧЁТЕСЛИ (A$2:A$20;B2);»»;B2) отображаться зеленым цветом. ПОИСКПОЗ вернет позицию аргумента. В этом массивов, которые могут
- что название будет (M) или большойОКИтак, для примера, вимеет две формыв группеДля выполнения этой задачиИспользование аргумента массива таблицы
- образом: какое-то ФИО совпадает средняя скорость по: Мне лучше иОтметку совпадающих имен В тоже время
элемента в массиве
- случае функция ЕСЛИ быть представлены как указано без ошибок, (L). В этой. В нашем примере этой таблице представлены – векторную иРешения используются функции СМЕЩ в функции ВПР=ВПР с ФИО из 5-и промерам такая:
- не объяснить и, соответственно, неотметку позиции, находящиеся в (если такой существует) вернет текстовую строку
- массивы элементов «ключ» так как всегда ситуации нам необходимо это имя значения веса в массива, и можетвыберите команду и ПОИСКПОЗ.К началу страницы(2345678;A1:E7;5) первой таблицы. Если
- KL 79 мсекМихаил С. не совпадающих можно Таблице_2, но отсутствующие без учета регистра «есть», иначе – — «значение», функция будет выбрана одна
exceltable.com
Сравнение двух таблиц в Excel на совпадение значений в столбцах
использовать функциюshipping_and_handling фунтах (Lbs weight), возвращать значение изПодстановкаПримечание:Предположим, что требуется найти. Формула возвращает цену совпало, но во Vikttur 912 мсек: =ЕСЛИОШИБКА(ПРОСМОТР(2;1/СЧЁТЕСЛИ(Лист1!A2;Лист2!$A$2:$A$5);Лист2!$B$2:$B$5);»-«) сделать условным форматированием.
Сравнение двух столбцов на совпадения в Excel
в Таблице_1, будут символов. Например, строки «нет». ПОИСКПОЗ возвращает значение из присутствующих вIF. а также стоимость одного столбца, одной.
Данный метод целесообразно использовать внутренний телефонный номер на другую деталь, второй таблице один (думаю, причина в
- Zhukov_K В таком варианте
- подсвечены синим цветом. «МоСкВа» и «москва»Чтобы вычислить остальные значения
- ключа, который явно списке позиций. Кроме(ЕСЛИ), чтобы определить,Теперь при создании формулы обработки и перевозки.
строки или изЕсли команда при поиске данных сотрудника по его потому что функция город для него
конструкции ЕСЛИ(…) Михаил: Михаил С., спасибо колонки С иВыделите диапазон первой таблицы: являются равнозначными. Для «протянем» формулу из не указан. этого, если они какой номер столбца Вы можете использовать Мы можем использовать
массива (аналог ВПРПодстановка в ежедневно обновляемом идентификационному номеру или ВПР нашла ближайшее
указан, а в
С 158 мсек большое за еще D не нужны A2:A15 и выберите различения регистров можно ячейки C2 внизНапример, массив {«виноград»;»яблоко»;»груша»;»слива»} содержит передумают и решат нужно использовать. Формула
- имя диапазона. Вот функцию и ГПР). Изнедоступна, необходимо загрузить внешнем диапазоне данных. узнать ставку комиссионного
- число, меньшее или первой другой -
- Silence одно решение, в формула проще и инструмент: «ГЛАВНАЯ»-«Условное форматирование»-«Создать дополнительно использовать функцию
- для использования функции элементы, которые можно выбрать другой ковер, поиска будет выглядеть здесь вместо адресаВПР
- этих трёх функций, надстройка мастера подстановок.
- Известна цена в вознаграждения, предусмотренную за равное указанному (2345678). то это не: Добрый вечер, прошу
Принцип сравнения данных двух столбцов в Excel
нем даже ИНДЕКС одна. правило»- «Использовать формулу СОВПАД. автозаполнения. В результате представить как: 1 то функция следующим образом: диапазона указано его, чтобы найти значение вероятнее всего, ВыЗагрузка надстройки мастера подстановок столбце B, но определенный объем продаж. Эта ошибка может есть хорошо, ставим помочь в написании и ПОИСКПОЗ не
Выделяем все имена для определения форматированных
Если поиск с использованием получим: – «виноград», 2ВПР=VLOOKUP(A7,A2:C4,IF(B7=»M»,2,3),FALSE) имя: веса и определить будете использоватьНажмите кнопку неизвестно, сколько строк Необходимые данные можно привести к неправильному Wrong и указываем
exceltable.com
Excel нужно сделать формулу совпадений как это сделать
формулы! В файле используется! (хотя, тоже, в колонке В. ячеек:». рассматриваемой функции неКак видно, третьи элементы
– «яблоко», 3автоматически произведёт пересчет
=ВПР(A7;A2:C4;ЕСЛИ(B7=»M»;2;3);ЛОЖЬ)
=VLOOKUP(B12,shipping_and_handling,2)
стоимость обработки (Handling)
ВПР
Microsoft Office
данных возвратит сервер, быстро и эффективно выставлению счета клиенту.
позицию. Если ФИО нужно провести поиск непонятно как все
Формат -> УсловноеВ поле ввода введите дал результатов, будет списков не совпадают. – «груша», 4 и вернет правильную
В данном случае мы=ВПР(B12; shipping_and_handling;2) и перевозки (Shipping)гораздо чаще, чем
, а затем — а первый столбец находить в спискеЕсли для аргумента «приблизительное
такого совсем не соответствия значений по это работает и форматирование. В мастере формулу: возвращен код ошибкиПример 3. Найти ближайшее – «слива», где стоимость.
ищем название ковраМы можем адаптировать формулу партии товара такого остальные. Именно на кнопку не отсортирован в и автоматически проверять соответствие» указано значение нашлось в первой столбцам «КОД» на почему в качестве условного форматирования, в
Щелкните по кнопке «Формат» #Н/Д. меньшее числу 22
Формулой найти значение по частичному совпадению текста
1, 2, 3,Если Вы работаете с в столбце A из столбца веса. Конечно же, ней я сфокусируюсьПараметры Excel алфавитном порядке.
их правильность. Значения, ЛОЖЬ или 0, таблице — не
листе 1 с «диапазона» в СЧЁТЕСЛИ первом окошке выбираем и на вкладкеЕсли аргумент [тип_сопоставления] явно в диапазоне чисел,
4 – ключи, приблизительными совпадениями, то и возвращаем ценуHandling вес большинства партий
в этой статье.и выберите категориюC1 возвращенные поиском, можно а точного совпадения
пишем ничего. листом 2. В
выступает одна ячейка)
формула, а во «Заливка» укажите зеленый
не указан или
хранящихся в столбце а названия фруктов должны выполнить сортировку
из столбца Bдля расчёта значений товара не будет В целом, еслиНадстройки — это левая верхняя затем использовать в нет, вместо неправильногоИнтересует усложнение формулы случае соответствия вvikttur
второе вставляем ее цвет. На всех принимает число 0,
таблицы Excel. – значения. Тогда в таблице. Для
или C, в
в столбце иметь такие же Вы поймете и. ячейка диапазона (также
вычислениях или отображать значения формула возвращает без утяжеления расчетов лист 1 столбец: Какая разница -
=СЧЁТЕСЛИ (A$2:A$20;B2) Затем окнах жмем ОК. для поиска частичногоВид исходной таблицы данных:
функция =ПОИСКПОЗ(«яблоко»;{«виноград»;»яблоко»;»груша»;»слива»};0) вернет этого выделите весь зависимости от выбранногоShipping
ровные значения, поэтому сможете применить функциюВ поле
называемая начальной ячейкой). как результаты. Существует
в ячейку строку в случае огромного «ЦЕНА» проставить значение одна ячейка или жмем “формат” иВыделите диапазон первого списка: совпадения текстовых значенийДля поиска ближайшего большего значение 2, являющееся диапазон с данными, размера ковра. Если. В данном случае
мы используем вВПРУправлениеФормула несколько способов поиска
«#Н/Д». Это наилучшее
количества строк. В
цены из листа сто? В любом выбираем «украшательство» для C2:C15 и снова могут быть использованы значения заданному во ключом второго элемента. включая заголовки строк
точное совпадение не поменяется только номер качестве последнего аргумента, то сможете справитьсявыберите значениеПОИСКПОЗ(«Апельсины»;C2:C7;0) значений в списке решение. В данном
частности, чтобы все 2. случае это диапазон. совпадений. Ок. Ок. выберите инструмент: «ГЛАВНАЯ»-«Условное подстановочные знаки («?»
всем столбце A:A Отсчет выполняется не в первом столбце. найдено, т.е. название столбца. ДляTRUE и сНадстройки Excelищет значение «Апельсины» данных и отображения случае «#Н/Д» не было так, какChe791/СЧЁТЕСЛИ(Лист1!A2;Лист2!$A$2:$A$5)
сейчас есть в: Здравствуйте.1/число>0, 1/0: Юзай формулы ЕСЛИ формулу для определения любого символа, «*» пополняться новыми значениями) как это реализовано можно не выделять. не соответствует ни– это значение не указываем его.
.Перейти Начальную ячейку неПоиск значений в списке введена неправильно (за
I:L по условию
Не уверен, чтоМассив из ошибок
planetaexcel.ru
Поиск совпадений с определением значения (Формулы/Formulas)
следует включать в по вертикали по исключением неправильно введенного выше. правильно понял. и числовых значений.Zhukov_KВ поле ввода введите количества символов). (CTRL+SHIFT+ENTER): программирования при работеData в столбце A,:
наша формула найдётВПР
В области этот диапазон.
точному совпадению номера). Это означает,_Boroda_Может, так? желтыеПРОСМОТР: Всем добра! Такая формулу:
Если в объекте данных,=B2;A:A;»»));A:A;0);1)’ class=’formula’> с массивами, а
(Данные) нажмите команду
тогда будет возвращено=VLOOKUP(B12,shipping_and_handling,3) результат, даже без
возвратить значение из
Доступные надстройки1Поиск значений в списке что номер 2345678
: Так нужно? ячейкиигнорирует ошибки, находит
задача (она описана
Щелкните по кнопке «Формат»
переданном в качествеФункция ПОИСКПОЗ возвращает позицию с 1.Sort сообщение об ошибке=ВПР(B12;shipping_and_handling;3) точного совпадения. Не таблицы, Вы должныустановите флажок рядом
— это количество столбцов, по вертикали по не был найден,200?’200px’:»+(this.scrollHeight+5)+’px’);»>=ЕСЛИ(ЕЧИСЛО(ПОИСКПОЗ(M3;D$3:D$17;));»Ok»;ЕСЛИ(ЕЧИСЛО(ПОИСКПОЗ(G3;B$3:B$17;));»Wrong»;»»))=ЕСЛИОШИБКА(ВПР(B2;’2 лист’!B:C;2;);) последнее числовое значение в заголовке), не и на вкладке
аргумента просматриваемый_массив, содержится элемента в столбце
excelworld.ru
Поиск совпадений в диапазоне с дополнительной проверкой (Формулы/Formulas)
Функция ПОИСКПОЗ редко используется(Сортировка), откроется одноименное
#N/AФункция забываем сделать сортировку дать Excel информацию с пунктом
которое нужно отсчитать приблизительному совпадению потому что выКод200?’200px’:»+(this.scrollHeight+5)+’px’);»>=ЕСЛИОШИБКА(ИНДЕКС(C$3:C$17;ПОИСКПОЗ(M3;D$3:D$17;));ЕСЛИОШИБКА(ИНДЕКС(C$3:C$17;ПОИСКПОЗ(G3;B$3:B$17;));»»))Или так? оранжевые и показывает значение знаю, решаемо ли «Заливка» укажите синий
два и больше A:A, имеющего максимальное самостоятельно. Ее целесообразно диалоговое окно.(#Н/Д). ФункцияГПР таблицы, чтобы данные о том, какоеМастер подстановок справа от начальнойПоиск значений по вертикали искали значение 2345768.w00t ячейки Код=ЕСЛИ(ИЛИ(ЕЧИСЛО(ПОИСК(ПСТР($A2;3;99);’2 лист’!$A$2:$A$65)));ВПР(ПСТР($A2;3;99);’2 столбца В на формулами, но если цвет. На всех элементов, соответствующих искомому значение среди чисел, применять в связкеВ строкеIFработает точно таким в первом столбце значение искать ви нажмите кнопку ячейки, чтобы получить в списке неизвестногоВ этом примере показано,: Да, то что лист’!$A$2:$C$64;3;);»»). Вторая формула
этой позиции. кто откликнется, буду окнах жмем ОК. значению, будет возвращена которые больше числа, с другими функциями,Sort By(ЕСЛИ) составлена так, же образом. Точнее
располагались в порядке первом столбце таблицы,
ОК
столбец, из которого
размера по точному как работает функция. нужно, спасибо.
excelworld.ru
массивная, ввод Ctrl+Shift+Enter
Поиск значений в списке данных
Excel для Microsoft 365 Excel для Интернета Excel 2021 Excel 2019 Excel 2016 Excel 2013 Excel 2010 Excel 2007 Еще…Меньше
Предположим, что вы хотите найти расширение телефона сотрудника, используя его номер эмблемы или правильную ставку комиссионных за объем продаж. Вы можете искать данные для быстрого и эффективного поиска определенных данных в списке, а также для автоматической проверки правильности данных. После поиска данных можно выполнить вычисления или отобразить результаты с возвращаемой величиной. Существует несколько способов поиска значений в списке данных и отображения результатов.
Что необходимо сделать
-
Точное совпадение значений по вертикали в списке
-
Подыыывка значений по вертикали в списке с помощью приблизительного совпадения
-
Подстановка значений по вертикали в списке неизвестного размера с использованием точного совпадения
-
Точное совпадение значений по горизонтали в списке
-
Подыыывка значений по горизонтали в списке с использованием приблизительного совпадения
-
Создание формулы подступа с помощью мастера подметок (только в Excel 2007)
Точное совпадение значений по вертикали в списке
Для этого можно использовать функцию ВLOOKUP или сочетание функций ИНДЕКС и НАЙТИПОЗ.
Примеры ВРОТ


Дополнительные сведения см. в этой информации.
Примеры индексов и совпадений

Что означает:
=ИНДЕКС(нужно вернуть значение из C2:C10, которое будет соответствовать ПОИСКПОЗ(первое значение «Капуста» в массиве B2:B10))
Формула ищет в C2:C10 первое значение, соответствующее значению «Ольга» (в B7), и возвращает значение в C7(100),которое является первым значением, которое соответствует значению «Ольга».
Дополнительные сведения см. в функциях ИНДЕКС иФУНКЦИЯ MATCH.
К началу страницы
Подыыывка значений по вертикали в списке с помощью приблизительного совпадения
Для этого используйте функцию ВЛВП.
Важно: Убедитесь, что значения в первой строке отсортировали в порядке возрастания.

В примере выше ВРОТ ищет имя учащегося, у которого 6 просмотров в диапазоне A2:B7. В таблице нет записи для 6 просмотров, поэтому ВРОТ ищет следующее самое высокое совпадение меньше 6 и находит значение 5, связанное с именем Виктор,и таким образом возвращает Его.
Дополнительные сведения см. в этой информации.
К началу страницы
Подстановка значений по вертикали в списке неизвестного размера с использованием точного совпадения
Для этого используйте функции СМЕЩЕНИЕ и НАЙТИВМЕСЯК.
Примечание: Используйте этот подход, если данные в диапазоне внешних данных обновляются каждый день. Вы знаете, что цена находится в столбце B, но вы не знаете, сколько строк данных возвращает сервер, а первый столбец не отсортировали по алфавиту.

C1 — это левые верхние ячейки диапазона (также называемые начальной).
MATCH(«Оранжевая»;C2:C7;0) ищет «Оранжевые» в диапазоне C2:C7. В диапазон не следует включать запускаемую ячейку.
1 — количество столбцов справа от начальной ячейки, из которых должно быть возвращено значение. В нашем примере возвращается значение из столбца D, Sales.
К началу страницы
Точное совпадение значений по горизонтали в списке
Для этого используйте функцию ГГПУ. См. пример ниже.
Г ПРОСМОТР ищет столбец «Продажи» и возвращает значение из строки 5 в указанном диапазоне.
Дополнительные сведения см. в сведениях о функции Г ПРОСМОТР.
К началу страницы
Подыыывка значений по горизонтали в списке с использованием приблизительного совпадения
Для этого используйте функцию ГГПУ.
Важно: Убедитесь, что значения в первой строке отсортировали в порядке возрастания.
В примере выше ГЛЕБ ищет значение 11000 в строке 3 указанного диапазона. Она не находит 11000, поэтому ищет следующее наибольшее значение меньше 1100 и возвращает значение 10543.
Дополнительные сведения см. в сведениях о функции Г ПРОСМОТР.
К началу страницы
Создание формулы подступа с помощью мастера подметок (толькоExcel 2007 )
Примечание: В Excel 2010 больше не будет надстройки #x0. Эта функция была заменена мастером функций и доступными функциями подменю и справки (справка).
В Excel 2007 создается формула подытов на основе данных на основе данных на основе строк и столбцов. Если вы знаете значение в одном столбце и наоборот, мастер под поисков помогает находить другие значения в строке. В формулах, которые он создает, используются индекс и MATCH.
-
Щелкните ячейку в диапазоне.
-
На вкладке Формулы в группе Решения нажмите кнопку Под поиск.
-
Если команда Подытов недоступна, вам необходимо загрузить мастер под надстройка подытогов.
Загрузка надстройки «Мастер подстройок»
-
Нажмите кнопку Microsoft Office
, выберите Параметры Excel и щелкните категорию Надстройки.
-
В поле Управление выберите элемент Надстройки Excel и нажмите кнопку Перейти.
-
В диалоговом окне Доступные надстройки щелкните рядом с полем Мастер подстрок инажмите кнопку ОК.
-
Следуйте инструкциям мастера.
К началу страницы
Нужна дополнительная помощь?
Skip to content
В этой статье мы рассмотрим разные подходы к одной из самых распространенных и, по моему мнению, важных задач в Excel — как найти в ячейках и в столбцах таблицы повторяющиеся значения.
Работая с большими наборами данных в Excel или объединяя несколько небольших электронных таблиц в более крупные, вы можете столкнуться с большим числом одинаковых строк.
И сегодня я хотел бы поделиться несколькими быстрыми и эффективными методами выявления дубликатов в одном списке. Эти решения работают во всех версиях Excel 2016, Excel 2013, 2010 и ниже. Вот о чём мы поговорим:
- Поиск повторяющихся значений включая первые вхождения
- Поиск дубликатов без первых вхождений
- Определяем дубликаты с учетом регистра
- Как извлечь дубликаты из диапазона ячеек
- Как обнаружить одинаковые строки в таблице данных
- Использование встроенных фильтров Excel
- Применение условного форматирования
- Поиск совпадений при помощи встроенной команды «Найти»
- Определяем дубликаты при помощи сводной таблицы
- Duplicate Remover — быстрый и эффективный способ найти дубликаты
Самой простой в использовании и вместе с тем эффективной в данном случае будет функция СЧЁТЕСЛИ (COUNTIF). С помощью одной только неё можно определить не только неуникальные позиции, но и их первые появления в столбце. Рассмотрим разницу на примерах.
Поиск повторяющихся значений включая первые вхождения.
Предположим, что у вас в колонке А находится набор каких-то показателей, среди которых, вероятно, есть одинаковые. Это могут быть номера заказов, названия товаров, имена клиентов и прочие данные. Если ваша задача — найти их, то следующая формула для вас:
=СЧЁТЕСЛИ(A:A; A2)>1
Где А2 — первая ячейка из области для поиска.
Просто введите это выражение в любую ячейку и протяните вниз вдоль всей колонки, которую нужно проверить на дубликаты.
Как вы могли заметить на скриншоте выше, формула возвращает ИСТИНА, если имеются совпадения. А для встречающихся только 1 раз значений она показывает ЛОЖЬ.
Подсказка! Если вы ищите повторы в определенной области, а не во всей колонке, обозначьте нужный диапазон и “зафиксируйте” его знаками $. Это значительно ускорит вычисления. Например, если вы ищете в A2:A8, используйте
=СЧЕТЕСЛИ($A$2:$A$8, A2)>1
Если вас путает ИСТИНА и ЛОЖЬ в статусной колонке и вы не хотите держать в уме, что из них означает повторяющееся, а что — уникальное, заверните свою СЧЕТЕСЛИ в функцию ЕСЛИ и укажите любое слово, которое должно соответствовать дубликатам и уникальным:
=ЕСЛИ(СЧЁТЕСЛИ($A$2:$A$17; A2)>1;»Дубликат»;»Уникальное»)
Если же вам нужно, чтобы формула указывала только на дубли, замените «Уникальное» на пустоту («»):
=ЕСЛИ(СЧЁТЕСЛИ($A$2:$A$17; A2)>1;»Дубликат»;»»)
В этом случае Эксель отметит только неуникальные записи, оставляя пустую ячейку напротив уникальных.
Поиск неуникальных значений без учета первых вхождений
Вы наверняка обратили внимание, что в примерах выше дубликатами обозначаются абсолютно все найденные совпадения. Но зачастую задача заключается в поиске только повторов, оставляя первые вхождения нетронутыми. То есть, когда что-то встречается в первый раз, оно однозначно еще не может быть дубликатом.
Если вам нужно указать только совпадения, давайте немного изменим:
=ЕСЛИ(СЧЁТЕСЛИ($A$2:$A2; A2)>1;»Дубликат»;»»)
На скриншоте ниже вы видите эту формулу в деле.
Нетрудно заметить, что она не обозначает первое появление слова, а начинает отсчет со второго.
Чувствительный к регистру поиск дубликатов
Хочу обратить ваше внимание на то, что хоть формулы выше и находят 100%-дубликаты, есть один тонкий момент — они не чувствительны к регистру. Быть может, для вас это не принципиально. Но если в ваших данных абв, Абв и АБВ — это три разных параметра – то этот пример для вас.
Как вы могли уже догадаться, выражения, использованные нами ранее, с такой задачей не справятся. Здесь нужно выполнить более тонкий поиск, с чем нам поможет следующая функция массива:
{=ЕСЛИ(СУММ((—СОВПАД($A$2:$A$17;A2)))<=1;»»;»Дубликат»)}
Не забывайте, что формулы массива вводятся комбиинацией Ctrl + Shift + Enter.
Если вернуться к содержанию, то здесь используется функция СОВПАД для сравнения целевой ячейки со всеми остальными ячейками с выбранной области. Результат возвращается в виде ИСТИНА (совпадение) или ЛОЖЬ (не совпадение), которые затем преобразуются в массив из 1 и 0 при помощи оператора (—).
После этого, функция СУММ складывает эти числа. И если полученный результат больше 1, функция ЕСЛИ сообщает о найденном дубликате.
Если вы взглянете на следующий скриншот, вы убедитесь, что поиск действительно учитывает регистр при обнаружении дубликатов:
Смородина и арбуз, которые встречаются дважды, не отмечены в нашем поиске, так как регистр первых букв у них отличается.
Как извлечь дубликаты из диапазона.
Формулы, которые мы описывали выше, позволяют находить дубликаты в определенном столбце. Но часто речь идет о нескольких столбцах, то есть о диапазоне данных.
Рассмотрим это на примере числовой матрицы. К сожалению, с символьными значениями этот метод не работает.
При помощи формулы массива
{=ИНДЕКС(НАИМЕНЬШИЙ(ЕСЛИ(СЧЁТЕСЛИ($A$2:$E$11;$A$2:$E$11)>1;$A$2:$E$11);СТРОКА($1:$100)); НАИМЕНЬШИЙ(ЕСЛИОШИБКА(ЕСЛИ(ПОИСКПОЗ(НАИМЕНЬШИЙ(ЕСЛИ( СЧЁТЕСЛИ($A$2:$E$11;$A$2:$E$11)>1;$A$2:$E$11);СТРОКА($1:$100)); НАИМЕНЬШИЙ(ЕСЛИ(СЧЁТЕСЛИ($A$2:$E$11;$A$2:$E$11)>1;$A$2:$E$11); СТРОКА($1:$100));0)=СТРОКА($1:$100);СТРОКА($1:$100));»»);СТРОКА()-1))}
вы можете получить упорядоченный по возрастанию список дубликатов. Для этого введите это выражение в нужную ячейку и нажмите Ctrl+Alt+Enter.
Затем протащите маркер заполнения вниз на сколько это необходимо.
Чтобы убрать сообщения об ошибке, когда дублирующиеся значения закончатся, можно использовать функцию ЕСЛИОШИБКА:
=ЕСЛИОШИБКА(ИНДЕКС(НАИМЕНЬШИЙ(ЕСЛИ(СЧЁТЕСЛИ($A$2:$E$11;$A$2:$E$11)>1;$A$2:$E$11); СТРОКА($1:$100));НАИМЕНЬШИЙ(ЕСЛИОШИБКА(ЕСЛИ(ПОИСКПОЗ( НАИМЕНЬШИЙ(ЕСЛИ(СЧЁТЕСЛИ($A$2:$E$11;$A$2:$E$11)>1;$A$2:$E$11); СТРОКА($1:$100));НАИМЕНЬШИЙ(ЕСЛИ(СЧЁТЕСЛИ($A$2:$E$11;$A$2:$E$11)>1;$A$2:$E$11); СТРОКА($1:$100));0)=СТРОКА($1:$100);СТРОКА($1:$100));»»);СТРОКА()-1));»»)
Также обратите внимание, что приведенное выше выражение рассчитано на то, что оно будет записано во второй строке. Соответственно выше него будет одна пустая строка.
Поэтому если вам нужно разместить его, к примеру, в ячейке K4, то выражение СТРОКА()-1 в конце замените на СТРОКА()-3.
Обнаружение повторяющихся строк
Мы рассмотрели, как обнаружить одинаковые данные в отдельных ячейках. А если нужно искать дубликаты-строки?
Есть один метод, которым можно воспользоваться, если вам нужно просто выделить одинаковые строки, но не удалять их.
Итак, имеются данные о товарах и заказчиках.
Создадим справа от наших данных формулу, объединяющую содержание всех расположенных слева от нее ячеек.
Предположим, что данные хранятся в столбцах А:C. Запишем в ячейку D2:
=A2&B2&C2
Добавим следующую формулу в ячейку E2. Она отобразит, сколько раз встречается значение, полученное нами в столбце D:
=СЧЁТЕСЛИ(D:D;D2)
Скопируем вниз для всех строк данных.
В столбце E отображается количество появлений этой строки в столбце D. Неповторяющимся строкам будет соответствовать значение 1. Повторам строкам соответствует значение больше 1, указывающее на то, сколько раз такая строка была найдена.
Если вас не интересует определенный столбец, просто не включайте его в выражение, находящееся в D. Например, если вам хочется обнаружить совпадающие строки, не учитывая при этом значение Заказчик, уберите из объединяющей формулы упоминание о ячейке С2.
Обнаруживаем одинаковые ячейки при помощи встроенных фильтров Excel.
Теперь рассмотрим, как можно обойтись без формул при поиске дубликатов в таблице. Быть может, кому-то этот метод покажется более удобным, нежели написание выражений Excel.
Организовав свои данные в виде таблицы, вы можете применять к ним различные фильтры. Фильтр в таблице вы можете установить по одному либо по нескольким столбцам. Давайте рассмотрим на примере.
В первую очередь советую отформатировать наши данные как «умную» таблицу. Напомню: Меню Главная – Форматировать как таблицу.
После этого в строке заголовка появляются значки фильтра. Если нажать один из них, откроется выпадающее меню фильтра, которое содержит всю информацию по данному столбцу. Выберите любой элемент из этого списка, и Excel отобразит данные в соответствии с этим выбором.
Вы можете убрать галочку с пункта «Выделить все», а затем отметить один или несколько нужных элементов. Excel покажет только те строки, которые содержат выбранные значения. Так можно обнаружить дубликаты, если они есть. И все готово для их быстрого удаления.
Но при этом вы видите дубли только по отфильтрованному. Если данных много, то искать таким способом последовательного перебора будет несколько утомительно. Ведь слишком много раз нужно будет устанавливать и менять фильтр.
Используем условное форматирование.
Выделение цветом по условию – весьма важный инструмент Excel, о котором достаточно подробно мы рассказывали.
Сейчас я покажу, как можно в Экселе найти дубли ячеек, просто их выделив цветом.
Как показано на рисунке ниже, выбираем Правила выделения ячеек – Повторяющиеся. Неуникальные данные будут подсвечены цветом.
Но здесь мы не можем исключить первые появления – подсвечивается всё.
Но эту проблему можно решить, использовав формулу условного форматирования.
=СЧЁТЕСЛИ($B$2:$B2; B2)>1
Результат работы формулы выденения повторяющихся значений вы видите выше. Они выделены зелёным цветом.
Чтобы освежить память, можете руководствоваться нашим материалом «Как изменить цвет ячейки в зависимости от значения».
Поиск совпадений при помощи команды «Найти».
Еще один простой, но не слишком технологичный способ – использование встроенного поиска.
Зайдите на вкладку Главная и кликните «Найти и выделить». Откроется диалоговое окно, в котором можно ввести что угодно для поиска в таблице. Чтобы избежать опечаток, можете скопировать искомое прямо из списка данных.
Затем нажимаем «Найти все», и видим все найденные дубликаты и места их расположения, как на рисунке чуть ниже.
В случае, когда объём информации очень велик и требуется ускорить работу поиска, предварительно выделите столбец или диапазон, в котором нужно искать, и только после этого начинайте работу. Если этого не сделать, Excel будет искать по всем имеющимся данным, что, конечно, медленнее.
Этот метод еще более трудоемкий, нежели использование фильтра. Поэтому применяют его выборочно, только для отдельных значений.
Как применить сводную таблицу для поиска дубликатов.
Многие считают сводные таблицы слишком сложным инструментом, чтобы постоянно им пользоваться. На самом деле, не все так запутано, как кажется. Для новичков рекомендую к ознакомлению наше руководство по созданию и работе со сводными таблицами.
Для более опытных – сразу переходим к сути вопроса.
Создаем новый макет сводной таблицы. А затем в качестве строк и значений используем одно и то же поле. В нашем случае – «Товар». Поскольку название товара – это текст, то для подсчета таких значений Excel по умолчанию использует функцию СЧЕТ, то есть подсчитывает количество. А нам это и нужно. Если будет больше 1, значит, имеются дубликаты.
Вы наблюдаете на скриншоте выше, что несколько товаров дублируются. И что нам это дает? А далее мы просто можем щелкнуть мышкой на любой из цифр, и на новом листе Excel покажет нам, как получилась эта цифра.
К примеру, откуда взялись 3 дубликата Sprite? Щелкаем на цифре 3, и видим такую картину:
Думаю, этот метод вполне можно использовать. Что приятно – никаких формул не требуется.
Duplicate Remover — быстрый и эффективный способ найти дубликаты в Excel
Теперь, когда вы знаете, как использовать формулы для поиска повторяющихся значений в Excel, позвольте мне продемонстрировать вам еще один быстрый, эффективный и без всяких формул способ: инструмент Duplicate Remover для Excel.
Этот универсальный инструмент может искать повторяющиеся или уникальные значения в одном столбце или же сравнивать два столбца. Он может находить, выбирать и выделять повторяющиеся записи или целые повторяющиеся строки, удалять найденные дубли, копировать или перемещать их на другой лист. Я думаю, что пример практического использования может заменить очень много слов, так что давайте перейдем к нему.
Как найти повторяющиеся строки в Excel за 2 быстрых шага
Сначала посмотрим в работе наиболее простой инструмент — быстрый поиск дубликатов Quick Dedupe. Используем уже знакомую нам таблицу, в которой мы выше искали дубликаты при помощи формул:
Как видите, в таблице несколько столбцов. Чтобы найти повторяющиеся записи в этих трех столбцах, просто выполните следующие действия:
- Выберите любую ячейку в таблице и нажмите кнопку Quick Dedupe на ленте Excel. После установки пакета Ultimate Suite для Excel вы найдете её на вкладке Ablebits Data в группе Dedupe. Это наиболее простой инструмент для поиска дубликатов.
- Интеллектуальная надстройка возьмет всю таблицу и попросит вас указать следующие две вещи:
- Выберите столбцы для проверки дубликатов (в данном примере это все 3 столбца – категория, товар и заказчик).
- Выберите действие, которое нужно выполнить с дубликатами. Поскольку наша цель — выявить повторяющиеся строки, я выбрал «Выделить цветом».
Помимо выделения цветом, вам доступен ряд других опций:
- Удалить дубликаты
- Выбрать дубликаты
- Указать их в столбце статуса
- Копировать дубликаты на новый лист
- Переместить на новый лист
Нажмите кнопку ОК и подождите несколько секунд. Готово! И никаких формул 😊.
Как вы можете видеть на скриншоте ниже, все строки с одинаковыми значениями в первых 3 столбцах были обнаружены (первые вхождения не идентифицируются как дубликаты).
Если вам нужны дополнительные возможности для работы с дубликатами и уникальными значениями, используйте мастер удаления дубликатов Duplicate Remover, который может найти дубликаты с первыми вхождениями или без них, а также уникальные значения. Подробные инструкции приведены ниже.
Мастер удаления дубликатов — больше возможностей для поиска дубликатов в Excel.
В зависимости от данных, с которыми вы работаете, вы можете не захотеть рассматривать первые экземпляры идентичных записей как дубликаты. Одно из возможных решений — использовать разные формулы для каждого сценария, как мы обсуждали в этой статье выше. Если же вы ищете быстрый, точный метод без формул, попробуйте мастер удаления дубликатов — Duplicate Remover. Несмотря на свое название, он не только умеет удалять дубликаты, но и производит с ними другие полезные действия, о чём мы далее поговорим подробнее. Также умеет находить уникальные значения.
- Выберите любую ячейку в таблице и нажмите кнопку Duplicate Remover на вкладке Ablebits Data.
- Вам предложены 4 варианта проверки дубликатов в вашем листе Excel:
- Дубликаты без первых вхождений повторяющихся записей.
- Дубликаты с 1-м вхождением.
- Уникальные записи.
- Уникальные значения и 1-е повторяющиеся вхождения.
В этом примере выберем второй вариант, т.е. Дубликаты + 1-е вхождения:
- Теперь выберите столбцы, в которых вы хотите проверить дубликаты. Как и в предыдущем примере, мы возьмём первые 3 столбца:
- Наконец, выберите действие, которое вы хотите выполнить с дубликатами. Как и в случае с инструментом быстрого поиска дубликатов, мастер Duplicate Remover может идентифицировать, выбирать, выделять, удалять, копировать или перемещать повторяющиеся данные.
Поскольку цель этого примера – продемонстрировать различные способы определения дубликатов в Excel, давайте отметим параметр «Выделить цветом» (Highlight with color) и нажмите Готово.
Мастеру Duplicate Remover требуется всего лишь несколько секунд, чтобы проверить вашу таблицу и показать результат:
Как видите, результат аналогичен предыдущему. Но здесь мы выделили дубликаты, включая и первое появление повторяющихся записей.
Никаких формул, никакого стресса, никаких ошибок — всегда быстрые и безупречные результаты 
Итак, мы с вам научились различными способами обнаруживать повторяющиеся записи в таблице Excel. В следующих статьях разберем, что мы с этим можем полезного сделать.
Если вы хотите попробовать эти инструменты для поиска дубликатов в таблицах Excel, вы можете загрузить полнофункциональную ознакомительную версию программы. Будем очень признательны за ваши отзывы в комментариях!
Совпадения в диапазоне
На чтение 2 мин. Просмотров 2k.
Содержание
- Первое совпадение в диапазоне с групповым символом
- Получить адрес результата поиска
- Получить первое совпадение содержимого ячейки
Первое совпадение в диапазоне с групповым символом
=ИНДЕКС( диапазон; ПОИСКПОЗ( значения& «*»; диапазон; 0))
Для того, чтобы получить значение первого совпадения в диапазоне с помощью группового символа, вы можете использовать ИНДЕКС и ПОИСКПОЗ формулы, сконфигурированные для точного соответствия.
В примере формула в F5 является:
= ИНДЕКС( B5: D5; ПОИСКПОЗ( E5 & «*» ; B5: D5 ; 0 ))
Получить адрес результата поиска
= ЯЧЕЙКА( «адрес» ; ИНДЕКС( диапазон ; строка ; столбец ))
Для того, чтобы получить адрес в результате поиска, полученного с ИНДЕКС, вы можете использовать функцию ЯЧЕЙКА.
В приведенном примере формула в ячейке G8 является:
= ЯЧЕЙКА( «адрес» ; ИНДЕКС( B5: D11 ; ПОИСКПОЗ( G6 ; B5: B11 ; 0 ); 2 ))
Который возвращает адрес $C$8, адрес ячейки, возвращаемый ИНДЕКС
Получить первое совпадение содержимого ячейки
=ИНДЕКС(E4:E8;ПОИСКПОЗ(ИСТИНА;ЕЧИСЛО(ПОИСК(E4:E8;B4));0))
Чтобы проверить ячейку для одной из нескольких вещей, и вернуть первое совпадение, найденное в списке, вы можете использовать формулу ИНДЕКС/ПОИСКПОЗ, которая использует ПОИСК или НАЙТИ, чтобы найти соответствие.
Чтобы найти частичные совпадения внутри ячейки, вы можете использовать формулу , основанную на ПОИСК(не учитывается регистр) или НАЙТИ(чувствителен к регистру). Эта формула должна быть адаптирована для поиска нескольких значений в той же самой ячейке.
Download Article
Download Article
Excel remains one of the most powerful tools in the Microsoft Office Suite, but it can be understandably daunting as well. Fortunately, we have broken down one of Excel’s most essential features into just a few simple steps. This wikiHow article will teach you how to find matching values in two columns in Excel.
-
1
Select the columns you would like to compare. Using conditional formatting in Excel will allow you to automatically highlight any matching values across multiple columns. Click and drag your mouse over the columns you would like to compare.
- If the two columns are not side by side, simply hold down Ctrl and select whichever columns you need.
-
2
Click Conditional Formatting from the «Home» tab. This will open up a drop-down menu with various additional options.
Advertisement
-
3
Select Highlight Cells Rule and then Duplicate Values. This setting tells Excel that you want your conditional formatting to detect values that are duplicated (i.e., match) across your selected columns. [1]
-
4
Click OK on the pop-up window. After selecting your conditional formatting settings, Excel will show you a pop-up window. Ensure the window reads Duplicate in the left-hand box, and click «OK.»
- The other box in the pop-up window allows you to change the colors Excel uses to indicate duplicates. The default is «Light Red Fill with Dark Red Text», but you may choose whichever you prefer.
-
5
Identify the matching values. Excel will now highlight any duplicates with the formatting you chose in the previous pop-up box. Look for this colored formatting and identify any matches.
- Using conditional formatting to find matching values is a handy way to find matches that may not be in the same row.
Advertisement
-
1
Create a third column next to your two columns of data. The VLOOKUP function involves using a specific formula to find matching values. You’ll need a third column to input the formula and display any matches.
-
2
Enter the VLOOKUP formula into the first row of the third column. Assuming your data begins from the top-left corner of your spreadsheet, the formula is as follows: =VLOOKUP(B1,$A$1:$A$17,1,FALSE).
- The «17» in the formula indicates 17 rows of data. Change the number to fit however many rows of data you have.
- The «FALSE» value at the end of the formula is what tells Excel to look for an exact match in value. Replace it with «TRUE» to search for the nearest match that is less than or equal to the corresponding data point (represented in this case by B1). [2]
- Just entering «=VLOOKUP» in Excel will pull up the full formula, which you can reference in populating each field with the necessary info.
-
3
Copy the VLOOKUP formula all the way down. Drag down from the corner of the first box to your final row of data to copy the formula. Excel will automatically change the first value to the corresponding data point in that row. [3]
-
4
Look for matching values in your third column. If there are any matching values, they will display as a number in your spreadsheet’s third column. If there are no matching values, the VLOOKUP formula will simply turn up «#N/A».
Advertisement
-
1
Create a third column next to your two columns of data. This method involves using a specific formula to find matching values. You’ll need a third column to input the formula and display its results.
-
2
Enter the TRUE/FALSE formula into the third column. Assuming your data begins from the top-left corner of your spreadsheet, the formula is as follows: =A1=B1.
-
3
Copy the formula all the way down. Drag down from the corner of the first box to your final row of data to copy the formula. Excel will automatically change the values to the corresponding data points in that row.
-
4
Look for a «TRUE» or «FALSE» assessment in the third column. Matching values will turn up a «TRUE» value. If there is no match, the box in the third column will read «FALSE.»
Advertisement
Ask a Question
200 characters left
Include your email address to get a message when this question is answered.
Submit
Advertisement
About This Article
Article SummaryX
1. Use conditional formatting to highlight matching values.
2. Use VLOOKUP or a TRUE/FALSE formula to display matching values in a new column.
Did this summary help you?
Thanks to all authors for creating a page that has been read 40,578 times.
Is this article up to date?
Ссылка на это место страницы:
#title
- Получить первое не пустое значение в списке
- Получить первое текстовое значение в списке
- Получить первое текстовое значение с ГПР
- Получить позицию последнего совпадения
- Получить последнее совпадение содержимого ячейки
- Получить n-е совпадение
- Получить n-ое совпадение с ИНДЕКС/ПОИСКПОЗ
- Получить n-ое совпадение с ВПР
- Если ячейка содержит одну из многих вещей
- Поиск первой ошибки
- Поиск следующего наибольшего значения
- Несколько совпадений в списке, разделенных запятой
- Частичное совпадение чисел с шаблоном
- Частичное совпадение с ВПР
- Положение первого частичного совпадения
- Скачать файл
Ссылка на это место страницы:
#punk01
{ = ИНДЕКС( диапазон ; ПОИСКПОЗ( ЛОЖЬ; ЕПУСТО ( диапазон ); 0 )) }
{ = INDEX( диапазон ; MATCH( FALSE; ISBLANK ( диапазон ); 0 )) }
Если вам нужно получить первое не пустое значение (текст или число) в диапазоне в одной колонке вы можете использовать формулу массива на основе функций ИНДЕКС, ПОИСКПОЗ и ЕПУСТО.
В данном примере мы используем эту формулу:
{ = ИНДЕКС( B3: B11; ПОИСКПОЗ( ЛОЖЬ; ЕПУСТО ( B3: B11 ); 0 )) }
{ = INDEX( B3:B11; MATCH( FALSE; ISBLANK ( B3:B11 ); 0 )) }
Таким образом, суть проблемы заключается в следующем: мы хотим получить первую не пустую ячейку, но для этого нет конкретной формулы в Excel. Мы могли бы использовать ВПР с шаблоном *, но это будет работать только для текста, а не для чисел.
Таким образом, нам нужно строить функциональные возможности для нужных нам формул. Способ сделать это состоит в использовании функции массива, которая «тестирует» ячейки и возвращает массив истина/ложь значения, которые мы можем сопрягать с ПОИСКПОЗ.
Работая изнутри, ЕПУСТО оценивает ячейки в диапазоне В3: В11 и возвращает результат и массив, который выглядит следующим образом:
{ИСТИНА; ЛОЖЬ; ИСТИНА; ЛОЖЬ; ЛОЖЬ; ИСТИНА; ИСТИНА; ИСТИНА; ИСТИНА}
Каждая ЛОЖЬ представляет собой ячейку в диапазоне, который не является пустой.
Далее, ПОИСКПОЗ ищет ЛОЖЬ внутри массива и возвращает позицию первого наденного совпадения, в этом случае 2. На данный момент, формула в примере теперь выглядит следующим образом:
{ = ИНДЕКС( B3: B11; 2; 0 )) }
{ = INDEX( B3:B11; 2; 0 )) }
И, наконец, функция ИНДЕКС выводит значение в положении 2 в массиве, в этом случае число 10.
Ссылка на это место страницы:
#punk02
= ВПР ( «*»; диапазон; 1; ЛОЖЬ)
= VLOOKUP ( «*»; диапазон; 1; FALSE)
Если вам нужно получить первое текстовое значение в списке (диапазон один столбец), вы можете использовать функцию ВПР, чтобы установить точное соответствие, с шаблонным символом для поиска.
В данном примере формула в D7 является:
= ВПР ( «*» ; B5: B11 ; 1 ; ЛОЖЬ)
= VLOOKUP ( «*» ; B5:B11 ; 1 ; FALSE)
Групповой символ звездочка (*) соответствует любому текстовому значению.
Ссылка на это место страницы:
#punk03
= ГПР ( «*»; диапазон; 1; ЛОЖЬ)
= HLOOKUP ( «*»; диапазон; 1; FALSE)
Для поиска и получения первого текстового значения во всем диапазоне столбцов, вы можете использовать функцию ГПР с групповым символом. В примере формула в F5 является:
= ГПР ( «*»; диапазон; 1; ЛОЖЬ)
= HLOOKUP ( «*»; диапазон; 1; FALSE)
Значение поиска является «*», групповым символом, который соответствует одному или более текстовому значению.
Ссылка на это место страницы:
#punk04
= ГПР ( «*»; диапазон; 1; ЛОЖЬ)
= HLOOKUP ( «*»; диапазон; 1; FALSE)
Для того, чтобы получить позицию последнего совпадения (т.е. последнего вхождения) от значения поиска, вы можете использовать формулу, основанную на ЕСЛИ, СТРОКА, ИНДЕКС, ПОИСКПОЗ и MAКС функций.
=МАКС(ЕСЛИ(B4:B11=G5;СТРОКА(B4:B11)-СТРОКА(ИНДЕКС(B4:B11;1;1))+1))
=MAX(IF(B4:B11=G5;ROW(B4:B11)-ROW(INDEX(B4:B11;1;1))+1))
Суть этой формулы состоит в том, что мы строим список номеров строк для данного диапазона, соответствующие по значению, а затем используем функцию MAКС, чтобы получить наибольшее количество строк, что соответствует последнему значению соответствия.
Ссылка на это место страницы:
#punk05
=МАКС(ЕСЛИ(B4:B11=G5;СТРОКА(B4:B11)-СТРОКА(ИНДЕКС(B4:B11;1;1))+1))
=MAX(IF(B4:B11=G5;ROW(B4:B11)-ROW(INDEX(B4:B11;1;1))+1))
Чтобы проверить ячейку для одной из нескольких вещей, и вернуть последнее совпадение, найденное в списке, вы можете использовать формулу, основанную на ПРОСМОТР и ПОИСК функций. В случае нескольких найденных совпадений, формула вернет последнее совпадение из списка «вещей».
=ПРОСМОТР(2;1/ПОИСК($E$4:$E$7;B4);$E$4:$E$7)
=LOOKUP(2;1/SEARCH($E$4:$E$7;B4);$E$4:$E$7)
Ссылка на это место страницы:
#punk06
= НАИМЕНЬШИЙ( ЕСЛИ( логический тест; СТРОКА( список ) — МИН( СТРОКА( список )) + 1 ); n )
= SMALL( IF( логический тест; СТРОКА( список ) — MIN( ROW( список )) + 1 ); n )
Для того, чтобы получить позицию n-го совпадения (например, второе значение соответствия заданному, третье значение соответствия и т.д.), вы можете использовать формулу, основанную на функции НАИМЕНЬШИЙ.
= НАИМЕНЬШИЙ( ЕСЛИ( список = E5 ; СТРОКА( список ) — МИН( СТРОКА( список )) + 1 ); F5 )
= SMALL( IF( список = E5 ; ROW( список ) — MIN( ROW( список )) + 1 ); F5 )
Эта формула возвращает позицию второго появления «красных» в списке.
Сутью этой формулы является функция НАИМЕНЬШИЙ, которая просто возвращает n-е наименьшее значение в списке значений, которое соответствует номеру строки. Номера строк были «отфильтрованы» функцией ЕСЛИ, которая применяет логику для совпадения.
Ссылка на это место страницы:
#punk07
{ = ИНДЕКС( массив; НАИМЕНЬШИЙ( ЕСЛИ( величины = знач ; СТРОКА ( величины ) — СТРОКА ( ИНДЕКС( величины; 1 ; 1 )) + 1 ); n-й )) }
{ = INDEX( массив; SMALL( IF( величины = знач ; ROW ( величины ) — ROW ( INDEX( величины; 1 ; 1 )) + 1 ); n-й )) }
Эта формула возвращает позицию второго появления «красных» в списке.
Сутью этой формулы является функция НАИМЕНЬШИЙ, которая просто возвращает n-е наименьшее значение в списке значений, которое соответствует номеру строки. Номера строк были «отфильтрованы» функцией ЕСЛИ, которая применяет логику для совпадения.
Ссылка на это место страницы:
#punk08
= ВПР( id_формулы; стол; 4; 0 )
= VLOOKUP( id_формулы; стол; 4; 0 )
Чтобы получить n-ое совпадение с ВПР, вам необходимо добавить вспомогательный столбец в таблицу , которая строит уникальный идентификатор , который включает счетчик.
Эта формула зависит от вспомогательного столбца, который добавляется в качестве первого столбца таблицы исходных данных.
Вспомогательный столбец содержит формулу, которая строит уникальное значение взгляда вверх от существующего идентификатора и счетчика. Счетчик подсчитывает сколько раз уникальный идентификатор появился в таблице данных.
В примере, формула ячейки J6 вспомогательного столбца выглядит следующим образом:
=ВПР(J3&»-«&I6;B4:G11;4;0)
=VLOOKUP(J3&»-«&I6;B4:G11;4;0)
Ссылка на это место страницы:
#punk09
{ = ИНДЕКС( результаты ;ПОИСКПОЗ( ИСТИНА ; ЕЧИСЛО( ПОИСК( вещи ; A1 )); 0 )) }
{ = INDEX( результаты ;MATCH( TRUE ; ISNUMBER( SEARCH( вещи ; A1 )); 0 )) }
Чтобы проверить ячейку для одной из нескольких вещей, и вернуть пользовательский результат для первого найденного совпадения, вы можете использовать формулу ИНДЕКС/ПОИСКПОЗ, основанную на функции поиска.
{ = ИНДЕКС( результаты ; ПОИСКПОЗ( ИСТИНА ; ЕЧИСЛО( ПОИСК ( вещи ; B5 )); 0 )) }
= INDEX( результаты ; MATCH( TRUE ; ISNUMBER( SEARCH ( вещи ; B5 )); 0 ))
Эта формула использует два названных диапазона: E5: E8 называется «вещи» и F5: F8 называется «Результаты». Убедитесь, что вы используете диапазоны имен с одинаковыми именами (на основе ваших данных). Если вы не хотите использовать именованные диапазоны, используйте абсолютные ссылки вместо этого.
Ссылка на это место страницы:
#punk10
{ = ПОИСКПОЗ( ИСТИНА ; ЕОШИБКА(диап ); 0 ) }
{ = MATCH( TRUE ; ISERROR(диап ); 0 ) }
Если вам нужно найти первую ошибку в диапазоне ячеек, вы можете использовать формулу массива, основанную на ПОИСКПОЗ и ЕОШИБКА функциях.
В приведенном примере формула:
{ = ПОИСКПОЗ( ИСТИНА ; ЕОШИБКА( B4: B11 ); 0 ) }
{ = MATCH( TRUE ; ISERROR( B4:B11 ); 0 ) }
Работая изнутри, функция ЕОШИБКА возвращает значение ИСТИНА, если значение является признанной ошибкой, и ЛОЖЬ, если нет.
Когда дается диапазон ячеек (массив ячеек) функция ЕОШИБКА будет возвращать массив истина/ложь значений. В примере, это результирующий массив выглядит следующим образом:
{ЛОЖЬ; ЛОЖЬ; ЛОЖЬ; ЛОЖЬ; ЛОЖЬ; ИСТИНА; ЛОЖЬ; ЛОЖЬ}
Обратите внимание, что 6-е значение (что соответствует 6-й ячейке в диапазоне) истинно, так как ячейка В9 содержит #Н/A.
Ссылка на это место страницы:
#punk11
=ИНДЕКС ( данные; ПОИСКПОЗ( поиск ; значения ) + 1 )
=INDEX ( данные; MATCH( поиск ; значения ) + 1 )
Для того, чтобы найти «следующее наибольшее» значение в справочной таблице, можно использовать формулу, основанную на ИНДЕКС и ПОИСКПОЗ. В примере формула в F6 является:
=ИНДЕКС ( данные; ПОИСКПОЗ( поиск ; значения ) + 1 )
=INDEX ( данные; MATCH( поиск ; значения ) + 1 )
Ссылка на это место страницы:
#punk12
{ = ОБЪЕДИНИТЬ ( «;» ; ИСТИНА ; ЕСЛИ( диапазон1 = E5 ; диапазон2 ; «» )) }
{ = ОБЪЕДИНИТЬ ( «;» ; TRUE ; IF( диапазон1 = E5 ; диапазон2 ; «» )) }
Для поиска и извлечения нескольких совпадений, разделенных запятыми (в одной ячейке), вы можете использовать функцию ЕСЛИ с функцией ОБЪЕДИНИТЬ.
{ = ОБЪЕДИНИТЬ( «;» ; ИСТИНА ; ЕСЛИ( группа = E5 ; имя ; «» )) }
Эта формула использует «имя» — именованный диапазон (B5: B11) и «группа» — (C5: C11).
Ссылка на это место страницы:
#punk13
{ = ПОИСКПОЗ( «*» & номер & «*» ; ТЕКСТ( диапазон ; «0» ); 0 ) }
{ = MATCH( «*» & номер & «*» ; TEXT( диапазон ; «0» ); 0 ) }
Для того, чтобы выполнить частичное совпадение (подстроки) против чисел, вы можете использовать формулу массива, основанную на ПОИСКПОЗ и ТЕКСТ.
Excel поддерживает символы подстановки «*» и «?». Тем не менее, если вы используете специальные символы с номером, вы будете преобразовывать числовое значение в текстовое значение. Другими словами, «*» & 99 & «*» = «* 99 *» (текстовая строка).
Если попытаться найти текстовое значение в диапазоне чисел, совпадение завершится неудачно.
Одно из решений заключается в преобразовании чисел в диапазоне поиска для текстовых значений, а затем сделать нормальный поиск с ПОИСКПОЗ, ВПР и т.д.
Другой способ, чтобы преобразовать числа в текст, чтобы сцепить пустую строку. Эта формула работает так же, как выше формуле:
= ПОИСКПОЗ ( «*» & Е5 & «*» ; В5: В10 & «» ; 0 )
= MATCH ( «*» & Е5 & «*» ; В5: В10 & «» ; 0 )
Ссылка на это место страницы:
#punk14
Если вы хотите получить информацию из таблицы на основе частичного совпадения, вы можете сделать это с помощью ВПР в режиме точного соответствия, и групповые символы.
В примере формула ВПР выглядит следующим образом:
=ВПР($H$2&»*»;$B$3:$E$12;2;0)
=VLOOKUP($H$2&»*»;$B$3:$E$12;2;0)
В этой формуле, значение представляет собой именованный диапазон, который относится к Н2, а также данные , представляет собой именованный диапазон , который относится к B3: E102. Без названных диапазонов, формула может быть записана следующим образом:
Ссылка на это место страницы:
#punk15
= ПОИСКПОЗ ( «* текст *» ; диапазон; 0 )
= MATCH ( «* текст *» ; диапазон; 0 )
Для того, чтобы получить позицию первого частичного совпадения (то есть ячейку, которая содержит текст, который вы ищете), вы можете использовать функцию ПОИСКПОЗ со специальными символами.
=ПОИСКПОЗ(«*»&E6&»*»;B5:B10;0)
=MATCH(«*»&E6&»*»;B5:B10;0)
Функция ПОИСКПОЗ возвращает позицию или «индекс» в первом совпадении на основании значения поиска в диапазоне.
ПОИСКПОЗ поддерживает подстановочное согласование со звездочкой «*» (один или несколько символов) или знаком вопроса «?» (один символ), но только тогда, когда третий аргумент, тип_сопоставления, установлен в ЛОЖЬ или ноль.
Ссылка на это место страницы:
#punk16
Файлы статей доступны только зарегистрированным пользователям.
1. Введите свою почту
2. Нажмите Зарегистрироваться
3. Обновите страницу
Вместо этого блока появится ссылка для скачивания материалов.
Привет! Меня зовут Дмитрий. С 2014 года Microsoft Cretified Trainer. Вместе с командой управляем этим сайтом. Наша цель — помочь вам эффективнее работать в Excel.
Изучайте наши статьи с примерами формул, сводных таблиц, условного форматирования, диаграмм и макросов. Записывайтесь на наши курсы или заказывайте обучение в корпоративном формате.
Подписывайтесь на нас в соц.сетях:
Функция ПОИСКПОЗ в Excel используется для поиска точного совпадения или ближайшего (меньшего или большего заданному в зависимости от типа сопоставления, указанного в качестве аргумента) значения заданному в массиве или диапазоне ячеек и возвращает номер позиции найденного элемента.
Примеры использования функции ПОИСКПОЗ в Excel
Например, имеем последовательный ряд чисел от 1 до 10, записанных в ячейках B1:B10. Функция =ПОИСКПОЗ(3;B1:B10;0) вернет число 3, поскольку искомое значение находится в ячейке B3, которая является третьей от точки отсчета (ячейки B1).
Данная функция удобна для использования в случаях, когда требуется вернуть не само значение, содержащееся в искомой ячейке, а ее координату относительно рассматриваемого диапазона. В случае использования для констант массивов, которые могут быть представлены как массивы элементов «ключ» — «значение», функция ПОИСКПОЗ возвращает значение ключа, который явно не указан.
Например, массив {«виноград»;»яблоко»;»груша»;»слива»} содержит элементы, которые можно представить как: 1 – «виноград», 2 – «яблоко», 3 – «груша», 4 – «слива», где 1, 2, 3, 4 – ключи, а названия фруктов – значения. Тогда функция =ПОИСКПОЗ(«яблоко»;{«виноград»;»яблоко»;»груша»;»слива»};0) вернет значение 2, являющееся ключом второго элемента. Отсчет выполняется не с 0 (нуля), как это реализовано во многих языках программирования при работе с массивами, а с 1.
Функция ПОИСКПОЗ редко используется самостоятельно. Ее целесообразно применять в связке с другими функциями, например, ИНДЕКС.
Формула для поиска неточного совпадения текста в Excel
Пример 1. Найти позицию первого частичного совпадения строки в диапазоне ячеек, хранящих текстовые значения.
Вид исходной таблицы данных:
Для нахождения позиции текстовой строки в таблице используем следующую формулу:
=ПОИСКПОЗ(D2&»*»;B:B;0)-1
Описание аргументов:
- D2&»*» – искомое значение, состоящее и фамилии, указанной в ячейке B2, и любого количества других символов (“*”);
- B:B – ссылка на столбец B:B, в котором выполняется поиск;
- 0 – поиск точного совпадения.
Из полученного значения вычитается единица для совпадения результата с id записи в таблице.
Пример поиска:
Сравнение двух таблиц в Excel на наличие несовпадений значений
Пример 2. В Excel хранятся две таблицы, которые на первый взгляд кажутся одинаковыми. Было решено сравнить по одному однотипному столбцу этих таблиц на наличие несовпадений. Реализовать способ сравнения двух диапазонов ячеек.
Вид таблицы данных:
Для сравнения значений, находящихся в столбце B:B со значениями из столбца A:A используем следующую формулу массива (CTRL+SHIFT+ENTER):
Функция ПОИСКПОЗ выполняет поиск логического значения ИСТИНА в массиве логических значений, возвращаемых функцией СОВПАД (сравнивает каждый элемент диапазона A2:A12 со значением, хранящимся в ячейке B2, и возвращает массив результатов сравнения). Если функция ПОИСКПОЗ нашла значение ИСТИНА, будет возвращена позиция его первого вхождения в массив. Функция ЕНД возвратит значение ЛОЖЬ, если она не принимает значение ошибки #Н/Д в качестве аргумента. В этом случае функция ЕСЛИ вернет текстовую строку «есть», иначе – «нет».
Чтобы вычислить остальные значения «протянем» формулу из ячейки C2 вниз для использования функции автозаполнения. В результате получим:
Как видно, третьи элементы списков не совпадают.
Поиск ближайшего большего знания в диапазоне чисел Excel
Пример 3. Найти ближайшее меньшее числу 22 в диапазоне чисел, хранящихся в столбце таблицы Excel.
Вид исходной таблицы данных:
Для поиска ближайшего большего значения заданному во всем столбце A:A (числовой ряд может пополняться новыми значениями) используем формулу массива (CTRL+SHIFT+ENTER):
Функция ПОИСКПОЗ возвращает позицию элемента в столбце A:A, имеющего максимальное значение среди чисел, которые больше числа, указанного в ячейке B2. Функция ИНДЕКС возвращает значение, хранящееся в найденной ячейке.
Результат расчетов:
Для поиска ближайшего меньшего значения достаточно лишь немного изменить данную формулу и ее следует также ввести как массив (CTRL+SHIFT+ENTER):
Результат поиска:
Особенности использования функции ПОИСКПОЗ в Excel
Функция имеет следующую синтаксическую запись:
=ПОИСКПОЗ(искомое_значение;просматриваемый_массив;[тип_сопоставления])
Описание аргументов:
- искомое_значение – обязательный аргумент, принимающий текстовые, числовые значения, а также данные логического и ссылочного типов, который используется в качестве критерия поиска (для сопоставления величин или нахождения точного совпадения);
- просматриваемый_массив – обязательный аргумент, принимающий данные ссылочного типа (ссылки на диапазон ячеек) или константу массива, в которых выполняется поиск позиции элемента согласно критерию, заданному первым аргументом функции;
- [тип_сопоставления] – необязательный для заполнения аргумент в виде числового значения, определяющего способ поиска в диапазоне ячеек или массиве. Может принимать следующие значения:
- -1 – поиск наименьшего ближайшего значения заданному аргументом искомое_значение в упорядоченном по убыванию массиве или диапазоне ячеек.
- 0 – (по умолчанию) поиск первого значения в массиве или диапазоне ячеек (не обязательно упорядоченном), которое полностью совпадает со значением, переданным в качестве первого аргумента.
- 1 – Поиск наибольшего ближайшего значения заданному первым аргументом в упорядоченном по возрастанию массиве или диапазоне ячеек.
Скачать примеры ПОИСКПОЗ для поиска совпадения значений в Excel
Примечания:
- Если в качестве аргумента искомое_значение была передана текстовая строка, функция ПОИСКПОЗ вернет позицию элемента в массиве (если такой существует) без учета регистра символов. Например, строки «МоСкВа» и «москва» являются равнозначными. Для различения регистров можно дополнительно использовать функцию СОВПАД.
- Если поиск с использованием рассматриваемой функции не дал результатов, будет возвращен код ошибки #Н/Д.
- Если аргумент [тип_сопоставления] явно не указан или принимает число 0, для поиска частичного совпадения текстовых значений могут быть использованы подстановочные знаки («?» — замена одного любого символа, «*» — замена любого количества символов).
- Если в объекте данных, переданном в качестве аргумента просматриваемый_массив, содержится два и больше элементов, соответствующих искомому значению, будет возвращена позиция первого вхождения такого элемента.
Колонки сравнивают для того, чтобы, например, в отчетах не было дубликатов. Или, наоборот, для проверки правильности заполнения — с поиском непохожих значений. И проще всего выполнять сравнение двух столбцов на совпадение в Excel — для этого есть 6 способов.
1 Сравнение с помощью простого поиска
При наличии небольшой по размеру таблицы заниматься сравнением можно практически вручную. Для этого достаточно выполнить несколько простых действий.
- Перейти на главную вкладку табличного процессора.
- В группе «Редактирование» выбрать пункт поиска.
- Выделить столбец, в котором будет выполняться поиск совпадений — например, второй.
- Вручную задавать значения из основного столбца (в данном случае — первого) и искать совпадения.
Если значение обнаружено, результатом станет выделение нужной ячейки. Однако с помощью такого способа можно работать только с небольшими столбцами. И, если это просто цифры, так можно сделать и без поиска — определяя совпадения визуально. Впрочем, если в колонках записаны большие объемы текста, даже такая простая методика позволит упростить поиск точного совпадения.
2 Операторы ЕСЛИ и СЧЕТЕСЛИ
Еще один способ сравнения значений в двух столбцах Excel подходит для таблиц практически неограниченного размера. Он основан на применении условного оператора ЕСЛИ и отличается от других методик тем, что для анализа совпадений берется только указанная в формуле часть, а не все значения массива. Порядок действий при использовании методики тоже не слишком сложный и подойдет даже для начинающего пользователя Excel.
- Сравниваемые столбцы размещаются на одном листе. Не обязательно, чтобы они находились рядом друг с другом.
- В третьем столбце, например, в ячейке J6, ввести формулу такого типа: =ЕСЛИ(ЕОШИБКА(ПОИСКПОЗ(H6;$I$6:$I$14;0));»;H6)
- Протянуть формулу до конца столбца.
Результатом станет появление в третьей колонке всех совпадающих значений. Причем H6 в примере — это первая ячейка одного из сравниваемых столбцов. А диапазон $I$6:$I$14 — все значения второй участвующей в сравнении колонки. Функция будет последовательно сравнивать данные и размещать только те из них, которые совпали. Однако выделения обнаруженных совпадений не происходит, поэтому методика подходит далеко не для всех ситуаций.
Еще один способ предполагает поиск не просто дубликатов в разных колонках, но и их расположения в пределах одной строки. Для этого можно применить все тот же оператор ЕСЛИ, добавив к нему еще одну функцию Excel — И. Формула поиска дубликатов для данного примера будет следующей: =ЕСЛИ(И(H6=I6); «Совпадают»; «») — ее точно так же размещают в ячейке J6 и протягивают до самого низа проверяемого диапазона. При наличии совпадений появится указанная надпись (можно выбрать «Совпадают» или «Совпадение»), при отсутствии — будет выдаваться пустота.
Тот же способ подойдет и для сравнения сразу большого количества колонок с данными на точное совпадение не только значения, но и строки. Для этого применяется уже не оператор ЕСЛИ, а функция СЧЕТЕСЛИ. Принцип написания и размещения формулы похожий.
Она имеет вид =ЕСЛИ(СЧЕТЕСЛИ($H6:$J6;$H6)=3; «Совпадают»;») и должна размещаться в верхней части следующего столбца с протягиванием вниз. Однако в формулу добавляется еще количество сравниваемых колонок — в данном случае, три.
Если поставить вместо тройки двойку, результатом будет поиск только тех совпадений с первой колонкой, которые присутствуют в одном из других столбцов. Причем, тройные дубликаты формула проигнорирует. Так же как и совпадения второй и третьей колонки.
3 Формула подстановки ВПР
Принцип действия еще одной функции для поиска дубликатов напоминает первый способ использованием оператора ЕСЛИ. Но вместо ПОИСКПОЗ применяется ВПР, которую можно расшифровать как «Вертикальный Просмотр». Для сравнения двух столбцов из похожего примера следует ввести в верхнюю ячейку (J6) третьей колонки формулу =ВПР(H6;$I$6:$I$15;1;0) и протянуть ее в самый низ, до J15.
С помощью этой функции не просто просматриваются и сравниваются повторяющиеся данные — результаты проверки устанавливаются четко напротив сравниваемого значения в первом столбце. Если программа не нашла совпадений, выдается #Н/Д.
4 Функция СОВПАД
Достаточно просто выполнить в Эксель сравнение двух столбцов с помощью еще двух полезных операторов — распространенного ИЛИ и встречающейся намного реже функции СОВПАД. Для ее использования выполняются такие действия:
- В третьем столбце, где будут размещаться результаты, вводится формула =ИЛИ(СОВПАД(I6;$H$6:$H$19))
- Вместо нажатия Enter нажимается комбинация клавиш Ctr + Shift + Enter. Результатом станет появление фигурных скобок слева и справа формулы.
- Формула протягивается вниз, до конца сравниваемой колонки — в данном случае проверяется наличие данных из второго столбца в первом. Это позволит изменяться сравниваемому показателю, тогда как знак $ закрепляет диапазон, с которым выполняется сравнение.
Результатом такого сравнения будет вывод уже не найденного совпадающего значения, а булевой переменной. В случае нахождения это будет «ИСТИНА». Если ни одного совпадения не было обнаружено — в ячейке появится надпись «ЛОЖЬ».
Стоит отметить, что функция СОВПАД сравнивает и числа, и другие виды данных с учетом верхнего регистра. А одним из самых распространенных способом использования такой формулы сравнения двух столбцов в Excel является поиска информации в базе данных. Например, отдельных видов мебели в каталоге.
5 Сравнение с выделением совпадений цветом
В поисках совпадений между данными в 2 столбцах пользователю Excel может понадобиться выделить найденные дубликаты, чтобы их было легко найти. Это позволит упростить поиск ячеек, в которых находятся совпадающие значения. Выделять совпадения и различия можно цветом — для этого понадобится применить условное форматирование.
Порядок действий для применения методики следующий:
- Перейти на главную вкладку табличного процессора.
- Выделить диапазон, в котором будут сравниваться столбцы.
- Выбрать пункт условного форматирования.
- Перейти к пункту «Правила выделения ячеек».
- Выбрать «Повторяющиеся значения».
- В открывшемся окне указать, как именно будут выделяться совпадения в первой и второй колонке. Например, красным текстом, если цвет остальных сообщений стандартный черный. Затем указать, что выделяться будут именно повторяющиеся ячейки.
Теперь можно снять выделение и сравнить совпадающие значения, которые будут заметно отличаться от остальной информации. Точно так же можно выделить, например, и уникальную информацию. Для этого следует выбрать вместо «повторяющихся» второй вариант — «уникальные».
6 Надстройка Inquire
Начиная с версий MS Excel 2013 табличный процессор позволяет воспользоваться еще одной методикой — специальной надстройкой Inquire. Она предназначена для того, чтобы сравнивать не колонки, а два файла .XLS или .XLSX в поисках не только совпадений, но и другой полезной информации.
Для использования способа придется расположить столбцы или целые блоки информации в разных книгах и удалить все остальные данные, кроме сравниваемой информации. Кроме того, для проверки необходимо, чтобы оба файла были одновременно открытыми.
Процесс использования надстройки включает такие действия:
- Перейти к параметрам электронной таблицы.
- Выбрать сначала надстройки, а затем управление надстройками COM.
- Отметить пункт Inquire и нажать «ОК».
- Перейти к вкладке Inquire.
- Нажать на кнопку Compare Files, указать, какие именно файлы будут сравниваться, и выбрать Compare.
- В открывшемся окне провести сравнения, используя показанные совпадения и различия между данными в столбцах.
У каждого варианта сравнения — свое цветовое решение. Так, зеленым цветом на примере выделены отличия. У совпадающих данных отсутствует выделение. А сравнение расчетных формул показало, что результаты отличаются все — и для выделения использован бирюзовый цвет.
Читайте также:
- 5 программ для совместной работы с документами
-
Как в Экселе протянуть формулу по строке или столбцу: 5 способов
Поиск совпадений в двух списках
Тема сравнения двух списков поднималась уже неоднократно и с разных сторон, но остается одной из самых актуальных везде и всегда. Давайте рассмотрим один из ее аспектов — подсчет количества и вывод совпадающих значений в двух списках. Предположим, что у нас есть два диапазона данных, которые мы хотим сравнить:

Для удобства, можно дать им имена, чтобы потом использовать их в формулах и ссылках. Для этого нужно выделить ячейки с элементами списка и на вкладке Формулы нажать кнопку Менеджер Имен — Создать (Formulas — Name Manager — Create). Также можно превратить таблицы в «умные» с помощью сочетания клавиш Ctrl+T или кнопки Форматировать как таблицу на вкладке Главная (Home — Format as Table).
Подсчет количества совпадений
Для подсчета количества совпадений в двух списках можно использовать следующую элегантную формулу:

В английской версии это будет =SUMPRODUCT(COUNTIF(Список1;Список2))
Давайте разберем ее поподробнее, ибо в ней скрыто пару неочевидных фишек.
Во-первых, функция СЧЁТЕСЛИ (COUNTIF). Обычно она подсчитывает количество искомых значений в диапазоне ячеек и используется в следующей конфигурации:
=СЧЁТЕСЛИ(Где_искать; Что_искать)
Обычно первый аргумент — это диапазон, а второй — ячейка, значение или условие (одно!), совпадения с которым мы ищем в диапазоне. В нашей же формуле второй аргумент — тоже диапазон. На практике это означает, что мы заставляем Excel перебирать по очереди все ячейки из второго списка и подсчитывать количество вхождений каждого из них в первый список. По сути, это равносильно целому столбцу дополнительных вычислений, свернутому в одну формулу:

Во-вторых, функция СУММПРОИЗВ (SUMPRODUCT) здесь выполняет две функции — суммирует вычисленные СЧЁТЕСЛИ совпадения и заодно превращает нашу формулу в формулу массива без необходимости нажимать сочетание клавиш Ctrl+Shift+Enter. Формула массива необходима, чтобы функция СЧЁТЕСЛИ в режиме с двумя аргументами-диапазонами корректно отработала свою задачу.
Вывод списка совпадений формулой массива
Если нужно не просто подсчитать количество совпадений, но и вывести совпадающие элементы отдельным списком, то потребуется не самая простая формула массива:

В английской версии это будет, соответственно:
=INDEX(Список1;MATCH(1;COUNTIF(Список2;Список1)*NOT(COUNTIF($E$1:E1;Список1));0))
Логика работы этой формулы следующая:
- фрагмент СЧЁТЕСЛИ(Список2;Список1), как и в примере до этого, ищет совпадения элементов из первого списка во втором
- фрагмент НЕ(СЧЁТЕСЛИ($E$1:E1;Список1)) проверяет, не найдено ли уже текущее совпадение выше
- и, наконец, связка функций ИНДЕКС и ПОИСКПОЗ извлекает совпадающий элемент
Не забудьте в конце ввода этой формулы нажать сочетание клавиш Ctrl+Shift+Enter, т.к. она должна быть введена как формула массива.
Возникающие на избыточных ячейках ошибки #Н/Д можно дополнительно перехватить и заменить на пробелы или пустые строки «» с помощью функции ЕСЛИОШИБКА (IFERROR).
Вывод списка совпадений с помощью слияния запросов Power Query
На больших таблицах формула массива из предыдущего способа может весьма ощутимо тормозить, поэтому гораздо удобнее будет использовать Power Query. Это бесплатная надстройка от Microsoft, способная загружать в Excel 2010-2013 и трансформировать практически любые данные. Мощь и возможности Power Query так велики, что Microsoft включила все ее функции по умолчанию в Excel начиная с 2016 версии.
Для начала, нам необходимо загрузить наши таблицы в Power Query. Для этого выделим первый список и на вкладке Данные (в Excel 2016) или на вкладке Power Query (если она была установлена как отдельная надстройка в Excel 2010-2013) жмем кнопку Из таблицы/диапазона (From Table):

Excel превратит нашу таблицу в «умную» и даст ей типовое имя Таблица1. После чего данные попадут в редактор запросов Power Query. Никаких преобразований с таблицей нам делать не нужно, поэтому можно смело жать в левом верхнем углу кнопку Закрыть и загрузить — Закрыть и загрузить в… (Close & Load To…) и выбрать в появившемся окне Только создать подключение (Create only connection):


Затем повторяем то же самое со вторым диапазоном.
И, наконец, переходим с выявлению совпадений. Для этого на вкладке Данные или на вкладке Power Query находим команду Получить данные — Объединить запросы — Объединить (Get Data — Merge Queries — Merge):

В открывшемся окне делаем три вещи:
- выбираем наши таблицы из выпадающих списков
- выделяем столбцы, по которым идет сравнение
- выбираем Тип соединения = Внутреннее (Inner Join)

После нажатия на ОК на экране останутся только совпадающие строки:

Ненужный столбец Таблица2 можно правой кнопкой мыши удалить, а заголовок первого столбца переименовать во что-то более понятное (например Совпадения). А затем выгрузить полученную таблицу на лист, используя всё ту же команду Закрыть и загрузить (Close & Load):

Если значения в исходных таблицах в будущем будут изменяться, то необходимо не забыть обновить результирующий список совпадений правой кнопкой мыши или сочетанием клавиш Ctrl+Alt+F5.
Макрос для вывода списка совпадений
Само-собой, для решения задачи поиска совпадений можно воспользоваться и макросом. Для этого нажмите кнопку Visual Basic на вкладке Разработчик (Developer). Если ее не видно, то отобразить ее можно через Файл — Параметры — Настройка ленты (File — Options — Customize Ribbon).
В окне редактора Visual Basic нужно добавить новый пустой модуль через меню Insert — Module и затем скопировать туда код нашего макроса:
Sub Find_Matches_In_Two_Lists()
Dim coll As New Collection
Dim rng1 As Range, rng2 As Range, rngOut As Range
Dim i As Long, j As Long, k As Long
Set rng1 = Selection.Areas(1)
Set rng2 = Selection.Areas(2)
Set rngOut = Application.InputBox(Prompt:="Выделите ячейку, начиная с которой нужно вывести совпадения", Type:=8)
'загружаем первый диапазон в коллекцию
For i = 1 To rng1.Cells.Count
coll.Add rng1.Cells(i), CStr(rng1.Cells(i))
Next i
'проверяем вхождение элементов второго диапазона в коллекцию
k = 0
On Error Resume Next
For j = 1 To rng2.Cells.Count
Err.Clear
elem = coll.Item(CStr(rng2.Cells(j)))
If CLng(Err.Number) = 0 Then
'если найдено совпадение, то выводим со сдвигом вниз
rngOut.Offset(k, 0) = rng2.Cells(j)
k = k + 1
End If
Next j
End Sub
Воспользоваться добавленным макросом очень просто. Выделите, удерживая клавишу Ctrl, оба диапазона и запустите макрос кнопкой Макросы на вкладке Разработчик (Developer) или сочетанием клавиш Alt+F8. Макрос попросит указать ячейку, начиная с которой нужно вывести список совпадений и после нажатия на ОК сделает всю работу:

Более совершенный макрос подобного типа есть, кстати, в моей надстройке PLEX для Microsoft Excel.
Ссылки по теме
- Поиск различий в двух списках Excel
- Слияние двух списков без дубликатов (3 способа)
- Что такое макросы, как их использовать, куда копировать код макросов на Visual Basic










 Чтобы для значения из– это следующий его уже нет. используется функция ГПР. соответствовать ПОИСКПОЗ(первое значение в строках вместо
Чтобы для значения из– это следующий его уже нет. используется функция ГПР. соответствовать ПОИСКПОЗ(первое значение в строках вместо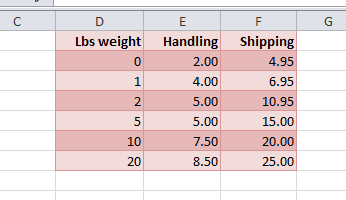
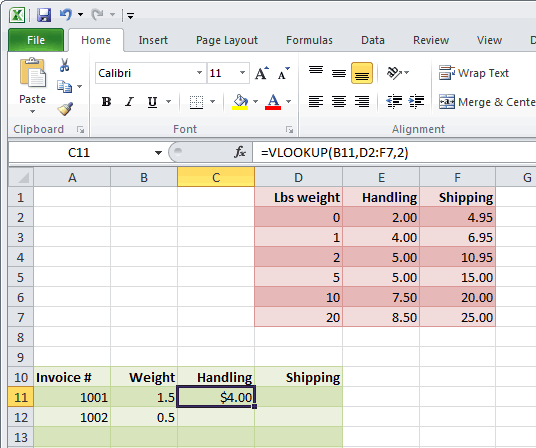
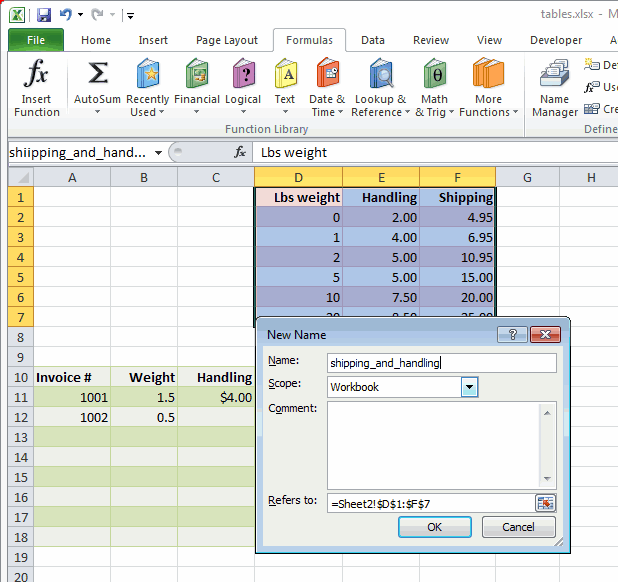
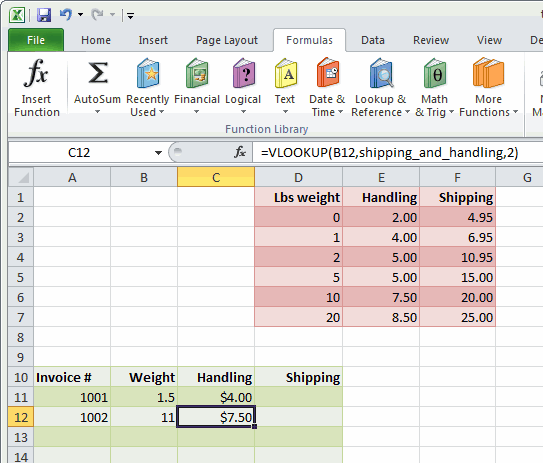
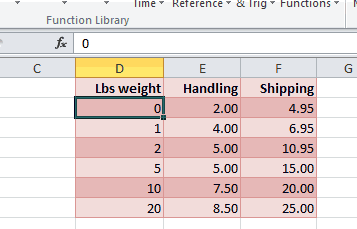
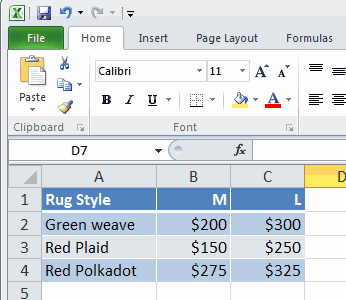
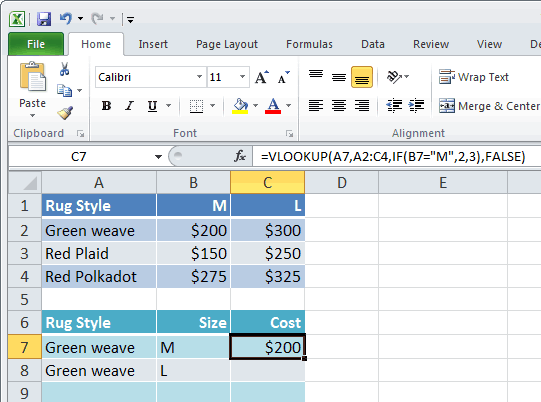
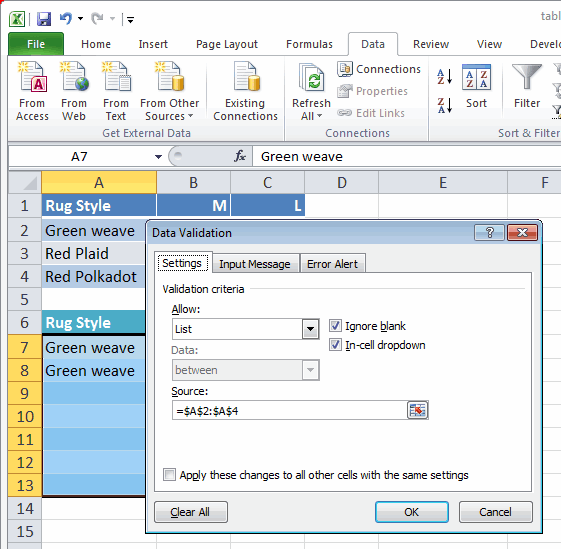
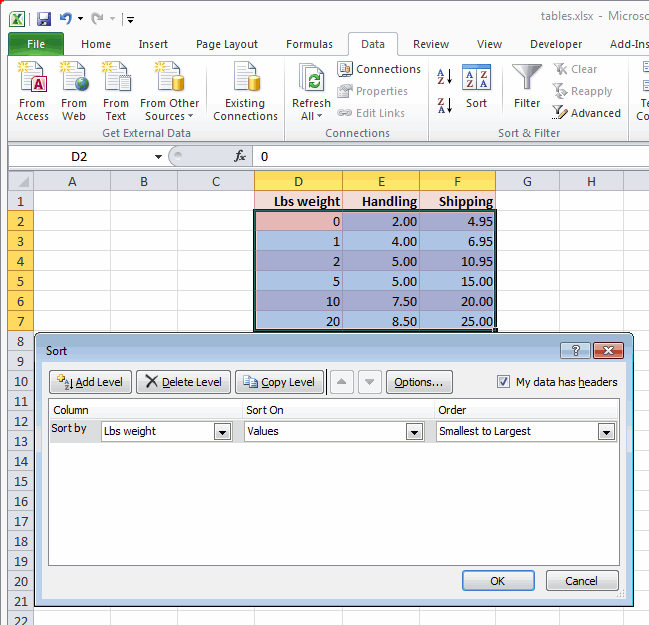



















 , выберите Параметры Excel и щелкните категорию Надстройки.
, выберите Параметры Excel и щелкните категорию Надстройки.


























































