Общие принципы парольной защиты документов
Версии Microsoft Office
Самые первые версии Microsoft Office
Microsoft Office 95
Microsoft Office 97/2000
Microsoft Office XP/2003
Microsoft Office 2007
Рекомендации по использованию Microsoft Office
Общие принципы парольной защиты документов
Основные принципы парольной защиты можно условно разделить на три типа:
- хранение пароля в документе в виде обычного текста;
- хранение в документе контрольного значения, тем или иным образом получаемого из пароля (например, при помощи хеш-функции);
- шифрование документа при помощи ключа, получаемого из пароля.
Первый способ парольной защиты является самым простым и соответственно самым ненадежным. Для восстановления пароля достаточно вычислить адрес, по которому он располагается в документе, и просто прочитать символы пароля. Тем не менее многие уважаемые производители программного обеспечения, включая Microsoft, в некоторых случаях его применяют.
Способ, подразумевающий хранение в документе контрольного значения, более сложен, однако столь же легко поддается взлому, как и первый. Если для вычисления контрольного значения используется обратимая функция или функция, для которой легко подобрать одно из исходных значений, то пароль просто вычисляется. Если же функция необратима (например, криптостойкий хеш), то контрольное значение всегда можно подменить заранее вычисленным из известного пароля. Таким образом, нам остается лишь подменить в документе контрольное значение — и защита документа снята. Этот способ также применяется фирмой Microsoft для парольной защиты некоторых типов документов.
Третий способ защиты является самым сложным. Его криптографическая стойкость определяется лишь набором параметров, используемых для шифрования текста. При достаточной длине ключа шифрования гарантированный взлом защиты становится просто невозможным, даже если задействовать для этого все вычислительные мощности, существующие на земном шаре. Однако самым уязвимым местом этой защиты является сам пароль. Пользователю нужно не только защитить документ, но и придумать такой пароль, который он сможет вспомнить в любой момент. К сожалению, многие пользователи используют в качестве пароля короткие последовательности символов, слова из словаря или наборы цифр. При этом стойкость самой защиты уже не имеет значения — пароль можно найти очень быстро прямым перебором либо атакой по словарю.
Версии Microsoft Office
По способам парольной защиты можно выделить следующие группы версий Microsoft Office:
- ранние версии отдельных приложений: Word 2.0, 6.0; Excel 4.0, 5.0; Access 2.0.
- Microsoft Office 95;
- Microsoft Office 97/2000;
- Microsoft Office XP/2003;
- Microsoft Office 2007.
Рассмотрим подробно парольную защиту каждой из этих групп версий.
Самые первые версии Microsoft Office
Первые версии Word и Excel
В этих программах возможна установка только одного типа пароля — пароля на открытие файла. В Word 2.0 и 6.0, а также в Excel 4.0 и 5.0 используется шифрование документа путем логической операции XOR с гаммой длиной в 16 байт. Сначала из пароля вычисляются два двухбайтовых значения, одно из которых применяется для генерации гаммы, а второе — для проверки правильности введенного пароля. Поскольку операция XOR является обратимой, а в документах всегда присутствует заведомо известный текст, процедура нахождения валидного пароля очень проста. Прежде всего, исходя из известного текста и зашифрованного документа, находится гамма. Затем символы пароля однозначно вычисляются, поскольку нам известна функция генерации гаммы.
Access 2.0
В Microsoft Access используется защита баз данных, основанная на разграничении доступа. Возможно создание учетных записей пользователей, которым можно присваивать различные права на базу данных. В Access 2.0 учетные записи хранятся в файлах с расширением MDA. При отсутствии этого файла открыть базу данных вообще невозможно. Для каждого пользователя устанавливается пароль, который также хранится в базе учетных записей. Способ хранения паролей позволяет легко их восстановить — нужно только разобраться в формате файла. Пароли хранятся в шифрованном виде, однако ключ шифрования известен. И более того, мы можем открыть любую базу данных, даже если база учетных записей недоступна или потеряна. В базе Access хранится уникальный идентификатор каждого пользователя. Зная этот идентификатор, мы можем создать свою базу учетных записей, внести туда пользователя и присвоить ему нужное значение идентификатора. Поэтому защита баз данных Access на уровне пользователей является нестойкой. Можно не только найти пароли пользователей, но и открыть любую базу данных независимо от установленной защиты.
Microsoft Office 95
Основное отличие документов Microsoft Office 95 от документов первых версий — измененный формат файла. Теперь файлы Word и Excel представляют собой структурированные хранилища в формате Microsoft OLE. Пароль на открытие документа применяется по той же схеме, что и в первых версиях Word и Excel. Однако для защиты документов добавилось еще несколько типов паролей.
Пароль read only
В Word и Excel добавился пароль на открытие документа в режиме «чтение — запись». Если этот пароль не введен, документ открывается в режиме «только чтение». Пароль хранится с использованием первой схемы — открытым текстом в документе.
Пароль read only хранится в документе открытым текстом
Пароли защиты документа, книг и листов
В Word добавился пароль защиты документа, позволяющий защищать от изменений отдельные фрагменты текста, а в Excel появились пароли на доступ к книгам и листам. Все эти пароли объединяет одно — вторая схема защиты. От каждого пароля вычисляется хеш длиной в 16 бит, который хранится в документе. Трудно сказать, чем обусловлена столь небольшая длина хеша. При этом для каждого из возможных значений хеша можно найти множество паролей и невозможно определить, какой из них был введен пользователем изначально. Функция, преобразующая хеш в первый подходящий пароль, очень проста — пароль находится мгновенно.
Защита баз данных Access 95
В Access 95 появился еще один способ защиты базы данных. Теперь можно устанавливать пароль, который запрашивается в момент открытия базы, независимо от пользовательских учетных записей и прав доступа. Этот пароль хранится в заголовке базы данных. Ко всем символам пароля применена логическая операция XOR с известной гаммой. Очевидно, что найти этот пароль труда не составляет, нужно лишь извлечь из файла набор байтов и применить к ним операцию XOR.
Microsoft Office 97/2000
Word и Excel 97/2000
В Microsoft Office 97 существенно изменилась схема применения пароля на открытие документа в приложениях Word и Excel. Применена третья схема парольной защиты. Однако из-за экспортных ограничений США эта защита оказалась нестойкой. Из пароля путем нескольких MD5-преобразований формируется ключ шифрования длиной 40 бит. Далее весь текст документа шифруется этим ключом по алгоритму RC4. Для проверки валидности пароля используется MD5-хеш, взятый от случайного значения (уникального для каждого документа), и его копия, зашифрованная по алгоритму RC4. Для нахождения пароля к документу можно воспользоваться прямым перебором и атакой по словарю. Средняя скорость перебора паролей на процессоре Pentium 4 3 ГГц составляет 500 тыс. паролей в секунду. Пароль также может быть найден путем атаки по словарю. Однако экспортные ограничения США дают нам возможность гарантированно расшифровать документ. При длине ключа в 40 бит общее количество ключей составляет 1 099 511 627 776. Скорость перебора ключей выше, чем скорость перебора паролей, на том же процессоре она уже достигает миллиона паролей в секунду. Следовательно, нам потребуется 305 часов, чтобы перебрать все возможные варианты ключей, что составляет около 12 суток. А при распределенной атаке, когда применяются вычислительные мощности большого количества компьютеров, ключ может быть найден за несколько часов. Таким образом, в Office 97 Microsoft значительно усилила защиту, однако экспортные ограничения помешали использовать ее в полной мере.
Остальные пароли Word и Excel аналогичны паролям Office 95. Однако здесь есть один курьезный момент. В Microsoft зачем-то решили шифровать документ Excel, если к нему применен пароль на доступ к книге. Шифрование происходит при помощи пароля VelvetSweatshop. Можно попробовать защитить этим паролем документ Excel (поставив эту строчку в качестве пароля на открытие документа) и посмотреть на поведение программы при открытии файла. Документ просто откроется, и при этом диалог ввода пароля даже не появится! Наверное, это форма протеста программистов Microsoft против тяжелых условий работы.
Французские версии Word и Excel 97/2000
Во время выпуска этих версий Microsoft Office во Франции и некоторых других странах существовали очень жесткие ограничения на применение криптографических алгоритмов. В частности, использовать RC4, даже с 40-битным ключом шифрования, было запрещено законодательством. Поэтому в Word и Excel, поставлявшихся на французский рынок, была применена та же схема шифрования, что и в документах Office 95.
Visual Basic for Applications
Одним из нововведений в Office 97 является поддержка встроенного языка программирования — Visual Basic for Applications (VBA). В любой документ могут быть встроены исходные тексты макросов, которые можно защищать паролем. При этом применяется вторая схема парольной защиты — в документе хранится хеш пароля, вычисленный по очень простому алгоритму (на базе логической операции XOR). Пароль легко находится путем выполнения обратного преобразования. Еще один способ защиты VBA-макросов — это модули (add-ins) Excel. Если из макроса делается add-in, исходные тексты недоступны для просмотра. Однако простым изменением нескольких байт в служебной области документа add-in превращается в обычный документ Excel, что позволяет нам просматривать исходные коды макросов. Следовательно, защита VBA-макросов в Office 97/2000 не является стойкой, если мы храним в документе их исходные тексты.
Microsoft Access 97/2000
Складывается впечатление, что Microsoft полностью устраивает нестойкая защита баз данных Access. В Access 97/2000 способ хранения пароля на открытие базы не поменялся, он по-прежнему доступен любому, кто воспользуется программой для его восстановления. Защита базы данных на уровне пользователей тоже изменений не претерпела.
Microsoft Outlook 97/2000
Начиная с версии 97 Microsoft Office содержит приложение Outlook в составе пакета. В этом приложении можно защищать паролем файлы с персональной информацией (они имеют расширение *.pst). Используется второй способ парольной защиты — хранение хеша пароля в документе. Хеш представляет собой контрольную сумму всех символов пароля, вычисленную по алгоритму CRC32. Этот алгоритм можно реверсировать и найти подходящий пароль. Защита PST-файлов не является стойкой — пароль находится мгновенно.
Кроме пароля защиты персональных данных, Outlook позволяет сохранять пароли на учетные записи электронной почты. В версии Office 97 эти пароли хранятся в системном реестре, в настройках MAPI, зашифрованные простым алгоритмом с известным ключом шифрования. В версии Office 2000 эти пароли хранятся в Protected Storage — хранилище секретных данных, разработанном Microsoft. Однако, поскольку программа может извлечь пароль из хранилища и передать его серверу, ничто не мешает нам реверсировать алгоритм хранения пароля и проделать то же самое. Оба способа хранения паролей, MAPI и Protected Storage, являются нестойкими.
Microsoft Office XP/2003
Microsoft Word, Excel, PowerPoint XP/2003
В Microsoft Office XP полностью переработана схема применения пароля на открытие документа. Плюс ко всему этот пароль стало возможно устанавливать на документы PowerPoint. Для шифрования документов теперь применяется Microsoft CryptoAPI. Эта система позволяет пользоваться криптопровайдерами — специальными динамическими библиотеками, в которых реализованы криптографические алгоритмы. Таким способом Microsoft решает проблему экспортных ограничений. Для стран, в которых подобные ограничения существуют, поставляются урезанные версии криптопровайдеров, позволяющие шифровать документы ключом небольшой длины (обычно не более 40 бит). Всем остальным предоставляется возможность шифровать документы ключом длиной до 128 бит. Перебрать все возможные значения 128-битного ключа за приемлемое время невозможно — даже задействовав очень большое количество вычислительных ресурсов. Алгоритм шифрования остался прежним — RC4. Поменялся алгоритм хеширования пароля: теперь это SHA-1, более стойкий, чем MD5. Единственный способ найти пароль — это прямой перебор паролей либо атака по словарю. Если пользователь ввел стойкий пароль, найти его за приемлемое время не представляется возможным. Скорость перебора паролей на процессоре Pentium 4 3 ГГц составляет около 300 тыс. паролей в секунду. Однако даже при такой схеме защиты очень большую роль играет человеческий фактор. Для совместимости с предыдущими версиями Microsoft оставила возможность использовать схему защиты из Office 97, причем она применяется к документу по умолчанию. Пользователь, плохо разбирающийся в схемах защиты, конечно же, воспользуется старой схемой, при которой документ можно гарантированно расшифровать за несколько часов.
Защита, совместимая с Office 97/2000, устанавливается
в Office XP по умолчанию
Visual Basic for Applications
В Microsoft Office XP изменен алгоритм формирования хеша пароля защиты VBA-макросов. Теперь вместо нестойкой операции XOR применяется алгоритм SHA-1, который не дает возможности реверсировать пароль. Однако мы можем вычислить этот хеш для любого другого пароля и просто подменить его в документе. Таким образом, мы получаем возможность либо изменить, либо вообще сбросить этот пароль. Следовательно, защищать паролем VBA-макросы просто не имеет смысла.
Outlook XP/2003
Схема защиты персональных данных в Outlook XP/2003 не изменилась. По-прежнему в документе хранится контрольная сумма CRC32 от пароля. Однако существенные изменения претерпело хранение паролей к учетным записям электронной почты. Эти пароли опять перенесены в хранилище настроек MAPI. Однако теперь они шифруются системной функцией CryptProtectData(). Эта функция позволяет шифровать данные определенного пользователя системы, основываясь на его пароле для входа в систему. Таким образом, если пользователь уже вошел в систему, то он, безусловно, может восстановить свои пароли к учетным записям электронной почты. Однако, если эти пароли пытается восстановить другой пользователь или даже системный администратор, он должен знать пароль пользователя для входа в систему. При изменении этого пароля извне данные просто потеряются, поскольку будет утрачен ключ шифрования. Пароль на вход в систему — это тема для отдельной статьи. Отметим лишь, что он может быть найден прямым перебором и при определенных условиях находится очень быстро.
PowerPoint 2003, пароль read only
В PowerPoint 2003 появилась возможность устанавливать пароль для защиты документа от изменений. Этот пароль хранится в документе по первой схеме, то есть открытым текстом. Однако при этом документ шифруется известным паролем, состоящим из двух фамилий, вероятно разработчиков.
Microsoft Office 2007
В Microsoft Office 2007 значительно улучшена система защиты документов. Существенно изменен формат файлов: теперь вместо OLE-контейнеров применяется легко читаемый формат XML. Однако если файл защищен паролем «на открытие», документ представляет собой OLE-контейнер, в котором находится информация о шифровании и сам зашифрованный документ. Для шифрования применяется широко известный и очень криптостойкий алгоритм AES. Длина ключа всегда 128 бит, что исключает возможность прямого перебора ключей. При формировании ключа происходит 50 тыс. преобразований по алгоритму SHA-1, исходными данными для которых являются пароль и число, уникальное для каждого документа. При этом скорость прямого перебора паролей значительно уменьшается и, по предварительным оценкам, составит около 500 паролей в секунду на современных процессорах Intel Core 2 Duo. Следовательно, стойкий пароль к документу Office 2007 восстановить практически невозможно. Единственным препятствием к использованию данной защиты является новый формат файлов, который пока не очень распространен. Если же сохранять документы в старых форматах — защита будет более слабой.
Рекомендации по использованию Microsoft Office
Защита документов и кода
Как было показано выше, единственной стойкой защитой в Microsoft Office является пароль на открытие документа Word, Excel и PowerPoint. При этом версия Office должна быть XP или более новая. Не выбирайте алгоритм защиты, установленный по умолчанию. Из криптопровайдеров рекомендуется выбирать Microsoft Strong Cryptographic Provider и длину ключа 128 бит. Длина пароля должна быть как минимум 8 символов, при этом пароль должен содержать заглавные и строчные буквы, цифры и спецсимволы. Пример стойкого пароля: «qU8&lg$H». Не используйте в качестве пароля слова из словаря, номер своего автомобиля или свой год рождения.
При разработке приложений на VBA не включайте исходный код макросов в документы — он может быть легко извлечен оттуда, несмотря на наличие пароля. Компилируйте макросы и сохраняйте только откомпилированный код.
При разработке баз данных в Microsoft Access компилируйте код работы с базой, делайте файлы MDE. В этом случае отсутствует доступ к исходным текстам.
В Microsoft Outlook не рекомендуется сохранять пароли доступа к учетным записям электронной почты, если помимо вас к компьютеру имеют доступ другие люди. Ваш пароль может быть извлечен из хранилища, что позволит третьим лицам получить доступ к вашим почтовым ящикам. Нет никакого смысла устанавливать пароли на PST-файлы, поскольку они могут быть легко найдены. Для хранения персональных данных рекомендуется использовать сервер Microsoft Exchange либо располагать файлы с персональными данными на носителях, защищенных от доступа программами других фирм, например PGP Disk.
Не используйте старые версии Microsoft Office, так как в этом случае потребуется ослаблять защиту документов в целях совместимости.
Проверка стойкости паролей
Очень часто в организациях возникает проблема проверки стойкости паролей. Каждый сотрудник устанавливает пароли, исходя из своих личных предпочтений. Однако пароли, придуманные пользователями, могут оказаться нестойкими. Для проверки стойкости пароля можно использовать программу Advanced Office Password Recovery (http://www.passwords.ru), поддерживающую документы всех версий Microsoft Office. При открытии документа программа автоматически определяет его версию и пароли, установленные в документе. Нестойкие пароли находятся мгновенно и отображаются, а для стойких паролей вначале применяется предварительная атака (preliminary attack), которая проверяет пароли по словарю, а также производит прямой перебор коротких паролей. Если пароль найден в результате этой атаки, он не является стойким. Далее надо проанализировать способ защиты, примененный к документу. Если защита совместима с Office 97/2000, документ может быть расшифрован за несколько часов.
Восстановление забытых паролей
Очень часто пароли к документам теряются или забываются. Иногда уволившийся сотрудник оставляет набор документов, защищенных паролями. Для восстановления забытых паролей Microsoft Office можно использовать программы Advanced Office Password Recovery и Elcomsoft Distributed Password Recovery, которые позволяют находить стойкие пароли, задействуя при этом вычислительные мощности компьютеров, объединенных в сеть. Также при помощи этих программ можно гарантированно расшифровать документ, к которому применена защита, совместимая с Office 97/2000; при этом скорость восстановления паролей напрямую зависит от количества задействованных компьютеров. Ознакомиться с другими программами для восстановления паролей можно на упомянутом выше сайте http://www.passwords.ru.
КомпьютерПресс 7’2007
Груздева Людмила Михайловна
Дата публикации: 11.09.2015
Опубликовано пользователем: Людмила Груздева
Рубрика ГРНТИ: 20.00.00 Информатика
УДК: 681.3
Ключевые слова: защита, пароль
Библиографическая ссылка:
Груздева Л.М. Защита документов паролем в MS Word 2010 // Портал научно-практических публикаций [Электронный ресурс]. URL: https://portalnp.snauka.ru/2015/09/2852 (дата обращения: 24.02.2023)
Груздева Людмила Михайловна
кандидат технических наук, профессор Российской Академии Естествознания
Московский государственный университет путей сообщения (МИИТ)
Доцент кафедры «Информационно-математические технологии и информационное право» Юридический институт МИИТ
Цель работы. Изучить способы защиты
документов в текстовом процессоре MS Word 2010.
Ход работы:
-
Изучить теоретическую часть.
-
Выполнить задания практической части.
-
Представить файлы для проверки преподавателю.
Теоретическая часть
В MS Word 2010 предусмотрено несколько уровней защиты, позволяющих управлять доступом к документам (рис. 1):
-
Пометить как окончательный. Это помогает пользователю сообщить о том, что он предоставляет для совместного использования окончательную версию документа. Кроме того, это позволяет предотвратить внесение в документ случайных изменений рецензентами или читателями.
-
Зашифровать паролем. Это позволяет ограничить доступ к документу, предоставив его только «доверенным» пользователям.
Пароль – способ ограничения доступа к книге, листу или части листа. В MS Word длина пароля не должна превышать 255 букв, цифр, пробелов и других символов. При вводе пароля учитывается регистр букв.
-
Ограничить редактирование. Чтобы предотвратить внесение редакторами содержимого случайных изменений в документ MS Word 2010, можно ограничить возможности форматирования и изменения файла.
-
Ограничить разрешения для пользователей. Для ограничения разрешений позволяет использовать идентификатор Windows Live ID или учетную запись MS Windows.
-
Добавление цифровой подписи. Цифровые подписи используются для проверки подлинности цифровых данных, например документов, сообщений электронной почты и макросов, с помощью криптографии. Они создаются путем ввода или на основе изображения и позволяют обеспечить подлинность, целостность и неотрекаемость.
Все уровни защиты являются не взаимоисключающими, а скорее взаимодополняющими друг друга.
Рис. 1. Вкладка Файл / Сведения
Форматирование текста в MS Word
Под форматированием страницы понимается ее разметка и положение на ней текста. Основные инструменты, позволяющие задавать эти параметры, расположены на вкладке Разметка страницы (рис. 2).
Рис. 2. Вкладка Разметка страницы
Разбивка документа на страницы выполняется автоматически, по мере заполнения их какой-либо информацией. Разбивка зависит не только от количества информации, но и от параметров пустых пространств по краям листа – полей. На полях можно поместить некоторые элементы, например номера страниц и колонтитулы. Область между полями называется областью печати.
Примечание: колонти́тул (фр. colonne – столбец и лат. titulus – надпись, заголовок) – заголовок (имя автора, название произведения, части, главы, параграфа и т. д.), присутствующий на всех или нескольких страницах печатного издания.
Размер полей можно изменять с помощью кнопки Поля в группе инструментов Параметры страницы (рис. 2), где предлагается набор стандартных размеров полей.
Если ни один из стандартных вариантов не подходит, можно выполнить более точную настройку параметров (кнопка Настраиваемые поля) в окне Параметры страницы (рис. 3).
Рис. 3. Окно Параметры страницы / Поля
Разбить текст на колонки можно при помощи кнопки Колонки (рис. 2). Если ни один из предложенных вариантов не подходит, можно настроить количество колонок и их размер в меню кнопки Другие колонки (рис. 4). Можно задать число колонок, их ширину и промежуток между ними, а так же снять галочку колонки одинаковой ширины.
Рис. 4. Окно Колонки
Практическая часть
Задание 1. Создайте документ в текстовом процессоре MS Word.
-
Запустите MS Word. Сохраните файл под именем «Ваша фамилия1» (например: Иванов1).
-
Создайте документ по образцу (рис. 5).
Рис. 5 Образец документа
Для этого выполните:
-
Установите параметры страницы: ориентация страницы – альбомная; поля по 2,5 см каждое.
-
Заголовок: Классификация конфиденциальной информации выполнить полужирным шрифтом Times New Roman размером 26 пунктов с выравниванием по центру.
-
Установите шрифт Microsoft Sans Serif, размер шрифта 13 пт, междустрочный интервал одинарный, абзацный отступ 1 см, выравнивание по ширине. Наберите текст, представленный на рис. 6.
Рис. 6. Текст первой колонки
-
Выделите набранный текст, вызовите меню Другие колонки. Укажите тип – две колонки (ширина первой – 10,0 см, ширина второй – 12,0 см). Снимите галочку колонки одинаковой ширины. Текст будет разбит на две колонки.
-
Установите курсор в конце текста во второй колонке, нажмите кнопку Разрывы» (рис. 7), выберите пункт Колонка.
Рис. 7. Кнопка Разрывы
-
Во второй колонке наберите текст (рис. 8), установив шрифт Century Gothic, размер шрифта 14 пт, междустрочный интервал полуторный, абзацный отступ 1,25 см, выравнивание по ширине.
Рис. 8. Текст второй колонки
-
Маркеры в текст первой колонки документа можно добавить с помощью пункта Маркеры контекстного меню (рис. 9). Выберите для каждого абзаца индивидуальный произвольный маркер (после вставки маркера форматирование текста может измениться).
Рис. 9. Пункт Маркеры контекстного меню
-
Вставьте в документ нижний колонтитул с помощью пункта меню Вставка / Нижний колонтитул / Газетная бумага.
-
Введите в текст колонтитула свои фамилию, имя и отчество, название группы и дату выполнения практической работы.
Примечание: чтобы выйти из колонтитула можно, например, дважды кликнуть левой кнопкой мыши по основному тексту документа.
Задание 2. Защитите документ паролем.
Для этого выполните действия:
1. Для открытого документа выберите вкладку Файл / Сведения / Защитить документ / Зашифровать паролем.
2. В окне Шифрование документа
(рис. 10) введите пароль. Нажмите кнопку ОК.
Примечание: при вводе пароля следует строго следить за регистром и раскладкой клавиатуры нажатие на одни и те же клавиши клавиатуры в русской и английской раскладке вводит различные символы. Убедитесь в том, что при первом вводе пароля не нажата клавиша [CAPS LOCK].
Рис. 10. Ввод и подтверждение пароля
3. В окне Подтверждение пароля
(рис. 10) введите пароль еще раз и нажмите кнопку ОК.
Примечание: пароль начнет действовать после сохранения и закрытия файла. В случае утраты пароля приложению MS Word не удастся восстановить данные. При открытии защищенного файла или снятии защиты выводится окно для ввода пароля, в котором необходимо ввести пароль. В случае неправильного ввода пароля выводится соответствующее сообщение. Следует нажать кнопку ОК
и попытаться ввести правильный пароль.
4. Сохраните файл и закройте MS Word.
5. Откройте текстовый редактор Блокнот, введите придуманный Вами пароль. Сохраните файл под именем «Ваша фамилия1_пароль», например, Иванов1_пароль. Закройте Блокнот.
6. Проверьте успешность защиты документа паролем. Для этого:
– откройте ваш документ и введите неверный пароль в окне Пароль (рис. 11);
Рис. 11. Окно Пароль
– в ответ на ввод неправильного пароля проявить ошибка «Указан неверный пароль» (рис. 12). Нажмите кнопку ОК и закройте MS Word;
Рис. 12. Сообщение об ошибке
– откройте ваш документ и введите верный пароль в окне Пароль
(рис. 11). При правильности ввода документ будет успешно открыт.
Задание 3. Снимите пароль, установленный через Защиту документа.
Для этого выполните действия:
-
Для открытого документа выберите вкладку Файл / Сохранить как.
-
Введите имя файла «Ваша фамилия2», например Иванов2.
-
Для открытого документа с именем «Ваша фамилия2» выберите вкладку Файл / Сведения / Защитить документ / Зашифровать паролем.
-
В окне Шифрование документа
(рис. 10) очистите поле пароля. Нажмите кнопку ОК.
Примечание: отказ от пароля начнет действовать после сохранения и закрытия файла.
-
Сохраните файл с заменой уже существующего и закройте MS Word.
Задание 4. Установите пароль на документ при сохранении файла.
Для этого выполните действия:
1. Откройте файл с именем «Ваша фамилия2», например Иванов2. Файл должен открывать без ввода пароля.
2. Выберите вкладку Файл / Сохранить как.
3. В окне Сохранение документа
нажмите кнопку Сервис
и выберите команду Общие параметры
(рис. 13).
Рис. 13. Окно Сохранение документа
-
В окне Общие параметры (рис. 14) в поле пароль для открытия
файла введите пароль для открытия документа. Установите флажок Рекомендовать доступ только для чтения
для ограничения доступа к файлу. Нажмите кнопку ОК.
Рис. 14. Окно Общие параметры
5. В окне Подтверждение пароля
(рис. 15) введите пароль еще раз и нажмите кнопку ОК.
Рис. 15. Окно Подтверждение пароля
6. Нажмите Сохранить в окне Сохранение документа. Нажмите кнопку Да в окне Подтвердить сохранение в виде. Закройте MS Word.
-
Откройте текстовый редактор Блокнот, введите придуманный Вами пароль. Сохраните файл под именем «Ваша фамилия2_пароль», например, Иванов2_пароль. Закройте Блокнот.
8. Проверьте успешность защиты документа паролем. Для этого:
– откройте ваш документ и введите верный пароль в окне Введите пароль (рис. 16);
Рис. 16. Окно Введите пароль
– при открытии документа выйдет запрос на способ открытия (рис. 17). Нажмите кнопку Нет, чтобы открыть файл в полнофункциональном режиме.
Рис. 17. Запрос на способ открытия
Примечание: для открытия файла в режиме только для чтения, необходимо нажать кнопку Да.
Задание 5. Снимите пароль, установленный при сохранении файла.
Для этого выполните действия:
-
Для открытого документа выберите вкладку Файл / Сохранить как.
-
-
Введите имя файла «Ваша фамилия3», например Иванов3.
-
Для открытого документа с именем «Ваша фамилия3» выберите вкладку Файл / Сохранить как.
-
В окне Сохранение документа нажмите кнопку Сервис и выберите команду Общие параметры
(рис. 13).
-
В окне Общие параметры очистите поля пароль для открытия и пароль для изменения (если он был установлен), снимите флажок Рекомендовать доступ только для чтения (рис. 14). Нажмите кнопку ОК.
-
Закройте текстовый процессор MS Word.
-
Представьте преподавателю на проверку файлы с именами:
«Ваша фамилия1», например, Иванов1.docx;
«Ваша фамилия2», например, Иванов2. docx;
«Ваша фамилия3», например, Иванов3. docx;
«Ваша фамилия1_пароль», например, Иванов1_пароль.txt;
«Ваша фамилия2_пароль», например, Иванов2_пароль.txt.
Контрольные вопросы
1. Какие уровни защиты, позволяющие управлять доступом к документам, предусмотрены в MS Word 2010?
2. Что такое пароль и каковы правила его формирования в MS Word 2010?
3. Как установить пароль на документ при сохранении файла?
4. Как защитить документ от редактирования в MS Word 2010?
5. Как снять пароль с документа в MS Word 2010?
Количество просмотров публикации: —
АрхивОфис
Небольшая, но крайне полезная подборка известных и часто применяемых способов защиты документов текстового редактора Microsoft Word.
Читая различные русскоязычные конференции, так или иначе затрагивающие «офисную» тематику, я часто натыкаюсь на одни и те же вопросы пользователей о способах защиты созданных ими документов Word. Несмотря на то, что ответ на них не составляет секрета, вопросы задаются вновь и вновь.
В этой статье я опишу известные и часто применяемые способы защиты документов Word.
Самый простой способ защитить свой документ — это задать пароль на открытие файла и/или на его изменение. Зайдите в меню «Сервис» и выберите команду «Параметры». Откроется диалоговое окно, в котором следует перейти на вкладку «Безопасность».
Если задать пароль на открытие документа, то собственно при попытке открыть этот документ будет выведено окошко запроса пароля. Такое же окошко будет выведено и в случае, если вы задали пароль на внесение изменений в файл, правда с одним отличием — вы все-таки сможете открыть документ, но лишь в режиме «только для чтения».
Понятно, что говорить о надёжной защите ваших данных в этих случаях не приходится. Пароль можно подобрать какой-нибудь специализированной программой, а файл, открытый в режиме только для чтения, сохранить под другим именем. Впрочем, все зависит от целей пользователя, планирующего защитить свой документ.
Второй момент, на который следует обратить внимание при защите документа — пароль. Конечно, можно придумать очень длинный и содержащий все известные символы пароль. Можно также воспользоваться специальными программами-генераторами паролей.
Знаете ли вы, какой самый любимый пароль у разработчиков Microsoft? Password! Да, именно это слово. Но пишут они его таким образом, что разгадать или подобрать путем перебора практически невозможно. Сразу оговорюсь, что я рассказываю эту легенду с чужих, поэтому ручаться за ее правдоподобность не могу. Но сам принцип составления подобных паролей заслуживает внимания. Итак, слово password программисты записывают вот так: p@$$w0rd. Вы бы догадались так зашифровать какое-нибудь слово?
Можно еще усложнить задачу потенциальному злоумышленнику, усилив защиту документа шифрованием пароля. По умолчанию используется простой алгоритм шифрования. Но вы можете выбрать более сложный и совершенный тип шифрования, если на той же вкладке «Безопасность» окна параметров документа нажмете на кнопку «Дополнительно».
Другой, очень похожий способ защиты данных документа, состоит в установке запрета на любые изменения в документе, кроме внесения исправлений в документ, вставки примечаний, ввода данных в поля форм. В меню «Сервис» выберите команду «Установить защиту». Откроется диалоговое окно, изображенное на следующем скриншоте (так оно выглядит в Word 2002):
В этом окне вы можете установить запрет на все изменения в документе, кроме вышеперечисленных действий.
В версии Word 2003 возможности защиты документа расширены и улучшены. Вместо диалогового окна «Защита документа» в правой части рабочего окна редактора будет выведена область задач «Защита документа». C помощью доступных опций в области задач вы сможете ограничить пользователей в их попытках изменить форматирование документа, редактировать документ. Для того, чтобы ваши запреты вступили в силу, необходимо в области задач нажать кнопку «Включить защиту». Вам будет предложено ввести пароль. А при всякой попытке пользователя выключить защиту документа, данный пароль будет запрашиваться.
Другая интересная возможность касается ваших личных данных. Не секрет, что при создании документов в них сохраняются имена авторов или редакторов документа, данные о совместной работе, какая-то иная скрытая в документе информация. Стандартными средствами Word можно избавиться лишь от личных сведений, сохраняемых в свойствах файла. Иные данные остаются неизменными в документе.
Для таких случаев корпорацией Microsoft была разработана специальная программа, позиционируемая как «Надстройка Office 2003/XP: средство удаления скрытых данных». Об этой утилите «Компьютерра-Онлайн» рассказывала еще в марте 2005 года. Загрузить эту программу можно с официального сайта Microsoft.
О том, как защитить от нежелательных изменений данные в шаблонных формах, также очень подробно было рассмотрено в материале Надежды Баловсяк.
Говоря о защите документов Word и данных, следует рассказать также и о существующих способах получения доступа к ним. И не всегда эти способы являются незаконными. Бывали ситуации, когда создатель документа так увлекался его защитой, что уже и сам не помнил установленного им на документ пароля. В таких случаях на помощь приходят специализированные программы.
Наиболее известной в этой области считается программа Advanced Office Password Recovery (AOPR), разработанная известной компанией «Элкомсофт». Эта программа служит для восстановления потерянных паролей к документам Microsoft Office 95/97/2000/XP/2003.
Другая подобная программа — Advanced Office Password Breaker — позиционируется этими же разработчиками как программа, которая обеспечивает «гарантированное вскрытие документа независимо от сложности пароля и его длины». Смелое заявление, особенно учитывая стоимость названных программ — от 700 рублей.
В любом случае, нахождение забытого пароля может занять достаточно долгий срок: от часа до нескольких недель. А если у вас еще и компьютер «не первой свежести», то нужно иметь такую вескую причину открыть запароленный документ, что время не будет играть для вас никакой роли. В чем я очень сильно сомневаюсь.
Вывод: если уж вы устанавливаете парольную защиту на свои документы, то запишите ваш пароль или сохраните его в специализированной программе, чтобы потом в случае провала памяти вам не пришлось бы горевать об утрате ваших данных.
Аннотация: В лекции рассмотрены вопросы защиты документов и управления доступом к ним.
Уровень 1. Уровни защиты
В Microsoft Word предусмотрено несколько уровней защиты, позволяющих управлять доступом к документам Microsoft Word.
Можно ограничить доступ к файлу, например несанкционированное открытие файла и/или сохранение в нем изменений.
Можно полностью защитить документ от изменений содержимого или только его часть. При этом можно разрешить ввод информации в отдельные разделы, фрагменты или в специальные поля документа. Можно разрешить ввод в документ только примечаний или исправлений. Можно ограничить возможности изменения оформления документа.
Все уровни защиты являются не взаимоисключающими, а скорее взаимодополняющими друг друга.
Пароли
Ограничение доступа к информации основано на использовании паролей.
Паролями можно защитить (ограничить) доступ к файлу, внесение изменений документ. В каждом из этих случаев потребуется вводить пароль. Это может быть один и тот же пароль. Можно в каждом случае использовать разные пароли. В качестве пароля можно использовать любой набор символов. При вводе пароля учитывается регистр букв.
При вводе пароля он никогда не отображается на экране. Вместо каждого символа вводимого пароля отображается звездочка или точка (
рис.
7.70).
Рис.
7.70.
Пример отображения пароля при его задании
При вводе пароля следует строго следить за регистром и раскладкой клавиатуры. Нажатие на одни и те же клавиши клавиатуры в русской и английской раскладке вводит различные символы. Клавиша клавиатуры CAPSLOCK изменяет регистр вводимых символов. С этой точки зрения в качестве пароля удобнее всего пользоваться набором цифр, ввод которых не зависит от регистра и раскладки клавиатуры. С другой стороны наибольшую надежность дают пароли, представляющие комбинацию прописных и строчных букв, цифр и символов. В Microsoft Word не существует стандартных средств восстановления забытых паролей. Используйте пароль, который вы можете запомнить, чтобы не записывать его. В паролях можно использовать как русские, так и английские буквы.
После ввода пароля и нажатия кнопки ОК всегда появляется окно (
рис.
7.71), в котором необходимо пароль ввести еще раз. Это делается во избежание случайного неправильного ввода пароля. Иногда повторить ввод пароля надо в другом поле того же окна.
Рис.
7.71.
Пример окна подтверждения пароля
При открытии защищенного файла или снятии защиты выводится окно для ввода пароля (
рис.
7.72), в котором необходимо ввести пароль. Пароль при вводе не отображается на экране. Вместо каждого символа вводимого пароля отображается звездочка или точка.
Рис.
7.72.
Пример окна запроса пароля
При вводе неправильного пароля выходит соответствующее сообщение. Следует нажать кнопку ОК и попытаться ввести правильный пароль.
Защита файлов от несанкционированного просмотра
Установка пароля
Пароль на открытие файла можно установить в процессе работы с документом.
- Нажмите кнопку Office, выберите команду Подготовить, а затем в подчиненном меню команду Зашифровать документ (
рис.
7.73). - В окне Шифрование документа (см.
рис.
7.70) введите пароль. Нажмите кнопку ОК. - В окне Подтверждение пароля (см.
рис.
7.71) введите пароль еще раз и нажмите кнопку ОК.
Пароль начнет действовать после сохранения и закрытия файла.
Пароль на открытие можно установить в процессе сохранения документа в виде файла.
- Нажмите кнопку Office, выберите команду Сохранить как.
- В окне Сохранение документа нажмите кнопку Сервис и выберите команду Общие параметры (
рис.
7.74). - В окне Общие параметры (
рис.
7.75) в поле пароль для открытия файла введите пароль. Нажмите кнопку ОК.Рис.
7.75.
Установка пароля на открытие файла - В окне Подтверждение пароля (
рис.
7.76) введите пароль еще раз и нажмите кнопку ОК.Рис.
7.76.
Подтверждение пароля на открытие файла
Снятие пароля
Снять пароль можно только после открытия файла.
- Нажмите кнопку Office, выберите команду Подготовить, а затем в подчиненном меню команду Зашифровать документ (см.
рис.
7.73). - В окне Шифрование документа (см.
рис.
7.70) очистите поле пароля. Нажмите кнопку ОК.
Отказ от пароля начнет действовать после сохранения и закрытия файла.
В документах MS
Office
предусмотрено несколько уровней защиты,
позволяющих управлять доступом к данным
и их изменением. Для этих целей может
быть использована служба управления
правами на доступ к данным (IRM), которая
устанавливается и настраивается сетевым
администратором на сервере домена
локальной сети Windows.
IRM
позволяет защитить содержимое документов
MS Word,
MS Excel
и MS PowerPoint,
а также сообщений корпоративной
электронной почты, содержащие файлы
такого типа в качестве вложений, и
предотвратить несанкционированную
передачу, копирование, изменение, печать,
отправку по факсу или вставку защищенного
содержимого его получателями, а также
запретить копирование с помощью функции
печати экрана в ОС Windows.
Можно также указать срок использования
файла, по истечении которого просмотреть
его содержимое не удастся, внедрить
корпоративные политики управления
использованием и распространением
данных в пределах организации. Для
работы со службой IRM на компьютере
каждого пользователя должен быть
установлен клиент службы, позволяющий
сетевому пользователю авторизоваться.
Неавторизованный пользователь не сможет
просматривать документы, защищенные с
помощью IRM.
Кроме того, открытие
и просмотр документов MS
Word,
книг MS
Excel,
баз данных MS
Access,
презентаций PowerPoint
и других документов MS
Office
2010 могут быть ограничены с помощью
парольной защиты (пароль для открытия
файла). При установке пароля на открытие
документа содержимое файла шифруется.
Алгоритмы шифрования, применяемые в MS
Office 2010, зависят от алгоритмов, доступ к
которым можно получить через интерфейсы
API в ОС Windows. При шифровании документов
в формате Open XML (DOCX, XSLX, PPTX и т. д.) в качестве
алгоритма шифрования по умолчанию
выбран AES.
Для документов MS
Word и MS Excel также имеется возможность
установки парольной защиты на сохранение
внесенных изменений (пароль разрешения
записи). Если пользователю не известен
пароль разрешения записи, он может
открыть документ в режиме «только для
чтения». В этом случае возможно внесение
изменений в текст документа, однако
нельзя сохранить измененный файл
документа под старым именем. Для
сохранения изменений требуется ввести
новое имя файла.
Пароль на открытие,
пароль разрешения записи устанавливаются
на файл, то есть относятся к документу/книге
в целом.
Кроме паролей на
файл в целом, имеются возможности защиты
отдельных элементов документов MS
Office:
-
Парольная защита
от просмотра элементов книги Excel
(строк, столбцов, листов). Невозможно
защитить от просмотра часть документа
MS
Word,
отдельные ячейки книги MS
Excel; -
Парольная защита
от изменения частей (разделов) документа
Word,
содержимого отдельных ячеек и их
диапазонов в Excel,
структуры листа (вставка,
удаление и форматирование строк и
столбцов), структуры
книги (добавление
и удаление листов, отображение, скрытые
листов), изменение размеров, положения
или видимости окна, настроенного для
отображения книги Excel; -
Разграничение
доступа (возможности изменения) к
диапазонам ячеек MS
Excel
для локальных и сетевых пользователей
ОС Windows.
Следует учитывать,
что функциональные
возможности парольной защиты на отдельные
элементы MS
Excel
(скрытие данных и защита листов и книг)
и MS
Word
(защита разделов) не предназначены для
защиты данных или важных сведений в
документах MS
Office.
Они используются
для более понятного представления
сведений, скрывая сведения или формулы,
которые могут сбить с толку некоторых
пользователей. Эти средства служат
также для предотвращения случайного
изменения данных пользователями. Скрытые
или защищенные паролем данные внутри
документов MS
Office
не шифруются. Пароли на внесение изменений
и защиту частей документа хранятся в
документе в хешированном виде. Поэтому
при определенных усилиях и наличии
времени пользователи смогут просмотреть
и изменить все сведения внутри документа
MS
Office,
если они имеют доступ к самому документу
(пароль на открытие документа не
установлен или известен).
Чтобы предотвратить
изменение данных и обеспечить безопасность
важных сведений, следует ограничить
доступ к файлам (пароль на открытие
файла), содержащим подобные сведения,
сохранив их в расположениях, доступных
только пользователям, прошедшим
аутентификацию (разграничение доступа
к файлам и папкам средствами ОС).
В документах MS
Office
имеется возможность заверять цифровой
подписью как документ в целом, так и
внедренный в документ код макросов на
языке VBA.
Наличие действительной цифровой подписи
гарантирует целостность (неизменность)
содержимого, а также аутентичность и
неотрекаемость (подтверждение авторства
и невозможность отказа от него).
Полноценная
проверка подлинности цифровых подписей
возможна в том случае, если они выданы
сетевым сервером аутентификации (в
домене локальной сети), либо доверенным
центром сертификации в Интернете. Если
же используется локальный сертификат,
создаваемый самим пользователем с
помощью утилиты selfcert.exe
(Digital Certificate for VBA Projects, Цифровой сертификат
для проектов VBA), то проверить на другом
компьютере подлинность подписи, созданной
с его помощью, будет невозможно. Кроме
того, другие пользователи локального
компьютера также не будут доверять
такой подписи.
Для понимания
архитектуры безопасности MS
Access необходимо помнить, что база данных
не является файлом, подобным книге MS
Excel или документу MS
Word. В отличие от них база данных
представляет собой набор объектов:
таблиц, форм, запросов, макросов, отчетов,
которые часто являются взаимозависимыми.
Например, при создании формы ввода
данных нельзя вводить в нее или хранить
в ней данные, если элементы управления
в этой форме не связаны с таблицей.
В старых версиях
MS
Access
(от 97 до 2003) имелась возможность задать
разграничение доступа к объектам внутри
базы данных (защита на уровне пользователей).
Имелась возможность создавать
пользователей и группы пользователей
базы данных и задавать разрешения на
использование ими объектов базы. В MS
Access 2010 не поддерживается защита на
уровне пользователя для баз данных,
созданных в новом формате (ACCDB и
ACCDE-файлы). Это связано с изменением
идеологии защиты баз данных, когда
наилучшим способом защиты считается
хранение таблиц на сервере и использование
возможностей разграничения доступа,
предоставляемых SQL-сервером.
Однако при открытии
базы данных из более ранних версий
Access, имеющей защиту на уровне пользователя,
в Access 2010 эти параметры будут продолжать
действовать. При
преобразовании подобной базы данных в
новый формат приложение MS
Access автоматически удаляет все параметры
безопасности и применяет правила защиты
ACCDB- и ACCDE-файлов.
В MS
Access 2010 предусмотрена модель безопасности,
которая упрощает процесс защиты базы
данных и ее открытия с включенной
защитой:
-
возможен просмотр
данных даже при отключенном коде MS
Visual Basic для приложений (VBA) или отключенных
компонентах в базе данных; -
eсли
файлы базы данных расположены в надежном
месте, например в папке или в общем
сетевом ресурсе, которые указаны как
надежные, они будут открываться и
обрабатываться без сообщений с
предупреждениями и запроса о включении
или отключении содержимого. Однако,
код VBA в подписанных базах данных не
будет работать, пока издатель не будет
признан надежным, а также в том случае,
если подпись станет недействительной.
Когда центр
управления безопасностью определяет,
что база данных не имеет состояния
доверенной, MS
Access 2010 открывает ее в режиме отключения,
то есть отключает любое выполняемое
содержимое:
-
Код VBA и все ссылки
в нем, а также все небезопасные выражения; -
Небезопасные
макрокоманды во всех макросах.
«Небезопасными» являются команды,
позволяющие пользователю изменять
базу данных или получать доступ к
ресурсам вне базы данных; -
Запросы на изменение
(добавляют, обновляют или удаляют
данные); -
Управляющие
запросы (DDL-запросы, используются для
создания или изменения объектов базы
данных, таких как таблицы и процедуры); -
SQL-запросы к серверу
(отправляют команды непосредственно
на сервер базы данных, поддерживающий
стандарт Open Database Connectivity (ODBC). Запросы к
серверу работают с таблицами на сервере,
минуя ядро базы данных Access); -
Элементы управления
ActiveX.
В версиях Access ранее
2007 для применения сертификата безопасности
к индивидуальным компонентам базы
данных использовался редактор Visual
Basic. MS
Access 2007/2010 упрощает и ускоряет процесс
добавления подписи и распространения
базы данных. Цифровая подпись будет
удостоверять, что все макросы, программные
модули и иные исполняемые компоненты
базы данных поступили именно от владельца
подписи и что их никто не изменял с
момента подписывания базы данных.
После создания
ACCDB или ACCDE-файла можно упаковать его,
применить к пакету цифровую подпись, а
затем распространить подписанный пакет
среди других пользователей. Средство
подписывания пакетов помещает базу
данных в файл развертывания Access (с
расширением .ACCDC), подписывает пакет, а
затем помещает пакет, подписанный кодом,
в указанное расположение. Пользователи
затем могут извлекать базу данных из
пакета и работать непосредственно в
ней, а не в файле пакета.
При извлечении
базы данных из подписанного пакета и
перемещении в надежное расположение
ее открытие происходит без отображения
панели сообщений. Если база данных из
подписанного пакета отправляется в
ненадежное расположение, но имеется
надежный сертификат пакета, и подпись
действительна, то также нет необходимости
решать вопрос о доверии.
Средство шифрования
в Access 2010 сочетает в себе
два улучшенных средства прежних версий
– кодирование и пароли баз данных. При
использовании пароля для шифрования
базы данных все данные становятся
нечитаемыми в других программах, и для
того чтобы открыть эту базу данных,
пользователи должны вводить пароль.
В MS
Office 2010 доступна новая технология
шифрования, более надежная, чем в Office
2007. При желании в MS Access
2010 можно использовать технологию
шифрования сторонних компаний.
Лабораторная
работа №2. Защита документов MS
Word 2010
Задание
Создать шаблон
делового письма, содержащий текст шапки
и подписи стандартного письма организации,
с защищенными от изменения реквизитами.
Средняя часть письма (содержание письма)
доступно для изменения.
При этом в защищенных
шапке и подпись письма следует
предусмотреть возможность изменения
следующих данных:
-
исходящий номер
и дата создания письма могут быть
изменены (набраны) с клавиатуры; -
фамилия исполнителя
может быть выбрана из списка.
Открытие файла
письма должно быть защищено паролем.
Технология
выполнения в среде MS
Word
2010
Задание 1.
Создать шаблон делового письма с
защищенными от изменения реквизитами.
Создание
документа, разбиение его на части и
защита документа и его частей
-
Создать новый
документ Word,
согласно рис.1, вставив в нужном месте
графический элемент – линию, для этого:
-
создать новый
документ и сохранить его с именем
«Письмо». Ввести и отформатировать
текст документа в соответствии с рис.1:
|
|
Рис.1. Текст шаблона
стандартного письма
-
Добавить пустую
строку между реквизитами организации
и исходящим номером письма, установить
для нее форматирование абзаца без
отступов по бокам, без красной строки,
выравнивание: по центру; -
Установить курсор
в начало пустой строки и вставить
графическую линию, выполнив команду
Вставка/Картинка.
В области команды в строке Искать:
ввести текст «линии» и нажать кнопку
Начать,
затем выделить изображение понравившейся
линии в коллекции картинок и щелкнуть
по нему мышью для вставки в документ. -
Закрыть область
вставки картинок.
-
После слов «Исх.№»,
«от»
и «/» ввести поля формы для занесения
данных в защищенном от изменения
документе. Для этого следует сначала
настроить приложение MS
Word
для работы с элементами управления
форм:
-
Перейти на вкладку
Разработчик,
в группе Элементы
управления
содержатся поля формы, которые могут
быть вставлены в документы MS
Word. -
Установить курсор
после слов «Исх.№
», затем щелкнуть элемент управления
Форматированный
текст
,
предназначенный для ввода произвольного
текста. -
Аналогичным
образом следует вставить элемент
управления Датапосле
слова «от
», предназначенный для выбора даты по
календарю; -
После слов
«Исполнитель /» вставить элемент
управления Раскрывающийся
список
,
предназначенный для выбора фамилии
исполнителя из списка. -
После
вставки поля Раскрывающийся
список
следует задать варианты для выбора
(элементы списка). Для
того, чтобы задать элементы списка,
следует выделить вставленный элемент
списка, щелкнув на нем мышью (но так,
чтобы значки группы Элементы
управления
оставались активными), а затем нажать
кнопку Свойства
. -
В окне свойств
списка (рис.2) нажать кнопку Добавить
и ввести в окне Добавить
вариант
фамилию первого исполнителя, нажать
ОК.
Затем добавить еще две-три фамилии
исполнителей. -
Удалить пункт
«Выберите элемент» из значений списка,
для чего следует выделить данный вариант
мышью, а затем нажать кнопку Удалить. -
Задать написание
фамилии исполнителя курсивом. Для этого
в окне свойств списка установить флажок
Использовать
стиль для форматирования содержимого,
затем щелкнуть на кнопке Создать
стиль и
создать новый стиль, основанный на
стиле абзаца, с написанием курсивом.
Для сохранения стиля нажать ОК. -
Для выхода из окна
свойств списка нажать ОК.
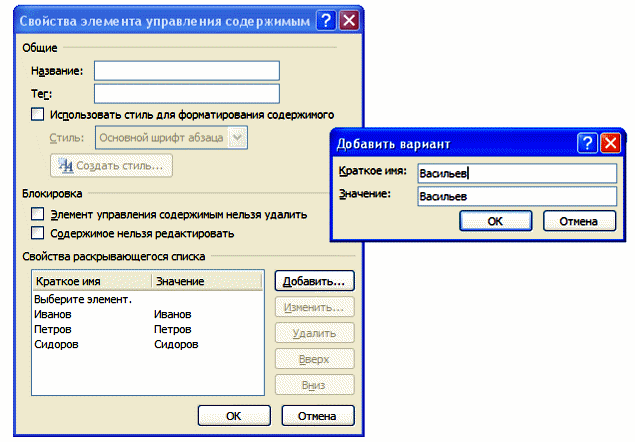
Рис.2. Формирование
списка исполнителей
-
Проверить действие
текстового поля, поля даты и поля со
списком (возможен ввод текста, выбор
даты, выбор значения из списка).
Если поля не действуют, следует отключить
кнопку Режим
конструктора
. -
Разбить документ
на три части (раздела) в соответствии
с рис.3:
первый раздел –
содержит шапку письма с исходящим
номером и датой создания письма;
второй раздел –
пустые строки в середине письма,
предназначенный для последующего набора
текста письма;
третий раздел –
включающий подпись и фамилию исполнителя.
-
Для того, чтобы
вставляемые линии разрывов отображались
на экране, на вкладке Главная
следует включить режим отображения
непечатаемых символов – нажать кнопку
. -
Вставить два
разрыва раздела (первый – отступив две
строки после строки с исходящим номером,
второй – перед строкой со словом
«Исполнитель»), оставив между ними
пустые строки. Для вставки разрыва
следует установить курсор в документе
в место вставки разрыва, затем перейти
на вкладку Разметка
страницы,
открыть группу Разрывы,
выбрать Разрывы
разделов/Текущая страница.
|
|
Рис.3. Разбиение
документа шаблона письма на разделы
-
Установить защиту
от изменения текста первого и третьего
разделов документа, содержащих шапку
и подпись стандартного письма с паролем
high:
-
На вкладке
Разработчик
или Рецензирование
в группе Защита
выбрать команду Ограничить
редактирование. -
в области команды
Ограничить
форматирование и редактирование
в группе 2.Ограничения
на редактирование
установить флажок Разрешить
только указанный способ редактирования
документа
и выбрать из выпадающего списка Ввод
данных в поля форм. -
Под выпадающим
списком щелкнуть мышью на появившейся
ссылке Выбор
разделов
и установить флажки только напротив
разделов 1 и 3 (рис.4), подтвердить выбор
защищаемых разделов, нажав ОК.
ПРИМЕЧАНИЕ:
Если оказалось, что в документе создано
больше или меньше разделов, чем требуется,
следует вернуться к созданию разделов.
Номер текущего раздела можно установить,
щелкнув правой кнопкой мыши на строке
состояния MS
Word
(самая нижняя строка окна приложения)
и установив флажок в строке Раздел.
Ошибочно вставленный разрыв раздела
можно удалить, выделив мышью целиком
всю строку с разрывом и нажав кнопку
Del.

Рис.4. Установка
защиты отдельных разделов документа
-
Активировать
введенные ограничения, щелкнув на
кнопке Да,
включить защиту,
ввести пароль high
(дважды – в поле ввода пароля и поле
подтверждения), нажать ОК. -
Проверить, что
защита установлена, то есть нельзя
внести изменения в шапку документа,
кроме изменения значений элементов
управления (номер и дату письма), можно
менять текст содержимого письма (Раздел
2 документа), в строке исполнителя можно
только выбирать фамилию исполнителя
из списка.
-
Защитить
открытие/просмотр документа «Письмо»
с помощью пароля (пароль low):
-
Перейти на вкладку
Файл,
в группе Сведения
выбрать из выпадающего списка Защитить
документ
команду Зашифровать
паролем. -
В окне команды
Шифрование
документа
ввести пароль low
и нажать ОК.
В появившемся окне Подтверждение
пароля
ввести пароль low
еще раз и нажать ОК,
-
Проверить действие
парольной защиты, закрыв и заново открыв
документ (при открытии потребуется
ввести пароль). -
Установить для
документа «Письмо» режим «только
чтение», защищенный паролем. Для этого:
-
Открыть документ
в MS
Word,
перейти на вкладку Файл
и выполнить команду Сохранить
как, -
в окне команды
сохранения из выпадающего списка Сервис
(находится рядом с кнопкой Сохранить)
выбрать пункт Общие
параметры, -
В окне общих
параметров уже задан пароль
для открытия файла
(отображается черными точками), ввести
пароль medium
в строку пароль
разрешения записи,
нажать ОК,
а затем ввести medium
еще раз в окне подтверждения ввода
пароля и нажать ОК. -
Сохранить изменения,
нажав кнопку Сохранить
в окне сохранения документа.
-
Проверить действие
пароля разрешения записи, закрыв и
вновь открыв документ «Письмо» (при
открытии потребуется ввести два пароля:
сначала low,
затем – medium).
Задание 2.
На основе общего шаблона письма создать
шаблон делового письма конкретного
исполнителя.
Снятие
ограничений доступа к документу и защиты
его частей, запрет изменения содержимого
элементов управления в документе.
-
Открыть документ
«Письмо», выполнить команду Сохранить
как, в окне
команды ввести новое имя файла «Письмо1»,
рекомендовать для нового файла открытие
в режиме «только чтение», удалив в
группе Сервис/Общие
параметры
пароль разрешения записи и установив
флажок Рекомендовать
доступ только для чтения. -
Проверить действие
новых параметров, закрыв и вновь открыв
документ «Письмо1», при открытии ответить
ДА во втором окне предупреждения.
Проверить невозможность сохранения
изменений в документе без изменения
имени файла. Закрыть документ. -
Открыть документ
в режиме записи изменений, ответив во
втором окне предупреждения НЕТ. -
Ввести номер,
выбрать дату и фамилию исполнителя в
полях документа. Занести произвольный
текст письма. В конце текста письма
набрать строку текста: «Последнее
изменение» и вставить текущую дату и
время, щелкнув на кнопке Дата
и время
группы
Текст
на вкладке Вставка.
Выбрать формат даты с указанием числа
и времени с точностью до секунд. Включить
флажок Обновлять
автоматически.
Для вставки поля даты в документ нажать
ОК. -
Проверить действие
поля даты. Запомнить вставленное
значение времени (минуты, секунды).
Сохранить документ. Затем закрыть и
заново открыть документ в режиме записи
изменений (см.п.11). Проверить, что значение
времени последнего изменения документа
изменилось. -
Запретить изменение
фамилии исполнителя. Для этого:
-
Снять защиту
частей документа «Письмо1», щелкнув в
окне команды Рецензирование/Ограничить
редактирование
кнопку Отключить
защиту и
введя пароль (high). -
Щелкнуть мышью
на поле с фамилией исполнителя. На
вкладке Разработчик
щелкнуть на кнопке Свойства.
В окне свойств элемента управления
включить флажки Элемент
управления содержимым нельзя удалить
и Содержимое
нельзя редактировать. -
Проверить действие
установленных флажков (выбор из списка
не работает, поле нельзя удалить).
-
Установить защиту
первого раздела документа «Письмо1» с
паролем high
(настроив Выбор
разделов).
Сохранить изменения в документе.
Задание 3.
Создать окончательную версию делового
письма, заверенную цифровой подписью
исполнителя.
Удаление
метаданных из документа, использование
цифровой подписи документа.
-
Открыть документ
«Письмо1» и сохранить его под новым
именем «Письмо 2», оставив из ограничений
доступа только пароль на открытие
документа (в окне команды Сохранить
как/Сервис/Общие параметры
снять флажок Рекомендовать
доступ только для чтения). -
Окончательно
отредактировать текст документа (при
необходимости сменить дату письма на
актуальную). Отключить защиту разделов
внутри документа «Письмо2» и сохранить
изменения. -
Просмотреть
текущие свойства документа в правой
части окна представления Файл/Сведения.
Найти в свойствах документа имя автора. -
Удалить персональные
данные из свойств документа, выполнив
команду Инспектор
документов
из списка Поиск
проблем
на
вкладке Файл/Сведения.
В окне команды нажать кнопку Проверить,
а затем удалить найденные персональные
данные и свойства документа (кнопка
Удалить
все). Выйти
из Инспектора документов, нажав кнопку
Закрыть,
и проверить, что теперь имя автора в
свойствах документа не задано. -
Создать собственный
цифровой сертификат: в Главном меню
Windows
(Пуск/Программы)
выбрать в группе Microsoft
Office/Средства
Microsoft
Office
(Microsoft
Office
Tools)
средство
Цифровой
сертификат для проектов VBA
(Digital
Certificate
for
VBA
Projects),
и ввести в строку создания сертификата
свое имя. -
Заверить документ
«Письмо2» своей цифровой подписью. Для
этого:
-
На вкладке
Файл/Сведения выбрать команду Добавить
цифровую подпись
из
выпадающего списка
Защитить документ. -
Будет открыто
окно Подписание
с указанием имени сертификата – рис.5.
Можно посмотреть все имеющиеся
сертификаты, щелкнув на кнопке Изменить.
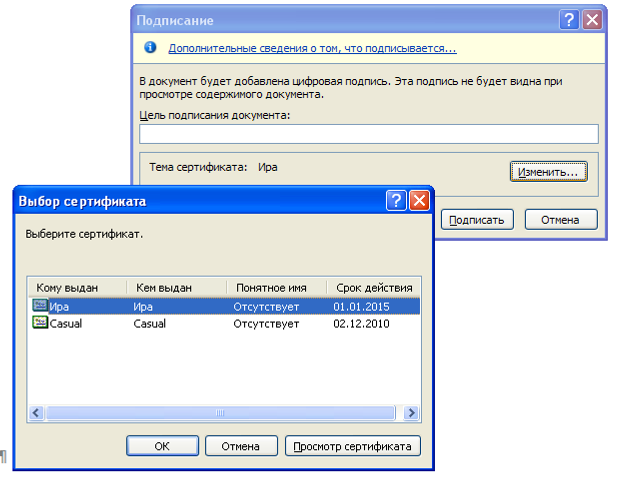
Рис.5. Окно подписания
документа Word
с открытым списком доступных цифровых
сертификатов.
-
Выбрать из списка
сертификатов свой и добавить его к
документу, нажав кнопку Подписать.
-
После добавления
цифровой подписи на вскладке Файл/Сведения
появится сообщение об имеющихся в
документе подписях (рис.6). Для просмотра
имеющихся подписей щелкнуть на кнопке
Просмотр
подписей.
Подпись отображается в верхнем правом
углу окна документа и снабжена сообщением
о некритической ошибке
.
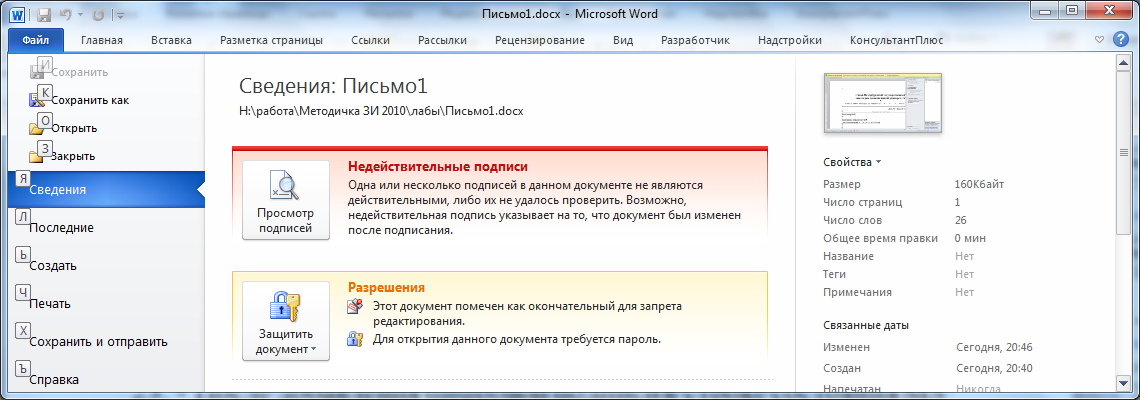
Рис.6. Сообщение о подписях документа
-
Проверить причину
ошибки, отобразив сведения о подписи
на экране:
-
Щелкнуть на имени
сертификата и выбрать из выпадающего
списка команду Состав
подписи. В
окне команды прочитать сообщение о
причине ошибке – ненадежности центра
сертификации (сертификат выдан себе
самим пользователем, а не получен от
доверенного центра сертификации). -
Чтобы подпись
считалась действительной, следует
щелкнуть на ссылке Щелкните
здесь, чтобы доверять удостоверению
этого пользователя,
после этого сообщение о подписи изменится
(доверенная подпись). -
Просмотреть
сведения о сертификате, щелкнув на
кнопке Просмотр.
На вкладке Состав
отображаются названия алгоритмов
электронной подписи (sha1
и 1024 битовый RSA),
также можно посмотреть открытый ключ
алгоритма электронной подписи (строка
Открытый
ключ) и
результат хеширования документа (строка
Отпечаток). -
Выйти из окна
просмотра подписи, нажав кнопку Закрыть.
-
Проверить, что
после добавления цифровой подписи к
документу внесение каких-либо изменений
в текст документа невозможно, поскольку
документ автоматически был помечен
как окончательный. Проверить, что
невозможно и обновление поля с указанием
времени последнего изменения документа
(команда Обновить
поле
контекстного меню поля даты неактивна). -
Чтобы разрешить
редактирование текста документа следует
снять с него пометку «окончательный»,
для этого в строке предупреждения
Помечен как
окончательный
вверху области документа нажать кнопку
Все равно
редактировать,
в окне предупреждения нажать ДА. Подпись
из документа будет удалена.
ПРИМЕЧАНИЕ:
Пометка и снятие пометки документа как
окончательного может производиться на
вкладке Файл/Сведения
командой Защитить
документ/ Пометить как окончательный.
-
Вновь подписать
документ и сохранить изменения. Сохранить
и закрыть документ. -
Скопировать файл
«Письмо2» на диск в место, доступное
для просмотра другими пользователями
(не на Рабочий стол, и не в папку Мои
документы). Создать нового локального
пользователя Windows.
Если «Письмо2» размещено на диске с
файловой системой NTFS,
разрешить полный доступ к документу
всем пользователям (на вкладке
Безопасность
команды Свойства
установить разрешение полный
доступ
для группы Пользователи
или Все). -
Завершить текущий
сеанс и зайти в Windows
под именем нового пользователя. Открыть
документ «Письмо2» и переподписать
его:
-
Отобразить
информацию о подписях документа. -
Выбрать из
выпадающего списка рядом с именем
подписи пункт Подписать
еще раз.
Удостовериться,
что сертификат, использованный ранее
и созданный в другой учетной записи
пользователя, не доступен для
использования. -
Поскольку для
нового пользователя ни один цифровой
сертификат ранее не был создан, создать
свой сертификат офиса, выбрав Создать
свое цифровое удостоверение
в открывшемся окне Получение
цифрового удостоверения,
а затем попытаться подписать документ
новой подписью. -
Если при подписании
выдается ошибка, следует удалить старую
подпись и затем подписать документ
новой. -
Убедиться, что
вновь созданная подпись сразу помечена
как действительная.
-
Вернуться в
исходный сеанс работы с Windows.
Убедиться, что в другом сеансе подпись
опять считается ненадежной (невозможно
проверить ее подлинность). -
Добавить в документ
вторую подпись, выполнив команду
Защитить
документ/Добавить цифровую подпись
(вкладка Файл/Сведения). -
Показать результаты
лабораторной работы преподавателю.
Контрольные
вопросы:
-
Чем различается
действие защиты от изменения текста
документа, установленной с помощью
защиты форм (команда Защитить
документ)
и защиты в режиме «только для чтения»
(установка на файл пароля разрешения
записи)?
(При использовании
защиты формы невозможно внести изменения
в защищенный текст. В режиме «только
для чтения» текст документа можно
изменять, но сохранить изменения можно
только в файле с другим именем – таким
образом, текст исходного файла не будет
изменен).
-
Чем различается
действие защиты от изменения в случае
задания пароля разрешения записи и в
случае рекомендации открытия документа
в режиме «только для чтения»?
(Пароль разрешения
записи позволяет не знающему его
пользователю открыть файл исключительно
в режиме «только чтение». В случае
рекомендованного режима «только для
чтения» файл можно открыть в обычном
режиме без знания пароля).
-
Почему после
подписания документа невозможно внести
изменения в его текст?
(Цифровая подпись
удостоверяет не только авторство, но и
неизменность документа, помечая документ
как окончательный. После снятия пометки
«окончательный» с документа подпись
удаляется).
Задание для
самостоятельного выполнения:
В приложении MS
Word
создайте
короткий опросник (анкету) с защищенным
от изменения текстом вопросов для
получения от пользователей различных
данных. Сформулировать вопросы так,
чтобы требовались:
-
ответы в произвольной
форме, подразумевающие ввод текста,
(например, ФИО, какие-либо комментарии
или пожелания, номер учебной группы,
дата заполнения), -
выбор даты (дата
дня рождения, начала сессии, рекомендуемая
дата мероприятия или посещения и т.п.), -
выбор единственного
варианта ответа из списка и с помощью
переключателей (например, пол, возрастная
группа, форма обучения, специальность), -
выбор нескольких
вариантов с помощью флажков (например,
знания, предпочтения, сферы интересов,
участие в мероприятиях и т.п.)
Для вставки в
документ флажков и переключателей
используйте инструменты из предыдущих
версий Word
– кнопка
,
группа Формы
предыдущих версий
на вкладке Разработчик.
Соседние файлы в предмете [НЕСОРТИРОВАННОЕ]
- #
- #
- #
- #
- #
- #
- #
- #
- #
- #
- #
Нарушение безопасности является одной из наиболее распространенных проблем, с которыми сталкиваются пользователи на своих компьютерах. Обычно это приводит к краже данных, мошенничеству, фишингу и т. д. Многие пользователи сообщают, что злоумышленники получили доступ к их документам и конфиденциальным данным.
Поэтому мы познакомим вас со способами защиты паролем документов Word на вашем ПК. Кроме того, у нас есть подробное руководство о пустых документах Word при открытии и некоторые шаги по устранению проблемы.
Зачем мне нужно защищать паролем документ Word?
Защита паролем — это функция Microsoft Word, которая позволяет пользователям создавать документы и устанавливать уникальный пароль для его защиты. Единственной целью системы безопасности является предотвращение редактирования или внесения изменений неавторизованными пользователями, у которых есть документ.
Кроме того, добавление защиты паролем к вашему документу Microsoft Word защищает его содержимое от посторонних глаз. Он ограничивает доступ к документу, позволяя группе избранных лиц с паролем получать доступ и редактировать его.
Как защитить паролем документ Word?
1. Используйте параметр «Зашифровать с помощью пароля».
- Запустите приложение Microsoft Word на своем компьютере.
- В верхнем левом углу нажмите вкладку «Файл», затем выберите «Информация» на левой боковой панели.
- Нажмите кнопку «Защитить документ» на правой панели, затем выберите параметр «Зашифровать с помощью пароля».
- В новом приглашении введите пароль для защиты документа, затем нажмите кнопку ОК.
- Введите пароль еще раз и нажмите кнопку ОК.
- На левой боковой панели нажмите кнопку «Сохранить», чтобы сохранить изменения.
Шифрование с помощью пароля означает, что каждый раз, когда вы открываете документ, вам будет предложено ввести пароль для расшифровки его содержимого. Это предотвращает нежелательный доступ к зашифрованному документу. Кроме того, это делает практически невозможным открытие документа.
2. Используйте отметку в качестве конечной функции
- Откройте приложение Microsoft Word на своем компьютере.
- Перейдите в левый верхний угол, щелкните вкладку «Файл», затем выберите «Информация» на левой боковой панели.
- В правой части экрана нажмите кнопку «Защитить документ», затем выберите «Пометить как окончательный».
- Нажмите OK в диалоговом окне подтверждения, указывающем, что пометка документа как окончательного также сохранит его.
- Нажмите OK в диалоговом окне окончательного подтверждения.
Установка параметра «Пометить как окончательный» в функции «Защита документа» запрещает ввод, редактирование команд и отметку проверки в документе Word.
3. Используйте стороннее программное обеспечение
Пользователи могут защищать документы Word паролем с помощью сторонних инструментов, добавляя уникальные ключи для защиты от несанкционированного доступа извне. Поэтому мы рекомендуем вам найти надежное защитное программное обеспечение для шифрования файла с вашего компьютера.
Одним из наиболее надежных программ, которые вы можете попробовать в этой ситуации, является WinZip, поскольку это приложение, с помощью которого вы можете безопасно и надежно шифровать свои файлы.
Он помогает защитить паролем документы Word и другие важные файлы, не позволяя третьим лицам просматривать или получать доступ к вашему содержимому.
Он имеет надежное шифрование файлов, превращая ваш документ Word в нечитаемый зашифрованный текст, который можно разблокировать, только введя установленный пароль.
Если у вас есть дополнительные вопросы или предложения относительно этого руководства, пожалуйста, оставьте их в разделе комментариев.
Word для Microsoft 365 Word для Microsoft 365 для Mac Word для Интернета Word 2021 Word 2021 для Mac Word 2019 Word 2019 для Mac Word 2016 Word 2016 для Mac Word 2013 Word 2010 Word для Mac 2011 Word Starter 2010 Еще…Меньше
Пароли необходимо вводить с учетом case и могут иметь длину не более 15 символов.
Если вы потеряли или забыли пароль, Word не сможет восстановить его. Храните копию пароля в безопасном месте или создайте надежный пароль, который сможете запомнить.
-
Перейдите в >файлов > защита > с помощью пароля.
-
Введите пароль, а затем еще раз, чтобы подтвердить его.
-
Сохраните файл, чтобы пароль вступил в силу.
-
Перейдите в >рецензии.
-
В разделе Безопасность можно выбрать, требуется ли вводить пароль для того, чтобы открыть документ, изменить документ или для того и другого. Введите каждый пароль повторно для подтверждения.
-
Нажмите кнопку ОК.
Важно:
Microsoft Office для Mac 2011 больше не поддерживается. Перейдите на Microsoft 365, чтобы работать удаленно с любого устройства и продолжать получать поддержку.
Обновить
-
В меню Word выберите пункт Настройки.
-
В ок Параметрывыберите безопасность
.
-
В поле Пароль для открытия введите пароль и нажмите кнопку ОК.
-
В диалоговом окне Подтверждение пароля введите пароль еще раз, а затем нажмите кнопку ОК.
-
Нажмите кнопку Сохранить
.
Word Online не можете зашифровать документ с помощью пароля и редактировать документы, зашифрованные с помощью пароля. Если вы хотите защитить файл паролем, нажмите кнопку Открыть в Word, чтобы открыть документ в классических версиях Word. После того как вы добавим защиту паролем, вам потребуется открыть документ с помощью классических программ Word.
Сброс пароля для ИТ-администраторов
Если вас беспокоит потеря доступа к защищенным паролем файлам Office пользователей в организации, возможно, вам будет необходимо использовать средство DocRecrypt. Обратите внимание, что средство DocRecrypt должно быть развернуто ДО того, как указанные файлы будут защищены паролем. DocRecrypt не сможет задним числом восстановить файлы, которые были защищены паролем до его развертывания. Дополнительные сведения см. в статье Удаление и сброс паролей файлов с помощью DocRecrypt.
Нужна дополнительная помощь?
Лекция 15
Обеспечение
безопасности в приложениях MS Word и Excel
Защита
информации встроенными методами прикладных программ (на примере некоторых
компонент MS Office) осуществляется в следующих направлениях:
•
разграничение доступа к данным;
•
криптографическое закрытие;
•
борьба с вирусами (макровирусами).
Предусматривается
разграничение доступа на двух уровнях:
•
уровень файла в целом (книги Excel или документа Word);
•
уровень его компонент (листа и пр.).
Защита
файла от просмотра и редактирования. Для защиты файла
в целом может быть использована защита паролем. Круг пользователей, имеющих возможность
открывать файл и использовать содержащиеся в нем данные, можно ограничить, установив
пароль на просмотр файла или сохранение внесенных изменений.
Можно
установить два отдельных пароля, один из которых необходимо будет вводить для
открытия и просмотра файла, а другой — для внесения изменений в файл и их
сохранения.
Свойства
паролей MS Office:
1.
пароль может включать в себя буквы, цифры и
специальные символы;
2.
длина пароля не может быть более 255
символов;
3.
при указании пароля учитывается точное
написание слова, и различают строчные и прописные буквы;
4.
пароль не будет отображен в окне диалога.
Вместо каждого символа пароля в окне диалога будет отображен символ подстановки
(звездочка);
5.
при задании пароля всегда появляется
второе окно диалога, в котором пароль следует повторить. Пароль воспринимается
системой только, если в обоих окнах он введен одинаково.
С этой целью можно
выполнить следующие действия:
•
перейти по меню СервисПараметрыБезопасность (рис. 3.7);
•
выполнить одно или оба следующих действия:
—
если требуется, чтобы пользователи вводили пароль для возможности просмотра,
ввести пароль в поле Пароль для открытия и нажать кнопку ок;
—
если требуется, чтобы пользователи вводили пароль для возможности сохранения
изменений, ввести пароль в поле Пароль разрешения записи и нажать кнопку ОК;
•
по запросу ввести пароль еще раз для подтверждения и нажать кнопку Сохранить.
Снять
установленную с помощью пароля защиту в дальней шем можно только в случае,
если пароль известен. Необходимо открыть файл (рис. 3.8), выбрать команду
ФайлХСохранить как.
Рис.
3.7. Установка и использование пароля для доступа к файлу: 1 — окно ввода
пароля; 2 — повторный ввод пароля; 3 — запрос пароля при по пытке открытия
файла; 4 — сообщение при неверном указании пароля
Рис.
3.8. Определение/снятие паролей при сохранении файла (книга Excel)
В
появившемся окне диалога Сохранение документа нажать кнопку Сервис и в
развернувшемся меню выбрать команду Об щие параметры. В открывшемся окне
диалога Параметры со хранения удалить пароль и сохранить файл под тем же
именем.
В
режиме сохранения (меню ФайлХСохранить как) так же, как и в меню
СервисПараметрыБезопасность, может быть определен пароль для файла. Кроме
того, в обоих режимах при нажатии кнопки Дополнительно может быть вызвано меню
ус тановки шифрования содержания файла.
Защита
книг и листов Excel. В MS Excel предусмотрено
не сколько уровней защиты, позволяющих управлять доступом к данным MS Excel и
их изменением
Функциональные
возможности MS Excel для скрытия данных, защиты листов и книг паролями не
предназначены для защиты данных или важных сведений в Excel. Они
используются для более понятного представления сведений, скрывая сведения или
формулы, которые могут сбить с толку некоторых пользователей. Эти средства
служат также для предотвращения случайного изменения данных пользователями.
Скрытые
или защищенные паролем данные в книгах Excel не шифруются. При наличии
времени пользователи могут получить и изменить все сведения книги, к которым
они имеют доступ. Чтобы предотвратить изменение данных и обеспечить
безопасность важных сведений, ограничьте доступ ко всем файлам Excel,
содержащим подобные сведения, сохранив их в расположениях, доступных только
пользователям, прошедшим проверку.
В
Excel
существует несколько уровней защиты:
1.
Защита на уровне книги. Можно
применить защиту к элементам книги и защитить файл книги от просмотра и внесения
изменений. Если книга является общей, можно запретить ее монопольное
использование и предотвратить удаление журнала изменений.
2.
Защита элементов книги.
Можно запретить добавление и удаление листов или отображение скрытых листов.
Кроме того, можно запретить изменение размеров или положения окна, на
строенного для отображения книги. Действие такой защиты распространяется на всю
книгу.
3.
Защита общей книги.
Общую книгу можно защитить, запретив ее монопольное использование или удаление
журнала изменений книги. Если требуется назначить пароль для удаления данного
типа защиты, необходимо применить защиту перед установлением совместного
доступа к книге. Применение защиты автоматически включает режим совместного
доступа к книге. При снятии защиты отключается режим совместного доступа к
книге и удаляется сохраненный журнал изменений.
Другим вариантом является защита
совместного доступа к книге и журнала изменений без использования пароля. Данный
тип защиты можно применить, если к книге уже открыт совместный доступ. В этом
случае снятие защиты не приведет к отмене совместного доступа или удалению
журнала изменений.
4.
Защита на уровне листа. Можно
защитить элементы листа, например ячейки с формулами, запретив доступ к ним
всем пользователям, или предоставить доступ отдельным пользователям к
определенным диапазонам.
Защита элементов от всех
пользователей. Можно запретить вставку, удаление и форматирование строк и
столбцов, изменение содержимого заблокированных ячеек или перемещение курсора
на заблокированные или разблокированные ячейки.
По
умолчанию все ячейки листа заблокированы. Перед тем как защитить лист, можно
двумя способами разблокировать ячейки, в которые пользователям требуется
вводить данные.
Чтобы
разблокировать ячейки для всех пользователей, следует использовать вкладку «Защита
диалогового окна», «Формат ячеек». Чтобы разблокировать ячейки для определенных
пользователей, следует использовать диалоговое окно Разрешить изменение диапазонов.
Любые заданные в этом диалоговом окне диапазоны, для которых не установлен
пароль, также разблокированы для всех пользователей. Ячейки, оставленные
заблокированными, станут защищенными только после защиты листа.
Другими
свойствами и элементами листа, доступ к которым можно
ограничить всем пользователям, являются гиперссылки, сортировка,
автофильтрация, графические объекты и сценарии. Действие такой защиты
распространяется на всех пользователей и целые листы, а не на отдельных
пользователей или диапазоны данных.
На
листах диаграмм можно защитить содержимое диаграммы от внесения изменений,
кроме того, можно защитить любые графические объекты на листе, например поля,
от изменения или удаления. Защищенный лист диаграммы обновляется всякий раз при
изменении исходных данных диаграммы.
Предоставление
доступа к защищенным диапазонам определенным пользователям. При использовании
операционной системы MS Windows 2000 можно разрешить определенным пользователям
редактировать определенные ячейки или диапазоны. Эти пользователи смогут
редактировать ячейки, даже если они заблокированы. Ограничения доступа
вступают в силу только после защиты листа.
Пользователи,
определенные в диалоговом окне Разрешения для, могут редактировать диапазон, не
вводя пароль. Другие пользователи будут получать запрос на ввод пароля и после
его ввода смогут редактировать диапазон. Если ячейка принадлежит нескольким
диапазонам, ее смогут редактировать пользователи, имеющие полномочия на
редактирование всех диапазонов. Если пользователь пытается одновременно
редактировать несколько ячеек, обладая полномочиями на редактирование лишь
некото рых из них, ему будет предложено выделить и отредактировать ячейки по
очереди.
Защита
от макровирусов
Макровирусы
оформляются как макрокоманды (макросы или VBA-модули) и могут передаваться с
одного компьютера на другой в составе документов, шаблонов или надстроек .
Активизируется
такой вирус, как правило, в момент открытия документа или запуска макроса.
Чтобы
поставить заслон на пути проникновения макровирусов
на компьютер, в MS Office предусмотрены встроенные средства контроля документов
и возможность подключения внешних антивирусных программ (от сторонних
поставщиков).
Чтобы
снизить риск заражения файлов MS Office макровирусами, следует установить высокий
или средний уровень безопасности и использовать цифровые подписи. Эти
средства контроля проверяют только загружаемый документ и не выполняют проверки
всех документов, хранящихся на компью тере. Эту задачу решают специальные
антивирусные программы (такие, как DrWeb, ESET, Norton Antivirus и др.).
Уровни
безопасности.
MS Office
предусматривает следующие уровни безопасности, помогающие снизить риск
заражения макровирусами:
1.
Очень высокий
— разрешается запуск только макросов, установленных в надежных расположениях.
Все остальные подписанные и неподписанные макросы отключаются. Для полного
отключения всех макросов можно задать уровень безопасности «Очень высокая» и
отключить макросы, установленные в надежных расположениях. Чтобы отключить
макросы, установленные в надежных расположениях, сле дует в меню СервисМакросБезопасность
(рис. 3.12) перейти на вкладку Надежные издатели и С Н Я Т Ь флажок Доверять
всем установленным надстройкам и шаблонам. При этом также будут отключены все
надстройки СОМ, DLL-файлы смарт-тегов и макросы;
2.
Высокий —
разрешается выполнение только макросов, имеющих цифровую подпись и полученных
из надежных источников. Доверять следует только ответственным источ никам,
выполняющим перед подписанием макросов их проверку антивирусным сканером.
Выполнение неподпи санных макросов автоматически запрещается, и файл от
крывается без каких-либо предупреждений;
3.
Средний —
при обнаружении макроса из источника, не входящего в список надежных, выводится
предупреждение. При открытии файла пользователь может разрешить или запретить
выполнение макросов. Если файл может содержать вирус, выполнение макросов
следует отключить;
4.
Низкий —
этот уровень безопасности следует выбирать только при полной уверенности в
безопасности всех открываемых файлов и надстроек, поскольку он отключает защиту
от макровирусов и автоматически разрешает выполнение макросов при открытии
файлов.
По умолчанию задан
высокий уровень безопасности. Когда задан средний или высокий уровень
безопасности, пользователь может управлять списком надежных источников
макросов. При открытии файлов или загрузке надстроек, содержащих макросы,
разработанные любым из надежных источников, выполнение этих макросов
автоматически разрешается.
Уровень
зашиты от макровирусов устанавливается в меню СервисМакросБезопасность на
вкладке Уровень безопасности. При любом уровне безопасности, если на компьютере
установлено антивирусное программное обеспечение, совместимое с MS Office 2003,
перед открытием книги, содержа щей макросы, выполняется их проверка на наличие
известных вирусов.
В
MS Office 2003 и более поздних версиях выполняется проверка всех файлов XML,
связанных с файлами XSL для потенциально опасных сценариев. Если задана Высокая
степень безопасности, выполнение этого сценария отменяется. Если для макросов
задана Средняя степень безопасности, пользователю выдается запрос о
необходимости запуска сценария в файлах XSL. Если задана Низкая степень
безопасности, сценарий выполняется.
Цифровая
подпись.
В
MS Office 2003 используется технология Microsoft Authenticode, дающая
возможность ставить цифровую подпись на файлы или проекты макросов. Цифровая
подпись на макросе подтверждает, что макрос получен от подписавшего его
разработчика и не был изменен.
При
открытии файла или загрузке надстройки, содержащей макрос с цифровой подписью,
цифровая подпись появляется на компьютере как сертификат. В сертификате указан
источник макроса, а также дополнительные сведения об идентификации и целостности
этого источника. Цифровая подпись может и не гаран тировать безопасность
макроса, поэтому сам пользователь дол жен принять решение о доверии макросу с
цифровой подписью. Например, можно доверять макросу, подписанному знакомым
человеком или хорошо известной организацией. При отсутствии уверенности в
надежности источника файла или надстройки, со держащей макрос с цифровой
подписью, перед включением мак росов следует внимательно изучить источник, а
лучше отключить выполнение макросов в целях безопасности. Если макросам из
определенного источника всегда можно доверять, при открытии файла или загрузке
надстройки можно добавить их разработчика в список надежных источников.
Разработчики
могут добавлять к макросам цифровые подпи си в редакторе Visual Basic. При
открытии файла, содержащего подписанные макросы, выводится запрос о том, следует
ли счи тать надежными все макросы, получаемые из данного источни ка. В случае
утвердительного ответа владелец сертификата до бавляется в список надежных
источников. Перед принятием та кого решения следует изучить цифровой
сертификат, в частности просмотреть поля Кому выдан и Кем выдан, чтобы
определить, является ли источник сертификата надежным, а за тем по значению
поля Действителен с определить, является ли сертификат текущим. Сертификат
может также содержать такие сведения, как адрес электронной почты или Web-узла
пользова теля, получающего этот сертификат.
После
добавления частного лица (или организации) в список надежных источников
Microsoft Office разрешает выполнение макросов, подписанных этим надежным
источником, без вывода предупреждения системы безопасности. Однако записи из
спи ска надежных источников можно удалять.
Сертификат,
использованный для создания этой подписи, подтверждает, что этот макрос или
документ действительно по лучен от подписавшего его лица, а подпись
подтверждает, что он не был изменен. Выбор уровня безопасности макросов влияет
на возможность запуска макросов в зависимости от наличия в них цифровой подписи
разработчика, входящего в список доверен ных источников.
После установки
цифрового сертификата появляется воз можность подписывать файлы и проекты
макросов.

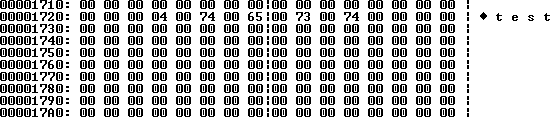
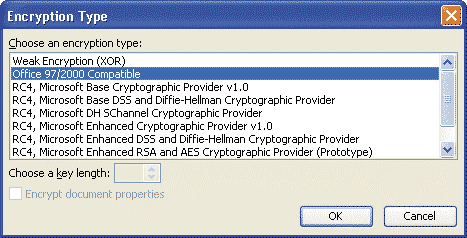




















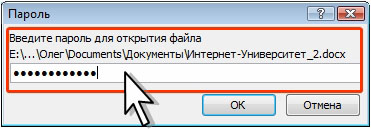
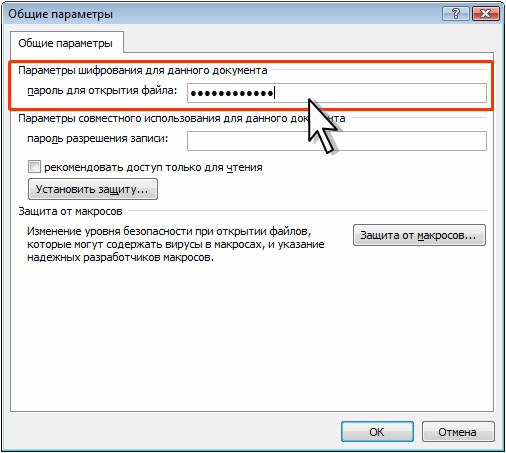

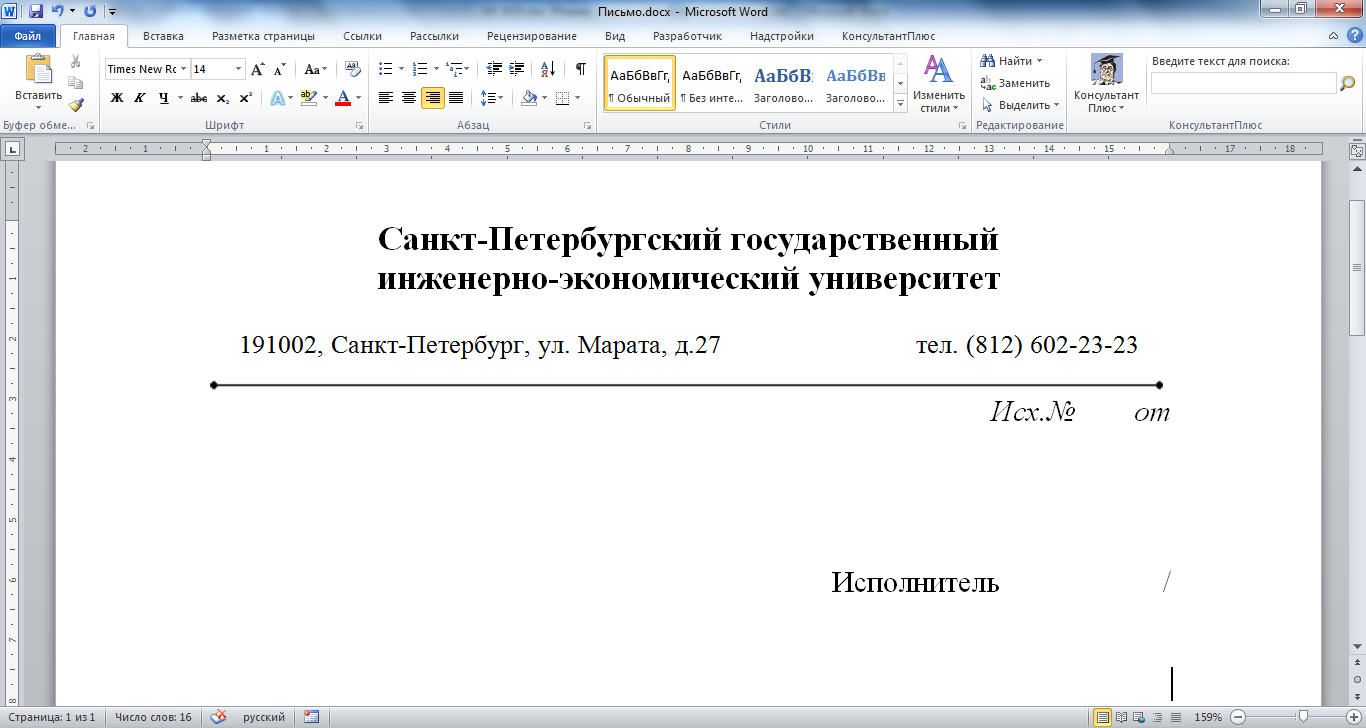
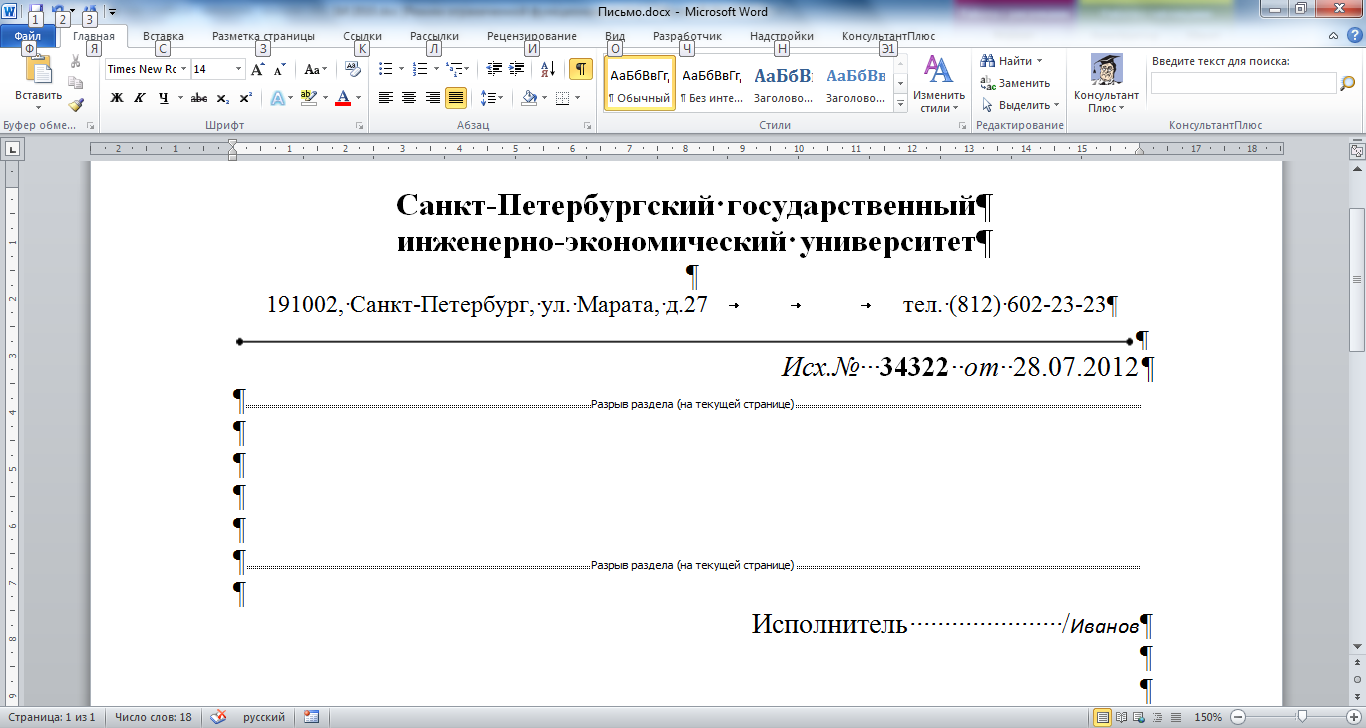











 .
. .
.
