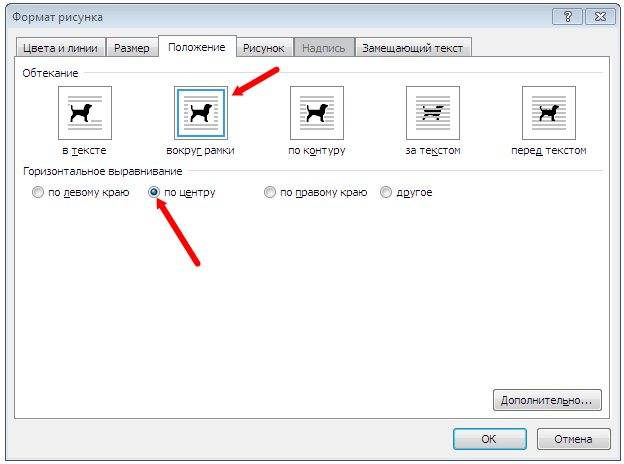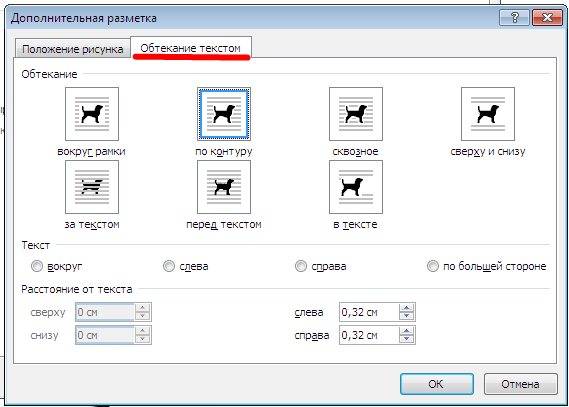Программа Microsoft Word — это очень мощный инструмент. И чем новее версия текстового редактора, тем больше возможностей для нашего творчества. При умении и желании в нем можно создавать документы ничуть не хуже, чем в специализированных программах для издания печатных брошюр, журналов или книг. Сегодня мы поговорим о размещении рисунка в Word. Мы с вами уже рассматривали Как сделать обтекание текстом рисунка в Word, а теперь посмотрим какими способами можно расположить рисунок в документе при помощи функции Вставка рисунков в word.
Представление рисунка в комбинированном документе Word может быть различным. Так как рисунок обычно связан с каким-то текстом, расположенным неподалёку, способ расположения рисунка влияет на удобочитаемость документа.
Вставка рисунков в word
Умение работать с рисунками вам очень пригодиться при создании брошюр или электронных книг.
- Чтобы изменить способ размещения рисунка, следует щелкнуть на нём правой кнопкой мыши и выбрать в контекстном меню пункт Формат рисунка.
Откроется диалоговое окно Формат рисунка, содержащее несколько вкладок. Нам нужна вкладка Положение.
Вы можете выбрать любое обтекание рисунка текстом:
- в тексте;
- вокруг рамки;
- по контуру;
- за текстом;
- перед текстом.
Ниже, в Горизонтальном выравнивании выбираете выравнивание рисунка относительно текста:
- По левому краю;
- По центру;
- По правому краю;
- Другое;
Горизонтальное выравнивание доступно для любого обтекания, кроме обтекания «В тексте».
Можно более конкретно настроить размещение рисунка в документе. Для этого щелкните ниже на кнопке Дополнительно.
Откроется новое окно – Дополнительная разметка. В нем есть две вкладки:
- Положение рисунка и
- Обтекание текстом.
Обычно эти окном мало пользуются, но если вы хотите более точно настроить расположение вашего рисунка, то можете его использовать.
Флажок в Параметрах Перемещать вместе с текстом привязывает рисунок к элементу текста, так что рисунок будет перемещаться вместе с ним.
Если также включить флажок Установить привязку, то рисунок и текст, к которому он привязан, всегда будут располагаться на одной и той же странице.
Вкладка Обтекание текстом определяет то, как текст ведёт себя рядом с рисунком, а также уточнить Расстояние от текста.
Вот так будет выглядеть рисунок с обтеканием по контуру.
Вот так рисунок будет выглядеть за текстом.
Вот мы и рассмотрели, что такое вставка рисунков в word, а точнее какими способами рисунок вставляется в документ. Можно добиться очень интересных результатов. Пробуйте и у вас всё получиться.
Что бы мы делали без WordArt
Как создать диаграмму в Word
Как создать календарь в Word
Видеоролик Вставка рисунков в Word 2007/2010
Удачи Вам!
Вставить рисунок
в документ можно одним из трех способов:
-
Вставить рисунок,
выбрав команду ”Вставка, Рисунок”.
Эта команда запрашивает местоположение
файла рисунка и затем вставляет рисунок
с диска. При использовании этого метода
наличие программы, с помощью которой
создавался рисунок, не является
обязательным (статическая вставка). -
Запустить программу
создания рисунка и скопировать его в
Буфер обмена. Затем рисунок скопировать
из буфера обмена в документ (статическая
вставка, либо внедрение, см.выше). -
Вставить графический
объект, выбрав команду “Вставка,
Объект”, чтобы вызывать программу
графики, не выходя из Word.
При использовании этой команды
вставленный рисунок можно впоследствии
редактировать с помощью программы,
создавшей рисунок (внедрение).
Рисунки занимают
много места в памяти компьютера и на
диске, поэтому они значительно замедляют
работу с документом. Скрытие
рисунков
является хорошим приемом для ускорения
работы с текстом. Чтобы скрыть рисунки,
надо выбрать команду “Сервис, Параметры”,
вкладку “Вид”, в группе “Показывать”
установите флажок “Пустые рамки
рисунков”.
25. Работа со стилями: дайте определение стиля оформления. В чем заключается удобство использования стилей? Какие типы стилей поддерживает Word?
Стиль
оформления
– это именованная
совокупность настроек параметров
шрифта, абзаца, языка и некоторых
элементов оформления абзацев (линий и
рамок). Благодаря использованию стилей
обеспечивается простота форматирования
абзацев и заголовков текста, а также
единство их оформления в рамках всего
документа.
Word
поддерживает два типа стилей:
-
стили
абзаца; -
знаковые
стили (стили символов).
С
помощью стилей
абзаца
выполняют форматирование абзацев,
а с помощью знаковых
стилей можно
изменять оформление выделенных фрагментов
текста внутри
абзаца.
Важной чертой
программы является принцип
наследования стилей.
Он состоит в том, что любой стиль м.б.
основан на каком-то из существующих
стилей. Это позволяет, во-первых, сократить
до минимума настройку стиля, сосредоточившись
только на его отличиях от базового, а,
во-вторых, обеспечить принцип единства
оформления документа в целом.
26.Чем окно приложения Word отличается от окна приложения Excel? Какое расширение получают документы Excel при их сохранении на диск?
Интерфейс окна
приложения Excel
аналогичен интерфейсу окна приложения
Word
(строка заголовка, строка меню, панели
инструментов, строка состояния). Но
добавляется строка формул, которой нет
в Word.
-
Что
из себя представляет документ в Excel?
Как можно настроить количество листов
в книге по умолчанию? И каково максимальное
количество листов в книге? Что, кроме
рабочих листов, можно хранить в рабочей
книге?
Документ
Excel
представляет собой рабочую
книгу,
состоящую из совокупности рабочих
листов,
сохраняемых на диске в едином
файле. По
умолчанию в книге 3 листа. Это количество
можно изменить (до 255 ) в меню
Сервис/Параметры/вкладка Общие. Также
в книгу в любое время можно добавить
или удалить листы (через контекстное
меню с пом. правой кнопки). Листы в книге
можно склеить (кн.Shift+щелчки
на тех листах, которые надо склеить).
Информация, записанная на склеенных
листах, одинакова.Кроме рабочих листов,
в рабочей книге можно хранить диаграммы,
построенные на основе данных одной или
нескольких таблиц, и макросы. Макрос –
это программа на языке Visual
Basic,
обрабатывающая данные таблицы.
Соседние файлы в предмете [НЕСОРТИРОВАННОЕ]
- #
- #
- #
- #
- #
- #
- #
- #
- #
- #
- #
Примечание:
Мы стараемся как можно оперативнее обеспечивать вас актуальными справочными материалами на вашем языке. Эта страница переведена автоматически, поэтому ее текст может содержать неточности и грамматические ошибки. Для нас важно, чтобы эта статья была вам полезна. Просим вас уделить пару секунд и сообщить, помогла ли она вам, с помощью кнопок внизу страницы. Для удобства также приводим
ссылку на оригинал (на английском языке)
.
При разработке шаблона формы Microsoft Office InfoPath 2007 можно вставить рисунка или картинки, например логотип или заголовок и измените его размер и положение. Можно также задать рисунка или картинки фоном в шаблоне формы.
Совет: При добавлении элемента управления рисунка в шаблон формы, позволяют пользователям вставлять рисунки в этот элемент управления или ссылки на изображения, при заполнении формы.
В этой статье
-
Добавление фонового рисунка
-
Вставка рисунка
-
Вставка картинки
-
Расположение рисунка относительно текста
-
Изменение размера изображения
Добавление фонового рисунка
При разработке шаблона формы, можно включить цвета или изображения в качестве фона шаблона формы.
-
В меню Вид выберите пункт Просмотр свойств.
-
Откройте вкладку Общие.
-
Установите флажок использовать фоновый рисунок.
-
В диалоговом окне Добавление фонового рисунка выберите нужное изображение и нажмите кнопку ОК.
-
Если вы хотите изображения для отображения в качестве водяного знака, установите флажок горизонтально или вертикально в диалоговом окне Свойства представления.
Совет: Чтобы создать эффект водяного знака в шаблоне формы, добавьте фоновый рисунок, который используется низкая насыщенность.
-
Выберите другие нужные параметры.
К началу страницы
Вставка рисунка
-
Щелкните в шаблоне формы, куда нужно вставить рисунок.
-
В меню Вставка наведите курсор на поле Рисунок и выберите вариант Из файла.
-
Щелкните рисунок, который вы хотите вставить.
-
Щелкните стрелку рядом с кнопкой Вставить и выберите команду Вставить или связать с файлом.
К началу страницы
Вставка картинки
-
Щелкните в шаблоне формы, которую вы хотите вставить картинку.
-
В меню Вставка наведите указатель на поле Рисунок и выберите вариант Картинки.
-
В поле Искать в области задач Картинки введите слово или фразу, описывающую нужный вам, или введите полное или частичное имя файла картинки и нажмите кнопку Перейти.
-
Выберите картинку, которую вы хотите в результатах поиска.
Совет: Чтобы сузить область поиска, выполните одно из указанных ниже действий.
-
Чтобы ограничить результаты поиска только в определенной коллекции картинок, в поле поиска в пункт семейства сайтов, которые нужно выполнить поиск.
-
Чтобы ограничить результаты поиска определенного типа файлов мультимедиа, в диалоговом окне результаты должны быть установите флажок напротив типов файлов, среди которых требуется найти.
К началу страницы
Расположение рисунка относительно текста
-
Щелкните рисунок правой кнопкой мыши и выберите в контекстном меню команду Формат рисунка.
-
Перейдите на вкладку Обтекание текстом.
-
Выберите нужный стиль обтекания текстом.
К началу страницы
Изменение размера изображения
Можно изменить размер рисунков с помощью мыши или нужные размеры.
Изменение размеров рисунка с помощью мыши
-
Щелкните изображение, размер которого хотите изменить.
-
Наведите указатель мыши на один из маркеров изменения размера.
-
Перетащите маркер, пока не будет объекта, фигуры и нужный размер.
Изменение размеров рисунка с помощью специальных размеров
-
Щелкните правой кнопкой мыши рисунок, который вы хотите изменить и выберите в контекстном меню команду Формат рисунка.
-
Откройте вкладку размер.
-
Если вы хотите убедиться, что текущий пропорции остаться без изменения для изображения, установите флажок Сохранить пропорции.
-
Введите нужные значения в полях Высота и Ширина.
К началу страницы
Нужна дополнительная помощь?
Как вставить картинку в Ворд
Любой текст лучше воспринимается с иллюстрациями. В арсенале Microsoft имеется приложение Word, где возможно вести работу с текстом и изображениями одновременно. Используемые рисунки не всегда в полной мере отвечают задачам пользователя. Для таких ситуаций предусмотрено редактирование объектов документа. Узнаем, как вставить картинку в Ворд, а также научимся перемещать, разворачивать и менять ее размер.
Способы добавления картинки в документ Word
Популярный редактор от Microsoft предоставляет три различных подхода, как дополнить текст изображениями:
- используя меню программы;
- из буфера обмена;
- прямым перетаскиванием из одного окна в другое.
Последние два способа одинаковы для всех изданий, поэтому рассмотрим их в первую очередь.
Используем буфер обмена
Откройте картинку в графическом редакторе или окне веб браузера. Нажав правую клавишу мышки, выберите опцию «Копировать изображение».
Вернитесь к документу и в нужном месте нажмите комбинацию клавиш «CTRL+ V». Альтернативно, можно кликнуть правой кнопкой мыши, выбрав опцию «Вставить».
Переносим изображение в документ
Вначале, следует изменить размер окна редактора, чтобы оно не занимало всю область монитора. Откройте каталог на диске или ссылку в веб браузере с нужным изображением. Зажмите курсор на картинке и, удерживая ее, переместите иллюстрацию в нужное место редактора.
Использование программного меню
Чтобы вставить картинку в Word следует последовательно выполнить следующие действия:
- Выбрать пункт «Вставка» программного меню.
- Поставить курсор в строке, куда желательно поместить картинку.
- Кликнуть на пиктограмме с надписью «Рисунок» на ленте.
Начиная с версии Word 2010 в ленте редактора, справа от пиктограммы «Рисунки» располагается значок «Изображения из Интернета». С его помощью можно выгружать онлайн иллюстрации прямо в Ворд.
Возможности редактирования добавленной картинки
После того, как объект помещен в документ с ним можно выполнить ряд действий, например, задать позицию картинки. Действия аналогично тому, как происходит выбор размещения текста:
- ближе к левому краю страницы;
- сместить к центру;
- передвинуть вправо.
Для выполнения действия необходимо нажать на картинку. После перейти в Главное меню и использовать иконки для редактирования текста. Для этих же целей допускается применение горячих клавиш: Ctrl+L, Ctrl+E или Ctrl+R, Ctrl+J, соответственно вышеприведенному списку.
Перемещение
Однако центрирования картинки бывает недостаточно. Тогда надо использовать альтернативный способ. Наведите курсор мыши на графический объект и кликнете левой клавишей. Вокруг изображения появится рамка (см скриншот).
Оставляя курсор внутри картинки, кликнете левую кнопку, и, удерживая ее, перетяните иллюстрацию в нужное место. Поворот выполняется практически аналогично: нажимаем круг, заполненный зеленым цветом, удерживая левую клавишу мыши, поворачиваем объект в нужном направлении.
Увеличение/сжатие
Изменять масштаб можно тремя способами: по горизонтали, вертикали или пропорционально. В первых двух случаях необходимо навести курсор на квадратные метки снизу/сверху или по бокам изображения. Когда появится стрелка действия, следует, удерживая левую кнопку мыши нажатой, увеличить или сжать рисунок по горизонтали/вертикали.
Аналогично изменяется размер картинки пропорционально: действие активируют круглые маркеры, расположенные по углам объекта.
Обтекание текстом и редактирование
Чтобы вставить картинку рядом с текстом, необходимо кликнуть правой кнопкой мыши по картинке. В контекстном меню остается перейти к опции «Обтекание текстом» и выбрать один из вариантов, как показано на рисунке.
Еще больше возможностей предоставляет пункт меню «Формат рисунка». Его выбор сопровождается появлением отдельного окна с разнообразными функциями по редактированию изображения.
Размещение рисунка в документе Word
Программа Microsoft Word — это очень мощный инструмент. И чем новее версия текстового редактора, тем больше возможностей для нашего творчества. При умении и желании в нем можно создавать документы ничуть не хуже, чем в специализированных программах для издания печатных брошюр, журналов или книг. Сегодня мы поговорим о размещении рисунка в Word. Мы с вами уже рассматривали Как сделать обтекание текстом рисунка в Word, а теперь посмотрим какими способами можно расположить рисунок в документе при помощи функции Вставка рисунков в word.
Представление рисунка в комбинированном документе Word может быть различным. Так как рисунок обычно связан с каким-то текстом, расположенным неподалёку, способ расположения рисунка влияет на удобочитаемость документа.
Вставка рисунков в word
Умение работать с рисунками вам очень пригодиться при создании брошюр или электронных книг.
- Чтобы изменить способ размещения рисунка, следует щелкнуть на нём правой кнопкой мыши и выбрать в контекстном меню пункт Формат рисунка .
Откроется диалоговое окно Формат рисунка, содержащее несколько вкладок. Нам нужна вкладка Положение .
Вы можете выбрать любое обтекание рисунка текстом:
- в тексте;
- вокруг рамки;
- по контуру;
- за текстом;
- перед текстом.
Ниже, в Горизонтальном выравнивании выбираете выравнивание рисунка относительно текста:
- По левому краю;
- По центру;
- По правому краю;
- Другое;
Горизонтальное выравнивание доступно для любого обтекания, кроме обтекания « В тексте ».
Можно более конкретно настроить размещение рисунка в документе . Для этого щелкните ниже на кнопке Дополнительно .
Откроется новое окно – Дополнительная разметка . В нем есть две вкладки:
- Положение рисунка и
- Обтекание текстом.
Обычно эти окном мало пользуются, но если вы хотите более точно настроить расположение вашего рисунка, то можете его использовать.
Флажок в Параметрах Перемещать вместе с текстом привязывает рисунок к элементу текста, так что рисунок будет перемещаться вместе с ним.
Если также включить флажок Установить привязку , то рисунок и текст, к которому он привязан, всегда будут располагаться на одной и той же странице.
Вкладка Обтекание текстом определяет то, как текст ведёт себя рядом с рисунком, а также уточнить Расстояние от текста .
Вот так будет выглядеть рисунок с обтеканием по контуру.
Вот так рисунок будет выглядеть за текстом.
Вот мы и рассмотрели, что такое вставка рисунков в word, а точнее какими способами рисунок вставляется в документ. Можно добиться очень интересных результатов. Пробуйте и у вас всё получиться.
Видеоролик Вставка рисунков в Word 2007/2010
Вставляем изображение в документ Microsoft Word
Довольно часто работа с документами в MS Word не ограничивается одним только текстом. Так, если вы печатаете реферат, методичку, брошюру, какой-нибудь отчет, курсовую, научную или дипломную работу, вам вполне может понадобиться вставить в то или иное место изображение.
Вставить рисунок или фото в документ Word можно двумя способами — простым (не самым правильным) и чуточку посложнее, зато правильным и более удобным для работы. Первый метод заключается в банальном копирование/вставке или перетаскивание графического файла в документ, второй — в использование встроенных инструментов программы от Microsoft. В этой статье мы расскажем о том, как правильно в Ворде вставить картинку или фотографию в текст.
1. Откройте текстовый документ, в который требуется добавить изображение и кликните в том месте страницы, где оно должно находиться.
2. Перейдите ко вкладке “Вставка” и нажмите на кнопку “Рисунки”, которая расположена в группе “Иллюстрации”.
3. Откроется окно проводника Windows и стандартная папка “Изображения”. откройте с помощью этого окна папку, в которой содержится необходимый графический файл, и кликните по нему.
4. Выбрав файл (картинку или фото), нажмите кнопку “Вставить”.
5. Файл будет добавлен в документ, после чего сразу откроется вкладка “Формат”, содержащая в себе инструменты для работы с изображениями.
Основные инструменты для работы с графическими файлами
Удаление фона: если это необходимо, вы можете удалить фон картинки, точнее, убрать нежелательные элементы.
Коррекция, изменение цвета, художественные эффекты: с помощью этих инструментов вы можете изменить цветовую гамму изображения. В число параметров, которые можно изменить, входят яркость, контраст, насыщенность, оттенок, другие варианты цвета и многое другое.
Стили рисунков: используя инструменты “Экспресс-стили”, вы можете изменить внешний вид добавленного в документ изображения, в том числе и форму отображения графического объекта.
Положение: данный инструмент позволяет изменить положение изображения на странице, “вклинив” его в текстовое содержимое.
Обтекание текстом: этот инструмент позволяет не только грамотно расположить картинку на листе, но и вписать ее непосредственно в текст.
Размер: это группа инструментов, в которой вы можете обрезать изображение, а также задать точные параметры для поля, внутри которого находится картинка или фото.
Примечание: Область, внутри которой находится изображение, всегда имеет прямоугольную форму, даже если сам объект имеет другую форму.
Изменение размера: если вы хотите задать точный размер для картинки или фото, используйте инструмент “Размер”. Если же ваша задача — растянуть картинку произвольно, просто возьмите за один из кружков, обрамляющих изображение, и потяните за него.
Перемещение: для того, чтобы переместить добавленное изображение, кликните по нему левой кнопкой мышки и перетяните в необходимое место документа. Для копирования/вырезки/вставки используйте горячие комбинации клавиш — Ctrl+C/Ctrl+X/Ctrl+V, соответственно.
Поворот: чтобы повернуть изображение, кликните по стрелке, расположенной в верхней части области, в которой находится графический файл, и поверните его в необходимом направлении.
- Совет: Чтобы выйти из режима работы с изображением, просто кликните левой кнопкой мышки за пределами обрамляющей его области.
Собственно, на этом все, теперь вы знаете, как в Ворде вставить фото или картинку, а также знаете о том, как ее можно изменить. И все же, стоит понимать, что данная программа является не графическим, а текстовым редактором. Желаем вам успехов в ее дальнейшем освоении.
Мы рады, что смогли помочь Вам в решении проблемы.
Помимо этой статьи, на сайте еще 11902 инструкций.
Добавьте сайт Lumpics.ru в закладки (CTRL+D) и мы точно еще пригодимся вам.
Отблагодарите автора, поделитесь статьей в социальных сетях.
Опишите, что у вас не получилось. Наши специалисты постараются ответить максимально быстро.
Ничто так не украшает документ, как правильно подобранный рисунок в тексте. И надо сказать, что Word дает нам прекрасные возможности работы с рисунками. Строго говоря, рисунок в тексте – это частное понятие. Более общее понятие – иллюстрация. Заняться иллюстрациями можно на ленте Вставка → вкладка Иллюстрации.
По окончании урока вы сможете:
- Перечислить виды иллюстраций и назвать способы размещения иллюстраций в тексте
- Вставить рисунок в текстовом режиме
- Задать стиль текста на рисунок в тексте
1. Иллюстрации в документе
Вид иллюстраций:
- Рисунок
- Фигуры
- Значки
- Трехмерные модели (у меня Office2019)
- SmartArt (дословно – умное искусство)
- Диаграмма
- Снимок (снимок экрана, если что)
Кстати, таблица это тоже иллюстрация.
Иллюстрации разные и по смыслу и виду, но есть что-то, что их объединяет. А объединяет их способ размещения в тексте. Таких способов два:
- Иллюстрация как часть текста (я называю – текстовый режим)
- Иллюстрация как самостоятельный объект (я называю – графический режим)
Займемся пока рисунками. Откройте любой документ, можно новый.
2. Вставка рисунка в документ
Шаг 1. Вставим рисунок в документ (лента Вставка → вкладка Иллюстрации → команда Рисунок → выпадающее меню Вставка изображения из… → команда Это устройство):
Почему «Рисунок» и «Вставка изображения» это на совести переводчиков. Но становиться понятно, что вставлять будем изображение-рисунок из наших запасов на компьютере.
Не пренебрегайте командой «Вставить изображение → Изображение из Интернета»:
Это набор бесплатный изображение очень высокого качества, вдобавок сгруппированный по категориям.
Но вернемся к нашим запасам изображений. «Вставка изображения из… → команда Это устройство» открывает рабочее окно «Вставка рисунка». Можете поискать нужный вам рисунок по папкам, но я выбрала готовую фотографию из папки «Изображения»:
Если вы раскроете выпадающее меню «Все рисунки», то увидите перечень форматов доступных форматов, которые могут отразиться в этом окне. То есть файлы других форматов в этом окне вы не увидите, даже если они (файлы) хранятся в этой папке. О форматах графических файлов смотрите статью в рубрике «Дизайн».
Говорим: «Вставить»:
Если мы выделим рисунок, то по границам рисунка появится граница, маркеры изменения размера, маркер (рычаг) поворота
В правом верхнем углу появится бледная иконка «Параметры разметки»
Активизируется лента «Формат рисунка» (масса возможностей!)
И обратим внимание на правый нижний угол – непечатаемый символ конца абзаца.
Шаг 2. Подводим курсор к левому верхнему углу рисунка (курсор превращается в наклонную двойную стрелку) и тянем вправо:
Интересный момент: тянем вправо, а рисунок, уменьшаясь, прижимается к левому краю границы печатного поля. Да ещё и символ конца абзаца.
| Понять и запомнить! | Рисунок, вставленный в текстовом режиме, имеет все признаки текста |
Представьте себе большой символ, который мы поместили в текст документа. Обратите внимание на ленту Главная: наш абзац, который состоит из одного большого символа выравнен по левому краю. Вот и объяснение интересному моменту. А так как наш рисунок в тексте имеет все признаки абзаца, то мы можем назначить ему стиль текста. Для чего? В документах, с которыми я работаю, очень много рисунков, а рисунки хорошо смотрятся, когда они расположены по центру текста и не прилипают к предыдущему абзацу. Поэтому…
3. Стиль текста «Рисунок»
Шаг 1. Назначаем рисунку в текстовом режиме стиль текста «Рисунок», а для этого выделяем весь рисунок в тексте вместе с символом конца абзаца и работаем с лентой Главная:
- Выравниванием по центру
- Назначаем интервал до…=12 пт
- Нажимаем кнопку выпадающего меню
- Даем команду «Создать стиль»
- Вводим имя стиля «Рисунок» в диалоговом окне «Создать стиль»
Теперь всем рисункам в документе, вставленным в текстовом режиме можно присвоить стиль «Рисунок». Но существует такая практически обязательная вещь, как подрисуночная надпись. Это просто:
Шаг 2. Вставляем подрисуночную надпись (лента Ссылки → группа команд Название → команда Вставить название → ОК в диалоговом окне Название):
И вот тут мы можем попасть в неприятную ситуацию, когда рисунок в тексте и подрисуночная надпись окажутся на границе страниц:
Мне лень проверять по всему документу, поэтому…
Шаг 3. Назначаем рисунку режим «не отрывать от предыдущего» и обновляем стиль текста «Рисунок»:
Перед началом форматирования документа и работы с рисунками, я всегда создаю стиль текста «Рисунок» с режимом «не отрывать от предыдущего». Это очень экономит время при проверке документа.
4. Рисунок в тексте. Полезные советы
Совет первый. В случае необходимости размещения двух рисунков на одной строке и двумя подрисуночными надписями рекомендую использовать таблицу с невидимыми границами:
Обычно неопытные пользователи используют табуляторы и пробелы:
Представляю себе, как они мучаются, редактируя подрисуночные надписи!
Совет второй. В случае необходимости размещения рисунка и текста на одном уровне рекомендую использовать таблицу с невидимыми границами:
Совет третий. В случае необходимости размещения рисунка и текста на одном уровне рекомендую использовать двухколоночный текст:
Теперь вы сможете:
- Перечислить виды иллюстраций и назвать способы размещения иллюстраций в тексте
- Вставить рисунок в текстовом режиме
- Задать стиль текста на рисунок в тексте
А еще мы узнали ещё об одном типе разрыва раздела «Разрыв раздела на текущей странице» и познакомились с режимом двухколоночный текст