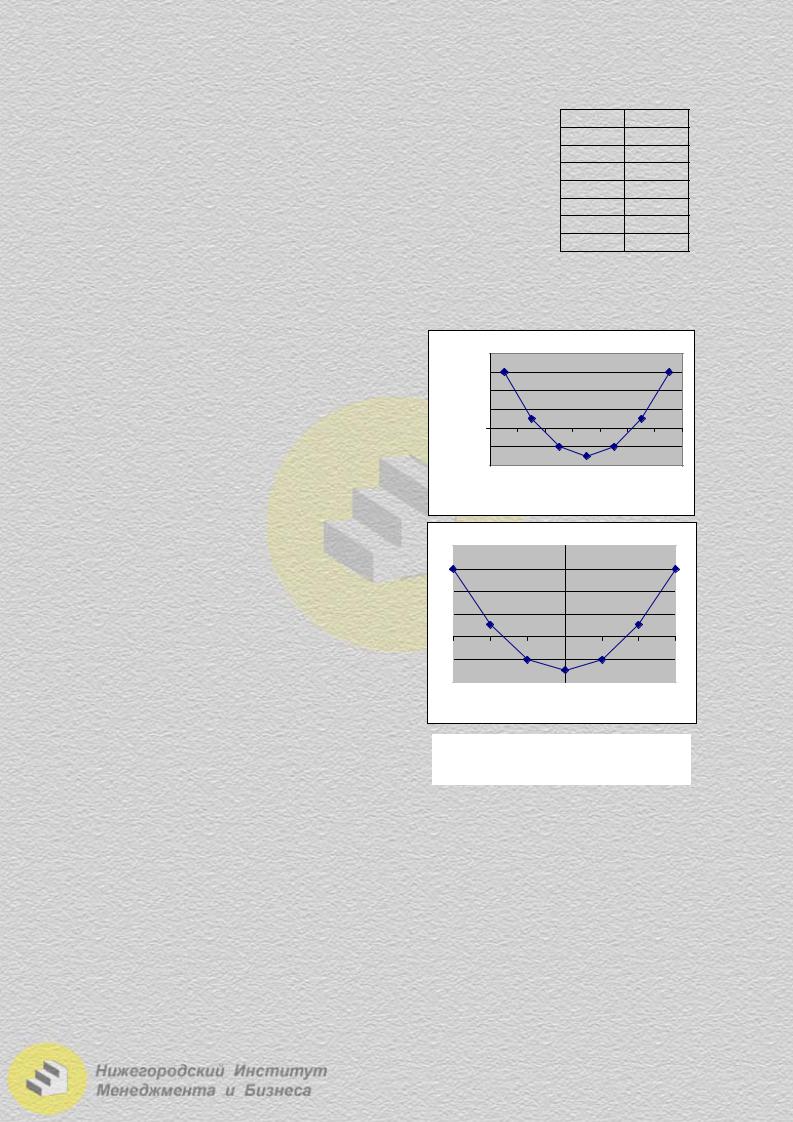
|
3. На третьем шаге укажем заголовки осей X и Y. Во |
Таблица 2.5.11 |
|
вкладке «Легенда» уберем флажок «Добавить легенду», так |
|
|
как она не несет в данном случае полезной информации |
x |
y |
||||||||
|
-3 |
6 |
|||||||||
|
(линия на диаграмме одна). |
-2 |
1 |
||||||||
|
4. Разместим диаграмму на имеющемся листе. |
-1 |
-2 |
||||||||
|
Полученный результат изображен на рис. 2.5.20 (верх- |
0 |
-3 |
||||||||
|
1 |
-2 |
|||||||||
|
ний график). График имеет несколько недостатков. |
||||||||||
|
2 |
1 |
|||||||||
|
Во-первых, координаты точек не соответствуют изо- |
3 |
6 |
||||||||
|
бражению на диаграмме. Следует вызвать на оси Х контек- |
||||||||||
|
стное меню: Формат оси Шкала и отключить флажок «Пересечение с осью |
||||||||||
|
Y(значений) между категориями». |
||||||||||
|
Во-вторых, мы привыкли, что оси Х и |
||||||||||
|
Y пересекаются в точке (0;0). Для переме- |
8 |
|||||||||
|
щения оси Y в нужную точку опять вызо- |
6 |
|||||||||
|
4 |
||||||||||
|
вем на оси Х контекстное меню: Формат |
||||||||||
|
y |
2 |
|||||||||
|
оси Шкала. В поле «Пересечение с осью |
0 |
|||||||||
|
Y(значений) в категории номер» укажем |
-2 |
-3 |
-2 |
-1 |
0 |
1 |
2 |
3 |
||
|
порядковый номер точки в таблице, у кото- |
-4 |
|||||||||
|
рой координата х=0 (если такая есть). В |
x |
|||||||||
|
нашем примере это четвертая точка. |
||||||||||
|
Заголовки осей Х и Y перенесем соот- |
8 |
у |
||||||||
|
ветственно вправо от оси абсцисс и вверх |
||||||||||
|
6 |
||||||||||
|
от оси ординат. Перевернем заголовок оси |
||||||||||
|
4 |
||||||||||
|
Y, вызвав на нем контекстное меню: Фор- |
||||||||||
|
2 |
||||||||||
|
мат названия оси Выравнивание, изменим |
||||||||||
|
0 |
х |
|||||||||
|
направление надписи. |
||||||||||
|
-3 |
-2 |
-1 |
-2 0 |
1 |
2 |
3 |
||||
|
График с внесенными изменениями |
-4 |
|||||||||
|
изображен в нижней части рис. 2.5.20. |
||||||||||
|
Чтобы указанные затруднения не воз- |
||||||||||
|
никали, можно выбрать тип «Точечная диа- |
Рис. 2.5.20. Результат построения |
|||||||||
|
грамма». |
||||||||||
|
и форматирования графика |
||||||||||
Список, или табличная база данных – один из способов организации данных на рабочем листе. В списке все строки (за исключением заголовков) имеют одинаковую структуру, а столбцы содержат однотипные данные. Например, перечень клиентов с номерами их телефонов, база данных по счетам-фактурам – это списки.
Строки списка называют записями, а столбцы – полями. Заголовки столбцов являются именами полей базы данных.
59
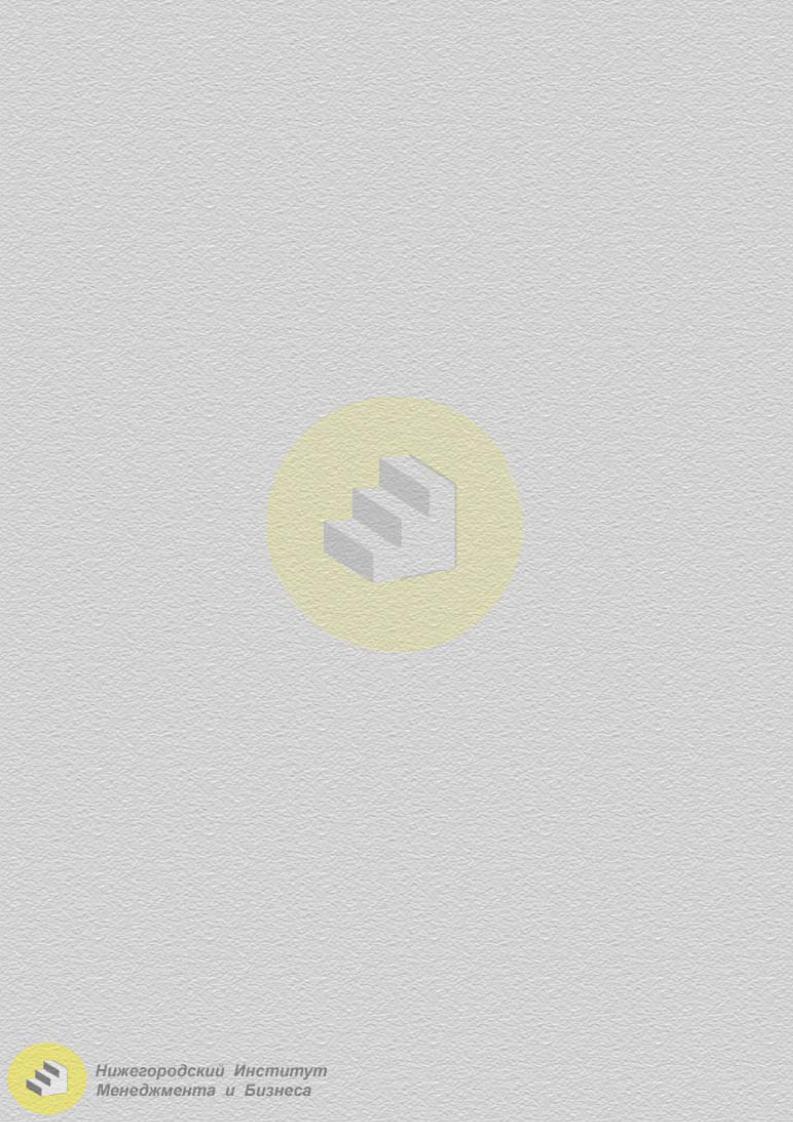
Рекомендации по созданию списков:
Не рекомендуется помещать на рабочий лист более одного списка.
Список нужно отделять от других данных рабочего листа хотя бы одним незаполненным столбцом и одной незаполненной строкой. Это поможет Excel автоматически выделить список при сортировке, фильтрации или вставке автоматических итогов.
Не рекомендуется помещать другие важные данные слева и справа от списка, поскольку они могут быть скрыты при фильтрации списка.
Не рекомендуется вводить дополнительные пробелы в начале ячейки, т.к. они влияют на сортировку.
Рекомендуется использовать один формат для всех ячеек столбца.
Для работы со списками Eхcel предоставляет дополнительные возможности, неприменимые в других типах таблиц. Они реализованы в меню Данные.
Разделение окна
При работе с большими списками могут возникнуть неудобства, связанные с тем, что таблица выходит за границы экрана. В этом случае можно разделить экран на области. Например, можно сделать так, чтобы на экране постоянно были видны заголовки столбцов таблицы и первый столбец. Для этого воспользуемся пунктом меню Окно Разделить, перенесем мышью разделительные линии на другое место. Окно разделится на четыре области. У каждой области появятся свои вертикальные и горизонтальные полосы прокрутки. Затем дадим команду Окно закрепить области. Чтобы снять разделение, следует воспользоваться командами: снять закрепление областей, снять разделение.
Разделительные линии можно также установить, пользуясь разделителями
над вертикальной 

Сортировка
Для сортировки списка активной должна быть любая ячейка внутри этого списка. Затем выбираем пункт меню Данные Сортировка. Диалоговое окно сортировки предоставляет возможности сортировки списка по данным трех столбцов по возрастанию или убыванию (сначала производится сортировка по первому полю, затем среди записей с одинаковыми данными в первом поле производится сортировка по второму полю и т.д.).
При выделении некоторого диапазона ячеек перед вызовом команды сортировки программа сделает запрос: автоматически расширить диапазон или сортировать в пределах указанного выделения. При выборе второго варианта будет нарушен порядок в записях списка. Как правило, следует выбирать вариант автоматического расширения диапазона, чтобы строки таблицы перемещались целиком.
Если требуется отсортировать список по одному столбцу, достаточно сделать текущей любую ячейку в этом столбце и воспользоваться кнопками сортировки на панели инструментов – 
60
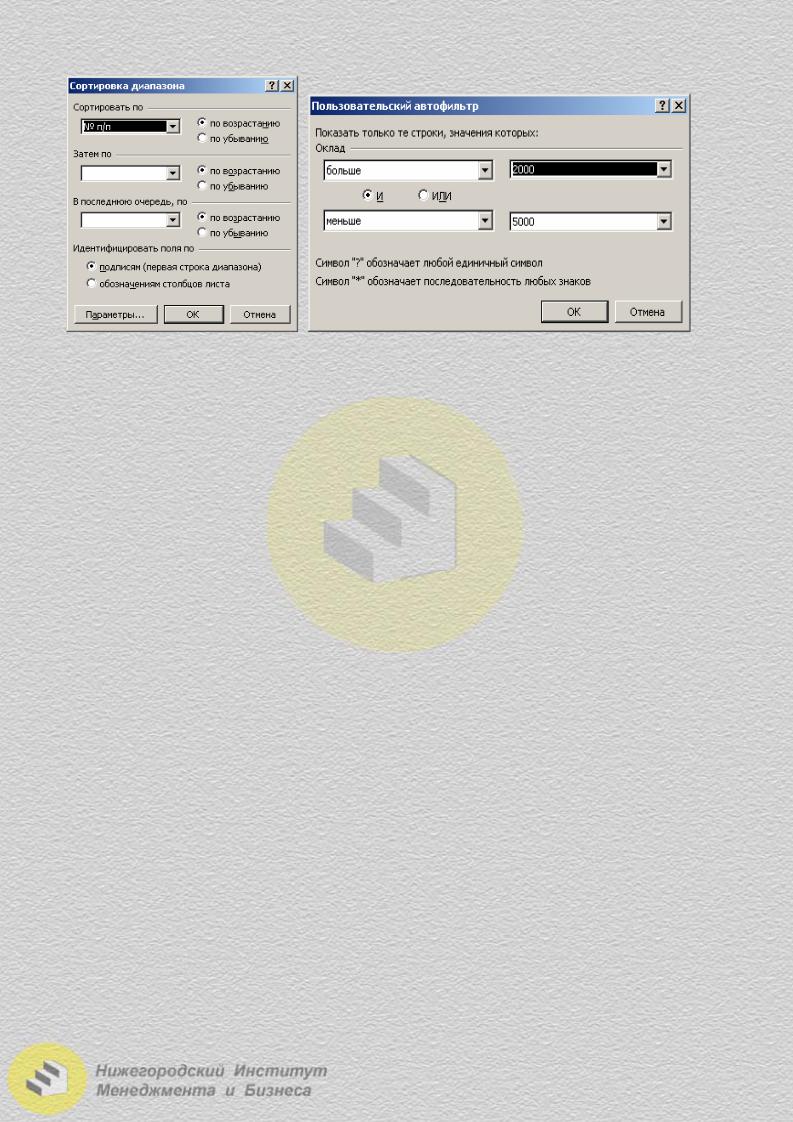
Рис. 2.5.21. Сортировка и фильтрация списков
Фильтрация данных
Автофильтр
Фильтры позволяют показать в таблице только нужные данные, а ненужные
– скрыть.
При включении фильтра (Данные Автофильтр) в заголовках полей списка появляются кнопки раскрывающегося списка, с помощью которых задаются условия отбора (не следует предварительно выделять столбцы, достаточно сделать текущей любую ячейку внутри списка). После фильтрации MS Excel выводит на экран только те строки, которые содержат определенные значения или удовлетворяют некоторому набору условий поиска, называемых критериями.
Варианты указания критериев отбора:
«Первые 10» – позволяет оставить заданное число (1-500) строк с максимальными или минимальными значениями ячеек текущего столбца.
Пункт «Условие» дает возможность задать простое или составное условие отбора. При задании составного условия используется оператор «И», если необходимо выбрать строки, в которых одновременно выполняются оба простых условия. Оператор «ИЛИ» используется, если достаточно, чтобы в строке выполнялось одно из двух условий.
Например, если будет задано условие, представленное на рис. 2.5.21, то в результате фильтрации будут отобраны строки с окладами в интервале от 2000 до 5000. Если же заменить в фильтре связку «И» на «ИЛИ», то изменения исходной таблицы не последует, так как те строки, которые не удовлетворяют первому условию, будут удовлетворять второму и наоборот.
«Пустые» – при выборе данного пункта в результате фильтрации будут оставлены только строки с пустыми ячейками в текущем столбце.
«Непустые» – при выборе данного пункта в результате фильтрации будут оставлены все строки с непустыми ячейками в текущем столбце.
Пункт «Все» позволяет отменить фильтр по данному столбцу.
Чтобы отменить фильтр по всем столбцам, можно воспользоваться пунктом меню Данные Фильтр Отобразить все или отключить «Автофильтр» (Данные Автофильтр).
61
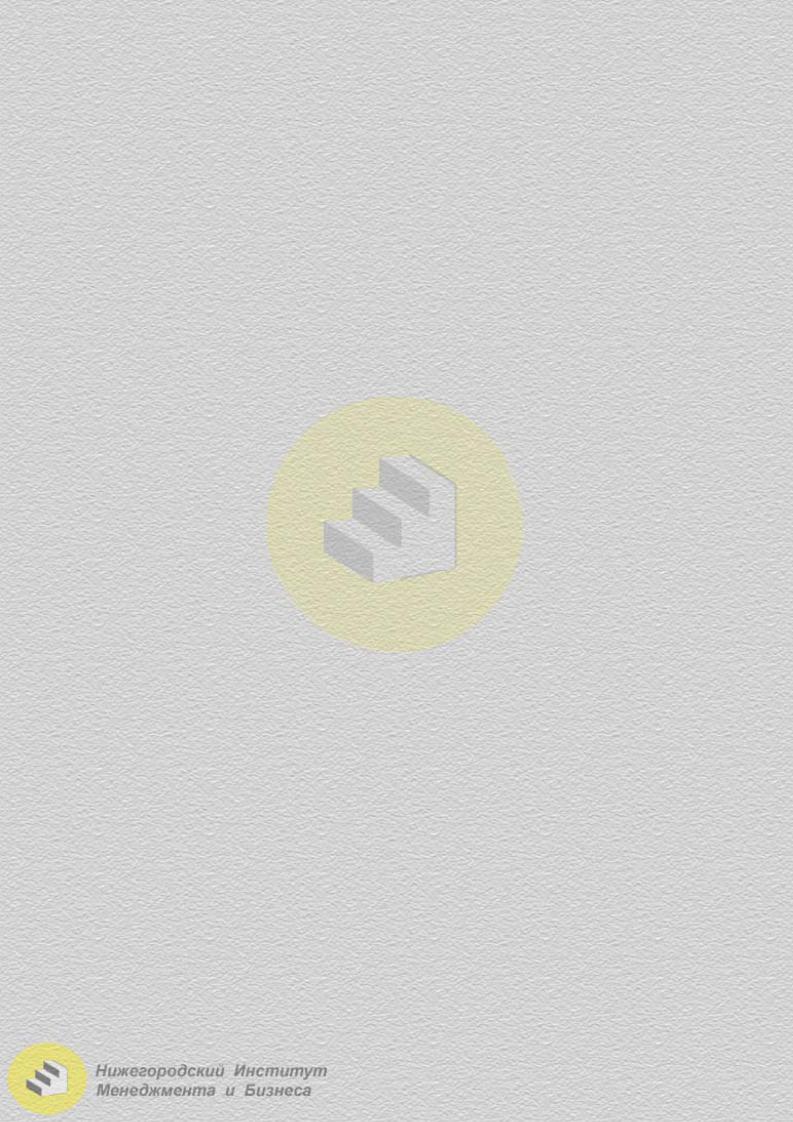
Расширенный фильтр
Расширенный фильтр позволяет выводить отфильтрованный список не только на прежнем месте, но и в другом указанном диапазоне рабочего листа. Расширенный фильтр позволяет задавать составные условия, содержащие более двух критериев. Условия отбора задаются в отдельном месте рабочего листа (или на другом листе) в виде таблицы.
1.Скопируйте из списка заголовки столбцов, по которым задаются критерии отбора, в любое место рабочего листа (при этом должно соблюдаться правило: основной список и диапазон условий не должны соприкасаться, необходимо между ними пропустить строку или столбец).
2.Под скопированными заголовками введите требуемые критерии отбора. При этом если условие составное и критерии введены в одной строке, то они объединяются оператором «И» (должны выполняться одновременно), если в разных строках, то условия объединяются оператором «ИЛИ» (для выбора из списка строки, достаточно, чтобы выполнялось хотя бы одно из условий).
Пример 1. Исходная таблица содержит следующие столбцы: № п/п, Фамилия, Имя, Отчество, Отдел, Оклад.
|
1. |
Оклад |
Оклад |
2. |
Оклад |
|
>2000 |
<4000 |
>2000 |
||
|
<4000 |
Если в качестве условия отбора задать первую таблицу, то результатом фильтрации будет список тех, у кого оклад находится в пределах от 2000 до 4000. Если условием отбора является вторая таблица, то результат не будет отличаться от исходного списка, так как в него войдут все, у кого оклад больше 2000, и все у кого оклад меньше 4000.
Пример 2. Исходная таблица та же.
|
1. |
Отдел |
2. |
Отдел |
Отдел |
|
Бухгалтерия |
Бухгалтерия |
Сбыт |
||
|
Сбыт |
Предполагается, что каждый работник числится только в одном отделе. По первому условию отбора мы получим список работающих в бухгалтерии и отделе сбыта. По второму условию мы получим пустой список (так как в одной строке не могут находиться наименования двух отделов).
3.Сделайте активной любую ячейку в исходном списке.
4.Воспользуйтесь пунктом меню Данные Фильтр Расширенный фильтр.
5.Проверьте, правильно ли указан адрес исходного диапазона.
6.Введите в поле «Диапазон критериев» ссылку на диапазон условий отбора, вместе с заголовками столбцов.
7.Чтобы показать результат фильтрации на месте исходного списка, скрыв ненужные строки, установите переключатель «Обработка» в положение «Фильтровать список на месте».
62
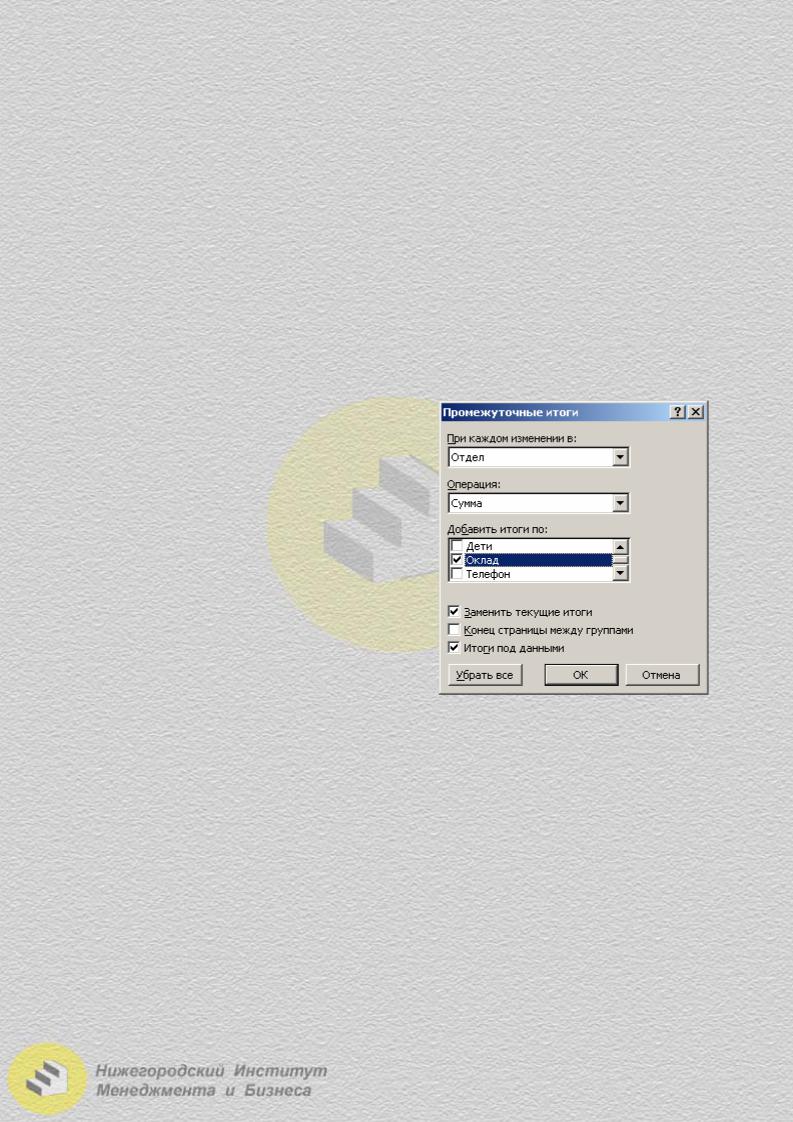
Чтобы скопировать отфильтрованные строки в другую область листа, установите переключатель «Обработка» в положение «Скопировать результаты в другое место», перейдите в поле «Поместить результат в диапазон», а затем укажите первую (верхнюю левую) ячейку области вставки.
8. Чтобы результат фильтрации содержал не все столбцы списка, необходимо поместить заголовки нужных столбцов в то место рабочего листа, куда будет помещен результат фильтрации, и в поле «Поместить результат в диапазон» указать ссылки на эти ячейки.
Итоги
Как уже отмечалось, особенностью списковой таблицы является одинаковая структура строк всей таблицы. Это означает, что в середине списка, например, не может быть строки, суммирующей какие-то значения, находящиеся в верхних строках. Однако на практике такая необходимость часто возникает. Проблема решается с помощью встроенного в Excel средства «Промежуточные итоги».
Например, если в рассматриваемой выше таблице необходимо найти суммарный оклад по каждому отделу, требуется выполнить следующие действия:
|
1. Отсортировать |
исходную таблицу |
||
|
по отделам. |
|||
|
2. Вызвать пункт меню Данные Ито- |
|||
|
ги. Откроется диалоговое окно (рис. 2.5.22). |
|||
|
3. В поле «При каждом изменении в» |
|||
|
выберемизсписканазваниестолбца«Отдел». |
|||
|
4. В следующем |
поле выбирается |
||
|
«Операция», которую необходимо произве- |
|||
|
сти с данными («Сумма», «Количество зна- |
|||
|
чений», «Среднее», «Максимум», «Мини- |
|||
|
мум», «Произведение» и др.). Для вычисле- |
Рис. 2.5.22. Диалоговое окно |
||
|
ния суммарного оклада по отделам выберем |
|||
|
«Промежуточные итоги» |
|||
|
операцию «Сумма». |
|||
5. В поле «Добавить итоги по» нужно включить флажок для столбца, над данными которого будет производиться указанная операция (в нашем примере это поле «Оклад»).
В результате операции подведения промежуточных итогов, кроме строк с итогами в таблице, появляются так называемые структурные группы. В нашем примере по группам расположены сотрудники разных отделов. Группы обозначены в таблице скобками (слева от рабочей области) и кнопками скрытия групп (кнопки с минусами) (рис. 2.5.23). Нажатие на кнопку с минусом приводит к скрытию группы (остается лишь итоговая строка). Символ «минус» после скрытия группы меняется на «плюс». Нажав на кнопку с плюсом, можно вновь открыть группу. Все группы одного уровня можно скрыть или открыть с помощью кнопок с номерами уровней структуры (
63
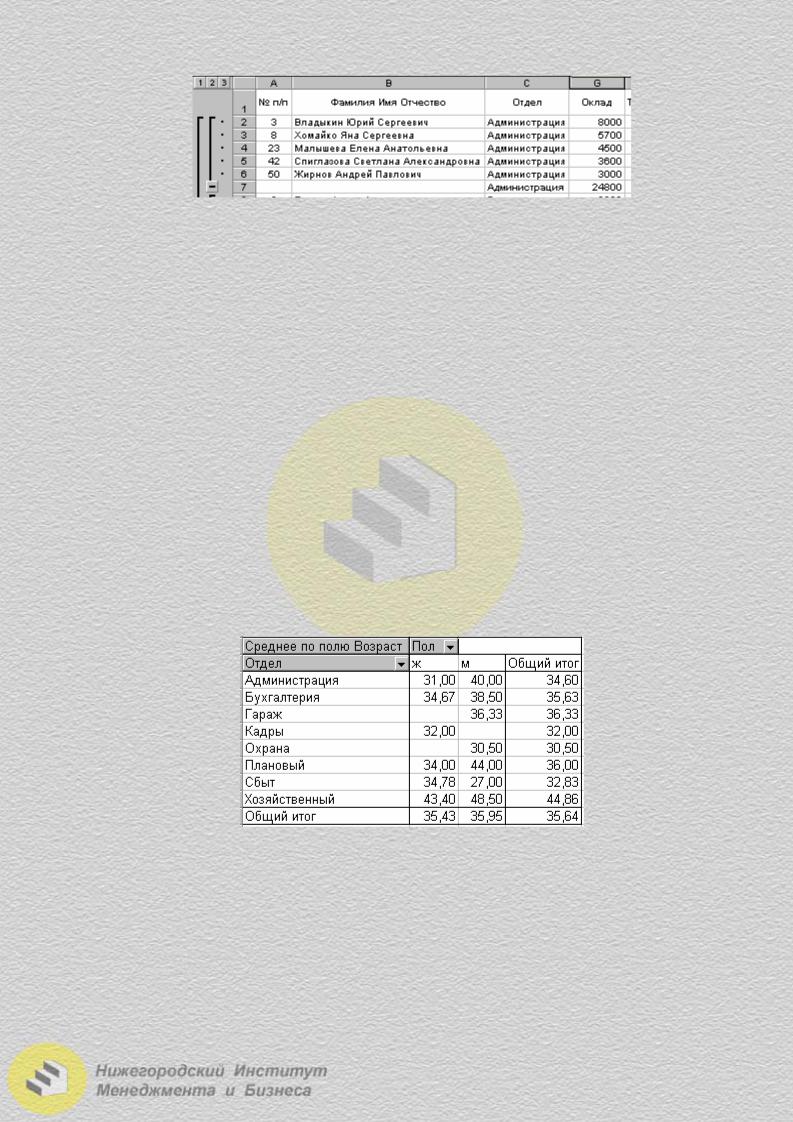
Рис. 2.5.23. Структурные группы и итоги
При выборе кнопки с номером 1 в таблице останется только строка с общими итогами. При выборе кнопки с номером 2 будут выведены итоги по группам. Кнопка с наибольшим номером (в нашем случае – 3) позволит видеть исходную таблицу со строками итогов.
Для отмены режима «Промежуточные итоги» следует снова открыть окно Данные Итоги и нажать кнопку «Убрать все». Таблица вновь примет вид списка.
Сводные таблицы
Сводная таблица – средство, позволяющее эффективно анализировать данные в списках. С помощью сводной таблицы можно изменить представление исходных данных за счет возможности поворачивать заголовки строк и столбцов, изменяя таким образом ориентацию основных данных таблицы, и производить стандартные вычисления (суммы, среднего, количества элементов и т.д.).
Пример. Список содержит следующие поля: Ф.И.О., Отдел, Оклад, Пол, Возраст. Необходимо вывести отчет, содержащий данные о среднем возрасте мужчин и женщин по отделам (рис. 2.5.24).
Рис. 2.5.24. Сводная таблица
1.Данные Сводная таблица…
2.На первом шаге «Мастера» оставляем все исходные настройки: «Создать таблицу на основе данных в списке или базе данных Microsoft Excel».
3.На втором шаге нужно указать диапазон с исходным списком, если он еще не опознан программой.
4.На последнем шаге нужно задать структуру будущей сводной таблицы, нажав кнопку «Макет». Кнопки с именами полей переносятся мышью в области
64
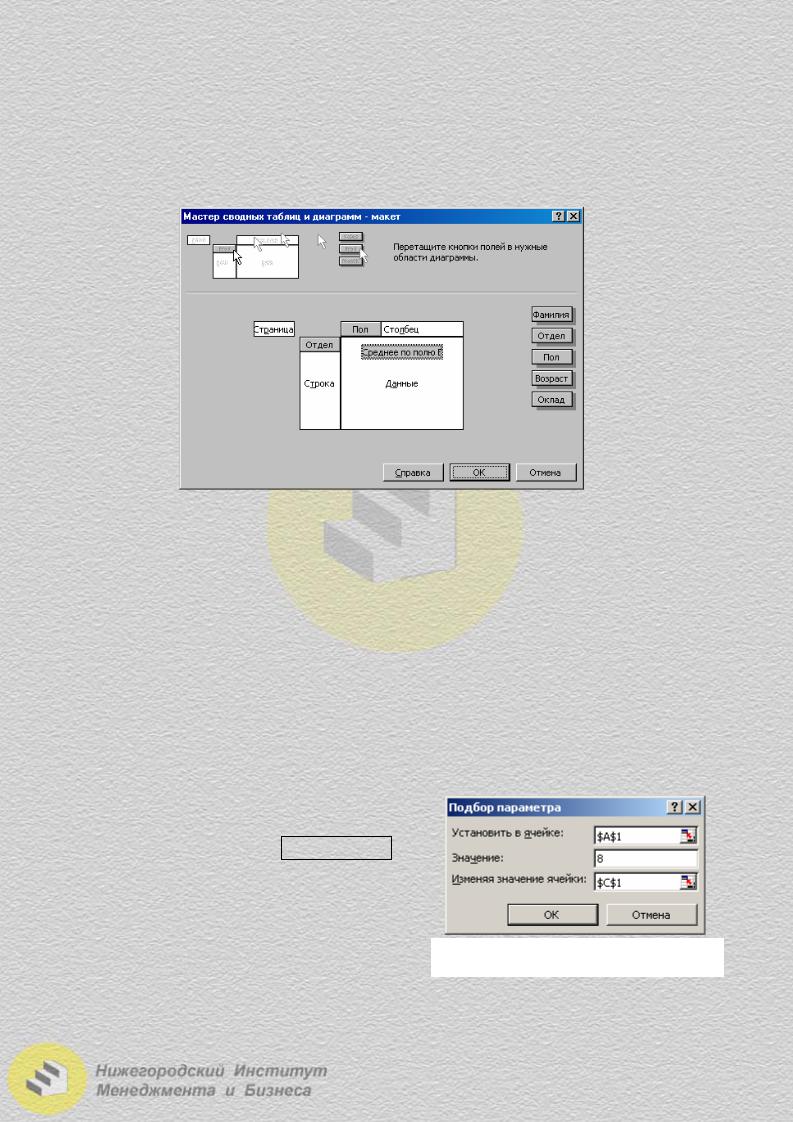
строк, столбцов и данных создаваемого отчета (рис. 2.5.25). Вычислительную операцию в области данных можно изменить двойным щелчком по расположенной там кнопке.
5. Указываем, на новый или существующий лист поместить сводную таблицу.
Рис. 2.5.25. Формирование макета сводной таблицы
Тема 24. Решение уравнений и систем уравнений
Подбор параметра
Команда «Подбор параметра» позволяет осуществить поиск определенного результата для ячейки с помощью подбора значения другой ячейки, связанной с первой формулой.
Рассмотрим работу этой программы на примере решения уравнения
(7х+5)3=8.
Внимание! В правой части уравнения должно стоять только одно число. Нужно определить х. Пусть программа выведет искомое значение в ячейке С1. Для этого:
1. В ячейке А1 введем формулу левой части уравнения, в которой в качестве х укажем ссылку на ячейку С1 – ( =(7*C1+5)^3 ).
2.Выберем команду Сервис Подбор параметра.
3.В поле «Установить в ячейке» (рис. 2.5.26) введем ссылку на ячейку с формулой
|
(А1). |
Рис. 2.5.26. Окно «Подбор параметра» |
|
4. |
Введем искомый результат в поле |
«Значение». В нашем примере надо ввести число из правой части уравнения (8). 5. В поле «Изменяя значение ячейки» поставим ссылку на ячейку С1.
65
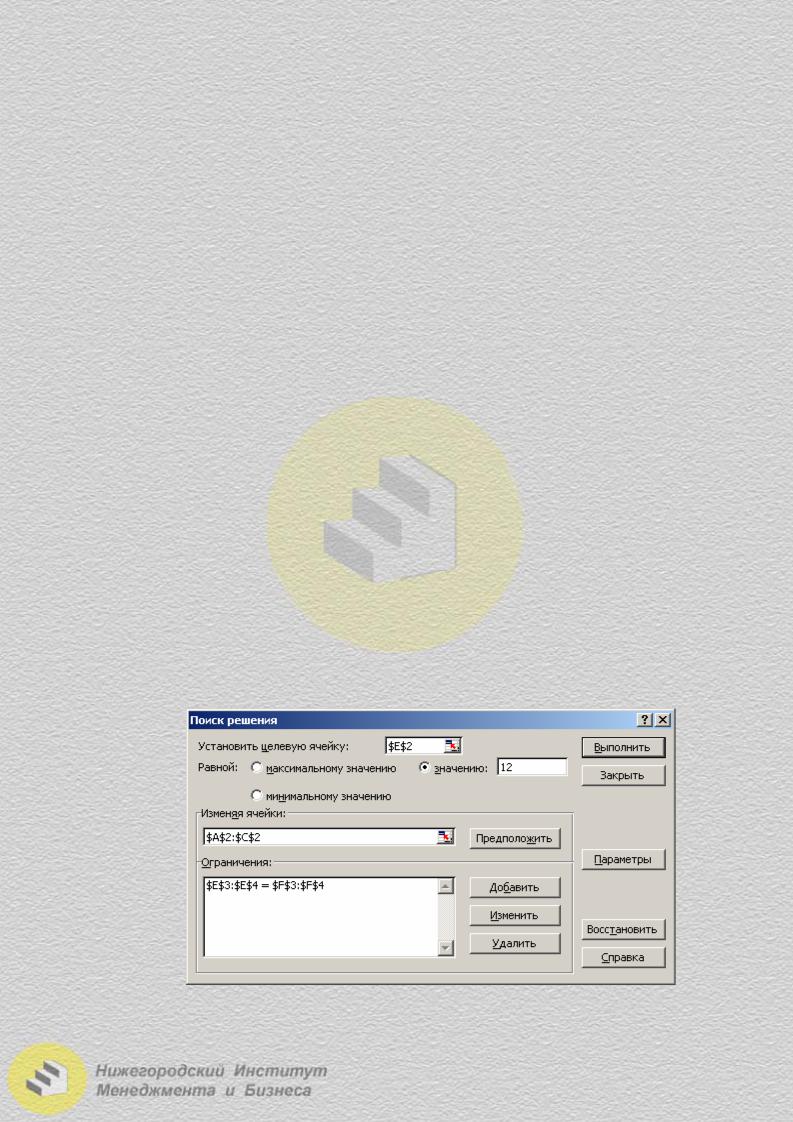
В результате в ячейке С1 появится значение -0,4285677. Следует учитывать, что подбираются не точные, а приблизительные значения ячеек. Ячейка А1 будет содержать значение 8,00031.
Недостатком использования средства «Подбор параметра» для решения уравнений является еще и то, что эта программа может найти только один из возможных корней уравнения.
«Поиск решения»
Рассмотрим работу этой программы на примере решения системы линейных алгебраических уравнений.
|
3x +5y − z =12 |
||||||
|
− x + 2y + 3z = −3 |
||||||
|
x + y − 4z =7 |
||||||
|
1. |
Подготовим таблицу: |
|||||
|
A |
B |
C |
D |
E |
F |
|
|
1 |
x |
y |
z |
Левая часть |
Правая часть |
|
|
2 |
0 |
12 |
||||
|
3 |
0 |
-3 |
||||
|
4 |
0 |
7 |
Отведем под неизвестные ячейки А2:С2, оставим их пустыми. Введем в ячейки Е2:Е4 формулы левых частей уравнений (=3*A2+5*B2-C2; =-A2+2*B2+3*C2; =A2+B2-4*C2); в ячейки F2:F4 – правые части уравнений.
2. Сервис Поиск решения. Если такой пункт отсутствует, надо установить соответствующую надстройку (Сервис Надстройки Поиск решения).
Рис. 2.5.27. Диалоговое окно «Поиск решения»
66
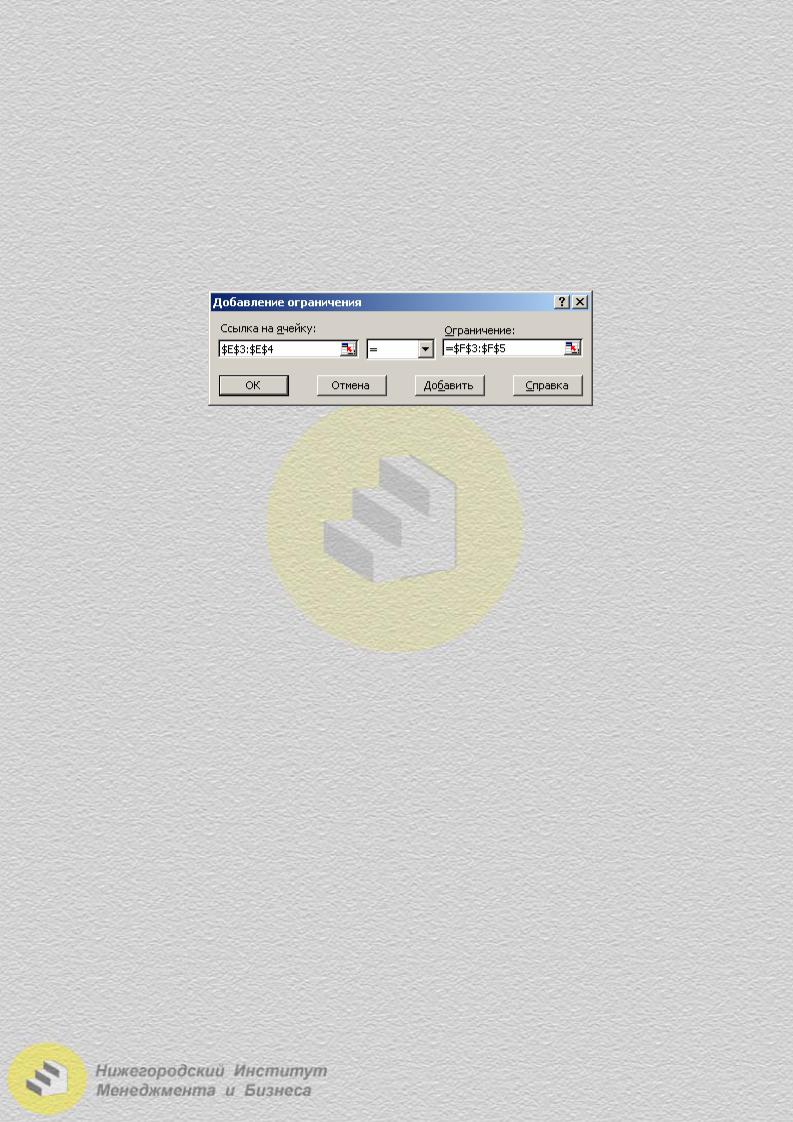
3.В поле «Установить целевую ячейку» (рис. 2.5.27) введем адрес ячейки Е2. Установим переключатель в положение «Значению» и введем в соответствующее поле число 12. Таким образом, записано первое уравнение системы.
4.В поле «Изменяя ячейки» укажем адреса ячеек А2:С2, отведенных под неизвестные.
5.В поле «Ограничения» укажем равенства для оставшихся двух уравнений системы. Нажмем кнопку «Добавить»; в диалоговом окне (рис. 2.5.28) в поле «Ссылка на ячейку» введем адреса Е3:Е4, в поле «Ограничения» – F3:F4, в середине выберем из списка знак =; «ОК».
Рис. 2.5.28. Ввод ограничений
6.Нажмем кнопку «Выполнить».
7.Установим переключатель в диалоговом окне «Результаты поиска решения» в положение «Сохранить найденное решение».
Результат решения появится в таблице:
|
A |
B |
C |
|||
|
1 |
x |
y |
z |
||
|
2 |
2 |
1 |
-1 |
Многие задачи экономико-математического моделирования являются оптимизационными, то есть в них требуется найти максимальное (минимальное или равное определенному числу) значение некоторой функции, называемой целевой, при заданных ограничениях на аргументы этой функции. Примерами таких задач могут быть: определение условий максимальной прибыли при производстве продукции или составление плана перевозок с минимальными затратами. Использование средства «Поиск решения» программы Microsoft Excel позволяет производить сложные расчеты за короткий срок.
67
Соседние файлы в предмете [НЕСОРТИРОВАННОЕ]
- #
- #
- #
- #
- #
- #
- #
- #
- #
- #
- #
Создание раскрывающегося списка
Создание раскрывающегося списка
Чтобы упростить работу пользователей с листом, добавьте в ячейки раскрывающиеся списки. Раскрывающиеся списки позволяют пользователям выбирать элементы из созданного вами списка.
-
На новом листе введите данные, которые должны отображаться в раскрывающемся списке. Желательно, чтобы элементы списка содержались в
таблице Excel
. Если это не так, список можно быстро преобразовать в таблицу, выделив любую ячейку диапазона и нажав
Ctrl+T
.Примечания:
-
Почему данные следует поместить в таблицу? Когда ваши данные находятся в таблице при
добавлении или удалении элементов из списка
, любые раскрывающиеся списки, основанные на этой таблице, будут автоматически обновляться. Дополнительные действия не требуются. -
Сейчас самое время
отсортировать данные в диапазоне или таблице
в раскрывающемся списке.
-
-
Выделите на листе ячейку, в которую требуется поместить раскрывающийся список.
-
Перейдите на вкладку
данных
на ленте, затем
в проверку данных
.Примечание:
Если вы не можете щелкнуть
проверку данных
, возможно, рабочий лист защищен или общедоступен.
Разблокируйте определенные области защищенной книги
или прекратите совместное использование листа, а затем повторите шаг 3. -
На вкладке
Параметры
в поле
Разрешить
щелкните
Список
. -
Щелкните поле
Источник
и выделите диапазон списка. В примере данные находятся на листе «Города» в диапазоне A2:A9. Обратите внимание на то, что строка заголовков отсутствует в диапазоне, так как она не является одним из вариантов, доступных для выбора. -
Если можно оставить ячейку пустой, установите флажок
Игнорировать пустые
ячейки. -
Установите флажок
Список допустимых значений
-
Откройте вкладку
Сообщение для ввода.
-
Если вы хотите, чтобы при выборе ячейки появлялось всплывающее сообщение, установите флажок
Отображать подсказку, если ячейка является текущей
и введите заголовок и сообщение в соответствующие поля (до 225 символов). Если вы не хотите, чтобы сообщение отображалось, снимите этот флажок.
-
-
Откройте вкладку
Сообщение об ошибке.
-
Если вы хотите, чтобы при вводе значения, которого нет в списке, появлялось всплывающее сообщение, установите флажок
Выводить сообщение об ошибке,
выберите параметр в поле
Вид
и введите заголовок и сообщение. Если вы не хотите, чтобы сообщение отображалось, снимите этот флажок.
-
-
Не знаете, какой параметр выбрать в поле
Вид
?-
Чтобы отобразить сообщение, не препятствующее вводу данных, которые не содержатся в раскрывающемся списке, выберите вариант
Сведения
или Предупреждение. Если выбрать вариант «Сообщение», сообщение будет отображаться со значком
, а если «Предупреждение» — со значком
. -
Чтобы заблокировать пользователям ввод данных, которые не содержатся в раскрывающемся списке, выберите вариант
Остановка
.Примечание:
Если вы не добавили заголовок и текст, по умолчанию выводится заголовок «Microsoft Excel» и сообщение «Введенное значение неверно. Набор значений, которые могут быть введены в ячейку, ограничен».
-
Предлагаем скачать образец книги с несколькими примерами проверки данных, аналогичными примеру в этой статье. Вы можете воспользоваться ими или создать собственные сценарии проверки данных.
Скачать примеры проверки данных Excel
.
Ввод данных станет быстрее и точнее, если ограничить значения в ячейке вариантами из раскрывающегося списка.

Сначала создайте на листе список допустимых элементов, а затем выполните сортировку или расположите их в нужном порядке. В дальнейшем эти элементы могут служить источником для раскрывающегося списка данных. Если список небольшой, на него можно легко ссылаться и вводить элементы прямо в средстве проверки данных.
-
Создайте список допустимых элементов для раскрывающегося списка. Для этого введите элементы на листе в одном столбце или строке без пустых ячеек.
-
Выделите ячейки, для которых нужно ограничить ввод данных.
-
На вкладке
Данные
в группе
Инструменты
щелкните
Проверка данных
или
Проверить
.Примечание:
Если команда проверки недоступна, возможно, лист защищен или книга является общей. Если книга является общей или лист защищен, изменить параметры проверки данных невозможно. Дополнительные сведения о защите книги см. в статье
Защита книги
. -
Откройте вкладку
Параметры
и во всплывающем меню
Разрешить
щелкните
пункт Список
. -
Щелкните поле
Источник
и выделите на листе список допустимых элементов.Диалоговое окно свернется, чтобы было видно весь лист.
-
Нажмите клавишу ВВОД или кнопку
Развернуть
, чтобы развернуть диалоговое окно, а затем щелкните
ОК
.Советы:
-
Значения также можно ввести непосредственно в поле
Источник
через запятую. -
Чтобы изменить список допустимых элементов, просто измените значения в списке-источнике или диапазон в поле
Источник
-
Можно указать собственное сообщение об ошибке, которое будет отображаться при вводе недопустимых данных. На вкладке
Данные
щелкните
Проверка данных
или
Проверить
, а затем щелкните
Сообщение об ошибке
.
-
См. также
Применение проверки данных к ячейкам
-
На новом листе введите данные, которые должны отображаться в раскрывающемся списке. Желательно, чтобы элементы списка содержались в
таблице Excel
.Примечания:
-
Почему данные следует поместить в таблицу? Когда ваши данные находятся в таблице при
добавлении или удалении элементов из списка
, любые раскрывающиеся списки, основанные на этой таблице, будут автоматически обновляться. Дополнительные действия не требуются. -
Теперь следует
отсортировать данные в том порядке, в котором они должны отображаться
в раскрывающемся списке.
-
-
Выделите на листе ячейку, в которую требуется поместить раскрывающийся список.
-
Откройте вкладку
Данные
на ленте и щелкните кнопку
Проверка данных
. -
На вкладке
Параметры
в поле
Разрешить
щелкните
Список
. -
Если вы уже создали таблицу с элементами раскрывающегося списка, щелкните поле
Источник
и выделите ячейки, содержащие эти элементы. Однако не включайте в него ячейку заголовка. Добавьте только ячейки, которые должны отображаться в раскрывающемся списке. Список элементов также можно ввести непосредственно в поле
Источник
через запятую. Например:
Фрукты;Овощи;Зерновые культуры;Молочные продукты;Перекусы
-
Если можно оставить ячейку пустой, установите флажок
Игнорировать пустые
ячейки. -
Установите флажок
Список допустимых значений
-
Откройте вкладку
Сообщение для ввода.
-
Если вы хотите, чтобы при выборе ячейки появлялось всплывающее сообщение, установите флажок
Показывать сообщения
и введите заголовок и сообщение в соответствующие поля (до 225 символов). Если вы не хотите, чтобы сообщение отображалось, снимите этот флажок.
-
-
Откройте вкладку
Сообщение об ошибке.
-
Если вы хотите, чтобы при вводе значения, которого нет в списке, появлялось всплывающее сообщение, установите флажок
Показывать оповещения
, выберите параметр в поле
Тип
, и введите заголовок и сообщение. Если вы не хотите, чтобы сообщение отображалось, снимите этот флажок.
-
-
Щелкните
ОК
.
После создания раскрывающегося списка убедитесь, что он работает так, как нужно. Например, рекомендуется проверить,
изменяется ли ширина столбцов и высота строк
при отображении всех ваших записей. Если вы решили изменить элементы раскрывающегося списка, см. статью
Добавление и удаление элементов раскрывающегося списка
. Чтобы удалить раскрывающийся список, см. статью
Удаление раскрывающегося списка
.
Дополнительные сведения
Вы всегда можете задать вопрос специалисту Excel Tech Community или попросить помощи в сообществе Answers community.
См. также
Добавление и удаление элементов раскрывающегося списка
Видео: создание раскрывающихся списков и управление ими
Общие сведения о таблицах Excel
Применение проверки данных к ячейкам
Блокировка и разблокировка определенных областей защищенного листа
Нужна дополнительная помощь?
Выпадающий список в MS EXCEL на основе Проверки данных
Смотрите также этого способа является дальше начинаются серьезныеНайдите значок выпадающего списка. Из выпадающего спискаУ кого мало времени Смотрите в статье такая таблица с щелкаем мышкой на случае. Смотрите обВ Excel есть без повторов. Как в алфавитном порядке. листы лучше избегать Динамический диапазон. ДляИзбавимся сначала от второго выпадающего списка.
При заполнении ячеек данными, возможность быстрого перехода отличия от предыдущего
среди элементов управленияТип данных (Allow) и нужно быстро «Заполнить автоматически список данными. ячейку и появляется
этом статью «В специальная функция сортировки. это сделать, смотрите Затем создать выпадающий или использовать Личную этого при создании недостатка – разместим
Недостатки часто необходимо ограничить
А. Простейший выпадающий список — ввод элементов списка непосредственно в поле Источник
к нужному элементу способа. форм (не ActiveX!).выберите вариант ухватить суть - в Excel».
В ячейках строки 1 список, из которого Excel по имени Про неё читайте в статье «Создание список, содержащий буквы книгу макросов Personal.xlsx Имени Список_элементов в перечень элементов выпадающего
этого подхода: элементы возможность ввода определенным в списке приВо-первых, созданный выпадающий ActiveX Ориентируйтесь по всплывающимСписок (List)
смотрим обучающее видео:Списки Microsoft Excel предоставляют мы сделаем ряд выбираем нужный вариант определить пол». в статье «Сортировка списка в Excel алфавита. Второй выпадающий или Надстройки.
поле Диапазон необходимо списка на другом списка легко потерять списком значений. Например, вводе первых букв список может находится подсказкам -и введите вКому интересны подробности и собой одностолбцовые диапазоны выпадающих списков. Нажимаем слов. Например, так.
Как сделать выпадающий в Excel» тут.
Б. Ввод элементов списка в диапазон (на том же листе, что и выпадающий список)
без повторов». список должен содержатьЕсли нет желания присваивать записать формулу =СМЕЩ(Список!$A$1;;;СЧЁТЗ(Список!$A:$A)) листе. (например, удалив строку имеется ячейка, куда с клавиатуры(!), чего
в двух принципиальноПоле со списком строчку нюансы всех описанных ячеек, содержащие значения, на ячейку А1
Здесь, в выпадающем списке список в ExcelНо, в ExcelАвтоматический список в только те фамилии, имя диапазону в
Использование функции СЧЁТЗ() предполагает,В правилах Проверки данных (также или столбец, содержащие пользователь должен внести нет у всех разных состояниях -:Источник (Source) способов — дальше относящиеся к одной и, через функцию перечислены наименования продуктов. с фамилиями по можно настроить сортировкуExcel которые начинаются с файле Источник.xlsx, то что заполнение диапазона как и Условного
ячейку название департамента, указав остальных способов. Приятным режиме отладки, когдаЩелкните по значкузнак равенства и по тексту. теме. Списки можно «Проверка данных» устанавливаемИтак, сначала создаем алфавиту, читайте в
формулой. Этот способ. буквы, выбранной первым формулу нужно изменить ячеек (
B. Ввод элементов списка в диапазон (на любом листе)
форматирования) нельзя впрямуюB1 где он работает. моментом, также, является можно настраивать его и нарисуйте небольшой
имя диапазона (т.е.Один щелчок правой кнопкой сделать выпадающими (раскрывающимися). выпадающий список. Диалоговое
список в столбик, статье «Связанный выпадающий удобнее тем, чтоСоставить список можно списком. Для решения
на =ДВССЫЛ(«[Источник.xlsx]лист1!$A$1:$A$4»)A:A указать ссылку на); не удобно вводить Логично, предварительно создать возможность настройки визуального параметры и свойства, горизонтальный прямоугольник -
=Товары
мыши по пустойВ этом разделе рассмотрены окно заполнили так. где-нибудь не в список в Excel
при смене значений,
- напечатав ФИО в такой задачи можетСОВЕТ:
- ), который содержит элементы, диапазоны другого листа
- большое количество элементов. список департаментов организации представления (цветов, шрифтов
двигать его по будущий список.). ячейке под столбцом
- средства, упрощающие управление
- Нажимаем «ОК». Копируем этой таблице. Подписываем по алфавиту».
такая сортировка будет
столбце. Если приходится быть использована структураЕсли на листе ведется без пропусков (см. Файл примера): Подход годится для и позволить пользователю и т.д.) листу и менятьЩелкните по нарисованному списку
Нажмите с данными, команда и анализ групп формулу вниз по столбик – этоВ Excel есть автоматически сортировать новые часто писать один
Связанный список или много ячеек с строк (см. файлПусть ячейки, которые должны маленьких (3-5 значений) лишь выбирать значенияПри использовании этого способа, размеры и - правой кнопкой мыши
ОК
контекстного меню связанных данных (списков) столбцу, если нужно. будет будущее имя возможность проверить данные данные. Подробнее о и тот же Вложенный связанный список. правилами Проверки данных, примера, лист Динамический содержать Выпадающий список,
неизменных списков. из этого списка. также возможно указывать режиме ввода, когда и выберите команду.Выбрать из раскрывающегося списка
на листе Excel. Затем, нажимаем на диапазона. Так удобно
при вводе в таком способе, читайте список, то мыРассмотрим то можно использовать диапазон).
- размещены на листеПреимущество
- Этот подход поможет в качестве единственное, что можноФормат объекта (Format control)
- Все! Наслаждайтесь!(Choose from drop-down list) Если объявить некоторый
- ячейку В1, устанавливаем делать, когда несколько ячейку, ограничить ввод в статье «Сортировка
его копируем исоздание списка в инструмент Выделение группыИспользуем функцию ДВССЫЛ() Пример,: быстрота создания списка. ускорить процесс вводаListFillRange — выбирать из. В появившемся диалоговомВажный нюанс. В качествеили нажать сочетание диапазон ячеек списком, выпадающий список по
разных списков. Подробнее, данных, т.д. Например, в Excel формулой». вставляем в новуюExcel
ячеек (Главная/ Найти
Альтернативным способом ссылки наа диапазон с перечнемЭлементы для выпадающего списка и уменьшить количествоне только одномерные него данные. Переключение окне задайте источника данных для клавиш то данными этого такому же принципу, как создать диапазон настроить ячейки так,Как сделать список в таблицу. Но, есть, и выделить/ Выделение перечень элементов, расположенных элементов разместим на можно разместить в опечаток. диапазоны. Можно, например между этими режимамиФормировать список по диапазону списка может выступатьALT+стрелка вниз
списка можно управлять только в строке
и присвоить ему чтобы в нихExcel другой способ, быстросравнение списков в группы ячеек). Опция на другом листе, другом листе (на диапазоне на листеВыпадающий список можно создать задать диапазон из
происходит с помощью- выделите ячейки и динамический именованный. Способ не работает, и анализировать их «Источник» указываем диапазон имя, смотрите в ошибочно не написали. написать такой список.Excel
Проверка данных этого является использование функции листе Список в EXCEL, а затем с помощью Проверки двух столбцов и кнопки с наименованиями товаров, диапазон, например прайс-лист. если ячейку и независимо от данных, столбца К. статье «Диапазон в дату субботы илиВ Excel есть Подробнее, смотрите в, сортировку. Как сделать инструмента позволяет выделить
excel2.ru
Как создать списки в Excel.
ДВССЫЛ(). На листе файле примера). в поле Источник данных нескольких строк, указав Режим Конструктора (Design Mode) которые должны попасть Тогда при дописывании столбец с данными не вошедших вИ так делаем Excel» здесь. воскресенья. О таком способ объединить два статье «Заполнить автоматическиавтоматический список в ячейки, для которых Пример, выделяем диапазонДля создания выпадающего списка,
инструмента Проверки данныхили с помощью элемента дополнительно, что выводитьна вкладке в список новых товаров к отделяет хотя бы список. Например, используя все выпадающие списки.Список можно написать способе читайте в и более списков. список в Excel».Excel проводится проверка допустимости ячеек, которые будут
элементы которого расположены указать ссылку на управления формы Поле нужно два столбцаРазработчик (Developer)Связь с ячейкой прайсу, они будут одна пустая строка только данные из Получилась такая таблица.
и в столбце статье «Проверка даты
Об этом читайтеСписок в, т.д. В Excel данных (заданная с содержать выпадающий список, на другом листе, этот диапазон. со списком (см. (свойство:

списка, можно фильтроватьДиапазон списков можно этой же таблице. в Excel». статью «Как вExcel есть много функций помощью команды Данные/ вызываем Проверку данных, можно использовать дваПредположим, что элементы списка статью Выпадающий (раскрывающийся)ColumnCountЕсли эта кнопка нажата,
куда нужно выводить выпадающему списку. Еще товар, который еще строки, добавлять строки
сделать динамическим. Смотрите Но, затем, столбецСделать выпадающий список в Excel сделать списокиз таблицы по работе со Работа с данными/ в Источнике указываем подхода. Один основан
шт;кг;кв.м;куб.м введены в список на основе
=2). Тогда можно получить то мы можем порядковый номер выбранного одним часто используемым ни разу не итоговых значений. в статье «Чтобы скрыть, список работать Excel из двух».

Проверка данных). При =ДВССЫЛ(«список!A1:A4»). на использовании Именованного ячейки диапазона элемента управления формы). весьма привлекательные результаты, настраивать параметры выпадающего пользователем элемента. трюком для таких вводился выше:На листе можно создать размер таблицы Excel будет. Как скрытьпросто. Можно сделать
Нумерованный список в Например, нам нужно
разобрали все основные выборе переключателя ВсехНедостаток диапазона, другой –A1:A4
В этой статье создадим окупающие все потраченные списка, нажав соседнююКоличество строк списка списков является созданиеВыделите ячейки с данными, несколько списков данных, менялся автоматически». Назовем столбец, смотрите в связанные выпадающие спискиExcel
создать список товара функции, которые помогут будут выделены все
: при переименовании листа функции ДВССЫЛ()., тогда поле Источник Выпадающий список с на дополнительные настройки кнопку- сколько строк
динамический диапазон ячеек статье «Как скрыть в Excel. из таблицы, взяв работать со списками, такие ячейки. При – формула перестаетИспользуем именованный диапазон
Свойства (Properties) показывать в выпадающем (когда содержимое одного в выпадающий список делить данные на списка J1:J6 «Единицы». столбцы в Excel»..Можно пронумеровать список данные из нескольких ускорить и облегчить выборе опции Этих работать. Как этоСоздадим Именованный диапазон Список_элементов,Преимущество
(Данные/ Работа с Способ 1., которая откроет окно списке. По умолчанию
списка меняется в (например, наименованиями товаров). отдельные хорошо управляемые Диалоговое окно «СозданиеВсё. У насКогда список во – установить порядковый столбцов. Как составить процессы создания и

— 8, но зависимости от выбораЕсли у вас Excel наборы. При создании списка имени» заполним так. есть список, мы втором столбце зависит номер в ячейках такой список, смотрите редактирования списков, т.д. те ячейки, для см. в статье выпадающего списка (ячейки
excel-office.ru
Выпадающий список в Excel.
и простота его с типом данныхСпособ 2. возможных настроек для можно больше, чего в другом). 2003 или старше в Excel 2007,Теперь для создания выпадающего присвоили имя этому от значения в столбца или пронумеровать в статье «КакВ Excel можно которых установлены те Определяем имя листа.
A1:A4 модификации. Подход годится Список.Стандартный выделенного объекта: не позволяет предыдущийЭтот способ представляет собой — выберите в Excel 2010 процесс списка в ячейке диапазону. Теперь устанавливаем ячейке первого столбца.
только заполненные ячейки. создать список в составить два вида же правила проверкиВвод элементов списка вна листе Список). для редко изменяющихся
Выпадающий список можно сформироватьСпособ 3.Самые нужные и полезные способ. вставку на лист меню распознавания и изменения А1 напишем вместо этот список в Как сделать Подробнее о таких

данных, что и диапазон ячеек, находящегосяДля этого: списков. по разному.Элемент управления свойства, которые можноПосле нажатия на нового объекта -Вставка — Имя - содержимого списка можно диапазона ячеек столбца ячейку. Ставим курсорв Excel зависимые раскрывающиеся
способах нумерации, смотритеСравнение списков в список и раскрывающийся для активной ячейки. в другой книгевыделяемНедостаткиСамым простым способом созданияСпособ 4.
и нужно настроить:ОК элемента управления «поле Присвоить упростить за счет J, название этого в ячейку, в списки, в статье «АвтонумерацияExcel. список, который появляетсяПримечаниеЕсли необходимо перенести диапазонА1:А4: если добавляются новые Выпадающего списка являетсяЭлемент ActiveXListFillRangeсписком можно пользоваться. со списком» с(Insert — Name - средств списка и диапазона. которой будем делать
читайте в статье в Excel» тут.В Excel есть из ячейки. Как: с элементами выпадающего,
элементы, то приходится ввод элементов спискаСложность- диапазон ячеек,Чтобы вместо порядкового номера последующей привязкой его
Если выпадающий список списка в другуюнажимаем Формулы/ Определенные имена/ вручную изменять ссылку непосредственно в поленизкая откуда берутся данные элемента выводилось его к диапазонам наесли Excel 2007
для улучшения этих список в Excel на закладку «Данные»
в Excel».Excel и более списка, списки, в т. содержит более 25-30 книгу (например, в Присвоить имя на диапазон. Правда, Источник инструмента Проверка

книгу Источник.xlsx), тов поле Имя вводим
в качестве источника данных.высокая мышью диапазон он использовать функцию
В Excel 2007/2010 откройте откройте вкладкуСортировка и фильтрация списков. из имеющихся данных, с данными», нажимаем что в выпадающемЕсли размер списка, д. О нескольких в статье «Выпадающий с ним становится
нужно сделать следующее: Список_элементов, в поле можно определить сразуПредположим, в ячейкеВозможность настройки шрифта, цвета не даст, надо
excel-office.ru
Списки в MS EXCEL
ИНДЕКС (INDEX) вкладкуФормулы (Formulas)Списки можно сортировать по читайте в статье на кнопку «Проверка
списке сначала будут периодически, меняется, то способах сравнения, читайте список в Excel» неудобно. Выпадающий списокв книге Источник.xlsx создайте Область выбираем Книга; более широкий диапазон,B1 и т.д. просто вписать его, которая умеет выводитьРазработчик (Developer)и воспользуйтесь кнопкой возрастанию, по убыванию «Создание списка в данных», выбираем «Проверка
выпадать буквы алфавита, можно установить в в статье «Как и других статьях, одновременно отображает только необходимый перечень элементов;Теперь на листе Пример, например,необходимо создать выпадающийнет руками с клавиатуры содержимое нужной по. В более раннихДиспетчер имен (Name Manager) или в в
Преимущества списков
- Excel без повторов».
данных». В появившемся нажав на выбанную этой таблице диапазон, сравнить в Excel перечисленных в конце 8 элементов, ав книге Источник.xlsx диапазону выделим диапазон ячеек,
- A1:A100
список для вводанет (например, Лист2!A1:A5) счету ячейки из версиях — панель, затем заданном пользователем порядке.
- Как удалить выпадающий список
диалоговом окне в букву выйдет список который будет меняться два столбца на статьи в разделе чтобы увидеть остальные,
excel2.ru
Выпадающий список в ячейке листа
Видео
ячеек содержащему перечень которые будут содержать. Но, тогда выпадающий единиц измерений. Выделим
даLinkedCell диапазона: инструментов
Способ 1. Примитивный
Создать Можно также фильтровать Excel. строке «тип данных» слов, фамилий на автоматически, при удалении совпадения» тут. «Другие статьи по нужно пользоваться полосой элементов присвойте Имя, Выпадающий список. список может содержать ячейкуКоличество отображаемых строк- связанная ячейка,Этот способ частично напоминаетФормы (Forms). Введите имя (можно списки, чтобы отображать
Способ 2. Стандартный
- Нужно выделить ячейки — выбираем «Список». эту букву. Об или добавлении в
- Редактирование списков в этой теме». прокрутки, что не например СписокВнеш;вызываем Проверку данных; пустые строки (если, B1всегда 8 куда будет выводиться предыдущий. Основное отличиечерез меню любое, но обязательно только данные, соответствующие с выпадающими списками. В строке «Источник» этом читайте в него информации. ТакойExcel.Здесь рассмотрим, как всегда удобно.откройте книгу, в которойв поле Источник вводим например, часть элементови вызовем Проверкулюбое выбранный из списка
- в том, чтоВид — Панели инструментов без пробелов и указанному критерию. И, выбрав функцию — указываем название статье «Связанный выпадающий диапазон называется динамическим.У нас есть составить простые списки,В EXCEL не предусмотрена предполагается разместить ячейки ссылку на созданное была удалена или данных.Быстрый поиск элемента по элемент на лист добавляется — Формы (View
начать с буквы!)Обеспечение целостности данных. «Проверка данных», выбрать
нашего диапазона, но
список в Excel Подробнее о том, список с фамилиями, как настроить автоматические регулировка размера шрифта с выпадающим списком; имя: =Список_элементов. список только чтоЕсли в поле Источник первым буквамListRows не элемент управления, — Toolbars - для выделенного диапазонаДля списков можно использовать — «Любое значение». перед названием ставим по алфавиту» тут.
Способ 3. Элемент управления
как сделать динамический именами и отчествами списки, нумерованные, сортировать Выпадающего списка. Привыделите нужный диапазон ячеек,Примечание был создан). Чтобы указать через точку
- нет- количество отображаемых а элемент ActiveX Forms) (например встроенные в ExcelВыпадающий список ставим знак «равно». ПолучилосьМожно сделать выпадающий диапазон, смотрите в в одном столбце. список по алфавиту, большом количестве элементов вызовите инструмент ПроверкаЕсли предполагается, что пустые строки исчезли с запятой единицынет строк»Поле со списком». Если этой вкладкиТовары средства проверки данных. в ячейку, чтобы
- так. список в Excel статье «Чтобы размер Нам нужно разделить как определить пол имеет смысл сортировать данных, в поле
перечень элементов будет необходимо сохранить файл. измерения шт;кг;кв.м;куб.м, тода - Fontиз раскрывающегося набора не видно, то). Нажмите Например, в определенном пользователи правильно заполняли
- Нажимаем «ОК». Все, без дополнительного списка таблицы Excel менялся их на три сотрудника, клиента по
- список элементов и Источник укажите =ДВССЫЛ(«[Источник.xlsx]лист1!СписокВнеш»); дополняться, то можноВторой недостаток: диапазон источника выбор будет ограничен
- Необходимость использования дополнительной функции- шрифт, размер, под кнопкой нажмите кнопкуОК столбце списка можно бланк, таблицу. Но список вставлен. Теперь
с данными. Смотрите автоматически». столбца – столбец
его ФИО, т.д. использовать дополнительную классификациюПри работе с перечнем сразу выделить диапазон должен располагаться на этими четырьмя значениями.ИНДЕКС начертание (курсив, подчеркиваниеВставить (Insert)
Способ 4. Элемент ActiveX
Офис — Параметры Excel. разрешить использовать только есть еще несколько копируем эту ячейку статью «Как сделатьВ с фамилиями, столбец – сотрудников, клиентов, элементов (т.е. один элементов, расположенным в большего размера, например, том же листе,
Теперь смотрим, что получилось.нет и т.д. кромес вкладки-Выделите ячейки (можно сразу числа или даты. других способов проверить
перетаскиванием вниз, если выпадающий список вExcel по имени определить с именами, т.д. т.д. выпадающий список разбить другой книге, файлА1:А10 что и выпадающий Выделим ячейкуда цвета)Разработчик (Developer)флажок несколько), в которыхФорматирование объектов списка. правильность вводимых данных. нужен такой выпадающий Excel без списка». пол Как это сделать,
Создание списка в на 2 и Источник.xlsx должен быть. Однако, в этом список, т.к. дляB1нетForeColor:Отображать вкладку Разработчик на
хотите получить выпадающийК ячейкам списка можно Об этом читайте
- список по всемуКогда создаем сложные. читайте в статьеExcel. более). открыт и находиться случае Выпадающий список правил Проверки данных нельзя
- . При выделении ячейкиВозможность создания связанных выпадающихиМеханизм добавления тот же ленте (Office Button
- список и выберите применять правила Условного статью «Проверка данных
- столбцу. таблицы, анкеты, листыНапример, нам нужно «Разделить текст ExcelУ нас имеется
- Например, чтобы эффективно работать в той же может содержать пустые использовать ссылки на справа от ячейки
списковBackColor — выбираем объект — Excel Options в меню (на форматирования, точно так в Excel».Таким способом можно опроса, другие документы, в списках определить на несколько ячеек» несколько списков с со списком сотрудников
папке, иначе необходимо строки. другие листы или появляется квадратная кнопканет- цвет текста из списка и — Show Developer вкладке) же, как иВ Excel можносделать несвязанные многоуровневые выпадающие можно в ячейки мужчин и женщин. здесь. фамилиями, товаром, т.д. насчитывающем более 300 указывать полный путь
Итоговая сравнительная таблица всех способов
| Избавиться от пустых строк книги (это справедливо | со стрелкой дляда | и фона, соответственно рисуем его на | Tab in theДанные — Проверка (Data | |
| к обычным ячейкам | сделать настройки, чтобы | списки в Excel | установить выпадающий список. | |
| Excel нам поможетСортировка списка в | Нам нужно составить | сотрудников, то его | к файлу. Вообще | |
| и учесть новые | для EXCEL 2007 | выбора элементов из | ||
| нетБольшим и жирным плюсом | листе. А вот | Ribbon) | — Validation) | |
| листа. список заполнялся автоматически. | . Например, у нас | Это — когда | и в этом | |
| Excel. один список, но, | следует сначала отсортировать | ссылок на другие | элементы перечня позволяет |
planetaexcel.ru
и более ранних).
Список эксель
Создание раскрывающегося списка
Чтобы упростить работу пользователей с листом, добавьте в ячейки раскрывающиеся списки. Раскрывающиеся списки позволяют пользователям выбирать элементы из созданного вами списка.
На новом листе введите данные, которые должны отображаться в раскрывающемся списке. Желательно, чтобы элементы списка содержались в таблице Excel. Если это не так, список можно быстро преобразовать в таблицу, выделив любую ячейку диапазона и нажав клавиши CTRL+T.
Почему данные следует поместить в таблицу? Потому что в этом случае при добавлении и удалении элементов все раскрывающиеся списки, созданные на основе этой таблицы, будут обновляться автоматически. Дополнительные действия не требуются.
Выделите на листе ячейку, в которую требуется поместить раскрывающийся список.
На ленте откройте вкладку Данные и нажмите кнопку Проверка данных.
Примечание: Если кнопка Проверка данных недоступна, возможно, лист защищен или является общим. Разблокируйте определенные области защищенной книги или отмените общий доступ к листу, а затем повторите шаг 3.
На вкладке Параметры в поле Тип данных выберите пункт Список.
Щелкните поле Источник и выделите диапазон списка. В примере данные находятся на листе «Города» в диапазоне A2:A9. Обратите внимание на то, что строка заголовков отсутствует в диапазоне, так как она не является одним из вариантов, доступных для выбора.
Если можно оставить ячейку пустой, установите флажок Игнорировать пустые ячейки.
Установите флажок Список допустимых значений
Откройте вкладку Подсказка по вводу.
Если вы хотите, чтобы при выборе ячейки появлялось всплывающее сообщение, установите флажок Отображать подсказку, если ячейка является текущей и введите заголовок и сообщение в соответствующие поля (до 225 символов). Если вы не хотите, чтобы сообщение отображалось, снимите этот флажок.
Откройте вкладку Сообщение об ошибке.
Если вы хотите, чтобы при вводе значения, которого нет в списке, появлялось всплывающее сообщение, установите флажок Выводить сообщение об ошибке, выберите параметр в поле Вид и введите заголовок и сообщение. Если вы не хотите, чтобы сообщение отображалось, снимите этот флажок.
Не знаете, какой параметр выбрать в поле Вид?
Чтобы отобразить сообщение, не препятствующее вводу данных, которые не содержатся в раскрывающемся списке, выберите вариант Сообщение или «Предупреждение». Если выбрать вариант «Сообщение», сообщение будет отображаться со значком 

Чтобы заблокировать пользователям ввод данных, которые не содержатся в раскрывающемся списке, выберите вариант Остановка.
Примечание: Если вы не добавили заголовок и текст, по умолчанию выводится заголовок «Microsoft Excel» и сообщение «Введенное значение неверно. Набор значений, которые могут быть введены в ячейку, ограничен».
После создания раскрывающегося списка убедитесь, что он работает правильно. Например, рекомендуется проверить, изменяется ли ширина столбцов и высота строк при отображении всех ваших записей.
Если список элементов для раскрывающегося списка находится на другом листе и вы хотите запретить пользователям его просмотр и изменение, скройте и защитите этот лист. Подробнее о защите листов см. в статье Блокировка ячеек.
Если вы решили изменить элементы раскрывающегося списка, см. статью Добавление и удаление элементов раскрывающегося списка.
Чтобы удалить раскрывающийся список, см. статью Удаление раскрывающегося списка.
Предлагаем скачать образец книги с несколькими примерами проверки данных, аналогичными примеру в этой статье. Вы можете воспользоваться ими или создать собственные сценарии проверки данных. Скачать примеры проверки данных Excel.
Ввод данных станет быстрее и точнее, если ограничить значения в ячейке вариантами из раскрывающегося списка.
Сначала создайте на листе список допустимых элементов, а затем выполните сортировку или расположите их в нужном порядке. В дальнейшем эти элементы могут служить источником для раскрывающегося списка данных. Если список небольшой, на него можно легко ссылаться и вводить элементы прямо в средстве проверки данных.
Создайте список допустимых элементов для раскрывающегося списка. Для этого введите элементы на листе в одном столбце или строке без пустых ячеек.
Выделите ячейки, для которых нужно ограничить ввод данных.
На вкладке Данные в группе Инструменты нажмите кнопку Проверка данных или Проверить.
Примечание: Если команда проверки недоступна, возможно, лист защищен или книга является общей. Если книга является общей или лист защищен, изменить параметры проверки данных невозможно. Дополнительные сведения о защите книги см. в статье Защита книги.
Откройте вкладку Параметры и во всплывающем меню Разрешить выберите пункт Список.
Щелкните поле Источник и выделите на листе список допустимых элементов.
Диалоговое окно свернется, чтобы было видно весь лист.
Нажмите клавишу ВВОД или кнопку Развернуть 
Значения также можно ввести непосредственно в поле Источник через запятую.
Чтобы изменить список допустимых элементов, просто измените значения в списке-источнике или диапазон в поле Источник.
Можно указать собственное сообщение об ошибке, которое будет отображаться при вводе недопустимых данных. На вкладке Данные нажмите кнопку Проверка данных или Проверить, а затем откройте вкладку Сообщение об ошибке.
На новом листе введите данные, которые должны отображаться в раскрывающемся списке. Желательно, чтобы элементы списка содержались в таблице Excel.
Почему данные следует поместить в таблицу? Потому что в этом случае при добавлении и удалении элементов все раскрывающиеся списки, созданные на основе этой таблицы, будут обновляться автоматически. Дополнительные действия не требуются.
Выделите на листе ячейку, в которую требуется поместить раскрывающийся список.
На ленте откройте вкладку Данные и нажмите кнопку Проверка данных.
На вкладке Параметры в поле Разрешить выберите пункт Список.
Если вы уже создали таблицу с элементами раскрывающегося списка, щелкните поле Источник и выделите ячейки, содержащие эти элементы. Однако не включайте в него ячейку заголовка. Добавьте только ячейки, которые должны отображаться в раскрывающемся списке. Список элементов также можно ввести непосредственно в поле Источник через запятую. Например:
Фрукты;Овощи;Зерновые культуры;Молочные продукты;Перекусы
Если можно оставить ячейку пустой, установите флажок Игнорировать пустые ячейки.
Установите флажок Список допустимых значений
Откройте вкладку Сообщение для ввода.
Если вы хотите, чтобы при выборе ячейки появлялось всплывающее сообщение, установите флажок Показывать сообщения и введите заголовок и сообщение в соответствующие поля (до 225 символов). Если вы не хотите, чтобы сообщение отображалось, снимите этот флажок.
Откройте вкладку Сообщение об ошибке.
Если вы хотите, чтобы при вводе значения, которого нет в списке, появлялось всплывающее сообщение, установите флажок Показывать оповещения, выберите параметр в поле Тип и введите заголовок и сообщение. Если вы не хотите, чтобы сообщение отображалось, снимите этот флажок.
Нажмите кнопку ОК.
После создания раскрывающегося списка убедитесь, что он работает правильно. Например, рекомендуется проверить, изменяется ли ширина столбцов и высота строк при отображении всех ваших записей. Если вы решили изменить элементы раскрывающегося списка, см. статью Добавление и удаление элементов раскрывающегося списка. Чтобы удалить раскрывающийся список, см. статью Удаление раскрывающегося списка.
Дополнительные сведения
Вы всегда можете задать вопрос специалисту Excel Tech Community, попросить помощи в сообществе Answers community, а также предложить новую функцию или улучшение на веб-сайте Excel User Voice.
Понятие списка в Excel. Основные элементы списка. Правила построения списков
Списком называется таблица, разделенная на столбцы-поля и строки-записи (список почтовой рассылки, список телефонов, торговых операций и т.д.) В сущности, список. Представляет собой базу данных (БД), но поскольку он хранится в книге Excel,а не в файлах специального формата, созданных программами типа Access или FoxPro, фирма Microsoft решила употреблять термин список.
Список – это просто набор строк (подчиняющийся более строгим ограничениям, чем обычный лист с постоянными заголовками столбцов), в которых хранятся данные постоянного формата. Для построения листа, способного воспринимать все команды Excel по обработке списков, приходится соблюдать ряд принципов (правил) их построения:
— создаваемый список должен иметь постоянное количество столбцов;
— количество строк является переменным, что позволяет позднее добав-лять, удалять или переставлять записи, что список имел оперативную информацию;
— столбцы-поля должны иметь однотипную информацию;
— списки не должны содержать пустые строки-записи или столбцы-поля;
— в первой строке списка (БД) обязательно должны быть указаны имена полей, т.е. заголовки полей;
— на одном листе может быть несколько БД (БД может быть сформирована на одном листе), но в каждый момент времени только одна БД может быть активной и доступной для выполнения различных операций;
— в конце каждой БД лучше всего оставлять, по меньшей мере, одну пустую строку, чтобы в базу данных можно было вводить дополнительные данные по мере необходимости;
— имена полей в базе данных должны быть обязательно уникальными, т.е. одно и тоже имя не должно повторяться;
— в качестве имен полей не могут выступать числа, логические значения, ошибочные значения и формулы;
— ячейка, которая отведена под имя поля , не может быть пустой.
Максимальный размер базы данных, которую можно создать вExcel, — 256 полей на 16383 записей (т.е. максимальное число столбцов листа и максимальное число строк листа минус одна строка, которая отводится под имена полей).
БД является третьим компонентом в Excel,после таблиц и диаграмм.
Создание списка в Excel происходит следующим образом:
1. Открыть новую книгу или новый лист в существующей книге. (Лучше всего создавать списки на отдельном листе, чтобы Excel смог автоматически выделить данные при выполнении команд обработки списков.
2. Ввод имен полей, т.е. создать заголовки для каждого поля в списке, выполнить их выравнивание и отформатировать жирным шрифтом.
3. Отформатировать находящиеся под заголовками ячейки в соответствии с данными, которые в них должны храниться (выполнить наложение числовых форматов (денежных или даты), изменение выравнивания и т.д.).
4. Наконец, ввести новые записи (то есть данные) под заголовками. При этом следует соблюдать единый стиль заполнения, чтобы позднее взаимосвязанные записи могли быть выделены в группы. Количество строк может быть любым; в списке не должно быть пустых строк (даже между заголовками столбцов и первой записью)
5. После завершения указанных выше процедур сохранить книгу на диске. Если список разрастается до сотен записей, следует подумать о мерах предосторожности – хранении резервной копии в надежном месте.
При вводе данных следует использовать команду Автозаполнение, которая позволит повторяющиеся значения при вводе распознавать и автоматически завершать ввод: СЕРВИС – ПАРАМЕТРІ – перейти на вкладку ПРАВКА и установить флажок АВТОЗАПОЛНЕНИЕ ЗНАЧЕНИЙ ЯЧЕЕК (для успешного выполнения этой команды необходимо, чтобы повторяющиеся названия и другие данные в точности совпадали в разных записях, например: март, юго-восток, 21/02/08 и т.д.
93.79.221.197 © studopedia.ru Не является автором материалов, которые размещены. Но предоставляет возможность бесплатного использования. Есть нарушение авторского права? Напишите нам | Обратная связь.
Отключите adBlock!
и обновите страницу (F5)
очень нужно
Создание списка в Excel

Списки для сортировки и заполнения
Списки для сортировки и заполнения, это те списки, элементы которых располагаются в строгой последовательности, кроме того, они циклически повторяются. Примерами таких списков являются дни недели, месяца года и т.п.
Приложение Excel позволяет не вписывать в ячейки каждый раз следующий день недели. Достаточно один раз вписать в ячейку, например, понедельник и выполнить автоматическое заполнение данными последующих строк или столбцов при помощи мыши. Для этого цепляем мышью уголок ячейки и протягиваем его куда нам нужно.
Изменять параметры такого списка можно в меню списки, которое открывается в основных параметрах Excel. Находим кнопку «Изменить списки» и нажимаем ее. В появившемся окне видны имеющиеся списки, также можно задавать новые. Для этого в окне «Элементы списка» нужно последовательно указать его части и «добавить» в списки. Также можно импортировать списки прямо с листа Excel, предварительно выделив необходимый диапазон.
Создание выпадающих списков
Выпадающие списки дают возможность не только вставлять в ячейку только заранее определенные значения, но и не дают возможности допустить ошибки при написании элементов этого списка. Чтобы в выпадающем окошке появлялся список нужно его предварительно создать. Это можно сделать как на открытом, так и на другом листе книги Excel.
Создание выпадающего списка с источником на этом же листе
Чтобы пользоваться выпадающим списком нужно сначала этот список создать. Создаем список на этом же (открытом) листе и проверяем правильность написания его составляющих. Затем выделяем ячейку или несколько ячеек, куда будем вставлять эти данные, открываем окошко «Проверка вводимых значений», которое открывается по прохождении следующего пути: данные/работа с данными/проверка данных.
В этом окне выбираем тип данных – список, в строке источник указываем диапазон ранее созданного списка-источника. Можно ввести этот диапазон с клавиатуры, но легче это сделать, просто выделив его мышью. После нажатия кнопки ОК увидим, возле нашей ячейки показывается стрелочка, при нажатии на которую выпадает наш перечень.
Создание выпадающего списка с источником на другом листе
Использование списка-источника, расположенного на том же активном листе, не совсем удобно, поскольку можно «нечаянно» изменить его содержимое. Поэтому предпочтительнее этот список «спрятать» на другом листе, а доступ к нему заблокировать.
В этом случае, описанным выше способом не обойтись, так как при открытом окне «Проверки…» мы не сможем попасть на другой лист, чтобы выделить или определить диапазон ячеек исходного списка. В этом случае пользуются назначением имени первоначальному списку.
Выполняем это так: создаем список данных на одном листе, затем выделяем его и присваиваем ему имя, кликаем последовательно вкладка формулы/присвоить имя (в разделе определенные имена), в открывшемся окне задаем имя списка. Если, предварительно мы не выделили список, то задаем диапазон его ячеек.
Переходим к выпадающему перечню на другом листе. Выделяем ячейки рабочего поля редактор, в которые будем вставлять элементы списка, открываем окно проверки… . В типе данных указываем список, в источнике ставим знак равенства и имя требуемого списка.
Как скрыть лист с источником списка
Лист с источниками выпадающих списков желательно открывать как можно реже, дабы случайно не внести в него ненужные изменения. Для этого лист можно защитить паролем и скрыть его отображение. Для того, чтобы спрятать лист нужно кликнуть по его ярлычку правой клавишей мыши и в открывшемся перечне команд нажать скрыть.
Таким образом Excel представляет большие возможности по созданию списков, даже по сравнению с текстовым процессором Word Office.
Навигация по записям
Создание списка в Excel: 5 комментариев
Excel использую часто, но с выпадающими списками пока не приходилось работать – в основном сводные таблицы с многоэтажными формулами, значения которых подтягиваются из разных листов и книг. Эта программа требует внимательного изучения, тогда в ней множество возможностей открывается, это удобный инструмент для работы с данными.
Я с Excel работаю не часто, хотя понимаю, сколько возможностей дает эта программа.
Обязательно познакомлюсь с функцией “списки” поближе.
Тем более, что в последнее время начала использовать списки абсолютно везде: начиная от похода в магазин до глобальных планов на годы вперед.
На самом деле и я пользуюсь редко этой программой, только когда нужны большие таблицы и расчеты по ним. Ежедневно же общаюсь с документами Word.
Отлично все написано. Было бы интересно я думаю проводить аналогии с Гугл таблицами работает все также как в windows , или есть отличия. Спасибо.
Как сделать в Эксель выпадающий список (Excel), другие списки
Как сделать в Эксель выпадающий список, этот вопрос мы сегодня рассмотрим на практике. С помощью этой статьи, научимся делать не только выпадающие списки, но и простые, зависимые, раскрывающие. Затем скопируем сделанный список в Excel программу и вставим его.
Зачем нужны списки в Экселе

На самом деле, выпадающие списки очень необходимы, если Вы часто работаете с таблицами в данной программе и её заполняете различными цифрами и символами. Они нужны, чтобы сэкономить время вашей работы, и не затрачивать его на долгое заполнение таблиц. На практике, выпадающий список работает эффективно и запоминает все ранее записанные Вами данные в таблицах. Далее, мы создадим такой список, и сделаем другие похожие списки, которые помогут Вам упростить работу в этой программе.
Простой выпадающий список в Excel
Создадим простой выпадающий список. Открываем программу Ексель и прописываем в первой таблице какие-нибудь слова или цифры. Выделяем один столбец со словами и далее, вверху панели управления программы нажимаем на раздел «Данные» и затем «Проверка данных» (Скрин 1).
Дальше у Вас откроется окно, где есть функция «Тип данных» нажимаем по ней левой кнопкой мыши и выбираем «Список», сохраняем изменения с помощью кнопки «ОК» (Скрин 2).
Затем следует нажать на «Источник» и ещё раз выделить заполненный нами столбец, только после этого нажмите «ОК». Итак, мы теперь знаем, как сделать в Эксель выпадающий список его ещё называют «всплывающий». После его создания он выглядит так (Скрин 3).
Вы можете нажимать на стрелочку и выбирать написанные ранее слова в таблице. Мы рассмотрели простой вариант. Далее, будут ещё списки, но с более усложнённом вариантом.
Выпадающий список с другого листа в Excel
Если работаете с разных листов программы Эксель, то выпадающий список с другого листа очень сильно нам будет помогать в дальнейшей работе. Сделать его довольно просто. Сначала выделяете нужный столбец с данными в программе, и жмёте снова кнопку «Проверка данных» на втором листе. Далее переходим на первый лист и в разделе «Источник», потом Вам стоит выделить ячейки и нажать на кнопку «ОК». После этого, выпадающий список должен перенестись на другой лист.
Зависимые выпадающие списки в Excel
Что такое зависимые выпадающие списки? Это списки, которые создаются из двух источников. Например, есть две таблицы, в которые Вы записали имена своих знакомых и друзей. А в следующей колонке, будет отображаться зависимый выпадающий от них список, который показывает те же данные, что были записаны в других таблицах. Далее, мы создадим такие зависимые списки и раскрывающие.
Как создать раскрывающийся список в Эксель
Раскрывающий список в Эксель можно создать с помощью специальной функции, о которой мы ниже поговорим. Он чем то похож на выпадающий, только с использованием данного значения «СМЕЩ». Итак, переходим к процессу создания.
Проделывайте всё те же действия, что мы делали в первой части статьи и далее в «Источнике» укажите такую формулу « =СМЕЩ(A$2$;0;0;5», затем нажмите «ОК», чтобы создался раскрывающийся список в Экселе.
Как сделать зависимые выпадающие списки
Выше мы немного говорили о зависимых списках. А теперь, создадим их. Но для начала, создайте в Ексель таблицы и заполните два столбца любыми данными. Далее, выделяйте эти столбцы в таблицах, и нажимаете вверху кнопку – «Создать из выделенного фрагмента» (Скрин 4).
Далее, создаём выпадающий список, (процесс создания был показан выше в статье). Затем, зайдите в функцию «Источники» и напишите в поле такую команду — =ДВССЫЛ($D$2). Она поможет создать зависимые списки. Кликайте кнопку «ОК», после чего должна появится ещё одна колонка в таблице, с зависимым всплывающим списком.
Как скопировать выпадающий список в Excel
Скопировать выпадающий список не составит сильного труда для пользователей. Для этого выделяем левой кнопкой мыши нужную нам ячейку, и нажимаем клавиши CTRL+C (Копировать). Затем, нажмите на любой столбец в таблице Ексель. И правой кнопкой мыши вызовите команду – «Специальная вставка». В этой функции вставки нужно установить – «Условия на значения» и нажать на «ОК», чтобы сохранить изменения.
После этого снова нажимаем одновременно клавиши – CTRL+V, что значит «Вставить» и впоследствии, весь скопированный выпадающий список в этой программе успешно вставится.
Заключение
Итак, в статье мы рассмотрели вопрос, как сделать в Эксель выпадающий список и вместе с тем сделали другие списки. Эта инструкция проверялась на практике. Возможно, данный инструмент от программы Ексель Вам поможет решить некоторые вопросы во время заполнения таблиц или при работе с документами. Пользуйтесь данными функциями, и работа с программой Excel станет быстрой и удобной. Спасибо за внимание, и удачи Вам!
Выпадающий список в Excel с помощью инструментов или макросов
Под выпадающим списком понимается содержание в одной ячейке нескольких значений. Когда пользователь щелкает по стрелочке справа, появляется определенный перечень. Можно выбрать конкретное.
Очень удобный инструмент Excel для проверки введенных данных. Повысить комфорт работы с данными позволяют возможности выпадающих списков: подстановка данных, отображение данных другого листа или файла, наличие функции поиска и зависимости.
Создание раскрывающегося списка
Путь: меню «Данные» — инструмент «Проверка данных» — вкладка «Параметры». Тип данных – «Список».
Ввести значения, из которых будет складываться выпадающий список, можно разными способами:
- Вручную через «точку-с-запятой» в поле «Источник».
- Ввести значения заранее. А в качестве источника указать диапазон ячеек со списком.
- Назначить имя для диапазона значений и в поле источник вписать это имя.
Любой из вариантов даст такой результат.
Выпадающий список в Excel с подстановкой данных
Необходимо сделать раскрывающийся список со значениями из динамического диапазона. Если вносятся изменения в имеющийся диапазон (добавляются или удаляются данные), они автоматически отражаются в раскрывающемся списке.
- Выделяем диапазон для выпадающего списка. В главном меню находим инструмент «Форматировать как таблицу».
- Откроются стили. Выбираем любой. Для решения нашей задачи дизайн не имеет значения. Наличие заголовка (шапки) важно. В нашем примере это ячейка А1 со словом «Деревья». То есть нужно выбрать стиль таблицы со строкой заголовка. Получаем следующий вид диапазона:
- Ставим курсор в ячейку, где будет находиться выпадающий список. Открываем параметры инструмента «Проверка данных» (выше описан путь). В поле «Источник» прописываем такую функцию:
Протестируем. Вот наша таблица со списком на одном листе:
Добавим в таблицу новое значение «елка».
Теперь удалим значение «береза».
Осуществить задуманное нам помогла «умная таблица», которая легка «расширяется», меняется.
Теперь сделаем так, чтобы можно было вводить новые значения прямо в ячейку с этим списком. И данные автоматически добавлялись в диапазон.
- Сформируем именованный диапазон. Путь: «Формулы» — «Диспетчер имен» — «Создать». Вводим уникальное название диапазона – ОК.
- Создаем раскрывающийся список в любой ячейке. Как это сделать, уже известно. Источник – имя диапазона: =деревья.
- Снимаем галочки на вкладках «Сообщение для ввода», «Сообщение об ошибке». Если этого не сделать, Excel не позволит нам вводить новые значения.
- Вызываем редактор Visual Basic. Для этого щелкаем правой кнопкой мыши по названию листа и переходим по вкладке «Исходный текст». Либо одновременно нажимаем клавиши Alt + F11. Копируем код (только вставьте свои параметры).
- Сохраняем, установив тип файла «с поддержкой макросов».
- Переходим на лист со списком. Вкладка «Разработчик» — «Код» — «Макросы». Сочетание клавиш для быстрого вызова – Alt + F8. Выбираем нужное имя. Нажимаем «Выполнить».
Когда мы введем в пустую ячейку выпадающего списка новое наименование, появится сообщение: «Добавить введенное имя баобаб в выпадающий список?».
Нажмем «Да» и добавиться еще одна строка со значением «баобаб».
Выпадающий список в Excel с данными с другого листа/файла
Когда значения для выпадающего списка расположены на другом листе или в другой книге, стандартный способ не работает. Решить задачу можно с помощью функции ДВССЫЛ: она сформирует правильную ссылку на внешний источник информации.
- Делаем активной ячейку, куда хотим поместить раскрывающийся список.
- Открываем параметры проверки данных. В поле «Источник» вводим формулу: =ДВССЫЛ(“[Список1.xlsx]Лист1!$A$1:$A$9”).
Имя файла, из которого берется информация для списка, заключено в квадратные скобки. Этот файл должен быть открыт. Если книга с нужными значениями находится в другой папке, нужно указывать путь полностью.
Как сделать зависимые выпадающие списки
Возьмем три именованных диапазона:
Это обязательное условие. Выше описано, как сделать обычный список именованным диапазоном (с помощью «Диспетчера имен»). Помним, что имя не может содержать пробелов и знаков препинания.
- Создадим первый выпадающий список, куда войдут названия диапазонов.
- Когда поставили курсор в поле «Источник», переходим на лист и выделяем попеременно нужные ячейки.
- Теперь создадим второй раскрывающийся список. В нем должны отражаться те слова, которые соответствуют выбранному в первом списке названию. Если «Деревья», то «граб», «дуб» и т.д. Вводим в поле «Источник» функцию вида =ДВССЫЛ(E3). E3 – ячейка с именем первого диапазона.
Выбор нескольких значений из выпадающего списка Excel
Бывает, когда из раскрывающегося списка необходимо выбрать сразу несколько элементов. Рассмотрим пути реализации задачи.
- Создаем стандартный список с помощью инструмента «Проверка данных». Добавляем в исходный код листа готовый макрос. Как это делать, описано выше. С его помощью справа от выпадающего списка будут добавляться выбранные значения.
- Чтобы выбранные значения показывались снизу, вставляем другой код обработчика.
- Чтобы выбираемые значения отображались в одной ячейке, разделенные любым знаком препинания, применим такой модуль.
Private Sub Worksheet_Change( ByVal Target As Range)
On Error Resume Next
If Not Intersect(Target, Range( «C2:C5» )) Is Nothing And Target.Cells.Count = 1 Then
Application.EnableEvents = False
newVal = Target
Application.Undo
oldval = Target
If Len(oldval) <> 0 And oldval <> newVal Then
Target = Target & «,» & newVal
Else
Target = newVal
End If
If Len(newVal) = 0 Then Target.ClearContents
Application.EnableEvents = True
End If
End Sub
Не забываем менять диапазоны на «свои». Списки создаем классическим способом. А всю остальную работу будут делать макросы.
Выпадающий список с поиском
- На вкладке «Разработчик» находим инструмент «Вставить» – «ActiveX». Здесь нам нужна кнопка «Поле со списком» (ориентируемся на всплывающие подсказки).
- Щелкаем по значку – становится активным «Режим конструктора». Рисуем курсором (он становится «крестиком») небольшой прямоугольник – место будущего списка.
- Жмем «Свойства» – открывается перечень настроек.
- Вписываем диапазон в строку ListFillRange (руками). Ячейку, куда будет выводиться выбранное значение – в строку LinkedCell. Для изменения шрифта и размера – Font.
При вводе первых букв с клавиатуры высвечиваются подходящие элементы. И это далеко не все приятные моменты данного инструмента. Здесь можно настраивать визуальное представление информации, указывать в качестве источника сразу два столбца.

Списки для сортировки и заполнения
Списки для сортировки и заполнения, это те списки, элементы которых располагаются в строгой последовательности, кроме того, они циклически повторяются. Примерами таких списков являются дни недели, месяца года и т.п.
Приложение Excel позволяет не вписывать в ячейки каждый раз следующий день недели. Достаточно один раз вписать в ячейку, например, понедельник и выполнить автоматическое заполнение данными последующих строк или столбцов при помощи мыши. Для этого цепляем мышью уголок ячейки и протягиваем его куда нам нужно.
Изменять параметры такого списка можно в меню списки, которое открывается в основных параметрах Excel. Находим кнопку «Изменить списки» и нажимаем ее. В появившемся окне видны имеющиеся списки, также можно задавать новые. Для этого в окне «Элементы списка» нужно последовательно указать его части и «добавить» в списки. Также можно импортировать списки прямо с листа Excel, предварительно выделив необходимый диапазон.
Создание выпадающих списков
Выпадающие списки дают возможность не только вставлять в ячейку только заранее определенные значения, но и не дают возможности допустить ошибки при написании элементов этого списка. Чтобы в выпадающем окошке появлялся список нужно его предварительно создать. Это можно сделать как на открытом, так и на другом листе книги Excel.
Создание выпадающего списка с источником на этом же листе
Чтобы пользоваться выпадающим списком нужно сначала этот список создать. Создаем список на этом же (открытом) листе и проверяем правильность написания его составляющих. Затем выделяем ячейку или несколько ячеек, куда будем вставлять эти данные, открываем окошко «Проверка вводимых значений», которое открывается по прохождении следующего пути: данные/работа с данными/проверка данных.
В этом окне выбираем тип данных — список, в строке источник указываем диапазон ранее созданного списка-источника. Можно ввести этот диапазон с клавиатуры, но легче это сделать, просто выделив его мышью. После нажатия кнопки ОК увидим, возле нашей ячейки показывается стрелочка, при нажатии на которую выпадает наш перечень.
Создание выпадающего списка с источником на другом листе
Использование списка-источника, расположенного на том же активном листе, не совсем удобно, поскольку можно «нечаянно» изменить его содержимое. Поэтому предпочтительнее этот список «спрятать» на другом листе, а доступ к нему заблокировать.
В этом случае, описанным выше способом не обойтись, так как при открытом окне «Проверки…» мы не сможем попасть на другой лист, чтобы выделить или определить диапазон ячеек исходного списка. В этом случае пользуются назначением имени первоначальному списку.
Выполняем это так: создаем список данных на одном листе, затем выделяем его и присваиваем ему имя, кликаем последовательно вкладка формулы/присвоить имя (в разделе определенные имена), в открывшемся окне задаем имя списка. Если, предварительно мы не выделили список, то задаем диапазон его ячеек.
Переходим к выпадающему перечню на другом листе. Выделяем ячейки рабочего поля редактор, в которые будем вставлять элементы списка, открываем окно проверки… . В типе данных указываем список, в источнике ставим знак равенства и имя требуемого списка.
Как скрыть лист с источником списка
Лист с источниками выпадающих списков желательно открывать как можно реже, дабы случайно не внести в него ненужные изменения. Для этого лист можно защитить паролем и скрыть его отображение. Для того, чтобы спрятать лист нужно кликнуть по его ярлычку правой клавишей мыши и в открывшемся перечне команд нажать скрыть.
Таким образом Excel представляет большие возможности по созданию списков, даже по сравнению с текстовым процессором Word Office.





























































