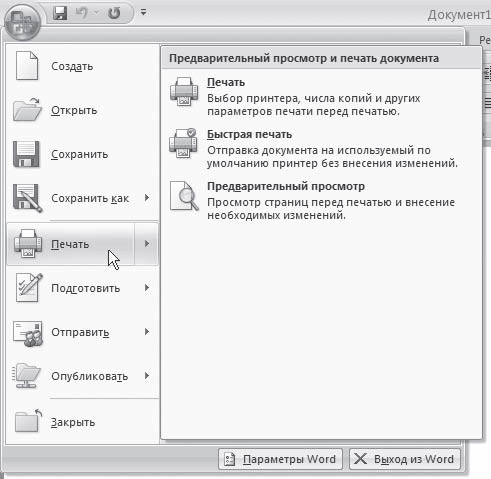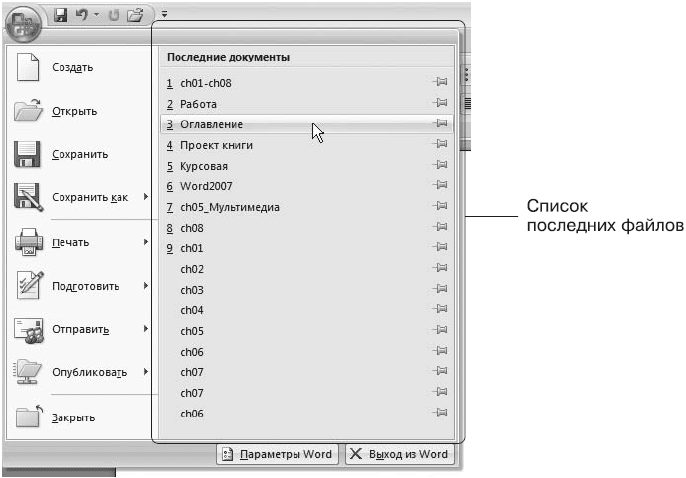Рис. 1. Устройство окна текстового редактора Microsoft Word
11

1.1.3. Инструменты и их кнопки в окне Word 2007
Кнопки на вкладках ленты могут быть простыми, двухсекционными, а также иметь вид полей ввода с разворачивающимися списками.
Простые кнопки для работы требуют простого щелчка по ним. Поля ввода с разворачивающимися списками (рис. 2) предназначены для выбора из списка нужного значения или ввода в поле своего значения. Выбрать значение из списка можно, щелкнув мышкой по расположенной рядом стрелке, а чтобы ввести новое значение, щелкните мышкой по полю ввода, наберите нужное значение с клавиатуры и нажмите клавишу [Enter].
Рис. 2. Пример поля ввода с раскрывающемся списком
При щелчке по левой секции двухсекционной кнопки сразу происходит заранее преопределенное действие. При щелчке же по правой секции, т.е. по направленной вниз стрелке, появляется поле, в котором представлены различные варианты изменяемого параметра или выполняемого действия (рис. 3). Вариант выбирается щелчком по нему мышью.
12

Рис. 3. Пример двухсекционной кнопки
1.1.4. Закрытие Word
Есть несколько способов выйти из программы Word:
1.Щелкнуть по кнопке <Закрыть> 
2.Выполнить команду кнопка <Office> 
3.Нажат сочетание клавиш [Alt+F4].
При попытке выйти из Word с помощью одного из этих способов, Word проверит все открытые документы и шаблоны. Если хоть в одном из них будут обнаружены несохраненные изменения, Word предложит сохранить их на диске с помощью диалогового окна (рис. 4).
Рис. 4. Диалоговое окно закрытия документа
1.1.5. Создание и открытие документа
При запуске Word через кнопку <Пуск> происходит автоматическое создание пустого документа. При необходимости можно создать еще один
документ, для этого нужно нажать кнопку <Office> 
13

жать комбинацию клавиш [Ctrl + N]. Между файлами можно переключаться при помощи клавиши [F6].
Чтобы открыть документ, нужно щелкнуть по кнопке
<Office> 
Рис. 5. Диалоговое окно открытия документа
1.1.6. Сохранение документа
Для сохранение документа следует выполнить одно из следующих действий:
1.Щелкнуть мышкой по кнопке 
2.Нажать сочетание клавиш [Ctrl + S].
Если документ только что был создан и сохраняется на компьютере первый раз, то на экране появится диалоговое окно «Сохранение документа»
(рис. 6Ошибка! Источник ссылки не найден.). Если документ уже был на иске и необходимо сохранить внесенные в него изменения, то при таком сохранении диалоговое окно «Сохранение документа» появляться не будет.
При появлении диалогового окна «Сохранение документа» в нем нужно проделать следующее:
1.Выбрать диск, на котором будет сохраняться файл.
2.Перейти в папку, в которой будет сохраняться файл.
3.В поле ввода «Имя файла» ввести имя файла, под которым должен быть сохранен документ.
14

4.Нажать клавиши [Enter] или щелкнуть по кнопке <Сохранить>, после этого документ будет сохранен.
Рис. 6. «Сохранение документа»
Расширение файла при вводе имени изменять, как правило, не нужно. При сохранении в окне «Сохранение документа» по умолчанию в качестве типа файла указывается «документ Word». Однако необходимо иметь ввиду, что в MS Word 2007 используется новый формат документов. На место формата .doc, пришел формат Office Open XML. И именно последний установлен в качестве формата по умолчанию, файлы имеют расширение .docx. Новый формат не совместим со старыми версиями Word. Если необходимо обеспечить совместимость, то следует установить формат «Документ Word 97 — 2003», выбрав его в раскрывающемся списке «Тип файла» в диалоговом окне «Сохранение документа».
Новый формат отличается, во-первых, своей открытостью для разработчиков программного обеспечения, во-вторых, поддержкой стандартов XML, что позволяет удобнее работать со структурой документа и воспринимать ее из различных программ, а в-третьих, у нового формата имеется встроенная поддержка сжатия файлов в формате ZIP, благодаря чему документы занимают меньше места на диске.
Довольно часто при работе в Word возникает потребность сохранить открытый и уже существующий на диске документ под другим именем. Для этого нужно проделать следующее:
1.Щелкнуть мышкой по кнопке <Office> 
2.Выбрать команду «Сохранить как».
15
3.Указать тип документа («Документ Word», «Шаблон Word», «Документ Word 97-2003» и т.п.).
4.В появившемся окне «Сохранение документа» ввести новое имя и нажать кнопку <Сохранить>.
1.1.7.Подсказки Word
Всплывающие подсказки Word дают мгновенную информацию. Для каждой кнопки каждой группы инструментов, а также для каждой кнопки режимов просмотра Word может показывать всплывающую подсказку – надпись, сообщающую вам, для чего предназначена эта кнопка. Для некоторых кнопок можно также узнать горячие клавиши, нажатие которых вызывает туже команду, что и щелчок по этой кнопке. Чтобы вызвать всплывающую подсказку, наведите курсор мыши на нужную кнопку и, ничего не нажимая, подождите секунду. Возле кнопки появится («всплывет») надпись-подсказка с названием этой кнопки.
1.1.8. Полосы прокрутки
Один из самых удобных способов перемещаться по документу Word – перетаскивание бегунка в вертикальной полосе прокрутки. При этом Word отображает подсказку прокрутки. В этой подсказке указан номер страницы документа, которая соответствует данному положению бегунка.
1.1.9. Ввод текста
Набор текста осуществляется путем нажатия соответствующих клавиш на клавиатуре. При этом место, с которого будет вводиться текст, на экране отмечается текстовым курсором – не путайте его с курсором – указателем мыши. Текст вводится в то место, где мигает курсор, вставка объекта происходит в то место, где мигает курсор, а указатель мыши служит для установки текстового курсора в нужное место и в процессе набора текста может не участвовать.
Переход от одного языка к другому (от одной раскладки клавиатуры к другой) можно осуществлять двумя способами:
1.Путем нажатия комбинации клавиш [Alt + Shift] или [Ctrl + Shift] (в зависимости от настроек компьютера).
2.Щелкнув левой кнопкой мыши по индикатору клавиатуры на «Панели задач». После этого откроется меню, в котором можно вы-
брать нужную раскладку.
Если вводить буквы при нажатой клавише [Shift], то они будут вводиться заглавными буквами. Однако если требуется вводить много заглавных
16
букв, то рекомендуется нажать клавишу [Caps Lock], для возврата в обычной режим нужно нажать ее повторно.
При наборе текста принудительный переход на следующую строку осуществляется нажатием клавиши [Enter]. При этом ввод текста будет продолжен с новой строки, и таким образом будет создан новый абзац. Если абзац создавать не нужно, при достижении конца строки Word автоматически перейдет на новую.
Если была введена неправильная буква или слово, их можно стереть с помощью клавиши [BackSpace]. Нажатие клавиши [BackSpace] приводит к стиранию символа, стоящего слева от текстового курсора. Удаление буквы, стоящей справа от текстового курсора, осуществляется нажатием на клавишу
[Delete].
Перемещать текстовый курсор по тексту можно с помощью клавиш стрелок на клавиатуре. Или можно навести указатель мыши на нужное место в тексте, щелкнуть ее левой кнопкой, и текстовый курсор окажется в том месте, где в этот момент находился указатель мыши.
Если расположить текстовый курсор внутри текста и начать ввод букв, то новые буквы будут раздвигать имеющийся текст. Если же перед этим нажать клавишу [Insert], то вводимые буквы будут затирать уже имеющийся текст, отображаясь вместо него. Чтобы вернуться в обычный режим раздвигания, следует повторно нажать клавишу [Insert].
1.2.Задания
Вданной работе нужно выполнить:
1.Нужно набрать один из 10 вариантов текста, указанных ниже (номер рабочей машины определяет номер варианта). Сохранить файл в папке, названной вашей фамилией и находящейся по адресу D: Student Название вашей группы Информатика под именем
«ЛР1_1.docx».
2.Сохранить этот же файл в той же папке, под именем «ЛР1_2.docx».
3.Закройте Word.
4.Открыть Word. Откройте файл «ЛР1_2.docx». Сохраните его в папке «Мои документы» под именем «ЛР1_3.doc».
5.Закройте Word и при помощи одного из средств Windows (Проводник, Мой компьютер) убедитесь в правильности выполнения задания.
6.Продемонстрируйте результат работы преподавателю.
7.При помощи одного из средств Windows удалите созданные файлы.
17
1.2.1. Варианты для индивидуальной работы
Вариант 1
В1978 году международный научный конгресс официально закрепил за понятием «информатика» области, связанные с разработкой, созданием, использованием и материально-техническим обслуживанием систем обработки информации, включая компьютеры и их программное обеспечение, а также организационные, коммерческие, административные и социальнополитические аспекты компьютеризации – массового внедрения компьютерной техники во все области жизни людей.
Вариант 2
Термин «информатика» (франц. informatique) происходит от французских слов information (информация) и automatique (автоматика) и дословно означает «информационная автоматика». Информатика – это основанная на использовании компьютерной техники дисциплина, изучающая структуру и общие свойства информации, а также закономерности и методы еѐ создания, хранения, поиска, преобразования, передачи и применения в различных сферах человеческой деятельности.
Вариант 3
В1978 году международный научный конгресс официально закрепил за понятием «информатика» области, связанные с разработкой, созданием, использованием и материально-техническим обслуживанием систем обработки информации, включая компьютеры и их программное обеспечение, а также организационные, коммерческие, административные и социальнополитические аспекты компьютеризации – массового внедрения компьютерной техники во все области жизни людей.
Вариант 4
Технические средства, то есть аппаратура компьютеров, в английском языке обозначаются словом Hardware, которое буквально переводится как «твѐрдые изделия». А для программных средств выбрано (а точнее, создано) очень удачное слово Software (буквально – «мягкие изделия»), которое подчѐркивает равнозначность программного обеспечения и самой машины и вместе с тем подчѐркивает способность программного обеспечения модифицироваться, приспосабливаться, развиваться.
18
Вариант 5
В информатике выделяют ещѐ одну существенную ветвь – алгоритмические средства. Для неѐ российский академик А.А. Дородницин предложил название Brainware (от англ. brain – интеллект). Эта ветвь связана с разработкой алгоритмов и изучением методов и приѐмов их построения. Алгоритмы – это правила, предписывающие выполнение последовательностей действий, приводящих к решению задачи. Нельзя приступить к программированию, не разработав предварительно алгоритм решения задачи.
Вариант 6
Роль информатики в развитии общества чрезвычайно велика. С ней связано начало революции в области накопления, передачи и обработки информации. Эта революция, следующая за революциями в овладении веществом и энергией, затрагивает и коренным образом преобразует не только сферу материального производства, но и интеллектуальную, духовную сферы жизни. Создание новых информационных технологий приводят к значительным изменениям во всех сферах общества.
Вариант 7
Термин «информация» происходит от латинского слова «information», что означает сведения, разъяснения, изложение. В обиходе информацией называют любые данные или сведения, которые кого-либо интересуют. Информация – сведения об объектах и явлениях окружающей среды, их параметрах, свойствах и состоянии, которые воспринимают информационные системы (живые организмы, управляющие машины и др.) в процессе жизнедеятельности и работы.
Вариант 8
Одно и то же информационное сообщение (статья в газете, объявление, письмо, телеграмма, справка, рассказ, чертѐж, радиопередача и т.п.) может содержать разное количество информации для разных людей – в зависимости от их предшествующих знаний, от уровня понимания этого сообщения и интереса к нему. Так, сообщение, составленное на японском языке, не несѐт никакой новой информации человеку, не знающему этого языка, но может быть высокоинформативным для человека, владеющего японским.
19
Вариант 9
Информация есть характеристика не сообщения, а соотношения между сообщением и его потребителем. Применительно к компьютерной обработке данных под информацией понимают некоторую последовательность символических обозначений (букв, цифр, закодированных графических образов и звуков и т.п.), несущую смысловую нагрузку и представленную в понятном компьютеру виде. Каждый новый символ в такой последовательности символов увеличивает информационный объѐм сообщения.
Вариант 10
Информация передаѐтся в виде сообщений от некоторого источника информации к еѐ приѐмнику посредством канала связи между ними. Источник посылает передаваемое сообщение, которое кодируется в передаваемый сигнал. Этот сигнал посылается по каналу связи. В результате в приѐмнике появляется принимаемый сигнал, который декодируется и становится принимаемым сообщением. Передача информации по каналам связи часто сопровождается воздействием помех, вызывающих искажение и потерю информации
1.3.Контрольные вопросы
1.Каким образом осуществляется запуск и выход из текстового процес-
сора Microsoft Word?
2.Какие типы кнопок существуют в Word 2007?
3.Опишите способы, которыми можно закрыть документ Microsoft Word.
4.Каким образом можно изменить имя уже существующего документа?
5.Можно ли создать новую папку в момент сохранения файла?
6.Как при помощи подсказок Microsoft Word узнать, что означает та или иная кнопка на панели инструментов?
7.Как открыть и сохранить новый документ Microsoft Word?
8.Каким образом можно поменять язык ввода?
9.Каким образом происходит ввод заглавных букв?
10.Как перейти на новую строку и создать абзац?
11.Какую информацию можно увидеть в строке заголовка окна Word?
12.Как можно закрыть активный документ не закрывая окна программы
Word?
13.Как сохранить файл в формате doc?
20
Соседние файлы в предмете [НЕСОРТИРОВАННОЕ]
- #
- #
- #
- #
- #
- #
- #
- #
- #
- #
- #
Обновлено: 15.04.2023
Как называют указанный элемент интерфейса Word 2010?
В какой вкладке находятся инструменты для вставки таблицы?
В какой вкладке находятся инструменты для применения стиля оформления таблицы?
В какой вкладке находятся инструменты для вставки рисунка из графического файла?
В какой вкладке находятся инструменты для выбора размера страницы?
Выпускная квалификационная работа
Цель работы: Создать документ по предоставленному образцу. Оформление документа должно максимально точно соответствовать образцу, включая все стили, размеры, расположения, цвета и прочие элементы оформления.
Образец выполнения работы можно скачать здесь .
Подготовить статью про известного ученого. Для вас это .
Оформить текст в соответствии с образцом, включая использование параметров шрифта, абзаца, нумерованных и маркированных списков, стилей. Статья должна включать в себя заголовки первого и второго уровня.
Добавить в текст не менее двух сносок на разных страницах.
Добавить 1-2 рисунка. Оформить в соответствии с образцом.
Добавить одну таблицу. Оформить в соответствии с образцом.
Подготовить статью про страну, где родился ученый. Если это русский ученый, то вместо страны подготовьте статью про область.
Оформить текст в соответствии с образцом, включая использование параметров шрифта, абзаца, нумерованных списков, стилей. Статья должна включать в себя заголовки первого и второго уровня.
Добавить 1-2 рисунка. Оформить в соответствии с образцом.
Добавить одну таблицу. Оформить в соответствии с образцом.
Добавить титульную страницу. Ввести необходимый текст и оформить в соответствии с образцом.
Создать оглавление, включающее заголовки первого и второго уровня обоих очерков. Оформить в соответствии с образцом.
Создать собственную визитную карточку (10 штук на одной странице). Ввести необходимый текст и оформить в соответствии с образцом. Визитная карточка должна содержать рисунок.
Составить собственное резюме. Ввести необходимый текст и оформить в соответствии с образцом.
Составить и оформить заявление в соответствии с образцом.
В верхний колонтитул ввести указанный текст и вставить дату, автоматически обновляющуюся при открытии файла. Пронумеровать страницы документа. Номера страниц должны располагаться в центре нижнего колонтитула.
В этой заметке мы с вами рассмотрим некоторые из наиболее полезных элементов управления и возможные области их применения.
Добраться до элементов управления можно перейдя на вкладку ленты «Разработчик» (рис. 1.).
Рисю 1. Меню «Элементы управления»
Здесь собраны самые распространенные и полезные инструменты :
- Вставка форматированного и простого текста;
- Вставка рисунка;
- Поле со списком (текст предложенных вариантов в поле можно редактировать);
- Раскрывающийся список (текст редактировать нельзя, можно выбрать только предложенные варианты);
- Выбор даты (календарь).
Все эти инструменты (ну или большую часть из них) можно использовать для создания быстро заполняемых бланков и форм – например, заявления на отпуск:
- Вставка текста – имя и фамилия заявителя;
- Раскрывающийся список – причина подачи заявления;
- Выбор даты – указание даты начала и конца отпуска.
Давайте разберем процесс настройки на примере элемента «Раскрывающийся список». После вставки элемента настроить его можно при помощи двух кнопок – «Режим конструктора» и «Свойства» (рис.2).
Рис. 2. Кнопки настройки элемента
Кнопка «Режим конструктора» позволяет управлять расположением элемента и его заголовком (рис.3).
Рис.3 Настройка элемента в режиме «конструктора»
Кнопка «Свойства» позволяет задать значения выпадающего списка, защиту от редактирования (рис. 4).
Рис. 4. Настройка свойств элемента
В итоге, после всех стараний, получаем готовый раскрывающийся список и возможность сэкономить немного времени при заполнении документов (рис. 5).
Рис. 5. Настроенный элемент «Раскрывающийся список»
Настройка остальных типов элементов примерно похожа – с этим вы без затруднений разберетесь самостоятельно. Удачи!
Читайте также:
- Бин казахстан что это в 1с
- Описание файла который подключается к программе ассемблер
- Jetbrains rider удалить полностью
- Какие форматы имеют файлы архивов
- Обновить биос на ноутбуке samsung np355v5c samsung
Кнопка Office
Меню кнопки Office – это все, что осталось от главного меню предыдущих версий приложения Word (см. рис. 1.16). Некоторые команды перекочевали сюда из меню Файл, знакомого пользователям предыдущих версий программы, некоторые являются новыми.
Данное меню содержит основные команды для работы с файлом: создания, открытия, сохранения, закрытия документа, печати и ее настроек и т. д. Слева от названия некоторых команд есть стрелочка, если задержать указатель мыши на такой команде, то появится ее подменю (рис. 1.28).
Рис. 1.28. Подменю команды Печать
В меню кнопки Office также находится список документов, которые открывались последними (рис. 1.29). Чтобы открыть такой файл, нужно просто щелкнуть кнопкой мыши на его названии в этом списке. Программа Word 2007 может запоминать до 50 данных файлов (в предыдущих версиях этот список мог содержать не более 9 названий). Если подвести указатель к названию такого файла, то появится всплывающая подсказка с информацией о расположении файла.
Рис. 1.29. Список последних файлов
Меню кнопки Office также содержит кнопки Параметры Word и уже знакомую вам Выход из Word.
При нажатии кнопки Параметры Word появляется окно настроек текстового редактора. Оно включает в себя несколько разделов (их названия находятся в левой части окна) и позволяет указать различные параметры программы, например настройки сохранения, проверки правописания, список ресурсов Microsoft в Интернете.
Данный текст является ознакомительным фрагментом.
Читайте также
Настоящая кнопка на CSS3
Настоящая кнопка на CSS3
На примере кнопки очень легко показать, как сильно можно преображать вид элементов с помощью CSS3. Сочетая различные приемы, которые мы обсуждали на протяжении этой книги, превратим обычную кнопку в что-то намного более интересное – используя
Кнопка
Кнопка
Кнопка при нажатии запускает на выполнение какое-либо действие. Она создается с помощью тега <INPUT>:<INPUT TYPE=»button» VALUE=»<надпись>»[TABINDEX=»<номер в порядке обхода>»] [ACCESSKEY=»<быстрая клавиша>»] [DISABLED] [AUTOFOCUS]>Значение «button» атрибута тега TYPE указывает Web-обозревателю
Кнопка Пуск
Кнопка Пуск
Кнопка Пуск и ее меню знакомы всем пользователям. Именно с этой кнопки начинается работа с системой. Как ни странно, с помощью реестра также можно кое-что настроить для кнопки и ее меню.Скорость появления менюМожно изменить скорость появления подменю после
Кнопка
Кнопка
Кнопка при нажатии запускает на выполнение какое-либо действие. Она создается с помощью тега <INPUT>:<INPUT TYPE=»button» VALUE=»<надпись>»[TABINDEX=»<номер в порядке обхода>»] [ACCESSKEY=»<быстрая клавиша>»] [DISABLED] [AUTOFOCUS]>Значение «button» атрибута тега TYPE указывает Web-обозревателю
Кнопка и отметки «Мне нравится»
Кнопка и отметки «Мне нравится»
Отдельное и довольно выгодное место в анкете занимает список поставленных вами отметок «Мне нравится» – уже упомянутых выше «лайков». На странице профиля этот список помещается прямо в «шапке», рядом с фотоальбомом. Если же щелкнуть по
Ошибки в Office (Office XP)
Ошибки в Office (Office XP)
При возникновении сбоя в Office XP утилита DW.exe пытается отправить отчет о нем в Microsoft. Если вы не хотите заниматься ловлей багов, то можете отключить эту функцию. Существует несколько различных параметров, находящихся в разделе HKCUSoftwarePoliciesMicrosoftOffice10.0Common-
Кнопка, кнопка, ты чья?
Кнопка, кнопка, ты чья?
Некоторые VBA-приложения позволяют приписать новый макрос кнопке в панели инструментов либо назначить ему комбинацию клавиш еще до начала записи этого макроса.Воспользуйтесь такой возможностью, ведь использовать кнопку или клавиатуру для вызова
Кнопка «Office» – один из главных инструментов
Кнопка «Office» – один из главных инструментов
Меню Кнопки «Office» включает в себя почти те же команды, что и Кнопка «Office» в Word 2007, которые предназначены для создания нового документа, открытия существующего, сохранения изменений в документе либо сохранения его под другим
Кнопка «Office»
Кнопка «Office»
Напомним, что Кнопка «Office» – это круглая кнопка с эмблемой пакета Microsoft Office 2007, расположенная в правом верхнем углу окна программы, которая содержит меню с некоторыми основными командами (рис. 1.9).
Рис. 1.9. Меню Кнопки «Office»Рассмотрим эти команды.• Создать.
ГДЕ ЖЕ У НЕГО КНОПКА
ГДЕ ЖЕ У НЕГО КНОПКА
Управление записью происходит из основного окна редактора звуковой формы. Основные элементы управления мы уже рассматривали, теперь познакомимся с панелями, которые участвуют в процессе записи.Перед тем как нажать кнопку Запись, необходимо
2.4. Кнопка Пуск
2.4. Кнопка Пуск
В данном разделе мы рассмотрим, каким образом с помощью несложных трюков можно изменять внешний вид и содержание меню, открываемого при нажатии кнопки Пуск.Перед тем как узнать возможности настройки меню Пуск, взгляните на рис. 2.20 и 2.21. На первом из них
Кнопка Сеть
Кнопка Сеть
Чтобы удалить из меню Пуск команду Сеть, следует в разделе реестра HKEY_CURRENT_USERSoftwareMicrosoftWindowsCurrentVersionPoliciesExplorer создать REG_DWORD-параметр NoStartMenuNetworkPlaces и присвоить ему значение 1.Ниже приведен текст REG-файла (путь к файлу на компакт-диске – Файлы
Софтерра: Красная кнопка
Софтерра: Красная кнопка
Автор: Алексей КлимовРассматриваемая программа не требует от пользователя специальных навыков, талантов или интуиции. Вам даже не надо заранее знать ее назначение. Просто установите любую версию SnagIt — когда-нибудь пригодится.После установки
Кнопка пуск и панель задач
Кнопка пуск и панель задач
Панель задач позволяет наблюдать за выполняющимися программами и переключаться между ними. На нее выводятся сообщения и уведомления системы и прикладных программ. Кнопка Пуск, а также значки быстрого запуска на Панели задач служат для вызова
Лунка и кнопка
Лунка и кнопка
Вот пример, в котором, как и раньше, без множественного наследования не обойтись. Идейно он близок к примеру с корпоративным самолетом, спальным вагоном и другими типами, полученными в результате объединения абстракций. Впрочем, теперь мы будем работать с