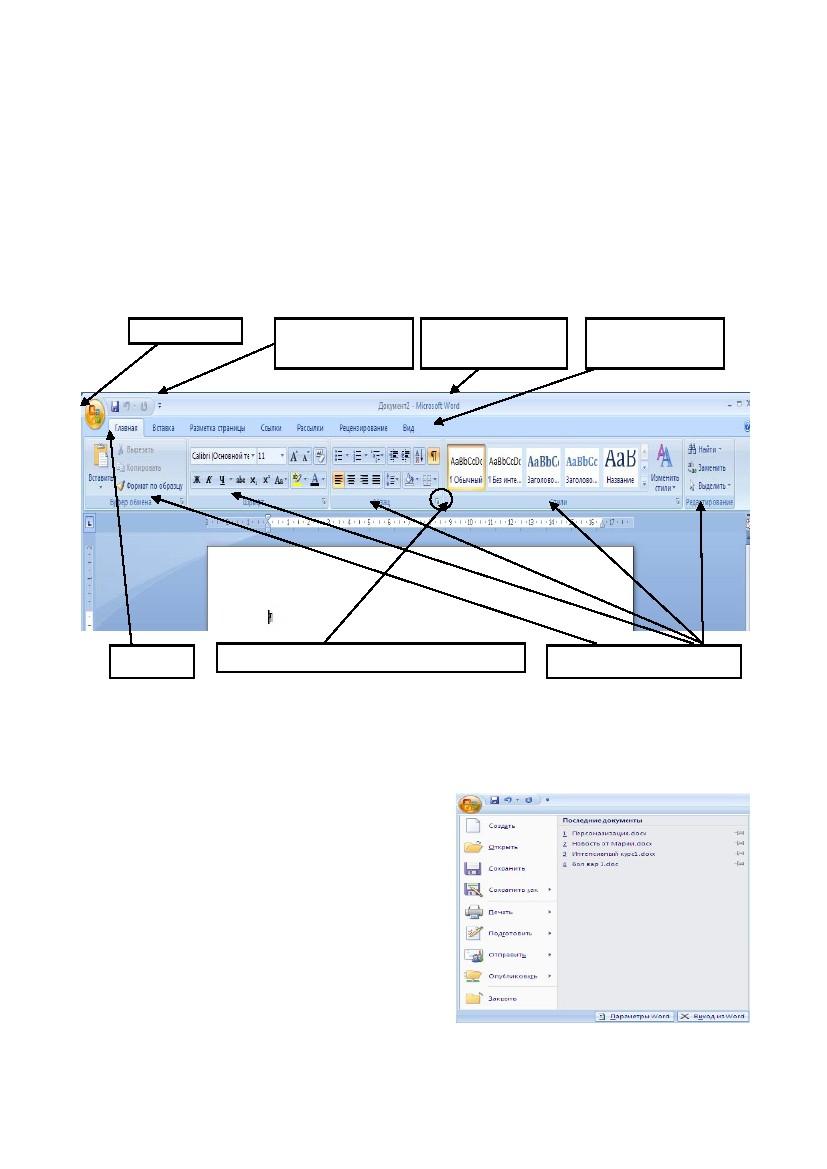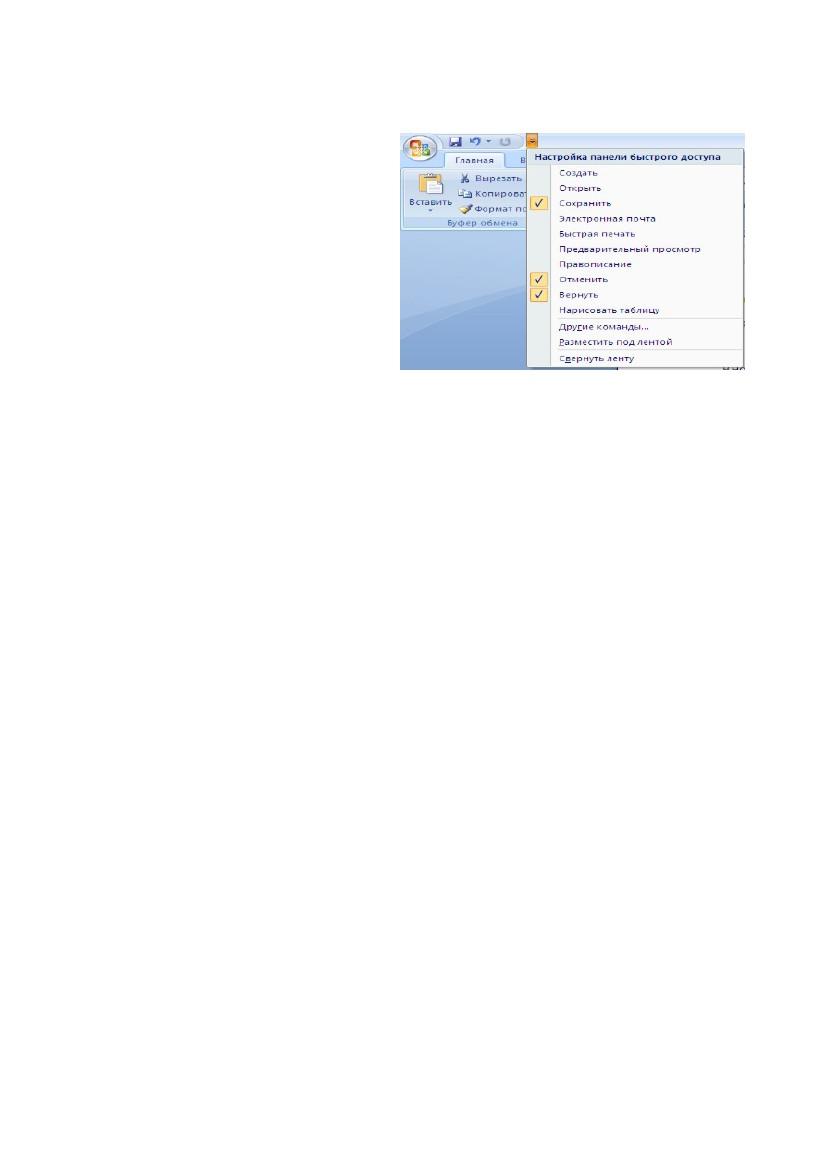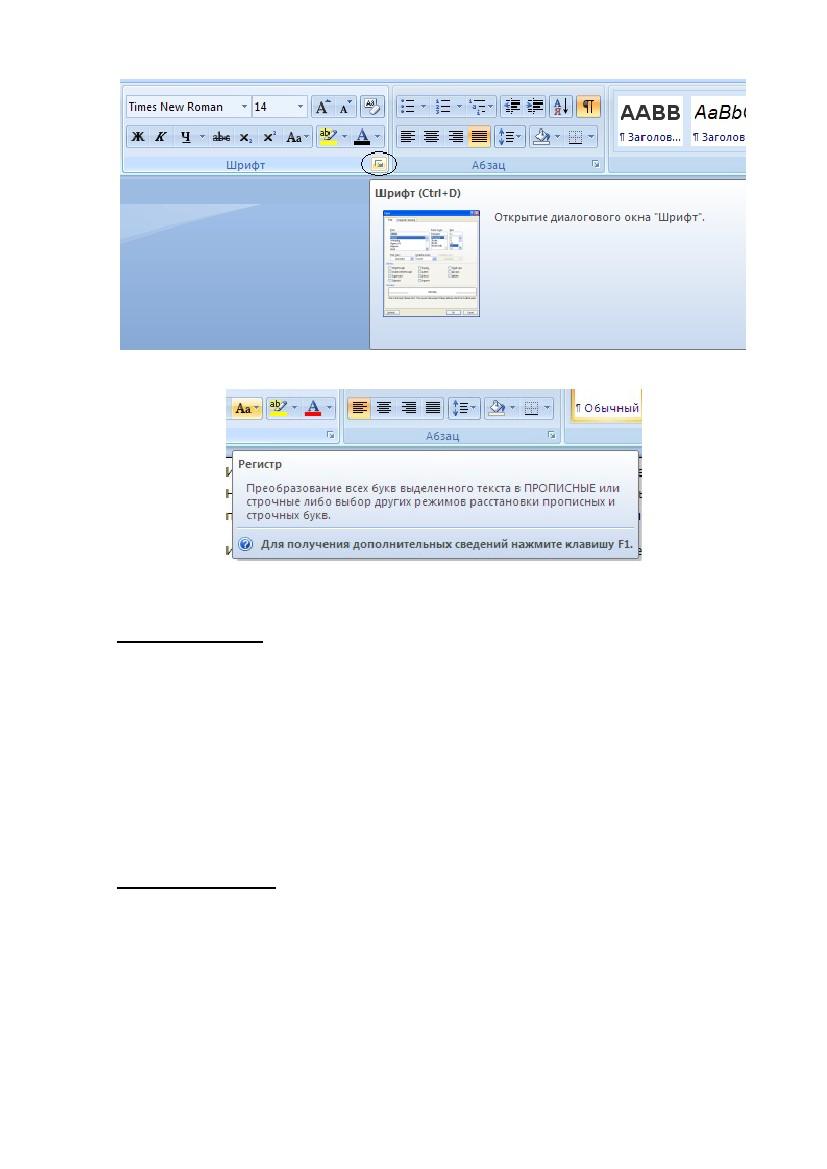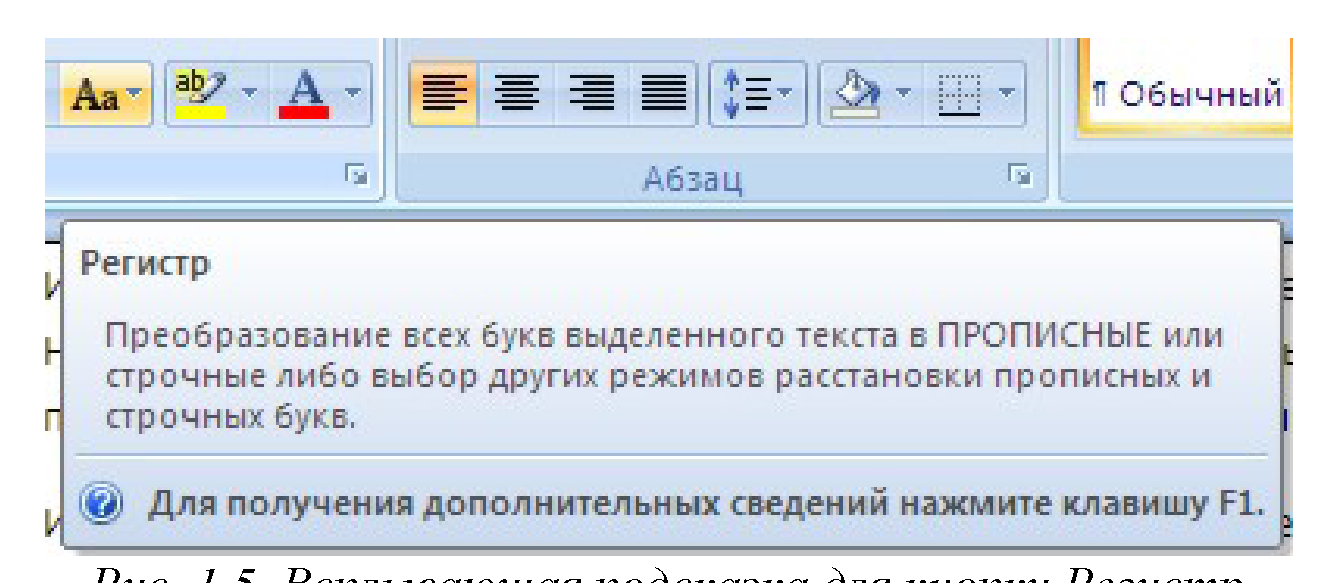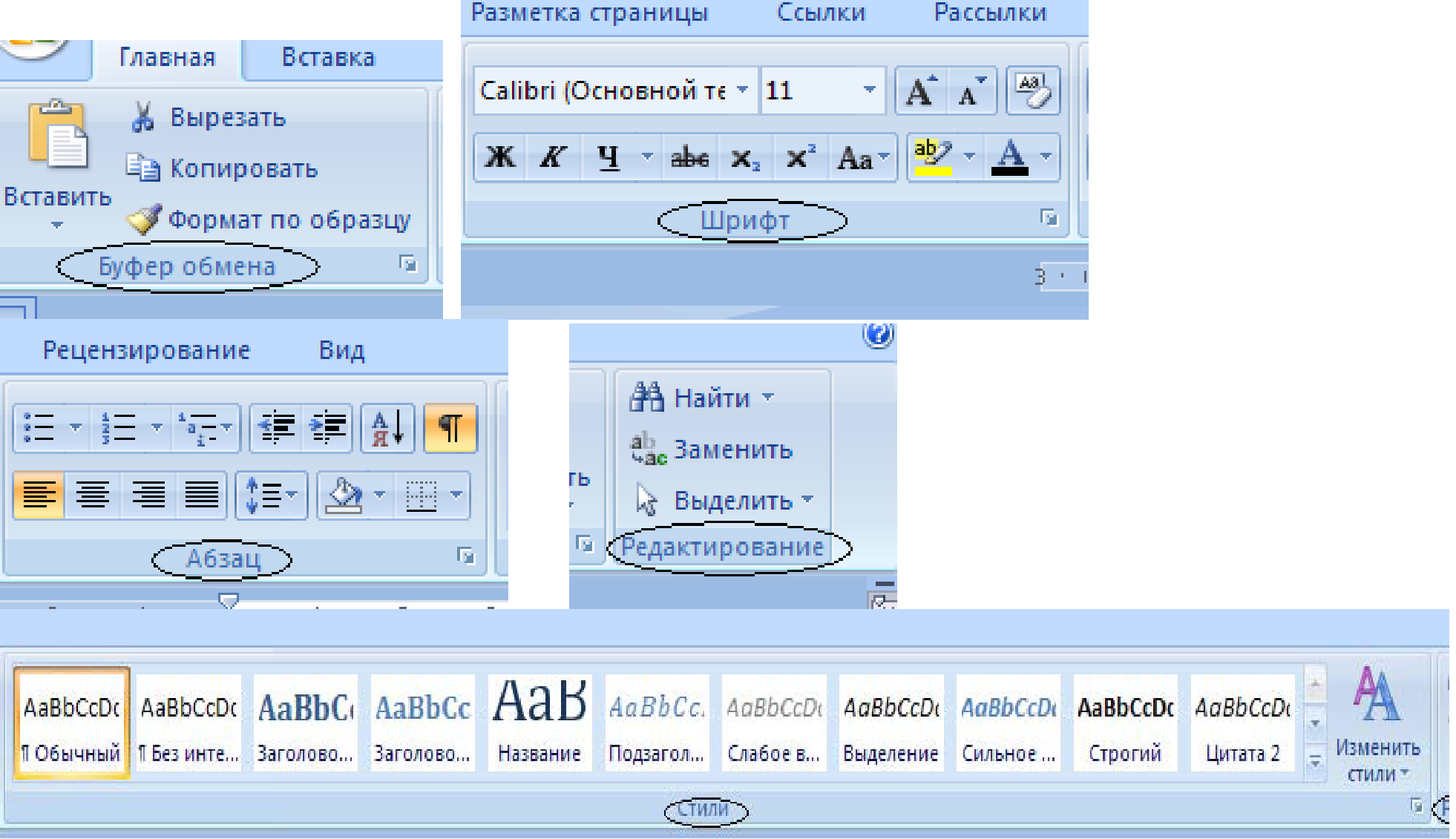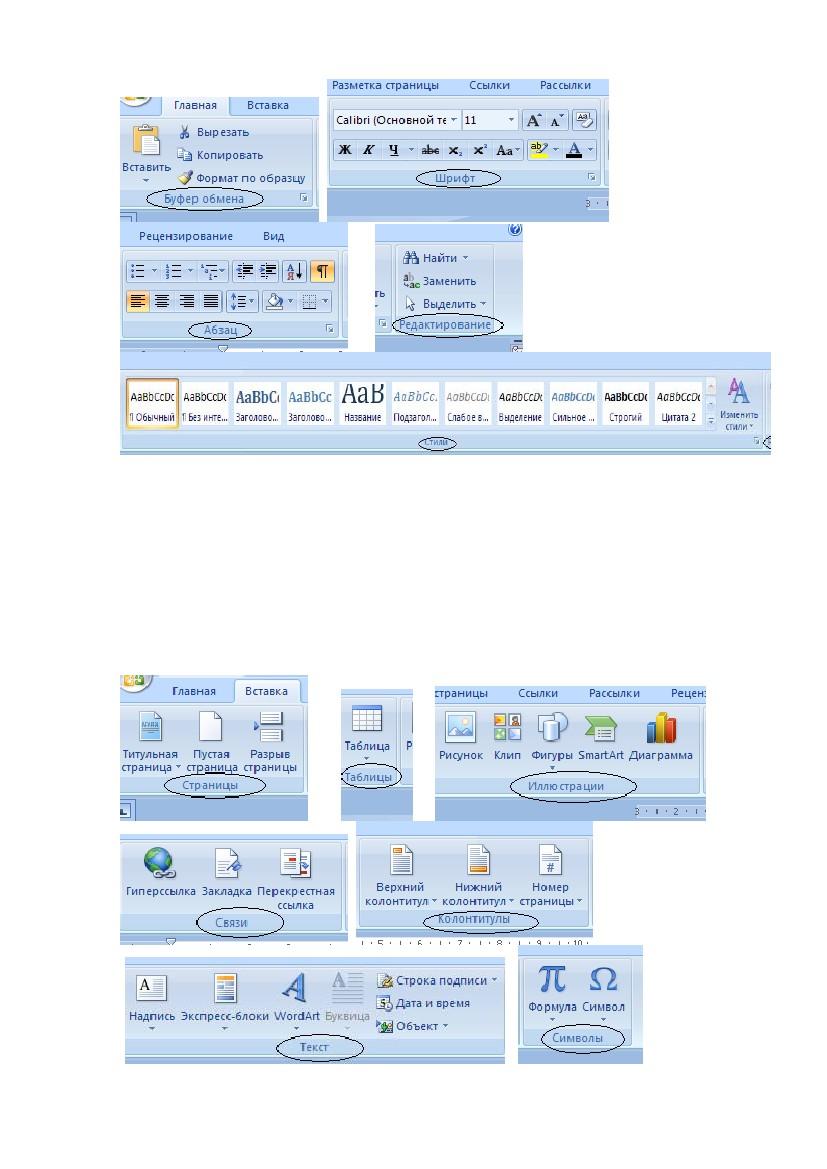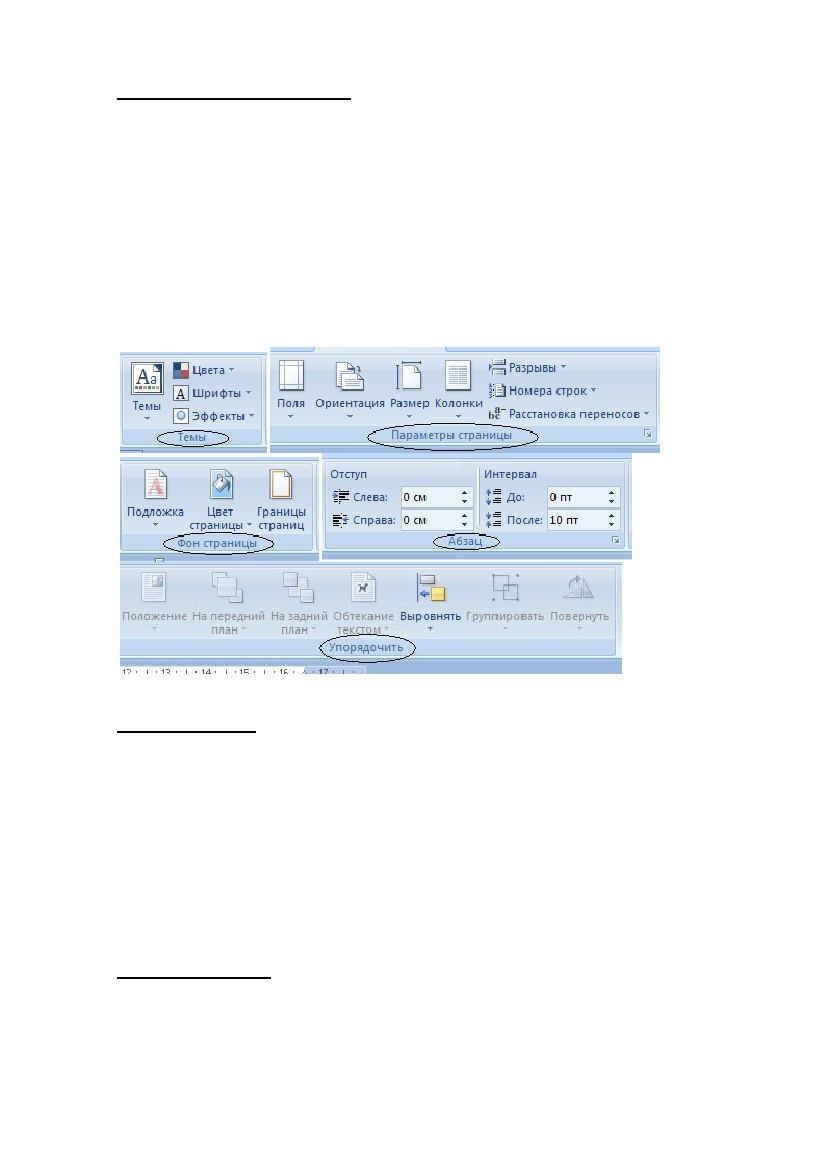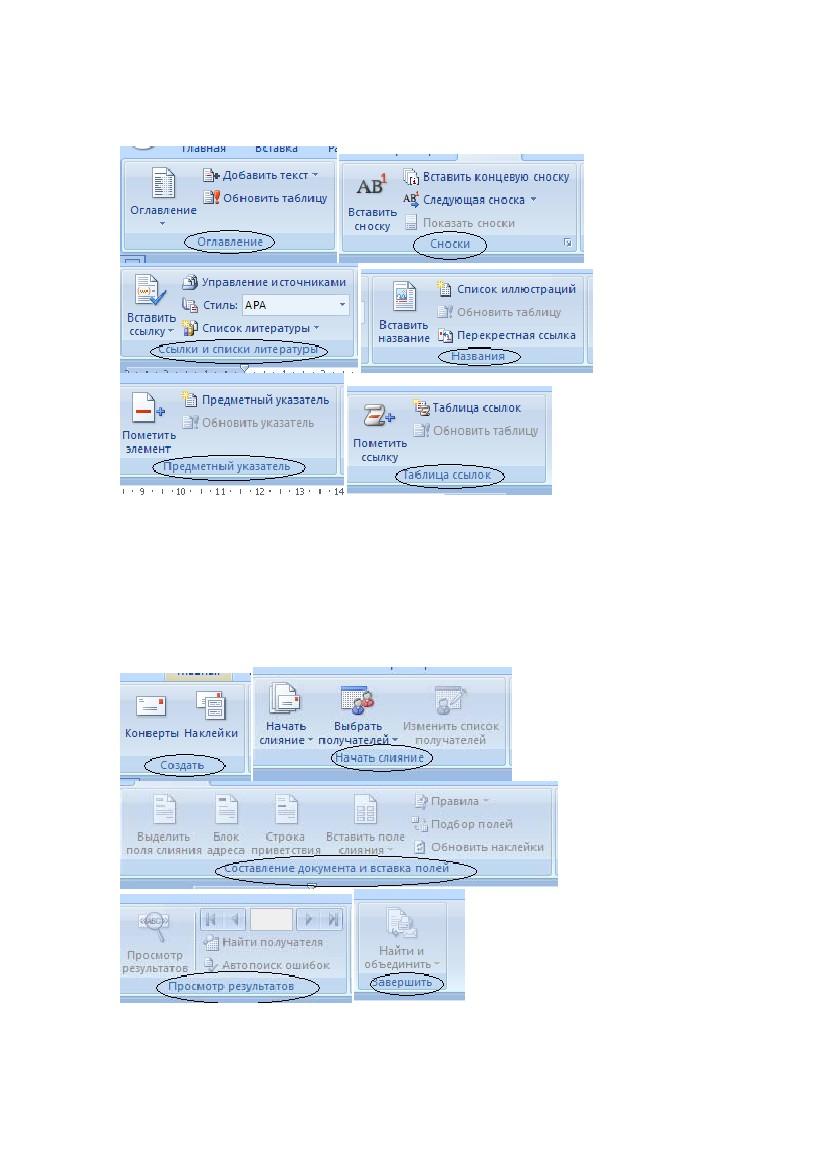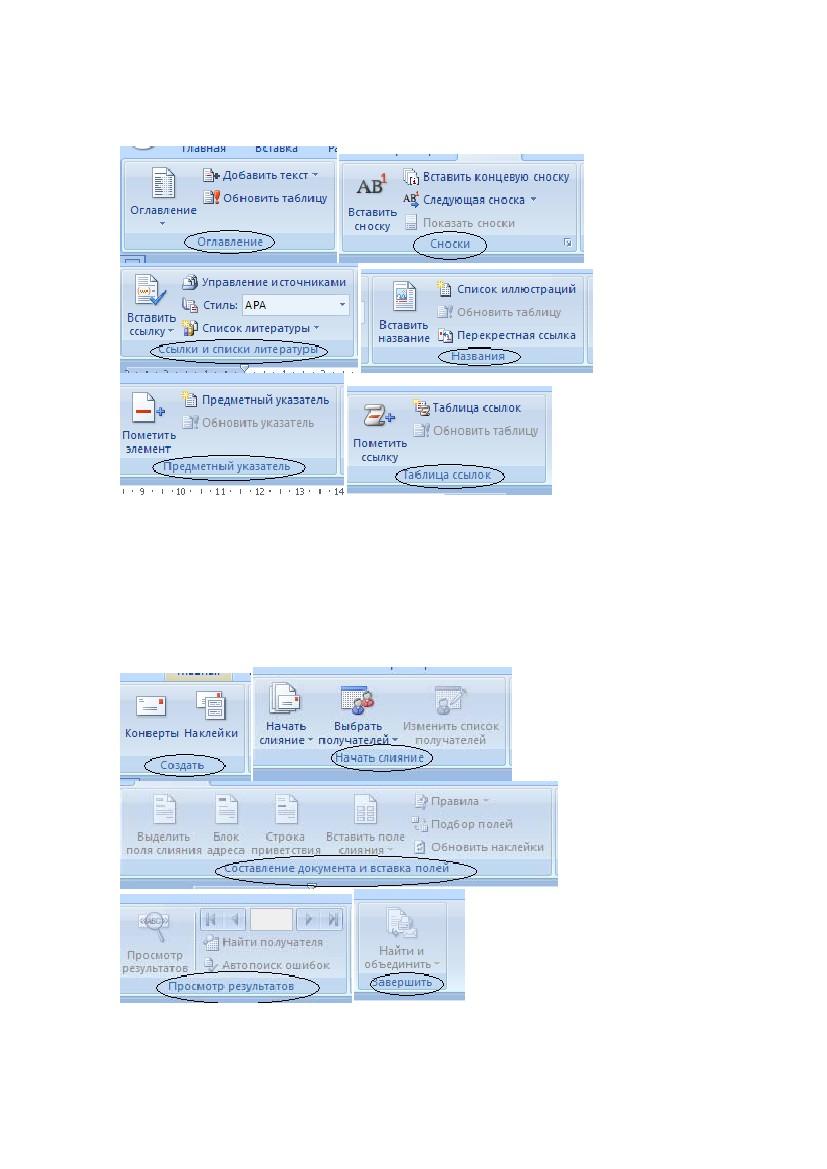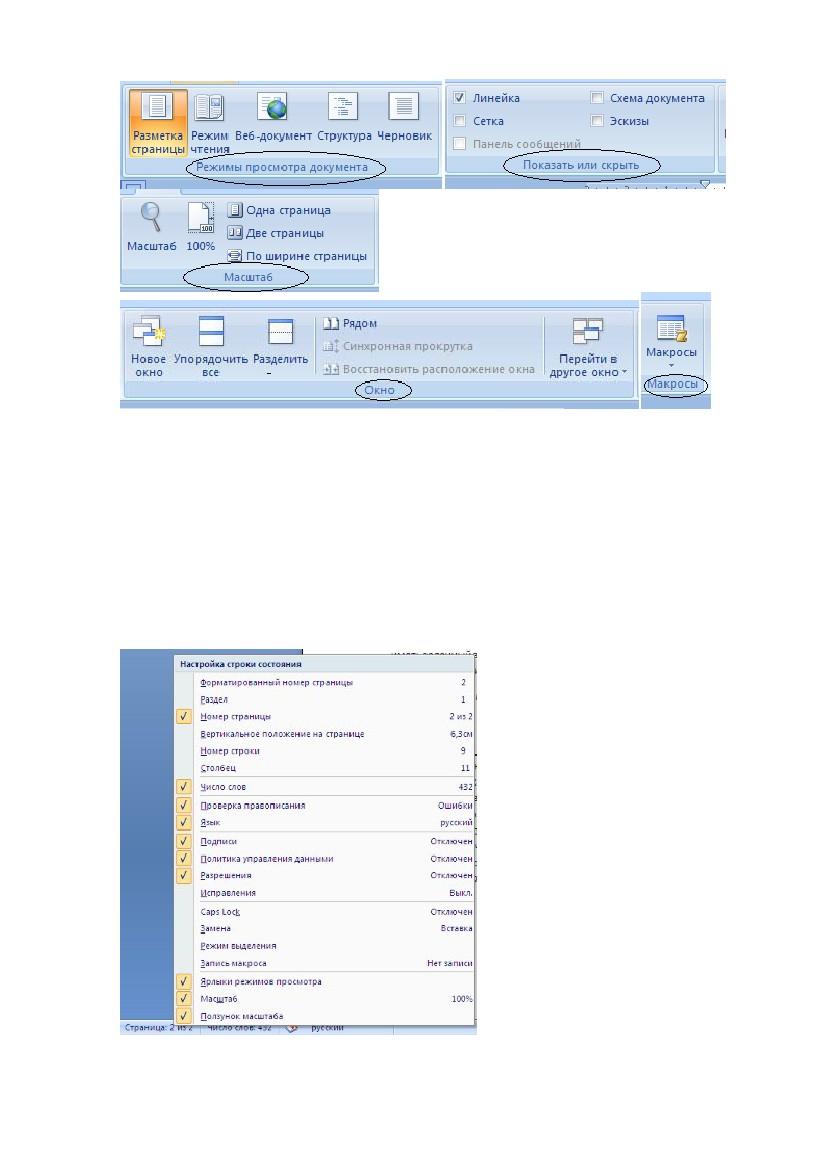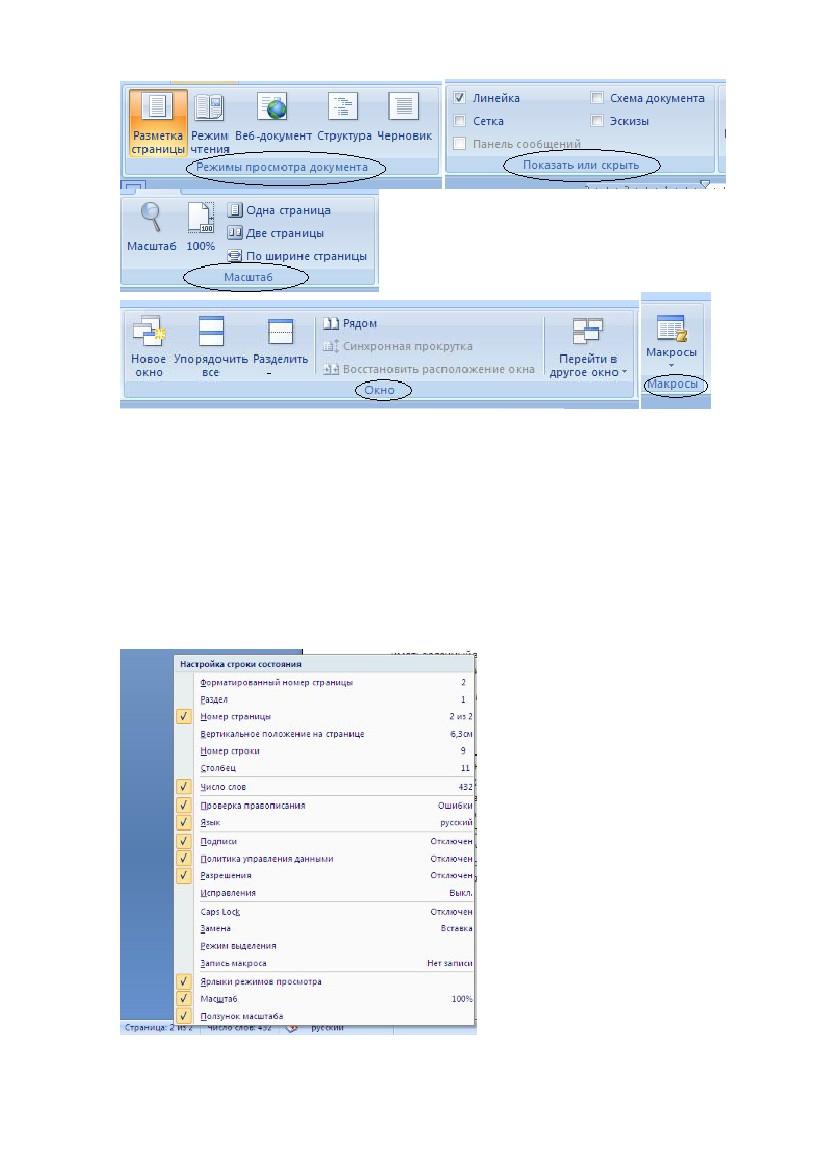ВикиЧтение
Office 2007. Мультимедийный курс
Мединов Олег
Назначение Word и его возможности
Реализованные в Word 2007 возможности позволяют выполнять самые разнообразные операции по формированию и редактированию текстовых документов. Задачи, решаемые с помощью текстового редактора Word 2007, кратко перечислены ниже.
• Создание и редактирование текстовых документов с использованием большого выбора шрифтов и стилей текста.
• Оформление текстовых документов (создание заголовков, оглавления, колонтитулов, формирование предметного указателя, расстановка переносов, расположение текста на странице; настройка шрифтов и параметров абзаца, а также создание текстовых документов с использованием различных шаблонов (как системных, так и пользовательских), предназначенных специально для соответствующего оформления документа).
• Вставка в текст требуемых элементов (специальных символов, рисунков, примечаний, гиперссылок, сносок и т. п.).
• Работа с блоками текста (копирование, вставка, перемещение фрагментов текста с использованием возможностей буфера обмена).
• Представление некоторых фрагментов текстового документа в виде таблицы, созданной в соответствии с заданными параметрами.
• Настройка параметров представления текстового документа.
• Просмотр статистики документа (количество страниц текстового документа, количество символов в документе, количество абзацев и др.).
• Автоматическая проверка формируемого документа на наличие в нем грамматических, стилистических и т. п. ошибок с возможностью оперативного их устранения.
• Создание рисунков с использованием специально предназначенной функциональности.
• Сохранение сформированного документа в разных форматах.
• Вывод на печать готового текстового документа (при необходимости – предварительный просмотр документа перед его распечаткой).
Помимо перечисленных, с помощью текстового редактора Word можно решать и иные задачи, в зависимости от потребностей конкретного пользователя.
Данный текст является ознакомительным фрагментом.
Читайте также
Назначение и функциональные возможности программы
Назначение и функциональные возможности программы
Программа HtmlPad адресована веб-разработчикам и веб-администраторам. Ее характерной особенностью является то, что она обладает простым и понятным пользовательским интерфейсом, а также очевидным инструментарием.
Назначение и функциональные возможности программы
Назначение и функциональные возможности программы
Функциональные возможности программы NeonHtml предназначены для решения следующих задач.• Создание, редактирование и администрирование веб-документов самых разных форматов – HTML, PHP, CSS, JavaScript, а также простых текстовых
12.2 Назначение DNS
12.2 Назначение DNS
Система имен доменов (Domain Name System — DNS) обеспечивает более эффективный способ согласования имен и адресов Интернета. База данных DNS обеспечивает автоматизированную службу преобразования имен в адреса. Эта система успешно работает, и многие организации,
15.1.1 Назначение NFS
15.1.1 Назначение NFS
Компания Sun разработала сетевую файловую систему (Network File System — NFS) для поддержки разделения ресурсов служб рабочих станций Unix в локальных сетях. NFS делает удаленный каталог с файлами частью локальной структуры каталогов — конечные пользователи и
Урок № 2. Назначение и функциональные возможности программы «1С:Бухгалтерия 8»
Урок № 2. Назначение и функциональные возможности программы «1С:Бухгалтерия 8»
Одним из ключевых достоинств рассматриваемой конфигурации является гибкость платформы, что позволяет широко применять программу в самых различных областях. Реализованные механизмы учета
Назначение и функциональные возможности
Назначение и функциональные возможности
Программа Microsoft Outlook 2007 обладает широкими функциональными возможностями, которые кратко можно сформулировать следующим образом:• выполнение функций персонального органайзера;• работа с электронной почтой (создание,
Назначение
Назначение
Электронные таблицы – это программа для автоматизации расчетов, а также для структурированного представления и обработки данных, составления их баз, построения диаграмм и многого другого. Все результаты работы могут быть выведены на печать или
Назначение
Назначение
Назначение программы Outlook можно понять из названия, если перевести его с английского, – «вид, кругозор, перспектива». Действительно, эта небольшая по сравнению с другими служебная программа автоматизирует множество рутинных операций и действительно
Назначение программы
Назначение программы
Основное назначение Sound Forge 9.0 – редактирование цифрового звука. С помощью этой программы можно обрабатывать фонограммы или звуковые дорожки фильмов практически всеми существующими способами.• Первоначальная запись и оцифровка звука с различных
Глава 9 Возможности COM в Microsoft Word и Microsoft Excel
Глава 9 Возможности COM в Microsoft Word и Microsoft Excel
• Технология OLE• Технология COM• Использование OLE в Delphi• Управление Microsoft Word и Microsoft ExcelТехнология COM/DCOM является одной из важных и широко используемых современных технологий. Охватить все аспекты технологии COM/DCOM очень сложно, и
5.12. Графические возможности Microsoft Word
5.12. Графические возможности Microsoft Word
Для вставки в текст картинки необходимо поставить курсор в то место документа, где будет размещаться графический объект, и выбрать команду Вставка – Рисунок – Картинки (рис. 5.21), если выбирается стандартный рисунок из прилагаемой к Word
4.1. Возможности Microsoft Word
4.1. Возможности Microsoft Word
Microsoft Word — один из самых лучших и мощных текстовых редакторов на сегодняшний день. Word, в отличие от Блокнота и WordPad, не входит в состав Windows, а распространяется в составе программного пакета Microsoft Office. Программа обладает огромным количеством полезных
4.7. Дополнительные возможности Microsoft Word
4.7. Дополнительные возможности Microsoft Word
Microsoft Word по праву можно назвать одним из лучших текстовых редакторов. Как вы убедились, он обладает множеством полезных и удобных функций для набора и редактирования текста, создания таблиц и рисунков.С помощью Word также можно
Анастасия Николаевна Королева
Эксперт по предмету «Информатика»
Задать вопрос автору статьи
Определение 1
Microsoft Word – текстовый процессор, который предназначен для практически всех видов обработки текста. В документах процессора кроме текста можно использовать рисунки, таблицы, формулы и т.п.
MS Word является наиболее популярным текстовым процессором, которые известны на сегодняшний день. Программа обеспечивает удобство и простоту работы для создания профессионально оформленных документов.
Назначение текстового процессора MS Word
Основные возможности программы включают:
- набор и редактирование текста;
- поддержка правильности орфографии и грамматики;
- оформление страниц документа;
- работа с таблицами, графиками и рисунками;
- создание шаблонов деловых писем, визитных карточек и других официальных документов;
- возможность использования простейших формул для расчета в таблицах;
- слияние документов;
- защита документа паролем;
- печать документа;
- создание pdf-документа;
- обеспечение совместной работы с документом и т.п.
Документы различных версий Microsoft Word имеют расширения .doc или .docx.
Для запуска Microsoft Word необходимо выполнить следующие операции: нажать клавишу Windows – Все программы – Microsoft Office – Microsoft Office Word.
После запуска процессора MS Word автоматически создается новый документ.
Особенности версий MS Word 2007 и выше в сравнении с предыдущими версиями программы
Интерфейс MS Word 2007 и более новых версий кардинально отличается от предыдущих версий программы.
Стартовое окно текстового процессора MS Word 2007 имеет вид:
Рисунок 1. Стартовое окно MS Word 2007
MS Word 2007 от предыдущих версий отличается отсутствием привычных панелей инструментов, которые размещались в любом удобном для пользователя месте окна программы. Отсутствуют также раскрывающиеся меню. Исключением является кнопка «Office», которая находится в левом верхнем углу окна программы.
«Текстовый процессор MS Word» 👇
Рисунок 2.
Инструменты для работы в программе расположены на ленте, которая занимает верхнюю часть окна приложения.
Рисунок 3. Лента
На ленте располагаются наиболее часто используемые команды, представленные в виде значков. Обратим внимание, что добавление или удаление значков на ленте главного меню невозможно.
На ленте располагаются три основных элемента:
- Вкладки, которые находятся в верхней части ленты. По умолчанию их 7 (Главная, Вставка, Разметка страницы, Ссылки, Рассылки, Рецензирование, Вид), но в ходе работы с программой можно добавлять новые вкладки (например, вкладка Разработчик и т.д.). Каждая из вкладок представляет определенный набор функций.
- Группы, которые находятся на каждой вкладке и отображают связанные общим назначением команды.
- Команды – кнопки, поля для ввода информации или меню.
В правом нижнем углу многих групп находится небольшая диагональная стрелка, которая называется кнопкой вызова диалогового окна и вызывает диалоговое окно или область задач с дополнительными возможностями данной группы.
Рассмотрим вкладку Главная, которая состоит из следующих групп:
- Буфер обмена;
- Шрифт;
- Абзац;
- Стили;
- Редактирование.
На панель вынесены кнопки, которые наиболее часто используются. Всплывающие подсказки, которые высвечиваются при наведении на любую кнопку меню, информируют о предназначении инструментов.
Рисунок 4. Всплывающая подсказка
В Word некоторые вкладки появляются только для определенных объектов. Например, при выделении рисунка появится вкладка Формат, на которой расположены дополнительные группы и команды для работы с рисунками.
Рисунок 5. Вкладка Работа с рисунками
Также во всех программах MS Word 2007 и выше располагается панель быстрого доступа. По умолчанию она располагается возле кнопки «Office» выше ленты и предназначена для размещения на ней кнопок часто выполняемых операций (по умолчанию – Сохранить, Отменить ввод, Повторить ввод).
Находи статьи и создавай свой список литературы по ГОСТу
Поиск по теме
Тема 4.2. Текстовый редактор MS Word 2007, назначение и классификация, функциональные
возможности: работа с текстом, таблицами, формулами, ссылки, сноски,
оглавление.
План
1.
Структура окна MS
Word
2.
Основные типы форматирования
данных
3.
Работа с текстом
4.
Контрольные
вопросы
ТР—
прикладная программа, позволяющая создавать текстовые документы на магнитном
диске ПК, редактировать их, просматривать содержимое документа на экране,
распечатывать документ, изменять формат документа.
Текстовый
файл— простейшая форма хранения текстовой
информации. Он состоит только из кодов таблицы символьной кодировки.
Самый
распространенный текстовый процессор на сегодняшний день является программа Word,входящая
в состав Microsoft Office.
Так же в состав
пакета Microsoft Office
входят программы:
1. MS
Office Excel 2007
2. MSOffice
Access 2007
3. MS
Office Outlook 2007
4. MS
Office PowerPoint 2007
5. MSOffice Publisher
2007.
Единицами
текстовой информации являются символы, слова, строки и абзацы.
Символ— это наименьшая единица символьной
информации.
Слово— это набор символов,
ограниченных пробелами.
Абзац— это группа смежных
строк файла, первая из которых может начинаться отступом влево (красная
строка). Для каждого абзаца устанавливается левая и правая граница и отступ в
первой строке.
Строка- это произвольная
последовательность символов между левой и правой границами абзаца.
Строка состояния
содержит информацию о текущем состоянии ТР,
Редактирование—
внесение изменений в набранный текст.
Орфографический контроль—
автоматическая проверка правописания.
Кнопка
Office (кнопка меню Файл) – кнопка в левом верхнем
углу окна приложения MS Word 2007, предназначенная для управления документом в
целом (для управленияфайлом). Щелчок по ней позволяет открыть меню, состоящее
из двух панелей: на левой панели отображаются команды для работы с файлами, а
на правой панели – список команд, содержащихся в выделенной группе команд. В
нижней области меню расположена кнопка.
Параметры Word,
служащая для настройки приложения.
Строка заголовка –
самая верхняя строка окна приложения. Обычно содержит
название открытого документа и название приложения.
Кнопки управления размером окна –
кнопки в правом углу строки заголовка (Свернуть, Свернуть в окно ,
Закрыть ).
Панель быстрого доступа–
содержит три пиктограммы Сохранить, Отменить и Вернуть. Кроме
того, панель быстрого доступа можно настраивать и помещать на неё требуемые
пользователю инструменты, например команду Автоформат, Правописание ит.д.,
используя кнопку Настройка панели быстрого доступа .
Значок (кнопка) группы–
это маленький квадрат со стрелкой в правом нижнем углу группы элементов во
вкладке. Щелчок по значку открывает соответствующее этой группе диалоговое окно
или область задач для расширения функциональных возможностей. Например, значок
группы Шрифт вкладки Главная открывает диалоговое окно Шрифт.
Полоса прокрутки и
кнопки переходаслужат для перемещения по редактируемому тексту.
Режимы просмотра документа
Кнопки режимов просмотра документа,
находящиеся
в правой части строки состояния, позволяют переключаться между различными
режимами просмотра документов.
Создание документов в MS
Word 2007
При
запуске редактора Word 2007 автоматически создаётся новый документ под именем Документ
1 на основе глобального (общего) шаблона.
Шаблон – это модель или
образец для создания нового документа. В Word шаблоны используются для
сохранения информации о форматировании документов.
Для
создания нового документа на основе шаблона Обычный в окне Word 2007
выберите Кнопка Office/Создать/щелчок по значку Новый документ/кнопка
Создать.
Изменение масштаба
отображения документа
Минимальный
масштаб отображения – 10 %, максимальный – 500 %.
Масштаб
отображения документа можно также изменять, выбрав на Ленте вкладку Вид и
в группе Масштаб нажав нужную кнопку: 100%, Одна
страница, Две страницы или Ширина страницы.
Перемещение по документу
MS Word
Перемещение
по документу Word можно осуществлять с помощью мыши и полос прокрутки. Также
возможно использование следующих горячих клавиш:
Homeв начало строки
Endв конец строки
PageUpв начало предыдущего
экрана
PageDownв начало
следующего экрана
Ctrl + ←к
предыдущему слову
Ctrl + →к
следующему слову
Ctrl + ↑к
предыдущему абзацу
Ctrl + ↓к
следующему абзацу
Ctrl + Homeв начало документа
Ctrl + Endв конец документа
Ctrl + PgDnк началу следующей
страницы
Ctrl + PgUpк началу
предыдущей страницы
Ctrl + Alt + Homeвыбор
объекта перехода
Ctrl +Cкопировать
Ctrl +Vвставить
F5 перейти (вызов
диалогового окна)
Alt + PgDnк концу страницы
Ctrl + Endк концу документа
Endк концу строки
Ctrl + Alt + PgUpв
начало предыдущей страницы
Ctrl + Alt + PgDnк
концу экрана
Shift + F5 к месту последнего
редактирования
Ctrl + Alt + Z к
месту последнего редактирования
Работа
с файлами
Тексты,
создаваемые с помощью ТР, сохраняются на магнитном диске в виде файлов. Работая
с ТР, пользователь имеет возможность выполнять основные файловые операции:
ü Создавать новый файл;
ü Сохранять текст в файле;
ü Загрузить текст из файла в
оперативную память;
ü Распечатать файл на бумаге.
В меню команд ТР
имеется команда включения режима работы с файлами.
Работа
с фрагментами текста
Фрагментом или
блоком называется специальным образом выделенный непрерывный кусок текста.
Выделенный фрагмент м.б.строчным или прямоугольным. Строчный фрагмент
состоит из нескольких подряд идущих полных строк. Прямоугольный фрагмент
может включать в себя только части строк, т.е. колонки текста.
Над выделенным
блоком м.б. произведены действия:
ü Переформатирование;
ü Изменения шрифта;
ü Удаление;
ü Перемещение;
ü Копирование.
Три последние
операции связаны с использованием специальной область памяти, которую называют буфером
обмена. Существуют 3 основные операции с буфером обмена:
ü Поместить фрагмент.в буфер
(команда «ВЫРЕЗАТЬ»)
ü Скопировать ф-т.в буфер
(к-да. «КОПИРОВАТЬ»)
ü Вставить ф-т.в буфер (к-да.
«ВСТАВИТЬ»)
Форматирование текста
Под форматирование печатного
текста понимается оформление по каким-либо правилам различных участников
текста. При форматирование текста меняется не сам текст, а его внешний вид.
Основные действия при
форматировании текста:
1. Установка границ страницы. При установке границ
страницы определяется отступы от верхней, нижней, левой и правой границы
страницы при выводе документа на печать. (книжная, альбомная)
2. Установка абзацных отступов. Определяется размер отступа в
первой строке абзаца, а так же левая и правая граница строк.
3. Выравнивание абзацев. Существую 4 способа
выравнивания абзацев:
1.
По левому
краю
2.
По
правому краю
3.
По ширине
4.
По
центру.
4. Вставка разделителя страницы.
5. Шрифты. Изменение шрифта на
предлагаемые в ТР образцы. Шрифты делятся на:
1.
Растровые
и векторные
2.
Пропорциональные
и непропорциональные
3.
Рубленные
и с засечками.
Атрибуты
форматирования текста:
1. шрифт
(вкладка Главная/в группе Шрифт список Шрифт или кнопка группы Шрифт и
в открывшемся диалоговом окне Шрифт на вкладке Шрифт в списке Шрифт выбрать
нужный шрифт или нажать комбинацию клавиш Ctrl+Shift+F);
2. размер
шрифта (вкладка Главная/в группе Шрифт список Размер шрифта или кнопка группы
Шрифт и в открывшемся диалоговом окне Шрифт на вкладке Шрифт в списке Размер
выбрать нужный размер шрифта или нажать комбинацию клавиш Ctrl+Shift+P);
3. начертание
(вкладка Главная/в группе Шрифт/кнопки Полужирный, Курсив ,Подчёркнутый
или кнопка группы Шрифт и в открывшемся диалоговом окне Шрифт на вкладке
Шрифт в списке Начертание выбрать нужное начертание);
4. цвет
шрифта (вкладка Главная/в группе Шрифт щелчок по стрелке на кнопке Цвет текста
или кнопка группы Шрифт и в открывшемся диалоговом окне Шрифт на вкладке Шрифт
в списке Цвет текста выбрать из палитры нужный цвет);
5. выделение
цветом (вкладка Главная/в группе Шрифт щелчок по стрелке на кнопке Цвет
выделения текста );
6. межзнаковый интервал и
смещение (кнопка группы Шрифт и в открывшемся диалоговом окне Шрифт на
вкладке Интервал выбрать из списка Интервал нужный межсимвольный интервал (Обычный,
Разреженный или Уплотненный) или из списка Смещение – нужный вид смещения
текста (Нет, Вверх или Вниз));
7. Абзац – Кнопка Абзац вкладки
Главная и диалоговое
окно Абзац, вызываемое с панели группы Абзац.
На вкладке Отступы и интервалы данного окна можно
задать:
1. —
выравнивание текста в абзаце (по левому краю, по центру, по правому
краю, по ширине), для этого также
2. можно
использовать кнопки панели Абзац;
3. —
выступы и отступы текста от краев страницы, отступ первой строки абзаца
(так называемая «красная строка»), для этого также можно применять кнопки ;
4. —
междустрочный интервал в абзаце (можно использовать выпадающий список
установки междустрочного интервала на панели), интервал до и после
форматируемого абзаца.
На
вкладке Положение на странице можно задать:
1. — запрет висячих строк
(обеспечивает перенос всего абзаца на следующую
2. страницу
без оставления одной строки на предыдущей);
3. —
неразрывность абзаца, запрет отрыва от предыдущего;
4. —
положение абзаца с новой страницы;
5. —
запрет расстановки переносов в абзаце и нумерации его строк.
Выравнивание текста
Для
выравнивания выделенного текста выберите вкладку Главная/щелчок по
кнопке группы Абзац/в окне Абзац вкладку Отступы и интервалы/список
Выравнивание или на вкладке Главная в группе Абзац воспользоваться
следующими кнопками:
—
по левому краю ;
—
по правому краю ;
—
по центру ;
—
по ширине .
При
выравнивании по ширине пробелы между словами раздвигаются таким образом, чтобы правая
граница текста выглядела ровной. Если разрывы оказались слишком широкими,
включите автоматическую расстановку переносов в словах (вкладка Разметка
страницы/в группе Параметры страницы кнопка Расстановка переносов
/команда Авто).
Работа со списками
Списки – это фрагменты текста,
пункты которого отмечены специальными знаками. Списки могут быть
маркированными, нумерованными и многоуровневыми.
|
Маркеры: |
Нумерация: |
Многоуровневый |
Межстрочный интервал
Межстрочный интервал определяет
расстояние по вертикали между строками текста в абзаце. Размер интервала обычно
устанавливается количеством строк. Таким образом, величина межстрочного
интервала зависит от размера выбранного шрифта.
Для
установки межстрочного интервала выделите один или несколько абзацев и выберите
вкладку Главная/щелчок по кнопке группы Абзац/в окне Абзац вкладку
Отступы и интервалы/список Междустрочный
Межстрочный
интервал может быть установлен количеством строк,:
—
одинарный(т. е. одна строка);
—
1,5 строки;
—
двойной (т. е. две строки);
Обрамление и заливка
абзацев
Установка
обрамления (т. е. границ) абзаца и заливки (т. е.
изменения цвета фона) используется при оформлении заголовков, выделения
фрагментов текста в документе и в других случаях. Обрамлять и заливать цветом
можно один или сразу несколько абзацев. Границы могут располагаться как со всех
сторон абзаца (абзацев), так и только с некоторых сторон.
Добавить
обрамление к любому абзацу, к ячейкам таблицы, к графическим объектам и
надписям можно кнопкой Граница, расположенной в группе Абзац на
вкладке Главная.
Ещё
один способ добавления обрамления и заливки к абзацу – это выбрать на вкладке Разметка
страницы в группе Фон страницы кнопку Границы страниц и в
открывшемся диалоговом окне на вкладке Граница предварительно выбрав тип
линии (список Тип) и цвет линии
(список
Цвет) и ширину линии (список Ширина) установить границы,
используя в области Образец кнопки
списке Заливка выбрать цвет заливки. В заключение нажать кнопку ОК.
Пример
оформления:
Контрольные вопросы
1. Интерфейс
окна MS
Word
2.
Основные типы форматирования данных
3.
Работа с текстом
Глава 1
Word 2007: первое знакомство
Прежде чем приступить к изучению последней версии Word, давайте вспомним — что же представляет собой эта программа, и какие задачи можно решать с ее помощью? Какие характерные особенности имеет Word 2007 по сравнению с предыдущими версиями? Что необходимо учесть в первую очередь, приступая к работе с программой? Об этом, а также о многом другом, рассказывается в первой главе книги.
Что такое Word 2007 и зачем он нужен?
Широкие функциональные возможности Word 2007 позволяют выполнять самые разнообразные операции по формированию и редактированию текстовых документов. Задачи, решаемые с помощью Word 2007, можно кратко сформулировать следующим образом:
♦ Ввод и редактирование текстовых документов с использованием большого выбора шрифтов и стилей текста.
♦ Оформление текстовых документов: создание заголовков, оглавления, колонтитулов, формирование предметного указателя, расстановка переносов, расположение текста на странице; настройка шрифтов и параметров абзаца, а также создание текстовых документов с использованием различных шаблонов (как системных, так и пользовательских), предназначенных специально для соответствующего оформления документа.
♦ Вставка в текст требуемых элементов: специальных символов, рисунков, примечаний, гиперссылок, сносок и т. п.
♦ Работа с блоками текста (копирование, вставка, перемещение фрагментов текста с использованием возможностей буфера обмена).
♦ Представление некоторых фрагментов текстового документа в табличной форме с помощью специальной функциональности, позволяющей рисовать таблицы в соответствии с заданными параметрами.
♦ Настройка параметров представления текстового документа на экране.
♦ Просмотр статистики документа (количество страниц текстового документа, количество символов в документе, количество абзацев и др.).
♦ Автоматическая проверка формируемого документа на наличие в нем грамматических, стилистических и т. п. ошибок с возможностью оперативного их устранения.
♦ Создание рисунков с использованием специально предназначенной функциональности.
♦ Сохранение сформированного документа в разных форматах.
♦ Вывод на печать готового текстового документа; при необходимости — предварительный просмотр документа перед его распечаткой.
Помимо перечисленных, с помощью текстового редактора Word можно решать и целый ряд иных задач, в зависимости от потребностей конкретного пользователя.
Основные отличия Word 2007 от предыдущих версий
Каковы же основные отличия Word 2007 от предыдущих версий программы?
В первую очередь следует отметить серьезные изменения в пользовательском интерфейсе и инструментарии программы. В частности, вместо привычного главного меню программы, которое в предыдущих версиях отображалось в верхней части окна, теперь используется лента Word 2007, состоящая из целого ряда вкладок (названия и назначение этих вкладок во многом аналогично пунктам бывшего главного меню). При этом группировка элементов управления на этих вкладках не всегда соответствует тому, как были сгруппированы команды в главном меню более ранних версий Word; это, признаться, на первых порах может вызывать определенные затруднения у пользователей, работавших с предыдущими версиями программы — не сразу получается быстро найти нужную команду или элемент управления.
ПРИМЕЧАНИЕ
Включать и выключать отображение ленты Word 2007 пользователь может самостоятельно.
Команды и подменю, которые ранее входили в состав меню Файл (Создать, Открыть, Сохранить, и др.), теперь находятся в меню Office; это меню открывается нажатием кнопки, расположенной в верхнем левом углу интерфейса.
Более подробно пользовательский интерфейс и инструментарий программы рассматриваются ниже, в главе «Осваиваем пользовательский интерфейс Word 2007».
Пользователю Word 2007 предоставлен широкий выбор вариантов сохранения документов, причем некоторые из этих вариантов отсутствовали в предыдущих версиях. Например, файл документа Word 2007 имеет расширение *.docx, но при необходимости можно сохранить его в формате, совместимом с предыдущими версиями (расширение файла — *.doc), или в формате с поддержкой макросов (расширение *.docm). При этом следует учитывать, что если документ сохранен в формате, отличном от Word 2007, то работа с ним ведется в режиме ограниченной функциональности (информация об этом отображается в заголовке окна). Любой документ иного формата в любой момент можно преобразовать в документ Word 2007 — для этого следует активизировать команду Преобразовать, которая находится в меню Office, и утвердительно ответить на появившийся запрос программы.
Формат файла для сохранения документа, используемый по умолчанию, можно изменить в настройках программы в разделе Сохранение.
В Word 2007 внесены существенные доработки в режим настройки параметров программы. Во-первых, доступ к настройкам теперь осуществляется из меню Office, а не из меню Сервис, как было ранее. Во-вторых, изменилась структура окна настройки: теперь это не набор вкладок, а перечень разделов, в каждом из которых собраны однотипные, сходные по функциональности и назначению параметры настройки. В-третьих, существенно увеличилось количество параметров настройки, что значительно повышает гибкость и настраиваемость программы.
В верхней части интерфейса (справа от кнопки Office) расположена панель быстрого доступа, которая отсутствовала в предыдущих версиях Word. С помощью кнопок этой панели осуществляется быстрый доступ к тем либо иным режимам работы программы. Содержимое панели быстрого доступа пользователь может определить самостоятельно в настройках программы (раздел Настройка).
Существенно доработан и оптимизирован режим работы с таблицами; в частности, при построении таблицы пользователь имеет возможность заранее видеть таблицу, которая будет автоматически создана при текущих настройках.
В предыдущих версиях Word была реализована возможность вставки в документ разных объектов: рисунков, ссылок, символов, автофигур, фигурного текста (WordArt), и др. Дополнительно к этому возможности Word 2007 предусматривают вставку в документ клипа (фильма, звука и т. д.) и диаграммы. Особо следует отметить возможность работы с экспресс-блоками.
В Word 2007 по сравнению с предыдущими версиями существенно повышена информативность строки состояния. Помимо разной полезной информации (номер текущей страницы в общем количестве страниц, число слов в документе, язык документа), строка состояния наделена некоторой функциональностью. Например, при щелчке мышью на названии языка на экране откроется окно Язык, в котором выполняется настройка правописания для выбранного языка. Слева от названия языка расположена кнопка, с помощью которой осуществляется быстрый переход в режим просмотра и исправления ошибок правописания, обнаруженных в тексте текущего документа. Справа от названия языка находится кнопка, предназначенная для запуска записи макроса и прекращения записи макроса.
В правой части строки состояния находится ползунок, с помощью которого пользователь может быстро изменять масштаб отображения текущего документа; это тоже новая возможность, которой не было в предыдущих версиях программы.
В помощь новичку
В программе Word 2007 реализованы механизмы, которые позволяют даже неопытному пользователю быстро понять, для чего предназначены те либо иные элементы управления и режимы работы программы и, соответственно — быстрее ее освоить. В данном случае имеется в виду не справочная подсистема, интегрированная в программу и вызываемая стандартным способом — нажатием клавиши F1 (это само собой разумеется — справка присутствует во всех продуктах компании Microsoft). Речь идет о всплывающих подсказках, которые отображаются на экране при подведении указателя мыши к тем либо иным элементам интерфейса (рис. 1.1).
Рис. 1.1. Всплывающая подсказка
Чтобы включить отображение таких подсказок, нужно в настройках программы в разделе Экран установить флажок Показывать всплывающие подсказки при наведении указателя мыши (по умолчанию этот флажок установлен). Подводя курсор поочередно к элементам интерфейса, с помощью всплывающих подсказок можно быстро узнать, для чего предназначен каждый из них.
При рисовании таблиц можно заранее увидеть, каким образом будет выглядеть будущая таблица при выбранном в данный момент представлении (рис. 1.2).
Рис. 1.2. Предварительный просмотр таблицы
Структура таблицы (количество строк и столбцов) указывается мышью в подменю, открываемом при нажатии кнопки Таблица на вкладке Вставка. На рис. 1.2 видно, что при данном представлении будет нарисована таблица с пятью столбцами и тремя строками; ниже показано, как будет выглядеть таблица в документе. Если отказаться от создания таблицы, то ее изображение исчезнет. Таким образом, можно быстро выбрать наиболее подходящий вариант создания таблицы.
Аналогичным образом можно заранее увидеть, как будет выглядеть слово или текстовый фрагмент, если применить к нему тот или иной стиль (шрифт, размер шрифта, и т. д.). На рис. 1.3 показан фрагмент текста, для первого слова которого «примеряется» шрифт размера 16.
Рис. 1.3. «Примерка» размера шрифта
При выделении указателем мыши размера шрифта то слово, на котором был установлен курсор, либо выделенный текстовый фрагмент, сразу отобразится соответствующим образом. Чтобы изменения вступили в силу, нужно щелкнуть мышью на выбранном размере шрифта, а чтобы оставить слово (текстовый фрагмент) в первоначальном виде — просто свернуть список или щелкнуть мышью в любом месте интерфейса.
МИНОБРНАУКИ
РОССИИ
Федеральное
государственное бюджетное образовательное
учреждение высшего профессионального
образования УГЛТУ
Уральский
государственный лесотехнический
университет
КАФЕДРА
ИНФОРМАЦИОННЫХ ТЕХНОЛОГИЙ И МОДЕЛИРОВАНИЯ
Л.Ю.Мельник
ИНФОРМАТИКА
Текстовый процессор word 2007
Методические
указания по выполнению вводного
лабораторно-практического цикла для
студентов всех специальностей
ЕКАТЕРИНБУРГ,
2012
Интерфейс текстового процессора Microsoft Word 2007
Интерфейс
Microsoft Word 2007 кардинально отличается от
предыдущих
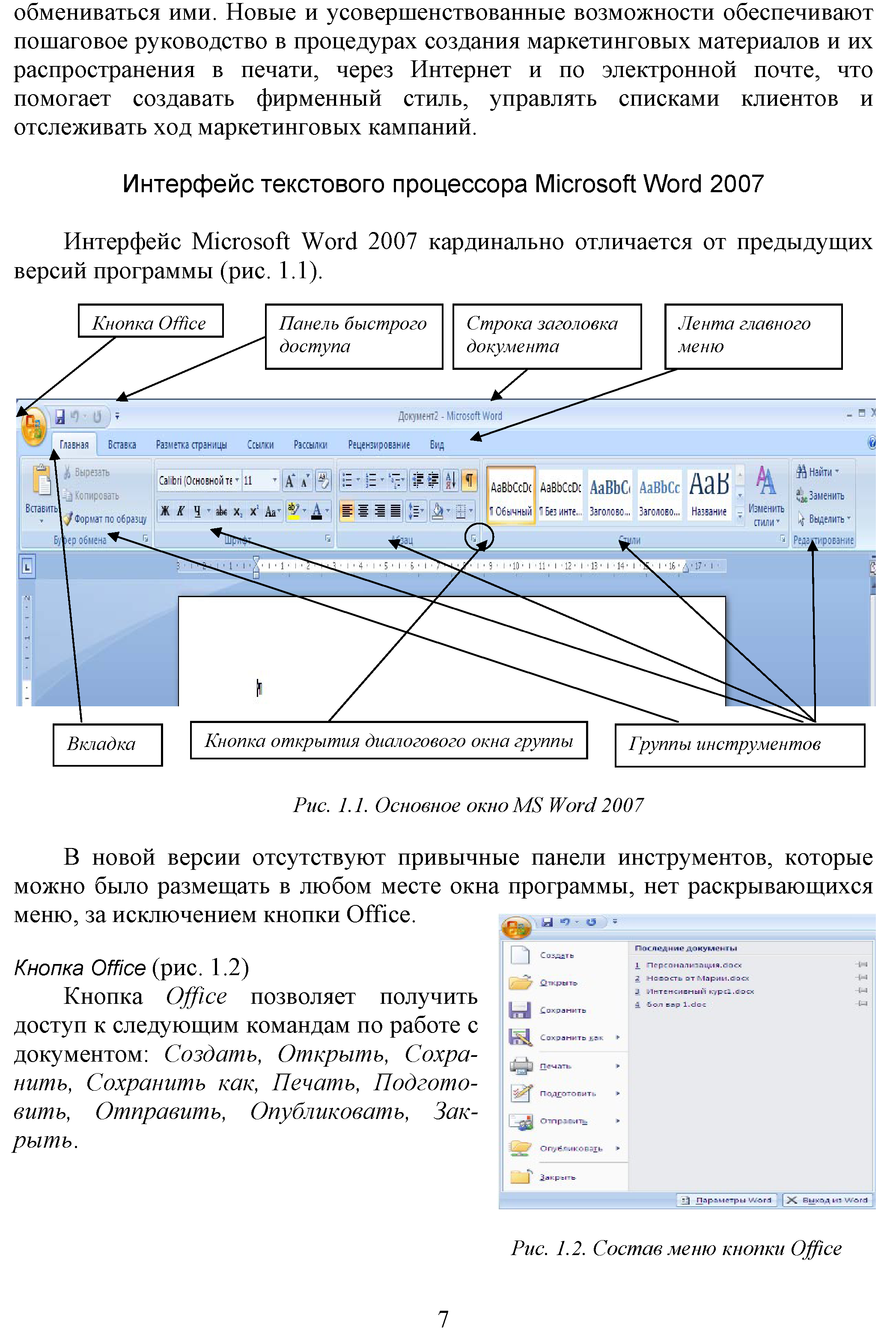
программы (рис. 1.1).
В
новой версии отсутствуют привычные
панели инструментов, которые можно было
размещать в любом месте окна программы,
нет раскрывающихся меню, за исключением
кнопки Office.
Рис.
1.2. Состав меню кнопки Office
Кнопка
Office
(рис. 1.2) позволяет получить доступ к
следующим командам по работе с документом:
Создать,
Открыть, Сохранить, Сохранить как,
Печать, Подготовить, Отправить,
Опубликовать, Закрыть.
Панель
быстрого доступа
(рис. 1.3.)
На
ней размещены кнопки часто выполнимых
операций. По умолчанию это: Сохранить,
Отменить ввод, Повторить ввод.
Настроить данную панель можно, нажав
на небольшую стрелочку, справа от панели.
Для изменения состава панели быстрого
доступа нужно выбрать Другие
Команды – Настройка.
Для добавления и удаления определенных
команд, необходимо их выделить и нажать
соответствующие кнопки в настройке.
Кроме того, здесь же можно указать, будет
ли панель иметь заданный вид при открытии
всех документов, выбрав из списка пункт
Для
всех документов,
или только для определенного документа.
Каждой
команде можно назначить сочетание
клавиш Настройка-Настройка
клавиатуры,
для изменения – Новое
сочетание клавиш.
При этом можно сохранить изменения либо
для всех документов (шаблон Normal.dot), либо
только для открытого в данный момент в
окне текстового редактора.
Рис.
1.3 Панель быстрого доступа
Главное
меню
Всю
верхнюю часть окна занимает лента
главного меню, состоящее из пунктов:
Главная,
Вставка, Разметка страницы, Ссылки,
Рассылки, Рецензирование, Вид.
Выбрав
какой-либо его пункт (вкладку), получаем
в свое распоряжение необходимые
инструменты, представленные в виде
значков. Кнопки подпунктов меню
сгруппированы по функциональным
признакам. На панели вкладок вынесены
наиболее часто используемые кнопки.
Если нужной кнопки не оказывается на
панели, то, нажав на небольшую стрелочку
в правом нижнем углу определенной
группы, можно получить доступ к диалоговому
окну, содержащему все команды данной
группы.
При
этом изначально показывается всплывающая
подсказка, которая информирует о
предназначении инструментов (рис. 1.4).
Рис.
1.4.Кнопка открытия диалогового окна
Шрифт
—
связи
(позволяет
создавать закладки — назначение имени
определенной позиции в документе, ссылки
на другие документы, программу, на
определенные элементы в документе);
—
колонтитулы
(позволяет
изменять содержание в верхней и нижней
области документа);
—
текст
(позволяет
вставить предварительно отформатированные
надписи, фрагменты, декоративного текста
и другие объекты);
—
символы
(позволяет
вставлять формулы и символы, отсутствующие
на клавиатуре).
Подобные
всплывающие подсказки высвечиваются
при наведении на любую кнопку панелей
инструментов, что значительно упрощает
знакомство с командами меню (рис.
1.5).
Рис.
1.5. Всплывающая подсказка для кнопки
Регистр
Рассмотрим
состав пунктов главного меню.
Вкладка
Главная
(рис. 1.6) состоит из следующих групп
инструментов, позволяющих осуществлять
форматирование в документе:
—
буфер
обмена (позволяет
осуществлять копирование, вставку,
специальную вставку, удаление, формат
по образцу фрагментов текста);
—
шрифт
(позволяет
задавать разнообразные параметры шрифта
и его заливки),
—
абзац
(позволяет
форматировать текст документа, создавать
списки, делать
Рис.
1.6. Состав групп вкладки Главная
сортировку);
—
стили (позволяют
задавать разнообразные параметры стилей
текста, параметров страниц от рукописного
стиля до изысканного стиля);
—
редактирование
(поиск,
замена, переход и выделение слов,
выражений в документе).
Вкладка
Вставка
(рис. 1.7) состоит из следующих групп,
позволяющих осуществлять вставку в
документ различных элементов:
-
страницы
(позволяет
вставлять страницы, разрывы в нужном
месте документа); -
таблицы
(позволяет
создать таблицу нужных параметров,
воспользоваться заготовкой или вставить
таблицу Excel); -
иллюстрации
(позволяет
вставлять рисунка, клипы, фигуры,
диаграммы и объекты SmartArt -
связи
(позволяет создавать закладки –
назначение имени определенной позиции
в документе, ссылки на другие документы,
программу, на определенные элементы в
документе); -
колонтитулы
(позволяет изменять содержание в верхней
и нижней области документа); -
текст
(позволяет вставить предварительно
отформатированные надписи, фрагменты,
декоративного текста и другие объекты); -
символы
(позволяет вставлять формулы и символы,
отсутствующие на клавиатуре).
Рис.
1.7. Состав групп вкладки Вставка
Вкладка
Разметка страницы
(рис. 1.8) состоит из следующих групп:
—
темы
(изменение общего вида всего документа,
в том числе, цветов, шрифтов, эффектов);
—
параметры
страницы
(выбор размеров полей, ориентации и
размера бумаги, распределение такса по
двум и более колонкам, добавление в
документ разрыва страницы раздела или
колонки, добавление номеров строк,
включение режима расстановки переноса);
—
фон
страницы
(вставка скрытого текста позади
содержимого страницы, изменение цвета
фона, границы страницы);
—
абзац
(изменение отступов и интервалов текста);
—
упорядочить
(размещение и редактирование выделенного
объекта на странице).
Рис.
1.8. Состав групп вкладки Разметка
страницы
Вкладка
Ссылки
(рис. 1.9) состоит из следующих групп:
—
оглавление
(добавление и редактирование оглавления
в документе);
—
сноски
(добавление сносок в документ);
—
ссылки
и списки литературы
(добавление, форматирование ссылок в
документе и списка литературы);
—
названия
(добавление названия к рисунку или
другому объекту вставка, редактирование
списка иллюстраций, добавление
перекрестных ссылок);
—
предметный
указатель
(составление и редактирование списка
ключевых слов с указанием номеров
страниц, где они находятся);
—
таблица
ссылок
(составление и редактирование таблицы
ссылок)
который
используется для печати или отправки
по электронной почте
Вкладка
Рассылки
(рис. 1.10) состоит из следующих групп:
—
создать
(создание и печать конвертов, наклеек);
—
начать
слияние
(запуск процесса слияния для создания
бланка письма, который используется
для печати или отправки по электронной
почте нескольких копий разными
получателями, а также создание и
редактирование списка получателей);
Рис.
1.9. Состав групп вкладки Ссылки
—
составление
документа и вставка полей
(описание правил при слиянии документа,
добавление и редактирование полей);
—
просмотр
результатов
(заполнение полей реальными данными из
списка получателей, поиск и просмотр
определенной записи в списке получателей,
выбор способа обработки ошибки при
завершении слияния);
—
завершить
(завершение слияния).
Рис.
1.10. Состав групп вкладки Рассылки
Вкладка
Рецензирование
(рис.
1.11) состоит из следующих групп:
—
правописание
(проверка орфографии, грамматики,
использование справочников, подбор
синонимов, перевод выделенного текста
на другой язык, а также подсчет числа
слов, абзацев и строк в документе);
—
примечание
(добавление и редактирование примечания
к выделенному фрагменту документа);
—
отслеживание
(отслеживание всех изменений внесенных
в документ);
—
изменения
(принятие или отклонение внесенных
изменений в документ при рецензировании);
—
сравнить
(сравнение или объединение нескольких
версий документа и выбор документа для
отображения);
—
защитить
(настройка ограничение доступа к данному
документу).
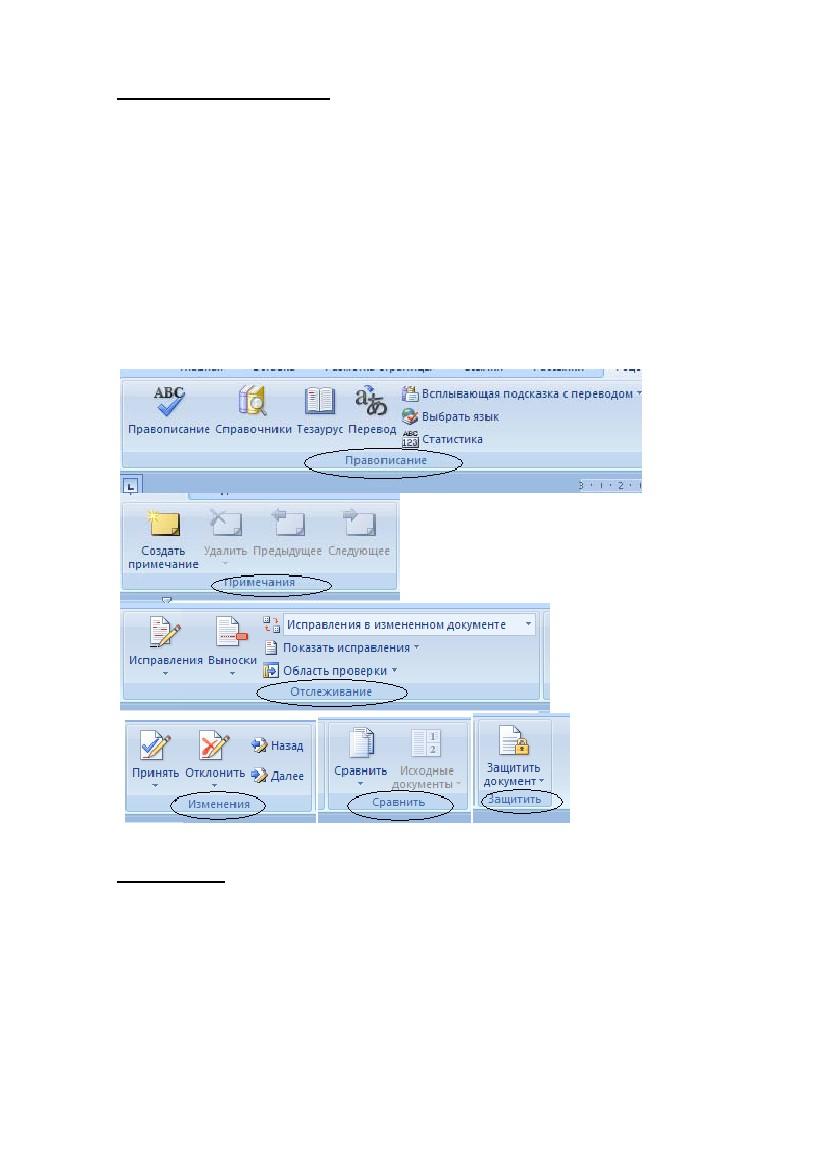
Рис.
1.11. Состав групп вкладки Рецензирование
Вкладка
Вид
(рис. 1.12) состоит из следующих групп:
—
режимы
просмотра документа
(просмотр документов в разных видах –
перед печатью, в режиме чтения, структура,
черновик для быстрого редактирования);
—
показать
или скрыть
(дополнительные элементы настройки для
работы с документом);
—
масштаб
(изменение масштабы документа);
—
окно
(открытие нового окна, упорядочивание
и управление открытыми окнами, разделение
текущего окна на два окна для одновременного
просмотра разных частей документа);
—
макросы
(работа с макросами в документе).
Рис.
1.12.Состав вкладки групп Вид
Строка
состояния
(рис. 1.13)
В
нижней части окна программы находится
строка состояния. По умолчанию в этой
строке: в левой части – указываются
количество страниц и номер текущей
страницы, количество слов, язык ввода
текста; в правой части – режим просмотра
документа, масштаб. Чтобы изменить набор
отображаемых элементов, необходимо
щелкнуть правой кнопкой мышки на строке
состояния. Снимая или устанавливая
флажки соответствующих пунктов меню,
можно настроить вид строки состояния
по своему желанию.
Рис.
1.13. Настройка строки состояния
Соседние файлы в предмете [НЕСОРТИРОВАННОЕ]
- #
- #
- #
- #
- #
- #
- #
- #
- #
- #
- #
Текстовый редактор Microsoft Word 2007
Среди всех программ пакета Microsoft Office текстовый редактор Word – самый популярный продукт. Это объясняется широкими функциональными возмож ностями текстового редактора и вместе с тем – простотой в использовании (удобный и понятный пользовательский интерфейс, возможность быстрого ввода и обработки данных, наглядность представления информации и др.).
Интерфейс и инструментарий
Любой пользователь после запуска программы видит ее пользовательский интерфейс, который мы рассмотрим в данном разделе.
Рабочий интерфейс Word 2007, предлагаемый по умолчанию, показан на рис. 2.1.
Рис. 2.1. Рабочее окно Word 2007
Среди основных элементов интерфейса выделим следующие:
• Кнопка «Office» – имеет круглую форму и расположена в левом верхнем углу окна;
• Панель быстрого доступа – находится правее Кнопки «Office»;
• лента – размещена между Панелью быстрого доступа и рабочей областью интерфейса;
• контекстное меню – чтобы его вызвать, нужно в рабочей области щелкнуть правой кнопкой мыши;
• рабочая область – основной и самый большой элемент интерфейса, где выполняется работа с текущим документом;
• строка состояния – находится внизу окна и включает в себя как информационные, так и практические функции.
Панель быстрого доступа
Панель быстрого доступа – важный элемент интерфейса Word 2007, повышающий удобство работы пользователя.
Внешне Панель быстрого доступа похожа на привычную инструментальную панель (рис. 2.2), присутствующую в прежних версиях программы: ее кнопки используют для вызова того или иного диалогового окна либо выполнения соответствующей команды.
Рис. 2.2. Панель быстрого доступа
Если подвести указатель мыши к любой кнопке Панели быстрого доступа, то появится всплывающая подсказка с названием, а иногда – и с кратким описанием функциональности данной кнопки.
Правее Панели быстрого доступа расположена кнопка с изображением маленького треугольника. Если ее нажать, то отобразится меню, в котором щелчком кнопкой мыши выбирают те команды, кнопки которых должны присутствовать наПанели быстрого доступа; точно так же убирают ненужные кнопки с панели.
Вы можете поместить на Панель быстрого доступа любой элемент, имеющийся на ленте Word. Для этого щелкните на нем правой кнопкой мыши и в открывшемся меню выполните команду Добавить на панель быстрого доступа.
Если же в этом меню вы выполните команду Разместить панель быстрого доступа под лентой, то Панель быстрого доступа автоматически переместится под ленту Word 2007. После этого данная команда примет название Разместить панель быстрого доступа над лентой, и ее можно будет использовать для возврата Панели быстрого доступа на прежнее место.
Команда Свернуть ленту предназначена для сворачивания ленты Word 2007, в результате чего будут отображаться лишь названия ее вкладок. Чтобы вернуть ленту в исходное состояние, повторно выполните эту команду.
Чтобы перейти в режим более тонкой настройки, выполните команду Другие команды. В результате откроется окно (рис. 2.3), в котором вы можете самостоятельно выбрать команды (кнопки), которые следует включить в Панель быстрого доступа.
Рис. 2.3. Настройка панели быстрого доступа
Для добавления команды на Панель быстрого доступа предварительно нужно выбрать категорию, к которой она отнесена. Выбор осуществляется из раскрывающегося списка Выбрать команды из – здесь содержится перечень всех вкладок Word 2007, а также категории Часто используемые команды, Команды не на ленте, Все команды, Макросы и Меню Office.
Команды выбранной категории представлены в расположенном ниже поле в виде списка. Чтобы добавить команду (кнопку) на Панель быстрого доступа, щелкните на ней кнопкой мыши и нажмите кнопку Добавить. Это приведет к тому, что выбранная команда переместится в находящийся справа список, который включает в себя элементы, уже входящие в состав Панели быстрого доступа.
Любую команду вы можете добавить на Панель быстрого доступа лишь однократно; если же вы попробуете это сделать еще раз, то появится предупреждение о невозможности выполнения операции.
Для удаления кнопки (команды) с Панели быстрого доступа выделите ее щелчком кнопкой мыши в расположенном справа списке и нажмите кнопку Удалить.
Чтобы быстро привести Панель быстрого доступа к тому виду, в котором она используется по умолчанию, нажмите кнопку Сброс.
Все изменения настройки Панели быстрого доступа действительны только после нажатия кнопки ОК. Нажав кнопкуОтмена, вы выйдете из данного режима без сохранения выполненных изменений.
Состав контекстного меню
Содержимое контекстного меню Word 2007, которое вызывается щелчком правой кнопкой мыши, определяется текущим режимом работы. В частности, при работе с текстом оно содержит одни команды, с графическими объектами – совсем другие, с диаграммами – третьи и т. д. Мы рассмотрим только те команды, которые предназначены для работы с текстом (рис. 2.4), поскольку они наиболее востребованны.
Рис. 2.4. Контекстное меню Word 2007
Первые три команды – Вырезать, Копировать и Вставить – необходимы для работы с текстовыми фрагментами (блоками). Они дублируют соответ ствующие инструменты вкладки Главная, которая расположена на ленте. КомандаВырезать предназначена для удаления выделенного текстового фрагмента из документа и запоминания его в буфере обмена. Команда Копировать отличается тем, что она не удаляет выделенный фрагмент из текста, а только копирует его в буфер обмена. Команда Вставить предназначена для вставки из буфера обмена предварительно помещенного туда текстового блока в то место, где в данный момент находится курсор. Команды Вырезать и Копировать доступны только при наличии выделенного текстового фрагмента; команда Вставить до ступна только тогда, когда в буфере обмена содержатся какие-то данные.
С помощью команд Шрифт и Абзац переходят в режим настройки соответственно шрифта и текущего абзаца (выделенного фрагмента текста), а команд подменю Маркеры и Нумерация – создают соответственно маркированные и нумерованные списки (данные инструменты имеются также на вкладке Главная ленты).
Команду Стили используют для просмотра и изменения стилей, применяемых для оформления текста.
Команда Поиск включает режим поиска информации. После выполнения команды появляется окно, в котором задают условия поиска и запускают его процесс.
Команду Синонимы удобно применять для автоматической замены слов текста соответствующими синонимами; эта возможность особенно полезна, в частности, во избежание повторения в тексте одних и тех же слов. Чтобы найти синоним, установите курсор на слово, подлежащее замене, нажмите правую кнопку мыши и в открывшемся контекстном меню установите курсор на пункте Синонимы, при этом появится список синонимов данного слова (если таковые имеются). Для замены слова щелкните кнопкой мыши на выбранном синониме.
Команды подменю Перевод используют, для того чтобы перевести выделенный текстовый фрагмент на другой язык.
Лента – важнейший элемент интерфейса
Вид ленты Word 2007, предлагаемый по умолчанию, показан на рис. 2.5.
Рис. 2.5. Лента Word 2007
Каждая вкладка ленты включает в себя однотипные и функционально сходные элементы управления, которые объединены в группы. В частности, вкладка Главная содержит группы Буфер обмена, Шрифт, Абзац и Стили. В некоторых группах, правее названия, имеется небольшого размера кнопка со стрелочкой, нажав которую вы откроете соответствующий режим работы (для одной группы – меню с командами, для другой – диалоговое окно).
Рассмотрим наиболее часто используемые вкладки ленты Word 2007.
Вкладка Главная. Эта вкладка (см. рис. 2.5) содержит параметры, к которым обращается большинство пользователей при работе с каждым документом.
Инструменты группы Буфер обмена используют для работы с буфером обмена. Чтобы скопировать блок текста в буфер обмена, следует выделить его и нажать в группе Буфер обмена кнопку Копировать либо сочетание клавиш Ctrl+C. Для удаления текстового фрагмента из документа с помещением его в буфер обмена необходимо выделить его и нажать кнопкуВырезать либо сочетание клавиш Ctrl+X или Shift+Delete.
Чтобы вставить блок текста из буфера обмена, поместите курсор в нужное место документа и нажмите кнопку Вставитьили сочетание клавиш Ctrl+V.
Инструментами группы Шрифт вы можете выбрать подходящий шрифт, а также настроить его параметры. Вид шрифта выбирают из раскрыва ющегося списка (на рис. 2.5 используется шрифт Times New Roman). Справа вы можете указать размер выбранного шрифта (либо выбрав его из раскрывающегося списка, либо введя значение вручную).
Кнопки Ж, К и Ч предназначены соответственно для включения полужирного начертания шрифта, курсива и подчеркнутого начертания. Кнопка abc предназначена для включения зачеркнутого начертания, а кнопки х2 и х2– для возможности создания соответственно подстрочных и надстрочных символов.
Чтобы быстро удалить форматирование выделенного фрагмента (после этого остается лишь исходный текст), нажмите самую крайнюю правую кнопку Очистить формат, которая находится в первом ряду инструментов группы Шрифт.
С помощью кнопок группы Абзац (чтобы увидеть название кнопки, подведите к ней указатель мыши) выполняют определенные операции.
• Маркеры – создание маркированных списков.
• Нумерация – создание нумерованных списков. После каждого нажатия клавиши Enter номер следующего абзаца нумерованного списка будет автоматически увеличен на единицу.
• Многоуровневый список – создание многоуровневых списков (как маркированных, так и нумерованных).
• Уменьшить отступ и Увеличить отступ – соответственно увеличение и уменьшение отступа текущего абзаца либо предварительно выделенного блока текста.
• Сортировка – сортировка данных документа.
• Отобразить все знаки – управление отображением скрытого текста (символов ввода, пробелов и др.).
• Выровнять текст по левому краю, По центру, Выровнять текст по правому краю и По ширине – выравнивание строк абзаца или предварительно выделенного блока текста соответствующим образом.
• Междустрочный интервал – изменение междустрочного интервала в тексте. При ее нажатии появляется меню, в котором выбирают подхо дящий размер интервала.
• Заливка – изменение цвета фона текста. Для выбора подходящего цвета нажмите маленький треугольник справа от кнопки – в результате появится меню со списком имеющихся цветов.
Отдельная кнопка используется для настройки границ выделенных ячеек или текста.
Инструменты группы Стили предназначены для быстрого форматирования слова, абзаца, выделенного фрагмента либо всего документа. Понятие «стиль» в Word 2007 означает комплекс определенных правил форматирования, применяемых к текстовому фрагменту или документу. Например, в документе тем или иным стилем обычно выделяют заголовок, цитату, список, название, подзаголовок и иные элементы. В Word 2007 изначально заложен большой выбор разных стилей, помимо этого пользователь может самостоятельно создавать собственные стили.
В группе Редактирование находятся команды, которые предназначены для поиска текста в документе, замены текста или его быстрого выделения.
Вкладка Вставка. В программе Word 2007, как и в предыдущих версиях, реализована возможность вставки в текст документа тех либо иных объектов (рисунок, таблица, фигурный текст и др.). Для выполнения подобных операций на ленте Word 2007 предназначены команды вкладки Вставка (рис. 2.6).
Рис. 2.6. Вкладка Вставка
Для вставки в документ рисунка установите курсор в требуемое место и нажмите кнопку Рисунок, после чего в открывшемся окне в поле Папка укажите путь к каталогу с файлом рисунка, который должен быть интегрирован в документ. Затем выделите этот файл щелчком кнопкой мыши и нажмите кнопку Вставить.
Кроме того, вы можете вставлять в документ разные фигуры. Это целесообразно, в частности, для построения различных схем, создания иллюстраций и т. д., которые позволяют, помимо прочего, значительно улучшить наглядность представления данных.
Для вставки фигуры щелкните на кнопке Фигуры вкладки Вставка, при этом появится меню с коллекцией изначально заложенных в программе фигур выбора (рис. 2.7).
Рис. 2.7. Выбор фигур
Щелчком кнопкой мыши выберите подходящую фигуру, после чего с помощью мыши нарисуйте ее в документе (указатель мыши после выбора фигуры примет вид крестика).
Вы можете вставлять в любое место документа символы либо специальные знаки. Для этого выполните команду Символ >Другие символы группы Символы вкладки Вставка, затем в появившемся окне из раскрывающегося списка Шрифтвкладки Символы выберите шрифт, символ которого вы хотите вставить в текст. После этого в расположенной ниже таблице щелкните кнопкой мыши на нужном символе и нажмите кнопку Вставить.
Если необходимо вставить в документ таблицу, выполните команду Таблица > Вставить таблицу вкладки Вставка.
Кроме этого, используя команды вкладки Вставка, вы можете вставлять в документ номера страниц, гиперссылки, объекты WordArt, верхние и нижние колонтитулы, а также выполнять еще множество полезных действий.
Вкладка Разметка страницы. При работе с документами большое значение имеет разметка страницы. В частности, один документ целесообразнее читать и распечатывать в книжной ориентации, другой – в альбомной; текст некоторых документов (например, газетных статей) бывает нужно представить в виде нескольких колонок и т. д.
Все необходимые действия вы можете выполнить с помощью инструментов, расположенных на вкладке Разметка страницы (рис. 2.8).
Рис. 2.8. Вкладка Разметка страницы
Используя эти инструменты, выбирают темы оформления документа (в данном случае тема – это совокупность настроек оформления документа: цвет, шрифт, эффекты и др.), настраивают поля, представляют текст в виде столбцов, задают ориентацию документа (книжная или альбомная) и др.
Однако изменение темы оформления документа возможно только в том случае, если данный документ сохранен в файле Word 2007. Чтобы преобразовать его в этот формат, необходимо выполнить команду Преобразовать, находящуюся в менюКнопки «Office».
С помощью пункта Способы заливки переходят в режим более тонкой настройки цветового оформления страницы. Например, можно изменять насыщенность и прозрачность цвета, настраивать плавные цветовые переходы, а также иные пара метры, которые существенно видоизменяют и укра шают документ, придавая ему красивый и эстетичный вид.
В группе Абзац вкладки Разметка страницы вы можете вручную отрегулировать от ступ абзаца (выделенного фрагмента), а также интервал между абзацами. Требуемые значения вводят в поля с клавиатуры либо задают кнопками счетчика соответственно Отступ (для левого и правого отступа предназначены отдельные поля) и Интервал (для изменения интервала до и после выделенных абзацев предназначены отдельные поля).
Вкладка Вид. Вы можете собственноручно настроить режим представления данных (масштаб отображения, вид документа, отображение окон и др.), для этого предназначены инструменты, расположенные на вкладке Вид (рис. 2.9).
Рис. 2.9. Вкладка Вид
Кнопка Разметка страницы включает просмотр текущего документа в том виде, в котором он будет выведен на печать. В этом же режиме, как правило, ведут работу с документом (ввод и редактирование текста, форматирование и т. д.).
Если вы нажмете кнопку Режим чтения, то документ будет представлен в полноэкранном виде, то есть увеличатся размеры области, пригодной для чтения.
Нажав кнопку Веб-документ, вы представите текущий документ в виде веб-страницы, то есть документ будет выглядеть так, как он выглядел бы в окне интернет-обозревателя после сохранения в соответствующем формате.
Чтобы представить документ в виде иерархической структуры, нажмите кнопку Структура. Такой режим отображения документа позволяет применять к нему правила работы с иерархическими списками и структурами. Например, можно щелчком кнопкой мыши быстро свернуть какой-либо раздел документа (текст этого раздела будет спрятан, и сразу после его заголовка будут следовать заголовок и текст следующего раздела). Однако это возможно в том случае, если заголовки документа отформатированы специальными стилями (Заголовок 1, Заголовок 2, Заголовок 3 и т. д.).
Кнопка Черновик предназначена для перехода в режим просмотра черновика текущего документа. Данный режим рекомендуется применять для быстрого редактирования документа. В режиме черновика скрыты некоторые составные элементы документа – колонтитулы, номера страниц и др.
Вы можете собственноручно управлять отображением некоторых элементов интерфейса Word 2007. Доступ к соответствующим настройкам осуществляется с помощью флажков группы Показать или скрыть.
Инструменты группы Масштаб предназначены для настройки масштаба отображения текущего документа.
Вкладка Ссылки. С помощью инструментов вкладки Ссылки (рис. 2.10) вы можете вставлять в документ целый ряд ссылок и иных элементов: оглавления, сносок, списка литературы, названия объектов (например, рисунков и таблиц) и т. д.
Рис. 2.10. Вкладка Ссылки
Чтобы создать такой важный элемент документа, как его оглавление, нажмите кнопку Оглавление и в открывшемся меню щелкните кнопкой мыши на подходящем варианте оглавления. Если вы выберете пункт Ручное оглавление, Word 2007 сам сформирует оглавление независимо от стилей, используемых в документе, вам же достаточно будет самостоятельно ввести в него названия глав и разделов.
Режим ручного создания оглавления целесообразно применять в случае, если вы по тем или иным причинам не использовали заложенные в программе стили для оформления названий глав, разделов и иных элементов текста.
Дело в том, что автоматическое формирование оглавления документа возможно только тогда, когда названия глав и разделов оформлены стилями (могут использоваться как стили Word 2007, включенные в него по умолчанию, так и стили, созданные пользователем). В противном случае они не распознаются, а потому игнорируются при формировании оглавления.
Если ни один из предложенных вариантов оглавления пользователя не устраивает, то можно самостоятельно настроить оглавление в том виде, в каком необходимо. Для этого в меню кнопки Оглавление выберите пункт Оглавление и в открывшемся окне выполните нужные настройки.
Чтобы создать подпись к рисунку, таблице, схеме или иному объекту, нажмите кнопку Вставить название, расположенную в группе Названия. Затем в открывшемся окне в поле подпись укажите тип объекта, который следует подписать. По умолчанию данный список включает в себя три варианта: Рисунок, Таблица и Формула. В соответствии с выбранным значением будет автоматически заполнено поле Название – в нем отобразится название объекта и его номер в текущем документе. Если установить флажок Исключить подпись из названия, то в поле Название отобразится только номер объекта, без названия.
Кроме того, на вкладке Ссылки вы можете автоматически сгенерировать предметный указатель, вставить в текст сноски, сформировать список иллюстраций, выполнить иные полезные действия.
Другие вкладки ленты. Выше мы познакомились с основными вкладками ленты, которые использует большинство людей при работе в Word 2007. Этой информации вполне достаточно для того, чтобы даже новичок мог успешно работать с текстовыми документами. Здесь же мы кратко рассмотрим еще несколько вкладок ленты, которые используют реже.
Вкладка Рецензирование предназначена для перехода в режим рецензирования документа, проверки правописания, перевода всего документа или какой-то его части на другой язык, для сравнения и защиты документа, а также выполнения иных действий. Особо следует отметить возможность создания примечаний к выделенному слову или текстовому фрагменту, а также возможность работы с документом в режиме исправлений.
Ко вкладке Разработчик обращаются более опытные пользователи. Именно здесь можно перейти в режим работы с макросами (макрос – это программа, созданная пользователем на языке программирования Visual Basic For Application и предназначенная для расширения имеющейся функциональности приложения), а также вставить в документ те либо иные элементы управления, отредактировать шаблоны и др. Обратите внимание, что данная вкладка отображается на ленте Word 2007 только в том случае, если в настройках программы в разделе Основные установлен флажок Показывать вкладку «Разработчик» на ленте.
Вкладка Надстройки отображается только в том случае, если пользователь применяет в процессе работы какие-либо надстройки, работает с нестандартными шаблонами и т. п. На данной вкладке содержатся созданные пользователем элементы управления (команды, инструментальные панели, кнопки и т. д.).
Инструменты вкладки Рассылки используют при работе с электронной корреспонденцией, рассылками, электронными почтовыми марками и т. п.
Помимо перечисленных вкладок, на ленте Word 2007 могут отображаться и другие, в зависимости от текущего режима работы. Например, при работе с графическими объектами отображаются вкладки Средства рисования и Формат, при работе с диаграммами – вкладки Работа с диаграммами, Конструктор, Макет и Формат и т. д. Эти вкладки содержат инструменты, необходимые только для текущего режима работы, и поэтому их постояное отображение нецелесообразно (тем более что все вкладки, которые могут отображаться на ленте Word 2007, одновременно на ней не поместятся).
.