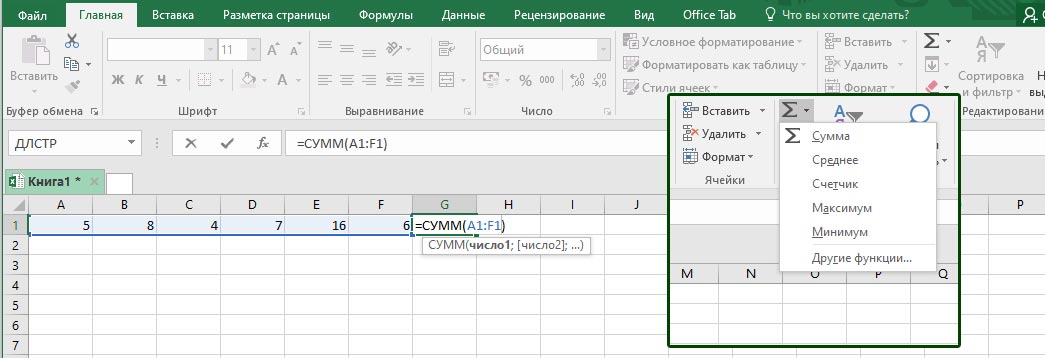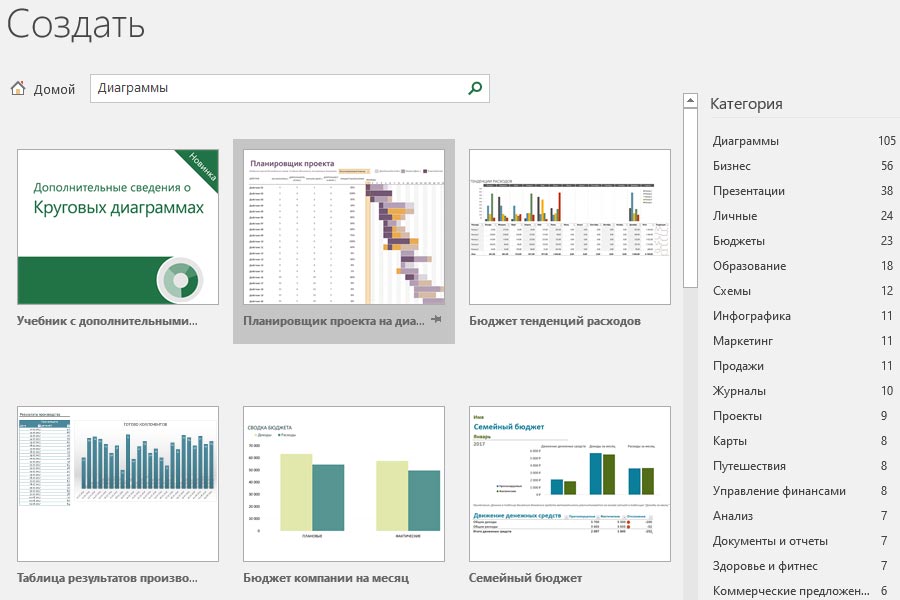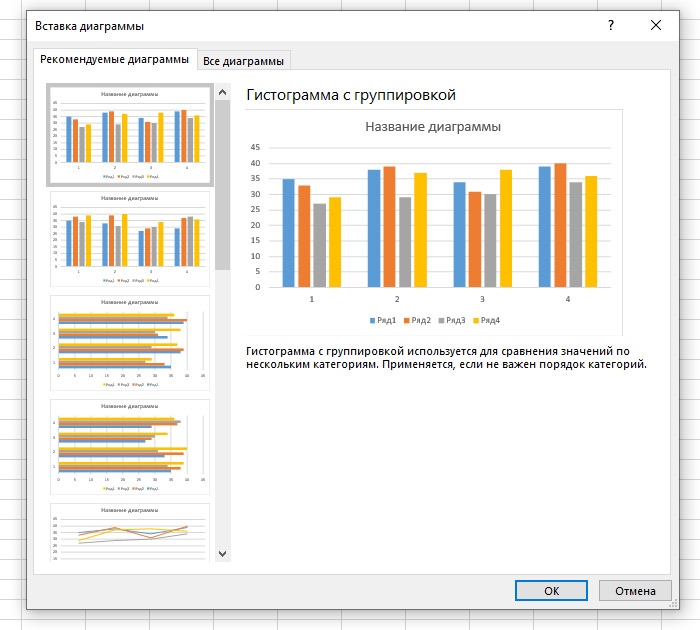Оксана Богуцкая
Эксперт по предмету «Информатика»
Задать вопрос автору статьи
Назначение электронных таблиц Microsoft Excel
Электронные таблицы Microsoft Excel созданы для обеспечения удобства работы пользователя с таблицами данных, которые преимущественно содержат числовые значения.
С помощью электронных таблиц можно получать точные результаты без выполнения ручных расчётов, к тому же встроенные функции позволяют быстрее решать достаточно сложные задачи.
В прямоугольных таблицах часто хранят упорядоченные данные и используют для наглядного представления как чисел, так и текстовой информации в различных отраслях профессиональной деятельности человека. В таблицах могут хранится как исходные (первичные) данные, так и результаты выполнения разного рода операций над ними. До появления компьютеров использовали таблицы, которые имели вид разграфленных листов или картотеки.
С помощью компьютеров стало гораздо проще представлять и обрабатывать данные. Программы для обработки данных получили название табличных процессоров или электронных таблиц из-за своей схожести с обычной таблицей, начерченной на бумаге.
Замечание 1
Сегодня известно огромное число программ, которые обеспечивают хранение и обработку табличных данных, среди которых Lotus 1-2-3, Quattro Pro, Calc и др. наиболее широко используемым табличным процессором для персональных компьютеров является Microsoft Excel.
MS Excel применяют для решения планово-экономических, финансовых, технико-экономических и инженерных задач, для выполнения операций бухгалтерского и банковского учета, при статистической обработке информации, анализе данных и прогнозировании проектов, для заполнения налоговых деклараций и т.п.
Также инструментарий электронных таблиц Excel позволяет обрабатывать статистическую информацию и представлять данные в виде графиков и диаграмм, которые также можно использовать в повседневной жизни для личного учета и анализа расходования собственных денежных средств.
Таким образом, основным назначением электронных таблиц является:
«Назначение и возможности Microsoft Excel» 👇
- ввод и редактирование данных;
- форматирование таблиц;
- автоматизация вычислений;
- представление результатов в виде диаграмм и графиков;
- моделирование процессов влияния одних параметров на другие и т.д.
Электронные таблицы можно легко интегрировать в документ, созданный, например, в текстовом процессоре Word или другом приложении, которое входит в пакет Microsoft Office. Тесная интеграция приложений, которые входят в пакет, повышает эффективность работы пользователя, дает возможность создания профессионально оформленных документов и использования возможностей локальной и глобальной информационных сетей (World Wide Web) для коллективной работы и публикации данных.
Основной особенностью MS Excel является возможность применять формулы для создания связей между значениями разных ячеек, причем расчет по формулам происходит автоматически. При изменении значения любой ячейки, которая используется в формуле, автоматически происходит перерасчет ячейки с формулой.
К основным возможностям электронных таблиц относят:
- автоматизацию всех итоговых вычислений;
- выполнение однотипных расчетов над большими наборами данных;
- возможность решения задач при помощи подбора значений с разными параметрами;
- возможность обработки результатов эксперимента;
- возможность табулирования функций и формул;
- подготовка табличных документов;
- выполнение поиска оптимальных значений для выбранных параметров;
- возможность построения графиков и диаграмм по введенным данным.
Расширенные возможности MS Excel 2013
Замечание 2
При запуске табличного процессора пользователь видит перед собой полноценный веб-ресурс, а не обычную программу. На стартовой странице размещены различные шаблоны, которые можно подгружать из Интернет. Данную версию программы также удобно использовать на смартфонах и планшетах.
Рассмотрим более подробно внесенные изменения:
- Сохранение на облачном сервере данных выполняется с помощью записи в Live ID. Сохранение документов на облачном сервисе дает возможность с помощью любого оборудования, которое имеет доступ в Интернет, получить все необходимые файлы. После сохранения документа в облачном сервисе пользователь может пригласить других пользователей для его редактирования или просмотра. Параллельно пользователь может создать специальную веб-ссылку, которая будет направлять других пользователей на документ с данными, и устанавливать набор действий, разрешенных для выполнения. Причем большим преимуществом использования облачного сервиса является то, что при этом не учитывается версия Excel, установленная на компьютере пользователя.
- При такой непосредственной связи некоторых документов с сетью Интернет особо важным является вопрос защиты информации, который разработчики полностью решили. К тому же, в Excel 2013 функция Check Out отвечает за создание новых версий документа при его редактировании.
- Возможность установления прав и ограничений для других пользователей, которые имеют доступ к определённому файлу. К примеру, можно запретить показывать страницу или редактировать ее.
- Возможность поиска картинок в сети Интернет прямо из программы и непосредственная вставка их сразу в таблицу. Поиск осуществляется по бесплатным коллекциям картинок, по Flickr и SkyDrive.
- Более широкий список источников данных, что позволяет увеличить эффективность при работе с базами данных; возможность импорта данных.
Области применения электронных таблиц
Электронный табличный процессор Excel широко применяется для составления разнообразных бланков, ведения учета заказов, обработки ведомостей, планирования производства, учета кадров и оборота производства. Также программа Excel содержит мощные математические и инженерные функции, которые позволяют решить множество задач в области естественных и технических наук.
Электронные таблицы широко используют для автоматизации вычислений. В табличной форме удобно выполнять целый ряд задач, например, бухгалтерского учёта, математических задач и т.д. Возможность использования математических формул в электронных таблицах дает возможность представления взаимосвязи между разными параметрами. С помощью электронных таблиц стало возможным решение многих вычислительных задач, которые раньше решались исключительно с помощью программирования.
Таким образом, к областям применения электронных таблиц относятся:
- бухгалтерский и банковский учет;
- планирование и распределение ресурсов;
- проектно-сметные работы;
- инженерно-технические расчеты;
- бработка больших массивов информации;
- исследование динамических процессов;
- сфера бизнеса и предпринимательства.
Замечание 3
Одним из важных функциональных расширений табличного процессора MS Excel стала встроенная среда программирования Visual Basic for Applications (VBA), которая предназначена для решения прикладных задач в MS Office. Благодаря VBA фирме Microsoft удалось не только расширить возможности языка макрокоманд Excel, но и ввести новый уровень прикладного программирования, поскольку VBA позволяет создавать полноценные прикладные пакеты, которые по своим функциям выходят далеко за рамки обработки электронных таблиц.
Находи статьи и создавай свой список литературы по ГОСТу
Поиск по теме
-
Назначение и возможности табличного процессора Excel?
Excel — позволяет
хранить в табличной форме большое
количество исходных данных, результатов,
а также связей (алгебраических или
логических соотношений) между ними. При
изменении исходных данных все результаты
автоматически пересчитываются и
заносятся в таблицу. Электронные таблицы
не только автоматизируют расчеты, но и
являются эффективным средством
моделирования различных вариантов и
ситуаций. Меняя значения исходных
данных, можно следить за изменением
получаемых результатов и из множества
вариантов решения задачи выбрать
наиболее приемлемый.
При работе с табличными процессорами
создаются документы, которые также
называют электронными таблицами. Такие
таблицы можно просматривать, изменять,
записывать на носители внешней памяти
для хранения, распечатывать на принтере.
-
Как создать новое окно документа в
Excel?
—
Нажмите кнопку Microsoft
Office,
а
затем выберите команду Создать.
—
Клавиши быстрого доступа Также
можно воспользоваться сочетанием клавиш
CTRL+N.
—
Удостоверьтесь, что в списке Шаблоны
установлен флажок Пустые
и последние,
и щелкните в правой области списка
Пустые
и последние
пункт Новая
книга.
-
Какие
величины могут быть помещены в ячейки
таблицы Excel?
— Числа и текст
— Числа с фиксированным десятичным
разделителем
— Дата и время
— одинаковые данные в нескольких
ячейках одновременно
-
Какая
ячейка называется активной?
— Которая имеет фокус
-
Как
ввести и редактировать данные в Excel?
— Числа (с фиксированным десятичным
разделителем или без него), текст, даты
или время можно вводить в одной ячейке,
в нескольких ячейках одновременно или
на нескольких листах Лист. Основной
документ, используемый в Microsoft Excel для
хранения данных и работы с ними. Он также
называется электронной таблицей. Лист
состоит из ячеек, упорядоченных в строки
и столбцы. Листы всегда хранятся в книге.
— Выберите ячейку на листе.
Введите нужные числа или текст и
нажмите клавишу ВВОД или TAB.
-
Как применяется функция Автосумма?
— При
записи макроса в Microsoft Excel для некоторых
команд используется стиль ссылок R1C1.
Например, если записывается команда
«щелкнуть Автосумма» для вставки
формулы, суммирующей диапазон ячеек, в
Microsoft Excel при записи формулы будет
использован стиль ссылок R1C1, а не A1.
— На
вкладке Главная в группе Редактирование
нажмите кнопку Автосумма , а затем
нажмите клавишу ВВОД.
Практическая работа №2
-
Перечислите и поясните основные типы выходных данных, которые могут быть введены в ячейки электронной таблицы?
— Существует два типа данных, которые
можно вводить в ячейки листа Excel —
константы и формулы. Константы в свою
очередь подразделяются на: числовые
значения, текстовые значения, значения
даты и времени, логические значения и
ошибочные значения. Числовые значения.
Числовые значения могут содержать цифры
от 0 до 9, а также спецсимволы + — Е е ( ) . ,
$ % /. Для ввода числового значения в
ячейку необходимо выделить нужную
ячейку и ввести с клавиатуры необходимую
комбинацию цифр. Вводимые цифры
отображаются как в ячейке, так и в строке
формул. По завершению ввода необходимо
нажать клавишу Enter. После этого число
будет записано в ячейку. По умолчанию
после нажатия Enter активной становится
ячейка, расположенная на строку ниже,
но командой «Сервис»-«Параметры»
можно на вкладке «Правка» установить
необходимое направление перехода к
следующей ячейке после ввода, либо
вообще исключить переход. Если после
ввода числа нажать какую-либо из клавиш
перемещения по ячейкам (Tab, Shift+Tab…), то
число будет зафиксировано в ячейке, а
фокус ввода перейдет на соседнюю ячейку.
Соседние файлы в предмете [НЕСОРТИРОВАННОЕ]
- #
- #
- #
- #
- #
- #
- #
- #
- #
- #
- #
Основные возможности Excel
Табличный процессор MS Excel (электронные таблицы) – одно из наиболее часто используемых приложений интегрированного пакета MS Office, мощнейший инструмент в умелых руках, значительно упрощающий рутинную повседневную работу.
Основное назначение MS Excel – решение практически любых задач расчетного характера, входные данные которых можно представить в виде таблиц.
Применение электронных таблиц упрощает работу с данными и позволяет получать результаты без программирования расчётов. В сочетании же с языком программирования Visual Basic for Application (VBA), табличный процессор MS Excel приобретает универсальный характер и позволяет решить вообще любую задачу, независимо от ее характера.
Особенность электронных таблиц заключается в возможности применения формул для описания связи между значениями различных ячеек. Расчёт по заданным формулам выполняется автоматически. Изменение содержимого какой-либо ячейки приводит к пересчёту значений всех ячеек, которые с ней связаны формульными отношениями и, тем самым, к обновлению всей таблицы в соответствии с изменившимися данными. Основные возможности электронных таблиц:
· проведение однотипных сложных расчётов над большими наборами данных;
· автоматизация итоговых вычислений;
· решение задач путём подбора значений параметров;
· обработка (статистический анализ) результатов экспериментов;
· проведение поиска оптимальных значений параметров (решение оптимизационных задач);
· подготовка табличных документов;
· построение диаграмм (в том числе и сводных) по имеющимся данным;
· создание и анализ баз данных (списков).
Загрузку программы MS Excel можно выполнить следующими способами:
· Двойным щелчком по ярлыку Microsoft Excel на рабочем столе, если ярлык там находится.
· Выполнением последовательности команд Пуск, Программы, Стандартные, ярлык Microsoft Excel.
· Выполнением последовательности команд Пуск, Найти, Файлы и папки. В появившемся диалоговом окне в строке Имя ввести Microsoft Excel (имя файла ярлыка программы MS Excel) и щелкнуть по кнопке Найти. После окончания поиска выполнить двойной щелчок по ярлыку Microsoft Excel. По завершению загрузки MS Excel закрыть окно поиска.
Загрузка процессора MS Excel заканчивается появлением на экране монитора окна приложения с открытым рабочим листом по имени Лист1 стандартной рабочей книги с именем по умолчанию Книга1.
При создании своей рабочей книги необходимо выполнить следующие действия:
· Щелчком левой кнопки мышки развернуть меню Сервис, щёлкнуть левой кнопкой мышки по строке Параметры… и в появившемся диалоговом окне щёлкнуть мышкой по закладке Общие. В окошечке Листов в новой книге: установить требуемое число листов и щёлкнуть по кнопке OK.
· На панели инструментов Стандартная щёлкнуть по кнопке Создать.
· Щелчком левой кнопки мышки развернуть меню Файл и щёлкнуть мышкой по строке Сохранить как…. В появившемся окне щёлкнуть по стрелке окна Мои документы. В раскрывшемся меню щёлкнуть по строке с адресом вашего каталога, а затем в нижнем окне Имя файла вместо стандартного имени записать название своей рабочей книги, после чего щёлкнуть по кнопке Сохранить. В последующем при работе с этим файлом такие действия не выполнять, если не требуется замена имени файла, а достаточно периодически щёлкать по кнопке Сохранить на панели инструментов Стандартная.
Excel позволяет вводить в ячейки три типа данных: числа, текст, формулы.
Текст может использоваться для заголовков таблиц, объяснения или пометок на рабочем листе. Если Excel не распознает тип данных как числовой или как формулу, то данные воспринимаются как текст. Числа используются для представления цифровой информации и могут быть введены в различных форматах: общем, денежном, финансовом, процентном и т. д.
Дата и время могут также рассматриваться как числа. Формулы, введенные в ячейку, производят вычисления, управляют работой базы данных, проверяют свойства и значения ячеек и используются для задания связи между ячейками и массивами с помощью адресных ссылок.
Электронные таблицы позволяют визуализировать данные, размещенные на рабочем листе, в виде диаграммы. Диаграмма наглядно отображает зависимости между данными, что облегчает восприятие и помогает при анализе и сравнении данных.
Диаграммы являются средством наглядного представления данных и облегчают выполнение сравнений, выявление закономерностей и тенденций данных.
Например, вместо анализа нескольких столбцов чисел на листе можно, взглянув на диаграмму, узнать, падают или растут объемы продаж по кварталам или как действительные объемы продаж соотносятся с планируемыми.
Диаграмму можно создать на отдельном листе или поместить в качестве внедренного объекта на лист с данными. Кроме того, диаграмму можно опубликовать на веб-странице.
Чтобы создать диаграмму, необходимо сначала ввести для нее данные на листе.
После этого, выделив эти данные, следует воспользоваться мастером диаграмм для пошагового создания диаграммы, при котором выбираются ее тип и различные параметры.
Или используйте для создания основной диаграммы панель инструментов Диаграмма, которую впоследствии можно будет изменить. Отчет сводной диаграммы представляет собой интерактивную сводку данных в формате диаграммы.
Его создание отличается от обычных диаграмм Microsoft Excel. После создания отчета сводной диаграммы можно просматривать разные уровни детализации и изменять макет диаграммы, перетаскивая ее поля и элементы. Диаграмма связана с данными, на основе которых она создана, и обновляется автоматически при изменении данных.
Ценность электронных таблиц определяется имеющимися в них возможностями для обработки данных.
То есть использования введения данных для вычисления значений других величин.
В Excel имеется достаточное количество формул, которые нужны для вычислений различных комбинаций арифметических и алгебраических величин.
В Excel формулы используются для выполнения математических действий над одним или несколькими значениями (или переменными).
Эти значения могут быть просто числами или же содержать ссылки на ячейки. При написании формул в Excel используется определенный синтаксис.
Специальность
34.02.01 «Сестринское дело»
Группы
9-1х
Лекция №12
«MS Excel: основные понятия, интерфейс»
1. Назначение
и интерфейс табличного процессора Microsoft Excel.
Современные технологии
обработки информации часто приводят к тому, что возникает необходимость
представления данных в виде таблиц. В языках программирования для такого
представления служат двухмерные массивы. Для табличных расчетов характерны
относительно простые формулы, по которым производятся вычисления, и большие
объемы исходных данных. Такого рода расчеты принято относить к разряду рутинных
работ, для их выполнения следует использовать компьютер. Для этих целей созданы электронные таблицы (табличные процессоры) — прикладное программное обеспечение общего назначения,
предназначенное для обработки различных данных, представимых в табличной форме.
Электронная таблица (ЭТ) позволяет хранить в
табличной форме большое количество исходных данных, результатов, а также связей
(алгебраических или логических соотношений) между ними. При
изменении исходных данных все результаты автоматически пересчитываются и
заносятся в таблицу. Электронные таблицы не только автоматизируют расчеты, но и
являются эффективным средством моделирования различных вариантов и ситуаций.
Меняя значения исходных данных, можно следить за изменением получаемых
результатов и из множества вариантов решения задачи выбрать наиболее
приемлемый.
При работе с табличными
процессорами создаются документы, которые также называют электронными
таблицами. Такие таблицы можно просматривать, изменять, записывать на носители
внешней памяти для хранения, распечатывать на принтере.
Таблица – форма
организации данных по строкам и столбцам.
Электронная таблица –
компьютерный эквивалент обычной таблицы.
Табличный процессор –
комплекс программ, предназначенных для создания и обработки электронных таблиц.
Электронная
таблица –
самая распространенная и мощная технология для профессиональной работы с
данными. В ячейках таблицы могут быть записаны данные различных типов: текст,
даты, числа, формулы и др. Главное достоинство электронной таблицы –
возможность мгновенного автоматического пересчета всех данных, связанных
формульными зависимостями, при изменении значения любого компонента таблицы.
Функциональные возможности Excel позволяют широко использовать его для
финансовой обработки данных, научных расчетов, инженерно-технических расчетов,
автоматизации учетно-контрольной деятельности, эффективной обработки больших
объемов информации, заданных в табличном виде.
1.
Решать математические задачи: выполнять разнообразные табличные
вычисления, вычислять значения функций, строить графики и диаграммы и т.п.;
2. Осуществлять численное исследование (Что будет,
если? Как сделать, чтобы?);
3.
Проводить статистический анализ;
4. Реализовать функции базы данных – ввод, поиск,
сортировку, фильтрацию (отбор) и анализ данных;
5.
Устанавливать защиту на отдельные фрагменты таблицы, делать их
невидимыми;
6.
Наглядно представлять данные в виде диаграмм и
графиков;
7.
Вводить и редактировать тексты;
8. Осуществлять
обмен данными с другими программами, например, вставлять текст, рисунки,
таблицы, подготовленные в других приложениях;
9. Осуществлять
многотабличные связи.
1.1
Основные
объекты табличного процессора MS Excel:
В табличном процессоре Excel информация хранится в
виде рабочей книги. Рабочая книга может содержать 255 листов,
расположенных в произвольном порядке, следующих типов: рабочий лист; лист с
диаграммой; лист макросов.
Основными понятиями табличного процессора Excel
являются:
1) книга – это файл, используемый для
обработки и хранения данных, состоящий из отдельных листов;
2) лист – разделен на
строки и столбцы и служит основой для выполнения вычислений. Рабочий лист
состоит из 256 столбцов и 65536 строк;
3) строка – горизонтальный набор
ячеек, заголовки столбцов – A, B, C,…,IV;
4) столбец – вертикальны набор
ячеек, заголовки строк – 1, 2, 3,…65536;
5) ячейка – минимальный
объект табличного процессора ;
область, определяемая пересечением столбца и строки
электронной таблицы (ЭТ);
6) текущая (активная) ячейка – ячейка
ЭТ, в которой в данный момент находится курсор;
7) адрес ячейки буквенно-цифровой
код, который определяется названием (номером)
столбца и номером строки (A1, F123, AC72);

ячеек — определяется адресом верхней
левой и нижней правой ячейки, разделенных двоеточием (:), B2:C7 → B2, B3, B4,
B5, B6, B7, C2, C3, C4, C5, C6, C7.
9) блок ячеек
(диапазон) – группа смежных ячеек, определяемая
адресом верхней левой и нижней правой ячеек в прямоугольнике, образуемом
блоком. Например, D4:F13;
10)
ссылка – ссылка
указывает на ячейку или диапазон ячеек листа, которые требуется использовать в
формуле;
11)
абсолютная ссылка –
это ссылка, не изменяющаяся при копировании формулы в другую ячейку;
12)
относительная ссылка –
это ссылка, автоматически изменяющаяся при копировании в соответствии с
положением формулы.
13)
формула – это
конструкция, начинающаяся со знака “=”, состоящая из математических
операторов, значений, ссылок на ячейки и имен функций, при этом результатом
выполнения формулы является некоторое новое значение.
Окно приложения табличного процессора Excel имеет
вид, представленный на рис. 5.1:
Данные в ячейках таблицы могут относиться к одному из следующих типов: текст, числа, даты, формулы и функции.
·
Текст – последовательность букв, иногда
цифр или некоторых специальных символов.
·
Числа могут включать цифры и
различные символы: знак процента, знак мантиссы, круглые скобки, денежные
обозначения, разделители и др. Например: 5; 3,14.
·
Дата и время вводятся в ячейки
электронной таблицы как числа и выравниваются по правому краю.
·
Формулой в электронной таблице
называют алгебраические и логические выражения. Формулы всегда начинаются со
знака равенства (=) и вводятся в латинском регистре. Например: =А5*2/В1
·
Функция представляет собой
программу с уникальным именем, для которой пользователь должен задать
конкретные значения аргументов. Функции могут вводиться в таблицу в составе
формул либо отдельно. Например, функция суммирования имеет вид =СУММ(А1:А2)
·
Аргументами функции могут быть:
числа; ссылки на ячейки и диапазоны ячеек; имена; текст; другие функции;
логические значения и др.
Общая информация
Интерфейс Excel 2010
является дальнейшим развитием пользовательского
интерфейса, который впервые был использован в выпуске системы Microsoft Office 2007. При создании интерфейса
разработчиками была поставлена задача: сделать основные приложенияMicrosoft Office удобнее в работе. В результате
был создан пользовательский интерфейс Microsoft Office Fluent, который упрощает для
пользователей работу с приложениями Microsoft
Office и дает возможность быстрее получать лучшие результаты.
В
предыдущих выпусках приложений Microsoft Office пользователям
предоставлялась система меню, панелей инструментов, диалоговых окон. Такой интерфейс работал хорошо, пока в приложениях
было ограниченное число команд. Теперь, когда программы выполняют намного
больше функций, пользователям становится нелегко работать со старой системой:
слишком много программных возможностей, и их трудно найти.
В Office Fluent дизайн пользовательского интерфейса был переработан,
чтобы упростить процедуры поиска и использования всего диапазона возможностей,
предоставляемых этими приложениями. Кроме того, предполагалось предотвратить
загромождение рабочей области — ради того, чтобы пользователи меньше
отвлекались на поиск и могли больше
времени и энергии тратить на свою
работу.
Лента
Главный
элемент пользовательского интерфейса Microsoft Excel 2010 представляет собой ленту, которая
идет вдоль верхней части окна каждого приложения, вместо
традиционных меню и панелей инструментов (рис. 1.1).
увеличить изображение
Рис. 1.1. Лента
С помощью
ленты можно быстро находить необходимые команды (элементы
управления: кнопки, раскрывающиеся списки, счетчики,
флажки и т.п.). Команды упорядочены в логические группы,
собранные на вкладках.
Заменить
ленту панелями инструментов или меню предыдущих
версий приложения Microsoft Excel нельзя.
Удалить
ленту также нельзя. Однако, чтобы увеличить рабочую область, ленту можно скрыть
(свернуть).
1. Нажмите
кнопку Свернуть ленту, расположенную в правой части линии названий
вкладок (рис. 1.2).
увеличить изображение
Рис. 1.2. Сворачивание ленты
2. Лента
будет скрыта, названия вкладок останутся (рис. 1.3).
увеличить изображение
Рис. 1.3. Окно со свернутой лентой
Ленту можно
свернуть и иначе.
1. Щелкните
правой кнопкой мыши в любом месте ленты (см. рис. 1.2 ).
2. В
контекстном меню выберите команду Свернуть ленту.
Для
использования ленты в свернутом состоянии щелкните по названию
нужной вкладки, а затем выберите параметр или
команду, которую следует использовать. Например, при свернутой вкладке можно
выделить текст в документе Excel, щелкнуть
вкладку Главнаяи в группе Шрифт выбрать
нужный размер шрифта. После выбора размера шрифта лента снова свернется.
Чтобы
быстро свернуть ленту, дважды щелкните имя активной вкладки. Для восстановления
ленты дважды щелкните вкладку.
Чтобы
свернуть или восстановить ленту, можно также нажать комбинацию клавиш Ctrl
+ F1.
Внешний вид
ленты зависит от ширины окна: чем больше ширина, тем подробнее отображаются
элементы вкладки. На рисунках приведено отображение ленты
вкладки Главная при различной ширине окна.
увеличить изображение
Рис. 1.4. Отображение ленты вкладки Главная при ширине окна 1024
точки
Рис. 1.5. Отображение ленты вкладки Главная при ширине окна 800
точек
Несмотря на скрытие
отдельных элементов ленты, все они остаются доступны. Достаточно щелкнуть по значку
или стрелке кнопки названия группы, например, по значку Стили (рис. 1.6),
и будут отображены все элементы группы.
Рис. 1.6. Отображение
скрытых элементов ленты вкладки Главная при ширине окна 800 точек
При существенном уменьшении
ширины окна (менее 300 точек) лента и имена вкладок перестают отображаться.
Рис. 1.7. Скрытие ленты и
вкладок при уменьшении ширины окна
То же происходит и при
существенном уменьшении (менее 250 точек) высоты окна (рис. 1.8).
увеличить
изображение
Рис. 1.8. Скрытие ленты и
вкладок при уменьшении высоты окна
При увеличении размера окна
лента автоматически появляется снова.
В Microsot Excel 2007
содержание ленты для каждой вкладки было постоянно и неизменно. Нельзя было ни
добавить какой-либо элемент на вкладку, ни удалить его оттуда. В нынешней
версии ленту можно настраивать: переименовывать и изменять последовательность
расположения постоянных вкладок, создавать новые вкладки и удалять их,
создавать, удалять, изменять расположение групп элементов на вкладках,
добавлять и удалять отдельные элементы и др.
1. Щелкните
правой кнопкой мыши в любом месте ленты (см. рис. 1.2).
2. В
контекстном меню выберите команду Настройка
ленты.
Настройка ленты производится
в категории Настройка ленты окна Параметры
Excel (рис. 1.9).
Для восстановления стандартных настроек ленты нажмите кнопку Сброс и выберите необходимую команду для
восстановления только выбранной вкладки ленты или для сброса всех изменений
ленты.
увеличить
изображение
Рис. 1.9. Настройка ленты
Вкладки
По умолчанию
в окне отображается семь постоянных вкладок: Главная,
Вставка, Разметка страницы, Формулы, Данные, Рецензирование, Вид.
Для перехода к нужной
вкладке достаточно щелкнуть по ее названию (имени).
Каждая вкладка связана с
видом выполняемого действия. Например, вкладка Главная, которая открывается по умолчанию
после запуска, содержит элементы, которые могут понадобиться на начальном этапе
работы, когда необходимо набрать, отредактировать и отформатировать текст.
Вкладка Разметка страницы предназначена для установки параметров
страниц документов. ВкладкаВставка предназначена
для вставки в документы различных объектов. И так далее.
Кроме того, можно отобразить
еще одну вкладку: Разработчик.
1. Щелкните
правой кнопкой мыши в любом месте ленты (см. рис. 1.2 ).
2. В
контекстном меню выберите команду Настройка
ленты.
3. В
категории Настройка ленты окна Параметры
Excel (см. рис. 1.9 )
установите флажок этой вкладки.
На вкладке Разработчик собраны средства создания макросов и
форм, а также функции для работы с XML.
Файлы и шаблоны, созданные в
версиях Excel до
2003 года, могли содержать пользовательские панели инструментов. Кроме
того, при установке на компьютер некоторых программ (например,
FineReader) в Excel автоматически
добавляются надстройки. В этом случае при открытии таких файлов в Excel 2010
появляется еще одна постоянная вкладка – Надстройки (рис. 1.10).
увеличить изображение
Рис. 1.10. Вкладка
Надстройки
Эта вкладка содержит
элементы надстроек, а также элементы панелей инструментов,
созданных в предыдущих версиях Excel. Каждаяпанель инструментов занимает отдельную строку ленты
вкладки. Однако некоторые элементы, имевшиеся на панелях инструментов, вExcel 2010 могут отсутствовать.
Стандартный набор вкладок
заменяется при переходе из режима создания документа в другой режим, например, Удаление фона(рис. 1.11).
увеличить изображение
Рис. 1.11. Отображение
вкладок в режиме Удаление фона
Помимо постоянных, имеется целый ряд
контекстных вкладок, например, для работы с таблицами, рисунками, диаграммами и
т.п., которые появляются автоматически при переходе в соответствующий режим
либо при выделении объекта или установке на негокурсора.
Например, при создании
колонтитулов появляется соответствующая вкладка (рис. 1.12).
увеличить изображение
Рис. 1.12. Контекстная
вкладка Работа с колонтитулами/Конструктор
В некоторых случаях
появляется сразу несколько вкладок, например, при работе с диаграммами
появляются три вкладки:Конструктор, Макет и Формат (рис. 1.13).
увеличить изображение
Рис. 1.13. Контекстные
вкладки для работы с таблицами
При снятии выделения или
перемещении курсора контекстная
вкладка автоматически скрывается.
Не существует способов
принудительного отображения контекстных вкладок.
Элементы управления
Элементы управления на лентах
вкладок объединены в группы, связанные с видом выполняемого действия. Например,
на вкладкеГлавная имеются
группы для работы с буфером обмена, установки параметров шрифта, установки параметров абзацев, работы со
стилями и редактирования (см. рис. 1.1 ).
Элементами управления являются
обычные кнопки, раскрывающиеся кнопки, списки, раскрывающиеся списки, счетчики, кнопки сменю, флажки, значки (кнопки) группы.
Кнопки используются для
выполнения какого-либо действия. Например, кнопка Полужирный группы Шрифт вкладки Главнаяустанавливает полужирное
начертание шрифта. Чтобы нажать кнопку, надо щелкнуть по ней
мышью (рис. 1.14).
увеличить изображение
Рис. 1.14. Использование
обычной кнопки
В некоторых случаях нажатие
кнопки вызывает диалоговое окно.
Раскрывающиеся кнопки имеют
стрелку в правой или нижней части. При щелчке по стрелке открывается меню или
палитра, в которой можно выбрать необходимое действие или параметр. Выбранное действие или параметр запоминаются
на кнопке, и для повторного применения не требуется открывать кнопку. Например,
можно щелкнуть по стрелке
кнопки Граница группы Шрифт вкладки Главнаяи выбрать способ, вид и
расположение границы (рис. 1.15). Чтобы
еще раз назначить такую же границу, не нужно щелкать по стрелке,
достаточно щелкнуть по самой кнопке.
увеличить изображение
Рис. 1.15. Использование
раскрывающейся кнопки
В списке можно выбрать для
применения какого-либо параметра. Для этого надо щелкнуть по нему
мышью. Например, в спискеМакеты диаграмм вкладки Конструктор можно выбрать макет диаграммы (рис. 1.16).
увеличить изображение
Рис. 1.16. Использование
списка
Для просмотра списка в
пределах ленты можно пользоваться кнопками Вперед и Назад.
Но обычно список разворачивают,
для чего надо щелкнуть по кнопке Дополнительные параметры (см. рис. 1.16).
При использовании
раскрывающегося списка надо щелкнуть по стрелке списка и выбрать требуемый параметр. Например, в раскрывающемся списке Размер шрифта группы Шрифт вкладки Главная можно выбрать размер шрифта (рис. 1.17).
увеличить изображение
Рис. 1.17. Использование
раскрывающегося списка
В большинстве случаев можно
не открывая списка щелкнуть мышью в поле раскрывающегося списка, ввести значение требуемого
параметра с клавиатуры и нажать клавишу Enter.
Счетчики используют
для установки числовых значений каких-либо параметров. Для изменения значения
пользуются кнопкамисчетчика Больше (Вверх) и Меньше
(Вниз) . Например, в счетчике Масштаб группы Вписать вкладки Разметка страницыможно установить
величину масштаба печати документа (рис. 1.18).
увеличить изображение
Рис. 1.18. Использование
счетчиков
Также значение в поле счетчика можно ввести с клавиатуры и нажать
клавишу Enter.
Нажатие некоторых кнопок не
приводит к выполнению какого-либо действия, а только отображает меню, в котором следует выбрать нужное действие.
Например, щелкнув по кнопке Ориентация в группе Выравнивание вкладки Главная, в появившемся менюможно выбрать направление текста в ячейке (рис. 1.19).
увеличить изображение
Рис. 1.19. Использование
кнопки с меню
В некоторых случаях выбор
команды меню кнопки
вызывает диалоговое окно.
Флажки используются для
применения какого-либо параметра. Например, флажки группы Показать вкладки Вид (рис. 1.20)
определяют отображение сетки
листа, строки формул и заголовков строк и столбцов.
увеличить изображение
Рис. 1.20. Использование
флажков
Для установки или снятия
флажка достаточно щелкнуть по нему мышью.
Значок (кнопка) группы –
маленький квадрат в
правом нижнем углу группы элементов во вкладке. Щелчок по значку
открывает соответствующее этой группе диалоговое окно или область задач для расширения
функциональных возможностей. Например, значок группы Шрифт вкладки Главная открывает диалоговое окно Формат
ячейки (рис. 1.21).
увеличить изображение
Рис. 1.21. Использование
значка группы
А значок группы Буфер обмена отображает область задач Буфер обмена (рис. 1.22).
увеличить изображение
Рис. 1.22. Использование
значка группы
Не каждая группа имеет
значок.
Для каждого элемента
управления можно отобразить всплывающую подсказку о назначении этого элемента. Для этого
достаточно навести на него и на некоторое время зафиксировать указатель мыши.
Примеры всплывающих подсказок приведены на рис. 23 – рис. 25.
увеличить изображение
Рис. 1.23. Всплывающая
подсказка для элемента управления
увеличить изображение
Рис. 1.24. Всплывающая
подсказка для элемента управления
увеличить изображение
Рис. 1.25. Всплывающая
подсказка для элемента управления
В некоторых случаях в
подсказке отображается текст Для получения дополнительных сведений нажмите
клавишу F1. В этом случае при нажатии клавиши F1 появляется окно справочной системы со справкой, относящейся
непосредственно к выбранному элементу.
Вкладка (меню) «Файл»
Вкладка Файл всегда
расположена в ленте первой слева. По своей сути вкладка Файл представляет
собой меню (рис. 1.26).
увеличить изображение
Рис. 1.26. Вкладка (меню)
Файл раздел Сведения
Меню содержит
команды для работы с файлами (Сохранить, Сохранить как, Открыть, Закрыть,
Последние, Создать), для работы с текущим документом (Сведения, Печать, Доступ), а также для
настройки Excel (Справка,
Параметры).
Команды Сохранить как и
Открыть вызывают соответствующие окна для работы с файловой системой.
Команда Сведения
(см. рис. 1.26 ) открывает
раздел вкладки для установки защиты документа, проверки совместимости документа
с предыдущими версиями Excel, работы с версиями
документа, а также просмотра и изменения свойства документа.
Команда Последние
открывает раздел вкладки со списком последних файлов, с которыми работали в Excel, в том числе закрытых без сохранения (рис. 1.26).
увеличить изображение
Рис. 1.27. Вкладка (меню)
Файл раздел Последние
Команда Создать
открывает раздел вкладки с шаблонами для создания новых документов (рис. 1.28).
увеличить изображение
Рис. 1.28. Вкладка (меню)
Файл раздел Создать
Команда Печать открывает
раздел вкладки для настройки и организации печати документа, а также
предварительного просмотра документа (рис. 1.29).
увеличить изображение
Рис. 1.29. Вкладка (меню)
Файл раздел Печать
Команда Сохранить
и отправить открывает раздел вкладки для отправки документа по электронной
почте, публикации в Интернете или в сети организации и изменения формата файла
документа (рис. 1.30).
увеличить изображение
Рис. 1.30. Вкладка (меню)
Файл раздел Доступ
Команда Справка
открывает раздел вкладки для просмотра сведений об установленной версии Microsoft Office, проверки наличия обновлений,
настройки параметров Excel (рис. 1.31).
увеличить изображение
Рис. 1.31. Вкладка (меню)
Файл раздел Справка
Команда Параметры
отображает диалоговое окно Параметры
Excel для настройки параметров Excel
Кнопка Выход завершает работу с приложением.
Панель быстрого доступа
Панель быстрого доступа по умолчанию
расположена в верхней части окна Excel и предназначена для быстрого доступа к
наиболее часто используемым функциям.
По умолчанию
панель содержит всего три кнопки: Сохранить,
Отменить, Вернуть (Повторить) .
Панель быстрого доступа можно настраивать, добавляя в нее новые элементы или
удаляя существующие.
1. Нажмите
кнопку Настройка панели
быстрого доступа.
2. В
меню выберите наименование необходимого элемента (рис. 1.32).
Элементы, отмеченные галочкой, уже присутствуют на панели.
увеличить изображение
Рис. 1.32. Настройка
панели быстрого доступа
3. Для
добавления элемента, отсутствующего в списке, выберите команду Другие команды
(см. рис. 1.32 ).
4. В
разделе Панель быстрого
доступа окна Параметры Excel в раскрывающемся
списке Выбрать команды из: выберите вкладку, в которой расположен добавляемый
элемент, затем выделите элемент в списке и нажмите кнопку Добавить (рис. 1.33).
увеличить изображение
Рис. 1.33. Настройка
панели быстрого доступа
Для добавления на панель
любого элемента из любой вкладки можно также щелкнуть по этому
элементу правой кнопкой мыши и в контекстном меню выбрать команду Добавить на панель
быстрого доступа.
Для удаления элемента из
панели достаточно щелкнуть по нему правой кнопкой мыши и в
контекстном меню выбрать
команду Удалить с панели быстрого доступа.
Для восстановления
стандартного состава панели быстрого доступа в разделе Панель быстрого доступа окна Параметры
Excel(см. рис. 1.33 ) нажмите
кнопку Сброс и выберите команду Сброс только панели
быстрого доступа.
Мини-панели инструментов
Мини-панели инструментов содержит основные наиболее часто
используемые элементы для оформления текста документа, рисунков,диаграмм и других объектов
В отличие от других
приложений Office 2010
(Word, PowerPoint и
др.) в Excel 2010
мини-панель не отображается автоматически при выделении фрагмента листа. Для
отображения панели щелкните правой кнопкой по выделенной области (рис. 1.34).
увеличить изображение
Рис. 1.34. Отображение
мини-панели инструментов
Мини-панели для оформления
рисунков и других объектов отображается при щелчке по объекту
правой кнопкой мыши. Мини-панель
инструментов для
оформления рисунка, например, содержит счетчики для изменения размера, кнопку для
поворота рисунка и обрезки изображения, кнопки для управления расположением
рисунка по слоям
(рис. 1.35).
увеличить изображение
Рис. 1.35. Мини-панель
инструментов для оформления рисунка
Состав элементов мини-панелей инструментов постоянный и неизменный.
Строка формул
В Excel 2010
удобнее, чем в предыдущих версиях организована работа со строкой формул.
Для просмотра и
редактирования содержимого выделенной ячейки можно увеличить высоту строки
формул. Для этого щелкните покнопке Развернуть строку формул (рис. 1.36).
увеличить изображение
Рис. 1.36. Увеличение
высоты строки формул
Если и в этом случае
отображается не все содержимое ячейки, можно
воспользоваться полосой прокрутки (рис. 1.37).
увеличить изображение
Рис. 1.37. Просмотр
содержимого ячейки в строке формул
Для того, чтобы привести
строку формул в исходное состояние щелкните по кнопке Свернуть строку формул (см. рис. 1.37).
Для
изменения режима отображения значков несколько раз щелкните по кнопке
или щелкните по стрелке кнопки и выберите нужный режим (рис. 2.6).
увеличить изображение
Рис. 2.6. Выбор режима отображения значков папок и файлов
Для
практической работы чаще всего используют режимы Мелкие значки и Список,
при которых в окне отображается максимальное количество значков. В режиме Таблица можно
просмотреть некоторые свойства файлов.
В режиме
отображения Таблица, значки папок и файлов можно сортировать,
используя кнопки Имя, Дата изменения, Тип, Размер(6 на рис. 2.2 ). При щелчке правой
кнопкой мыши по любой из этих кнопок появляется
контекстное меню, в котором можно выбрать и другие поля сортировки,
например, Авторы, Заголовок и др. Помимо сортировки, указанные кнопки можно
использовать и как фильтры. Для этого необходимо навести указатель мыши
на кнопку, и щелкнуть по появившейся стрелке. Например, можно
фильтровать файлыпо дате изменения (рис. 2.7).
увеличить изображение
Создание документов
Новый документ создается
автоматически сразу после запуска Excel.
Новый пустой документ или
документ на основе шаблона можно создать в процессе работы.
1. Перейдите
во вкладку Файл и выберите команду Создать, после чего
отобразится раздел Создать.
2. Для
создания нового пустого дважды щелкните по значку Новый документ или выделите этот значок и нажмите
кнопку Создать(рис. 2.16).
увеличить изображение
Рис. 2.16. Создание нового
пустого документа
3. Для
создания документа на основе шаблона, установленного на компьютере, щелкните по
значку Образцы шаблонов (см.рис. 2.16).
Прокручивая список (рис. 2.17) выберите
нужный шаблон и дважды щелкните по его значку или выделите этот значок и
нажмите кнопку Создать.
Для возврата в начало раздела Создать нажмите кнопку Домой.
увеличить изображение
Рис. 2.17. Создание
документа на основе установленного шаблона
4. При
наличии подключения к Интернету можно обратиться к шаблонам, расположенным на сайте Microsoft
Office. В разделе Шаблоны Office.com (см.рис. 2.16) щелкните
по значку нужной группы шаблонов, дождитесь, пока они загрузятся. Прокручивая
список (рис. 2.17), выберите
нужный шаблон и дважды щелкните по его значку или выделите этот значок и
нажмите кнопкуЗагрузить.
увеличить изображение
Рис. 2.18. Создание
документа на основе шаблона с сайта Microsoft Office
5. Для
создания документа на основе одного из ранее использованных шаблонов щелкните
по значку Последние шаблоны (см.рис. 2.16). Выберите
нужный шаблон и дважды щелкните по его значку или выделите этот значок и
нажмите кнопку Создать илиЗагрузить (рис. 2.19).
увеличить изображение
Рис. 2.19. Создание
документа на основе недавно использовавшихся шаблонов
Особенности сохранения
документов Excel 2010 в формате предыдущих версий Excel
Многие возможности Excel
2010 не поддерживаются в более ранних версиях.
При сохранении документа,
созданного в Excel 2010, в формате Книга Excel 97-2003 в нем будут произведены
изменения.
Перед сохранением файла в
формате Книга Excel 97-2003 можно проверить, нет ли в текущем документе
элементов содержимого или оформления, не поддерживаемых в старых версиях Excel.
1. Перейдите
во вкладку Файл и выберите команду Сведения, после
чего отобразится раздел Сведения.
2. Нажмите
кнопку Поиск проблем и в появившемся меню выберите команду
Проверка совместимости (рис. 2.23).
увеличить
изображение
Рис. 2.23. Проверка
совместимости документа с предыдущими версиями Excel
3. В
окне результатов проверки совместимости (рис. 2.24)
будет отображен список несовместимых элементов. Для продолжения работы нажмите
кнопку Продолжить.
увеличить
изображение
Рис. 2.24. Сводка проверки
совместимости документа с предыдущими версиями Excel
Нажав кнопку Выберите отображаемые версии (см.рис. 2.
24) можно выбрать версии Excel, для которых проводится проверка:
только Excel 97-2003, только Excel 2010 или для всех предыдущих версий.
Для того чтобы в последующем
такая проверка осуществлялась автоматически при сохранении файла установите
флажок Проверка совместимости
при сохранении документов (см.рис. 2.24).
В этом случае при каждой попытке сохранения файла будет появляться аналогичное
окно (рис. 2.25).
увеличить
изображение
Рис. 2.25. Сводка проверки
совместимости документа с предыдущими версиями Excel
Необходимо внести изменения
в книгу или для сохранения с потерями функциональности нажать кнопку Продолжить (см.рис. 2.25).
Для удобства список
несовместимых элементов можно скопировать на отдельный новый лист. Для этого в
окне Microsoft Excel —
проверка совместимости (см.рис. 2.24 и рис. 2.25)
нажмите кнопку Копировать на
новый лист. Новый лист будет добавлен в конец книги (рис. 2.26).
увеличить
изображение
Рис. 2.26. Сводка проверки
совместимости документа с предыдущими версиями Excel, выведенная на отдельный
лист
Преобразование файлов предыдущих версий Excel в формат Excel 2010
При сохранении файла,
созданного в одной из предыдущих версий Excel, в файл Excel 2010,
появляется новый файл, а исходный файлостается в той же папке. Вместо этого можно
преобразовать файл таким
образом, чтобы файл формата Excel 2010 заменил старыйфайл.
1. Перейдите
во вкладку Файл и выберите команду Сведения, после
чего отобразится раздел Сведения.
2. Нажмите
кнопку Преобразовать (рис. 2.27).
увеличить изображение
Рис. 2.27. Преобразование
файлов предыдущих версий Excel в формат Excel 2010
3. В окне
предупреждения о
возможных изменениях в разметке документа (рис. 2.28) нажмите
кнопку ОК. Для удобства
дальнейшей работы можно установить флажок Больше не задавать вопрос о
преобразовании книг.
увеличить изображение
Рис. 2.28. Преобразование
файлов предыдущих версий Excel в формат Excel 2010
Закрытие файлов
Для закрытия файла нажмите кнопку Закрыть в строке названия окна Excel 2010.
Для закрытия единственного
открытого файла без завершения работы с Excel 2010 перейдите во вкладку Файл и выберите команду Закрыть.
Для одновременного закрытия
всех открытых
файлов и завершения
работы с Excel 2010 перейдите во вкладку Файл и выберите команду Выход.
Если файл был изменен, но не сохранен, то при
его закрытии появляется соответствующее предупреждение (рис. 2.29).
увеличить изображение
Рис. 2.29. Закрытие файла
с несохраненными изменениями
Нажмите кнопку Сохранить для сохранения файла со всеми
внесенными на данный момент изменениями.
Нажмите кнопку Не сохранять для отказа от сохранения
изменений, внесенных в файл с
момента последнего его сохранения.
Нажмите кнопку Отмена для продолжения работы с файлом.
Если в процессе работы с
файлом от момента последнего сохранения изменений до его закрытия прошло некоторое время
(поумолчанию 10 минут), то срабатывает функция автосохранения документов Excel.
В этом случае при закрытии файла также появляется предупреждение (рис. 2.30).
увеличить изображение
Рис. 2.30. Закрытие файла
с несохраненными изменениями
Однако в этом случае, даже
если нажать кнопку Не
сохранять, в течение нескольких дней сохраняется копия (черновик) файла в последней его редакции.
Автосохраненную копию
текущего файла можно открыть.
1. Перейдите
во вкладку Файл и выберите команду Сведения, после
чего отобразится раздел Сведения.
2. Щелкните
мышью по соответствующей ссылке (рис. 2.31).
увеличить изображение
Рис. 2.31. Открытие
автосохраненной копии файла
3. Файл
будет открыт. При этом будет отображена панель сообщений (рис. 2.32).
увеличить изображение
Рис. 2.32. Автосохраненная
копия файла
Данную копию можно сохранить
как отдельный файл.
Можно в панели сообщений
нажать кнопку Восстановить (см.рис. 2.32), и тогда
данная копия заменит текущую версию файла.
При закрытии файла,
созданного в старых версиях Microsoft Excel, даже если в нем не производилось никаких
действий, появляется предупреждение о пересчете формул (рис. 2.33). Для
сохранения результатов пересчета следует нажать кнопку Да. Формат файла при этом не
изменяется.
увеличить изображение
Рис. 2.33. Предупреждение
о пересчете формул при закрытии файла
Просмотр листов
Изменение
режима просмотра листа
Выбрать режим просмотра
листа можно при работе в любой вкладке Excel 2010.
Ярлыки выбора основных
режимов просмотра книги расположены в правой части строки состояния (рис.3.1).
Если ярлыки не отображаются, щелкните правой кнопкой мыши в любом месте строки
состояния и в появившемся контекстном меню выберите команду Ярлыки режимов
просмотра.
увеличить
изображение
Рис. 3.1. Выбор режима
просмотра листа
По умолчанию для вновь
создаваемых документов установлен режим просмотра Обычный. Этот режим
используется для выполнения большинства задач Microsoft Excel,
таких, как ввод и обработка данных, форматирование данных
и ячеек, вычисления, построение диаграмм и т. д.
Режим Разметка страницы позволяет изменять данные и при этом
видеть их так, как они будут напечатаны на бумаге (рис.3.2).
В этом режиме обычно создают и оформляют колонтитулы.
увеличить
изображение
Рис. 3.2. Отображение
листа в режиме Разметка страницы
В режиме Страничный (рис.3.3) в
окне отображается только собственно сама таблица. Остальные ячейки листа не
отображаются. Зато отображены границы страниц. Перетаскиванием этих границ
можно изменять порядок разделения таблицы между страницами при печати. Кроме
того, только в этом режиме можно эффективно работать с разрывами страниц.
увеличить
изображение
Рис. 3.3. Отображение
листа в режиме Страничный
При переходе в режим Страничный обычно появляется информационное окно Страничный режим. Для
дальнейшей работы следует нажать кнопку ОК.
Перед этим можно поставить флажок Больше
не показывать это окно.
Во вкладке Вид в группе Режимы просмотра книги можно выбрать еще один режим просмотра
— Во весь экран. Этот
режим обеспечивает скрытие большинства элементов окна для увеличения видимой
части документа (рис.3.4).
увеличить
изображение
Рис. 3.4. Отображение
листа в режиме Во весь экран
В отличие от других режимов
просмотра, режим Во весь экран устанавливается для всех листов книги
и всех открытых
файлов.
Чтобы вернуться в исходный
режим, следует нажать клавишу Esc.
Изменение масштаба
отображения листа
Изменить масштаб отображения
листа можно при работе в любой вкладке Excel 2010.
Щелкните по кнопке со знаком + (плюс) для увеличения масштаба или по кнопке со
знаком — (минус) для уменьшения (см. рис.3.1). Масштаб можно также
изменять перетаскиванием ползунка линейки масштаба. Если линейка масштаба не отображается,
щелкните правой кнопкой мыши в любом месте строки состояния и в появившемся
контекстном меню выберите команду Масштаб.
Минимальный масштаб
отображения — 10 %, максимальный — 400 %.
Масштаб отображения листа
можно изменять также во вкладке Вид (рис.3.5).
увеличить изображение
Рис. 3.5. Изменение
масштаба отображения документа во вкладке Вид
Нажав кнопку Масштаб (см. рис.3.5) в диалоговом окне Масштаб (рис.3.6) можно установить требуемый
масштаб отображения листа.
увеличить изображение
Рис. 3.6. Изменение
масштаба отображения документа в диалоговом окне Масштаб
Можно подобрать масштаб
отображения листа.
1. Выделите
фрагмент листа, который должен быть полностью отображен.
2. Нажмите
кнопку Масштабировать
выделенный фрагмент (см. рис.3.5) в группе Масштаб вкладки Вид.
Для отображения листа в
масштабе 100 % нажмите кнопку 100%.
Одновременный
просмотр различных частей листа
Разделение
листа
Для того чтобы независимо
просматривать и прокручивать различные части листа, можно разделить лист по
горизонтали и по вертикали на отдельные области. Разделение листа на области
позволяет просматривать различные части одного и того же листа друг рядом с другом
и может оказаться полезным, например, при необходимости вставить данные из
одной области большого листа в другую.
1. Наведите
указатель мыши на вешку, расположенную в верхней части вертикальной полосы
прокрутки или в правой
части горизонтальной полосы прокрутки (рис.3.7).
2. Когда
указатель примет вид двунаправленной стрелки,
перетащите его вниз или влево.
увеличить изображение
Рис. 3.7. Вешки разделения
окна
Можно также выделить ячейку,
относительно которой следует разделить лист, и нажать кнопку Разделить в группе Окно вкладкиВид.
Например, в таблице на рис.3.8 можно
просматривать в левой области листа данные столбцов A:D, а в правой части — K:Q. В верхней части можно
просматривать данные строк 1:11,
в то время как в нижних областях будут отображаться последние строки таблицы.
увеличить изображение
Рис. 3.8. Таблица с
разделением листа
При необходимости линии
разделения листа можно перемещать перетаскиванием.
Для прекращения режима
разделения листа следует нажать кнопку Разделить в группе Окно вкладки Вид.
Закрепление областей листа
Закрепление строк, столбцов
и областей листа используется при просмотре больших таблиц для того, чтобы при
прокрутке листа закрепленные строки и столбцы оставались в окне. Закреплять
можно только строки, только столбцы или и строки и столбцы одновременно.
Для закрепления областей
листа используют кнопку Закрепить
области группы Окно вкладки Вид.
Обычно требует закрепить
верхнюю строку листа (названия столбцов таблицы) или первый столбец (названия
строк таблицы).
1. Щелкните
по кнопке Закрепить области.
2. В
меню (рис.3.9) выберите соответствующую
команду.
увеличить изображение
Рис. 3.9. Закрепление
областей листа
Для закрепления произвольной
области следует выделить ячейку ниже
закрепляемой строки (строк) и правее закрепляемого столбца (столбцов) и в меню
(см. рис.3.9) выбрать команду Закрепить области.
Например, при работе с
таблицей на рис.3.10 на листе
закреплена область столбцов с наименованием модели автомобиля и ценой (столбцы A и B ) и строки с названиями столбцов
таблицы (строка 1).
увеличить изображение
Рис. 3.10. Таблица с
закрепленной областью
Для отмены закрепления
строк, столбцов или областей листа щелкните по кнопке Закрепить области, в меню
выберите команду Снять закрепление областей.
Следует отметить, что
одновременно разделить лист и закрепить области листа невозможно
Скрытие и отображение
столбцов и строк
Временно ненужные для работы
столбцы и строки листа можно скрыть.
1. Щелкните
правой кнопкой мыши по заголовку столбца или строки. Если требуется скрыть
несколько столбцов или строк, то следует их выделить.
2. В
контекстном меню выберите команду Скрыть.
Например, в таблице (рис.3.11) для работы временно не
нужны столбцы D:Н.
увеличить изображение
Рис. 3.11. Таблица до
скрытия столбцов
После скрытия этих столбцов
таблица будет выглядеть так, как показано на рис. 3.12.
увеличить изображение
Рис. 3.12. Таблица после
скрытия столбцов
При просмотре листа всегда
можно обнаружить факт скрытия столбцов или строк по нарушению
последовательности заголовков (см.рис.3.12).
Для отображения скрытых
столбцов можно выделить столбцы слева и справа от скрытых, щелкнуть правой
кнопкой мыши по заголовку любого выделенного столбца и выбрать команду
контекстного меню Показать.
Аналогично можно отобразить и скрытые строки.
Для отображения всех скрытых
столбцов или строк необходимо выделить все ячейки листа. Затем для отображения
скрытых столбцов необходимо щелкнуть правой кнопкой мыши по заголовку любого
столбца и выполнить команду контекстного меню Показать.
А для отображения скрытых строк следует щелкнуть правой кнопкой мыши по
заголовку любой строки и выбрать команду контекстного менюПоказать.
Скрыть столбец можно также
перетаскиванием влево его правой границы между заголовками столбцов до тех пор,
пока ширина столбца не будет равна нулю. Аналогично для скрытия строк можно
перетаскивать вверх нижнюю границу строки.
Перемещение по документу
Перемещение
по книге
Для перехода к нужному листу
книги достаточно щелкнуть мышью по соответствующему ярлыку листа в нижней части
окна книги (рис.3.13).
увеличить
изображение
Рис. 3.13. Перемещение
между листами книги
Если необходимый ярлык не
отображен в строке ярлыков, то для перехода к ярлыку нужного листа можно
воспользоваться кнопками прокрутки ярлыков, расположенными в левой части строки
ярлыков (см. рис.3.13).
При этом прокручиваются только ярлыки, а не листы книги.
С целью увеличения числа
отображаемых ярлыков листов можно перетащить вправо вешку ярлыков,
расположенную между ярлыками и горизонтальной полосой
прокрутки (см. рис.3.13).
Можно просмотреть полный
список листов книги.
1. Щелкните
правой кнопкой мыши по любой кнопке прокрутки ярлыков.
2. В
контекстном меню (рис.3.14)
выберите нужный лист.
увеличить
изображение
Рис. 3.14. Переход к
произвольному листу книги
Если в книге более 15
листов, для перехода к листу, ярлык которого не отображается в контекстном
меню, следует выбрать команду Все листы, а затем в диалоговом окне Переход к
листу текущей книги выбрать
нужный лист (рис.3.15).
увеличить
изображение
Рис. 3.15. Выбор
произвольного листа
Чтобы облегчить поиск нужных
ярлыков, их можно пометить разными цветами.
1. Щелкните
по ярлыку листа правой кнопкой мыши.
2. В
контекстном меню выберите команду Цвет ярлычка, а затем выберите цвет в палитре
цветов (рис.3.16).
увеличить
изображение
Рис. 3.16. Выбор цвета
ярлыка лист
Для последовательного
перехода между листами можно использовать и клавиши клавиатуры. Комбинация
клавиш Ctrl + Page Up — переход к листу, расположенному
слева от активного листа, а Ctrl
+ Page Down — к листу,
расположенному справа.
Программа от Microsoft, входящая в Office, под названием Excel или электронные таблицы была создана для более удобной работы пользователя с таблицами данных, причём преимущественно данная работа производится с числовыми значениями.
Благодаря использованию электронных таблиц — намного проще работать с данными, с её помощью можно получать точные результаты без выполнения каких-либо ручных расчётов. Также электронные таблицы позволяют с помощью специального «программирования» решать намного быстрее более сложные задачи.
Основной особенностью MS Excel выступает его возможность использовать формулы для того, чтобы описывать между значениями разных ячеек различные связи. Следует отметить, что по заданным формулам расчёт будет выполняться автоматически. Если человек изменяет значение какой-либо ячейки, то сразу же автоматически произойдёт перерасчёт значений всех остальных ячеек, которые связаны с ней формульными отношениями, благодаря чему обновится вся таблица и данные, которые находятся в ней.
Основные возможности электронных таблиц позволяют:
- автоматизировать вычисление итогов;
- обрабатывать результаты экспериментов;
- проводить поиск наиболее оптимальных значений для выбранных параметров;
- строить графики и диаграммы по уже введённым данным;
- подготавливать табличные документы;
- производить однотипные расчёты над большими наборами данных;
- решать задачи с помощью подбора значений с различными параметрами;
- производить табулирование функций и формул.
Читайте дополнительную информацию: «Возможности электронных таблиц Microsoft Excel 2019»
Итак, загрузку рассматриваемой программы можно осуществить ниже представленными способами:
- выполнить последовательность команд: пуск => программы => стандартные => Microsoft Excel;
- выполнить клик левой кнопкой мышки по ярлыку Microsoft Excel, если на рабочем столе расположен ярлык программы;
- выполнить последовательность следующих команд (по порядку): пуск => найти => файлы и папки. На экране у вас появится диалоговое окно, где в поле «Имя» вам нужно ввести Microsoft Excel (полное имя файла программы MS Excel), после этого — нажать кнопку «Найти». После того, как был выполнен поиск, два раза левой кнопкой мыши щёлкните по ярлыку Microsoft Excel. После того, как данная программа полностью загрузится — закройте окно поиска.
Вы можете определить, что загрузка программы MS Excel была закончена, когда на экране у вас появилась программа с открытым рабочим листом под названием «Лист 1» в стандартной рабочей книге с именем «Книга 1».
Для того чтобы создать рабочую книгу, вам следует совершить ниже представленные действия:
- Развернуть щелчком левой кнопкой мыши меню «Сервис», в котором выбрать подменю «Параметры». В открывшемся диалоговом окне перейти на вкладку «Общие». Перед вами появится окошко с названием «Листов в новой книге». Установите нужное количество листов и нажмите на кнопку «Ок».
- Щёлкнуть на панели инструментов на кнопку «Создать».
- Левой кнопкой мыши щёлкнуть на меню «Файл», где выбрать пункт «Сохранить как…» Перед вами появится окно, в котором вы должны выбрать окно «Мои документы». Выберите в раскрывшемся каталоге адрес нужного, а затем в поле «Имя файла» запишите необходимое название рабочей книги и нажмите «Сохранить». Такие действия при дальнейшей работе с данным файлом производить не потребуется, просто периодически нужно будет сохранять ваш документ, нажимая сочетание клавиш «Ctrl+ S» или же выбрав пункт «Сохранить» в меню «Файл».
Скриншоты возможностей MS Excel 2016
Читайте дополнительную информацию: «Возможности электронных таблиц Microsoft Excel 2019»