- Мастер диаграмм в Excel
Мастер диаграмм в Excel (оглавление)
- Мастер диаграмм в Excel
- Как использовать мастер диаграмм в Excel?
Мастер диаграмм в Excel
Мастер диаграмм — это очень полезный способ представления таблицы данных в очень простой и понятной форме с помощью диаграммы. Это также лучший способ визуализации данных, позволяющий очень эффективно воздействовать на вашу целевую аудиторию.
Мастер диаграмм в Excel предоставляет пошаговое решение для создания идеального и привлекательного представления данных с использованием диаграммы из данной таблицы данных. Мастер диаграмм доступен в меню вставки.
Он предоставляет ряд диалоговых окон и помогает создавать привлекательные и презентабельные графики, как вы хотите.
Мастер диаграмм — это не что иное, как пользовательский интерфейс с простыми шагами для создания эффективных диаграмм для нестандартных пользователей Excel. С помощью этого нестандартного или базового Excel пользователи могут легко создавать гладкие диаграммы, используя шаги мастера диаграмм.
Как использовать мастер диаграмм в Excel?
Давайте разберемся в этом с помощью следующих простых шагов.
Вы можете скачать этот Шаблон Excel для Чарта здесь — Шаблон Excel для Чарта
Пример № 1 — Создание диаграммы с помощью мастера
Вы можете использовать любые данные, чтобы преобразовать их в диаграмму с помощью этого мастера. Давайте рассмотрим таблицу данных ниже, как показано в таблице ниже, и создадим диаграмму с помощью мастера диаграмм.
- Сначала выберите данные, из которых вы хотите создать диаграмму, затем перейдите на вкладку «Вставка» и выберите вкладку «Рекомендованные диаграммы».
- Выберите диаграмму и затем нажмите OK.
- И результат будет таким, как показано на рисунке ниже:
Пример № 2 — Создание диаграммы для данных о продажах
Давайте рассмотрим приведенный ниже набор данных, как показано в таблице ниже.
- Выберите данные о продажах, для которых вы хотите создать график, затем перейдите на вкладку «Вставка» и выберите «Рекомендованная таблица».
- Выберите диаграмму и затем нажмите OK.
- И результат будет таким, как показано на рисунке ниже:
Пример № 3 — Создание диаграммы для данных о доходах и расходах
Давайте рассмотрим приведенный ниже набор данных о доходах и расходах, чтобы создать диаграмму с помощью мастера диаграмм.
Вот следующие шаги:
- Сначала выберите данные, затем перейдите на вкладку «Вставка» и выберите «Рекомендованная вкладка диаграммы».
- Выберите любой тип диаграммы и затем просто нажмите OK.
- И результат будет таким, как показано на рисунке ниже:
Пример № 4 — Создание диаграммы для спроса и предоставления данных
Давайте рассмотрим приведенные ниже данные о спросе и предложении для создания диаграммы с помощью мастера диаграмм в Excel.
Шаги такие же, как мы использовали в предыдущих примерах, просто выберите данные ниже, затем перейдите на вкладку «Вставка» и выберите «Рекомендованная вкладка диаграммы».
Выберите диаграмму, которую вы хотите создать, затем нажмите OK.
И результат будет таким, как показано на рисунке ниже:
То, что нужно запомнить
- Мастер диаграмм очень прост и удобен и используется для создания привлекательных диаграмм с помощью простых щелчков мыши.
- Мастер диаграмм предлагает простые шаги для создания сложных диаграмм.
Рекомендуемые статьи
Это было руководство к мастеру диаграмм. Здесь мы обсудили, как использовать мастер диаграмм в Excel вместе с примерами и загружаемым шаблоном Excel. Вы также можете посмотреть на эти полезные статьи Excel —
- Таблица с накоплением Excel
- Как сделать блок-схему в Excel?
- Использование 3D-карт в Excel
- Добавление легенды в диаграмму
Удобный
способ создания диаграммы – это
использование программы Мастер
диаграмм,
которая включает четыре шага выполнения.
Данные для диаграмм должны быть
расположены по строкам
или столбцам
(далее это ряды).
Р
Рис.
7.2
ассмотрим пример. Табулирование
заданной функции y=x2
при изменении аргумента
x
[-1,1] с шагом dx=0,5
приведено на рис. 7.2.
Аргумент
заданной функции расположен в столбце
А,
а значение функции в столбце В.
Необходимо построить график функции
y=f(x)
с применением мастера диаграмм. Нужно
выделить мышкой диапазон В1:В6
и щелкнуть на панели кнопку Мастер
диаграмм ( или выполнить команды Вставка,
Диаграмма).
-
В
появившемся окне Мастер диаграмм (шаг
1 из 4) на
вкладке Стандартные
выбрать тип
График и первый вид диаграммы. Щелкнуть
кнопку Далее
. -
Появляется
окно Мастер
диаграмм (2
шаг из 4).
Активизировать вкладку Ряд,
в поле
Подписи по
оси Х
установить курсор и выделить мышкой
диапазон аргумента А2:А6.
Щелкнуть
кнопку Далее. -
П
Рис.
7.3. Графикоявляется окно Мастер
диаграмм (3 шаг из 4). Окно
третьего шага имеет вкладки: Заголовки,
Оси, Линии сетки, Подписи данных, Таблица
данных. По желанию
пользователя оформляется вид диаграммы
на каждой вкладке. Щелкнуть кнопку
Далее. -
П
Рис.
7.4. Гистограммаоявляется окно Мастер
диаграмм (4 шаг из 4). Выбор
размещения диаграммы на отдельном
листе или на листе с данными. Щелкнуть
кнопку Готово.
Аналогично
строится Гистограмма и другие типы
диаграмм.
7.2. Построение диаграммы типа Поверхность
Пример.
Построение поверхности для Z = x2
– y2
при x,y [-1,1]
с шагом 0,2.
Для
табулирования функции Z
от двух аргументов х,
у выполним:
-
В
диапазоне (А2:А12)
запишем изменение аргумента Х[-1,1]
с шагом 0,2. -
В
диапазоне (В1:L1)
запишем изменение аргумента У[-1,1]
с шагом 0,2. -
В
ячейку В2
введем формулу =$A2^2
–B$1^2 . Формально
замена Х на $A
Y
на B$1.
Выполним копирование этой формулы
вправо и вниз ( в пределах В2:L12).
Построение
поверхности:
-
Выделяем
мышкой А1:L12 -
Вызываем
Мастер диаграмм, выбираем тип Поверхность,
вид и щелкаем кнопку Далее. -
Появляется
окно. Щелкаем Далее. В остальных окнах
устанавливаем желаемые параметры.
Продолжаем щелкать Далее до Готово
(рис. 7.5).
Рис.
7.5. Расположение данных и поверхность
z=x2
– y2
7.3. Редактирование построенной диаграммы
На
рис. 7.6 стрелками указаны области
диаграммы, для которых могут быть вызваны
контекстные меню для редактирования
этих областей. Например, вызывая
контекстное меню Область
построения диаграммы
мы можем выполнить команду Формат
области построения
и сделать прозрачной заливку диаграммы.
Контекстное меню области Ось
категорий позволяет
выполнить команду Формат
оси. На
вкладке Шкала
убрать флажок
в поле Пересечение
с осью У (значений)
между категориями.
Это позволит
расположить точки данных на метках по
оси Х, а не между ними. На вкладке
Выравнивание
можно на 900
развернуть
числа оси Х. На вкладке Число
можно ограничить количество цифр после
запятой на оси Х . Подвести указатель
мыши к линии графика, выз
Рис.
7. 6. К редактированию диаграммы
вать контекстное меню и выполнить
команду Формат рядов
данных. На вкладке Вид
можно установить нужный цвет линии
графика. В области Ось
значений можно
изменять параметры оси
У.
Соседние файлы в предмете [НЕСОРТИРОВАННОЕ]
- #
- #
- #
- #
- #
- #
- #
- #
- #
- #
- #
Мастер диаграмм
Диаграммы
Мастер функций
Excel предоставляет два средства, которые намного упрощают использование функций. Это диалоговое окно Мастер функций и инструментальное средство Палитра формул, с помощью которых можно пройти весь процесс создания любой функции Excel.
Для того чтобы выбрать необходимую функцию, откройте диалоговое окно Мастер функций. Это можно сделать двумя способами:
Выберите команду Вставка / Функция.
Щелкните по кнопке Вставка функции, которая находится на Панели инструментов Стандартная.
Все функции Excel подразделяются на категории. Первое, что нужно сделать в диалоговом окне Мастер функций, – это выбрать категорию функции. Каждая категория содержит функции, которые решают определенные задачи. Как только в диалоговом окне Мастер функций выбирается категория, в разделе Функция отображается перечень функций, которые к ней относятся. Обычно назначение функции можно определить по ее названию, но можно также посмотреть на ее краткое описание и справку по ее аргументам. Как только вы выбрали функцию, которую хотите использовать, щелкните по кнопке ОК, при этом появится Палитра формул с выбранной функцией. Палитра формул предоставляет простой способ завершить построение функции без трудоемкой операции поиска всех сведений по функции.
Наиболее часто применяемые функции
Использование вложенных функций
Функции могут быть настолько сложными, насколько это необходимо, и могут содержать в качестве аргументов формулы и другие функции. Например: =СУММ(С5:Е10; СРЗНАЧ(Н10:К10)). Можно использовать до семи уровней вложенности функций. Если этот предел превысить, Excel выдаст ошибку и такую функцию вычислять не будет.
Далеко не всегда числа в таблице позволяют составить полное впечатление, даже если они рассортированы наиболее удобным для вас способом. Используя имеющиеся в Microsoft Excel шаблоны диаграмм, вы сможете получить наглядную картину данных вашей таблицы, причем, не ограничивая себя в выборе вида диаграммы. По вашему желанию это может быть обычный график или объемная круговая, цилиндрическая, даже экзотическая лепестковая или пузырьковая диаграмма. Microsoft Excel позволяет помещать диаграмму на том же листе, на котором уже находится таблица (в этом случае она называется «внедренная диаграмма»), либо переносить ее на любой другой лист текущей книги (если никаких других данных на этом листе нет, он называется «лист диаграммы»).
Мастер диаграмм – это пошаговая подсказка, которая позволяет создавать новые и редактировать уже имеющиеся диаграммы. Чтобы вызвать его, нажмите кнопку Мастер диаграмм на Панели инструментов Microsoft Excel.
При работе с диаграммами применяется специальная терминология:
· Ряд данных. Набор взаимосвязанных данных для построения диаграммы.
· Ось. Одна из сторон диаграммы Excel. При построении двухмерной диаграммы горизонтальная ось называется осью Х, а вертикальная – осью Y.
· Легенда. Область внутри диаграммы с информацией о ее элементах.
· Заголовок диаграммы. Имя диаграммы, обычно описывающее ее содержимое.
Чтобы создать диаграмму на основе данных рабочего листа, выполните следующие действия:
Выделите ячейки с данными, включаемыми в диаграмму. (Учтите, что от типа выбранных данных зависит внешний вид диаграммы.) Щелкните по кнопке Мастер диаграмм на Панели инструментов Стандартная.
Появится окно Мастер диаграмм (шаг 1 из 4): тип диаграммы. Из списка Тип выберите подходящий тип диаграммы.
В области Вид отображается несколько вариантов диаграмм выбранного типа. Щелкните по нужному подтипу.
Чтобы предварительно просмотреть результат, щелкните по кнопке Просмотр результата и удерживайте нажатой кнопку мыши. Появится образец диаграммы выбранного типа, построенный на основе выделенных данных рабочего листа. Закончив просмотр, отпустите кнопку мыши.
Щелкните по кнопке Далее. Появится диалоговое окно Мастер диаграмм (шаг 2 из 4): источник данных диаграммы. Данные для построения диаграммы были выбраны на шаге 1, однако в этом окне можно подтвердить информацию. Во вкладке Диапазон данных убедитесь в корректности указанного диапазона ячеек. Если вкралась ошибка, щелкните по кнопке свертывания диалогового окна (в правом конце поля Диапазон), а затем с помощью мыши выделите корректный диапазон ячеек рабочего листа и щелкните по кнопке развертывания диалогового окна (в правом конце поля ввода диапазона). Если диаграмма корректно отображает выбранные данные рабочего листа и нормально выглядит при предварительном просмотре, можно щелкнуть по кнопке Готово. Тогда Excel создаст диаграмму. Если же необходимо добавить какие-нибудь элементы, например, легенду диаграммы, продолжайте работу с Мастером диаграмм.
В группе Ряды установите переключатель В строках или В столбцах, указав Excel желательное расположение данных. В верхней части окна расположена область предварительного просмотра, – она поможет сделать выбор. Например, если при переключателе В строках отображается некорректный рисунок, установите переключатель в положение В столбцах.
Щелкните по кнопке Далее. (Чтобы по ходу работы с Мастером диаграмм внести изменения в ранее установленные параметры, щелкните по кнопке Назад и вернитесь в предыдущее окно. Так, чтобы изменить тип диаграммы, вернитесь с помощью кнопки Назад в окно выбора типа диаграммы.)
Появится окно Мастер диаграмм (шаг 3 из 4): параметры диаграммы. Воспользуйтесь многочисленными вкладками этого окна, чтобы ввести заголовок диаграммы, имена осей X и Y, вставить линии сетки, включить в диаграмму легенду и ввести подписи данных. В зависимости от выбранного типа диаграммы, укажите соответствующие общие параметры.
Щелкните по кнопке Далее. Появится окно Мастер диаграмм (шаг 4 из 4): размещение диаграммы. В этом окне укажите Excel, вставить ли диаграмму на имеющемся (текущем) или на отдельном (новом) рабочем листе.
Щелкните по кнопке Готово. Тогда Excel создаст диаграмму.
В зависимости от вашего выбора, новая диаграмма разместится на текущем или новом рабочем листе. Новая диаграмма появится на рабочем листе вместе с плавающей панелью инструментов Диаграммы.
Вполне вероятно, что появится она совсем не в том месте, где вам хотелось бы. Ничего страшного – диаграмму легко можно перемещать, а также изменять ее размеры. Если вы хотите переставить диаграмму в другое место, наведите на нее курсор таким образом, чтобы появилась надпись Область диаграммы, щелкните левой кнопкой мыши и, удерживая ее, «перетащите» диаграмму в любую часть рабочего поля. Если вам потребуется внести любые изменения в уже готовую диаграмму, нет нужды строить ее заново. Достаточно изменить данные таблицы, на основе которой она была создана, и ваша диаграмма будет автоматически обновлена. Даже если вы захотите, не изменяя, рассортировать ваши данные, например по возрастанию, столбики в диаграмме также выстроятся по росту. Microsoft Excel сделает это самостоятельно.
Нам важно ваше мнение! Был ли полезен опубликованный материал? Да | Нет
На этом шаге мы рассмотрим создание диаграмм с помощью Мастера диаграмм .
Средство Мастер диаграмм состоит из четырех диалоговых окон, в которых сосредоточены разнообразные параметры и установки, необходимые для процесса построения диаграмм. Как правило, Вы получаете нужную Вам диаграмму, добравшись до последнего диалогового окна.
Прежде чем запустить Мастер диаграмм , выделите данные для построения диаграммы.В этом нет строгой необходимости, но это упрощает работу. Если Вы не выделили данные перед запуском Мастера диаграмм , то их можно выбрать во втором диалоговом окне мастера.
Когда Вы выделяете данные, включите в диапазон и такие элементы, как заголовки строк и столбцов, относящиеся к рядам данных диаграммы. На рисунке 1 показан рабочий лист с диапазоном данных, отобранных для диаграммы. Это данные о ежемесячных продажах для двух регионов. Лучше выбрать диапазон целиком, включая названия месяцев и регионов.
Рис. 1. Данные для диаграммы
Данные для диаграммы не обязательно должны быть расположены в одном смежном диапазоне. Чтобы выделить несколько диапазонов, нажмите клавишу Ctrl и щелкните на нужных ячейках.
После того как данные выделены, запустите средство Мастер диаграмм . Для этого можно щелкнуть на кнопке Мастер диаграмм , которая расположена на панели инструментов Стандартная , или выбрать команду Вставка | Диаграмма . После этого на экране появится первое из четырех диалоговых окон.
В любой момент работы можете вернуться к предыдущему этапу, щелкнув на кнопке Назад . Для немедленного завершения работы с этим средством щелкните на кнопке Готово . Если Вы закрываете Мастер диаграмм раньше времени, то Excel создаст диаграмму, используя информацию, имеющуюся на этот момент.
Мастер диаграмм: шаг 1 из 4
На рисунке 2 показано первое диалоговое окно средства Мастер диаграмм .
Рис. 2. Первое диалоговое окно Мастера диаграмм
Здесь определяется тип создаваемой диаграмы. В диалоговом окне есть две вкладки: Стандартные и Нестандартные .
На вкладке Стандартная показаны 14 основных типов диаграмм с соответствующими им подтипами. На вкладке Нестандартные показаны некоторые специальные типы диаграмм, включая типы, разработанные пользователем.
Когда Вы определите тип и подтип диаграммы, щелкнете на кнопке Далее , чтобы перейти к следующиму шагу.
Мастер диаграмм: шаг 2 из 4
На втором этапе работы Мастера диаграмм (рис. 3) проверяется диапазон данных и уточняется ориентация рядов данных (располагаются ли они в строках или в столбцах таблицы данных). От ориентации рядов данных в значительной степени зависит то, как будет выглядеть диаграмма.
Рис. 3. Второе диалоговое окно Мастера диаграмм
Во вкладке Ряд Вы можете задать или изменить данные, используемые для каждого ряда данных диаграммы (рис. 4).
Рис. 4. Второе диалоговое окно Мастера диаграмм . Вкладка Ряд
Щелкнете на кнопке Далее для перехода к следующему диалоговому окну.
Мастер диаграмм: шаг 3 из 4
В третьем диалоговом окне средства Мастер диаграмм , которое показано на рисунке 5, задается большинство опций, определяющих внешний вид диаграммы. В этом диалоговом окне содержится шесть вкладок.
Рис. 5. Третье диалоговое окно Мастера диаграмм
- Заголовки. Добавление заголовков к диаграмме.
- Оси. Отображение и удаление осей, уточнение типа осей.
- Линии сетки. Определение параметров сетки, если она имеется в диаграмме.
- Легенда. Здесь можно указать наличие и размещение легенды.
- Подписи данных. Здесь можно указать вид отображения названия данных.
- Таблица данных. Здесь определяется, нужно ли показывать под диаграммой таблицу данных.
После выбора опций щелкните на кнопке Далее и переходите к последнему диалоговому окну Мастера диаграмм .
Мастер диаграмм: шаг 4 из 4
В последнем диалоговом окне мастера диаграмм, показанном на рисунке 6, можно указать, будет ли диаграмма внедрена в рабочий лист или же размещена на отдельном листе.
Рис. 6. Четвертое диалоговое окно Мастера диаграмм
Выбрав нужную опцию, щелкните на кнопке Готово .
После этого диаграмма будет создана и активизирована. Диаграмма, внедренная в рабочий лист, будет расположена по центру окна текущего рабочего листа.
На следующем шаге мы рассмотрим модификацию диаграмм.
- Информация о материале
-
Создано: 15 февраля 2014
Использование мастера диаграмм
На рабочем листе выделите область, в которой находятся исходные данные для построения диаграмм. В выделенный диапазон могут попадать текстовые заголовки, но это не обязательно. щелкните кнопку Добавить диаграмму на панели инструментов либо воспользуйтесь командой меню Вставка → Диаграмма. 
После выполнения установок во втором окне мастера щелкните по кнопке Далее – и вы перейдете к следующему диалоговому окну, содержащему шесть вкладок. На этих вкладках задаются следующие параметры:
Название диаграммы и подписи осей (вкладка Заголовки)
Подписи значений (вкладка Подписи значений)
Вывод значений по осям (вкладка Оси)
Построение одновременно с диаграммой таблицы данных (вкладка Таблица данных)
Вывод на экран легенды (пояснений) и указание ее местоположение (вкладка Легенда)
В текстовом поле название диаграммы наберите текст, после чего нажмите кнопку Далее. В последнем диалоговом окне мастера диаграмм необходимо указать размещение диаграммы (на отдельном или на листе, имеющемся в Рабочей книге). Установите переключатели размещения в нужное положение. В завершении нажмите кнопку Готово.
Положение диаграммы можно откорректировать простым перетаскиванием. Для этого выделите диаграмму щелчком мыши и перетащите ее в новое положение. После выделения диаграммы вы также можете изменить ее размеры, перемещая один из граничных маркеров.
Добавить комментарий
У Майкрософт есть два способа создания схемы на основе данных Excel.
-
Визуализатор данных, который доступен только в классическом приложении для Visio. Это позволяет проектировать Visio блок-схем в Excel и требует наличия лицензии на Visio, план 2. Продолжайте читать эту статью, чтобы научиться использовать это средство визуализатора данных.
-
Надстройка визуализатора данных, которая доступна для Excel на компьютерах с Windows, Mac и браузера с помощью рабочей или учебной учетной записи Microsoft 365. Это позволяет разрабатывать Visio ную блок-схему или организационную диаграмму в Excel, не используя лицензию на Visio. Сведения об этой надстройке читайте в статье Создание схемы в Excel с помощью надстройки визуализатора данных Visio.
Использование мастера в визуализаторе данных
С помощью мастера создания схемы на основе данных можно создать подробную под Visio ную блок-схему из Excel книги. Следуйте указаниям мастера, а при появлении вопросов на любом шаге обращайтесь к этой статье. Дополнительные сведения о визуализаторе данных см. в статье Создание схем с помощью визуализатора данных.
Возможность использования мастера создания схемы из данных доступна только в Visio, план 2. Мастер автоматически запускается при запуске шаблонов визуализатора данных в Visio. Чтобы найти эти шаблоны, щелкните файл > создать > шаблоны > блок-схема или выполните поиск визуализатора данных в поле поиска шаблонов.
Если вы не знаете, какую версию Visio вы используете, выберите файл > учетной записи > о Visio. Дополнительные сведения о версии подписки Visio можно найти в Visio (план 2 ).
Заметка Если вы не видите мастера создания схемы на основе данных или если у вас есть другие вопросы по началу работы, ознакомьтесь с разрешениями » часто задаваемые вопросы» в визуализаторе данных.
Подключитесь к книге Excel для создания схемы
На этой странице мастера можно задать тип создаваемой диаграммы блок-схемы Visio, книги Excel и таблицы Excel, содержащей столбцы и строки, которые использовались для создания схемы Visio. Вы можете легко создать книгу Excel на основе шаблона данных Excel, который можно открыть, выбрав ссылку в окне предварительного просмотра шаблона. Вы также можете получить собственный пользовательский шаблон Excel, указать сопоставления в последующих шагах и автоматически создать схему.
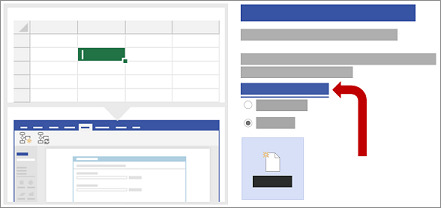
Если вы хотите использовать образцы шаблонов Excel, приведенные в этой статье для примера, их можно скачать по следующим ссылкам:
-
Карта процесса в виде простой блок-схемы
-
Карта процесса в виде функциональной блок-схемы
Примечание: Все три параметра на этой странице обязательны.
-
В разделе Какую схему вы хотите создать на основе данных? выберите одно из следующих значений:
-
Простая блок-схема
-
Диаграмма функциональной блок-схемы (горизонтальная)
-
Диаграмма функциональной блок-схемы (вертикальная)
-
-
В разделе Выберите книгу Excel выполните одно из следующих действий:
-
Нажмите стрелку вниз, чтобы отобразить список последних использованных книг.
-
Нажмите Обзор, чтобы найти книгу.
-
-
В разделе Выберите таблицу или настраиваемый диапазон в книге выполните одно из следующих действий:
-
Выберите нужный элемент из списка имен таблиц в книге.
-
Чтобы задать диапазон данных, выберите параметр Произвольный диапазон.
Если вы не можете создать или указать таблицу Excel, используйте диапазон ячеек, которые содержат заголовки столбцов и значения.
Совет Используйте таблицу Excel, а не настраиваемый диапазон, если вы хотите синхронизировать схему и данные.
-
-
Выполните одно из указанных ниже действий.
-
Чтобы принять значения по умолчанию на других страницах мастера, нажмите кнопку Готово.
-
Чтобы настроить способ создания схемы, нажмите кнопку Далее.
-
Выберите столбцы в своих данных для создания функций и этапов в схеме
На этой странице мастера нужно указать столбцы, которые содержат значения функций или этапов для функциональной блок-схемы. Если на первой странице мастера вы выбрали тип Простая блок-схема, эта страница не отображается. В левой части расположена область Доступные столбцы, которая содержит все столбцы из таблицы Excel. В правой части находится изображение, которое демонстрирует, как сопоставление влияет на схему.
Примечание: На этой странице обязателен только параметр Функция или дорожка.
В разделе Сопоставление сделайте следующее:
-
В разделе Функция или дорожка (обязательно): перетащите имя столбца из области Доступные столбцы или выберите имя столбца из раскрывающегося списка.
Значения в этом столбце используются для создания функций на схеме. Необходимо задать хотя бы одно значение.
-
В разделе Этап или временная шкала: перетащите имя столбца из области Доступные столбцы или выберите имя столбца из раскрывающегося списка.
Значения в этом столбце используются для создания этапов на схеме.
-
Выберите Дополнительные параметры, а затем в разделе Сохраните порядок значений столбцов из данных для создания сделайте следующее:
-
Выберите параметр Функция или дорожка.
-
Выберите параметр Этап или временная шкала.
Выбор параметра означает, что функции или этапы будут созданы на схеме в том же порядке, в каком они приведены в таблице Excel. Используйте этот параметр, если хотите, чтобы функции и этапы отображались согласованно, в определенном порядке.
-
-
При желании нажмите Очистить все, чтобы сбросить все параметры на странице.
Выберите столбцы в своих данных для создания шагов процесса или действий в схеме
На этой странице мастера нужно указать, какие столбцы содержат значения Идентификатор шага процесса, Описание, Тип фигуры и Замещающее описание. В левой части расположена область Доступные столбцы, которая содержит все столбцы из таблицы Excel. В правой части находится изображение, которое демонстрирует, как сопоставление влияет на схему.
Примечание: На этой странице обязателен только параметр Идентификатор шага процесса.
В разделе Сопоставление сделайте следующее:
-
В разделе ИД шага процесса/ИД действия (обязательно): перетащите имя столбца из области Доступные столбцы или выберите имя столбца из раскрывающегося списка.
Этот столбец является обязательным, и значения в нем должны быть уникальными.
-
В разделе Описание шага процесса/действия: перетащите имя столбца из области Доступные столбцы или выберите имя столбца из раскрывающегося списка.
Значения из этого столбца отображаются на схеме как текст фигур.
-
В разделе Тип фигуры для шагов процесса/действий: перетащите имя столбца из области Доступные столбцы или выберите имя столбца из раскрывающегося списка.
С помощью этого столбца на следующей странице мастера определяется сопоставление типов фигур.
-
В разделе Специальные возможности перетащите имя столбца из области Доступные столбцы или выберите имя столбца из раскрывающегося списка.
Этот столбец используется для создания свойства Замещающее описание для фигуры.
По умолчанию к фигуре не добавляется альтернативный текст (замещающий текст). Чтобы добавить к фигуре замещающий текст, добавьте в таблицу Excel столбец, содержащий необходимые текстовые значения. Чтобы убедиться в том, что замещающий текст добавлен корректно, щелкните фигуру правой кнопкой мыши, выберите пункт Формат фигуры и щелкните значок Размер и свойства
.
-
При желании нажмите Очистить все, чтобы сбросить все параметры на странице.
Выберите подходящую фигуру для каждого значения из перечисленных в столбце «Тип фигуры»
На этой странице мастера можно настроить фигуры, которые используются в блок-схеме, присвоив разные значения в столбце Тип фигуры.
Примечание: Здесь нет обязательных параметров.
-
В левой части экрана находится область Тип фигуры, в которой перечислены фигуры на основе данных столбца, указанного для параметра Тип фигуры для шагов процесса/действий: на предыдущей странице мастера. По умолчанию это столбец Тип фигуры.
-
В центре расположена область Фигуры, в которой задано сопоставление каждой фигуры со значением в столбце Тип фигуры. Для каждого типа можно указать другие фигуры. Например, вам может потребоваться соблюдать стандарт для блок-схем, в котором тип Внешние данные обозначается другими фигурами. Если фигура не задана, по умолчанию используется фигура процесс.
-
В правой части находится область Фигуры простой блок-схемы, содержащая фигуры, которые можно выбрать для столбца Тип фигуры.
-
Выберите Дополнительные фигуры, чтобы добавить набор элементов с выбранными фигурами.
В области Фигуры сделайте следующее:
-
Для каждой фигуры, которую нужно изменить, перетащите имя столбца из области Тип фигуры или выберите имя столбца из раскрывающегося списка.
-
При желании нажмите Очистить все, чтобы сбросить все параметры на странице.
Выберите столбцы в своих данных для подключения к шагам процесса или к действиям
На этой странице мастера нужно указать, какие столбцы определяют последовательность блок-схемы и ветвление для ее фигур. В левой части расположена область Доступные столбцы, которая содержит все столбцы из таблицы Excel. В правой части находится изображение, которое демонстрирует, как сопоставление влияет на схему.
Примечание: Здесь нет обязательных параметров.
В разделе Сопоставление сделайте следующее:
-
В разделе Укажите, как подключать шаги процесса/действия: выберите один из следующих параметров:
-
Подключать с помощью столбца. Укажите столбец, который нужно использовать для соединения со следующей фигурой в последовательности блок-схемы. По умолчанию это столбец Идентификатор следующего шага.
-
Подключать последовательно. Фигуры будут соединены в том порядке, в каком расположены строки в таблице Excel (сверху вниз).
Все изменения, внесенные вами в контейнере схемы, в том числе соединительные линии, будут потеряны после ее обновления.
-
Не подключаться Фигуры будут созданы без соединений.
Важно Нажмите кнопку подключить, чтобы не потерять порядок значений данных при выборе > Обновление источника данных, а затем нажмите кнопкуПерезаписать в диалоговом окне Обновление источника данных .
-
-
В разделе Укажите связь, определяемую сопоставленным столбцом: выберите один из следующих параметров:
-
Следующий шаг. Выберите этот параметр, если столбец, сопоставленный с параметром Подключать с помощью столбца, представляет следующую фигуру в последовательности блок-схемы. Это вариант по умолчанию.
-
Предыдущий шаг. Выберите этот параметр, если столбец, сопоставленный с параметром Подключать с помощью столбца, представляет предыдущую фигуру в последовательности блок-схемы.
-
-
В разделе Разделитель: выберите для разделения чисел, обозначающих действие ветвления, один из следующих знаков:
-
Нет
-
Запятая (,)
-
Точка с запятой (;)
-
Двоеточие (:)
-
Пробел ( )
Вы также можете задать собственный разделитель, введя нужный знак в поле.
-
-
В разделе Метка соединителя: перетащите имя столбца из области Доступные столбцы или выберите имя столбца из раскрывающегося списка.
Используйте этот столбец. чтобы добавить метки к соединительным линиям для фигур, создающих ветвление для других фигур.
-
При желании нажмите Очистить все, чтобы сбросить все параметры на странице.
Гипермаркет знаний>>Информатика>>Информатика 11 класс>>Информатика: Мастер диаграмм в табличном процессоре MS Excel
Мастер диаграмм в табличном процессоре MS Excel
Диаграммы в Excel строятся с помощью Мастера диаграмм. Вызов Мастера диаграмм в MS Excel производится выполнением команды => Вставка => Диаграмма.
Рассмотрим алгоритмы получения диаграмм, представленных в предыдущем параграфе, построенных на основании данных из таблицы 2.7 .
Гистограммы (столбчатые диаграммы). Алгоритм получения диаграммы, изображенной на рис. 2.5, следующий:
=> выделить в таблице блок ячеек В1:Н2;
=> выполнить команду Вставка => Диаграмма;
=> далее в среде мастера диаграмм выполнить 4 шага:
Шаг 1: на закладке «Стандартные» выбрать тип «Гистограмма», вид — «Обычная Гистограмма», щелкнуть по кнопке Далее;
Шаг 2: указать диапазон выбора данных — В1:Н2 и порядок выбора — в строках, щелкнуть по кнопке Далее;
Шаг 3: оформление диаграммы. На закладке «Заголовкам» указать заголовок диаграммы, подписи к осям, на закладке «Легенда»? — место расположения легенды (в данном примере можно не использовать), щелкнуть по кнопке Далее;
Шаг 4; размещение диаграммы. Два варианта: разместить на том же листе, что и таблица, или на отдельном листе;
=> щелкнуть по кнопке Готово
Построение множественной диаграммы, изображенной на рис. 2.6 от приведенного выше отличается следующим:
• в качестве области данных указывается блок А1:Н4
При построении ярусной Диаграммы, изображенной на рис. 2.7, в качестве области данных указывался блок А1:Н4. На шаге 1 Мастера диаграмм указывается тип «Гистограмма», вид — «Гистогрмма с накоплением».
График. В алгоритме построения графика (рис. 2.8, 2.9) на шаге 1 указывается тип «График», вид «График с маркерами, помечающими точки данных».
Круговая диаграмма. При построении диаграммы, изображенной на рис. 2.10, на шаге 1 выбирается тип «Круговая диаграмма».
Семакин И.Г., Хеннер Е.К., Информатика и ИКТ, 11
Отослано читателями из интернет-сайтов
Содержание урокаконспект урока
опорный каркас
презентация урока
акселеративные методы
интерактивные технологии Практика
задачи и упражнения
самопроверка
практикумы, тренинги, кейсы, квесты
домашние задания
дискуссионные вопросы
риторические вопросы от учеников Иллюстрации
аудио-, видеоклипы и мультимедиа
фотографии, картинки
графики, таблицы, схемы
юмор, анекдоты, приколы, комиксы
притчи, поговорки, кроссворды, цитаты Дополнения
рефераты
статьи
фишки для любознательных
шпаргалки
учебники основные и дополнительные
словарь терминов
прочие Совершенствование учебников и уроков
исправление ошибок в учебнике
обновление фрагмента в учебнике
элементы новаторства на уроке
замена устаревших знаний новыми Только для учителей
идеальные уроки
календарный план на год
методические рекомендации
программы
обсуждения Интегрированные уроки
Если у вас есть исправления или предложения к данному уроку, напишите нам.
Если вы хотите увидеть другие корректировки и пожелания к урокам, смотрите здесь — Образовательный форум.
Авторські права | Privacy Policy |FAQ | Партнери | Контакти | Кейс-уроки
© Автор системы образования 7W и Гипермаркета Знаний — Владимир Спиваковский
При использовании материалов ресурса
ссылка на edufuture.biz обязательна (для интернет ресурсов —
гиперссылка).
edufuture.biz 2008-© Все права защищены.
Сайт edufuture.biz является порталом, в котором не предусмотрены темы политики, наркомании, алкоголизма, курения и других «взрослых» тем.
Разработка — Гипермаркет знаний 2008-
Ждем Ваши замечания и предложения на email: 
По вопросам рекламы и спонсорства пишите на email: 
На чтение 4 мин Опубликовано 13.04.2020
Корпорация Майкрософт убрала мастер диаграмм из последних изданий своей программы, начиная с Excel 2007 года. Компания решила полностью изменить подход к работе с графиками и внедрила новую систему настроек, поэтому мастер потерял свою актуальность.
Тем, кто привык добавлять графики в документ при помощи старого функционала, возможно, такое решение не понравится, однако, новый вариант значительно проще в использовании, и его применение более удобно.
Новшество тесно интегрировано в ленточный интерфейс приложения и позволяет на каждом этапе настройки увидеть внесённые изменения при помощи функции предварительного просмотра. Такой подход дает возможность выбрать максимально подходящие параметры непосредственно перед вставкой диаграммы в документ.
Сравнение мастера диаграмм с новой системой настройки
Если вы привыкли к использованию мастера, то не стоит разочаровываться. Обновленный функционал программы в большинстве случаев позволяет с легкостью настроить параметры графиков всего за пару кликов мыши.
Давайте подробно сравним возможности нового метода вставки с мастером диаграмм.
Для вставки графика в старых версиях Excel мастер предлагал настроить четыре параметра создаваемого элемента:
- Тип диаграммы. Перед тем, как указать данные для построения, нужно было выбрать внешний вид графика.
- На следующем этапе выбирались ячейки с цифрами, и настраивался тип визуализации данных с использованием столбцов или строк.
- После этого изменялись параметры меток на шкале осей.
- Наконец, пользователь указывал, куда следует поместить диаграмму — вставить её на текущий лист или создать новый.
Если требовалось изменить настройки уже существующей диаграммы, отыскать их можно было в мастере или всплывающих меню, а также на вкладке форматирования.
Начиная с версии Excel 2007, мастер диаграмм был заменен на более удобный вариант настройки графиков, который предоставляет пользователю больше возможностей. Рассмотрим, как происходит процесс создания диаграммы сейчас.
- На первом этапе пользователь сразу выбирает ячейки с данными для построения графика. Таким образом можно увидеть, как будет выглядеть диаграмма с имеющимися параметрами еще до окончания полной настройки.
- Тип диаграммы. Используя вкладку «Вставка», можно выбрать вид нужного графика, нажав на подходящий вариант. На экране появятся различные вариации диаграммы. Наведя курсор на образец, сразу можно увидеть, как будет выглядеть график. После того, как пользователь выберет желаемый подвид графика, он сразу появится на листе.
- Быстрое изменение дизайна и формата. Если вам нужно изменить существующую диаграмму, то потребуется просто отметить её и на ленте инструментов воспользоваться тремя новыми вкладками — «Конструктор», «Макет» и «Формат» (в зависимости от версии программы их может быть меньше). Такая функция позволяет в один клик выбрать несколько профессиональных заготовок для настройки существующего графика.
- Изменить параметры диаграммы, такие как опции меток и осей, теперь можно, просто вызвав контекстное меню элемента и выбрав соответствующий вариант.
Рассмотрим далее возможности настройки столбиковой диаграммы в различных версиях Excel в подробностях:
Скачайте прилагаемый документ с примером таблицы. В нашем файле показаны относительные данные о продажах по городам:
Чтобы создать такую таблицу в Excel версии 1997-2003 годов, потребуется сделать следующее:
- Нажимаем на кнопку добавления диаграммы.
- Выбираем гистограмму и в окне выбора вида кликаем по первому варианту.
- Нажимаем на кнопку «Далее».
- В следующем окне для диапазона выбираем ячейки B4:C9 (отмечены в файле светло-синим цветом).
- Для рядов выбираем вариант «столбцах».
- Переходим на вкладку «Вид» и для подписей по оси Х выбираем ячейки A4:A9.
- Нажимаем на кнопку «Далее».
- В новом окне задаем название диаграммы и добавляем легенду.
- После этого, кликнув «Далее», указываем размещение графика на имеющемся листе.
Чтобы создать аналогичную диаграмму в версиях Excel 2007-2013 годов, нужно будет сделать следующее:
- Выделяем мышкой ячейки B4:C9 (светло-синие).
- Переходим на вкладку «Вставка» и нажимаем на кнопку добавления гистограммы.
- Из меню выбираем первый вариант.
- Теперь в разделе данных кликаем по кнопке «Выбрать данные».
- В появившемся окне для подписей по горизонтальной оси задаем диапазон A4:A9 при помощи кнопки «Изменить».
- Для имени первого ряда выбираем ячейку B3, а для второго — C3.
- Кликаем по кнопке «OK».
- Нажимаем дважды по названию диаграммы и меняем заголовок.
Дополнительные настройки
Потратьте немного времени, чтобы ознакомиться с дополнительными настройками диаграмм. Откройте вкладку «Формат» и поэкспериментируйте с вариантами. Большинство параметров имеют функцию предварительного просмотра, а их названия подскажут, что именно изменится в результате применения опции.
Как известно, лучший способ чему-либо научиться — это попробовать сделать это самому!
Оцените качество статьи. Нам важно ваше мнение:


















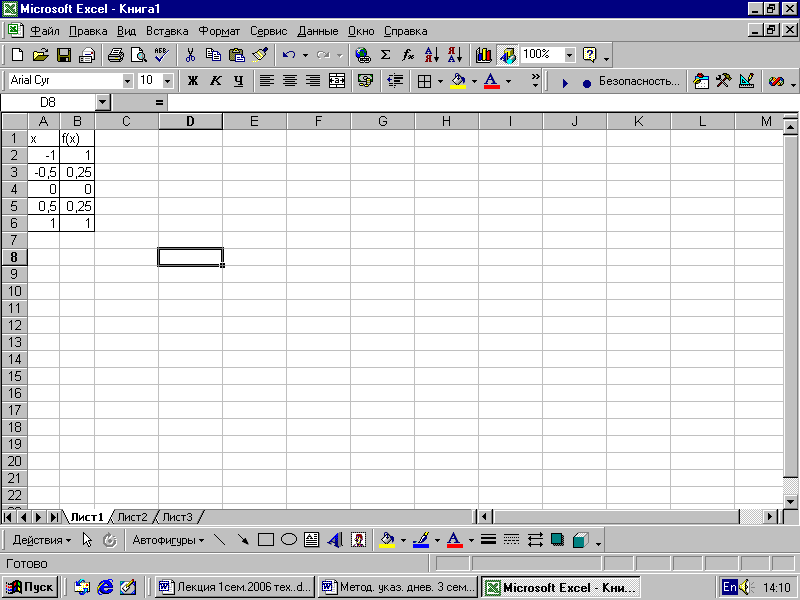
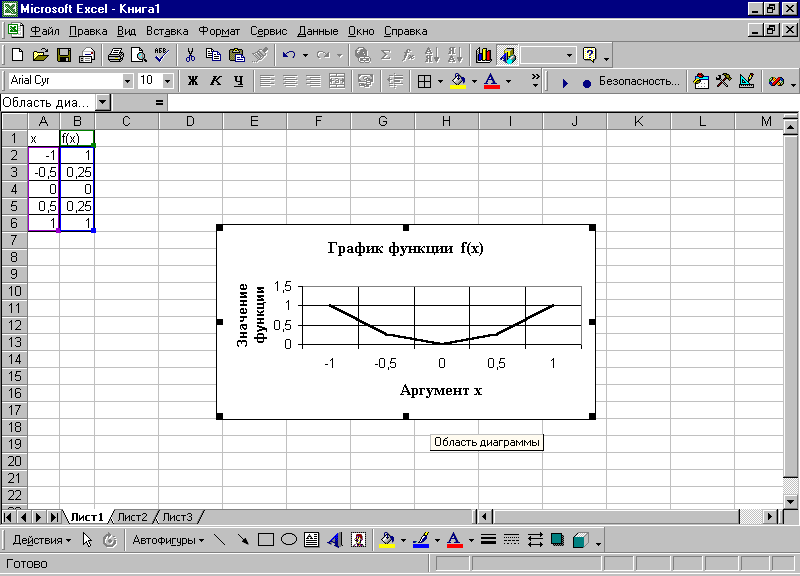
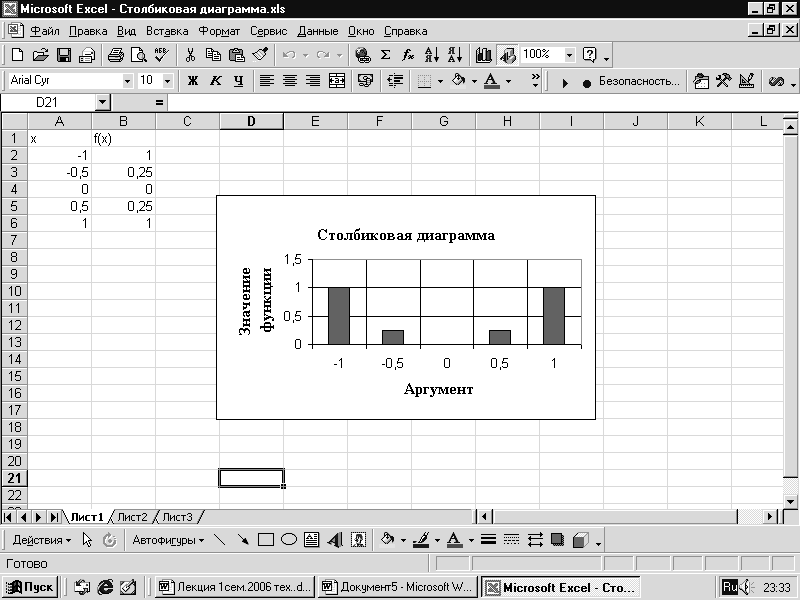
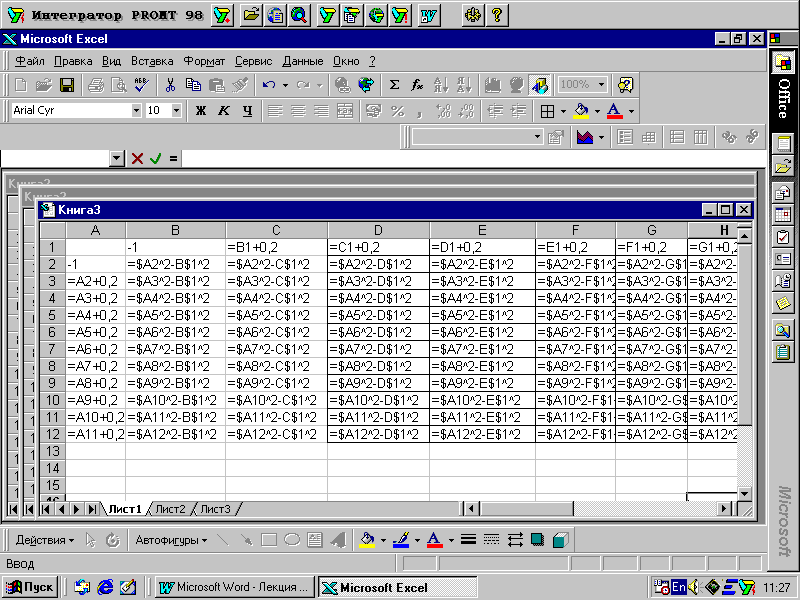
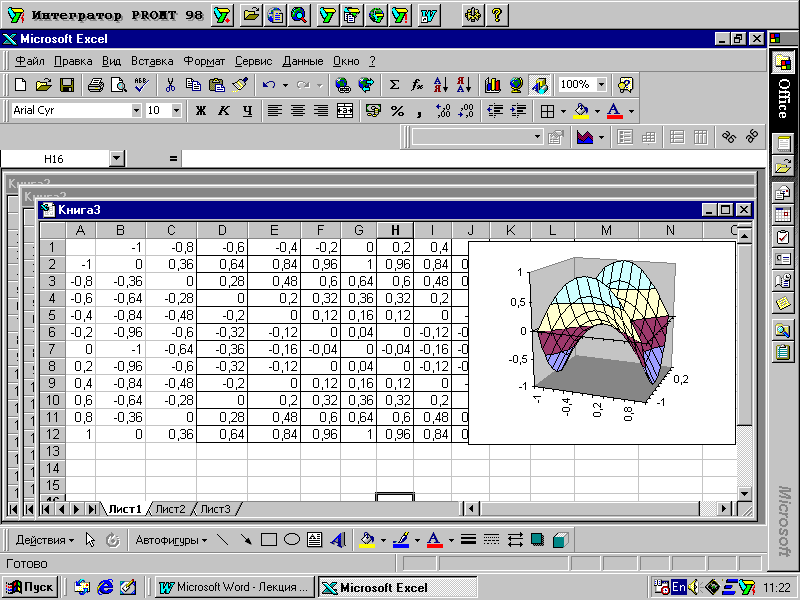
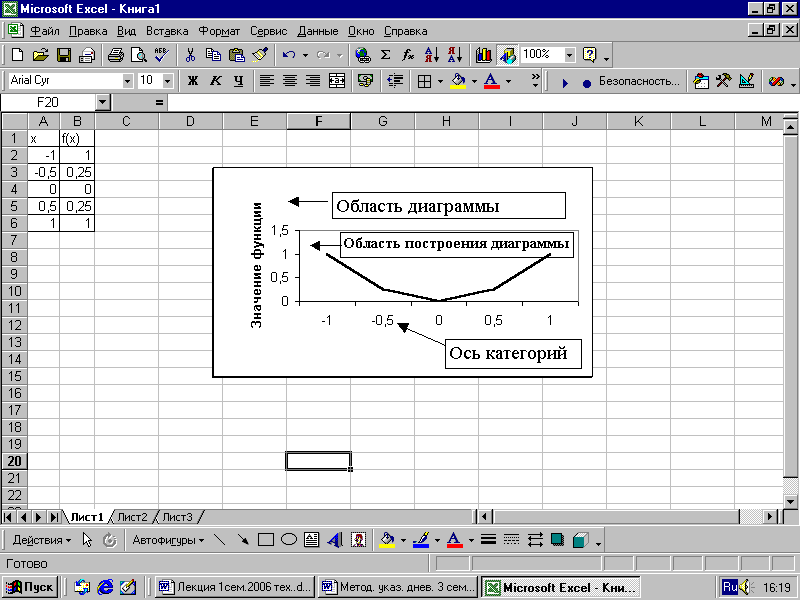




 .
.

