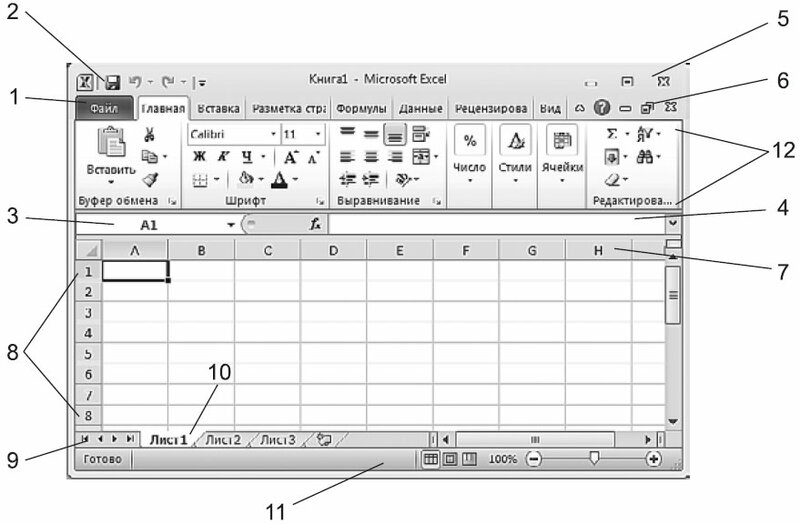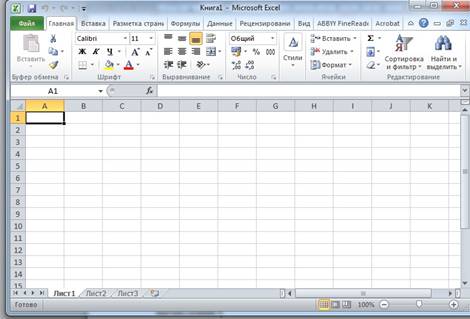ЦЕЛЬ:
Знакомство
с приложением MS Excel. Приобретение
элементарных навыков работы в среде MS
Excel. Ввод и редактирование данных.
Краткие теоретические сведения: Запуск Excel, сохранение и выход из программы
Запуск приложения:
Пуск-Программы-Microsoft
Excel.
Сохранение файла
(рабочей книги): Файл-Сохранить
как… (для
первого), Файл-Сохранить
либо инструмент
(для повторного). Создать документExcel
можно в окне
любой папки с помощью контекстного меню
(Создать-Лист
Microsoft Excel).
Следует часто выполнять сохранение,
чтобы выполненная работа не исчезла в
результате сбоев аппаратуры.
Открытие файла:
запустить приложение MS
Excel;
Файл-Открыть
и т.д.
Выход из приложения
:
-
Двойной щелчок
на значке системного менюили щелчок на кнопке закрыть
.
-
Команда Файл-Выход.
-
Комбинация клавиш
Alt+F4.
Закрытие файла:
-
Команда Файл-Закрыть.
-
Комбинация клавиш
Ctrl+F4
или (Ctrl+W).
Клавиатурные команды
Ctrl+O
– отрыть
файл; Ctrl+S
– сохранить
файл; Ctrl+C
– копировать; Ctrl+V
– вставить; Ctrl+X
– вырезать.
Структура окна Excel
Окно программы
включает следующие основные элементы
интерфейса:
-
строка заголовка
с названием файла; -
строка главного
меню; -
панель Стандартная;
-
панель
Форматирование; -
строка формул;
-
область данных;
-
область задач;
-
линейки прокрутки;
-
ярлыки листов
книги; -
строка состояния
(рис. 1).
Основные элементы эт (электронной таблицы)
После загрузки ЭТ
в рабочем окне отображается пустая ЭТ.
Ее называют шаблоном рабочей таблицы.
Рабочая таблица
имеет столбцы и строки.
Ячейка
(клетка) рабочей таблицы – это область
рабочей таблицы на пересечении столбца
и строки.
Содержание таблицы
– это информация, которая в ней записана.
Ячейка, в которую в данный момент
осуществляется ввод, называется активной
или текущей.
Ячейка ЭТ имеет
несколько видов параметров:
формула –
содержимое
ячейки в виде выражения для расчета,
которое начинается со знака равенства
(=);
ф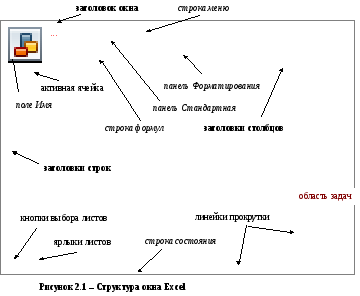
– данные о
формате числа, выравнивании, шрифте,
виде границы, образце фона и защите;
значение –
содержимое
ячейки в виде текстовых, числовых данных,
формулы или результата расчета по
формуле;
имя – может
присваиваться
ячейке для упрощения просмотра и
запоминания формул;
примечание –
пояснительный
текст, который отображается на экране
при нахождении указателя мыши в данной
ячейке. Ячейка может быть пустой. Каждый
из этих параметров можно очистить
командой [Правка-Очистить]
или вставить,
скопировав содержимое ячейки в буфер
обмена и выполнив команду [Правка-Специальная
вставка…].
Блоком либо
диапазоном
рабочей таблицы называют совокупность
ячеек, которые образуют прямоугольник.
Диапазон задается указанием адресов
первой и последней его ячеек, разделенных
двоеточием.
Таблица 2.1
– Параметры
объектов таблицы
|
Объект |
Параметры |
|
Ячейка |
Размер: |
|
Строка |
Наследуются |
|
Столбец |
Наследуются |
|
Диапазон |
Наследуются |
|
Таблица |
Наследуются |
Документ в табличном
процессоре Microsoft
Excel
называется рабочей
книгой. Он
хранится в файле с расширением *xls.
Книга состоит из нескольких листов (от
1 до 256).
Рабочий лист –
отдельная
таблица в рабочей книге. Таблица состоит
из 65536 строк и 256 столбцов. Каждый лист
имеет свой ярлык. Ярлык играет роль
закладки. Служит для выбора листа. Ярлыки
видны в нижней части окна приложения.
Для перехода на другой лист необходимо
щелкнуть по соответствующему ярлыку.
Ярлык можно переименовать, выполнив
двойной щелчок на нем и набрав нужное
имя (или через контекстное меню).
Соседние файлы в предмете [НЕСОРТИРОВАННОЕ]
- #
- #
- #
- #
- #
- #
- #
- #
- #
- #
- #
При первом запуске Excel 2010 на экран выводится окно, содержащее элементы управления, соответствующие стандартной настройке. Это окно условно можно разделить на несколько областей (рис. 1.1).
Рис. 1.1. Окно Excel
Microsoft Excel 2010 при стандартной настройке перечислены ниже.
1. Вкладка Файл.
В версии Office 2010 у каждого приложения есть такая вкладка, заменившая собой кнопку Office версии 2007. Набор команд, доступ к которым открывается при щелчке на этой кнопке, позволяет вам выполнять привычные действия. В более ранних версиях офисных программ эти команды находились в меню Файл. Это, в частности, команды создания, сохранения и открытия документов.
2. Панель быстрого доступа.
При создании документов того или иного типа мы часто используем одни и те же команды. Чтобы каждый раз не «блуждать» в поиске нужной команды по всему интерфейсу программы, самые «популярные» команды вынесены на панель быстрого доступа в виде маленьких кнопок с картинками. Эти кнопки носят название инструментов, и щелчок мышью любой из них приводит к выполнению соответствующей команды Excel. Панель быстрого доступа является настраиваемой.манды Excel. Панель быстрого доступа является настраиваемой. По умолчанию на ней всего три кнопки, но путем настройки на нее можно вывести любое количество команд Excel.
3. Поле задания имени объекта.
Это удобное средство для назначения имен различным объектам таблицы (рисункам, диаграммам, отдельным ячейкам и группам ячеек). В дальнейшем можно осуществлять доступ к именованным объектам по их именам.
4. Строка формул.
В эту строку вы будете вводить формулы для вычисления различных значений. Эта же строка позволяет редактировать текст уже введенной формулы или просматривать его в том случае, если в самой таблице вместо формул отображаются их вычисленные значения.
5. Кнопки управления основным окном программы.
Эти кнопки позволяют развернуть, свернуть в кнопку или закрыть основное окно Excel.
6. Кнопки управления дочерними окнами программы.
Эти кнопки позволяют разворачивать, сворачивать и закрывать отдельные книги Excel внутри основного окна, которое при этом остается открытым.
7. Заголовки столбцов таблицы.
Для доступа к отдельным ячейкам внутри электронной таблицы используются имена ячеек, представляющие собой комбинацию имени столбца и номера строки, на пересечении которых находится ячейка. Соответственно, имена столбцов отображаются в их заголовках. По умолчанию стандартная таблица Excel 2007 содержит 16 384 столбца, обозначенных сочетаниями букв латинского алфавита, начиная с A и заканчивая XFD.
8. Номера строк таблицы.
По умолчанию стандартная таблица Excel содержит 1 048 576 строк (более миллиона!), пронумерованных подряд. Методика доступа к ячейкам в таблице Excel напоминает игру «морской бой» и не должна вызывать у вас затруднений.
9. Навигатор по листам книги.
Книга Excel по умолчанию содержит 3 таблицы, называемые листами. Но в принципе количество листов в книге не ограничено ничем, кроме объема доступной физической памяти компьютера (поскольку книга загружается в память целиком). Таким образом, листов в книге может оказаться гораздо больше, чем может поместиться в области отображения их ярлычков. В этом случае «прокрутку» ярлычков внутри отведенной для них зоны можно осуществлять при помощи навигатора.манды Excel. Панель быстрого доступа является настраиваемой. По умолчанию на ней всего три кнопки, но путем настройки на нее можно вывести любое количество команд Excel.
10. Ярлычки листов.
По умолчанию в книге Excel листы имеют имена Лист 1, Лист 2 и Лист 3. Однако пользователь может давать добавляемым листам иные произвольные имена, а также изменять существующие стандартные имена листов.
11. Строка состояния.
В этой строке идентифицируется состояние тех или иных параметров Excel, а также некоторых свойств редактируемого документа. Различные области строки состояния не только являются индикаторами, но одновременно выступают в качестве инструментов. Это значит, что щелчок на некоторых значках строки состояния позволяет изменить соответствующий параметр.
12. Лента инструментов.
В Excel 2010 вы не найдете команд меню, к которым, возможно, уже привыкли в других программах Windows. Все команды, которые можно выполнить в Excel, объединены в группы по функциям и отображаются теперь только в виде красивых значков (инструментов). На первый взгляд эта красота может показаться неудобной, поскольку отсутствует текст. Но не переживайте: при наведении указателя мыши на любой из инструментов вы увидите развернутую и подробную подсказку (рис. 1.2), которая, безусловно, дает куда больше информации об инструменте (или команде), чем одно-два слова в названии команды меню.
Рис. 1.2. Подсказка для команды Условное форматирование
Я не зря уточнил, что так выглядит окно Microsoft Excel 2010 при стандартной настройке. Дело в том, что диапазон, в котором можно изменять внешний вид этой программы, добавляя и убирая те или иные элементы интерфейса и инструменты, очень велик. Благодаря такой гибкости вы можете легко настроить Excel «под себя», изменив ряд параметров, и внешне программа может при этом очень сильно измениться.
Упражнение
Щелкните мышью на листе Excel. Нажмите сочетание клавиш Ctrl + →. Курсор в таблице переместится в самый ее конец. Убедитесь, что заголовком последнего столбца являются буквы XFD.
Упражнение
Щелкните мышью на листе Excel. Нажмите сочетание клавиш Ctrl + ↓. Курсор в таблице переместится к последней строке. Убедитесь, что номер последней строки равен 1 048 576.
Рисунок 1 – Структура экрана
MS Excel.
2.
Лента. Представляет собой полосу в
верхней части экрана, на которой размещаются все основные наборы команд (командные и контекстные вкладки),
сгруппированные по функциям
в группах на отдельных
вкладках.
3.
Панель быстрого доступа предназначена для быстрого доступ
к наиболее часто выполняемым командам.
Изначально, располагается над Лентой, и включает несколько команд – сохранение, отмена
и повтор действий.
4.
Адресная строка или строка формул.
В левой части располагается адрес активной ячейки,
в правой – содержимое активной ячейки.
5. Рабочая область (таблица).
6.
Ярлыки рабочих листов. Содержат
имена рабочих листов и используются для перехода на нужный лист книги.
7.
Строка состояния. Представляет
собой горизонтальную полосу в нижней части окна, на которой
отображаются данные о текущем состоянии
содержимого окна и другие
сведения, зависящие от контекста.
8.
Вертикальная и горизонтальная
полосы прокрутки. Предназначены для просмотра содержимого рабочей области.
9.
Ползунок масштаба позволяет быстро масштабировать текст,
содержащийся в окне документа.
10. Кнопки быстрого переключения представлений.
На ленте располагаются следующие командные вкладки:
Главная. Содержит команды, связанные с копированием и
перемещением информации, установкой параметров шрифта, оформлением числовых значений, форматом
ячейки и редактированием данных.
Вставка. Предоставляет доступ к инструментам для добавления
таблиц, диаграмм, иллюстраций, ссылок, колонтитулов, текстовых
объектов и символов.
Разметка страницы. Включает команды для работы
с темами, фоновыми изображениями, параметрами страниц и т.п.
Формулы. Предназначена для работы с формулами, функциями,
которые размещены по категориям, проверки формул и параметров вычислений.
Данные. Содержит команды для получения внешних данных,
управления внешними соединениями, сортировки и фильтрации данных, устранения дубликат
работы с окном рабочего листа.
Разработчик. Включает средства
создания макросов и форм, а также функции
для работы с XML (eXtensible Markup Language). По умолчанию вкладка
не отображается на ленте.
Кроме стандартного набора вкладок на ленте, в зависимости от решаемой задачи (работа со сводными таблицами, изображениями,
построение диаграмм), отображаются
контекстные вкладки. Команды контекстных вкладок расширяют возможности по обработке данных.
Для работы с элементами таблицы и объектами используются команды контекстного меню.