|
3 Работа с табличным процессором Microsoft Excel |
|
|
Содержание |
|
|
Структура документа Excel……………………………………………………………………….. |
2 |
|
Типыданных Excel ………………………………………………………………………………….. |
3 |
|
Механизмавтозаполнения………………………………………………………………………. |
4 |
|
Вычисления в Excel………………………………………………………………………………….. |
6 |
|
Функции в Excel ………………………………………………………………………………………. |
7 |
|
Относительные и абсолютные адреса ячеек……………………………………………… |
8 |
|
Построение диаграмм…………………………………………………………………………….. |
9 |
Приложение Windows MS Excel позволяет формировать и выводить на печать документы, представленные в табличном виде, выполнять расчеты на основании исходных данных и др.
Принципиально структура интерфейса Excel 2007 мало отличается от Word 2007. В ней также присутствуют Панель быстрого доступа, лента с вкладками, Кнопка «Office» и др.. Меню Кнопки «Office» включает в себя почти те же команды, что и меню Кнопки «Office» текстового редактора MS Word 2007.
Свои особенности по сравнению с Word 2007 имеют команда Сохранить и подменю Сохранить как, что обусловлено спецификой Excel 2007. Сохранять документы можно в самых разных форматах. По умолчанию Excel 2007 предлагает сохранить документ в формате XLSX (прежние версии программы с этим форматом могут работать при наличии специальной утилиты). При необходимости можно выбрать тип файла, совместимый с предыдущими версиями (XLS). Файл с рабочей книгой Excel, содержащий макросы, следует сохранять в формате XLSM, который позволяет сохранить документ вместе с макросами.
Контекстное меню Excel 2007 в общем случае включает в себя следую-
щие команды: Вырезать, Копировать, Вставить (из буфера обмена), Специальная вставка, Вставить…, Удалить, Очистить содержимое, Вставить примечание, Формат ячеек. Выбрать из раскрывающегося списка и Гиперссылка.
Команда Специальная вставка предназначена для добавления в документ объектов из других приложений Windows. Команда Вставить… предназначена для добавления в документ ячеек, строк либо столбцов. При выполнении данной команды открывается окно Добавление ячеек, в котором указывают, какой именно элемент требуется добавить: ячейку, строку или столбец. Команда Удалить… работает с точностью до наоборот — в окне Удаление ячеек необходимо указать, какой элемент следует удалить. Командой Очистить содержимое

можно при необходимости оперативно удалить содержимое активной ячейки либо группы предварительно выделенных ячеек.
Рабочая область Excel 2007 называется элементом пользовательского интерфейса, включающим в себя ячейки, строки, столбцы и листы рабочей книги, а также строку формул. Все основные действия по созданию и редактированию документов Excel 2007 выполняют в рабочей области.
Рабочая книга Excel 2007 — это файл, который создается, редактируется и сохраняется средствами Excel 2007. Основной структурной единицей рабочей книги является рабочий лист.
Рабочий лист — основной элемент рабочей книги, предназначенный для ввода, редактирования и хранения данных, а также для выполнения вычислений. Основной структурной единицей рабочего листа является ячейка.
По умолчанию в состав каждой книги Excel 2007 включено три рабочих листа, которым изначально присвоены названия Лист1, Лист2 и Лист3. Количество листов книги можно изменять. Названия столбцов по умолчанию обозначаются буквами английского алфавита, а каждая строка имеет уникальный номер. Любую строку или любой столбец можно по своему усмотрению добавлять, удалять либо перемещать, причем одновременно со всей содержащейся информацией. Высоту строки и ширину столбца можно менять.
Одним из главных структурных элементов рабочей области является ячейка. В данном случае ячейка — это наименьшая (элементарная) часть электронной таблицы, предназначенная для ввода и хранения информации и расположенная на пересечении строки и столбца. Совокупность нескольких ячеек образует диапазон.
Каждая ячейка имеет уникальные координаты (их еще называют адресом ячейки). Адрес ячейки определяется с помощью строк с буквами и цифрами, которые расположены соответственно вверху и слева рабочей области. Например, на рисунке 3.1 курсор установлен в ячейку с адресом С4.
Рисунок 3.1 — Ячейка с координатами С4
2
Помимо классического стиля адресации ячеек на листе Excel (такой стиль ссылок иногда называют «стилем А1»), существует еще и альтернативная система адресации, называемая «стилем R1C1». В этой системе и строки и столбцы обозначаются цифрами. Адрес ячейки С4 в такой системе будет выглядеть как R4C3 (R=>row=> строка, С=>column=>столбец). Стиль R1C1 удобно использовать при поиске ошибок в формулах, при работе с таблицами, содержащими большое число столбцов (имена столбцов в таких таблицах обозначаются двумя буквами), а также при написании макросов. Включить или отключить этот стиль адресации можно следующей цепочкой команд: кнопка Офис (в Excel 2010 – меню Файл) — Параметры Excel — Формулы — Стиль ссылок R1C1.
Диапазоном ячеек называют группу смежных ячеек в прямоугольной области. Диапазон задаётся указанием адресов ячейки в левом верхнем углу области и адресом ячейки в нижнем правом углу области, между которыми ставится двоеточие, например диапазон А3:В5 содержит 6 ячеек таблицы Excel.
Типы данных Excel
Информация в ячейках может быть трех типов — число, текст или фор-
мула.
Числовые данные — это число, введенное в ячейку. Перед числом могут быть символы или «минус». Символ «плюс» обычно не набирается. Знак «минус» для отрицательных чисел набирается обязательно. В качестве разделителя целой и дробной части числа используются, в зависимости от настроек операционной системы, символы «,» (запятая) или «.» (точка). В русифицированных версиях Excel используется символ запятая. Например, 5,06. Числа также могут быть заданы в виде рациональной дроби и в экспоненциальной форме.
При задании числа в виде дроби используется символ косая черта «/», который также называется слэш (slash). Перед числом в виде дроби необходимо набирать «0». Например, 0 1/3 задает число 0,333333333333333 (Excel хранит в мантиссе числа 15 цифр).
Для обозначения мантиссы числа в экспоненциальной форме используются латинские буквы «Е» или «е», после которых задается порядок числа. Например, число «пять с половиной миллионов» может быть задано в виде 5,5е6.
Данные, определяющие даты или денежные суммы, рассматриваются как числа. Ячейки, содержащие числовые данные, могут использоваться в вычислениях. По умолчанию, числовые данные выравниваются по правой границе ячейки.
Формулы — содержимое ячейки рассматривается как формула, если оно начинается со знака равенства «=». Если ячейка содержит формулу, то это ячейка вычисляемая. Значение ячейки с формулой, как правило, зависит от других ячеек таблицы и при изменении данных в этих ячейках результат вычисле-
3
ния такой формулы автоматически пересчитывается. Обычно формулы в ячейках не отображаются, а вместо них воспроизводится результат вычислений по данной формуле. Саму формулу при этом можно увидеть и отредактировать в строке формул. Однако Excel позволяет включить режим отображения формул в ячейках таблицы. В Excel 2007 это делается «горячей» клавишей Ctrl+`. Символ «апостроф» расположен в левом верхнем углу (в русской раскладке буква
«Ё»).
Текстовые данные представляют собой строку текста произвольной длины. Программа Excel воспроизводит такие данные точно в том же виде, в каком они были введены. Ячейка, содержащая текстовые данные не может использоваться в вычислениях. К текстовым данным относится все что не является числом или формулой. Например, при задании в качестве разделителя целой и дробной части числа символа «точка» число 5.06 будет восприниматься как текст. При использовании русской буквы «Е» для экспоненциальной формы числа Excel также воспримет данные в виде текста. Текстовые данные, по умолчанию, выравниваются по левой границе ячейки.
Механизм автозаполнения
В программе реализована возможность быстрого ввода данных в ячейки с помощью механизма автозаполнения. Если клетки одной строки или столбца содержат одинаковые данные или содержат названия месяцев или дней недели, то следует использовать автозаполнение. Наиболее простой способ выглядит так: ввести значение в ячейку, подвести указатель мыши к правому нижнему углу ячейки (этот угол помечен жирной точкой) чтобы указатель принял вид небольшого крестика. Затем, нажав и удерживая левую кнопку мыши, перетащить указатель в том направлении, в котором необходимо заполнить ячейки. Как только отпускается кнопка мыши, все ячейки выделенного диапазона будут заполнены (в них будет скопировано значение, введенное в первую ячейку). Кроме этого, возле последней ячейки выделенного диапазона отобразится
кнопка 
4

Рисунок 3.3 – Окно «Прогрессия»
Рисунок 3.2
В данном меню можно указать подходящий вариант автозаполнения ячеек. При выборе варианта Копировать ячейки содержимое первой ячейки выделенного диапазона будет скопировано во все остальные ячейки. Если указывается вариант Заполнить, то все ячейки будут заполнены числовой последовательностью в порядке возрастания либо месяцами или днями недели, если в первой ячейки был введен такой текст. Например, если в первую ячейку диапазона введено значение 1, то при выборе варианта Заполнить значения следующих ячеек сформируются так: 2, 3, 4, 5 и т. д. При установленном значении Заполнить только форматы во все ячейки диапазона будет скопирован только формат первой ячейки, а при выборе варианта Заполнить только значения — только значение первой ячейки (форматы останутся прежними). При заполнении ячеек числами арифметической прогрессии с шагом отличающемся от 1, следует использовать либо диалоговое окно Прогрес-
сия команды Заполнить
(значок 
дактирование вкладки
Главная ленты (рисунок 3.3), либо использовать следующий прием. В первой ячейке набрать первый
член прогрессии, в соседней ячейке – второй член прогрессии. Выделить эти ячейки и перетащить указатель мыши в виде крестика до нужной ячейки. Заполнение ячеек числами геометрической прогрессии можно осуществить только через диалоговое окно Прогрессия команды Заполнить.
5
Соседние файлы в предмете [НЕСОРТИРОВАННОЕ]
- #
- #
- #
- #
- #
- #
- #
- #
- #
- #
- #
Гипермаркет знаний>>Информатика>>Информатика 11 класс>> Информатика: Компьютерный практикум :Работа 1. Обмен информацией в локальной сети
Конспект урока к предмету «Информатика 11 класс» по теме «Начинаем работу с Excel»
Урок 1. Начинаем работу с Excel
1.1. Запуск программы
1.2. Главное окно программы
1.3. Структура документа
1.4. Выделение элементов таблицы
1.5. Заполнение ячеек
1.6. Автоматический ввод данных в диапозон ячеек
1.7. Формат содержимого ячеек
1.1. Запуск программы
Как и любую другую программу пакета Microsoft Office, Excel можно запускать несколькими спосабами:
1. в меню Пуск выберите пункт Программы, а затем Microsoft Excel
2. если вы часто пользуетесь программой, создайтен на рабочем столе ярлычек . Для этого необходимо нажать Пуск -> Программы, найти пиктограмму Microsoft Excel и перетащить ее на Рабочий стол правой кнопкой мыши. В открывшемся контекстном меню необходимо выбрать команду Создать ярлыки.
1.2. Главное окно программы
Легко заметить, что основные панели инструментов и кнопки на них аналогичны тем, что вы могли видеть в других приложениях пакета Microsoft Office:
• строка меню — сгруппированные команды для работы с программой и таблицей;
• панель инстрвументов Стандартная содержит кнопки, предназначенные для работы с файлами (создание, открытие, сохранение, печать); кнопки элементов редактирования (вырезать, копировать, вставить) и т.д.;
• на панели инструментов Форматирования находятся кнопки, предназначенные для форматирования ячеек и их содержимого;
• в строке формул отображается содержимое активной ячейки. Можно редактировать данные непосредственно здесь;
• указатель ячейки — прямоугольник с утолщенной границей, окружающий по периметру активную ячейку;
• горизонтальная и вертикальная полоса прокрутки предназначены для быстрого перемещения по документу. Длина бегунка полосы соотносится с размером листа.
• ярлычки листов. Щелкая по этим закладкам, вы будете выводить на экран разные листы;
• при помощи кнопок прокрутки листов можно просмотреть все листы Книги, а также перейти к первому или последнему листу;
• помощник позволяет в случае необходимости вывести справочную информацию о некоторых функциях программы Excel.
1.3. Структура Документа
Файл Excel называется Рабочая книга и имеет расширение .xls. Каждая Рабочая книга состоит из одного или многих листов . Листы одной рабочей книги обычно связаны между собой тематически. В случае необходимости рабочая книга может содержать десятки и даже сотни рабочих листов. Каждый рабочий лист имеет название. Это как бы отдельная электронная таблица. Для перемещения по листам открытой книги нужно щелкнуть по ярлычку рабочего листа.
При необходимости можно добавлять новые листы. Для этого в меню Вставка выберите пункт Лист. Для удаления текущего рабочего листа в меню Правка выберите пункт Удалить Лист. Для того, чтобы переименовать лист необходимо дважды щелкнуть по ярлычку листа и ввести новое имя.
Столбцы в таблице обозначаются латинскими буквами: А, В, С, … Если букв не хватает, используют двухбуквенные обозначения АА, АВ, и далее. Максимальное число столбцов в таблице – 256.
Строки в таблице нумеруются целыми числами. Максимальное число строк, которое может иметь таблица – 65536.
Ячейки в Excel располагаются на пересечении столбцов и строк. Каждая ячейка имеет свой адрес. Он формируется как объединение адресов столбца и строки без пробела между ними. Таким образом, первая ячейка может иметь адрес А1, последняя – IV65536.
1.4 Выделение элементов таблицы
1. Одна из ячеек таблицы всегда является активной. Активная ячейка выделяется рамкой. Чтобы сделать ячейку активной, необходимо клавишами управления курсором подвести рамку к этой ячейке или щелкнуть ней ней мышью.
2. Для выделения нескольких смежных ячеек необходимо установить указатель мыши в одну из ячеек, нажать левую кнопку мыши и, не отпуская ее, растянуть выделение на всю область.
3. Для выделения нескольких несмежных ячеек (групп ячеек) следует выделить одну ячейку (группу), нажать клавишу Ctrl и, не отпуская ее, выделить другие ячейки.
4. Чтобы выделить целый столбец (строку) таблицы, необходимо щелкнуть мышью по его имени. Для выделения нескольких столбцов или строк следует щелкнуть на имени первого столбца или строки и, не отпуская клавиши мыши, растянуть выделение на всю область.
5. Для выделения нескольких листов необходимо нажать клавишу Ctrl и, не отпуская ее, щелкать на ярлыках листов.
1.5. Заполнение ячеек
Для ввода данных в ячейку необходимо сделать ее активной и ввести данные с клавиатуры. Данные появятся в ячейке и одновременно в строке формул. Если необходимо ввести данные (текст) в текущей ячейке с новой строки, нажмите клавиши Alt+Enter. Для завершения ввода следует нажать Enter или одну из клавиш управления курсором. Процесс ввода данных закончится и активной станет соседняя ячейка. Для отмены ввода необходимо нажать клавишу Esc.
Чтобы отредактировать данные в ячейке, необходимо:
1. сделать ячейку активной и нажать клавишу F2 или дважды щелкнуть по ячейке мышью;
2. в ячейке появится текстовый курсор, который можно передвигать клавишами управления курсором;
3. отредактировать данные;
4. выйти из режима редактирования нажатием клавиши Enter .
Перед выполнением любой команды Microsoft Excel следует завершить работу с ячейкой, т. е. выйти из режима ввода или редактирования.
1.6 Автоматический ввод данных в диапозон ячеек
Если необходимо заполнить диапозон ячеек в строке (столбце) одними и теми же данными необходимо применить средство Автозаполнение:
1. В первую ячейку введите данные.
2. Наведите указатель мыши на маркер заполнения (квадратик в правом нижнем углу Указателя ячейки).
3. Зажав левую кнпку мыши, переместите маркер, чтобы отметить диапозон ячеек для заполнения.
4. Выделив часть строки (столбца) отпустите кнопку мыши.
Если необходимо заполнить диапозон ячеек в строке (столбце) данными, находящимися в определенной зависимости друг от друга необходимо:
1. В первую ячейку введите число или дату.
2. В соседнюю ячейку введите следующее число или дату.
3. Выделите две заполненные ячейки.
4. Наведите указатель мыши на маркер заполнения.
5 Зажав левую кнпку мыши, переместите маркер, чтобы отметить диапозон ячеек для заполнения.
6. Выделив часть строки (столбца) отпустите кнопку мыши.
Примечание. Когда вы перемещаете указатель мыши, расширяя диапозон ячеек, то в правом нижнем углу выделяемого фрагмента появится всплывающая посказка — желтый квадратик, где отображается значение, которое будет внесено в данную ячейку.
Пример 1.1. Используя режим Автозаполнения создать таблицу Пифагора (таблицу умножения).
1. Заполните четыре ячейки значениями и выделите их (рис 1а).
2. Используя режим Автозаполнение отметьте диапозон ячеек по строкам (рис 1б).
3. Расширьте диапозон ячеек по столбцам (рис 1в).
1.6. Формат содержимого ячкйки
Для корректного отображения данных в ячейке, необходимо установить ее формат. Различают следующие форматы:
1. Общий. Используется для отображения как текстовых так и числовых значений. Общий числовой формат используется по умолчанию. В большинстве случаев отображается то, что вводится в ячейку, имеющую общий формат.
2. Числовой. Является наиболее общим для представления чисел.
3. Денежный. Вариант числового формата. Отличме в том, что к числу добавляется знак денежной единицы.
4. Финансовый. Вариант денежного формата. Отличие в том, числа выравниваются по разделителю дробной и целой части числа.
5. Дата. Используется для отображения разных форм представления даты.
6. Время. Используется для отображения разных форм представления времени.
7. Процентный. Значение ячейки умножается на 100 и выводится с символом процента.
8. Текстовый. Данные отображаются как строки, независимо от их содержания.
Для изменения задания или изменения формата содержимого ячейки необходимо:
1. выделить ячейки;
2. выбрать команду Ячейки меню Формат ;
3. в диалоговом окне Формат ячеек выбрать вкладыш Число (рис.21);
4. в списке Числовые форматы выбрать тип формата содержимого ячейки, а в полях справа – параметры формата;
5. в поле Образец будет отображаться пример содержимого ячейки в выбранном формате;
6. щелкнуть ОК .
Вопросы для самоконтроля
1. Как запускается Excel и создается ярлык для этой программы?
2. Какрвы главные элементы главного окна программы?
3. Какова структура документа Excel?
4. Как вставить лист, удалить лист, переименовать лист?
5. Как выделить одну ячейку?
6. Как выделить строку (столбец)?
7. Как обозначаются столбцы и строки?
8. Как определить адрес ячейки?
9. Где располагается и для чего используется Поле имени ?
10. Как ввести данные в ячейку?
11. Какими способами можно зафиксировать данные?
12. Как отменить ввод данных в ячейку в процессе набора?
13. Как редактируются данные в ячейке?
14. Что такое режим Автозаполнение и как его можно использовать?
15. Как задается (изменяется) формат содержимого ячейки?
Отослано Чебаном Л.И., учителем информатики Международного лицея «Гранд»
Предмети > Информатика > Информатика 11 класс > Компьютерный практикум:Работа 1. Обмен информацией в локальной сети > Компьютерный практикум:Работа 1. Обмен информацией в локальной сети. Конспект урока и опорный каркас
Авторські права | Privacy Policy |FAQ | Партнери | Контакти | Кейс-уроки
© Автор системы образования 7W и Гипермаркета Знаний — Владимир Спиваковский
При использовании материалов ресурса
ссылка на edufuture.biz обязательна (для интернет ресурсов —
гиперссылка).
edufuture.biz 2008-© Все права защищены.
Сайт edufuture.biz является порталом, в котором не предусмотрены темы политики, наркомании, алкоголизма, курения и других «взрослых» тем.
Разработка — Гипермаркет знаний 2008-
Ждем Ваши замечания и предложения на email: 
По вопросам рекламы и спонсорства пишите на email: 
Скачать материал

Скачать материал


- Сейчас обучается 264 человека из 64 регионов




- Сейчас обучается 395 человек из 62 регионов


Описание презентации по отдельным слайдам:
-
1 слайд
1
Структура документа
Excel -
2 слайд
2
номера
строк
строка
столбец
имена столбцов
активная ячейка
неактивная ячейка
текст
числа
формулы
время
датаРабочие книги и рабочие листы
-
3 слайд
3
Методы адресации
адрес активной ячейки
ячейка B2
диапазон B2:С7
Тип ссылки – А1
Абсолют.ссылка-$B$2;Относительная-B2;Смешанная-B$2.
Косвенная адресация-имя ячейки
Тип ссылки – R1C1
R2C2; R[2]C[2]; R[-2]C.
Именованная область – Вставка-Имя-Присвоить
B2
С7 -
4 слайд
4
Типы ссылок
относительные (меняются так же, как и адрес формулы )
формула «переехала» на один столбец вправо и на одну строку вниз;
абсолютные
(не меняются)
смешанные
(меняется только относительная часть)
имя столбца на 1
номер строки на 1 -
5 слайд
5
Ввод и редактирование данных
адрес активной ячейки
отменить (Esc)
принять (Enter)
строка редактирования
ЛКМ
F2 – редактировать прямо в ячейке -
6 слайд
6
Выделение данных
ячейка:
+ЛКМ
– ЛКМ
диапазон:
вся таблица:
ЛКМ
ЛКМ
строки:
ЛКМ
столбцы:
ЛКМ
несвязанные диапазоны:
+Ctrl и выделять второй -
7 слайд
7
Операции со строками и столбцами
размеры
высота строк
ширина
столбцов
добавление, удаление
ПКМ -
8 слайд
8
Перемещение и копирование
перетащить ЛКМ
за рамку (!)
+Ctrl = копирование
+Alt = на другой лист
перемещение со сдвигом (+Shift) -
9 слайд
9
Заполнение рядов
арифметическая прогрессия
маркер заполнения
копирование формул
ЛКМ
даты
списки
время
ЛКМ -
10 слайд
10
Оформление ячеек
все свойства
размер
направление
в несколько
строк
денежный
формат
количество знаков
в дробной части -
11 слайд
Форматирование рабочих листов
Автоматическое форматирование таблиц (формат-автоформат).
Копирование и вставка форматов.
Ориентация текста и чисел.
Задача форматирования чисел.
Автоформат чисел.
Потенциальная опасность форматирования
(сервис-параметры-вычисления-точность как на экране). -
12 слайд
Числовые форматы
(число десят. знаков, разделители групп, отриц. числа)
Общий формат (123.0 → 123; .123 → 0.123)
Финансовый и денежный формат (устанавливается обозначение денежной единицы)
Процентный формат (выводит числа с символом %, запятая сдвигается на два знака вправо 0.1234 → 12.34%)
Дробный формат (дробные значения как простые дроби)
Экспоненциальный формат 987654321 → 9,88Е+10
Текстовый формат (обрабатывается как строка вне зависимости от содержания)
Дополнительный формат (почт.индекс, ТЛФ префикс)
Формат дат (варианты представления дат, 65380 дат) -
13 слайд
Пользовательские форматы
Станд.символы форматирования — $ + — / ( )
Используются спец.символы – 0 ? #
Код форматаВведеноОтображение
0,005,65,60
66,00
25,3####
0,20,20
0,??5,65,6
##00303
# ###,## р12345671 234,57 р -
14 слайд
14
Работа с формулами
Арифметическое выражение (АВ)
Приоритет операций — % ^ * / + —
Операции связи : ; &
Логическое выражение (ЛВ) < <= > >= = <>
Правила записи формул
Ввод ссылок на ячейки – другие листы, книги, 3D
Адресные операции — : ; пробел ..
Ручной режим вычислений (итерации, цикл. Ссылки)
Взаимосвязь ячеек (влияющие, зависимые)
Заполнение ячеек формулами, поиск ошибок -
15 слайд
Ошибки в формулах
Выделить ячейку, дающую значение ошибки или неверный результат.
В строке формул выделить вызывающий сомнение элемент формулы.
Для вычислений нажать F9 (выдел. часть заменяется результатом).
Выделять и вычислять ост. части формулы. -
16 слайд
Основные виды ошибок
Первый символ ошибки — #
Последний символ — ! или ?
Установка просмотра формул (Сервис-Параметры-Вид-Формулы)
#ДЕЛ/0 !
#ИМЯ ?
#ЗНАЧ !
#ССЫЛКА !
#ЧИСЛО !
# Н/Д ! -
17 слайд
Вычисления с массивами
Массив — прямоугольный диапазон формул или значений, обрабатываемый как единая группа
Массив – средство выполнения больших объемов вычислений в малом пространстве (в памяти массив формул хранится как единая формула)
Формула массива заключается в фигурные скобки, которые нельзя ввести с клавиатуры -
18 слайд
Ввод массива
A B C D
1 10 20 30 =60
240 50 60 150
370 80 90 240
410 30 50 90
Есть числовой диапазон А1 : С4
Выделить D1 : D4
Ввести формулу =A1:A4+B1:B4+C1:C4
Комбинация клавиш <Shift>+<Ctrl>+<Enter>
В столбце D4 возникает сумма
Этот столбец изменять уже нельзя (warning – нельзя изменять часть массива)
Нельзя: вставлять ячейки, столбцы в диапазон массива, удалять часть диапазона, редактировать отдельную ячейку
Редактирование формул массива -
19 слайд
Особенности вычислений в Excel
Точность числовых значений 1.00Е-307 – 9.99Е+307
Упрощение вычислений
Автосуммирование
Автовычисления
Объемные формулы
Арифметические операции при вставке (правка – спец.вставка)
Вставить (все-формулы-значения-форматы-примечания-без рамки)
Операция (нет-сложить-вычесть-умножить-разделить) -
20 слайд
Использование функций
Ячейка Excel – текст, число, формула, функция
Категории функций
10 недавно использовавшихся
Полный алфавитный перечень (более 300)
Финансовые
Дата и время
Математические
Статистические
Ссылки и массивы
Базы данных
Текстовые
Логические
Проверка свойств и значений -
21 слайд
Синтаксис функций
Обращение к функции – имя функции, аргументы
Исключение – ПИ( ), ИСТИНА( ) не имеют аргументов
Правила использования аргументов:
Аргументы заключаются в ( );
Разделитель аргументов ; может редактироваться;
Число аргументов не более 30;
Аргументы – числа, текст, АВ, ЛВ, ссылки, имена диапазонов, функции;
В аргументе не должно быть пробелов (подчерк.)
Многоточие–замена аргумента, напр. ИЛИ(Л1; Л2; …);
Необязат. аргументы могут опускаться с сохр. пунктуац.
Текст (до 255 символов) в кавычки;
Цитата в двойные кавычки. -
22 слайд
22
Функции
ввод в ячейке
ввод в строке редактирования
диапазон
ячейка
изменение диапазона
мастер функций
Можно мышкой!
! -
23 слайд
Ввод функций
Ввод с клавиатуры – строгость синтаксиса и аргументов
Типичные ошибки – «Слишком мало!» #Имя? #Знач?
Мастер функций → Вставка-Функция
Первое окно мастера тематическое → Категории и функции категории
Второе окно → поля аргументов, их значения, текущее значение функции -
24 слайд
Математические функции
ABS (число)
EXP (число)
LN (число) LOG(число,базис)
LOG10 (число)
ФАКТР (число)
СУММ (число1;число2; …)
ПРОИЗВ (число1;число2; …)
СУММЕСЛИ(инт; критерий; диап.)
ЗНАК (число)
КОРЕНЬ (число)
СТЕПЕНЬ (число;показатель)
ОСТАТОК (число;делитель)
СЛЧИС ( )
СЛЧИСМЕЖДУ (начало;конец)
РИМСКОЕ(число;форма)
ЦЕЛОЕ (число)
ОКРУГЛ(число;колич.цифр)
ОТБР(число;точность усечения)
ЧЕТН (число)
НЕЧЕТН (число) -
25 слайд
Статистические функции
Анализ статистических данных, создание гистограмм, ранжирование данных, извлечение выборок, генерация случайных чисел и т.д.
СРЗНАЧ (число1;число2;…) СЧЕТ(знач1;знач2;…)
СЧЕТЗ(знач1;знач2;…) СЧЕТЕСЛИ(диапазон; критерий)
МАКС {МИН} (число1;число2;…)
МОДА (число1;число2;…)
ДИСП (число1;число2;…)
СТАНДОТКЛОН (число1;число2;…)
РАНГ (число; ссылка; порядок)
ТЕНДЕНЦИЯ (изв_знач_у; изв_знач_х;нов_знач_х)
ПРЕДСКАЗ (х; изв_знач_у; изв_знач_х)
РОСТ (изв_знач_у; изв_знач_х; нов_знач_х) -
26 слайд
26
Некоторые функции
СУММ – сумма значений ячеек и диапазонов
СРЗНАЧ – среднее арифметическое
МИН – минимальное значение
МАКС – максимальное значениеЕСЛИ – выбор из двух вариантов
-
27 слайд
Логические функции
И (лог_знач1;лог_знач2;…) ИЛИ (лог_знач1;лог_знач2;…) НЕ(знач)
ЕСЛИ (ЛВ; знач_TRUE; знач_FALSE)
Функции просмотра и ссылок
АДРЕС (№_строки; №_столбца; тип_ссылки)
ВЫБОР (номер_арг; знач1; …; знач29)
ПРОСМОТР (иск_знач; просматр_вектор; вектор_результатов)
Текстовые функции
СИМВОЛ (число) СЦЕПИТЬ (текст1; текст2; …)
СОВПАД (текст1; текст2) НАЙТИ (иском; просматр; нач_позиц)
ДЛСТР (текст) ЗНАЧЕН (текст)
ТЕКСТ(значен; формат) -
28 слайд
28
Логические функции
ЕСЛИ – выбор из двух вариантов
НЕ – обратное условие, НЕ(B2<10) ?
И – одновременное выполнение всех условийИЛИ – выполнение хотя бы одного из условий
B2>=10
-
29 слайд
Функции даты и времени
ДАТА (год;месяц;день) СЕГОДНЯ ( ) ВРЕМЯ (час;мин;сек)
ТДАТА ( ) ДЕНЬНЕД (дата; тип) ДАТАЗНАЧ (текст_дата)Финансовые функции
Планирование и анализ финансово-хозяйственной деятельности
Четыре блока:
Вычисление амортизации
Вычисление рентных платежей (анализ инвестиций)
Вычисление доходов от ценных бумаг
Вычисление скорости оборота вложенийАмортизация – отчисления для возмещения износа
Рента – ряд денежных потоков, регулярно поступающих в течение периода времени
Ценные бумаги – твердопроцентные и беспроцентные
Кредитные и дивидентные операции -
30 слайд
Графическое представление табличных данных с помощью диаграмм
-
31 слайд
диаграммы строятся на основе данных таблицы
проще всего сначала выделить все нужные данные, а потом…все данные, которые должны обновляться автоматически, нужно выделить
для выделения несвязанных диапазонов используем +Ctrl
31
Общий подход -
32 слайд
32
Основные типы диаграмм
Гистограмма (столбчатая диаграмма): сравнение значений одного или нескольких рядов данных
График: показывает изменение процесса во времени (равномерные отсчеты)
Круговая: доли в сумме
Точечная: связь между
парами значений (график функции) -
33 слайд
33
Элементы диаграмм
название диаграммы
легенда
ряды данных
ось
сетка
названия осей
подписи данных -
34 слайд
34
Настройка диаграммы и ее элементов
Конструктор: общие свойства
Макет: настройка свойств отдельных элементов
Формат: оформление отдельных элементов -
35 слайд
35
Графики функций
Задача: построить график функции для .
Таблица значений функции:
шаг 0,5
Что зависит от шага?
!
ЛКМ
ЛКМ -
36 слайд
36
Графики функций
Вставка диаграммы «Точечная»:
выделить данные
результат: -
37 слайд
Управление списками и базами данных
Основная терминология (на примере картотеки)
Запись (строка) аналог карточки;
Поле (столбец) содержит данные одного типа;
Имена полей (строка заголовка) д.б. уникальны;
Форма данных (ведение и обработка базы данных).
База данных
Диапазон базы данных;
Диапазон критериев;
Диапазон для извлечения. -
38 слайд
Работа со списками
Списки состоят из данных одинаковой структуры.Для эффективной работы со списками необходимо:
однородность данных в пределах столбца (один тип)
столбцы д.б. однозначно поименованы
каждая строка уникальна
обращение к данным д.б. произвольным
список не содержит пустых строкОсновной вид обработки баз данных – сортировка с последующим анализом результатов, поиск и извлечение данных.
-
39 слайд
39
Сортировка
Сортировка – это расстановка элементов в заданном порядке.
Сортировка одного столбца -
40 слайд
40
Сортировка связанных данных
Почему нельзя
сортировать по
столбцу?
?
критерий
строки или столбцы
первая строка – это заголовки -
41 слайд
41
Многоуровневая сортировка
Задача: расставить фамилии по алфавиту, а людей с одинаковыми фамилиями расставить в алфавитном порядке по именам.
ЛКМ -
42 слайд
Использование промежуточных итогов для анализа списка
Команда «Данные-Итоги»добавляет строки промежу-точных итогов для каждой группы элементов.
Для вычисления итогов можно использовать различные функции на уровне группы.
При выводе промежуточных итогов создается структура списка с соответствующими уровнями.
Диалоговое окно «Промежуточные итоги» имеет окна:
при каждом изменении в – список имен столбцов;
операция – список операций;
добавить итоги по — список имен столбцов. -
43 слайд
Обработка списков с помощью формы
Активизация формы – «Данные-Форма».
В форме отображается одна запись списка, поля ото-бражаются вертикально для удобства просмотра.
Окно формы:
в верхней части имя листа;
слева вертикально имена полей и поля ввода;
справа вертикально действия.
Действия с записями:
просмотр, удаление, добавление, редактирование, поиск.
Поиск по критерию:
способы записи (напр. В*), условные выражения (>700). -
44 слайд
Применение фильтров для анализа списков
Вывод результатов запроса по критериям, анализ.
Автофильтр
активизация – «Данные-Фильтр-Автофильтр»;
рядом с каждым столбцом устанавливается автофильтр (кнопка со стрелкой);
отфильтрованные строки отображаются синим цветом, информация в строке состояния
критерии отбора м.б. в несколькольких столбцах (логическое И);
критерии автофильтра:
Все записи;
Значения полей;
Пустые, непустые;
Первые 10 (новое окно диалога);
Условие. -
45 слайд
Расширенный фильтр
Дает возможность использования различных критериев (логические функции И, ИЛИ, вычисляемые условия).
Обработка – на месте или копирование рез-та в другую область.
Обращение – «Данные-Фильтр-Расширенный фильтр».
Окно – исходный диапазон (список).
След. окно – диапазон условий (1-я строка — заголовки столбцов, точно совпадающие с заголовками списка, 2-я и последующие – условия отбора).
Минимально 1 пустая строка между списком и значениями условий.
ИЛИ – условия отбора в разных строках, И – в одной.
Все три области не должны пересекаться (список, условия, результат).
Вычисляемые условия – значения, возвращаемые формулой.
Правила создания вычисляемых условий:
Заголовок над ВУ должен отличаться от любого заголовка столбца;
Ссылки на ячейки, находящиеся вне списка д.б. абсолютными;
Ссылки на ячейки в списке – относительны. -
46 слайд
Структуризация рабочих листов
Назначение структуризации – разбить данные на определенные уровни детализации.
Структуризация упрощает подведение промежуточных итогов. Для подведения итогов все данные д.б. согласованы в одном направлении. Общее число уровней не более 8.
Символы структуры:
кнопки показа (скрытия) детальных данных;
последовательные уровни для строк и столбцов.
Создание структуры (автоматически):
убедиться, что в итоговых формулах содержатся ссылки на детальные данные, расположенные в одном направлении (итоги – в строках под детальными, в столбцах справа от детальных);
выделить требуемый диапазон (для части листа) или ячейку (лист);
на панели инструментов «Данные-Группа и структура-Создание структуры»;
при распознавании организации документа создается структура; в противном случае – сообщение о невозможности создания. -
47 слайд
Автоматическое подведение промежуточных итогов
Назначение промежуточных итогов – обобщение данных («Данные-Итоги). Автоматически создаются необходимые математические выражения, вставляются строки промежуточных и общих итогов, структурируются данные.
Промежуточные итоги позволяют:
указать, как группировать данные;
вывести промежуточные и общие итоги как для одной, так и для нескольких групп в списке;
выполнить расчеты над данными.
Подготовка данных:
расположить данные в столбцах с подписями;
сгруппировать данные по некоторому признаку (сортировка, фильтрация).
Создание промежуточных итогов:
выделить ячейку списка («Данные-Итоги-Диал. окно Промежут. Итоги»);
указать, как группировать данные (при каждом изменении в – столбцы);
выбрать операцию над данными из списка операций;
выбрать данные для расчета (флажки «добавить итоги по»);
для замены старых итогов на новые (флажок «заменить текущие итоги»). -
48 слайд
Дополнительные надстройки Excel
Дополнительные надстройки позволяют улучшить работу Excel. Запуск – «Сервис — Надстройки».
Пакет анализа (финансовый, статистический, инженерный и научный анализ):
добавляет по 5 функций в категории финансовые, дата и время;
создает новые категории и функции (математика 7 ф-ий, информационная 2 ф-ии, инженерная 40 ф-ий).
Пакет автосохранения.
Диспетчер отчетов (объединение разнотипных листов).
Поиск решения (линейная и нелинейная задача оптимизации).
Диспетчер видов (определяет имя, сохраняет виды рабочего листа или области печати). -
49 слайд
Анализ данных средствами Excel
Вычисление таблицы подстановок (моделирование ситуации: «А что, если …».
анализ чувствительности (влияние исходных данных на результат);
«Данные-Таблица подстановок» (проводится анализ чувствительности для сколь угодно широкого диапазона исходных данных);
два варианта анализа:
варьируя одно исходное значение, просматривать результаты вычисления по одной или нескольким формулам;
варьируя два исходных значения, просматривать результаты вычисления только по одной формуле;
Пример 1: Вычисление размера единовременных выплат займа для различных процентных ставок.
Пример 2: Вычисление размера единовременных выплат займа для различных процентных ставок и величины займа. -
50 слайд
Подбор параметра (вычисление величины, обеспечивающей определенное значение формулы).
известен результат, который необходимо получить, но неизвестен аргумент, при котором достигается это решение;
указывается формула, ее значение и аргумент (ячейка), влияющий на эту формулу;
изменяемая ячейка должна содержать значение, а не формулу и должна влиять на результат; влияние может быть опосредованным;
«Сервис-Подбор параметра».
Поиск решения (найти величину, наилучшую среди множества возможных, т.е. найти оптимальное решение при заданных ограничениях).
используется для решения системы уравнений с несколькими неизвестными и набором ограничений на решение;
«Сервис-Поиск решения». -
51 слайд
Основные задачи, для которых требуется оптимальное решение
Ассортимент продукции
Максимализация выпуска товаров при ограничениях на сырье для производства этих товаров.
Штатное расписание
Составление штатного расписания для достижения наилучших результатов при наименьших расходах.
Планирование перевозок
Минимизация затрат на перевозку товаров.
Составление смеси
Достижение заданного качества смеси при наименьших расходах. -
52 слайд
Ограничения, накладываемые на решение данного типа задач
Имеется единственный экстремум (цель). Это может быть максимум или минимум.
Ограничения на решение представляются в виде неравенств (например, объем сырья не более …, время работы в сутки … и т.д.)
Имеется некий набор входных ограничений, прямо или косвенно влияющих на оптимизируемые величины. -
53 слайд
Анализ данных с помощью сценариев
Ситуация, когда необходимо иметь различные варианты решения.
Предоставляется средство для работы с различными наборами входных данных для заданной модели.
Набор носит название – сценарий и хранится на рабочем листе под определенным именем.
Создание сценария
модель, включающая в себя сценарий, должна иметь определенный набор ключевых ячеек для вводимых данных и набор ячеек, зависимых от эти данных;
Рассмотрим, например, модель прогноза продаж на несколько лет
Исходные данные: известно, что в истекшем году объем продаж составил … Этот объем состоит из: стоимости проданных товаров, общих и административных расходов и расходов на маркетинг, т.е. общих затрат и полученной прибыли.
Задается прогнозируемая оценка роста всех показателей и в столбцах соответствующих следующим годам записываются формулы, позволяющие вычислить компоненты, входящие в объем продаж.
Модель готова. Теперь при вводе новых значений для оценок роста все зависимые величины будут изменяться автоматически. -
54 слайд
Пакет «Анализ данных»
Пакет анализа данных – набор инструментов, поставляемый в виде надстройки и предназначенный для решения трех типичных задач:
Моделирование реальных данных (построение модели ситуации);
Оценка некоторых характеристик случайной выборки;
Сглаживание временных рядов.
Генерация последовательностей – «Сервис-Анализ данных-Диалог окно-Генерация случайных чисел-Вид распределения».
По набору значений некоторой случайной величины строятся гистограммы (частотное распределение) для оценки распределения этой величины.
Исключение флуктуаций (сглаживание колебаний):
Скользящее среднее (расчет среднего значения в прогнозируемом периоде на основе средних значений переменной в предшествующих периодах);
Экспоненциальное сглаживание (предсказание значения на основе прогноза для предыдущего периода, скорректированного с учетом погрешностей в этом периоде).Обычно константа сглаживания 0.2-0.3 (ошибка текущего прогноза 20 – 30% ошибки предыдущего прогноза). -
55 слайд
Сводные таблицы
Сводные таблицы, группируя и обобщая информацию, помещенную в таблицы и списки, дают возможность глубокого анализа этой информации.
Основное достоинство сводных таблиц – возможность быстрого изменения размещения полей таблицы.
Цели использования сводных таблиц:
Создание обобщающих таблиц (по группам, регионам, однотипным данным);
Реорганизация таблиц с помощью «перетаскивания» (обобщение итогов);
Отбор и группировка данных в сводной таблице (автоматический отбор информации по конкретной выборке);
Построение диаграмм на основе сводных таблиц.
Пользователь задает распределение информации в таблице, указывая необходимые поля и элементы.
Поле – категория. Элемент – значение внутри категории. Источник данных – рабочий лист Excel. -
56 слайд
Создание сводных таблиц
Сводные таблицы создаются с помощью Мастера сводных таблиц «Данные – Сводная таблица».
Пример: рабочая книга содержит отчет о времени, затраченном на производство неких работ (дата, сотрудник, фирма-клиент, код работы, трудозатраты). Необходимо представить заказчику счет за выполненную работу.
Исходная таблица: дата-фамилия-клиент-код-трудозатраты
4 шага Мастера:
Создать таблицу на основе исходных данных (MS Excel);
Указать диапазон, по которому будет строиться таблица;
Определить, какая информация и как будет выводиться в сводн. табл.
Выбрать поле, по которому будут подводиться итоги и «перенести» его в область данных;
Определить размещение информации в таблице;
Указать месторасположение сводной таблицы (на этом листе, в другом месте). -
57 слайд
Связь, внедрение и консолидация
рабочих листов
Консолидация – объединение данных с различных рабочих листов на итоговом листе.
Связь рабочего листа с ячейками другого листа:
связь изображения области рабочего листа с другим листом;
связь ячейки или диапазона одного листа с ячейкой или диапазоном другого листа.Обработка связанных изображений:
Преимущества
связанные изображения м.б. легко открыты и обновлены;
связанные объекты в отличие от самих ячеек листа м.б. свободно перемещены, увеличены или уменьшены;
связанные изображения м.б. выведены на печать вместе с зависящими от них диаграммами;
связанные изображения м.б. ассоциированы с макросами, выполняющимися в момент выбора объекта. -
58 слайд
Недостатки
нельзя вводить данные непосредственно в связанные изображения ячеек;
связанные изображения ячеек нельзя использовать в вычислениях; надо использовать связи с самими ячейками;
Связывание изображений
выделить исходный диапазон;
«Правка – Копировать»;
перейти на лист вставки; <Shift>+«Правка-Вставить связь с рисунком»;
на листе – изображение ячеек, выделенное черными маркерами;
в строке формул =[Имя книги] Sheet1! $A1:$D10.Связывание с ячейками и диапазонами:
Преимущества
с помощью связей можно передавать любые данные (числа, текст) и затем использовать их в формулах;
связанные данные м.б. отформатированы как и любые другие данные;
экономия памяти (не все книги д.б. открыты);
быстрый пересчет небольших рабочих книг. -
59 слайд
Формула внешней ссылки =‘Путь [Имя книги] Имя стр.’! Адрес ячейки
Замораживание ссылок – можно разорвать связь с исходным документом; при этом внешние ссылки в формулах заменяются на значения.
Сохранение связанных книг – сначала сохраняются книги, на которые есть ссылки, а затем книги, содержащие ссылки.
При загрузке книги со ссылками задается вопрос «Данный документ содержит связи. Переустановить связи?». -
60 слайд
Консолидация данных
Можно объединить данные из исходных листов (до 255) в одном итоговом листе.
Консолидация двух типов: с созданием связей (динамическая), без создания связей (статическая).
Консолидация может выполняться:
по расположению; информация собирается из одинаково расположенных ячеек исходных листов; используется, если данные одного типа на всех листах расположены в одних и тех же позициях относительно исходных диапазонов; сами диапазоны могут располагаться по-разному;
по категориям; для объединения используются заголовки столбцов или строк; такой вид консолидации представляет большую свободу для организации данных в исходных листах; используется достаточно редко, поскольку необходимо, чтобы исходные диапазоны имели абсолютно одинаковую структуру.Консолидировать данные можно, используя любую функцию окна «Данные-Консолидация» (по умолчанию «сумма»)
-
61 слайд
Макропрограммирование
Задача – создание простого языка программирования, используемого во всех приложениях MS. Создан Visual Basic for Applications (VBA).
Макрос и его разновидности
Макрос – единица программного кода, записанного на языке VBA.
Макрооператор – инструкция VBA. Макрос хранится на листе – модуле.
2 режима создания макросов:
— вручную («Вставка-Макрос-Модуль»); необходимо знать VBA;
— с помощью макрорекордера (автоматич. запись кодов VBA).
Разновидности макросов:
Командный макрос. Состоит из инструкций, эквивалентных командам меню или параметрам диалоговых окон. Назначение – изменение основных объектов приложения, изменение окружения.
Sub Adress( ) ….. End Sub
2. Пользовательские функции. Аналог встроенных функций Excel. Используя переданные значения аргументов, производят вычисления и возвращают результат в точку вызова.
Function Name (parameters) ….. End Function -
62 слайд
Создание макросов
Создание макроса с помощью макрорекордера:
Активизировать режим записи макроса «Сервис-Запись макроса-Начать запись»;
Дать макросу имя;
Выполнить действия, которые надо записать;
Остановить запись «Сервис-Запись макроса-Остановить запись».Выполнение созданного макроса «Сервис-Макрос-Имя макроса-Выполнить»
Просмотр программного кода макроса – макрос записывается на листе, который вставляется в конце книги и называется модуль.
Внесение в макрос изменений:
Вставка инструкций в существующий макрос. Записать с отметки – позволяет после остановки записи продолжить с точки останова. Отметить позицию – позволяет корректировать макрос на только что открытом листе.
Оформление изменений в виде собственной процедуры. Создается процедура Sub Name ( ) и помещается в модуль. Вызов по имени по мере необходимости. -
63 слайд
63
Численные методы -
64 слайд
64
Решение уравнений
Задача: найти все решения уравнения
на интервале [-5,5]
Как решить математическими методами?
?
Методы решения уравнений:
аналитические: решение в виде формулы
численные: приближенное решение, число
выбрать начальное приближение «рядом» с решениемпо некоторому алгоритму вычисляют первое приближение, затем – второе и т.д.
вычисления прекращают, когда значение меняется очень мало (метод сходится)
Как выбрать начальное приближение?
? -
65 слайд
65
Решение уравнения
1. Таблица значений функций на интервале [-5,5]
2. Графики функций (диаграмма «Точечная»)
2 решения:
начальные приближения -
66 слайд
66
Решение уравнения
3. Подготовка данных
Зачем нужна разность?
?
начальное приближение
целевая ячейка
Цель: H2=0 -
67 слайд
67
Решение уравнения
4. Подбор параметра
ошибка
решение уравнения
Почему
не нуль?
?
Как найти второе решение?
? -
68 слайд
Решение задач оптимизации
средствами Excel -
69 слайд
Постановка задачи проектирования:
заданная стоимость с наилучшими свойствами;
заданные свойства с наименьшей стоимостью.
Массовое производство – задача распределения ресурсов во времени.
Категория несовместных задач.
Задачи стохастической оптимизации – дополнит. условия.
В итоге:
задача проектирования изделия;
задача распределения ресурсов;
задача стохастической оптимизации;
выбор критерия;
анализ решения. -
70 слайд
Математическая модель решения задачи оптимизации:
Целевая функция (критерий оптимизации – макс., мин., заданное значение).
Ограничения (устанавливают зависимости между переменными).
Граничные условия (пределы изменения переменных в оптимальном решении).
Допустимое решение должно удовлетворять п.п. 2 и 3. -
71 слайд
Классы задач оптимизации
-
72 слайд
Аналитический метод решения
найти вершины области допустимых решений (ОДР) как точки пересечения ограничений;
определить значения ЦФ в вершинах;
найти оптимальную вершину (по max или min ЦФ);
найти координаты вершины – искомые оптимальные значения переменных.
Аналитический метод решения задачи линейного программирования – симплекс-метод. -
73 слайд
73
Оптимизация
Оптимизация – это поиск оптимального (наилучшего) варианта в заданных условиях.
Оптимальное решение – такое, при котором некоторая заданная функция (целевая функция) достигает минимума или максимума.
Постановка задачи:
целевая функцияограничения, которые делают задачу осмысленной
(расходы, потери, ошибки)
(доходы, приобретения)
Задача без ограничений: построить дом
при минимальных затратах.
Решение: не строить дом вообще. -
74 слайд
74
Оптимизация
локальный минимум
глобальныйминимум
обычно нужно найти глобальный минимум
большинство численных методов находят только локальный минимум
минимум, который найдет Excel, зависит от выбора начального приближения («шарик на горке скатится в ближайшую ямку») -
75 слайд
75
Поиск минимума функции
1. Строим график функции (диаграмма «Точечная»)
2. Подготовка данных
начальное приближение
Зачем нужен
график?
?
начальное приближение
целевая
ячейка
Изменение E2 должно влиять на F2!
! -
76 слайд
76
Поиск минимума функции
3. Надстройка «Поиск решения»
изменяемые ячейки:
E2
D2:D6
D2:D6; C5:C8
целевая
ячейка
ограничения
A1 <= 20
B2:B8 >= 5
A1 = целое -
77 слайд
77
Параметры оптимизации -
78 слайд
78
Оптимизация
Подбор параметра – это оптимизация?
?
Надстройка «Поиск решения» позволяет:
искать минимум и максимум функции
использовать несколько изменяемых ячеек и диапазонов
вводить ограничения (<=, >=, целое, двоичное)
Как влияет ограничение «A1-целое» на
сложность решения задачи?
? -
-
80 слайд
80
Ряд данных и его свойства
Ряд данных – это упорядоченный набор значений
Основные свойства (ряд A1:A20):
количество элементов =СЧЕТ(A1:A20)
количество элементов, удовлетворяющих некоторому условию:
= СЧЕТЕСЛИ(A1:A20;»<5″)
минимальное значение =МИН(A1:A20)
максимальное значение =МАКС(A1:A20)
сумма элементов =СУММ(A1:A20)
среднее значение =СРЗНАЧ(A1:A20) -
81 слайд
81
Дисперсия
Для этих рядов одинаковы МИН, МАКС, СРЗНАЧ
В чем различие?
?
Дисперсия («разброс») – это величина, которая характеризует разброс данных относительно среднего значения. -
82 слайд
82
Дисперсия
среднее арифметическое
квадрат отклонения от среднего
средний квадрат отклонения от среднего значения -
83 слайд
83
Дисперсия и СКВО
Стандартная функция
=ДИСПР(A1:A20)
Что неудобно:
если измеряется в метрах,
то – в м2
Функции – Другие – Статистические
СКВО = среднеквадратическое отклонение=СТАНДОТКЛОНП(A1:A20)
В каких
единицах
измеряется?
? -
84 слайд
84
Взаимосвязь рядов данных
Два ряда одинаковой длины:
Вопросы:
есть ли связь между этими рядами (соответствуют ли пары какой-нибудь зависимости )
насколько сильна эта связь? -
85 слайд
85
Взаимосвязь рядов данных
Ковариация:
Если и – один и тот же ряд?
?
Как понимать это число?
если
если
если
увеличение приводит к увеличению
в среднем!
увеличение приводит к уменьшению
связь обнаружить не удалось
Что плохо?
единицы измерения: если в метрах, в литрах,
то – в мл
зависит от абсолютных значений и , поэтому ничего не говорит о том, насколько сильна связь -
86 слайд
86
Взаимосвязь рядов данных
Коэффициент корреляции:
– СКВО рядов и
Какова размерность?
?
безразмерный!
Как понимать это число?
если : увеличение приводит к увеличению
если : увеличение приводит к уменьшению
если : связь обнаружить не удалось
=КОРРЕЛ(A1:A20;B1:B20) -
87 слайд
87
Взаимосвязь рядов данных
Как понимать коэффициент корреляции?
: очень слабая корреляция
: слабая
: средняя
: сильная
: очень сильная
: линейная зависимость
: линейная зависимость
Если , то связи нет?
?
Метод для определения линейной зависимости!
! -
88 слайд
88
Восстановление зависимостей -
89 слайд
89
Восстановление зависимостей
Два ряда одинаковой длины:
задают некоторую неизвестную функцию
Зачем:
найти в промежу-точных точках
(интерполяция)
найти вне диапазона измерений
(экстраполяция,
прогнозирование) -
90 слайд
90
Какое решение нам нужно?
Через заданный набор точек проходит
бесконечно много разных кривых!
!
Вывод: задача некорректна, поскольку решение
неединственно. -
91 слайд
91
Восстановление зависимостей
Корректная задача: найти функцию заданного вида,
которая лучше всего соответствует данным.
Примеры:
линейная
полиномиальнаястепенная
экспоненциальнаялогарифмическая
График функции не
обязательно проходит
через заданные точки!
!
Как выбрать
функцию?
? -
92 слайд
92
Что значит «лучше всего соответствует»?
заданные пары значений
Метод наименьших квадратов (МНК):
Зачем возведение в квадрат?
?
чтобы складывать положительные значения
решение сводится к системе линейных уравнений (просто решать!) -
93 слайд
93
МНК для линейной функции
неизвестно!
a
-b
c -
94 слайд
94
Коэффициент достоверности
заданные пары значений
Крайние случаи:
если график проходит через точки:если считаем, что y не меняется и :
– среднее значение
Фактически – метод наименьших квадратов!
! -
95 слайд
95
Восстановление зависимостей
Диаграмма «График»:
ПКМ -
96 слайд
96
Восстановление зависимостей
тип функции -
97 слайд
97
Восстановление зависимостей
Насколько хорошо выбрана функция?
?
Что такое ?
?
В диаграмме «График»
для первой точки,
для второй и т.д.
! -
98 слайд
98
Восстановление зависимостей
Сложные случаи (нестандартная функция):
Что делать?
?
Алгоритм:
выделить ячейки для хранения
построить ряд для тех же
построить на одной диаграмме ряды и
попытаться подобрать так, чтобы
два графика были близки
вычислить в отдельной ячейке
функции: СУММКВРАЗН – сумма квадратов разностей рядов
ДИСПР – дисперсия
Поиск решения:
Это задача оптимизации!
! -
-
100 слайд
100
Модель деления
– начальная численность
– после 1 цикла деления
– после 2-х циклов
Особенности модели:
не учитывается смертность
не учитывается влияние внешней среды
не учитывается влияние других видов -
101 слайд
101
Рождаемость и смертность
– коэффициент рождаемости
– коэффициент смертности
Особенности модели:
не учитывается влияние численности N и внешней среды на K
не учитывается влияние других видов на K
Коэффициент изменения
численности -
102 слайд
102
Влияние численности и внешней среды
A – коэффициент устойчивости вида
B – коэффициент среды обитания
Варианты:
устанавливается постоянная численность
постоянно меняется (колебания)
вымирание -
103 слайд
103
Влияние других видов
Ni – численность белок, Mi – численность бурундуков
K2, K4 – взаимное влияние
если K2 >K1 или K4 >K3 – враждующие виды
Откуда видно
влияние?
? -
104 слайд
104
Моделирование двух популяций
Как скопировать формулы «вниз»?
?
Найдите материал к любому уроку, указав свой предмет (категорию), класс, учебник и тему:
6 211 100 материалов в базе
- Выберите категорию:
- Выберите учебник и тему
- Выберите класс:
-
Тип материала:
-
Все материалы
-
Статьи
-
Научные работы
-
Видеоуроки
-
Презентации
-
Конспекты
-
Тесты
-
Рабочие программы
-
Другие методич. материалы
-
Найти материалы
Другие материалы
- 25.12.2020
- 147
- 0
- 17.11.2020
- 747
- 5
- 17.10.2020
- 306
- 0
- 15.10.2020
- 264
- 0
- 12.10.2020
- 110
- 0
- 08.09.2020
- 136
- 0
- 05.09.2020
- 174
- 0
- 13.08.2020
- 379
- 0
Вам будут интересны эти курсы:
-
Курс повышения квалификации «Правовое обеспечение деятельности коммерческой организации и индивидуальных предпринимателей»
-
Курс профессиональной переподготовки «Управление персоналом и оформление трудовых отношений»
-
Курс повышения квалификации «Основы местного самоуправления и муниципальной службы»
-
Курс повышения квалификации «Экономика и право: налоги и налогообложение»
-
Курс профессиональной переподготовки «Организация логистической деятельности на транспорте»
-
Курс повышения квалификации «Введение в сетевые технологии»
-
Курс повышения квалификации «Актуальные вопросы банковской деятельности»
-
Курс повышения квалификации «Финансовые инструменты»
-
Курс профессиональной переподготовки «Гостиничный менеджмент: организация управления текущей деятельностью»
-
Курс профессиональной переподготовки «Организация и управление процессом по предоставлению услуг по кредитному брокериджу»
-
Курс профессиональной переподготовки «Технический контроль и техническая подготовка сварочного процесса»
-
Курс профессиональной переподготовки «Стандартизация и метрология»
-
Курс профессиональной переподготовки «Стратегическое управление деятельностью по дистанционному информационно-справочному обслуживанию»
- Размер: 3 Mегабайта
- Количество слайдов: 104


























































![Формула внешней ссылки =‘ Путь [ Имя книги ] Имя стр. ’ ! Адрес ячейки Формула внешней ссылки =‘ Путь [ Имя книги ] Имя стр. ’ ! Адрес ячейки](https://present5.com/docs//excel_2_images/excel_2_58.jpg)




![64 Решение уравнений Задача: найти все решения уравнения на интервале [-5, 5]xxcos 5 64 Решение уравнений Задача: найти все решения уравнения на интервале [-5, 5]xxcos 5](https://present5.com/docs//excel_2_images/excel_2_63.jpg)
![65 Решение уравнения 1. Таблица значений функций на интервале [-5, 5]xxcos 5 2 2. 65 Решение уравнения 1. Таблица значений функций на интервале [-5, 5]xxcos 5 2 2.](https://present5.com/docs//excel_2_images/excel_2_64.jpg)








































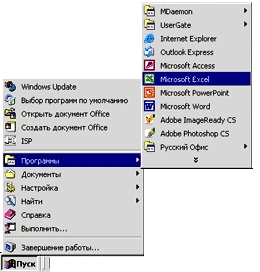
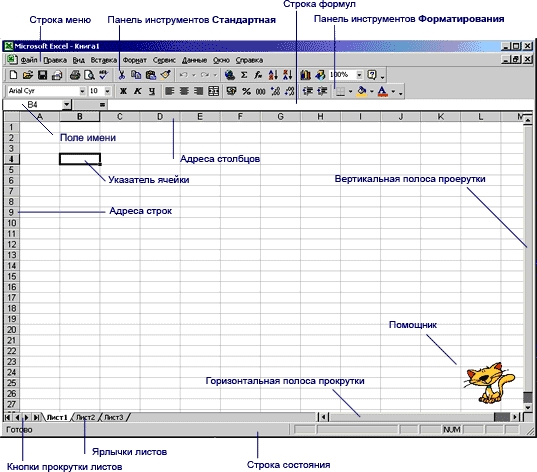
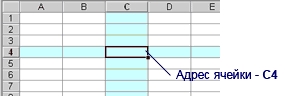
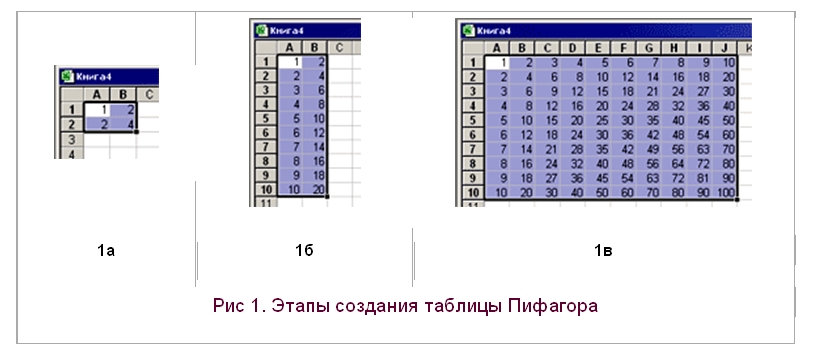
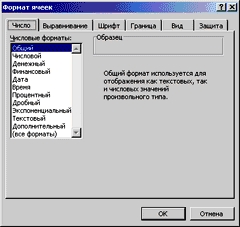

























































![Формула внешней ссылки =‘Путь [Имя книги] Имя стр.’! Адрес ячейки
Заморажи... Формула внешней ссылки =‘Путь [Имя книги] Имя стр.’! Адрес ячейки
Заморажи...](https://documents.infourok.ru/284a19be-09e3-485d-8065-3d73fd5d36cc/slide_59.jpg)





![65Решение уравнения1. Таблица значений функций на интервале [-5,5]2. Графики... 65Решение уравнения1. Таблица значений функций на интервале [-5,5]2. Графики...](https://documents.infourok.ru/284a19be-09e3-485d-8065-3d73fd5d36cc/slide_65.jpg)






































