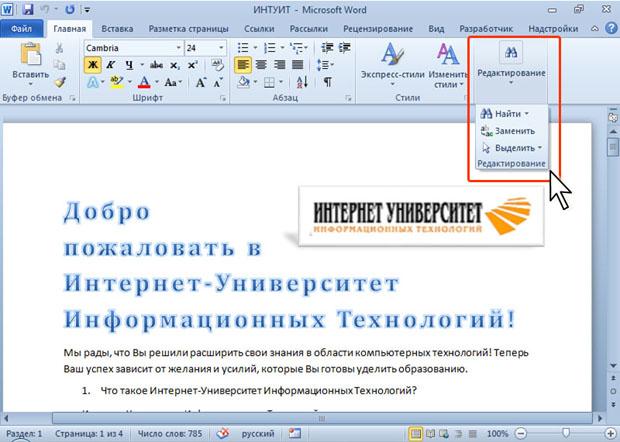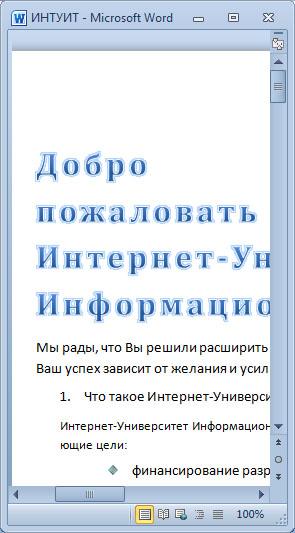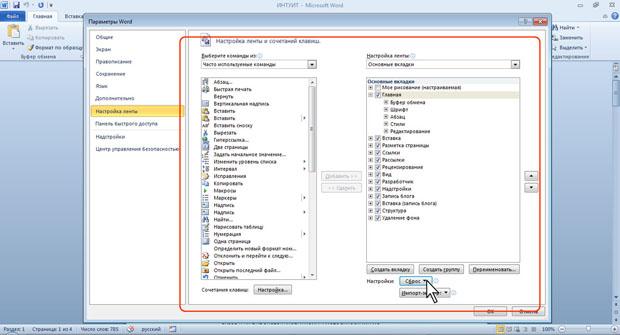Лента в Microsoft Word позволяет максимально быстро получить доступ к наиболее часто используемым командам. Лента содержит огромное количество команд, которые разбиты по смысловым группам. В этом уроке Вы узнаете, из каких вкладок состоит Лента, а также научитесь скрывать ее, чтобы увеличить рабочую область Word на экране монитора.
Если Вы ранее пользовались Word 2010 или 2007, тогда Word 2013 покажется Вам знакомым. В нем используются все те же Лента и Панель быстрого доступа, где можно найти команды для наиболее часто используемых задач, а также представление Backstage.
Содержание
- Знакомство с Лентой
- Главная
- Вставка
- Дизайн
- Разметка страницы
- Ссылки
- Рассылки
- Рецензирование
- Вид
- Контекстные вкладки
- Как свернуть и развернуть Ленту
Знакомство с Лентой
В Word 2013 вместо традиционного меню используется система логических групп и вкладок, называемая Лентой. Лента содержит ряд вкладок с командами. Данные вкладки содержат средства для выполнения наиболее типичных задач в Word.
Главная
Вкладка Главная содержит самые основные команды, используемые при работе с Microsoft Word 2013, такие как копирование, вставка, форматирование абзацев и выбор стиля документа. Вкладка Главная открывается по умолчанию при запуске Word.
Вставка
Вкладка Вставка позволяет вставлять в документ рисунки, диаграммы, таблицы, фигуры, титульные страницы и прочие средства, улучшающие визуальное восприятие информации и внешнее оформление документа.
Дизайн
Вкладка Дизайн открывает доступ к различным средствам настройки документа Microsoft Word, включая форматирование, эффекты и оформление границ страницы, что придает документу законченный вид.
Разметка страницы
Вкладка Разметка страницы позволяет изменять форматирование документа, включая ширину полей, ориентацию, разрывы страниц и т.д. Эти команды будут особенно полезны при подготовке документа к печати.
Ссылки
Вкладка Ссылки позволяет добавлять в документ различные заметки, к примеру, сноски и цитаты. При помощи команд данной вкладки можно добавить оглавление, заголовки и список литературы. Эти команды особенно полезны при составлении научных публикаций в Microsoft Word.
Рассылки
С помощью команд на вкладке Рассылки можно быстро составить письмо, оформить адрес на конверте или создать наклейки. Данная вкладка обязательно пригодится, когда возникнет необходимость отправить письмо сразу нескольким получателям.
Рецензирование
Вкладка Рецензирование открывает широкие возможности редактирования текстов, включая добавление примечаний и отслеживание исправлений. Эти инструменты упрощают совместное использование и работу над документами Word.
Вид
Вкладка Вид позволяет переключать различные режимы просмотра документа, а также разделять экран таким образом, чтобы просматривать сразу два раздела одного документа. Эти команды также необходимы при подготовке документа к печати.
Контекстные вкладки
Контекстные вкладки появляются на Ленте при работе с определенными элементами, такими как таблицы или рисунки. Эти вкладки содержат особые группы команд, позволяющие форматировать данные элементы по мере необходимости.
Некоторые программы, такие как Adobe Acrobat, могут устанавливать дополнительные вкладки на Ленту. Такие вкладки называются Надстройки.
Как свернуть и развернуть Ленту
Лента создана, чтобы упрощать выполнение текущих задач в Microsoft Word. Однако, если Лента занимает слишком большое пространство на экране, ее всегда можно свернуть.
- Нажмите на стрелку в правом верхнем углу, чтобы вызвать меню Параметры отображения Ленты.
- В раскрывающемся меню выберите подходящий вариант сворачивания.
Чтобы узнать, как добавить пользовательские вкладки и команды на Ленту, изучите статью по настройке Ленты.
Чтобы узнать, как использовать Ленту на устройствах с сенсорным экраном, изучите статью по активации сенсорного режима.
Оцените качество статьи. Нам важно ваше мнение:
Главная / Офисные технологии /
Работа в Microsoft Word 2010 / Тест 1
Упражнение 1:
Номер 1
Как называют указанный элемент интерфейса Word 2010?
Ответ:
(1) лента или панель управления
(2) полоса
(3) панель инструментов
(4) панель быстрого доступа
Номер 2
Как называют указанный элемент интерфейса Word 2010?
Ответ:
(1) лента
(2) полоса
(3) панель инструментов
(4) панель быстрого доступа
Номер 3
Как называют указанные элементы интерфейса Word 2010?
Ответ:
(1) строка меню
(2) вкладки
(3) строка состояния
(4) панель быстрого доступа
Упражнение 2:
Номер 1
Какой элемент интерфейса Word 2010 называют "Лента"?
Ответ:
(1) 1
(2) 2
(3) 3
(4) 4
Номер 2
Какой элемент интерфейса Word 2010 называют "Вкладки"?
Ответ:
(1) 1
(2) 2
(3) 3
(4) 4
Номер 3
Какой элемент интерфейса Word 2010 называют "Панель быстрого доступа"?
Ответ:
(1) 1
(2) 2
(3) 3
(4) 4
Упражнение 3:
Номер 1
Как можно свернуть (скрыть) ленту?
Ответ:
(1) нельзя никак
(2) дважды щелкнуть мышью по названию активной вкладки
(3) дважды щелкнуть мышью в любом месте вкладки
(4) дважды щелкнуть мышью по строке заголовка окна Word
Номер 2
В окне не отображается лента. Что можно сделать для ее отображения?
Ответ:
(1) дважды щелкнуть мышью в любом месте окна
(2) дважды щелкнуть мышью по названию любой вкладки
(3) дважды щелкнуть мышью по строке названия приложения
(4) дважды щелкнуть мышью по строке заголовка окна Word
Номер 3
Что можно сделать в данной ситуации для отображения ленты?
Ответ:
(1) изменить настройки Word
(2) увеличить размер окна Word по вертикали
(3) увеличить размер окна Word по горизонтали
Упражнение 4:
Номер 1
Что необходимо сделать для отображения мини-панели инструментов для работы с рисунком?
Ответ:
(1) щелкнуть по рисунку левой кнопкой мыши
(2) щелкнуть по рисунку правой кнопкой мыши
(3) щелкнуть по рисунку любой кнопкой мыши
(4) выделить текст, в котором расположен рисунок
Номер 2
Как можно добавить элемент управления на мини-панель инструментов?
Ответ:
(1) перетащить из вкладки при нажатой клавише ALT
(2) перетащить из вкладки при нажатой клавише CTRL
(3) в окне настройки «Параметры Word»
(4) нельзя никак. Содержание мини-панели инструментов не может быть изменено
Номер 3
Как можно добавить элемент управления на мини-панель инструментов?
Ответ:
(1) перетащить из мини-панели инструментов при нажатой клавише Alt
(2) в окне настройки «Параметры Word»
(3) щелкнуть по элементу правой кнопкой мыши и выбрать соответствующую команду контекстного меню
(4) нельзя никак. Содержание мини-панели инструментов не может быть изменено
Упражнение 5:
Номер 1
Для каких целей можно использовать указанный элемент?
Ответ:
(1) для настройки содержимого группы «Шрифт»
(2) для отображения диалогового окна «Шрифт»
(3) для перемещения группы «Шрифт» во вкладке «Главная»
(4) для перемещения группы «Шрифт» в другую вкладку
Номер 2
Для каких целей можно использовать указанный элемент?
Ответ:
(1) для настройки содержимого группы «Буфер обмена»
(2) для отображения области задач «Буфер обмена»
(3) для перемещения группы «Буфер обмена» во вкладке «Главная»
(4) для перемещения группы «Буфер обмена» в другую вкладку
Номер 3
Для каких целей можно использовать указанный элемент?
Ответ:
(1) для настройки содержимого группы «Стили»
(2) для отображения области задач «Стили»
(3) для перемещения группы «Стили» во вкладке «Главная»
(4) для перемещения группы «Стили» в другую вкладку
Упражнение 6:
Номер 1
Документ содержит таблицу. Что следует сделать, чтобы появились вкладки для работы с таблицей?
Ответ:
(1) изменить настройки в окне «Параметры Word»
(2) изменить параметры во вкладке «Вид»
(3) установить курсор в любую ячейку таблицы
(4) щелкнуть правой кнопкой мыши по заголовку любой вкладки и выбрать название нужных вкладок в контекстном меню
Номер 2
Что следует сделать, чтобы появилась вкладка для работы с рисунком?
Ответ:
(1) выделить рисунок
(2) изменить настройки в окне «Параметры Word»
(3) изменить параметры во вкладке «Вид»
(4) щелкнуть правой кнопкой мыши по заголовку любой вкладки и выбрать название нужных вкладок в контекстном меню
Номер 3
Документ содержит диаграмму. Что следует сделать, чтобы появилась вкладка для работы с диаграммой?
Ответ:
(1) выделить диаграмму
(2) изменить настройки в окне «Параметры Word»
(3) изменить параметры во вкладке «Вид»
(4) щелкнуть правой кнопкой мыши по заголовку любой вкладки и выбрать название нужных вкладок в контекстном меню
Упражнение 7:
Номер 1
Какой категорией окна "Параметры Word" следует воспользоваться для добавления элементов в панель быстрого доступа?
Ответ:
(1) 1
(2) 2
(3) 3
(4) такой возможности нет
Номер 2
Какой категорией окна "Параметры Word" следует воспользоваться для добавления элементов в ленту вкладок?
Ответ:
(1) 1
(2) 2
(3) 3
(4) такой возможности нет
Номер 3
Какой категорией окна "Параметры Word" следует воспользоваться для добавления элементов в мини-панель инструментов?
Ответ:
(1) 1
(2) 2
(3) 3
(4) такой возможности нет
Обновлено: 15.04.2023
Интерфейс Word 2010 является дальнейшим развитием пользовательского интерфейса , который впервые был использован в выпуске системы Microsoft Office 2007. При создании интерфейса разработчиками была поставлена задача: сделать основные приложения Microsoft Office удобнее в работе. В результате был создан пользовательский интерфейс Microsoft Office Fluent, который упрощает для пользователей работу с приложениями Microsoft Office и дает возможность быстрее получать лучшие результаты.
В предыдущих выпусках приложений Microsoft Office пользователям предоставлялась система меню , панелей инструментов , диалоговых окон. Такой интерфейс работал хорошо, пока в приложениях было ограниченное число команд. Теперь, когда программы выполняют намного больше функций, пользователям становится нелегко работать со старой системой: слишком много программных возможностей, и их трудно найти.
В Office Fluent дизайн пользовательского интерфейса был переработан, чтобы упростить процедуры поиска и использования всего диапазона возможностей, предоставляемых этими приложениями. Кроме того, предполагалось предотвратить загромождение рабочей области — ради того, чтобы пользователи меньше отвлекались на поиск и могли больше времени и энергии тратить на свою работу.
Лента
Главный элемент пользовательского интерфейса Microsoft Word 2010 представляет собой ленту, которая идет вдоль верхней части окна каждого приложения, вместо традиционных меню и панелей инструментов ( рис. 1.1).
С помощью ленты можно быстро находить необходимые команды ( элементы управления : кнопки, раскрывающиеся списки, счетчики , флажки и т.п.). Команды упорядочены в логические группы, собранные на вкладках.
Заменить ленту панелями инструментов или меню предыдущих версий приложения Microsoft Word нельзя.
Удалить ленту также нельзя. Однако, чтобы увеличить рабочую область, ленту можно скрыть (свернуть).
Ленту можно свернуть и иначе.
- Щелкните правой кнопкой мыши в любом месте ленты (см. рис. 1.2).
- В контекстном меню выберите команду Свернуть ленту.
Для использования ленты в свернутом состоянии щелкните по названию нужной вкладки, а затем выберите параметр или команду, которую следует использовать. Например, при свернутой вкладке можно выделить текст в документе Word , щелкнуть вкладку Главная и в группе Шрифт выбрать нужный размер шрифта . После выбора размера шрифта лента снова свернется.
Чтобы быстро свернуть ленту, дважды щелкните имя активной вкладки. Для восстановления ленты дважды щелкните вкладку.
Чтобы свернуть или восстановить ленту, можно также нажать комбинацию клавиш Ctrl + F1.
Внешний вид ленты зависит от ширины окна: чем больше ширина, тем подробнее отображаются элементы вкладки. На рисунках приведено отображение ленты вкладки Главная при различной ширине окна.
увеличить изображение
Рис. 1.4. Отображение ленты вкладки Главная при ширине окна 1024 точки
увеличить изображение
Рис. 1.5. Отображение ленты вкладки Главная при ширине окна 800 точек
Несмотря на скрытие отдельных элементов ленты, все они остаются доступны. Достаточно щелкнуть по значку или стрелке кнопки названия группы ( рис. 1.6), и будут отображены все элементы группы.
увеличить изображение
Рис. 1.6. Отображение скрытых элементов ленты вкладки Главная при ширине окна 800 точек
При существенном уменьшении ширины окна (менее 300 точек) лента и имена вкладок перестают отображаться.
Рис. 1.7. Скрытие ленты и вкладок при уменьшении ширины окна
То же происходит и при существенном уменьшении (менее 250 точек) высоты окна ( рис. 1.8).
увеличить изображение
Рис. 1.8. Скрытие ленты и вкладок при уменьшении высоты окна
При увеличении размера окна лента автоматически появляется снова.
В Microsoft Word 2007 содержание ленты для каждой вкладки было постоянно и неизменно. Нельзя было ни добавить какой-либо элемент на вкладку, ни удалить его оттуда. В нынешней версии ленту можно настраивать: переименовывать и изменять последовательность расположения постоянных вкладок, создавать новые вкладки и удалять их, создавать, удалять, изменять расположение групп элементов на вкладках, добавлять и удалять отдельные элементы и др.
- Щелкните правой кнопкой мыши в любом месте ленты (см. рис. 1.2).
- В контекстном меню выберите команду Настройка ленты.
Настройка ленты производится в категории Настройка ленты окна Параметры Word ( рис. 1.9). Для восстановления стандартных настроек ленты нажмите кнопку Сброс и выберите необходимую команду для восстановления только выбранной вкладки ленты или для сброса всех изменений ленты.
Диалоговое окно Шрифт (Font) используется для форматирования текста. В частности – для изменения типа шрифта или его размера, выделения жирным или курсивом. Окно можно вызвать разными способами. Один из быстрых и простых путей – контекстное меню.
Примечание: Для иллюстрации работы этого инструмента мы использовали Word 2013.
Выделите текст, который нужно отформатировать, и кликните по нему правой кнопкой мыши. Появится мини-панель инструментов и контекстное меню. В контекстном меню нажмите Шрифт (Font).
Примечание: Ещё можно использовать мини-панель инструментов для настройки некоторых часто используемых параметров форматирования. Диалоговое окно Шрифт (Font) даёт доступ к нескольким дополнительным возможностям, которых нет на мини-панели инструментов.
Откроется одноимённое диалоговое окно. Настройте нужное форматирование для выделенного текста и нажмите ОК. На вкладке Дополнительно (Advanced) можно настроить расширенные параметры, в том числе промежуток между символами.
Диалоговое окно Шрифт (Font) можно открыть и при помощи ленты, нажав на вкладке Главная (Home) маленькую иконку со стрелкой, которая находится в правом нижнем углу группы команд Шрифт (Font).
Однако, если Вы привыкли работать со свёрнутой лентой, этой кнопки под рукой не окажется. Контекстное меню удобно для настройки форматирования текста при работе с мышью. Если Вы любите использовать сочетания клавиш, нажмите Ctrl+D, чтобы открыть диалоговое окно Font (Шрифт).
Элементы управления на лентах и вкладках объединены в группы, связанные с видом выполняемого действия. Например, на вкладке Главная имеются группы для работы с буфером обмена, установки параметров шрифта , установки параметров абзацев, работы со стилями и редактирования (см. рис. 1.1).
Элементами управления являются обычные кнопки, раскрывающиеся кнопки, списки, раскрывающиеся списки, счетчики , кнопки с меню , флажки, значки (кнопки) группы.
Кнопки используются для выполнения какого-либо действия. Например, кнопка Полужирный группы Шрифт вкладки Главная устанавливает полужирное начертание шрифта . Чтобы нажать кнопку, надо щелкнуть по ней мышью ( рис. 1.14).
В некоторых случаях нажатие кнопки вызывает диалоговое окно .
Обычно кнопки работают в режиме переключателей . То есть, для того чтобы отказаться от назначенного кнопке действия надо еще раз нажать на нее. Например, для отказа от полужирного начертания надо нажать на кнопку Полужирный группы Шрифт вкладки Главная.
Раскрывающиеся кнопки имеют стрелку в правой части. При щелчке по стрелке открывается меню или палитра, в которой можно выбрать необходимое действие или параметр . Выбранное действие или параметр запоминаются на кнопке, и для повторного применения не требуется открывать кнопку. Например, можно щелкнуть по стрелке кнопки Подчеркнутый группы Шрифт вкладки Главная и выбрать способ подчеркивания ( рис. 1.15). Чтобы еще раз назначить такое же подчеркивание, не нужно щелкать по стрелке, достаточно щелкнуть по самой кнопке.
В списке можно выбрать для применения какой-либо параметр . Для этого надо щелкнуть по нему мышью. Например, в списке Стили таблиц вкладки Конструктор можно выбрать вариант оформления таблицы ( рис. 1.16).
Для просмотра списка в пределах ленты можно пользоваться кнопками Вниз и Вверх. Но обычно список разворачивают, для чего надо щелкнуть по кнопке Дополнительные параметры, после чего отображается галерея списка (см. рис. 1.16).
В нижней части галереи списка могут отображаться команды меню ( рис. 1.17). Если галерея большая, она имеет в правой части полосу прокрутки .
При использовании раскрывающегося списка надо щелкнуть по стрелке списка и выбрать требуемый параметр . Например, в раскрывающемся списке Размер шрифта группы Шрифт вкладки Главная можно выбрать размер шрифта ( рис. 1.18).
Если раскрывающийся список большой, он имеет в правой части полосу прокрутки .
В большинстве случаев можно, не открывая списка, щелкнуть мышью в поле раскрывающегося списка, ввести значение требуемого параметра с клавиатуры и нажать клавишу Enter.
Счетчики применяют для установки числовых значений каких-либо параметров. Для изменения значения пользуются кнопками счетчика Больше ( Вверх ) и Меньше ( Вниз ). Например, в счетчике Интервал группы Абзац вкладки Разметка страницы можно установить значение величины интервала перед абзацем ( рис. 1.19).
Также значение в поле счетчика можно ввести с клавиатуры и нажать клавишу Enter.
Нажатие некоторых кнопок не приводит к выполнению какого-либо действия, а только отображает меню , в котором следует выбрать нужное действие. Например, щелкнув по кнопке Регистр в группе Шрифт вкладки Главная, в появившемся меню можно выбрать регистр оформляемого текста ( рис. 1.20).
В отличие от раскрывающейся кнопки, выбранное действие не запоминается, и для повторного применения ранее выбранной команды следует снова щелкнуть по кнопке и выбрать ее.
В некоторых случаях выбор команды меню кнопки вызывает диалоговое окно .
Флажки используются для применения какого-либо параметра. Например, флажки группы Показать вкладки Вид ( рис. 1.21) определяют особенности отображения окна документа.
Для установки или снятия флажка достаточно щелкнуть по нему мышью.
Значок (кнопка) группы — маленький квадрат в правом нижнем углу группы элементов во вкладке. Щелчок по значку открывает соответствующее этой группе диалоговое окно или область задач для расширения функциональных возможностей. Например, значок группы Шрифт вкладки Главная открывает диалоговое окно Шрифт ( рис. 1.22).
А значок группы Стили отображает область задач Стили ( рис. 1.23).
Не каждая группа имеет значок.
Для каждого элемента управления можно отобразить всплывающую подсказку с информацией о назначении этого элемента — достаточно навести на него и на некоторое время зафиксировать указатель мыши . Примеры всплывающих подсказок приведены на рис. 1.24 — рис. 1.26.
увеличить изображение
Рис. 1.24. Всплывающая подсказка для элемента управления
увеличить изображение
Рис. 1.25. Всплывающая подсказка для элемента управления
увеличить изображение
Рис. 1.26. Всплывающая подсказка для элемента управления
Иногда в подсказке имеется текст. Для получения дополнительных сведений нажмите клавишу F1. В этом случае при нажатии клавиши F1 появляется окно справочной системы со справкой, относящейся непосредственно к выбранному элементу.
Выбрать режим просмотра документа можно при работе в любой вкладке Word 2010. Ярлыки режимов просмотра документа обычно расположены в правой части строки состояния ( рис. 3.1). Если ярлыки не отображаются, щелкните правой кнопкой мыши в любом месте строки состояния и в появившемся контекстном меню выберите команду Ярлыки режимов просмотра.
увеличить изображение
Рис. 3.1. Ярлыки выбора режима просмотра документа
Несколько удобнее переключаться между режимами просмотра документа во вкладке Вид. Группа Режимы просмотра документа содержит кнопки для выбора основных режимов ( рис. 3.2).
увеличить изображение
Рис. 3.2. Кнопки выбора режима просмотра документа
Наиболее часто используемый режим просмотра документа — Разметка страницы. В этом режиме положение текста, таблиц, рисунков и других элементов отображается так, как они будут размещаться на печатной странице ( рис. 3.3). Режим разметки удобно использовать и при создании документа, и для окончательного оформления документа, в том числе, для изменения колонтитулов и полей, а также работы с колонками текста и графическими объектами. Именно этот режим устанавливается по умолчанию в Word 2010.
увеличить изображение
Рис. 3.3. Отображение документа в режиме Разметка страницы
Режим Черновик ( рис. 3.4) удобен для ввода, редактирования и оформления текста. В этом режиме форматирование текста отображается полностью, а разметка страницы — в упрощенном виде, что ускоряет ввод и редактирование текста. Границы страниц, колонтитулы, сноски, фон, а также графические объекты, для которых не установлено обтекание В тексте, в этом режиме не показываются.
увеличить изображение
Рис. 3.4. Отображение документа в режиме Черновик
Режим Веб-документ ( рис. 3.5) обеспечивает представление документа в том виде, который он будет иметь при просмотре в Web-обозревателе, а также для отображения электронных документов , предназначенных только для просмотра на экране. В этом режиме отображается фон, текст переносится по границе окна, а рисунки занимают те же позиции , что и в окне Web-обозревателя.
увеличить изображение
Рис. 3.5. Отображение документа в режиме Веб-документ
Режим чтения ( рис. 3.6) предназначен для чтения документа на экране компьютера. Впрочем, в этом режиме можно также отображать документ в том виде, в каком он будет выведен на печать . Здесь можно и редактировать текст, делать пометки, добавлять примечания, работать в режиме записи исправлений, хотя все это используется редко.
Для настройки параметров режима чтения щелкните по кнопке Параметры просмотра в верхнем правом углу экрана ( рис. 3.7) и выберите соответствующую команду меню.
Можно увеличить или уменьшить размер шрифта . Этот размер отображается только в режиме чтения и не влечет изменений фактического размера.
Можно отображать одну или две страницы в окне.
Для показа документа в режиме предварительного просмотра, т.е. в том виде, в каком он будет выведен на печать , выберите команду Показать печатную страницу. Изменить масштаб просмотра в этом случае невозможно. Правда, можно управлять отображением полей страницы. Для этого щелкните по команде Параметры полей (см. рис. 3.7) и выберите соответствующую команду в подчиненном меню. В обычном режиме чтения данная команда недоступна.
Следует отметить, что режим отображения печатной страницы запоминается. При последующем переходе к режиму чтения будет автоматически установлен именно такой режим. Для отказа от отображения печатной страницы в режиме чтения щелкните по кнопке Параметры просмотра в верхнем правом углу экрана (см. рис. 3.7) и выберите команду Показать печатную страницу еще раз.
Для возможности редактирования документа в режиме чтения выберите команду Разрешить ввод (см. рис. 3.7). Режим редактирования распространяется на все документы, для которых устанавливается режим чтения, а также запоминается и автоматически устанавливается при повторном переходе к режиму чтения.
Некоторые дополнительные параметры режима чтения можно использовать, если щелкнуть по кнопке Сервис в верхнем левом углу экрана ( рис. 3.8).
увеличить изображение
Рис. 3.8. Дополнительная настройка параметров режима чтения
Например, можно воспользоваться поиском в документе (команда Найти ), создать примечание (команда Создать примечание ), выделить текст цветом (палитра цветом подчиненного меню Цвет выделения текста ). Для выбора цвета выделения текста и создания примечаний имеются также кнопки рядом с кнопкой Сервис в своеобразной панели инструментов .
Для выхода из режима чтения нажмите кнопку Закрыть в правом верхнем углу окна или клавишу Esc.
Структура ( рис. 3.9) — один из самых редко используемых режимов отображения документа, хотя он обладает многими возможностями, которые отсутствуют в других режимах. Здесь можно свернуть документ, оставив только основные заголовки, или развернуть его, отобразив все заголовки и основной текст, можно перемещать и копировать текст, перетаскивая заголовки. Кроме того, в режиме структуры удобно работать с главными документами, включающими несколько частей. Однако в этом режиме не отображаются границы страниц, колонтитулы, рисунки, фон и многие другие элементы оформления документа. Обратите внимание на то, что в режиме структуры документа появляется новая вкладка — Структура, упрощающая работу с заголовками, главным и вложенными документами. В других режимах эту вкладку вывести невозможно, но она там и не нужна.
Читайте также:
- Пароль к файлу данных outlook как убрать
- Изменить цвет текста в яндекс браузере
- Как обновить драйвера наушников hyperx
- Как экспортировать картинку в adobe xd
- Дез хлор инструкция по применению таблетки в ворде
Как настроить под себя панель быстрого доступа в Word 2010
Продолжаем настраивать текстовый редактор Word для улучшения работы. Сегодня мы рассмотрим Панель быстрого доступа в Wоrd. Начиная, с версии Microsoft Word 2007 разработчики вынесли эту панель на самый верх окна документа. Для тех, кто только перешел в версии 2007 и 2010 на начальном этапе такое новшество кажется очень не удобным. Я тоже первое время все искала иконки на своих обычных старых местах, но потом привыкла, и даже стала получать удовольствие от работы по-новому. Так и вы – привыкнете. Все равно рано или поздно придется переходить на новые версии, и осваивать их. И чем скорее вы это сделаете, тем легче вам будет.И так, идем настраивать Панель быстрого доступа в word.
Панель быстрого доступа в Word
Некоторые настройки ворда мы уже с вами рассматривали:
Команды, которые разработчики поместили на эту панель можно изменить и дополнить.
Удаление не нужных иконок с Панели быстрого доступа
Щелкните правой кнопкой мыши по той иконке, которая Вам больше не нужна и выберите команду Удалить с панели быстрого доступа .
Как добавить иконки в Панель быстрого доступа
Нажмите на кнопочку Настройка панели быстрого доступа ;
Откроется выпадающее меню, в котором можно проставить галочки на тех командах, которые необходимы для быстрого запуска.
Обратите внимание на два последних пункта. Пункт Другие команды открывает окно Параметры Word , в котором можно детально настроить Панель быстрого запуска .
Выбираете иконку необходимой команды и нажимаете кнопку Добавить . Иконка переместиться в правое поле. Кнопочками с маленькими стрелками Вы можете переместить иконки вверх или низ.
Этим Вы изменяете очередность расположения Команд (иконок)на Панели быстрого доступа . Иконки можно импортировать из других программ или Интернета. Но, я думаю, Вам это не понадобиться. Здесь их итак предостаточно.
Под левым полем можете установить галочку на Разместить панель быстрого доступа под лентой. Что это такое – увидите сами. Эта функция хороша, когда у вас будет много иконок на панели. Не забудьте нажать на кнопку ОК при выходе из настроек.
Так же можно добавить команды непосредственно из ленты. Для этого щелкните на любой команде правой кнопкой мыши и выберите пункт Добавить на панель быстрого доступа в контекстном меню.
Для тех, кто не знает
Лента – это полоса наверху документа, в которой расположены все команды.
Таким образом, Вы можете настроить Панель быстрого доступа в Word так, как Вам удобно.
Как увеличивать и уменьшать масштаб документа Word
Е сли Вам нужно увидеть часть документа Word вблизи или если Вам нужно увидеть больше страниц, чем Вы видите при стандартном размере, Вы можете увеличивать или уменьшать масштаб.
Увеличение и уменьшение масштаба документа Word с помощью панели масштабирования
Необходимость увеличения и уменьшения масштаба документа Word встречается довольно часто. Microsoft ставит панель масштабирования справа от строки состояния в нижней части окна для быстрого доступа.
Чтобы использовать панель масштабирования, щелкните и перетащите ползунок влево или вправо, чтобы уменьшить или увеличить соответственно. При этом Вы заметите, что процентное соотношение страниц уменьшается или увеличивается.
Также можно щелкнуть знак минус (-) или плюс (+), чтобы уменьшить или увеличить масштаб с шагом 10 процентов.
Если Вы увеличите изображение до такой степени, что части документа Word больше не будут видны горизонтально, то в нижней части страницы появится горизонтальная полоса прокрутки.
Увеличение и уменьшение масштаба документа Word с помощью диалогового окна «Масштаб»
Если Вы хотите больше контролировать функцию масштабирования, диалоговое окно «Масштаб» дает Вам еще несколько вариантов. Чтобы получить доступ к нему, выберите вкладку «Вид», а затем нажмите кнопку «Масштаб» в группе «Масштаб».
Откроется диалоговое окно «Масштаб». В группе «Масштаб» Вы увидите несколько предопределенных параметров. Параметры справа позволяют указать определенный процент для масштабирования, в то время как параметры слева устанавливают масштаб по умолчанию. Эти проценты будут различаться в зависимости от размера экрана Вашего устройства и размера окна Word (полноэкранный, полуэкранный и т. д.).
Если ни один из предопределенных параметров не является тем, что Вам нужно, Вы можете щелкнуть стрелки вверх и вниз рядом с параметром «Произвольный», чтобы увеличить или уменьшить масштаб на 1 процент (по сравнению с 10-процентным шагом в панели масштабирования).
Когда закончите, нажмите «ОК», и изменения вступят в силу.
Горячие клавиши
Есть также несколько горячих клавиш для увеличения и уменьшения масштаба, в зависимости от Вашего устройства. Если Вы используете сенсорный экран (или тачпад), Вы можете воспользоваться функцией масштабирования. Эта функция позволяет увеличивать и уменьшать масштаб, сжимая и разделяя пальцы, чтобы уменьшить или увеличить масштаб соответственно.
Для тех, кто использует мышь с колесом прокрутки, Вы можете удерживать кнопку «Ctrl» и прокручивать колесо вверх или вниз для увеличения или уменьшения соответственно.
Настройка панели быстрого доступа
Панель быстрого доступа настраивается и содержит набор команд, которые не зависят от вкладки, отображаемой в данный момент на ленте. Вы можете переместить панель быстрого доступа в одно из двух возможных мест, а также добавлять на нее кнопки для выполнения различных команд.
Размер кнопок, представляющих команды, увеличить с помощью параметра Microsoft Office нельзя. Для этого можно только уменьшить разрешение экрана.
Панель быстрого доступа нельзя отобразить в виде нескольких строк.
На панель быстрого доступа можно добавлять только команды. На нее нельзя добавлять содержимое большинства списков, таких как значения отступов и интервалов или отдельные стили, доступные на ленте. Однако вы можете настроить ленту в Office, чтобы персонализировать ее. Например, можно создавать собственные вкладки и группы для часто используемых команд.
Предполагаемое действие:
Добавление команды на панель быстрого доступа
Чтобы отобразить команду, которую необходимо добавить на панель быстрого доступа, выберите соответствующую вкладку или группу на ленте.
Щелкните правой кнопкой мыши команду, а затем в контекстном меню выберите пункт Добавить на панель быстрого доступа.
Добавление команды, которая не находится на ленте, на панель быстрого доступа
Нажмите кнопку Настройка панели быстрого доступа и выберите в меню пункт Другие команды.
В списке Выбрать команды из выберите пункт Команды не на ленте.
Найдите в списке нужную команду и нажмите кнопку Добавить.
Совет: Если в списке ленты нет нужной команды, попробуйте выбрать команду «Выбрать из всех команд».
Удаление команды с панели быстрого доступа
Щелкните правой кнопкой мыши команду, которую необходимо удалить с панели быстрого доступа, и выберите в контекстном меню пункт Удалить с панели быстрого доступа.
Изменение порядка команд на панели быстрого доступа
Щелкните правой кнопкой мыши панель быстрого доступа и выберите в контекстном меню пункт Настройка панели быстрого доступа.
В окне Настройка панели быстрого доступа щелкните команду, которую необходимо переместить, и щелкните стрелку Переместить вверх или Переместить вниз.
Группировка команд путем вставки разделителя между ними
Команды можно сгруппировать с помощью разделителя, чтобы панель быстрого доступа выглядела как содержащая разделы.
Щелкните правой кнопкой мыши панель быстрого доступа и выберите в контекстном меню пункт Настройка панели быстрого доступа.
В списке Выбрать команды из выберите элемент Часто используемые команды.
Выберите и нажмите кнопку Добавить.
Чтобы поместить разделитель в нужно место, используйте стрелки Переместить вверх и Переместить вниз.
Перемещение панели быстрого доступа
Существует два варианта размещения панели быстрого доступа.
Левый верхний угол в заголовке. (расположение по умолчанию)
Если текущее расположение панели быстрого доступа вас не устраивает, вы можете переместить ее в другое место. Если вам кажется, что место рядом со значком программы расположено слишком далеко от рабочей области, вы можете перенести панель поближе. Когда панель расположена под лентой, она несколько ограничивает размер рабочей области. Поэтому если вы хотите ее расширить, лучше оставить панель быстрого доступа там, где она находится по умолчанию.
Нажмите кнопку «Настроить панель быстрого доступа» (справа от панели быстрого доступа).
Выберите в списке пункт Разместить под лентой или Разместить над лентой.
Настройка панели быстрого доступа с помощью команды «Параметры»
С помощью команды Параметры можно добавлять команды на панель быстрого доступа, удалять их и изменять их порядок.
Откройте вкладку Файл.
В меню Справка выберите пункт Параметры.
Нажмите кнопку Панель быстрого доступа.
Внесите необходимые изменения.
Восстановление параметров по умолчанию панели быстрого доступа
Щелкните правой кнопкой мыши панель быстрого доступа и выберите в контекстном меню пункт Настройка панели быстрого доступа.
В окне Настройка панели быстрого доступа нажмите кнопку Восстановить параметры по умолчанию и выберите команду Восстановить только панель быстрого доступа.
Экспорт настроенной панели быстрого доступа
Настройки ленты и панели быстрого доступа можно экспортировать в файл, который другие сотрудники могут импортировать и использовать на своих компьютерах.
Откройте вкладку Файл.
В меню Справка выберите пункт Параметры.
Нажмите кнопку Панель быстрого доступа.
Щелкните элемент Импорт и экспорт и выберите команду Экспорт всех настроек.
Дополнительные сведения о настройке ленты см. в теме «Настройка ленты в Office».
Импорт настроенной панели быстрого доступа
Можно импортировать файл настроек, чтобы изменить текущий внешний вид ленты и панели быстрого доступа. Импорт настроек позволяет обеспечить одинаковый внешний вид приложений Microsoft Office у всех сотрудников или просто на разных компьютерах.
Важно: При импорте файла настроек ленты все настроенные ранее параметры ленты и панели быстрого доступа будут потеряны. Если может потребоваться восстановление текущих параметров, их следует экспортировать перед импортом файла настроек.
Откройте вкладку Файл.
В меню Справка выберите пункт Параметры.
Нажмите кнопку Панель быстрого доступа.
Щелкните элемент Импорт и экспорт и выберите команду Импорт файла настроек.
Дополнительные сведения о настройке ленты см. в теме «Настройка ленты в Office».
Причины появления значка в виде зеленого шара
Значок зеленого шара отображается в том случае, если на панель быстрого доступа после настройки ленты была добавлена пользовательская группа или команда, однако ей не был назначен значок.
Этот значок используется в следующих случаях:
при добавлении пользовательской группы на панель быстрого доступа;
чтобы можно было отличить настроенную пользователем ленту от ленты по умолчанию.
Добавление значка, представляющего пользовательскую группу или команду
Откройте вкладку Файл.
В группе Справка нажмите кнопку Параметры.
Нажмите кнопку Настройка ленты.
В окне Настройка ленты в списке Настройка ленты выберите добавленную пользовательскую группу или команду.
Щелкните элемент Переименовать, а затем в списке Символ щелкните значок.
В диалоговом окне Переименование нажмите кнопку ОК.
Нажмите кнопку ОК, чтобы сохранить параметры и увидеть результат.
Дополнительные сведения о настройке ленты см. в теме «Настройка ленты в Office».
Лекция знакомит пользователя с
интерфейсом Microsoft Word 2010. Представлены
основные элементы интерфейса. Особое
внимание обращено на ленту. Показаны
возможность скрытия и отображения
ленты, особенности отображения ленты
при различных размерах окна Microsoft Word
2010, основные возможности настройки
ленты. Перечислены вкладки окна Microsoft
Word 2010, приведены ситуации отображения
контекстных вкладок, обращено внимание
на возможность отображения дополнительных
вкладок. Описаны способы работы с
элементами управления: кнопками, списками
и др. Показаны возможности настройки
панели быстрого доступа. Представлен
новый элемент окна — мини-панель
инструментов.
Оглавление
Оглавление 1
Общая
информация 2
Лента 2
Вкладки 6
Элементы
управления 8
Вкладка
(меню) «Файл» 15
Панель
быстрого доступа 18
Мини-панели
инструментов 20
Общая информация
Интерфейс Word 2010
является дальнейшим развитием
пользовательского интерфейса, который
впервые был использован в выпуске
системы Microsoft Office 2007. При создании
интерфейса разработчиками была поставлена
задача: сделать основные приложения
Microsoft Office удобнее в работе. В результате
был создан пользовательский интерфейс
Microsoft Office Fluent, который упрощает для
пользователей работу с приложениями
Microsoft Office и дает возможность быстрее
получать лучшие результаты.
В предыдущих
выпусках приложений Microsoft Office пользователям
предоставлялась система меню, панелей
инструментов, диалоговых окон. Такой
интерфейс работал хорошо, пока в
приложениях было ограниченное число
команд. Теперь, когда программы выполняют
намного больше функций, пользователям
становится нелегко работать со старой
системой: слишком много программных
возможностей, и их трудно найти.
В Office Fluent дизайн
пользовательского интерфейса был
переработан, чтобы упростить процедуры
поиска и использования всего диапазона
возможностей, предоставляемых этими
приложениями. Кроме того, предполагалось
предотвратить загромождение рабочей
области — ради того, чтобы пользователи
меньше отвлекались на поиск и могли
больше времени и энергии тратить на
свою работу.
Лента
Главный элемент
пользовательского интерфейса Microsoft
Word 2010 представляет собой ленту, которая
идет вдоль верхней части окна каждого
приложения, вместо традиционных меню
и панелей инструментов (рис.
1.1).
Рис. 1.1. Лента
С помощью ленты
можно быстро находить необходимые
команды (элементы управления: кнопки,
раскрывающиеся списки, счетчики, флажки
и т.п.). Команды упорядочены в логические
группы, собранные на вкладках.
Заменить ленту
панелями инструментов или меню предыдущих
версий приложения Microsoft Word нельзя.
Удалить ленту
также нельзя. Однако, чтобы увеличить
рабочую область, ленту можно скрыть
(свернуть).
-
Нажмите
кнопку Свернуть
ленту,
расположенную в правой части линии
названий вкладок (рис.
1.2).
Рис. 1.2.
Сворачивание ленты
-
Лента будет скрыта,
названия вкладок останутся (рис.
1.3).
Рис. 1.3. Окно
со свернутой лентой
Ленту можно свернуть
и иначе.
-
Щелкните правой
кнопкой мыши в любом месте ленты
(см. рис.
1.2). -
В контекстном
меню выберите команду Свернуть
ленту.
Для использования
ленты в свернутом состоянии щелкните
по названию нужной вкладки, а затем
выберите параметр или команду, которую
следует использовать. Например, при
свернутой вкладке можно выделить текст
в документе Word, щелкнуть вкладку Главная и
в группе Шрифт выбрать
нужный размер шрифта. После выбора
размера шрифта лента снова свернется.
Чтобы быстро
свернуть ленту, дважды щелкните имя
активной вкладки. Для восстановления
ленты дважды щелкните вкладку.
Чтобы свернуть
или восстановить ленту, можно также
нажать комбинацию клавиш Ctrl
+ F1.
Внешний вид ленты
зависит от ширины окна: чем больше
ширина, тем подробнее отображаются
элементы вкладки. На рисунках приведено
отображение ленты вкладки Главная при
различной ширине окна.
Рис. 1.4.
Отображение ленты вкладки Главная при
ширине окна 1024 точки
Рис. 1.5.
Отображение ленты вкладки Главная при
ширине окна 800 точек
Несмотря на скрытие
отдельных элементов ленты, все они
остаются доступны. Достаточно щелкнуть
по значку или стрелке кнопки названия
группы (рис.
1.6),
и будут отображены все элементы группы.
Рис. 1.6.
Отображение скрытых элементов ленты
вкладки Главная при ширине окна 800 точек
При существенном
уменьшении ширины окна (менее 300 точек)
лента и имена вкладок перестают
отображаться.
Рис. 1.7. Скрытие
ленты и вкладок при уменьшении ширины
окна
То же происходит
и при существенном уменьшении (менее
250 точек) высоты окна (рис.
1.8).
Рис. 1.8. Скрытие
ленты и вкладок при уменьшении высоты
окна
При увеличении
размера окна лента автоматически
появляется снова.
В Microsot Word 2007
содержание ленты для каждой вкладки
было постоянно и неизменно. Нельзя было
ни добавить какой-либо элемент на
вкладку, ни удалить его оттуда. В нынешней
версии ленту можно настраивать:
переименовывать и изменять последовательность
расположения постоянных вкладок,
создавать новые вкладки и удалять их,
создавать, удалять, изменять расположение
групп элементов на вкладках, добавлять
и удалять отдельные элементы и др.
-
Щелкните правой
кнопкой мыши в любом месте ленты
(см. рис.
1.2). -
В контекстном
меню выберите команду Настройка
ленты.
Настройка ленты
производится в категории Настройка
ленты окна Параметры
Word (рис.
1.9).
Для восстановления стандартных настроек
ленты нажмите кнопку Сброс и
выберите необходимую команду для
восстановления только выбранной вкладки
ленты или для сброса всех изменений
ленты.
Рис. 1.9.
Настройка ленты
Соседние файлы в папке Лекции_1
- #
- #
- #
- #
- #
- #
- #
- #
- #
- #