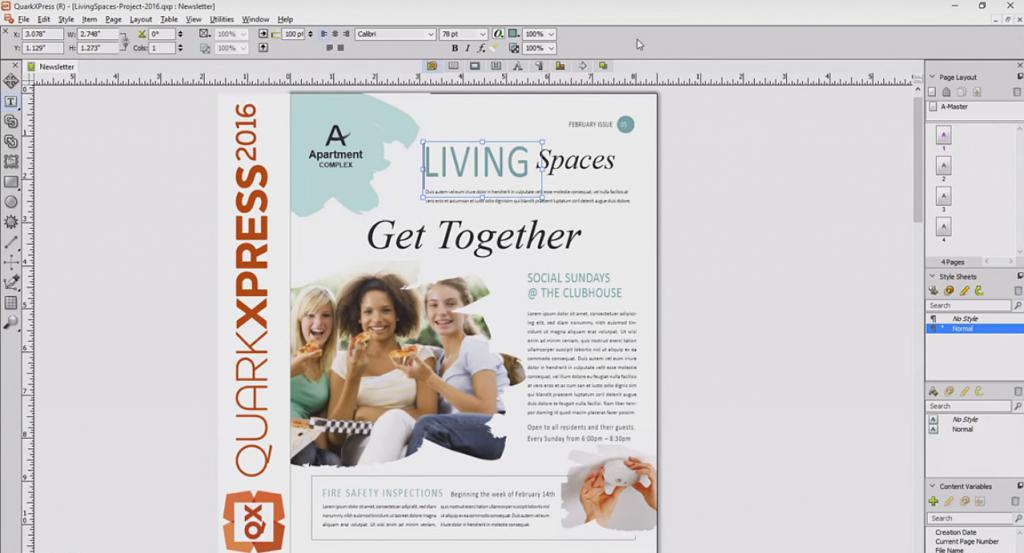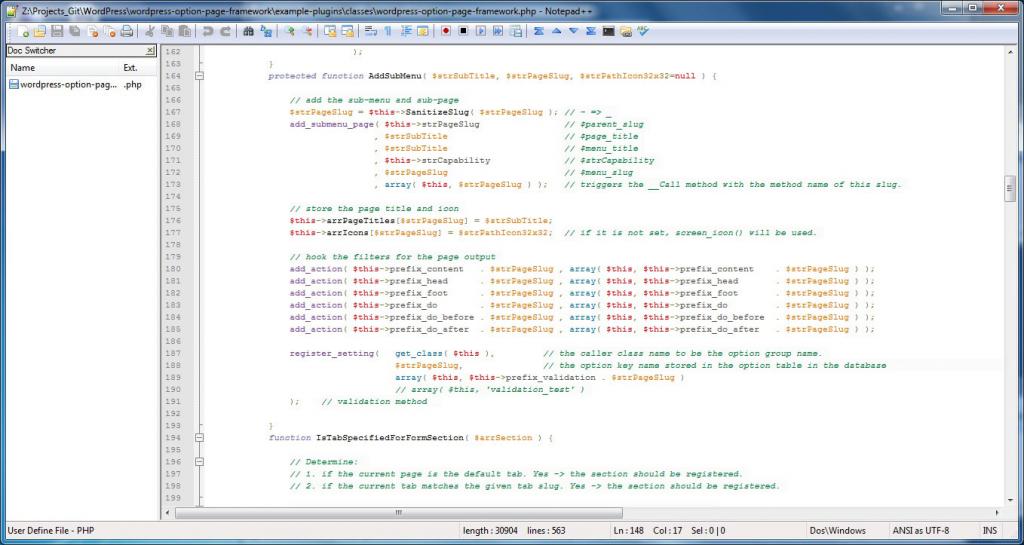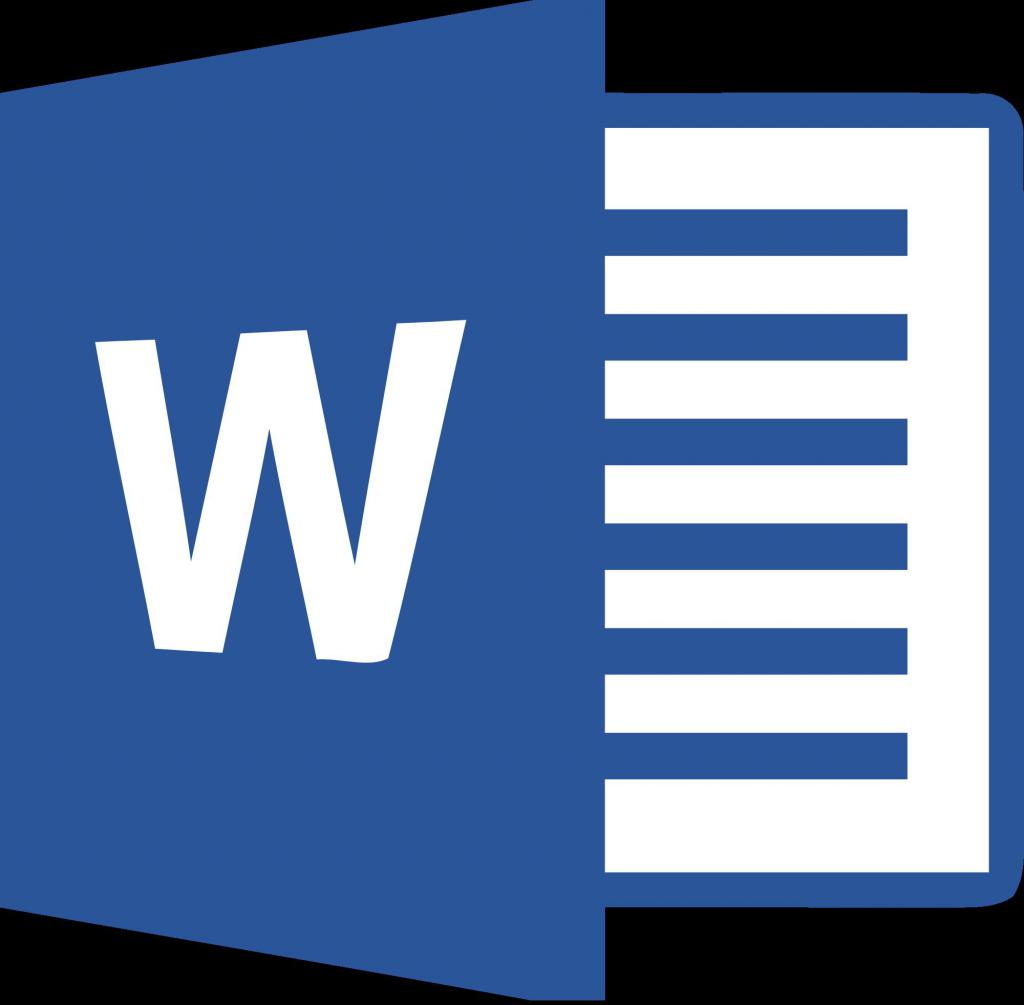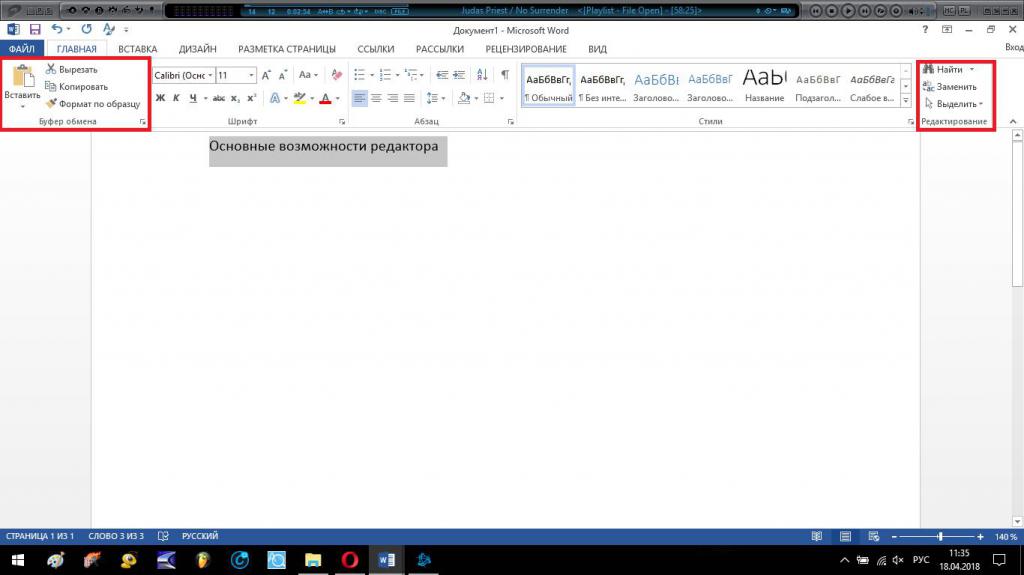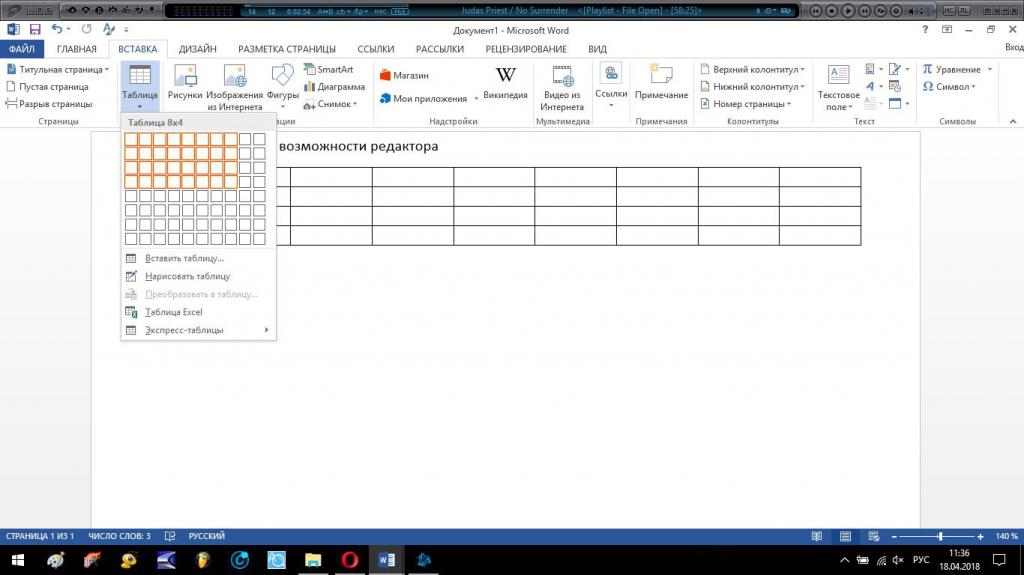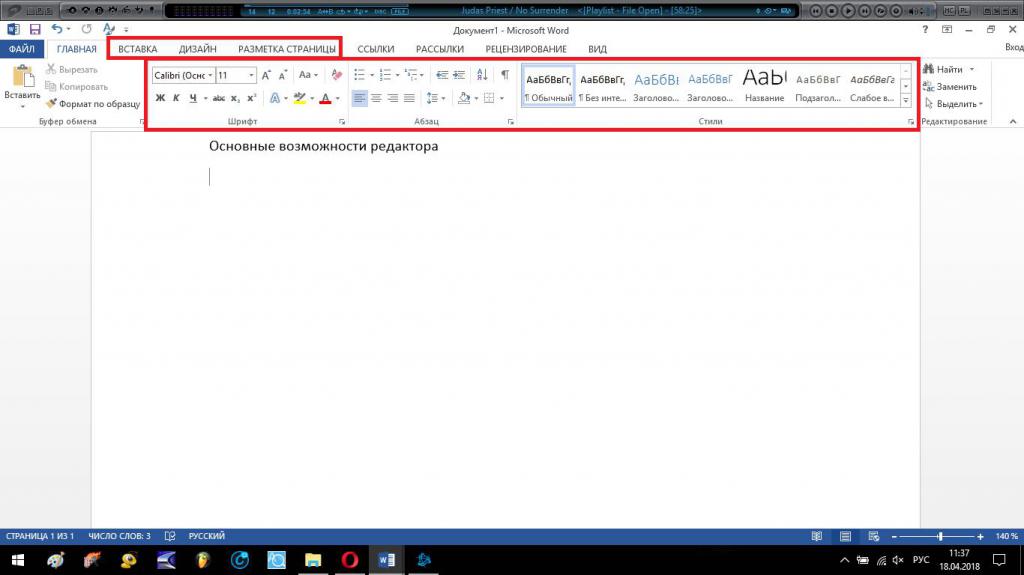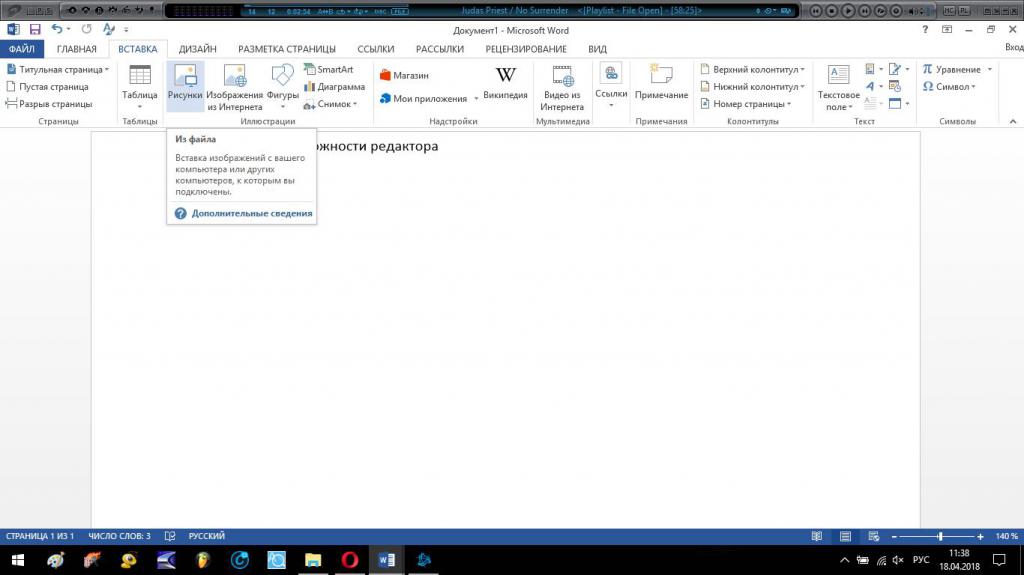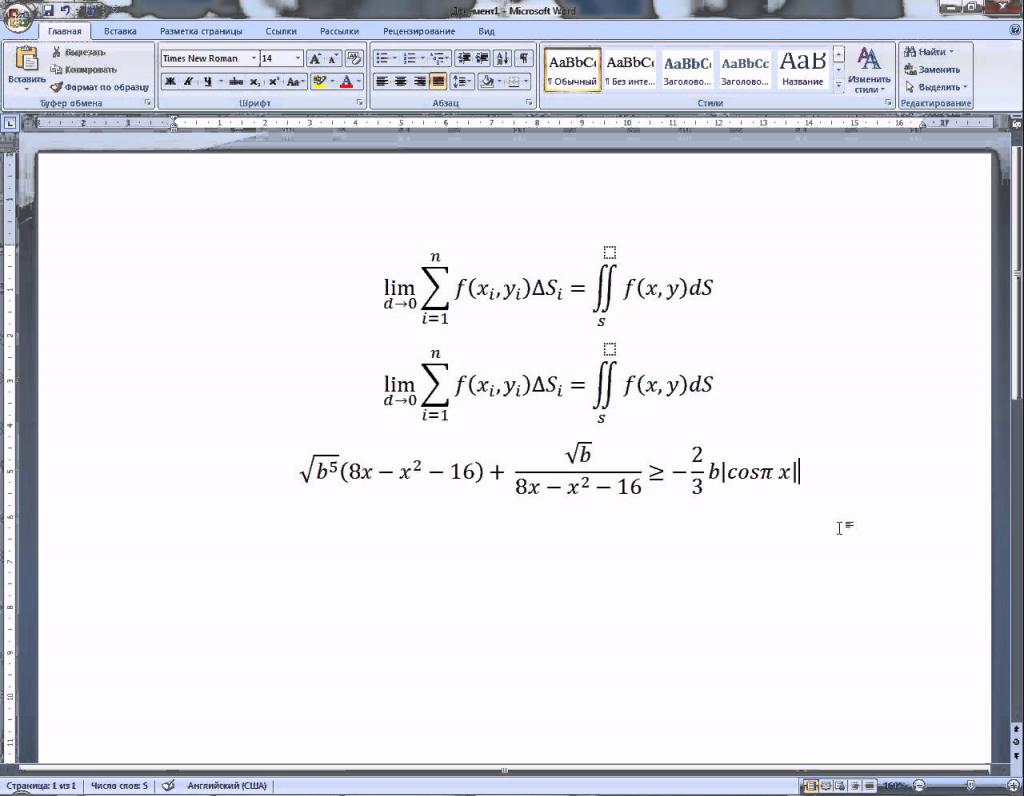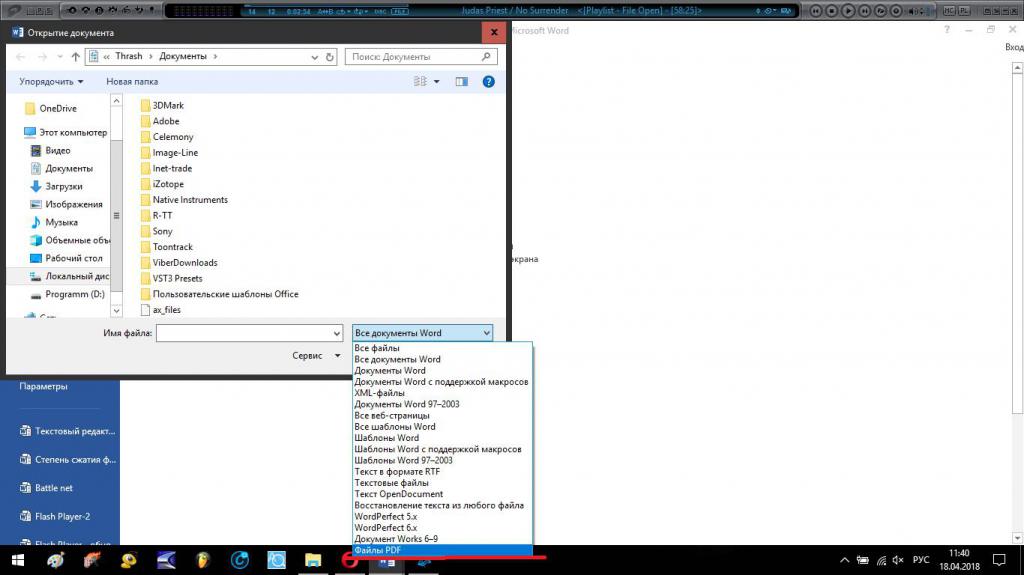Использование стилей в Microsoft Word 2016
Возможности текстового редактора Microsoft Word 2019
Любой человек, довольно часто использующий персональный компьютер для работы с текстом, знаком с программой под названием Microsoft Word. И не важно, какая версия у Вас установлена. В любом случае, данный текстовый редактор предоставляет пользователям, которые его используют, большой набор функций, созданных для удобства работы с этой программой. Давайте рассмотрим основные функции рассматриваемой программы на примере текстового редактора MS Word 2010. Вообще, стоит отметить, что работа в Word относится к области технологии по обработке текста.
Итак, в основные функции рассматриваемой программы входит:
- Редактирование, создание текста. Сохранение документа в виде файла с необходимым расширением (в 2003 расширение по умолчанию — *.doc, в 2007, 2010 — *.docx). Поиск необходимого файла на информационном носителе (жесткий диск, флешка, диск, дискета и др), а также считывание его с диска.
- Поиск орфографических ошибок в существующем тексте и проверка лексики.
- Возможность текст разбивать на страницы.
- Пользователь может форматировать тексты по своему усмотрению.
- Возможность создавать оглавление документа (причем в автоматическом режиме).
- Встроенная возможность многооконного режима (работа с окнами).
- Распечатка файлов различных форматов. Причем данный текстовый редактор отличается следующим: что видит пользователь — то и будет распечатано, так называемый режим WYSIWYG (What You See Is What You Get).
- Удаление объектов из файла, а также их внедрение туда.
- Вставка и создание рисунков в файле (причем можно вставить и уже готовые фотографии). Можно использовать библиотеку под названием CLIPART, где хранятся готовые рисунки формата *.wmf, а также вставлять их в файл.
- Вставка в файл научных формул (химических, математических и др.) и диаграмм.
- Изменение размера и вида используемого в тексте шрифта (причем не для всего текста в целом, а для разных частей может быть использован свой собственный формат печати).
- Выделение необходимых участков текста или блока, а также их перенос на новое место. Если потребуется, то их можно удалить. Также включена возможность обрамления требуемых участков текста.
- Создание и вставка в файл электронных таблиц. Причем в них можно по-своему усмотрению изменить число строк и столбцов.
- Создание баз данных в электронных таблицах, а также выполнение сложных или простых математических вычислений.
- Возможность программировать на языке под названием Word Basic, а также создавать макрокоманды. Макрос или макрокоманда — это предложение языка, которое идентифицирует набор самых простых команд. В макросе обычно сохраняется комбинация клавиш, которая в дальнейшем может использоваться далеко не один раз. С помощью макросов можно автоматизировать самые используемые операции. Следует отметить, что кроме клавишных макросов существуют языковые макросы, которые создаются на языке программирования Word Basic.
- Создание конвертов писем, этикетов и эмблем.
- Вставка в файл видеоклипов, текстовых спец эффектов, мультимедийных и звуковых файлов.
- Просмотр перед печатью текста, с возможностью его увеличения для лучшего просмотра.
- В рассматриваемый текстовый редактор входит обширная справочная система, благодаря которой пользователь может довольно быстро получить помощь.
Выше были перечислены основные функции, которые может выполнять текстовый редактор MS Word 2010, но на самом деле их намного больше! Эта программа была создана специально для того, чтобы облегчить жизнь пользователям!
Использование стилей в Microsoft Word 2016
Возможности текстового редактора Microsoft Word 2019
Рекламный блок
Информационный блок
С текстовыми редакторами и процессорами сегодня любой пользователь сталкивается практически каждый день. Неудивительно, ведь почти весь документооборот в смысле создания текстов и форм производится с помощью именно таких программ. Однако далеко не все пользователи знают о том, что возможности текстового редактора любого типа на самом деле оказываются гораздо более внушительными, чем кажется на первый взгляд. А если посмотреть еще и на некоторые недокументированные возможности и инструменты, которые могут присутствовать в наборах таких приложений, очень многие пользователи придут в полное недоумение от того, что они об этом не то, что не знали, а даже и не догадывались об их существовании. Поэтому остановимся кратко на основных типах таких программ, посмотрим, для чего они предназначены и что умеют делать.
Что такое текстовый редактор?
К сожалению, среди большинства неподготовленных пользователей бытует ошибочное мнение по поводу понимания самой сути программ такого типа. Они считают, что раз редактор текстовый, значит, и нужен он исключительно для работы с текстами, причем только в плане набора текста, ну и в лучшем случае – простейшего оформления. На самом деле основные возможности текстового редактора, в зависимости от его типа, значительно шире, поскольку предполагают использование инструментов программирования, веб-дизайна, математических вычислений, работу с табличными данными и даже с элементами мультимедиа.
Основные типы текстовых редакторов и процессоров
Но давайте посмотрим на то, какими бывают программы такого типа. Вообще, на сегодняшний день принято различать, так сказать, «чистые» текстовые редакторы, предназначенные только для работы с текстовыми данными без каких бы то ни было возможностей для оформительских работ, текстовые процессоры офисного типа, самым ярким представителем которых является всем известный редактор Word, и издательские системы вроде Quark X Press или Adobe In Design.
Кстати сказать, в последнее время четкую грань между вторым и третьим типом программ становится провести чрезвычайно трудно, поскольку Word-подобные приложения постоянно совершенствуются и получают все более новые и нестандартные инструменты, приближающие их по функционалу к профессиональным издательским пакетам.
Немного истории
Теперь для более полного понимания возникновения текстовых редакторов необходимо немного отвлечься и обратиться к истории. Если кто помнит старые DOS-системы, в них тоже был инструмент, позволявший работать с текстом. Вызывался такой редактор командой edit через Norton Commander. Несмотря на то что большей частью он был ориентирован на использование простейших инструментов программирования, в нем можно было создать и обычный текст с последующим сохранением файла в стандартном формате TXT. Именно этот инструмент во многом послужил прообразом для последующего создания группы программ, сегодня называемых «Блокнотами» (Notepad).
Само собой разумеется, что раньше для работы текстового редактора такого типа особые вычислительные мощности не требовались, поскольку и сами программы, написанные на устаревших ныне языках программирования, в сравнении с нынешними апплетами были, мягко говоря, весьма примитивными. И только с появлением новых языков и платформ потребовались мощные компьютеры, но не для ввода программного текстового кода, а для тестирования компилированных программных продуктов.
«Чистые» текстовые редакторы
Как уже понятно, описанное выше средство DOS-систем быстро трансформировалось в отдельную группу программного обеспечения, работавшего в среде операционных систем, созданных на основе объектно-ориентированного программирования (в частности, Windows). Некоторые пользователи возможности текстовых редакторов и процессоров этого типа явно недооценивают и даже принижают, объясняя это тем, что у них нет абсолютно никаких оформительских инструментов вроде форматирования, выбора шрифта и т.д. На самом деле «Блокноты» для создания презентабельного внешнего вида документа в общем-то и не предназначены.
Зато с языками программирования работают они выше всяких похвал. Чего стоит только поддержка синтаксиса языков, когда при вводе неправильной команды приложение сразу выделяет ее или предлагает заменить на какой-то подходящий вариант.
Чтобы не углубляться в дебри программирования, просто откройте самый обычный стандартный «Блокнот», имеющийся в стандартном наборе систем Windows любого поколения, а затем попробуйте открыть или сохранить файл, используя меню выбора типа объекта. По большому счету открыть можно файл любого формата. Другое дело, что иногда вместо привычного текста может отображаться набор символов. Связано это только с тем, что открывается компилированный программный объект или файл, содержащий отличную от установленной по умолчанию кодировку текста. А вот при сохранении расширение файла можно задавать вручную, а не выбирать из списка доступных форматов. Такой метод в самом простом случае используется для создания пакетных файлов BAT-формата, VBS-файлов скриптов Visual Basic и т.д., что позволяет обойтись без использования оригинальных узконаправленных платформ программирования.
Основные возможности текстового редактора Word и его аналогов
Теперь перейдем к самой большой и наиболее распространенной группе программ офисного типа, среди которых самым известным приложением, входящим в состав абсолютно всех офисных пакетов от Microsoft, является Word.
Его аналоги можно встретить и в «Офисах» других разработчиков, однако, как считается, все они созданы именно по образу и подобию детища Microsoft.
Если рассматривать возможности текстового редактора Word и его аналогов, среди всего инструментария в качестве основных направлений действий по работе с текстами можно выделить следующие:
- набор текста и его редактирование (изменение содержимого);
- оформление внешнего вида текста и всего цельного документа (работа со шрифтами, форматирование, установка отступов, выравнивание, распределение по страницам и т.д.);
- операции копирования, вырезания и вставки;
- автоматическая проверка орфографии;
- нумерация страниц;
- вставка заголовков и колонтитулов;
- создание списков;
- работа с таблицами;
- специальные вставки объектов мультимедиа и формул;
- использование шаблонов для создания документов определенного типа или их оформления;
- предварительный просмотр;
- отправка на печать всего документа или его части и т.д.
Вообще, в приведенном списке присутствуют только основные, и то, далеко не все, операции, которые можно выполнять с помощью таких редакторов. Чтобы изучить инструментальный набор целиком и полностью, придется потратить не один час времени. А выбрать нужный инструмент есть из чего.
Основные операции с текстом
Теперь кратко рассмотрим несколько основных моментов, связанных с использованием Word и аналогичных программ. Основные возможности текстового редактора Word в плане стандартных операций ничем не отличаются от большинства приложений, разработанных для использования в среде Windows-систем. Сюда можно отнести инструменты копирования, вставки, вырезания или перемещения текста, системы поиска, проверки орфографии и использования тезауруса.
Доступ к таким функциям можно получить через основную панель инструментов, использовать для этого контекстное меню ПКМ или стандартные сочетания клавиш. Интересно, что перемещение текста можно производить и несколько необычными способами, среди которых наиболее быстрым можно назвать сочетание клавиши Ctrl с одновременным перетягиванием выделенного фрагмента в нужную позицию.
Таблицы
Что касается того, какие возможности текстового редактора можно использовать применительно к работе с табличными данными, тут нужно четко понимать, что они кардинально отличаются от того, что мы имеем, например, в Excel.
С точки зрения вычисления математических функций здесь не разгонишься. Применяемые таблицы могут использоваться, скорее, как некий дополнительный элемент оформления основного текста или инструмент систематизации данных. Зато произвести сортировку по алфавиту или в виде списка можно совершенно элементарно.
Форматирование и оформление
Наконец, рассмотрим возможности текстового редактора в плане оформления документов. Именно эти инструменты представляют собой наибольшую группу.
На основной панели представлены только самые основные операции, а вот некоторые из них можно найти в меню вставки, дизайна и разметки страницы, не говоря о нескольких пунктах меню ПКМ. Описание всех инструментов может занять слишком много времени, поэтому проще всего испробовать каждый из них в действии лучше самостоятельно.
Работа с графическими объектами
Графические возможности текстового редактора (а есть и такие) выглядят очень интересно. Здесь можно отметить несколько типов действий.
Самым простым считается вставка изображения из файла. Многим пользователям нравится инструментарий для работы с объектами Word Art или Smart Art, однако набор шаблонов крайне ограничен, а создать собственный возможности нет, хотя можно загрузить дополнительные модули из интернета. Наконец, можно воспользоваться и простейшими инструментами для рисования, однако и они большей частью позволяют изображать только простейшие графические формы или стандартные фигуры. Также имеется возможность вставки диаграмм и графиков. Зато для создания блок-схем и отображения анализа данных в определенном виде такой инструментарий подойдет просто прекрасно.
Специальные вставки
Если рассматривать возможности текстового редактора в плане дополнительных вставок, то и тут есть свои нюансы. Если кто не знает, в текст совершенно элементарно можно вставить аудио, видео или другие файлы, которые будут отображены в виде соответствующей иконки. Вообще, по большому счету вставить в текст можно все что угодно. Другое дело, что работать с объектами, для которых требуется наличие других приложений, придется как раз с их использованием.
И уж мало кто знает, что в редакторах этого типа можно использовать вставку формул, но не для проведения вычислений, а для их отображения в том виде, в котором мы привыкли писать их на бумаге (из простейших инструментов на панели представлены только кнопки надстрочного и подстрочного знака).
А при использовании ввода формул можно запросто вписать, скажем, интегральные или логарифмические уравнения, обозначить действия с дробями или матрицами и т.д.
Связь с другими приложениями
Говоря о возможностях текстового редактора в плане связи с другими программами, в качестве простейшего примера можно привести импорт данных из табличного процессора Excel. Такие действия относятся именно к инструментам вставки. Естественно, редактировать данные в среде Word можно, но все равно для этого будет использоваться Excel, работающий параллельно в фоновом режиме.
Веб-содержимое
И уж если кто не знает, именно с помощью редактора Word или аналогичных приложений можно совершенно просто и быстро создать веб-страницу для размещения ее в интернете. В конструкторе, конечно, инструментов не так много, как хотелось бы, однако добавление кнопок, списков, чек-боксов или гиперссылок проблем не вызывает. Если под рукой нет какого-то специализированного редактора, на первое время Word предоставит необходимые возможности. Созданный файл нужно будет просто сохранить в формате HTML. Заметьте, что ввод программного кода в этом случае не предусмотрен вообще, хотя после создания страницы в графическом режиме просмотреть его можно.
Дополнительные возможности текстового редактора по работе со специфичными форматами
Что же касается дополнительно распознаваемых форматов, здесь, пожалуй, особый интерес представляют файлы PDF, которые в последних версиях текстового процессора Word можно редактировать непосредственно в самом приложении, причем не в виде обработки графического объекта, а в виде полноценного текста со всевозможными вставками.
Достаточно просто выбрать желаемый формат при открытии документа или воспользоваться функциями импорта. Кстати сказать, через импорт можно открывать и другие форматы, например, XPS.
Наконец, многие действия по оформлению документов определенного типа можно значительно упростить, если изначально создавать их с использованием встроенных шаблонов (например, визитки), которые можно дополнить готовыми разработками, выложенными в интернете для свободного доступа.
Издательские программы
С назначением возможностей текстового редактора разобрались. Напоследок остается упомянуть и издательские приложения. Они достаточно сложны в освоении. Тем не менее если исходить из общего знакомства с редакторами, предназначенными для обработки текста и графики, их тоже нельзя упускать из виду. Как уже, наверное, понятно, большей частью они востребованы в полиграфии для верстки книг, газет, журналов, буклетов и т.д.
Идея полного обзора функциональности MS Word появилась во время разговора с Евгенией Крюковой, в ходе которого обнаружилась странная ситуация. Мы выяснили, что ежедневно работаем с Word’ом, но едва ли используем даже 10 % возможностей этой программы. Вам знакома эта проблема? Тогда гайд исправит ситуацию: поможет эффективнее использовать MS Word, экономить время и усилия с помощью малоизвестных функций и трюков.

Зачем знать все функции MS Word
Все возможности текстового редактора Microsoft знать и использовать необязательно. Вы можете успешно решать рабочие задачи, изредка переключаясь между вкладками «Главная» и «Вставка». Но вы будете работать еще эффективнее, если вооружитесь даже несколькими трюками из этого обзора.
Вот простой пример, знакомый вебмастерам. Некоторые специалисты перед переносом текста из документа Word в редактор CMS копируют контент в «Блокнот». Это очищает текст от форматирования Word, которое может конфликтовать с шаблонными форматами «движка». Так вот, «Блокнот» вам не нужен. Чтобы решить проблему, достаточно выделить текст в Word и нажать кнопку «Удалить все форматирование».

Обратите внимание, обзор написан для версии Word’а 2013 года. Актуальной стабильной версией программы является MS Word 2016, выпущенная в сентябре 2015 года. Однако эта версия программы пока не стала основной. Убедиться в этом можно, ознакомившись с результатами опроса участников группы «Контент-маркетинг».

Как создать и сохранить документ MS Word
Чтобы создать документ, откройте рабочую папку. Нажмите правую кнопку мыши и выберите опцию «Создать — Microsoft Word Document».

Чтобы легко находить документ, назовите его.

Также вы можете запустить MS Word через меню «Пуск». Обратите внимание на иллюстрацию.

При запуске через меню пуск вы создали новый документ с названием по умолчанию. Назовите его и сохраните в выбранную папку, чтобы не потерять. Для этого нажмите на значок «Сохранить» или воспользуйтесь комбинацией клавиш Shift+F12.

Нажмите кнопку «Компьютер», чтобы сохранить документ на компьютере. Также вы можете поместить его на облачный диск OneDrive.

Назовите документ и сохраните его в выбранную папку.

Вы создали и сохранили документ. Приступайте к работе.
Как использовать возможности вкладки «Главная»
Инструменты на панели управления MS Word объединяются с помощью тематических вкладок. Такой тип интерфейса называется лентой. По умолчанию открывается основной набор инструментов, выделенный на вкладке «Главная».

Ниже описаны задачи, которые можно решать с помощью инструментов вкладки «Главная».
Блок инструментов «Буфер обмена»
Вы можете копировать, вырезать и вставлять контент. Чтобы воспользоваться опциями «Вырезать» и «Копировать», выделите нужный фрагмент текста.

Обратите внимание на варианты вставки. Вы можете сохранить исходное форматирование, объединить форматы или сохранить текст без форматирования. Также вы можете воспользоваться специальными режимами вставки.

Зачем нужна специальная вставка? Например, представьте, что вам необходимо работать с текстом, скопированным из другого документа или с сайта. Исходное форматирование может не совпадать с форматированием вашего документа.

Эта проблема решается с помощью специальной вставки. Воспользуйтесь соответствующим меню. В открывшемся окне выберите вариант «Неформатированный текст».

Теперь вам будет удобнее форматировать скопированный контент.

С помощью меню «Буфер обмена» вы можете выбрать скопированный ранее контент и вставить его в документ. Чтобы открыть буфер обмена, нажмите на отмеченную на иллюстрации стрелку. Выберите нужный элемент. С помощью выпадающего меню выберите опцию «Вставить». Также вы можете удалить скопированный элемент из буфера.

Вы можете настраивать параметры вставки по умолчанию. Для этого воспользуйтесь меню «Вставить – Вставка по умолчанию».

Укажите подходящие настройки и сохраните изменения. Обратите внимание на параметры вставки в другой документ. Большинство пользователей может заменить дефолтное значение «Сохранять исходное форматирование» на «Сохранить только текст».

Блок инструментов «Шрифт»
Чтобы изменить шрифт по умолчанию, воспользуйтесь отмеченным на иллюстрации выпадающим меню. Обратите внимание, чтобы изменить существующий текст, фрагмент необходимо выделить перед выбором шрифта.

С помощью соответствующего меню вы можете выбрать подходящий размер шрифта. Обратите внимание на возможность увеличить или уменьшить шрифт выделенного фрагмента. Отметьте текст и воспользуйтесь кнопками, отмеченными на иллюстрации.

Выбрать подходящий регистр можно с помощью соответствующего меню. Выделите нужный фрагмент текста, воспользуйтесь отмеченной на иллюстрации кнопкой и выберите нужный вариант.

Вы можете выделить фрагмент текста полужирным, курсивом или подчеркиванием. Для этого выделите контент и воспользуйтесь отмеченными кнопками. С помощью выпадающего меню вы можете выбрать способ подчеркивания текста.

Чтобы зачеркнуть фрагмент текста, выделите его и воспользуйтесь соответствующей кнопкой.

С помощью кнопок X2 и X2 можно добавить подстрочный и надстрочный текст.

С помощью отмеченных кнопок можно изменить цвет, выделить текст маркером или применить к нему эффекты.

Обратите внимание на возможность настройки расширенных параметров шрифта. Чтобы войти в меню, нажмите отмеченную на иллюстрации кнопку.

На вкладке «Шрифт» укажите подходящие параметры основного текста и заголовков. С помощью кнопки «По умолчанию» вы можете вернуть дефолтные настройки, а с помощью кнопки «Текстовые эффекты» выбрать дополнительные эффекты.
Блок инструментов «Абзац»
Чтобы создать маркированный, нумерованный или многоуровневый список, воспользуйтесь показанными на иллюстрации выпадающими меню.

Чтобы создать маркированный или нумерованный список, установите курсор на новую строку и нажмите на соответствующую кнопку. С помощью выпадающего меню выберите подходящий знак маркера.

С помощью меню «Определить новый маркер» вы можете использовать дополнительные знаки.

Чтобы создать многоуровневый список, в соответствующем выпадающем меню выберите опцию «Изменить уровень списка».

Выбрать подходящий стиль списка можно в библиотеке. А меню «Определить новый многоуровневый список» и «Определить новый стиль списка» помогут вам создать собственный шаблон списка.

Вы можете выбрать подходящий способ выравнивания текста с помощью соответствующего меню. Чтобы обеспечить читабельность текста, используйте выравнивание по левому краю.

При необходимости измените междустрочный интервал. В большинстве случаев вам подойдет стандартный интервал 1,15. Если вы готовите документ для детей или пожилых людей, увеличьте интервал до 1,5 или 2,0. Дальнейшее увеличение интервала снизит читабельность текста.

С помощью заливки можно выделить фрагмент текста цветом. Например, вы можете выделить абзац или ячейку таблицы. Чтобы добавить фон, выделите фрагмент текста и выберите с помощью выпадающего меню «Заливка» подходящий цвет.

С помощью меню «Границы» можно управлять границами ячеек в таблицах. Выделите интересующие вас ячейки. С помощью выпадающего меню выберите подходящее действие.

Блок инструментов «Стили»
С помощью меню «Стили» выберите подходящий стиль оформления текста. Если хотите применить его к существующему контенту, выделите соответствующий фрагмент и определите стиль. Чтобы использовать стиль для создаваемого контента, установите курсор на чистую строку и выберите подходящий вариант оформления. Например, вы можете использовать соответствующий стиль для заголовков.

Блок инструментов «Редактирование»
С помощью меню «Найти» вы можете быстро искать интересующий вас контент. Обратите внимание на доступ с помощью выпадающего меню к расширенным настройкам поиска.

Функцию «Заменить» удобно использовать во время редактирования текста. Например, можно автоматически заменить в тексте слово «копирайт» на «копирайтинг». Для этого воспользуйтесь меню «Заменить», укажите нужные слова в полях «Найти» и «Заменить на».

Нажмите кнопку «Заменить все». После обработки запроса программа сообщит число выполненных замен.

Используйте функцию «Выделить» для быстрого выделения контента. Например, вы можете в два клика выделить весь текст, выбрать произвольные объекты или выделить фрагменты с одинаковым форматированием.

С помощью функции «Свернуть ленту» вы можете спрятать инструменты управления программой. На панели останутся только вкладки.

Чтобы вернуть инструменты на панель, раскройте любую вкладку и воспользуйтесь опцией «Закрепить ленту».

Как использовать возможности вкладки «Вставка»
На вкладке «Вставка» находятся инструменты, с помощью которых можно вставлять различные объекты в документ MS Word.
Блок инструментов «Страницы»
В меню «Титульная страница» можно выбрать шаблон титульной страницы для документа.

С помощью функций «Пустая страница» и «Разрыв страницы» можно создать пустую страницу или перейти к новой странице. Например, если вам необходимо вставить пустую страницу между абзацами, установите между ними курсор и воспользуйтесь функцией «Пустая страница».

Блок инструментов «Таблицы»
С помощью выпадающего меню «Таблица» вы можете вставить или нарисовать в документе таблицу. Это можно сделать несколькими способами.
Чтобы быстро добавить таблицу, воспользуйтесь графическим инструментом. Выделите с помощью курсора мыши необходимое количество ячеек в таблице. После этого установите курсор на выделенную область и нажмите левую кнопку мыши.

Функция «Вставить таблицу» позволяет указать вручную число строк и столбцов. Также вы можете выбрать способ определения ширины столбцов.

Функция «Нарисовать таблицу» позволяет выполнить соответствующее действие. Используйте ее для создания нестандартные таблиц. Например, вы можете нарисовать таблицу с разным числом ячеек в строках.

Чтобы определить свойства нарисованной таблицы, воспользуйтесь соответствующим меню.

С помощью меню «Таблицы Excel» можно вставить в документ MS Word таблицы из MS Excel. В меню «Экспресс-таблицы» вы найдете шаблоны таблиц.

Блок инструментов «Иллюстрации»
С помощью функции «Рисунки» вы можете вставить в документ изображение с жесткого диска компьютера. Меню «Изображения из интернета» позволяет найти подходящие фото в Сети.

В результатах поиска приоритет отдается фото, распространяемым по лицензии Creative Commons.
Функция «Фигуры» поможет добавить в документ шаблонную фигуру, например, сердечко, звездочку или стрелку. Чтобы воспользоваться инструментом, с помощью выпадающего меню откройте каталог и выберите подходящую фигуру.

С помощью курсора мыши определите размер и расположение фигуры в документе.

Оформите фигуру с помощью функций «Заливка», «Контур», «Эффекты».

Функция SmartArt позволяет вставить в документ графические объекты. С помощью выпадающего меню выберите тип и подходящий рисунок.

Установите курсор на элементы рисунка и добавьте текст.

Обратите внимание на возможность менять цвет объектов SmartArt.

С помощью меню «Диаграмма» в документ можно добавить диаграммы. Обратите внимание на возможность выбора типа графика.

Вставьте необходимые значения в таблицу данных.

С помощью меню «Снимок» вы можете сделать снимок области экрана и вставить его в документ. Для этого с помощью выпадающего меню выберите опцию «Вырезка экрана», а с помощью курсора мыши выберите область, которую хотите снять.

Блок инструментов «Надстройки»
В надстройках вы найдете магазин приложений Office. В нем есть платные и бесплатные инструменты для решения специальных задач. Чтобы выбрать подходящее приложение, нажмите на кнопку «Магазин» и воспользуйтесь поиском. Также вы можете просматривать инструменты по категориям.

Например, с помощью приложения MailChimp for MS Word вы можете создавать Email-кампании прямо в документе. Чтобы воспользоваться приложением, нажмите кнопку «Доверять». Возможности инструмента станут доступными после авторизации.

В меню «Мои приложения» отображается список установленных приложений. Вы можете удалить неиспользуемые и добавить новые инструменты.

Функция «Википедия» позволяет искать информацию на соответствующем ресурсе непосредственно из документа MS Word. Также вы можете быстро вставить изображения из «Википедии» в документ.
Чтобы воспользоваться инструментом, нажмите отмеченную на иллюстрации кнопку и выделите слово или термин, значение которого хотите найти. Для работы инструмента необходим доступ к интернету.

Чтобы вставить изображение, нажмите на знак «плюс», отмеченный на иллюстрации.

Также можно вставить в документ текстовую цитату из «Википедии». Для этого выделите нужный фрагмент и нажмите знак «плюс».

Инструменты мультимедиа
С помощью инструмента «Видео из интернета» вы можете вставить в документ соответствующие объекты. Чтобы воспользоваться функцией, нажмите кнопку «Видео из интернета», найдите видео с помощью поиска на YouTube или в Bing, выделите и вставьте объект.

Теперь видео можно просмотреть в документе MS Word. Для этого понадобится доступ к интернету.

Функция «Ссылки»
С помощью выпадающего меню «Ссылки» можно вставлять в документ гиперссылки, закладки и перекрестные ссылки. Чтобы вставить гиперссылку, скопируйте URL веб-страницы в буфер обмена. Затем выделите фрагмент текста, который станет анкором ссылки.

В выпадающем меню «Ссылки» выберите опцию «Гиперссылка». Вставьте скопированный URL и нажмите кнопку «ОК».

Функция «Закладка» позволяет быстро переходить к отмеченным разделам текста. Чтобы добавить закладку, выделите нужный фрагмент текста, а в выпадающем меню «Ссылки» выберите опцию «Закладки». Назовите закладку и нажмите «Добавить».

Чтобы быстро перейти к заложенному контенту, выберите меню «Закладка», выберите нужную закладку и нажмите «Перейти».

Функция «Примечание»
Функцию «Примечания» удобно использовать при групповой работе с документом. Чтобы добавить к тексту примечание, выделите фрагмент текста и нажмите отмеченную кнопку.

Чтобы изменить, удалить или пометить примечание готовым, установите на него курсор и откройте контекстное меню с помощью правой кнопки мыши. Выберите необходимую опцию.

Блок инструментов «Колонтитулы»
С помощью инструментов группы «Колонтитулы» можно добавить на страницы верхние и нижние колонтитулы, а также пронумеровать страницы документа.
Чтобы добавить верхний колонтитул, воспользуйтесь соответствующим меню. Выберите шаблон колонтитула.

Введите текст. Для сохранения изменений закройте окно колонтитулов.

Чтобы удалить или изменить колонтитул, воспользуйтесь соответствующими опциями в меню «Верхний колонтитул».

Аналогичным способом можно работать с нижним колонтитулом.
С помощью функции «Номер страницы» можно пронумеровать страницы документа. Для этого с помощью выпадающего меню выберите расположение и шаблон нумерации.

Блок инструментов «Текст»
С помощью функции «Текстовое поле» можно выделить фрагмент текста в документе. Используйте его, если нужно оформить врезку, цитату, определение. Чтобы воспользоваться инструментом, с помощью выпадающего меню выберите шаблон текстового поля.

Добавьте текст и сохраните изменения.

Функция «Просмотреть экспресс-блоки» позволяет вставить автотекст, свойства документа или поле. Например, вы можете вставить дату публикации, название, адрес и телефон организации и другие данные.

С помощью меню «Добавить объект WordArt» можно добавить в документ визуально привлекательную надпись. Для этого воспользуйтесь отмеченным на иллюстрации меню. Выберите подходящий объект и добавьте текст.

Функция «Добавить буквицу» позволяет оформить абзацы с помощью выделяющейся заглавной буквы. Установите курсор в начале абзаца. С помощью соответствующего меню выберите расположение заглавной буквы. Обратите внимание на возможность изменять параметры буквицы. Вы можете выбрать шрифт, высоту и расстояние от текста.

Добавьте в документ строку для цифровой подписи. Для этого воспользуйтесь отмеченным на иллюстрации меню. В открывшемся окне укажите необходимую информацию и сохраните изменения.

Функция «Дата и время» поможет добавить в документ актуальную дату и время. Нажмите на соответствующую кнопку, выберите формат отображения даты и нажмите кнопку «ОК».
Функция «Объект» позволяет вставить в документ объекты или текст из файла. Чтобы вставить текст из файла, выберите соответствующую опцию в выпадающем меню. Найдите на жестком диске файл, текст которого хотите вставить в документ, и нажмите «Вставить».

Блок инструментов «Символы»
Функция «Уравнение» поможет вставить в документ математическую формулу. С помощью выпадающего меню выберите стандартную формулу или перейдите к конструктору. Добавьте необходимые значения и сохраните изменения.

С помощью меню «Символ» в документ можно вставить отсутствующие на клавиатуре символы. Обратите внимание на возможность вставить дополнительные символы из диалогового окна.

Как использовать возможности вкладки «Дизайн»
С помощью инструментов вкладки «Дизайн» вы можете изменить оформление документа. Если хотите изменить стандартные настройки, начните с выбора темы.

Чтобы отменить изменения, воспользуйтесь опцией «Восстановить тему шаблона» или выберите тему «Стандартная».
В меню стили выберите подходящий по вашему мнению стиль.

Функция «Цвета» позволяет вручную настроить цвет шрифта основного текста, заголовков и гиперссылок. Вы можете выбрать стандартный набор цветов или указать цвета для разных элементов стиля самостоятельно.

С помощью меню шрифты можно быстро настроить шрифт для заголовков и основного текста. Вы можете выбрать стандартные пары или указать шрифт вручную.

Меню «Интервал между абзацами» можно использовать для изменения соответствующих настроек. Есть возможность удалить интервал, выбрать стандартные или задать собственные значения.

С помощью меню «Эффекты» можно выбрать дополнительные эффекты оформления. Функция «По умолчанию» будет полезна, если вы хотите применять настройки дизайна к новым документам.
Блок инструментов «Фон страницы»
Функция «Подложка» позволяет выбрать стандартную или настроить пользовательскую подложку. Чтобы задать параметры вручную, воспользуйтесь опцией «Настраиваемая подложка».

С помощью функции «Цвет страницы» можно изменить соответствующую настройку. Обратите внимание на опцию «Способы заливки». С ее помощью вы можете добавить на страницы текстуру, узор и рисунок.

Функция «Границы страницы» позволяет добавлять на страницы границы. Используйте шаблонные или собственные настройки.
Как пользоваться возможностями вкладки «Разметка страницы»
Инструменты вкладки позволяют менять разметку страниц документа.
Блок инструментов «Параметры страницы»
Функция «Поля» позволяет выбрать стандартные или указать собственные параметры полей. Чтобы задать пользовательские значения, воспользуйтесь опцией «Настраиваемые поля».

Функция «Ориентация» дает возможность выбрать книжную или альбомную ориентацию листов документа. С помощью меню «Размер» можно менять размеры листов. По умолчанию используется размер A4.

В меню «Колонки» вы можете указать число колонок на листе. Функции «Разрывы» и «Номера строк» позволяют настроить разрывы страниц и добавить нумерацию строк соответственно. Меню «Расстановка переносов» дает возможность включить перенос слов со строки на строку по слогам. По умолчанию эта функция выключена. Не меняйте эту настройку без необходимости.

Блок инструментов «Абзац»
С помощью функции «Отступ» вы можете регулировать отступ от левого или правого края до абзаца. Чтобы воспользоваться функцией, установите курсор в начале выбранного абзаца и задайте значение отступа.

С помощью функции «Интервал» можно изменить интервал между выбранными абзацами. Для этого установите курсор перед выбранным абзацем и установите значения.

Блок инструментов «Упорядочение»
Функция «Положение» позволяет задать расположение объекта в тексте. Чтобы воспользоваться инструментом, выделите выбранный рисунок и воспользуйтесь выпадающим меню.

Функция «Обтекание текстом» дает возможность выбрать способ обтекания объекта текстом. Чтобы протестировать инструмент, выделите рисунок и воспользуйтесь выпадающим меню.

С помощью кнопки «Область выделения» вы можете вывести в область задач список объектов. С помощью функций «Выровнять», «Группировать» и «Повернуть» можно выполнить соответствующие действия с выделенными объектами.
Как использовать возможности вкладки «Ссылки»
С помощью инструментов на вкладке «Ссылки» вы можете управлять сносками, ссылками, добавлять оглавление, предметный указатель и таблицу ссылок.
Блок инструментов «Оглавление»
Функция «Оглавление» позволяет создать в документе оглавление. Чтобы воспользоваться инструментом, с помощью выпадающего меню выберите опцию «Автособираемое оглавление». Программа включит в оглавление заголовки всех уровней. Если выбрать опцию «Ручное оглавление», придется указывать названия разделов самостоятельно.

Функция «Добавить текст» позволяет добавить или удалить из таблицы текущий заголовок. Функция «Обновить таблицу» дает возможность включить в оглавление новые разделы.
Блок инструментов «Сноски»
С помощью меню «Вставить сноску» вы можете добавить соответствующий элемент. Выделите фрагмент текста, к которому относится сноска, и нажмите отмеченную на иллюстрации кнопку.

С помощью функции «Вставить концевую сноску» можно добавить сноску в конец документа. Используйте выпадающее меню «Следующая сноска» и функция «Показать сноски» для быстрого перехода между сносками.
Блок инструментов «Ссылки и списки литературы»
С помощью меню «Вставить ссылку» вы можете сослаться на источник информации, например, на книгу. Установите курсор рядом с фрагментов текста, к которому относится ссылка. Нажмите соответствующую кнопку, в открывшемся окне укажите необходимую информацию и сохраните изменения.

С помощью функции «Управление источниками» можно редактировать список, сортировать и удалять источники.

Выпадающее меню «Стиль» позволяет выбрать стиль ссылок. С помощью функции «Список литературы» в документ можно вставить соответствующую информацию.

Блок инструментов «Названия»
Функция «Вставить название» позволяет добавить название или подпись к изображениям, таблицам и формулам в документе. Чтобы воспользоваться инструментом, выделите нужный объект и нажмите отмеченную на иллюстрации кнопку. Добавьте информацию и сохраните изменения.

С помощью функции «Список иллюстраций» вы можете добавить в документ соответствующую информацию.

С помощью меню «Перекрестная ссылка» добавьте в текст перекрестные ссылки на абзацы, рисунки и другие объекты.
Блок инструментов «Предметный указатель»
Функция «Пометить элемент» позволяет добавлять объекты в предметный указатель. Чтобы использовать инструмент, выделите объект, например, фрагмент текста или рисунок, воспользуйтесь соответствующим меню и заполните информацию.

С помощью меню «Предметный указатель» настройте отображение предметного указателя в документе.
Блок инструментов «Таблица ссылок»
С помощью функции «Пометить ссылку» можно включить соответствующий элемент в таблицу. А функция «Таблица ссылок» позволяет вставить в документ список ссылок.

Как использовать возможности вкладки «Рассылки»
Инструменты вкладки помогут организовать физическую и электронную рассылки.
Блок инструментов «Создать»
Функция «Конверты» позволяет корректно добавить информацию на бумажные конверты. Чтобы воспользоваться инструментом, нажмите отмеченную кнопку и добавьте необходимую информацию. Теперь можете напечатать данные на конверте. Обратите внимание на поле «Подача». Здесь указан способ подачи конверта в принтер.

Функция «Наклейки» поможет корректно напечатать информацию на наклейках для посылок, конвертов, CD.
Блоки инструментов «Начало слияния», «Составление документа и списка полей», «Просмотр результатов» и «Завершение»
Функция «Начать слияние» позволяет отправить сообщение нескольким получателям. Например, можете отправить письмо или электронное сообщение. Для этого нажмите кнопку «Начать слияние» и выберите опцию «Пошаговый мастер слияния». Следуйте подсказкам в области задач.
«Пошаговый мастер слияния» объединяет инструменты групп «Начало слияния», «Составление документа и списка полей», «Просмотр результатов» и «Завершение».

Выберите тип документа и нажмите «Далее».

Выберите основу для создания письма: текущий документ, шаблон или существующий документ. Создайте список получателей. Для этого выберите опции «Создание списка – создать» и введите данные.

Напишите сообщение, просмотрите его и завершите работу с мастером. Теперь можете напечатать объединенный документ или отправить его в виде электронного сообщения.

Как использовать возможности вкладки «Рецензирование»
Используйте вкладку «Рецензирование» для правок и оценки документа.
Блок инструментов «Правописание»
С помощью отмеченной на иллюстрации кнопки можете запустить штатное средство MS Word для поиска ошибок и опечаток. Обратите внимание, программа «видит» не все ошибки, а также иногда предлагает исправления там, где ошибок нет.

Функция «Определить» поможет определять значение неизвестных слов. Обратите внимание, для использования инструмента необходимо выбрать в магазине приложений словарь и установить его. Меню «Тезаурус» позволяет подобрать синонимы к выделенным словам. Функция «Статистика» показывает число слов, знаков, абзацев и строк в документе или его фрагменте.

Блок инструментов «Язык»
Меню «Перевод» позволяет автоматически перевести выделенное слово или фразу. Выделите интересующий вас контент и воспользуйтесь отмеченной на иллюстрации кнопкой.

Функция «Язык» позволяет выбрать язык проверки правописания, а также настроить языковые параметры.
Блок инструментов «Примечание»
С помощью инструментов блока можно добавлять, просматривать, редактировать и удалять примечания. Обратите внимание, примечания можно создавать также с вкладки «Вставка».

Блоки инструментов «Запись исправлений» и «Изменения»
С помощью функции «Исправления» можно отслеживать внесенные в документ изменения. Обратите внимание на меню «Область проверки». Оно позволяет выбрать способ отображения списка изменений: внизу или сбоку от документа.

Инструменты блока «Изменения» позволяют принимать или отклонять изменения, а также переходить к предыдущему или следующему исправлению.
Функция «Сравнить» дает возможность сравнивать версии документов и объединять исправления нескольких пользователей. Функции «Блокировать авторов» и «Ограничить редактирование» защищают документ от нежелательных для вас действий других пользователей.
Как использовать возможности вкладки «Вид»
Инструменты вкладки «Вид» позволяют настроить отображение документа.
Блок инструментов «Режимы просмотра»
С помощью инструментов блока можно выбрать режим просмотра страницы. Например, вы можете просмотреть структуру документа.

Блок инструментов «Показ»
С помощью инструментов группы можно включить отображение линейки, сетки и области навигации. Последняя функция позволяет быстро переходить к нужному разделу документа.

Блок инструментов «Масштаб»
Функция «Масштаб» помогает выбрать произвольный масштаб отображения документа. Функция «100 %» позволяет вернуться к стандартному масштабу в один клик.

Функции «Одна страница» и «Несколько страниц» настраивают отображение на экране одной или нескольких страниц соответственно. Меню «По ширине странице» увеличивает ширину страницы до ширины окна.

Функция «Новое окно» открывает текущий документ в новом окне. Это удобно, если вы редактируете контент и хотите сверяться с оригиналом. Функция «Упорядочить все» объединяет несколько документов в одном окне. Функция «Разделить» необходима, чтобы в одном окне работать с разными частями документа.
С помощью функции «Рядом» вы можете расположить два документа в одном окне рядом друг с другом. Это удобно при необходимости сравнить содержание.

С помощью функции «Перейти в другое окно» можно быстро переходить в другие открытые документы.
Функция «Макросы» автоматизирует часто выполняемые задачи. Чтобы воспользоваться инструментом, необходимо создать макрос. Например, представьте, что вам часто приходится выделять фрагменты текста полужирным курсивом. Чтобы выполнять это действие автоматически, создайте макрос. Действуйте так:
- Выделите произвольный фрагмент текста. В выпадающем меню «Макросы» выберите опцию «Запись макроса».

- Выберите способ запуска макроса: с помощью кнопки на панели инструментов или сочетания клавиш на клавиатуре.
- Задайте сочетание клавиш для активации макроса.

- Нажмите кнопку «Назначить» и выполните команды, которые необходимо включить в макрос. Для этого перейдите на вкладку «Главная», выберите выделение полужирным и курсивом.
- Вернитесь в меню «Макросы» и остановите запись.
- Проверьте работу макроса. Для этого выделите фрагмент текста и нажмите заданное сочетание клавиш.

Дополнительные трюки для повышения эффективности работы с MS Word
Ниже вы найдете список лайфхаков, с помощью которых можно быстро решать стандартные задачи при работе с MS Word:
- Используйте контекстное меню. Оно вызывается щелчком правой кнопки мыши.

Чтобы выделить абзац, трижды щелкните левой кнопкой мыши по любому слову.
Чтобы вставить на страницу текст-заполнитель, напишите следующие символы: =lorem(2,2). С помощью цифр в скобках определите количество абзацев и строк заполнителя. Если заменить «lorem» на «rand», в качестве заполнителя будет использован случайный текст.

- Чтобы быстро создать надстрочную или подстрочную надпись, выделите нужное слово и нажмите сочетание клавиш «Ctrl +» или «Ctrl Shift +» соответственно.
- Чтобы выделить предложение, нажмите Ctrl и установите курсор на любом слове.
- Выбирайте тип сохраняемого файла. Например, вы можете сохранить данные в формате PDF. Для этого выберите опцию «Сохранить как» и выберите нужный тип файла.

- Чтобы создать горизонтальную линию, введите три дефиса подряд и нажмите клавишу Enter.
- Чтобы напечатать тире, воспользуйтесь сочетанием клавиш Alt + 0151.
- Чтобы быстро переместить фрагмент текста, выделите его, нажмите F2, установите курсор на место вставки и нажмите Enter.
Нужны ли все функции Word рядовому пользователю
Наверняка нет. Для повседневной работы вы можете использовать несколько инструментов MS Word, которые знаете и к которым привыкли. А с помощью этого обзора можно расширить собственный арсенал, найти быстрый способ решения тех или иных задач. Помните, что инструменты Word организованы с помощью вкладок. В свою очередь, на вкладках инструменты группируются в блоки, позволяющие решать близкие задачи.
В комментариях поделитесь предложениями и замечаниями к обзору. Также расскажите о трюках, которые вы используете при работе с MS Word.
3.1. Возможности обычных текстовых редакторов.
Возможности
обычного текстового редактора:
-
Набор
текста. -
Корректирование
набранного текста обычным способом,
т.е. изменение букв, слов и т.д. -
Вырезание
кусков текста, запоминание их в течении
текущего сеанса работы, а также в виде
отдельных файлов. -
Вставка
кусков в нужное место текста. -
Нахождение
в тексте нужных слов или предложений. -
Замена
слов одно на другое частично или
полностью по всему тексту. -
Форматирование
текста, т.е. придание ему определенного
вида по следующим параметрам: ширина
текстовой колонки, абзац, поля с обеих
сторон, верхнее и нижнее поле,
расстояние между строками, выравнивание
края строк. -
Автоматическая
разбивка текста на страницы с заданным
числом строк. -
Автоматическая
нумерация страниц. -
Автоматический
ввод подзаголовков в нижней или
верхней части страницы. -
Выделение
части текста жирным, наклонным или
подчеркнутым шрифтом. -
Переключение
программы для работы с другим алфавитом. -
Табуляция
строк, т.е. создание постоянных
интервалов для представления текста
в виде колонок. -
Распечатка
текста или отдельных его кусков.
3.2. Дополнительные возможности мощных редакторов
Дополнительные
возможности текстовых редакторов
включают
-
Возможность
увидеть на экране текст в готовом
виде, т.е. таким, каким он будет распечатан
принтером. -
Широкий
выбор шрифтов. -
Возможность
вставки в текст формул, таблиц, рисунков. -
Возможность
создания нескольких текстовых колонок
на одной страницы. -
Автоматический
поиск и исправление грамматических
ошибок. -
Выбор
готовых стилей и шаблонов.
Тема:
Знакомство
с Microsoft
Office
Word.
1.1. Общие сведения об ms Word.
Существует
много текстовых редакторов таких как:
Multi-Edit, Лексикон, Фотон. Текстовые
редакторы предназначены для набора и
печати текстов разных назначений, от
личных писем и записок до официальных
документов, используемых на предприятиях.
В
редакторах, работающих в операционной
системе DOS мало возможностей работы с
графикой и таблицами, нет возможности
вставки диаграмм.
|
|
Word |
Word
—
одна из самых совершенных программ в
классе текстовых процессоров, которая
предусматривает выполнение сотен
операций над текстовой и графической
информацией. В документ Word можно помещать
текст, рисунки, таблицы, диаграммы и
графики, а также автоматически исправлять
орфографические и грамматические ошибки
в тексте. Word как составная часть пакета
Microsoft Office имеет возможность интеграции
с другими компонентами Microsoft Office и с
более ранними версиями пакета. В документы
Word можно легко встроить данные (таблицы,
графику), сформированные в среде Excel,
PowerPoint и Access.
Использую
средства таких приложений Windows как
Paint, Microsoft Equation, Microsoft WordArt, Microsoft Graph в
программе Word можно создавать рисунки,
формулы, текстовые эффекты, а также
диаграммы различных типов на основе
табличных данных.
Word
—
одна из первых общедоступных программ,
которая позволяет выполнять многие
операции верстки, свойственные
профессиональным издательским системам,
и готовить полноценные оригинал-макеты
для последующего тиражирования в
типографии. Среди преимуществ MS
Word
можно выделить — систему готовых шаблонов
и стилей оформления, изящные приемы
создания и модификации таблиц, функции
автотекста и автокоррекции, форматная
кисть, пользовательские панели
инструментов, а также макроязык.
Справочная
система Word
вполне удобна и наглядна. В принципе,
она дает возможность пользователю
разобраться с решением любой прикладной
задачи разработки документа. Однако
из-за многообразия и развитости средств,
предоставляемых Word, самостоятельное
освоение техники решения той или иной
задачи может потребовать достаточно
много времени.
Примечание:
Для вызова справки необходимо нажать
клавишу F1.
Соседние файлы в предмете [НЕСОРТИРОВАННОЕ]
- #
- #
- #
- #
- #
- #
- #
- #
- #
- #
- #
1. Возможности
программы Microsoft Word
Итак, какие же
возможности предоставляет программа Microsoft Word ?
Возможность
создавать новый документ, используя при этом шаблоны. Стоит уточнить, что сюда
входят такие шаблоны, которые могут использоваться для создания стандартных
писем, поздравительных записок, факсов, отчетов и других документов.
Возможность
одновременно открывать и работать не с одним числом документов.
Автоматически
проверять орфографию, стилистику и грамматику при вводе текста в документ.
Возможность
автоматические корректировать ошибки, которые больше всего повторяются в
написанном.
Включает в себя
расширенные возможности по форматированию документа.
MS Word, в отличие
от WordPad, позволяет выравнивать документ по обоим краям (или по центру), а
также предоставляет возможность использовать многоколоночную верстку.
Возможность
применять стили для быстрого форматирования документа.
Предоставляет
возможность по автоматизации ввода стандартных и повторяющихся элементов
текста.
Включает в себя
удобные механизмы по работе со сносками, ссылками, колонтитулами.
Позволяет включать
в текст элементы, которые были созданы в других программах, входящих в
Microsoft Office: электронные таблицы, графические изображения или фотографии,
графику, видеоизображения, звуки и многое другое.
Возможность
подготавливать гипертекстовые документы Internet и простые электронные таблицы.
Возможность
автоматические создавать указатели и оглавление документа.
Возможность для
отправки готового документа сразу из Word’a по электронной почте или же другому
человеку или предприятию на факс.
Содержит
встроенную объемную систему помощи и мастер подсказок.
Стоит отметить,
что методы работы с текстовым процессором Microsoft Word 2013 (или более ранней
версии), такие же, как и с любым приложением, входящим в Office, полностью
основаны на зрительском восприятии. Получается, когда пользователь открывает
документ, то графика, текст и форматирование выглядят в точности так же, как он
и будет распечатан на бумаге.
Именно благодаря
своим возможностям Microsoft Office Word заработал уважение и признание
большого количества пользователей.
Функциональные
возможности текстового процессора Microsoft Word
Широкий спектр
функциональных возможностей обеспечили текстовому процессору Microsoft Word
высокий уровень популярности среди пользователей. По своим характеристикам он
приближается к настольным издательским системам.
В процессе
подготовки документа в распоряжении пользователя имеется набор средств и
процедур организации работы по вводу, редактированию и форматированию текста и
встроенных объектов. К основным функциональным возможностям по работе с
документом можно отнести: использование шрифтов различных размеров и начертаний
символов и различных способов их выделения; установка параметров абзаца;
задание междустрочных интервалов; проверка правописания и подбор синонимов;
автоматическую нумерацию страниц; автоматический перенос слов на новую строку;
поиск и замена слов; печать верхних и нижних заголовков страниц (колонтитулов);
установка сносок; построение оглавлений, указателей; набор текста в несколько
колонок; создание таблиц, рисунков и построение диаграмм; просмотр документов
перед печатью; установка размеров бумажного носителя и параметров печати;
отмена и повторение предыдущих действий пользователя; вставки полей с
информацией стандартного типа (дата, время, авторские данные и т.д.); создание
макрокоманд и гипертекстовых ссылок; включение в документ различных объектов
(файлов, формул и др.); импорт документов, созданных в других приложениях и
т.д.
Текстовый
процессор предлагает также широкий выбор средств придания документу
привлекательного внешнего вида: автоформатирование, применение стилей,
библиотеки стилей и шаблонов документов. При помощи шаблонов можно
автоматизировать процесс подготовки стандартных документов, таких, как:
факсимильные сообщения, стандартная деловая переписка и документация.
Предоставляется возможность работы со структурой документа, процедурой слияния,
подготовки документов-форм.
Рассмотрим
некоторые функциональные возможности текстового процессора Microsoft Word2000
более подробно.
Проверка
орфографии. В систему проверки орфографии включено множество новых слов: это,
прежде всего, имена и фамилии.
Выбор нужного
шрифта. В Word 2000более удобно выбирать желаемый шрифт, который появляется в
виде списка ниспадающего WYSIWYG-меню. Название шрифтов в списке
воспроизводится самим этим шрифтом. Это позволяет быстро найти подходящую
гарнитуру.
Множественный
буфер обмена.Достоинством офисного пакета Office2000 является наличие
множественного буфера обмена, позволяющего размещать до 12 фрагментов данных
(буфер обмена вызывается командой Вид► Панели инструментов►Буфер обмена).
Темы оформления.
Темы оформления предназначены для автоматизированного оформления Web-страниц.
Темы оформления предлагают фоновые рисунки, а также определяют шрифт, кегль,
формат и цвет текста. Все темы доступны в приложении FrontPage,
предназначенного для создания Web-страниц, и могут редактироваться с его
помощью. Аналогичные темы доступны в других приложениях Office, что позволяет
разрабатывать документы в едином стиле.
Средства для
создания Web-страниц. Мастер по созданию Web-страниц позволяет использовать
общие темы оформления и средства навигации между страницами. Наличие шаблонов
помогает строить профессиональныеWeb-страницы.
Интеграция с
электронной почтой.Текстовый процессор Word предлагает возможности работы с
электронной почтой. При использовании Word как редактора сообщений электронной
почты пользователи получают возможности по использованию бланков, автоподписи
почтовых сообщений и др.
Функциональные
возможности программы MS Word позволяют выполнять, например, следующие
непростые процедуры с текстом.
1. Сохранение
текста в других форматах. По умолчании Word сохраняет файлы под именем
«Документ» в формате .doc. При необходимости файл можно сохранить с изменением
формата, например, на .txt или rtf, что расширяет число программ, открывающих
сохраненный файл.
2. Многооконный
режим. В многооконном режиме Word выделяет для каждого документа отдельную
область памяти, а на экране – отдельное окно. Окна могут располагаться каскадом
(друг за другом) или мозаикой. При этом можно переносить или копировать
фрагменты текста из одних окон в другие.
3. Вставка
объектов.Редактор Word позволяет создать или взять из другой программы и
вставить в простой текст нетекстовый объект, например, таблицу, рисунок,
диаграмму, клип, буквицу, гипертекстовую ссылку и др. Сочетание простого текста
с вставленными объектами украшает документ и повышает информативное наполнение.
4. Автоматическое
создание оглавлений и списка литературы.При работе с многостраничными
документами, состоящими их нескольких разделов или частей, Word сохраняет в
памяти заголовки разделов и формирует оглавление документа с обозначением номера
страницы для каждого заголовка. При изменении текста созданное оглавление можно
обновлять.Аналогично формируется список литературы, в котором перечисляются все
источники, процитированные в документе.
5. Отправка файла
по электронной почте. Созданный в редакторе Word файл можно отправить по
электронной почте без выхода в почтовую программу, что значительно упрощает
процесс работы с сетевыми документами.
6. Использование
шаблонов. В редакторе имеется большой набор образцов документов – шаблонов.
Наличие шаблонов значительно сокращает время подготовки документов и упрощает
проблемы их стандартизации. К часто используемым относятся, например, шаблоны
делового письма или резюме (краткие сведения о специалисте при поступлении на
работу).
7. Электронные
расчеты в таблицах. Текстовый редактор Word выполняет некоторые функции
электронных таблиц, в частности, позволяет проводить по формулам расчеты
табличных данных, например, сумму данных по столбцам.
Полный перечень
функциональных возможностей текстового процессора значительно шире приведенного
списка. Возможности каждого процессора закладываются в меню, которое состоит из
совокупности командных вкладок и кнопок исполнения команд. Знание меню и
порядка работы с кнопками исполнения команд характеризует умение пользователя и
степень его подготовки к работе с текстовым процессором.
Возможности
Мicrosoft Word :
·
Возможность создания нового документа с
помощью шаблонов (в Word включены шаблоны стандартных писем, поздравительных
записок, отчетов, факсов и ряд других документов).
·
Возможность одновременного открытия и
работы с большим количеством документов.
·
Автоматическая проверка орфографии,
грамматики и стилистики при вводе документа.
·
Автоматическая коррекция наиболее часто
повторяющихся ошибок.
·
Расширенные возможности форматирования
документа.
·
В отличие от WordPad, Word допускает
выравнивание документа по обоим краям, многоколоночную верстку.
·
Использование стилей для быстрого
форматирования документа.
·
Возможность автоматизации ввода
повторяющихся и стандартных элементов текста.
·
Удобные механизмы работы с ссылками,
сносками, колонтитулами.
·
Включение в текст элементов, созданных в
других программах Microsoft Office – графических изображений, электронных
таблиц и графиков, звуков, видеоизображений и т.д.
·
Возможность подготовки простых электронных
таблиц и гипертекстовых документов Internet.
·
Возможность работы с математическими
формулами.
·
Возможность автоматического создания
указателей и оглавления документа.
·
Возможность отправки готового документа непосредственно
из Word на факс и по электронной почте (необходимость оснащения модемом).
2.Основные функции
текстового редактора MS Word
Любой человек,
довольно часто использующий персональный компьютер для работы с текстом, знаком
с программой под названием Microsoft Word. И не важно, какая версия у Вас
установлена. В любом случае, данный текстовый редактор предоставляет
пользователям, которые его используют, большой набор функций, созданных для
удобства работы с этой программой. Давайте рассмотрим основные функции
рассматриваемой программы на примере текстового редактора MS Word 2010. Вообще,
стоит отметить, что работа в Word относится к области технологии по обработке
текста.
Итак, в основные
функции рассматриваемой программы входит:
Редактирование, создание
текста. Сохранение документа в виде файла с необходимым расширением (в 2003
расширение по умолчанию — *.doc, в 2007, 2010 — *.docx). Поиск необходимого
файла на информационном носителе (жесткий диск, флешка, диск, дискета и др), а
также считывание его с диска.
Поиск
орфографических ошибок в существующем тексте и проверка лексики.
Возможность текст
разбивать на страницы.
Пользователь может
форматировать тексты по своему усмотрению.
Возможность
создавать оглавление документа (причем в автоматическом режиме).
Встроенная
возможность многооконного режима (работа с окнами).
Распечатка файлов
различных форматов. Причем данный текстовый редактор отличается следующим: что
видит пользователь — то и будет распечатано, так называемый режим WYSIWYG (What
You See Is What You Get).
Удаление объектов
из файла, а также их внедрение туда.
Вставка и создание
рисунков в файле (причем можно вставить и уже готовые фотографии). Можно
использовать библиотеку под названием CLIPART, где хранятся готовые рисунки
формата *.wmf, а также вставлять их в файл.
Вставка в файл
научных формул (химических, математических и др.) и диаграмм.
Изменение размера
и вида используемого в тексте шрифта (причем не для всего текста в целом, а для
разных частей может быть использован свой собственный формат печати).
Выделение
необходимых участков текста или блока, а также их перенос на новое место. Если
потребуется, то их можно удалить. Также включена возможность обрамления
требуемых участков текста.
Создание и вставка
в файл электронных таблиц. Причем в них можно по-своему усмотрению изменить
число строк и столбцов.
Создание баз
данных в электронных таблицах, а также выполнение сложных или простых
математических вычислений.
Возможность
программировать на языке под названием Word Basic, а также создавать
макрокоманды. Макрос или макрокоманда — это предложение языка, которое
идентифицирует набор самых простых команд. В макросе обычно сохраняется
комбинация клавиш, которая в дальнейшем может использоваться далеко не один
раз. С помощью макросов можно автоматизировать самые используемые операции.
Следует отметить, что кроме клавишных макросов существуют языковые макросы,
которые создаются на языке программирования Word Basic.
Создание конвертов
писем, этикетов и эмблем.
Вставка в файл
видеоклипов, текстовых спец эффектов, мультимедийных и звуковых файлов.
Просмотр перед
печатью текста, с возможностью его увеличения для лучшего просмотра.
В рассматриваемый
текстовый редактор входит обширная справочная система, благодаря которой
пользователь может довольно быстро получить помощь.
Выше были
перечислены основные функции, которые может выполнять текстовый редактор MS
Word 2010, но на самом деле их намного больше! Эта программа была создана
специально для того, чтобы облегчить жизнь пользователям!
ЗАКЛЮЧЕНИЕ
Методы работы с
текстовым редактором Word, как и с любым другим приложением Office, полностью
основаны на зрительном восприятии: когда мы открываем документ, то текст,
графика и форматирование выглядят на экране также как и на печати.
ИСПОЛЬЗУЕМЫЕ
ИСТОЧНИКИ
1. http://256.ru/office-programs/word/6-vozmozhnosti/
2. http://256.ru/office-programs/word/7-osnovnye-funkcii/
3. http://bseu.by/it/oivt/tema4v2.htm
4. https://poznayka.org/s72110t1.html
5. http://osvoenie-pk.ru/word.htm
Тесты по текстовому редактору Word с ответами
1. Каких списков нет в текстовом редакторе?
а) нумерованных;
+ б) точечных;
в) маркированных.
2. При задании параметров страницы в текстовом редакторе устанавливаются:
+ а) поля, ориентация и размер страницы;
б) интервал между абзацами и вид шрифта;
в) фон и границы страницы, отступ.
3. Какую комбинацию клавиш следует применить, чтобы вставить в документ сегодняшнюю дату?
а) Ctrl + Alt + A;
б) Shift + Ctrl + V;
+ в) Shift + Alt + D.
4. Какое из этих утверждений правильное?
+ а) Кернинг – это изменение интервала между буквами одного слова.
б) Если пароль к защищенному документу утрачен, его можно восстановить с помощью ключевого слова.
в) Сочетание клавиш Shift + Home переносит на первую страницу документа.
5. Какое из этих утверждений неправильное?
а) Большую букву можно напечатать двумя способами.
б) При помощи клавиши Tab можно сделать красную строку.
+ в) Клавиша Delete удаляет знак перед мигающим курсором.
6. На какую клавишу нужно нажать, чтобы напечатать запятую, когда на компьютере установлен английский алфавит?
+ а) где написана русская буква Б;
б) где написана русская буква Ю;
в) где написана русская буква Ж.
7. Колонтитул – это:
+ а) область, которая находится в верхнем и нижнем поле и предназначается для помещения названия работы над текстом каждой страницы;
б) внешний вид печатных знаков, который пользователь видит в окне текстового редактора;
в) верхняя строка окна редактора Word, которая содержит в себе панель команд (например, «Вставка», «Конструктор», «Макет» и т. д.).
8. Чтобы в текстовый документ вставить ссылку, нужно перейти по следующим вкладкам:
а) Вставка – Вставить ссылку – Создание источника;
б) Файл – Параметры страницы – Вставить ссылку;
+ в) Ссылки – Вставить ссылку – Добавить новый источник.
9 — Тест. Какой шрифт по умолчанию установлен в Word 2007?
а) Times New Roman;
+ б) Calibri;
в) Microsoft Ya Hei.
10. В верхней строке панели задач изображена иконка с дискетой. Что произойдет, если на нее нажать?
а) документ удалится;
+ б) документ сохранится;
в) документ запишется на диск или флешку, вставленные в компьютер.
11. Какую клавишу нужно удерживать при копировании разных элементов текста одного документа?
а) Alt;
+ б) Ctrl;
в) Shift.
12. Что можно сделать с помощью двух изогнутых стрелок, размещенных в верхней строке над страницей текста?
а) перейти на одну букву вправо или влево (в зависимости от того, на какую стрелку нажать);
б) перейти на одну строку вверх или вниз (в зависимости от того, на какую стрелку нажать);
+ в) перейти на одно совершенное действие назад или вперед (в зависимости от того, на какую стрелку нажать).
13. Что позволяет увидеть включенная кнопка «Непечатаемые символы»?
+ а) пробелы между словами и конец абзаца;
б) все знаки препинания;
в) ошибки в тексте.
14. Объединить или разбить ячейки нарисованной таблицы возможно во вкладке:
а) «Конструктор»;
+ б) «Макет»;
в) «Параметры таблицы».
15. Что позволяет сделать наложенный на текстовый документ водяной знак?
+ а) он делает документ уникальным;
б) он защищает документ от поражения вирусами;
в) он разрешает сторонним пользователям копировать размещенный в документе текст.
16. Чтобы включить автоматическую расстановку переносов, нужно перейти по следующим вкладкам:
+ а) Макет – Параметры страницы – Расстановка переносов;
б) Вставка – Текст – Вставка переносов;
в) Ссылки – Дополнительные материалы – Вставить перенос.
17. Чтобы создать новую страницу, необходимо одновременно нажать на такие клавиши:
+ а) Ctrl и Enter;
б) Shift и пробел;
в) Shift и Enter.
18. Чтобы быстро вставить скопированный элемент, следует воспользоваться такой комбинацией клавиш:
+ а) Ctrl + V;
б) Ctrl + C;
в) Ctrl + X.
Тест — 19. Перечень инструкций, который сообщает Word записанный заранее порядок действий для достижения определенной цели, называется:
а) колонтитулом;
+ б) макросом;
в) инструкцией.
20. С помощью каких горячих клавиш невозможно изменить язык в текстовом редакторе?
а) Alt + Shift;
б) Ctrl + Shift;
+ в) Alt + Ctrl.
21. Чтобы сделать содержание в документе, необходимо выполнить ряд следующих действий:
а) выделить несколько слов в тексте с помощью клавиши Ctrl (они будут заглавиями), перейти на вкладку «Вставка» и нажать на иконку «Содержание»;
+ б) выделить в тексте заголовки, перейти на вкладку «Ссылки» и там нажать на иконку «Оглавление»;
в) каждую новую главу начать с новой страницы, перейти на вкладку «Вставка», найти там иконку «Вставить содержание» и нажать на нее.
22. Чтобы вставить гиперссылку, следует выделить нужное слово и нажать:
+ а) правую кнопку мыши с последующим выбором вкладки «Гиперссылка»;
б) левую кнопку мыши с последующим выбором вкладки «Гиперссылка»;
в) дважды на левую кнопку мыши с последующим выбором вкладки «Гиперссылка».
23. Чтобы в текстовый документ вставить формулу, необходимо перейти по таким вкладкам:
а) Файл – Параметры страницы – Вставить формулу;
+ б) Вставка – Символы – Формула;
в) Вставка – Иллюстрации – Вставить формулу.
24. Какой ориентации страницы не существует?
+ а) блокнотной;
б) книжной;
в) альбомной.
25. Какую опцию регулирует это диалоговое окно?
+ а) изменение абзацного отступа;
б) изменение шрифта текста;
в) изменение размера полей листа.
26. Какое из данных ниже предложений соответствует правилам расстановки пробелов между словами и знаками препинания?
а) Word–идеальный помощник для студента:он позволяет создавать, просматривать и редактировать текстовые документы;
+ б) Word – идеальный помощник для студента: он позволяет создавать, просматривать и редактировать текстовые документы;
в) Word – идеальный помощник для студента: он позволяет создавать, просматривать и редактировать текстовые документы.
27. Решите практическую задачу. Александр написал курсовую работу на 53 страницы. Теперь ему нужно скопировать информацию в другой документ. Парень 2 раза нажал на левую кнопку мыши и потянул… Посоветуйте Александру, как в один клик выделить весь текст.
а) нажать на вкладку «Файл» и выбрать там функцию «Скопировать все»;
б) навести курсор мыши на поле и кликнуть один раз;
+ в) нажать на сочетание клавиш Ctrl и A.
28. Как сохранить написанный документ с помощью горячих клавиш?
а) Alt + Ctrl + F2;
б) Ctrl + Shift + F2;
+ в) Alt + Shift + F2.
29. MS Word – это:
+ а) текстовый редактор;
б) электронная таблица;
в) управление базами данных.
30. Шуточный вопрос. Современная молодежь называет этим словом аксессуары к компьютеру для аудиосвязи, а программисты используют то же самое слово для обозначения стиля одного вида шрифта. Что это за слово?
а) кегль;
+ б) гарнитура;
в) унциал.
1. Возможности
программы Microsoft Word
Итак, какие же
возможности предоставляет программа Microsoft Word ?
Возможность создавать
новый документ, используя при этом шаблоны. Стоит уточнить, что сюда входят
такие шаблоны, которые могут использоваться для создания стандартных писем,
поздравительных записок, факсов, отчетов и других документов.
Возможность одновременно
открывать и работать не с одним числом документов.
Автоматически проверять
орфографию, стилистику и грамматику при вводе текста в документ.
Возможность
автоматические корректировать ошибки, которые больше всего повторяются в
написанном.
Включает в себя
расширенные возможности по форматированию документа.
MS Word, в отличие от
WordPad, позволяет выравнивать документ по обоим краям (или по центру), а также
предоставляет возможность использовать многоколоночную верстку.
Возможность применять
стили для быстрого форматирования документа.
Предоставляет возможность
по автоматизации ввода стандартных и повторяющихся элементов текста.
Включает в себя удобные
механизмы по работе со сносками, ссылками, колонтитулами.
Позволяет включать в
текст элементы, которые были созданы в других программах, входящих в Microsoft
Office: электронные таблицы, графические изображения или фотографии, графику,
видеоизображения, звуки и многое другое.
Возможность
подготавливать гипертекстовые документы Internet и простые электронные таблицы.
Возможность
автоматические создавать указатели и оглавление документа.
Возможность для отправки
готового документа сразу из Word’a по электронной почте или же другому человеку
или предприятию на факс.
Содержит встроенную
объемную систему помощи и мастер подсказок.
Стоит отметить, что
методы работы с текстовым процессором Microsoft Word 2013 (или более ранней
версии), такие же, как и с любым приложением, входящим в Office, полностью
основаны на зрительском восприятии. Получается, когда пользователь открывает
документ, то графика, текст и форматирование выглядят в точности так же, как он
и будет распечатан на бумаге.
Именно благодаря своим
возможностям Microsoft Office Word заработал уважение и признание большого
количества пользователей.
Функциональные
возможности текстового процессора Microsoft Word
Широкий спектр
функциональных возможностей обеспечили текстовому процессору Microsoft Word
высокий уровень популярности среди пользователей. По своим характеристикам он
приближается к настольным издательским системам.
В процессе подготовки
документа в распоряжении пользователя имеется набор средств и процедур
организации работы по вводу, редактированию и форматированию текста и
встроенных объектов. К основным функциональным возможностям по работе с
документом можно отнести: использование шрифтов различных размеров и начертаний
символов и различных способов их выделения; установка параметров абзаца;
задание междустрочных интервалов; проверка правописания и подбор синонимов;
автоматическую нумерацию страниц; автоматический перенос слов на новую строку;
поиск и замена слов; печать верхних и нижних заголовков страниц (колонтитулов);
установка сносок; построение оглавлений, указателей; набор текста в несколько
колонок; создание таблиц, рисунков и построение диаграмм; просмотр документов
перед печатью; установка размеров бумажного носителя и параметров печати;
отмена и повторение предыдущих действий пользователя; вставки полей с
информацией стандартного типа (дата, время, авторские данные и т.д.); создание
макрокоманд и гипертекстовых ссылок; включение в документ различных объектов
(файлов, формул и др.); импорт документов, созданных в других приложениях и
т.д.
Текстовый процессор
предлагает также широкий выбор средств придания документу привлекательного
внешнего вида: автоформатирование, применение стилей, библиотеки стилей и
шаблонов документов. При помощи шаблонов можно автоматизировать процесс
подготовки стандартных документов, таких, как: факсимильные сообщения,
стандартная деловая переписка и документация. Предоставляется возможность
работы со структурой документа, процедурой слияния, подготовки документов-форм.
Рассмотрим некоторые функциональные
возможности текстового процессора Microsoft Word2000 более подробно.
Проверка орфографии. В
систему проверки орфографии включено множество новых слов: это, прежде всего,
имена и фамилии.
Выбор нужного шрифта. В
Word 2000более удобно выбирать желаемый шрифт, который появляется в виде списка
ниспадающего WYSIWYG-меню. Название шрифтов в списке воспроизводится самим этим
шрифтом. Это позволяет быстро найти подходящую гарнитуру.
Множественный буфер
обмена.Достоинством офисного пакета Office2000 является наличие множественного
буфера обмена, позволяющего размещать до 12 фрагментов данных (буфер обмена
вызывается командой Вид► Панели инструментов►Буфер обмена).
Темы оформления. Темы
оформления предназначены для автоматизированного оформления Web-страниц. Темы
оформления предлагают фоновые рисунки, а также определяют шрифт, кегль, формат
и цвет текста. Все темы доступны в приложении FrontPage, предназначенного для
создания Web-страниц, и могут редактироваться с его помощью. Аналогичные темы доступны
в других приложениях Office, что позволяет разрабатывать документы в едином
стиле.
Средства для создания
Web-страниц. Мастер по созданию Web-страниц позволяет использовать общие темы
оформления и средства навигации между страницами. Наличие шаблонов помогает
строить профессиональныеWeb-страницы.
Интеграция с электронной
почтой.Текстовый процессор Word предлагает возможности работы с электронной
почтой. При использовании Word как редактора сообщений электронной почты
пользователи получают возможности по использованию бланков, автоподписи
почтовых сообщений и др.
Функциональные
возможности программы MS Word позволяют выполнять, например, следующие
непростые процедуры с текстом.
1. Сохранение текста в
других форматах. По умолчании Word сохраняет файлы под именем «Документ» в
формате .doc. При необходимости файл можно сохранить с изменением формата,
например, на .txt или rtf, что расширяет число программ, открывающих
сохраненный файл.
2. Многооконный режим. В
многооконном режиме Word выделяет для каждого документа отдельную область
памяти, а на экране – отдельное окно. Окна могут располагаться каскадом (друг
за другом) или мозаикой. При этом можно переносить или копировать фрагменты
текста из одних окон в другие.
3. Вставка
объектов.Редактор Word позволяет создать или взять из другой программы и
вставить в простой текст нетекстовый объект, например, таблицу, рисунок,
диаграмму, клип, буквицу, гипертекстовую ссылку и др. Сочетание простого текста
с вставленными объектами украшает документ и повышает информативное наполнение.
4. Автоматическое
создание оглавлений и списка литературы.При работе с многостраничными
документами, состоящими их нескольких разделов или частей, Word сохраняет в
памяти заголовки разделов и формирует оглавление документа с обозначением номера
страницы для каждого заголовка. При изменении текста созданное оглавление можно
обновлять.Аналогично формируется список литературы, в котором перечисляются все
источники, процитированные в документе.
5. Отправка файла по
электронной почте. Созданный в редакторе Word файл можно отправить по
электронной почте без выхода в почтовую программу, что значительно упрощает
процесс работы с сетевыми документами.
6. Использование
шаблонов. В редакторе имеется большой набор образцов документов – шаблонов.
Наличие шаблонов значительно сокращает время подготовки документов и упрощает
проблемы их стандартизации. К часто используемым относятся, например, шаблоны
делового письма или резюме (краткие сведения о специалисте при поступлении на
работу).
7. Электронные расчеты в
таблицах. Текстовый редактор Word выполняет некоторые функции электронных
таблиц, в частности, позволяет проводить по формулам расчеты табличных данных,
например, сумму данных по столбцам.
Полный перечень
функциональных возможностей текстового процессора значительно шире приведенного
списка. Возможности каждого процессора закладываются в меню, которое состоит из
совокупности командных вкладок и кнопок исполнения команд. Знание меню и
порядка работы с кнопками исполнения команд характеризует умение пользователя и
степень его подготовки к работе с текстовым процессором.
Возможности Мicrosoft
Word :
·
Возможность
создания нового документа с помощью шаблонов (в Word включены шаблоны
стандартных писем, поздравительных записок, отчетов, факсов и ряд других документов).
·
Возможность
одновременного открытия и работы с большим количеством документов.
·
Автоматическая
проверка орфографии, грамматики и стилистики при вводе документа.
·
Автоматическая
коррекция наиболее часто повторяющихся ошибок.
·
Расширенные
возможности форматирования документа.
·
В
отличие от WordPad, Word допускает выравнивание документа по обоим краям,
многоколоночную верстку.
·
Использование
стилей для быстрого форматирования документа.
·
Возможность
автоматизации ввода повторяющихся и стандартных элементов текста.
·
Удобные
механизмы работы с ссылками, сносками, колонтитулами.
·
Включение
в текст элементов, созданных в других программах Microsoft Office – графических
изображений, электронных таблиц и графиков, звуков, видеоизображений и т.д.
·
Возможность
подготовки простых электронных таблиц и гипертекстовых документов Internet.
·
Возможность
работы с математическими формулами.
·
Возможность
автоматического создания указателей и оглавления документа.
·
Возможность
отправки готового документа непосредственно из Word на факс и по электронной
почте (необходимость оснащения модемом).
2.Основные функции
текстового редактора MS Word
Любой человек, довольно
часто использующий персональный компьютер для работы с текстом, знаком с
программой под названием Microsoft Word. И не важно, какая версия у Вас
установлена. В любом случае, данный текстовый редактор предоставляет
пользователям, которые его используют, большой набор функций, созданных для
удобства работы с этой программой. Давайте рассмотрим основные функции
рассматриваемой программы на примере текстового редактора MS Word 2010. Вообще,
стоит отметить, что работа в Word относится к области технологии по обработке
текста.
Итак, в основные функции
рассматриваемой программы входит:
Редактирование, создание
текста. Сохранение документа в виде файла с необходимым расширением (в 2003
расширение по умолчанию — *.doc, в 2007, 2010 — *.docx). Поиск необходимого
файла на информационном носителе (жесткий диск, флешка, диск, дискета и др), а
также считывание его с диска.
Поиск орфографических
ошибок в существующем тексте и проверка лексики.
Возможность текст
разбивать на страницы.
Пользователь может
форматировать тексты по своему усмотрению.
Возможность создавать
оглавление документа (причем в автоматическом режиме).
Встроенная возможность
многооконного режима (работа с окнами).
Распечатка файлов
различных форматов. Причем данный текстовый редактор отличается следующим: что
видит пользователь — то и будет распечатано, так называемый режим WYSIWYG (What
You See Is What You Get).
Удаление объектов из
файла, а также их внедрение туда.
Вставка и создание
рисунков в файле (причем можно вставить и уже готовые фотографии). Можно
использовать библиотеку под названием CLIPART, где хранятся готовые рисунки
формата *.wmf, а также вставлять их в файл.
Вставка в файл научных
формул (химических, математических и др.) и диаграмм.
Изменение размера и вида
используемого в тексте шрифта (причем не для всего текста в целом, а для разных
частей может быть использован свой собственный формат печати).
Выделение необходимых
участков текста или блока, а также их перенос на новое место. Если потребуется,
то их можно удалить. Также включена возможность обрамления требуемых участков
текста.
Создание и вставка в файл
электронных таблиц. Причем в них можно по-своему усмотрению изменить число
строк и столбцов.
Создание баз данных в
электронных таблицах, а также выполнение сложных или простых математических
вычислений.
Возможность
программировать на языке под названием Word Basic, а также создавать
макрокоманды. Макрос или макрокоманда — это предложение языка, которое
идентифицирует набор самых простых команд. В макросе обычно сохраняется
комбинация клавиш, которая в дальнейшем может использоваться далеко не один
раз. С помощью макросов можно автоматизировать самые используемые операции.
Следует отметить, что кроме клавишных макросов существуют языковые макросы,
которые создаются на языке программирования Word Basic.
Создание конвертов писем,
этикетов и эмблем.
Вставка в файл
видеоклипов, текстовых спец эффектов, мультимедийных и звуковых файлов.
Просмотр перед печатью
текста, с возможностью его увеличения для лучшего просмотра.
В рассматриваемый
текстовый редактор входит обширная справочная система, благодаря которой
пользователь может довольно быстро получить помощь.
Выше были перечислены
основные функции, которые может выполнять текстовый редактор MS Word 2010, но
на самом деле их намного больше! Эта программа была создана специально для
того, чтобы облегчить жизнь пользователям!
ЗАКЛЮЧЕНИЕ
Методы работы с текстовым
редактором Word, как и с любым другим приложением Office, полностью основаны на
зрительном восприятии: когда мы открываем документ, то текст, графика и
форматирование выглядят на экране также как и на печати.
ИСПОЛЬЗУЕМЫЕ ИСТОЧНИКИ
1. http://256.ru/office-programs/word/6-vozmozhnosti/
2. http://256.ru/office-programs/word/7-osnovnye-funkcii/
3. http://bseu.by/it/oivt/tema4v2.htm
4. https://poznayka.org/s72110t1.html
5. http://osvoenie-pk.ru/word.htm
Скачано с
www.znanio.ru
Компьютер или ноутбук используется для работы с разными файлами: тексты, аудио, видео, графика, презентации и т.п. Программу, которая предназначена для работы с текстами, называют текстовым редактором. Что такое Word и при чем тут тексты?
Содержание:
1. О возможностях программы Word
2. Что в имени тебе моем?
3. Программа Word и бесплатные аналоги
4. Разные версии Word и пакета Microsoft Office
5. Как правильно говорить: текстовый редактор или текстовый процессор
6. Что стало со словом «Ворд» в русском языке
Word – это программа для набора и оформления текста. Такая программа является текстовым редактором.
В переводе с английского «Word» означает «слово».
В программе Word можно создавать тексты разной степени сложности: заметка, статья, реферат, курсовая или дипломная работа, книга.
О возможностях текстового редактора Word
Ранее для набора текста была предназначена печатная (или пишущая) машинка. И там, чтобы исправить что-то в тексте, приходилось перепечатывать заново всю страницу или даже несколько страниц. Правда, были дорогие пишущие машинки со специальной красящей лентой, которые позволяли делать незаметные исправления букв, замену одних букв текста на другие. Но такие машинки были большой редкостью.
Благодаря появлению компьютеров и текстовых редакторов работа с текстами сильно упростилась. В том числе, перестало быть проблемой внесение любых исправлений и дополнений в тексты.
В Word имеется много инструментов, чтобы красиво и наглядно оформить тексты. Для оформления текста можно выбрать размер, стиль и цвет шрифта. В текст можно вставить картинку, рисунок, фото, график, таблицу, список, формулы, диаграммы и ссылки на другие материалы.
Для удобства перемещения по тексту можно оформить заголовки и содержание текста, а также вставить колонтитулы и при необходимости добавить водяные знаки.
Файл, созданный в Word, можно легко распечатать на принтере. Для этого в программе имеется команда «Печать». Кстати, программа Word была одной из первых разработок, которая позволяет печатать страницы на принтере точно так, как они выглядят на экране. При печати не происходит сдвигов текста или перемещений картинок.
Если Вы хотите создать новый документ в программе Word, то увидите перед собой чистый лист бумаги на экране вашего устройства. Можно сразу печатать текст или вставить, например, картинку. Если закончилась первая страница, тогда автоматически будет добавлена следующая страница. В любое время можно открыть свой текст в этой программе, чтобы внести в него исправления, либо продолжить работу с ним.
Что в имени тебе моем?
Файлы Word называются документами. В том числе, название связано с форматом doc (сейчас это docx), что является сокращением от английского «document».
Какой формат у файлов, которые созданы в Word? Пользователь сохраняет текст, который он напечатал в программе Word, в формате docx. До Word 2003 включительно у файлов был старый формат doc. Также Ворд позволяет создавать и другие форматы документов, например, pdf. Данный формат широко распространен и применяется на практически всех устройствах, в том числе на мобильных телефонах, смартфонах, планшетах.
Приведем пример имени файла, созданного в Word. Такой файл получает имя, например, test1.docx или text5.docx.
Программа Word и ее бесплатные аналоги
Допустим, Вам прислали файл в формате docx. Как открыть такой файл, чтобы узнать его содержимое? Для этого на компьютере должна быть программа, которая откроет текстовый файл. Как быть, если нет такой программы? Надо ее установить, желательно с официального сайта.
Получается, что программа Word (или ее аналог) нужна, чтобы открыть файл docx, а также чтобы создать и редактировать документ. Иногда, правда, файлы с расширением .doc и .docx открываются и без установки программы Word, поскольку эти расширения стали признанным стандартом.
На официальном сайте Word можно использовать программу один месяц, а потом потребуется приобрести лицензию. Microsoft Office и программа Word из данного офисного пакета являются платными продуктами.
Есть различные бесплатные аналоги Word, выполняющие похожие фукции. Наиболее популярными из них являются Libre Office и Open Office. Между этими двумя офисными пакетами принципиальных отличий нет. При желании можно попробовать каждый из них, чтобы выбрать для себя подходящий вариант.
Скачать Libre Office на русском языке: https://ru.libreoffice.org/
Русскоязычный Open Office https://www.openoffice.org/ru/
Если ведется совместная работа над каким-либо серьезным документом, то используют Microsoft Office. В этом случае не возникает проблем, что в общем документе, например, не совпадает форматирование из-за использования разных офисных программ.
Очень популярным и бесплатным является приложение Google Docs (docs.google.com). Работает с форматом docx и doc.
Огромный плюс состоит в том, что есть доступ из облака. И поэтому документ в Гугл Документах можно открыть на любом устройстве, имеющем выход в интернет.
Другой плюс в том, что в Гугл Документах есть бесплатный инструмент – голосовой ввод. Благодаря этой возможности можно говорить текст голосом, а компьютер (ноутбук, планшет. смартфон) будет записывать вашу речь в виде текста. Вы говорите, а на экране автоматически печатается ваша речь. И при этом не надо стучать по клавишам – замечательно!
Разные версии программы Word и пакета Microsoft Office
Word входит в состав офисного пакета Microsoft Office. Кроме текстового редактора, в этот пакет также входят электронные таблицы Excel, презентации PowerPoint, программа для работы с электронной почтой Outlook и др.
Word и Microsoft Word – это разные наименования одной и той же программы. Кому как удобно, тот так ее и называет. Она входит в состав офисного пакета Microsoft Office.
Microsoft – это компания, которая создала операционную систему Windows, а также разработала офисные программы Office. Была основана Биллом Гейтсом. Microsoft специализируется в области разработки программного обеспечения.
Первый офисный пакет появился в 1990 году, он назывался Office 1.0. Потом было создано много офисных программ. До сих пор используют версии Office 2003, Office 2007, Office 2010, Office 2013. Также выпущен Office 2016 и Office 2019. Причем, Office 2016 был представлен 29 июля 2015 года вместе с операционной системой Windows 10.
В соответствии с разными версиями Office есть разные версии текстового редактора: Word 2003, 2007, 2010, 2013, 2016, 2019. При переходе от версии 2003 к 2007 был сменен формат файлов от doc к docx. Формат .docx является более экономичным с точки зрения расходования памяти, он занимает меньше места на жестком диске компьютера или в памяти мобильного устройства, чем прежний формат .doc.
О возможностях пакета Microsoft Office
Файлы, созданные с помощью пакета Microsoft Office, хорошо «понимают» друг друга и отлично взаимодействуют между собой. Например, Word «дружит» с Excel. Допустим, если в табличном редакторе Excel создана какая-то таблица, то ее можно перенести через буфер обмена в редактор Word. И там, в текстовом редакторе появится эта же таблица с теми же данными внутри нее и с тем же форматированием, с теми же размерами или с пропорциональными размерами.
Также программы Word и Excel могут взаимодействовать наоборот. Созданная в текстовом редакторе Word таблица может быть перенесена в Excel, где ее данные можно дополнительно обработать с помощью дополнительных возможностей Excel.
Что интересно и полезно, так это то, что даже простые тексты можно переносить из текстового редактора в табличный редактор Excel. При этом текст автоматически преобразуется в таблицу. Эту таблицу можно будет обработать средствами Excel. А потом можно обратно преобразовать таблицу без особого труда Excel в текст Ворд. Таким нехитрым способом можно, например, упорядочить какой-то список, сделанный в текстовом редакторе.
Таким же образом, программа Word «дружит» с остальными программами, входящими в состав офисного пакета Microsoft Office. Поэтому тексты из Word можно помещать в презентации PowerPoint, отправлять по электронной почте с помощью программы Outlook и делать с ними многое другое.
Как правильно: текстовый редактор или текстовый процессор
Текстовый редактор – это программа для простого ввода текста и его редактирования. В Windows есть встроенная бесплатная программа Блокнот. Несмотря на кажущуюся простоту Блокнота, стоит отметить, что системные администраторы активно используют Блокнот в своей работе. Вызвано это тем, что текст, созданный в Блокноте, не имеет лишнего форматирования, это «чистый» текст.
Блокнот является примером простого текстового редактора. Но простота становится и некоторым ограничением в применении. Например, текст из Блокнота невозможно распечатать точно в таком же виде, как он виден на экране монитора – распечатка получится несколько иная.
Текстовый процессор, в отличие от редактора, предоставляет много дополнительных инструментов для работы с текстом. С этой точки зрения программу Word можно смело назвать текстовым процессором.
С другой стороны, в настоящее время Word принято называть текстовым редактором. Этот термин является более распространенным и понятным большинству пользователей по сравнению с несколько туманным понятием «текстовый процессор».
Таким образом, программу Ворд можно назвать и текстовым редактором, и текстовым процессором. Более популярным является название «текстовый редактор», которое прижилось у большинства пользователей.
Слово «Ворд» в русском языке
Word по-русски можно произнести как «Ворд». В русский язык много слов и терминов ИТ-сферы пришло из английского языка. Например, слово computer – «компьютер». В русском языке изначально использовались термины: ЭВМ – электронно-вычислительная машина, либо «вычислитель». Сейчас слово «компьютер» прочно обосновалось в русском языке.
Как Вы думаете, можно ли в русском языке склонять слово «Ворд» (например, «у меня нет Ворда»)?
На экзамене, конечно, лучше сказать, что не установлена программа Microsoft Word. В курсовой, дипломной или иной работе тоже надо писать, что не установлена программа Microsoft Word. Однако программе Word уже более 30 лет, и в разговорной речи слово «Ворд» уже давно склоняется.
Слово «Ворд», заимствованное из английского языка, в русском языке подчиняется правилам русского языка. «Ворд» имеет мужской род, единственное число и склоняется по падежам:
- Именительный падеж (отвечает на вопросы: Кто? Что?) – ворд
- Родительный падеж (отвечает на вопросы: Кого? Чего?) – ворда
- Дательный падеж (отвечает на вопросы: Кому? Чему?) – ворду
- Винительный падеж (отвечает на вопросы: Кого? Что?) – ворд
- Творительный падеж (отвечает на вопросы: Кем? Чем?) – вордом
- Предложный падеж (отвечает на вопросы: О ком? О чем?) – ворде
Мы говорим по-русски «ворд», и при этом понимаем не дословный перевод «слово», а многофункциональный текстовый редактор (текстовый процессор). Вот так, благодаря техническому прогрессу в IT-сфере, принципиально меняются значения вроде бы простых и понятных слов: «слово» («word») становится не просто словом, а удобной программой.
Дополнительные материалы:
1. Как открывать документ docx или doc удобной программой в Windows
2. Как поставить значок градуса в Ворде или с помощью Таблицы символов в любой программе Windows
3. Что такое шрифт по умолчанию в Word и как его изменить
4. Новые буквы пишутся поверх прежних в Word: замена букв и вставка
5. Как сделать сложную сортировку в Ворде по трем параметрам
Получайте новые статьи по компьютерной грамотности на ваш почтовый ящик:
Необходимо подтвердить подписку в своей почте. Спасибо!