Параметры страницы в документе Microsoft Word настраиваются на вкладке «Макет»/«Разметка страницы» в соответствующем блоке панели инструментов.
Поля
Поля – это свободное пространство с каждой стороны листа, между которым располагаются различные объекты: текст, графика, таблицы и т.д. При открытии документа Ворд автоматически проставляет параметры по умолчанию: левое – 3 см, верхнее – 2 см, нижнее – 2 см, правое – 1,5 см. Раскрыв меню кнопки «Поля», вы сможете установить узкие, стандартные, средние или широкие поля в зависимости от общего стиля оформления документа.
Подробнее: Изменяем поля страницы в документе Microsoft Word
С помощью этой опции вы выбираете предложенные размеры полей или задаете свои собственные, выделяете дополнительное пространство с любой стороны и изменяете способ измерения полей.
Ориентация
Это функция, которая задает положение листа: книжный или альбомный вид. По умолчанию Ворд устанавливает книжную (вертикальную) ориентацию, поскольку она чаще всего используется в деловых документах.
Подробнее: Изменение ориентации одного листа в документе Word
Читайте также: Устранение проблемы с ориентацией листа в Microsoft Word
Размер
Стандартный лист, на котором вы работаете, – это А4. Однако вы можете выбрать другой формат, раскрыв кнопку «Размер». Чаще всего с этим параметром работают, если необходимо распечатать нетипичный документ: буклет, стенгазету, санбюллетень, письмо и т.д.
Подробнее: Изменение формата страницы в программе Microsoft Word
Колонки
Это опция, которая позволяет разбить выделенный текст на 2, 3 и более колонок. Раскрывая одноименную кнопку, вы выбираете либо предложенные параметры, либо редактируете их, вызывая диалоговое окно «Другие столбцы».
Подробнее: Добавление колонок в текстовый документ Microsoft Word
Разрывы
Грамотное оформление научной работы и деловых документов невозможно без создания разрыва на следующую страницу. Это позволяет сдвинуть текст на новую страницу без многочисленных нажатий на Enter (которые, в свою очередь, приводят к неконтролируемому форматированию документа и создают проблемы при печати из-за недосмотра). Разрывы создают структурные блоки, которые при любом редактировании сохраняют обособленность.
Подробнее: Добавляем разрыв страницы в Microsoft Word
Номера строк
Это функция, которая автоматически проставляет номера строк в соответствии с указанными параметрами. С ее помощью можно подсчитать количество строк в документе и отобразить соответствующее число на левом поле.
Чтобы установить опцию, раскройте кнопку «Номера строк» и выберите необходимый вариант. Помните, что при выборе пункта «Запретить в текущем абзаце» числа не проставятся в том блоке, в котором стоит курсор. Этот вариант устанавливается одновременно с любым другим.
Расстановка переносов
Чаще всего в деловой документации и научных работах запрещено устанавливать переносы. Однако они широко распространены в публицистике и при написании книг для экономии места. Известно, что выравнивание по ширине приводит к растягиванию предложения, если последующее слово большое по размеру и ему не хватает места на данной строке. Расстановка переносов позволяет избежать этой неприятности.
Подробнее: Расставляем знаки переноса слов в MS Word
Еще статьи по данной теме:
Помогла ли Вам статья?
Друзья, как ежедневный пользователь Word для генерации тысяч полезнейших статей на нашем портале WiFiGid, хотелось бы показать вам… куда же они в этот раз спрятали параметры страницы в Word?!!! Все действия буду производить в MS Word 2021, но на самом деле инструкция будет годной и для остальных. Если же что-то упустил – пишем в комментарии.
Содержание
- Где Параметры страницы, Лебовски?
- Поля
- Ориентация
- Размер
- Колонки
- Разрывы
- Номера строк
- Расстановка переносов
- Стандартные параметры
- Задать вопрос автору статьи
Где Параметры страницы, Лебовски?
Да, их знатно припрятали, дабы люди начинали пользоваться основной панелью. Но не удалили совсем.
Переходим на вкладку «Макет» и в разделе «Параметры страницы» нужно щелкнуть вот по этому значку:
После этого открывается само основное окно параметров:
Далее предлагаю просто посмотреть, как можно настроить каждый из пунктов параметров страницы. Ну и самое важное – изменение параметров страницы в Word возможно в любое время (и перед редактированием, и после редактирования, и перед распечаткой).
Поля
Первое, что нам доступно здесь – «Поля». Для красоты я не буду переходить в «Параметры страниц», а покажу сразу на панели. Но в режимах ручной настройки вас все равно перебросит туда. Итак, настройки полей:
Выбираем один из доступных шаблонов или сразу щелкаем по «Настраиваемые поля», где можно установить свои ручные параметры полей.
А вообще мой коллега Бородач уже подготовил супер-детальную статью об изменении полей в Word. Читаем здесь.
Ориентация
Речь идет о книжной или альбомной ориентации страницы. По умолчанию активирована книжная для всех страниц:
И снова про изменение ориентации страницы у нас есть статья.
Размер
По умолчанию Word открывает листы в формате A4, если вам нужно что-то другое, это задается здесь:
Колонки
Изначально текст в Word располагается без колонок. Если вам нужно задать две-три колонки (или что-то интереснее), это делается тут:
Разрывы
Если нужно начать текст с чистого листа, не нужно отбивать его зажатой клавишей Enter, для этого и созданы разрывы. Добавляются они здесь:
Номера строк
Здесь же можно настроить нумерацию страниц. Лично мне за все время не пригодилось ни разу, но быть может это создано специально для вас:
Расстановка переносов
В обычной работе я не использую переносы. Но где-то это именно требуется, поэтому ставим их здесь:
Стандартные параметры
Для установки стандартных параметров можно перейти в сами «Параметры страницы» и там нажать на кнопку «По умолчанию».
Вот вроде бы и все параметры страницы на текущий день, которые можно задать. То же самое продублировано и в самом окне, просто здесь это вынесено на видное место.

При подготовке текстового документа приходится настраивать размер страницы, которую компьютер подает на принтер, иногда изменять ориентацию страниц, практически всегда изменять поля документа.
Вкладка Разметка страницы
Поля
Для того, чтобы изменить поля документа нужно нажать на кнопку «Поля» во вкладке под названием «Разметка страницы». При этом отобразятся возможные варианты полей, в том числе и значения ширины полей, установленные при последнем пользовании программой Word. Можно выбрать из предложенных вариантов или установить новые значения, для этого нужно в самом низу списка найти «Настраиваемые поля». При нажатии на эту надпись открывается окно «Параметры страницы».
Ориентация страницы
В появившемся окне можно изменить значения ширины полей. Здесь же изменяется и ориентация страницы «альбомная» или «книжная». Изменение ориентации страницы бывает нужно, когда в документ приходится вставлять большие таблицы, ориентированные под альбомный лист.
Размер бумаги
В этом же окне «Параметры страницы» устанавливаются и размеры бумаги, только сделать это можно в одноименной вкладке. Здесь можно найти стандартные размеры листов бумаги и установить их для всего документа или отдельных страниц.
Для того, чтобы изменить параметры для отдельных страниц нужно выделить текст на этой странице и после открыть окно «Параметры страницы». В соответствующей вкладке изменить параметр и указать внизу, где написано «Применить» «к выделенному тексту». Таким способом можно изменить размеры листа, поля и ориентацию листа бумаги.
Для быстрого изменения ориентации и размеров страниц соответствующие кнопки установлены прямо в панели «разметка страницы». Здесь нужно заметить, что изменение ориентации не всего документа, а отдельных листов возможно только по следующему пути: поля/настраиваемые поля. Где нужно выбрать соответствующую ориентацию и указать: применить к выделенному тексту.
Колонки
Если текст нужно отобразить в колонках, то во вкладке «Разметка страницы» есть кнопка «Колонки», нажав на которую можно выбрать до трех колонок и отрегулировать их размеры и размеры промежутков между ними. Это также можно применить либо ко всему документу, либо к выделенным фрагментам.
Перенос слов
В этой же вкладке можно сделать расстановку переносов, причем Word 2007 дает возможность сделать это в автоматическом режиме и в ручном, а также изменять параметры их расстановки.
Вкладка Главная
Оформление документов требует также соблюдения таких параметров как: междустрочный интервал, абзацный отступ и выравнивание текста на странице. Оказывается, многие до сих пор делают это как на печатной машинке, то есть при помощи клавиши «пробел».
Абзац
Для этих настроек нужно пройти во вкладку «Разметка страницы», открыть диалоговое окно «Абзац», нажав на этот значок. В открывшемся окне установить требуемые параметры: отступы строк, отступы первой строки (абзацный отступ), междустрочные интервалы и интервалы между абзацами.
Так в Word Office можно настроить параметры страницы и другие настройки оформления документов. Здесь описаны способы работы с меню инструментов в версии 2007 года.
Основные форматы книжных и журнальных изданий приведены в ГОСТ 5773–90 [14].
Формат полосы набора — размеры (ширина и высота) полосы на-
бора, выраженные в квадратах [15], например 7 1/2 10 кв. Часто текст в изданиях располагается в 2 и более колонок на полосе. Тогда ширина
полосы указывается в виде суммы, например (3 + 1/2 + 3) 10 1/4 кв., т. е. ширина каждой колонки равна 3 кв., промежуток между ни-
ми — 1/2 кв.
3. Уровень 3. Характерные страницы издания
Характерные страницы издания — страницы с единообразным шрифтовым и/или иллюстративным оформлением, наиболее часто встречающиеся в издании [16, 17].
Страница состоит из полосы набора и полей. Полоса набора — площадь на странице издания, где размещается набор текста и/или иллюстрации. Поля — незапечатанные участки вокруг полосы на странице, размеры которых определяются разницей форматов издания и полосы, а также положением полосы [15].
Название книжной страницы по месту расположения соответствует размещенной на ней полосе. Полосы по месту расположения могут быть титульными, начальными (или спусковыми), рядовыми и концевыми.
Титульная полоса — полоса, на которой размещаются название издания, имя автора, основные выходные сведения издания: место выпуска, название издательства, год выпуска издания.
Начальная, или спусковая полоса — первая полоса книги или ее частей (глав, разделов).
Концевая полоса — последняя полоса окончания книги или раздела, обычно заполненная не до конца.
Все остальные полосы — рядовые, которые бывают текстовыми (сплошь заполненные текстом), иллюстрационными (заполненные изображениями с подписями или без подписей), смешанными (содержащие текст и изображения).
4.1.Уровень 3. Выбор основных параметров страницы
К основным параметрам страницы документа относятся формат, ориентация и поля страницы. Установка параметров страницы выпол-
152
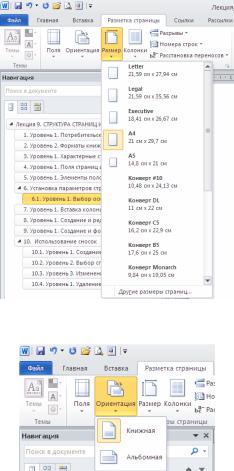
няется в группе ПАРАМЕТРЫ СТРАНИЦЫ вкладки РАЗМЕТКА СТРАНИЦЫ.
Формат страницы, т. е. ее высота и длина, устанавливается в зависимости от выбранного ранее формата издания с помощью раскрывающейся кнопки РАЗМЕР (рис. 9.3).
Ориентация страниц бывает книжной (портретной), когда строки располагаются вдоль короткой стороны листа, или альбомной (ландшафтной), когда строки располагаются вдоль длинной стороны. Для ее изменения используется раскрывающаяся кнопка ОРИЕНТАЦИЯ
(рис. 9.4).
Рис. 9.3. Выбор формата страницы
Рис. 9.4. Выбор ориентации страницы
Поля страницы определяют расстояние от края листа до границ области основного текста. Их выбор осуществляется с помощью раскрывающейся кнопки ПОЛЯ (рис. 9.5). Поля на линейках в режиме РАЗМЕТКА СТРАНИЦЫ выделены темным цветом, в отличие от основной части страницы, линейка для которой выделена белым цветом.
153

4.2. Уровень 2. Настройка основных параметров страницы
Для настройки основных параметров страницы следует использовать диалоговоеокноПАРАМЕТРЫСТРАНИЦЫ, котороеможнооткрыть:
1) с помощью соответствующих команд меню кнопок ПОЛЯ и РАЗМЕР группы ПАРАМЕТРЫ СТРАНИЦЫ вкладки РАЗМЕТКА СТРАНИЦЫ;
2)щелкнув по значку группы ПАРАМЕТРЫ СТРАНИЦЫ вкладки РАЗМЕТКА СТРАНИЦЫ;
3)дважды щелкнув по вертикальной линейке;
4)дважды щелкнув у левой границы окна Word при скрытой ли-
нейке.
Рис. 9.5. Выбор полей страницы
Формат страницы устанавливается с помощью вкладки РАЗМЕР БУМАГИ. Максимально возможная высота и ширина страницы — 55,87 см (22 дюйма). Ориентация выбирается в области ОРИЕНТАЦИЯ вкладки ПОЛЯ. Поля устанавливаются в области ПОЛЯ вкладки ПОЛЯ (рис. 9.6). Минимальный размер полей зависит от параметров принтера, который установлен для печати документа. Если устанавли-
154
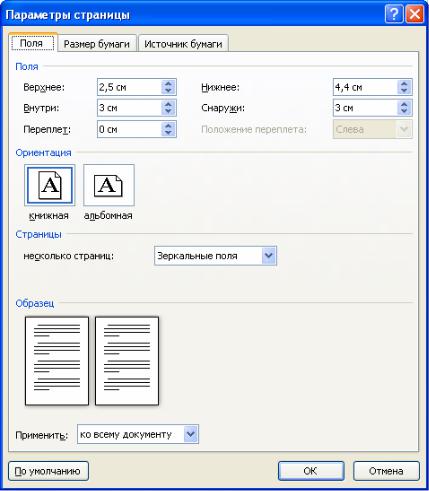
ваемый размер меньше возможностей принтера, появится соответствующее сообщение.
Рис. 9.6. Вкладка ПОЛЯ диалогового окна ПАРАМЕТРЫ СТРАНИЦЫ
4.3. Уровень 2. Выбор размеров полей издания
Страница издания, представляющего собой один лист (рекламная листовка, информационный бюллетень), имеет 4 поля: верхнее, нижнее, левое, правое. При этом левое и правое поля обычно делают достаточно узкими и одинаковыми по ширине. Верхнее поле должно быть больше левого и правого, а нижнее — больше верхнего. Рекомендуемые размеры полей в относительных единицах следующие: 3 для левого и правого поля, 5 — для верхнего, 8 — для нижнего. Например, если за единицу принять 3 мм, то левое и правое поля будут равны 9 мм, верхнее — 15 мм, нижнее — 24 мм [18].
Для разворота, т. е. двух смежных страниц, каждое поле имеет свое название и размер. Поле, расположенное на стыке двух страниц,
155
Соседние файлы в предмете Полиграфика
- #
- #
Изменение формата страниц документа в Word
Итак, перед вами стоит задача изменить формат страницы в файле Word. Вот что для этого необходимо сделать: откройте документ и в Панели быстрого доступа» (расположена на синем фоне сверху) перейдите на вкладку Макет» («Page Setup» в англоязычной версии). Здесь, в Параметрах страницы» («Layout»), нажмите кнопку Размер» («Size»).
Появится раскрывающееся меню, в котором вы увидите список форматов страниц. Далее просто выберите искомый формат из списка для изменения размера документа.* Готово!
*Способ рассчитан на использование в современных версиях «Ворд». Ранее вкладка, отвечавшая за изменение формата, называлась Разметка страницы».
Настройка в Word 2003
Чтобы в этой версии программы попасть в область «Разметка страницы», нажмите на меню «Файл» и в открывшемся списке найдите «Параметры страницы».
Собственно, вот и все действия, которые необходимо предпринять для изменения типа бумаги. Однако, не забывайте, что ваш принтер, как вариант, не поддерживает тот или иной тип листа, посему, перед тем как печатать, убедитесь, что он справится с поставленной задачей.
Как изменить ориентацию отдельной страницы в Word
Microsoft Word существует уже много лет. Являясь одним из пионеров в области обработки текстов, это также наиболее часто используемое приложение для создания документов до сегодняшнего дня. Для всех, кто всегда работает с MS Word, например студентов, сотрудников, писателей, руководителей — список бесконечен, стоит знать множество советов и приемов. Какую бы версию Word вы ни использовали, этот хитрый трюк можно применить. Ниже объясняется, как можно изменить ориентацию отдельной страницы в Word.
Одна из вещей, которые вы можете сделать, — это изменить ориентацию страницы документа MS Word только для одной страницы. Эта функция может показаться очень простой, за исключением случаев, когда вы меняете ориентацию страницы в Word, обычно это изменение применяется на каждой странице вашего документа. Но что, если вы хотите изменить ориентацию только одной страницы?
Изменение ориентации страницы для одной страницы в MS Word
Чтобы изменить ориентацию отдельной страницы в документе Word, сначала откройте документ, который вы хотите изменить.Выделите текст, ориентацию которого хотите изменить, и перейдите на вкладку «Макет». Здесь вы увидите кнопку «Ориентация», но вам не следует ее нажимать. Вместо этого посмотрите на набор инструментов, частью которого он является. Щелкните маленькую кнопку со стрелкой в правом нижнем углу панели инструментов Page Setup . Откроется окно Параметры страницы. Здесь перейдите на вкладку Margins и выберите ориентацию, которую вы хотите установить для страницы.
Затем в разделе «Предварительный просмотр» откройте раскрывающийся список « Применить к » и выберите параметр « Выбранный текст ».Затем нажмите ОК.
Преимущества изменения ориентации одной страницы в документе
Изучив этот трюк, вы можете делать очень много вещей с вашими документами, не ограничиваясь полями и ориентацией страницы.
Это отлично подходит для отчетов и исследовательской работы, когда у вас есть таблицы с множеством столбцов, которые вы не можете отобразить на странице с той же ориентацией, что и остальная часть документа.
Это также отлично подходит для изображений, диаграмм, графиков и других визуальных данных, которые лучше отображаются в разных ориентациях.
Узнав, как изменить ориентацию только одной страницы или даже нескольких выбранных страниц в документе, вы можете быть уверены, что вам не придется обрезать часть информации, которая вам нужна. отобразить. Вам также не нужно разделять информацию на отдельные страницы или уменьшать изображение или данные до нечитаемого размера.
Однако вы должны знать, что у этой функции все еще есть некоторые ограничения. Что касается форматирования, то текст, который идеально подходит для книжной ориентации, может перетекать на другую страницу, когда она находится в альбомной ориентации.
Кроме того, если вы внимательно относитесь к общему форматированию документа, изменение ориентации страницы его части или просто одной страницы может его нарушить.
Кроме того, если вы собираетесь поделиться документом, убедитесь, что предоставили нередактируемую версию. Не все знают этот трюк с изменением ориентации одной страницы документа. Поэтому, если они изменят какую-либо часть документа, это повлияет на все остальное.
Как сделать формат страницы A3 в документе Microsoft Word
По умолчанию в документе MS Word установлен формат страницы A4, что вполне логично. Именно этот формат чаще всего используется в делопроизводстве, именно в нем создается и распечатывается большинство документов, рефератов, научных и прочих работ. Однако, иногда возникает необходимость изменить общепринятый стандарт в большую или меньшую сторону.
Урок: Как сделать альбомный лист в Ворде
В MS Word присутствует возможность изменения формата страницы, причем, сделать это можно как вручную, так и по готовому шаблону, выбрав его из набора. Проблема в том, что найти раздел, в котором эти настройки можно изменить, не так уж и просто. Дабы все прояснить, ниже мы расскажем, как в Ворде сделать формат A3 вместо A4. Собственно, точно таким же образом можно будет задать и любой другой формат (размер) для страницы.
Изменение формата страницы А4 на любой другой стандартный формат
1. Откройте текстовый документ, формат страницы в котором требуется изменить.
2. Перейдите во вкладку “Макет” и откройте диалоговое окно группы “Параметры страницы”. Для этого нажмите на небольшую стрелку, которая находится в нижем правом углу группы.
Примечание: В Word 2007-2010 инструменты, необходимые для изменения формата страницы, находятся во вкладке “Разметка страницы” в разделе “Дополнительные параметры”.
3. В открывшемся окне перейдите во вкладку “Размер бумаги”, где в разделе “Размер бумаги” выберите из выпадающего меню необходимый формат.
4. Нажмите “ОК”, чтобы закрыть окно “Параметры страницы”.
5. Формат страницы изменится на выбранный вами. В нашем случае это A3, а страница на скриншоте показана в масштабе 50% относительно размеров окна самой программы, так как иначе она попросту не влезает.
Ручное изменение формата страницы
В некоторых версиях форматы страницы, отличные от A4 по умолчанию не доступны, по крайней мере до тех пор, пока в системе не будет подключен совместимый принтер. Однако, размер страницы, соответствующий тому или иному формату, всегда можно задать вручную Все, что для этого от вас потребуется, так это знание точного значения по ГОСТу. Последнее с легкостью можно узнать благодаря поисковым системам, но мы решили упростить вам задачу.
Итак, форматы страницы и их точные размеры в сантиметрах (ширина x высота):
A0 — 84,1х118,9 A1 — 59,4х84,1 A2 — 42х59,4 A3 — 29,7х42 A4 — 21х29,7 A5 — 14,8х21
А теперь о том, как и где их указать в Ворде:
1. Откройте диалоговое окно “Параметры страницы” во вкладке “Макет” (или же раздел “Дополнительные параметры” во вкладке “Разметка страницы”, если вы используете старую версию программы).
2. Перейдите во вкладку “Размер бумаги”.
3. Введите в соответствующие поля необходимые значения ширины и высоты страницы после чего нажмите кнопку “ОК”.
4. Формат страницы изменится согласно заданным вами параметрам. Так, на нашем скриншоте вы можете видеть лист A5 в масштабе 100% (относительно размеров окна программы).
К слову, точно таким же образом вы можете задать любые другие значения ширины и высоты страницы, изменив ее размер. Другой вопрос, будет ли это совместимо с принтером, который вы будете использовать в дальнейшем, если вы вообще планируете это делать.
Вот и все, теперь вы знаете, как изменить формат страницы в документе Microsoft Word на A3 или любой другой, как стандартный (ГОСТовский), так и произвольный, заданный вручную.
Мы рады, что смогли помочь Вам в решении проблемы. Помимо этой статьи, на сайте еще 12312 инструкций. Добавьте сайт Lumpics.ru в закладки (CTRL+D) и мы точно еще пригодимся вам. Отблагодарите автора, поделитесь статьей в социальных сетях.
Опишите, что у вас не получилось. Наши специалисты постараются ответить максимально быстро.
Помогла ли вам эта статья?
НЕТ
Как поменять кодировку в Word. Способ первый
После того, как этому явлению было дано определение, можно переходить непосредственно к тому, как поменять кодировку в Word. Первый способ можно осуществить при открытии файла в программе.
В том случае, когда в открывшемся файле вы наблюдаете набор непонятных символов, это означает, что программа неверно определила кодировку текста и, соответственно, не способна его декодировать. Все, что нужно сделать для корректного отображения каждого символа, — это указать подходящую кодировку для отображения текста.
Говоря о том, как поменять кодировку в Word при открытии файла, вам необходимо сделать следующее:
- Нажать на вкладку «Файл» (в ранних версиях это кнопка «MS Office»).
- Перейти в категорию «Параметры».
- Нажать по пункту «Дополнительно».
- В открывшемся меню пролистать окно до пункта «Общие».
- Поставить о.
- Нажать»ОК».
Итак, полдела сделано. Скоро вы узнаете, как поменять кодировку текста в Word. Теперь, когда вы будете открывать файлы в программе «Ворд», будет появляться окно. В нем вы сможете поменять кодировку открывающегося текста.
Выполните следующие действия:
- Откройте двойным кликом файл, который необходимо перекодировать.
- Кликните по пункту «Кодированный текст», что находится в разделе «Преобразование файла».
- В появившемся окне установите переключатель на пункт «Другая».
- В выпадающем списке, что расположен рядом, определите нужную кодировку.
- Нажмите «ОК».
Если вы выбрали верную кодировку, то после всего проделанного откроется документ с понятным для восприятия языком. В момент, когда вы выбираете кодировку, вы можете посмотреть, как будет выглядеть будущий файл, в окне «Образец». Кстати, если вы думаете, как поменять кодировку в Word на MAC, для этого нужно выбрать из выпадающего списка соответствующий пункт.
Зачем изменять масштаб страницы в Ворде
Здравствуйте друзья! В текстовом редакторе Word при написании статей, книг, других материалов, возникает необходимость увеличения и уменьшения масштаба страницы.
Зачем изменять масштаб страницы? На это действие могут повлиять различные требования пользователя. Например, маленький по масштабу текст в Word трудно читать, или наоборот он слишком крупный для чтения и написания текста. Изменение масштаба страницы может потребоваться для увеличения размера слов в тексте.
О том, как увеличить страницу в Ворде, будет рассказываться в простой инструкции. Для каждой версии текстового редактора Word, процесс изменения масштаба страницы одинаковый. Вы можете использовать эту инструкцию в версиях Ворда 2003, 2007, 2013, 2016.
Как изменить порядок страниц в Word | Small Business
Написание эффективного бизнес-документа иногда может показаться схваткой, особенно когда дело доходит до перемещения страниц в Microsoft Word 2010. Хотя Word автоматически добавляет страницы по мере ввода, программа действительно не видит страницы, а видит блоки текста. Переупорядочивание страниц в Word может быть выполнено путем вырезания и вставки больших текстовых блоков вашего документа и предоставления программе возможности повторно разложить страницы по мере вырезания и вставки.В Word 2010 есть новая функция, называемая областью навигации, которая приближена к перетаскиванию и перетаскиванию страниц, но она работает хорошо, только если вы добавили заголовки в свой документ.
Используйте панель навигации
Щелкните вкладку «Вид» в группе «Показать» и затем установите флажок «Область навигации». Панель навигации появляется в левой части экрана.
Щелкните вкладку «Обзор заголовков» на панели навигации. Это похоже на одну длинную страницу.Ваш документ разбит на заголовки в области навигации. Если вы не назначили своему документу стили заголовков, вы увидите только документ и подзаголовки.
Щелкните заголовок раздела, который хотите переместить, и перетащите его в новое место на панели. Черная линия появляется при перемещении по заголовкам в документе. Когда вы отпускаете мышь, заголовок и информация в нем опускаются ниже черной линии, чтобы изменить порядок страниц.
Вырезание и вставка с клавиатуры
Откройте Word и документ со страницами, которые нужно переупорядочить.Прокрутите до целевой страницы, которую хотите переместить. Поместите курсор в начало текста, который вы хотите переместить.
Одновременно нажмите клавиши Shift-Page Down на клавиатуре. Это выбирает один экран информации. Если вы не получили весь нужный текст, продолжайте удерживать клавишу Shift и нажимайте клавишу «Стрелка вниз» на клавиатуре, чтобы продолжить выделение строк.
Нажмите «Ctrl-X», чтобы вырезать выделенный фрагмент и оставшуюся часть документ автоматически переформатируется. Переместите курсор в область, где должна появиться новая страница, и нажмите «Ctrl-V», чтобы вставить вырезанную информацию.Word автоматически перемещает текст и графику вправо и вниз, чтобы освободить место для вырезанной информации.
Вырезание и вставка мышью
Откройте Word и документ, который нужно изменить. Прокрутите до страницы, которую хотите переместить. Удерживая левую кнопку мыши, потяните вправо, чтобы выделить всю страницу. Отпустите кнопку мыши, и страница будет выделена.
Щелкните вкладку «Главная», а затем щелкните «Вырезать» в группе «Буфер обмена». Ваш документ адаптируется к удалению информации.
Прокрутите до места в документе для вырезанного текста и щелкните, чтобы переместить точку вставки в то место, где вы хотите разместить вырезанную информацию. Щелкните вкладку «Главная», а затем «Вставить» в группе «Буфер обмена», чтобы поместить вырезанную информацию обратно в документ.
Как в Microsoft Word выбрать формат листа А3 для распечатки документов
Доброго дня всем!
Сразу хочу всех поздравить с прошедшими и наступающими новогодними праздниками! Пожелать крепкого здоровья и поменьше разного рода проблем с техникой…
Ну а меня во второй новогодний день угораздило попасть на рабочее место (нужны были срочно документы формата А3, а принтер «почему-то» печатал в А4 (удаленно настроить устройство не удалось и пришлось…)).
С одной стороны достаточно рядовая ситуация (если подключен и настроен принтер), а с другой — те, кто всегда печатал на обычной бумаге (формата А4, которая ставится по умолчанию в Word) — просто теряются и далеко не сразу находят решение.
В общем-то, в этой небольшой статье покажу как это делается. Возможно, я не один «немного» работаю в эти новогодние каникулы…
И так, ближе к теме.
*
Выбор листа в формате А3
(Актуально для новых версий Word 2021, 2019)
Первое, на что нужно обратить внимание — это размер листа, выбранный в Word (на котором у вас сам текст документа). По умолчанию, Word всегда выбирает А4, и если его не поменять — то при печати именно он и будет задействован (даже если принтер у вас поддерживает А3, и в его свойствах вы выбрали этот формат)*.
* Ремарка! Нет, конечно, можно распечатать документ, созданный на листах формата А4 на большом А3 — но при этом, почти наверняка, будет потеряна разметка, что-то куда-то съедет (да и пропорции некоторых частей документа могут измениться). Поэтому, это я не рассматриваю…
В Word нужно зайти в раздел «Макет», выбрать вкладку «Размер» и поменять «А4» на «А3» (см. скрин ниже).
Обратите внимание, что форматов листов в Word очень много (тут и А5, А4, А3, Letter и т.д. Всё зависит от вашей задачи, наличия определенного формата бумаги и возможностей принтера).
Важная заметка!
Если в Word у вас нет такого формата, как «А3» — то перейдите по ссылке «Другие размеры бумаги» (она указывается под всеми форматами, см. скрин выше) и задайте вручную размер формата «А3»: 29,7 см на 42 см (или 297×420 мм, пример ниже).
Размер бумаги!
После смены формата, обратите внимание, что границы листа существенно «съедут» — лист станет значительно шире (см. скриншот ниже). Причем, скорее всего, ваша разметка и часть текста будут смещены (и документ нужно будет до-оформить).
Разница форматов листов
Затем, когда решите распечатать документ (примечание: горячие клавиши для печати — Ctrl+P), обратите внимание, чтобы в свойствах печати был указан формат «А3» (как в примере ниже). Если все сделали аналогично — принтер распечатает ваш документ на новом большом формате (А3)!
Дополнение!
Если вы столкнулись с тем, что у вас не печатает принтер (например, после отправки документа прожужжал… и на этом всё), рекомендую ознакомиться вот с этим материалом:
*
На этом все, удачи!
RSS (как читать Rss)
Полезный софт:
- Видео-Монтаж
Отличное ПО для создания своих первых видеороликов (все действия идут по шагам!). Видео сделает даже новичок!
- Ускоритель компьютера
Программа для очистки Windows от «мусора» (удаляет временные файлы, ускоряет систему, оптимизирует реестр).
Другие записи:
- Безопасность детей в Интернет: как закрыть доступ к сайтам для взрослых [контроль ребенка за …
- Как черно-белую фотографию превратить в цветную: без ручной обработки (ИИ в деле!)
- Как убрать запрос ввода пароля при загрузке Windows 10 (отключаем ввод пароля, чтобы сразу …
- Как изменить размер значков на рабочем столе (и что делать, если они не меняются)
- Сколько тока потребляет USB диск (mA), телефон, флешка и др. устройства. Определяем емкость …
- Скриншотеры — программы для создания скринов, Топ-10
- Не воспроизводится видео на Андроиде [что делать?]
- Как удалить программу, которая не удаляется (в Windows 11/10)
Как изменить форматирование на нормальное в Microsoft Word после вставки | Small Business
Поддержание форматирования документа может быть довольно сложной задачей при работе с текстом из нескольких источников. К счастью, Microsoft Word предоставляет вам специальные возможности вставки и форматирования, которые помогут вам стандартизировать внешний вид ваших документов. Вы можете легко отформатировать вставленный текст как «Обычный», используя параметры стиля для форматирования текста, или выбрать автоматическое форматирование текста с помощью параметров вставки в контекстном меню, вызываемом правой кнопкой мыши.
Как вставить в Word и применить нормальное форматирование
Скопируйте текст из исходного источника, который вы хотите вставить в документ Word.
Щелкните текстовую область документа Word, в которую вы хотите вставить текст, а затем нажмите «Ctrl-V» на клавиатуре.
Выделите весь текст, который вы вставили в документ.
Прокрутите доступные «Стили» в группе «Стили» на ленте «Главная» и нажмите «Нормальный», чтобы изменить стиль форматирования для выбранного текста.Теперь ваш текст будет отформатирован в соответствии с текущим стилем форматирования «Нормальный» в Word.
Как вставить в Word и оставить только текст
Скопируйте текст, который вы хотите вставить в документ Word, и откройте документ, который хотите отредактировать, в Word.
Щелкните правой кнопкой мыши в области документа, в которую вы хотите вставить текст. Например, щелкните в той же строке, что и обычный форматированный текст, если вы хотите, чтобы вставленный текст соответствовал этому шрифту.
Щелкните значок «Сохранить только текст» в разделе «Параметры вставки».Теперь ваш текст будет вставлен в ваш документ без какого-либо исходного форматирования. Вставленный текст будет соответствовать окружающим стилям вашего документа.
Как вставить в Word и объединить форматирование
Перейдите к источнику и скопируйте текст, который хотите вставить в документ Word.
Откройте документ в Word.
Щелкните правой кнопкой мыши область документа, куда вы хотите вставить и объединить текст.
Щелкните значок «Объединить форматирование» в разделе «Параметры вставки» контекстного меню.Вставленный текст теперь будет выровнен с текущим стилем для этого раздела вашего документа. Форматирование будет сохранено для текста, выделенного жирным шрифтом, курсивом, подчеркнутым, перечисленным и гиперссылками.
Изменение размера страницы в Ворде
По умолчанию Word, как и большинство текстовых редакторов, предоставляет возможность работы на стандартном листе формата А4, но в случае необходимости его всегда можно изменить как на больший, так и на меньший, причем делается это буквально в несколько кликов.
- Откройте документ, формат страниц в котором необходимо изменить. На панели быстрого доступа перейдите во вкладку «Макет».
Примечание: В старых версиях текстового редактора необходимые для изменения формата инструменты располагаются во вкладке «Разметка страницы».
Нажмите на кнопку «Размер», расположенную в группе «Параметры страницы».
Выберите подходящий формат из списка в выпадающем меню.
В некоторых случаях список поддерживаемых текстовым редактором форматов может отсутствовать в этом меню. Не стоит исключать и того, что ни один из представленных вариантов вас попросту не устроит. Столкнувшись с подобной проблемой, воспользуйтесь пунктом «Другие размеры бумаги», а затем выполните следующее:
Во вкладке «Размер бумаги» окна «Параметры страницы» в одноименном разделе выберите подходящий формат (здесь их перечень тоже может отсутствовать) или задайте размеры вручную, указав ширину и высоту листа (в сантиметрах).
Примечание: В разделе «Образец» можно увидеть масштабированный пример страницы, размеры которой вы изменяете.
Вот стандартные значения актуальных форматов листов (значения указаны в сантиметрах, ширина по отношению к высоте):
- A10 – 2,6х3,7
- A9 – 3,7х5,2
- A8 – 5,2х7,4
- A7 – 7,4х10,5
- A6 – 10,5х14,8
- A5 — 14,8х21
- A4 — 21х29,7
- A3 — 29,7х42
- A2 — 42х59,4
- A1 — 59,4х84,1
- A0 — 84,1х118,9
Важный для некоторых пользователей недостаток рассматриваемого нами сегодня текстового редактора заключается в том, что он не позволяет задавать слишком маленькие и большие размеры для страниц. Если быть более точным, минимальное и максимальное значение сторон упирается в 0,26 и 55,87 см соответственно, что немного не дотягивает до относительно распространенного формата A2. Получается, из стандартных в Ворде можно установить только значения, соответствующие форматам от A10 до A3, а также произвольные, которые вписываются в интервал, показанный на скриншоте ниже.
Указав необходимые, поддерживаемые программой значения, нажмите на кнопку «ОК» чтобы закрыть диалоговое окно.
Вставка номера страницы
Для вставки нумерации страниц в открытый документ нужно в главном меню войти во вкладку «Вставка» и в разделе «Колонтитулы» нажать «Номер страницы» (блок А на скриншоте).
В выпавшем списке нужно выбрать положение номера страницы, обычно вверху или внизу страницы. При наведении мыши (курсора) на него всплывает коллекция номеров, где выбираем положение номера (слева, справа или по середине) и его оформление (блок Б). После нажатия на выбранный вариант оформления на все страницы документа автоматически будут вставлены номера. В дальнейшем, если мы будем добавлять или сокращать текст, текущая нумерация сохранится.
MS Excel
Редактор таблиц Microsoft Excel вряд ли получится использовать, чтобы напечатать большое изображение. Зато с его помощью можно легко разбивать на несколько частей документы. Тем более что такая программа — не только самый простой, но и почти единственный способ, как напечатать на принтере А4 таблицу на плакате А3.
Порядок действий следующий:
- Перейти к вкладке разметки страницы и выбрать размер А4.
- Убедиться, что экран автоматически разделился на отдельные страницы. При необходимости, можно скорректировать границы и изменить масштаб, уменьшая или растягивая всё, что нужно напечатать. В лист поместится то, что ограничено пунктирными линиями.
- Перейти к разделу «Файл» — «Печать».
- Выбрать одностороннюю печать и листы А4. Распечатать документ.
Как использовать Формат по образцу в Excel
Применение инструмента Формат по образцу в Excel почти ничем не отличается от использования его в Word. Отличие состоит в том, что перед нажатие кнопки Формат по образцу на панели инструментов, необходимо выделить ячейку, у которой хотите скопировать формат. Далее очень похоже — выделяете диапазон ячеек, к которым хотите применить скопированный формат.
«Фокус» с двойным щёлчком на кнопке формата по образцу в Excel также работает.
Стоит отметить, что, в отличие от Word, в Excel нельзя скопировать формат у текста внутри ячейки. Во всём остальном использование кнопки с кисточкой аналогично Word.
Пример, приведённый выше, вы можете посмотреть в видеоролике.
Как изменить формат страницы в Word (Ворд)
В данной статье мы детальнее разберемся во всех аспектах разметки страницы, детальнее взглянем на все компоненты этого параметра.
Показатели ориентации страницы
В процессе создания документа перед пользователем возникает вариант выбора страницы, в зависимости от ее ориентации. Существует 2 варианта – это книжный тип или альбомный. При выборе альбомного типа ориентации, расположение страницы будет горизонтальным. В случае выбора книжного варианта – страница будет вертикальная. Ниже видно различие между двумя вариантами данной ориентации.
Процесс изменения ориентации страницы
Для начала необходимо совершить переход на вкладку «Разметка страницы». Далее нужно найти «Параметры страницы», а затем нажать на «Ориентация».
В появившемся перед пользователем меню необходимо нажать на нужный вид ориентации страницы: Книжный или альбомный.
После этих действий изменится вид страницы.
Место, находящееся в промежутке текста и края файла называется полем. Ворд имеет «Обычные поля», установленные по умолчанию. В случае если нужно установить необходимые параметры полей, это легко сделать.
Процедура форматирования полей
В Microsoft Word присутствует внушительный спектр разных параметров полей (размеры). Переходим на ссылку «Разметка страницы», в появившемся окне нужно нажать на «Поля».
Затем перед пользователем возникнет окно, в котором можно выбирать разные вариации поля, необходимые пользователю.
Это и есть процедура изменения полей в вордовском документе.
Как настроить поля?
Параметры полей в Ворде легко настраиваются посредством изменения размеров во вкладке «Параметры страницы». Нажимаем на вкладку «Поля», затем в возникшем меню нажимаем на «Настраиваемые поля».
Возникнет меню, в котором можно настраивать желаемы параметры под необходимый формат страницы. По завершению внесенных изменений необходимо нажать кнопку «Ок».
Произойдет изменение полей по вышеуказанным параметрам пользователя.
Установка нужного размера страницы
В Microsoft Word существуют размеры, установленные по умолчанию: 21х29,7 см. В случае необходимости есть возможность изменения размера под любые нужные требования пользователя. Главное знать одно, подойдут ли установленные пользователем размеры под возможности печати принтером в таком формате.
Процедура изменения размера
В данной офисной программе существует огромный список показателей размера страницы. Для изменения размеров нужно зайти в «Разметку страницы», а затем перейти в «Размер».
В возникшем всплывающем списке можно будет выбрать нужный размер или увидеть установленный в данный момент.
По произведению этих операций произойдет изменение размеров страниц Ворда.
Установка дополнительных настроек по размерам страниц
В случае необходимости в установки особых размеров поля нужно зайти в «Параметры страницы». Далее стоит нажать «Размер», находящийся на ссылке «Разметка страницы». Появившееся меню будет содержать вкладку «Другие размеры страниц».
Далее, после открытия «Параметры страницы», совершаем настройку нужных параметров «Ширина» и «Высота». Завершив выполнения настройки нажимаем на «ОК».
Соответственно произойдет изменения размеров страниц Ворда.
Для быстрого попадания на меню настроек «Параметры страницы», можно использовать изображение небольшой стрелки, находящейся с правой стороны, в низу окна, где указанные команды «Параметры страницы».
Альбомный вид в Ворд 2010 и 2013
Так как все более новые варианты Word имеют схожий интерфейс, замена ориентации происходит одинаково. Для большей наглядности приведем пример замены положения страницы в новых версиях Ворда.
В нижней части окна щелкните правой кнопкой мыши кнопку страницы и выберите «Вставить страницу». Нажмите кнопку «Свойства страницы» и введите имя для новой страницы чертежа. Чтобы изменить новую шкалу страниц, нажмите кнопки «Размер страницы» и «Масштабирование чертежа» и введите новые настройки.
В меню «Окно» выберите «Новое окно». Если вы выберите «Новое окно» при открытии страницы чертежа, новое открытое окно содержит дубликат исходного содержимого окна. Чтобы увидеть все открытые окна, в меню «Окно» нажмите «Плитка». В меню «Правка» выберите «Перейти», а затем «Страница».
- Откройте вкладку для разметки;
- В выпадающем меню поля ориентации выберите альбомную.
Работа со стандартными форматами
Первый вариант настройки подразумевает работу со стандартными форматами. Всё реализуется достаточно просто и быстро. Нужно лишь внимательно читать инструкцию:
- Запустите текстовый документ, с которым хотите начать работу.
- Теперь вам необходимо открыть вкладку под названием «Макет». Она располагается в меню горизонтального типа. Оно находится в верхней части страницы.
- Нужно открыть настройки блока «Параметры страницы». Для этого кликните по стрелке в нижнем правом углу.
Дополнительная информация. Некоторые версии софта несколько отличаются в плане подписи опций. Так, вы можете столкнуться с тем, что вкладка будет называться «Разметка страницы». Что касается блока, иногда он подписан как «Дополнительные параметры».
- Перед вами отобразится небольшое окно для реализации всевозможных настроек. Вам необходимо перейти во вкладку «Размер бумаги». После этого найдите блок информации с одноименным названием. Есть строка со стрелкой справка, которая направлена вниз. Кликните по ней, чтобы отобразился перечень. После этого укажите формат А3.
- Кликните на «ОК», чтобы все изменения применились и вступили в силу.
Теперь вы знаете, как сделать формат А3 в Ворде. В результате всего лишь нескольких простых манипуляций удастся получить листы желаемого размера. Начинайте взаимодействие с ними, заполняйте той или иной информацией и так далее.
Обратите внимание. При желании данная инструкция поможет даже в том случае, если вас интересует не А3, а любой другой формат.
Вкладка Главная
Оформление документов требует также соблюдения таких параметров как: междустрочный интервал, абзацный отступ и выравнивание текста на странице. Оказывается, многие до сих пор делают это как на печатной машинке, то есть при помощи клавиши «пробел».
Абзац
Для этих настроек нужно пройти во вкладку «Разметка страницы», открыть диалоговое окно «Абзац», нажав на этот значок. В открывшемся окне установить требуемые параметры: отступы строк, отступы первой строки (абзацный отступ), междустрочные интервалы и интервалы между абзацами.
Так в Word Office можно настроить параметры страницы и другие настройки оформления документов. Здесь описаны способы работы с меню инструментов в версии 2007 года.
Метод №1: меню «Разметка страницы»
Для того чтобы изменить размер и тип бумаги, перейдите во вкладку «Разметка страницы» и там кликните на небольшую стрелочку в поле «Параметры страницы». Попав в это меню, вы увидите ещё три вкладки, среди которых находится необходимая нам. Называется она «Размер бумаги». Кроме того, что здесь на ваш выбор предоставлены основные применяемые нынче форматы, вы также можете указать конкретные параметры используемого вами листа в сантиметрах, если он уникален.
Кстати, переход в «Параметры страницы» это лишь один из вариантов настройки. Непосредственно в самой этой области также есть пункт «Размер» и выпадающее меню со всеми популярными размерами листа.
Как изменить цвет и фон шрифта?
Помимо внешнего вида шрифта в MS Word можно также изменить его стиль (текстовые эффекты и оформление), цвет и фон, на котором текст будет находиться.
Изменяем стиль шрифта
Чтобы изменить стиль шрифта, его оформление, в группе “Шрифт”, которая расположена во вкладке “Главная” (ранее “Формат” или “Разметка страницы”) нажмите на небольшой треугольник, расположенный справа от полупрозрачной буквы “А” (“Текстовые эффекты и оформление”).
В появившемся окошке выберите то, что бы вы хотели изменить.
Как видите, один этот инструмент уже позволяет изменить цвет шрифта, добавить к нему тень, контур, отражение, подсветку и другие эффекты.
Изменяем фон за текстом
В группе “Шрифт” рядом с кнопкой, рассмотренной выше, находится кнопка “Цвет выделения текста”, с помощью которой можно изменить фон, на котором находится шрифт.
Просто выделите фрагмент текста, фон которого хотите изменить, а затем нажмите на треугольничек возле этой кнопки на панели управления и выберите подходящий фон.
Вместо стандартного белого фона, текст будет находиться на фоне того цвета, который вы выбрали.
Урок: Как убрать фон в Ворде
Изменяем цвет текста
Следующая кнопка в группе “Шрифт” — “Цвет шрифта” — и, как понятно из названия, она позволяет этот самый цвет изменить.
Выделите фрагмент текста, цвет которого необходимо изменить, а затем нажмите на треугольник возле кнопки “Цвет шрифта”. Выберите подходящий цвет.
Цвет выделенного текста изменится.
Как установить понравившийся шрифт в качестве используемого по умолчанию?
Если вы часто используете для набора текста один и тот же, отличный от стандартного, доступного непосредственно при запуске MS Word, шрифт, не лишним будет установить его в качестве используемого по умолчанию — это позволит сэкономить немного времени.
1. Откройте диалоговое окно “Шрифт”, нажав на стрелочку, расположенную в правом нижнем углу одноименной группы.
2. В разделе “Шрифт” выберите тот, который вы хотите установить в качестве стандартного, доступного по умолчанию при запуске программы.
В этом же окне вы можете установить подходящий размер шрифта, его начертание (обычный, полужирный или курсив), цвет, а также многие другие параметры.
3. Выполнив необходимые настройки, нажмите на кнопку “По умолчанию”, расположенную в нижней левой части диалогового окна.
4. Выберите, как вы хотите сохранить шрифт — для текущего документа или для всех, с которыми будете работать в дальнейшем.
5. Нажмите кнопку “ОК”, чтобы закрыть окно “Шрифт”.
6. Шрифт по умолчанию, как и все дополнительные настройки, которые вы могли выполнить в этом диалоговом окне, изменится. Если вы применили его для всех последующих документов, то при каждом создание/запуске нового документа Ворд сразу же будет установлен ваш шрифт.
Как изменить шрифт в формуле?
Мы уже писали о том, как в Microsoft Word добавлять формулы, и как с ними работать, более подробно об этом вы можете узнать из нашей статьи. Здесь же мы расскажем о том, как изменить шрифт в формуле.
Урок: Как в Ворде вставить формулу
Если вы просто выделите формулу и попробуете изменить ее шрифт точно так же, как вы это делаете с любым другим текстом, ничего не получится. В данном случае действовать необходимо немного иначе.
1. Перейдите во вкладку “Конструктор”, которая появляется после клика по области формулы.
2. Выделите содержимое формулы, нажав “Ctrl+A” внутри области, в которой она находится. Для этого также можно использовать мышку.
3. Откройте диалоговое окно группы “Сервис”, нажав на стрелочку, расположенную в правой нижней части этой группы.
4. Перед вами откроется диалоговое окно, где в строке “Шрифт по умолчанию для областей формул” можно изменить шрифт, выбрав понравившийся из доступного списка.
На этом все, теперь вам известно, как изменить шрифт в Ворде, также из этой статьи вы узнали о том, как настроить другие параметры шрифта, в числе которых его размер, цвет и т.д. Желаем вам высокой продуктивности и успехов в освоение всех тонкостей Microsoft Word.
Опишите, что у вас не получилось. Наши специалисты постараются ответить максимально быстро.
Как увеличить страницу в Ворде
Итак, как увеличить страницу в Ворде? Это сделать очень просто. Открываете любой документ Word с текстом на компьютере. Далее, обратите внимание на ползунок, который расположен в правой нижней части документа (Скрин 1).
Затем, нажимаете по нему левой кнопкой мыши и проводите указатель мышки прямо к значку «+» в правую сторону, чтобы увеличился масштаб страницы.
Следующий способ увеличения масштаба страницы Ворда, с помощью панели управления текстового редактора. Находите в самом верху этой панели раздел – «Вид» (Скрин 2).
Далее, нажимаете на кнопку «Масштаб». В окне настроек масштаба можно установить параметры масштаба:
- по ширине страницы;
- по ширине текста;
- целая страница;
- несколько страниц.
Также Вы можете воспользоваться уже предложенными вариантами масштабов. Например, выбрать объём масштаба – 200%, 100% или 75%. Выбираете любой из них и нажимаете кнопку «OK», чтобы сохранить изменённый масштаб страницы в документе.
В этом окне есть раздел «Произвольный». Через него можно самим устанавливать разные масштабы для страницы Word. Например, 250%, 300%, 450% и так далее.
Последний способ увеличения масштаба – с помощью сочетаний горячих клавиш. Наводим курсор компьютерной мыши на документ Ворд с текстом. Впоследствии, нажимаем на клавишу «CTRL» и двигаем колёсико мыши вверх, чтобы масштаб страницы увеличился.
Как в Ворде изменить формат листа
Необходимость изменить формат страницы в программе Microsoft Word появляется не так часто. Тем не менее, когда такая задача возникает, далеко не все пользователи программы понимают, как сделать страницу больше или меньше установленного стандартна. В нашей сегодняшней статье расскажем именно об этом.
Изменение размера страницы в Ворде
По умолчанию Word, как и большинство текстовых редакторов, предоставляет возможность работы на стандартном листе формата А4, но в случае необходимости его всегда можно изменить как на больший, так и на меньший, причем делается это буквально в несколько кликов.
Как видите, изменить формат листа в Microsoft Word совсем несложно. К сожалению, без ограничений не обошлось, а потому приходится довольствоваться доступными размерами, и если минимальный вряд ли кому-то потребуется, то максимального, совсем немного не дотягивающего до A2, наверняка будет достаточно не всем.
Мы рады, что смогли помочь Вам в решении проблемы.
Изменение формата страницы в программе Microsoft Word
Необходимость изменить формат страницы в программе MS Word возникает не так уж часто. Тем не менее, когда это требуется сделать, далеко не все пользователи этой программы понимают, как сделать страницу больше или меньше.
Скачать последнюю версию Microsoft Word
По умолчанию Ворд, как и большинство текстовых редакторов, предоставляет возможность работы на стандартном листе формата А4, но, как и большинство параметров по умолчанию в этой программе, формат страницы тоже можно довольно легко изменить. Именно о том, как это сделать, и пойдет речь в этой небольшой статье.
Урок: Как в Word сделать альбомную ориентацию страницы
1. Откройте документ, формат страниц в котором необходимо изменить. На панели быстрого доступа перейдите во вкладку «Макет».
Примечание: В старых версиях текстового редактора необходимые для изменения формата инструменты расположились во вкладке «Разметка страницы».
2. Нажмите на кнопку «Размер», расположенную в группе «Параметры страницы».
3. Выберите подходящий формат из списка в выпадающем меню.
Если не один из представленных в списке вас не устраивает, выберите параметр «Другие размеры бумаги», а затем выполните следующее:
Во вкладке «Размер бумаги» окна «Параметры страницы» в одноименном разделе выберите подходящий формат или задайте размеры вручную, указав ширину и высоту листа (указывается в сантиметрах).
Урок: Как в Ворд сделать формат листа А3
Примечание: В разделе «Образец» вы можете видеть масштабированный пример страницы, размеры которой вы изменяете.
Вот стандартные значения актуальных форматов листов (значения указаны в сантиметрах, ширина по отношению к высоте):
A5 — 14,8х21
A4 — 21х29,7
A3 — 29,7х42
A2 — 42х59,4
A1 — 59,4х84,1
A0 — 84,1х118,9
После того, как вы введете необходимые значения, нажмите «ОК» чтобы закрыть диалоговое окно.
Урок: Как в Word сделать формат листа А5
Формат листа изменится, заполнив его, вы сможете сохранить файл, отправить его по электронной почте или распечатать на принтере. Последнее возможно лишь в том случае, если МФУ поддерживает заданный вами формат страницы.
Урок: Печать документов в Ворде
Вот, собственно, и все, как видите, изменить формат листа в Word совсем несложно. Осваивайте этот текстовый редактор и будьте продуктивны, успехов в учебе и работе. Мы рады, что смогли помочь Вам в решении проблемы. Опишите, что у вас не получилось. Наши специалисты постараются ответить максимально быстро.
Помогла ли вам эта статья?
ДА НЕТ
Параметры страницы
Чтобы установить данные настройки в Word 2003 необходимо зайти в меню Файл и выбрать одноименный пункт. В версии 2007 и более поздних нужно перейти в меню Разметка страницы и нажать на стрелку, расположенную внизу.
Поля страницы
Диалоговое окно, дающее возможность поменять поля в Microsoft Word 2003, появится после нажатия пункта Параметры страницы вышеупомянутым способом. Его примерный вид показан на фотографии. Таким образом, в этом окне устанавливаются размеры верхнего, левого, нижнего и правого полей, переплета. При желании меняют книжную ориентацию на альбомную и наоборот. Данные изменения можно применить ко всему документу или к его текущей странице.
В версии 2007 и выше все устанавливается аналогичным способом.
Размер бумаги
Размер устанавливается, если будет необходимо распечатать документ на листе с форматом, отличающимся от листа А4. Последний установлен по умолчанию
Важно, чтобы формат бумаги поддерживался печатающим устройством. Как видно по скриншоту ниже, пользователь программы пытается установить формат А5, А6 или В5
Для его удобства указаны размеры каждого вида бумаги.
Также существует возможность установить параметры принтера. Регулируется подача бумаги и подобно параметрам полей, настройки применяются для всего документа или для текущего положения. Для удобства выбора, в окне показан образец распечатываемого листа.
Установка степени в Word
В Office 2007 и выше размер настраивается с иной последовательностью шагов:
- Заходите в меню Разметка страницы;
- Выбираете пункт размер;
- Щелкаете на интересующую позицию в появившейся рамке;
Колонки
Как правило, пишутся тексты из одной колонки, но бывают ситуации, скажем в газетах или журналах, когда их пишут в нескольких колонках. Иногда это актуально при наполнении вебсайтов содержимым.
Выбор количества колонок в версии от 2003 года происходит таким образом:
- Выбираете в верхней части окна меню Формат;
- Затем кликаете на пункт Колонки;
- Появится окно;
- Выбираете количество колонок, их ширину и область применения.
Можно применить ко всему документу, либо до конца документа.
Работая с Офис 2007 или 2010 действуем иначе. Нужно зайти в меню Разметка страницы. Затем выбирается пункт Колонки. Здесь настраивается число колонок и их расположение. Их можно сдвинуть влево или вправо.
Перенос слов
В Word 2003 настройка переноса слов делается так;
- выбираете меню Сервис;
- переходите к пункту Язык;
- жмете на команду Расстановка переносов;
- проводите настройки в новом окне.
Если текст уже набран и нужно автоматически сделать переносы, то ставится маркер в соответствующем поле. Если нужно переносить аббревиатуры или иные слова с прописными буквами, то выбирается подходящая настройка. При необходимости отрегулировать расстояние от последнего символа до правого края вносят изменения в пункт Широта зоны переноса. При желании можно воспользоваться принудительным методом.
В версии 2007 года, настройка делается иначе. Сначала необходимо зайти в упомянутое меню разметки и выбрать команду Расстановка переносов. Если выбрать Авто, то они расставятся сами. При ручной опции будут предложены варианты переносов в выделенном слове. Решение принимает человек. Для выбора особых настроек служит команда Параметры расстановки переносов. Они аналогичны опциям в Word 2003.
Межстрочный и межсимвольный интервал в Microsoft Word
Ориентация страницы.
Работая с пакетом от 2003 года, заходим в уже знакомый нам пункт с полями из меню Параметры страницы. Будет указано два варианта ориентации: книжная и альбомная. Текущая ориентация будет выделена рамкой. Чтобы её поменять, нужно поставить отметку у другого пункта.
Её можно применить как ко всему документу, так и до конца документа. Для первого варианта выбираем соответствующий пункт. При работе с пакетом от 2007 года для смены ориентации нужно зайти в меню Разметка страницы и выбрать пункт Ориентация. Будут предложены те же варианты.
Формат А3 в Word 2003
Если же вы все еще пользуетесь Word 2003, то для того чтобы сделать лист в формате А3 вы должны перейти по пути «Файл – Параметры страницы».
После этого появится окно «Параметры страницы». Здесь нужно перейти на вкладку «Размер бумаги» и выбрать формат А3 в списке доступных форматов бумаги.
Для сохранения настроек окно «Параметры бумаги» нужно закрывать с помощью кнопки «ОК».
По умолчанию в документе MS Word установлен формат страницы A4, что вполне логично. Именно этот формат чаще всего используется в делопроизводстве, именно в нем создается и распечатывается большинство документов, рефератов, научных и прочих работ. Однако, иногда возникает необходимость изменить общепринятый стандарт в большую или меньшую сторону.
Урок: Как сделать альбомный лист в Ворде
В MS Word присутствует возможность изменения формата страницы, причем, сделать это можно как вручную, так и по готовому шаблону, выбрав его из набора. Проблема в том, что найти раздел, в котором эти настройки можно изменить, не так уж и просто. Дабы все прояснить, ниже мы расскажем, как в Ворде сделать формат A3 вместо A4. Собственно, точно таким же образом можно будет задать и любой другой формат (размер) для страницы.
Изменение формата страницы А4 на любой другой стандартный формат
1. Откройте текстовый документ, формат страницы в котором требуется изменить.
2. Перейдите во вкладку “Макет” и откройте диалоговое окно группы “Параметры страницы”. Для этого нажмите на небольшую стрелку, которая находится в нижем правом углу группы.
Примечание: В Word 2007-2010 инструменты, необходимые для изменения формата страницы, находятся во вкладке “Разметка страницы” в разделе “Дополнительные параметры”.
3. В открывшемся окне перейдите во вкладку “Размер бумаги”, где в разделе “Размер бумаги” выберите из выпадающего меню необходимый формат.
4. Нажмите “ОК”, чтобы закрыть окно “Параметры страницы”.
5. Формат страницы изменится на выбранный вами. В нашем случае это A3, а страница на скриншоте показана в масштабе 50% относительно размеров окна самой программы, так как иначе она попросту не влезает.
Ручное изменение формата страницы
В некоторых версиях форматы страницы, отличные от A4 по умолчанию не доступны, по крайней мере до тех пор, пока в системе не будет подключен совместимый принтер. Однако, размер страницы, соответствующий тому или иному формату, всегда можно задать вручную Все, что для этого от вас потребуется, так это знание точного значения по ГОСТу. Последнее с легкостью можно узнать благодаря поисковым системам, но мы решили упростить вам задачу.
Итак, форматы страницы и их точные размеры в сантиметрах (ширина x высота):
A0 — 84,1х118,9 A1 — 59,4х84,1 A2 — 42х59,4 A3 — 29,7х42 A4 — 21х29,7 A5 — 14,8х21
А теперь о том, как и где их указать в Ворде:
1. Откройте диалоговое окно “Параметры страницы” во вкладке “Макет” (или же раздел “Дополнительные параметры” во вкладке “Разметка страницы”, если вы используете старую версию программы).
2. Перейдите во вкладку “Размер бумаги”.
3. Введите в соответствующие поля необходимые значения ширины и высоты страницы после чего нажмите кнопку “ОК”.
4. Формат страницы изменится согласно заданным вами параметрам. Так, на нашем скриншоте вы можете видеть лист A5 в масштабе 100% (относительно размеров окна программы).
К слову, точно таким же образом вы можете задать любые другие значения ширины и высоты страницы, изменив ее размер. Другой вопрос, будет ли это совместимо с принтером, который вы будете использовать в дальнейшем, если вы вообще планируете это делать.
Вот и все, теперь вы знаете, как изменить формат страницы в документе Microsoft Word на A3 или любой другой, как стандартный (ГОСТовский), так и произвольный, заданный вручную.
Мы рады, что смогли помочь Вам в решении проблемы.
Задайте свой вопрос в комментариях, подробно расписав суть проблемы. Наши специалисты постараются ответить максимально быстро.
Как сделать изdocx файла doc?(или как поменять расширение файла)
Вы всю неделю готовились к сдаче квартального отчета и набирали его в популярнейшем тектовом редакторе, недавно скаченном у друга microsoft word 2007.А завтра предстоит его сдать. И вот наконец финишная прямая и всё готово!Ура!Вы спокойненько копируете сохранненый документ на свою любимую флэшку и отправляетесь спокойно спать. Когда наступил час икс, вы запускаете на компьютере у шефа Ваш отчет, но О УЖАС!word ругается и говорит не могу открыть документ docx в ворде 2003.Знакомая ситуация, не правда ли? Сегодня мы хотим помочь Вам выйти из этой ситуации. Итак задача: быстро конвертировать документ с расширением файла docx в doc.(*.docx в *doc).
Это надо было сделать сразу!
А как на самом деле мы должны были поступить чтобы не допустить такой оплошности?Надо было лишь сохранить наш документ в универсальном формате с расширением «Документ word 97-2003» который в принципе открывается в любой версии micosoft word в том числе и word 2007 инструкцию как это сделать смотрите ниже:
1.Нажимаем в word 2007 клавишу «office»-большая круглая разноцветная клавиша в левом верхнем углу.
2.Нажимаем «Сохранить как»
3.Выбираем имя файла и нажимаем кнопку «сохранить»
Всемогущий интернет.
Один из способов решить данную проблему это обратиться в глобальной паутине.
1.Открываем веб-браузер и вводим адрес https://docx-converter.com/ вашему взору представиться следующая картина.
2. В правой чати рисунка видим «Convert A File»
-кликаем по кнопке обзор (browse)
-выбираем из директории ваш *. docx файл
-проверяем почту там уже находиться переконвертируемый файл нужного doc формата.
Интересно! Хотел бы заметить что на данном сайте вы также можете конвертировать и другие форматы, такие как excel, power point, flash и прочие продукты компании microsoft.
На будущее. Последний путь решения этой проблемы который мы хотим Вам предложить это Пакет обеспечения совместимости Microsoft Office для форматов файлов Word, Excel и PowerPoint 2007.
Для этого переходим по этой ссылке: https://www.microsoft.com/downloads/details.aspx?displaylang=ru&FamilyID=941b3470-3ae9-4aee-8f43-c6bb74cd1466 на сайт майкрософт и скачиваем файл FileFormatConverters.exe размер данного файла составляет 37.2 МБ
Инструкции
Для установки данного загружаемого файла выполните следующие действия.
- Убедитесь, что ваша система обновлена, установив обновления с высоким приоритетом и обязательные обновления, загруженные с веб-узла Microsoft Update(требуется для пользователей Microsoft Office XP и 2003).
- После установки обновлений с высоким приоритетом и обязательных обновлений с веб-узла Microsoft Update загрузите пакет обеспечения совместимости, нажав кнопку Загрузка, расположенную выше, и сохранив файл на жестком диске.
- Чтобы запустить программу установки, дважды щелкните сохраненный на жестком диске исполняемый файл FileFormatConverters.exe.
- Выполните установку, следуя указаниям на экране.
Формат А3 в Word 2007, 2010, 2013 и 2021
В текстовом редакторе Word 2007, 2010, 2013 и 2021 используется так называемый ленточный интерфейс, в котором все кнопки разнесены по ряду вкладок. Для того чтобы получить доступ к настройкам форматов бумаги вам нужно перейти на вкладку «Разметка страницы» (или «Макет») и нажать там на кнопку «Размер».
После этого откроется большой список стандартных форматов, среди которых есть и формат А3. Для того чтобы выбрать его просто кликните на него мышкой.
Обратите внимание, если в списке размеров бумаги нет формата А3 (как на скриншоте внизу), то это означает, что ваш принтер не поддерживает данный формат. Для решения этой проблемы нужно выбрать виртуальный PDF-принтер. Более подробно — в конце статьи.
Кроме этого в Word 2007, 2010, 2013 и 2021 есть альтернативный способ изменения формата бумаги. Вы можете перейти на вкладку «Разметка страницы» (или «Макет») и нажать там на кнопку «Параметры страницы».
В результате откроется окно «Параметры бумаги». Здесь на вкладке «Размер бумаги» есть выпадающий список доступных форматов, среди которых есть и А3.
Для сохранения настроек окно «Параметры бумаги» нужно закрывать с помощью кнопки «ОК».
Как в Ворде изменить формат листа
Необходимость изменить формат страницы в программе Microsoft Word появляется не так часто. Тем не менее, когда такая задача возникает, далеко не все пользователи программы понимают, как сделать страницу больше или меньше установленного стандартна. В нашей сегодняшней статье расскажем именно об этом.
Изменение размера страницы в Ворде
По умолчанию Word, как и большинство текстовых редакторов, предоставляет возможность работы на стандартном листе формата А4, но в случае необходимости его всегда можно изменить как на больший, так и на меньший, причем делается это буквально в несколько кликов.
Как видите, изменить формат листа в Microsoft Word совсем несложно. К сожалению, без ограничений не обошлось, а потому приходится довольствоваться доступными размерами, и если минимальный вряд ли кому-то потребуется, то максимального, совсем немного не дотягивающего до A2, наверняка будет достаточно не всем.
Мы рады, что смогли помочь Вам в решении проблемы.
Как изменить формат листа в Word
По умолчанию формат листа в ворде установлен для формата А4. В зависимости от вашего проекта вам может потребоваться изменить формат листа в ворде. Следует отметить, что перед тем как изменить формат листа в ворде, проверьте, какой размер страницы подходит для вашего принтера. Word имеет множество предопределенных форматов листов на выбор.
Как изменить формат листа в ворде
Следуя изложенным далее шагам, вы узнаете, как изменить формат листа для вашего текущего документа:
- Выберите вкладку «Макет» и нажмите команду «Размер».
Как изменить формат листа в Word – Изменить размер страницы
- Появится раскрывающееся меню. Текущий формат листа в ворде будет подсвечиваться. Чтобы изменить формат листа, нажмите на нужный предопределенный размер страницы. Например, чтобы изменить формат А4 на А3 в ворде выберите следующий пункт:
Как изменить формат листа в Word – Формат листа А3 в ворде
- Формат листа документа ворд будет изменен.
Как изменить формат листа в ворде на пользовательский
Word также позволяет изменить формат листа на пользовательский формат.
- На вкладке «Макет» выберите «Размер». В раскрывающемся меню выберите «Другие размеры бумаги».
Как изменить формат листа в Word – Изменение размера страницы в ворде
- Появится диалоговое окно «Параметры страницы». Отрегулируйте значения для ширины и высоты, затем нажмите «ОК».
Как изменить формат листа в Word – Изменить размер страницы в ворде на пользовательский
- Размер страницы документа будет изменен.
Вот такими способами, вы можете изменить формат листа в ворде.
Прочие программы и онлайн сервисы для перевода PDF в Word
Помимо рассмотренных и наиболее популярных способов конвертации также существуют и другие программы на ПК для преобразования. Ниже рассмотрены некоторые из них:
Free PDF to Word Converter. Воспользоваться можно бесплатно. Установка проходит в автоматическом режиме. Для изменения формата требуется осуществить вход в программу и выбрать необходимый файл и путь куда сохранить результаты. Интерфейс программы на английском языке.
Icecream PDF Converter. Для пользователей предлагается как бесплатная, так и PRO версии. Переводит в формат DOC и наоборот.
По вкусу она придется любителям электронных книг. В ней встроена функция «Читалка» книг.
Инструкция:
- В открывшемся окне нажать кнопку «Загрузить».
- Выбрать ПДФ- источник, указав путь к нему. В результате правильных действий он появиться на экране в левом нижнем углу.
- Далее нажать «Скачать».
- Полученный результат сохранить в необходимую папку на компьютере.
Еще одним онлайн конвертером является PDF to DOC.
Инструкция:
Go4Convert – онлайн сервис не требующий установки и преобразующий в нужный формат DOC.
Инструкция:
Программное обеспечение принтера
Для печати на большем формате, чем позволяет принтер, можно воспользоваться его обычным программным обеспечением. Для этого надо выполнить такие действия:
- Открыть изображение, сохранённое в правильном формате (JPEG, PNG). Для этого можно выбрать любую встроенную утилиту — например, средство просмотра фото Windows.
- Перейти к меню печати и выбрать модель принтера, качество, тип и размер бумаги (в данном случае — А4).
- Открыть свойства принтера и установить на вкладке многозадачности галочку напротив надписи «Многостраничность».
- Выбрать печать плаката, указать его размер и перейти к настройкам.
- Задать параметры плаката — выделить те листы, которые не будут печататься, линии отреза, метки выравнивания или перекрытие.
Установив все настройки можно переходить к печати. Результатом будет одно большое изображение, напечатанное на листах стандартного формата. После аккуратного склеивания из него получается А3. Хотя, если выбраны рамки, реальный размер окажется меньше на 5-10 мм с каждой стороны.
Также можно оказаться от перекрытия изображения — тогда размеры отпечатка будут стандартными (297х410 мм). Однако по краям останутся белые полосы (границы), а склеить листы получится только одним способом — скотчем с задней стороны бумаги.
Если настройки вашего принтера отличаются от описанных, можете использовать другие способы печати А3 на устройстве для А4, о которых мы рассказываем ниже.
Работа со шрифтами
Начнем с самого простого – установки параметров шрифтов. Как отформатировать текст в «Ворде», используя этот инструментарий? Очень просто. Для этого в редакторе (если не брать в расчет разделы основных меню главной панели) все необходимые инструменты вынесены на панель с инструментами и располагаются в специальном разделе с кнопками и выпадающими меню.
В принципе, вопрос того, как отформатировать текст в «Ворде» 2007, 2003, 2010, 2013 или 2021, во всех версиях решается достаточно просто. Для начала из выпадающего списка выберем нужный шрифт (например, Times New Roman), затем из такого же списка установим размер шрифта (лучше использовать 12 или 14).
После этого, нажимая кнопки выделения, можно установить его тип (жирный, курсив, подчеркнутый, зачеркнутый). Чуть правее имеются кнопки изменения цвета самого шрифта или его фоновой заливки
Увлекаться применением такого оформления не стоит, а использовать его только в крайних случаях, когда необходимо подчеркнуть важность содержимого. То же самое касается и установки предыдущих параметров
Второй вариант
Однако рассмотрим еще один вариант:
- Во вкладке Разметка страницы, нажимаете на специальный значок в правом нижнем углу и открываете настройки рабочей зоны.
- В окне ищете ярлычок Размер бумаги, из выпадающего списка выбираете лист формата АЗ, подтверждаете действие нажатием кнопки ОК.
Также в этом окошке можно посмотреть ширину и высоту листа и изменить его при необходимости.
Линованный лист формата A4 в MS Word
Тетради с листами разлинованными в линеечку — естественно вызывают у нас ассоциации о школьных годах. Однако, шаблон линованного в линейку или в клетку листа выполненного в текстовом редакторе MS Word может пригодится вам не только для уроков чистописания, но и для массы других дел, когда приходится «поработать» не только клавиатурой, но и обычной шариковой ручкой. Написать бланк заявления от руки, сделать лист для самодельного блокнота и тому подобные действия — согласитесь, намного проще, если лист при этом ещё и снабжен «линеечкой» упрощающей рукописный «ввод данных».
Три вида линовки листов: в линейку, в клетку и в косую линейку. Сегодня мы научимся делать все три вида в MS Word
О том как сделать шаблон линованного в линейку листа в формате А4 я вам сегодня и расскажу. работать будем конечно же в текстовом редакторе MS Word. Также, помимо урока, в конце статьи вы сможете скачать уже готовые для печати шаблоны линовки листа MS Word в линейку и клетку. Вперед!
Как сделать формат листа а4 в word?
Опубликовано 23.09.2018 автором Konsultant
Необходимость изменить формат страницы в программе MS Word возникает не так уж часто. Тем не менее, когда это требуется сделать, далеко не все пользователи этой программы понимают, как сделать страницу больше или меньше.
По умолчанию Ворд, как и большинство текстовых редакторов, предоставляет возможность работы на стандартном листе формата А4, но, как и большинство параметров по умолчанию в этой программе, формат страницы тоже можно довольно легко изменить. Именно о том, как это сделать, и пойдет речь в этой небольшой статье.
Урок: Как в Word сделать альбомную ориентацию страницы
1. Откройте документ, формат страниц в котором необходимо изменить. На панели быстрого доступа перейдите во вкладку «Макет».
Примечание: В старых версиях текстового редактора необходимые для изменения формата инструменты расположились во вкладке «Разметка страницы».
2. Нажмите на кнопку «Размер», расположенную в группе «Параметры страницы».
3. Выберите подходящий формат из списка в выпадающем меню.
Если не один из представленных в списке вас не устраивает, выберите параметр «Другие размеры бумаги», а затем выполните следующее:
Во вкладке «Размер бумаги» окна «Параметры страницы» в одноименном разделе выберите подходящий формат или задайте размеры вручную, указав ширину и высоту листа (указывается в сантиметрах).
Урок: Как в Ворд сделать формат листа А3
Примечание: В разделе «Образец» вы можете видеть масштабированный пример страницы, размеры которой вы изменяете.
Вот стандартные значения актуальных форматов листов (значения указаны в сантиметрах, ширина по отношению к высоте):
A5 — 14,8х21
A4 — 21х29,7
A3 — 29,7х42
A2 — 42х59,4
A1 — 59,4х84,1
A0 — 84,1х118,9
После того, как вы введете необходимые значения, нажмите «ОК» чтобы закрыть диалоговое окно.
Урок: Как в Word сделать формат листа А5
Формат листа изменится, заполнив его, вы сможете сохранить файл, отправить его по электронной почте или на принтере. Последнее возможно лишь в том случае, если МФУ поддерживает заданный вами формат страницы.
Урок: Печать документов в Ворде
Вот, собственно, и все, как видите, изменить формат листа в Word совсем несложно. Осваивайте этот текстовый редактор и будьте продуктивны, успехов в учебе и работе.
Мы рады, что смогли помочь Вам в решении проблемы.
Задайте свой вопрос в комментариях, подробно расписав суть проблемы. Наши специалисты постараются ответить максимально быстро.
Помогла ли вам эта статья?
Да Нет
Рубрика Word
Также статьи о работе со страницами в Ворде:
- Как копировать страницу в Ворде?
- Как в Ворде разметить страницы?
- Как изменить фон страницы в Word?
- Как увеличить страницу в Ворде?
При создании нового документа в Ворде открывается новый файл с книжной ориентацией листа формата А4. Это самый распространенный формат, но иногда пользователям нужны совершенно другие размеры, и в этой статье мы рассмотрим, как изменить формат листа в Ворде.
Поменять формат листа в Ворде можно на вкладке «Разметка страницы» выбрав пункт меню «Размер». В результате этого появится список доступных форматов к применению, а если нам ни один не подходит, можно выбрать пункт меню «Другие размеры страниц» и вручную указать необходимый размер страницы в Ворде.
Также размер страницы в Ворде можно задать непосредственно перед печатью. Для этого переходим в меню «Файл / Печать» и в соответствующей графе меняем размер страницы Word. При этом данные изменения будут сразу же применены к документу.
Научиться пользоваться Вордом
В данной статье мы детальнее разберемся во всех аспектах разметки страницы, детальнее взглянем на все компоненты этого параметра.
Показатели ориентации страницы
В процессе создания документа перед пользователем возникает вариант выбора страницы, в зависимости от ее ориентации. Существует 2 варианта – это книжный тип или альбомный. При выборе альбомного типа ориентации, расположение страницы будет горизонтальным. В случае выбора книжного варианта – страница будет вертикальная. Ниже видно различие между двумя вариантами данной ориентации.
Процесс изменения ориентации страницы
Для начала необходимо совершить переход на вкладку «Разметка страницы». Далее нужно найти «Параметры страницы», а затем нажать на «Ориентация».
В появившемся перед пользователем меню необходимо нажать на нужный вид ориентации страницы: Книжный или альбомный.
После этих действий изменится вид страницы.
Изменение полей
Место, находящееся в промежутке текста и края файла называется полем. Ворд имеет «Обычные поля», установленные по умолчанию. В случае если нужно установить необходимые параметры полей, это легко сделать.
Процедура форматирования полей
В Microsoft Word присутствует внушительный спектр разных параметров полей (размеры). Переходим на ссылку «Разметка страницы», в появившемся окне нужно нажать на «Поля».
Затем перед пользователем возникнет окно, в котором можно выбирать разные вариации поля, необходимые пользователю.
Это и есть процедура изменения полей в вордовском документе.
Как настроить поля?
Параметры полей в Ворде легко настраиваются посредством изменения размеров во вкладке «Параметры страницы». Нажимаем на вкладку «Поля», затем в возникшем меню нажимаем на «Настраиваемые поля».
Возникнет меню, в котором можно настраивать желаемы параметры под необходимый формат страницы. По завершению внесенных изменений необходимо нажать кнопку «Ок».
Произойдет изменение полей по вышеуказанным параметрам пользователя.
Установка нужного размера страницы
В Microsoft Word существуют размеры, установленные по умолчанию: 21х29,7 см. В случае необходимости есть возможность изменения размера под любые нужные требования пользователя. Главное знать одно, подойдут ли установленные пользователем размеры под возможности печати принтером в таком формате.
Процедура изменения размера
В данной офисной программе существует огромный список показателей размера страницы. Для изменения размеров нужно зайти в «Разметку страницы», а затем перейти в «Размер».
В возникшем всплывающем списке можно будет выбрать нужный размер или увидеть установленный в данный момент.
По произведению этих операций произойдет изменение размеров страниц Ворда.
Установка дополнительных настроек по размерам страниц
В случае необходимости в установки особых размеров поля нужно зайти в «Параметры страницы». Далее стоит нажать «Размер», находящийся на ссылке «Разметка страницы». Появившееся меню будет содержать вкладку «Другие размеры страниц».
Далее, после открытия «Параметры страницы», совершаем настройку нужных параметров «Ширина» и «Высота». Завершив выполнения настройки нажимаем на «ОК».
Соответственно произойдет изменения размеров страниц Ворда.
Для быстрого попадания на меню настроек «Параметры страницы», можно использовать изображение небольшой стрелки, находящейся с правой стороны, в низу окна, где указанные команды «Параметры страницы».
По умолчанию, при создании документа Word
, открывается лист формата А4. В большинстве случаев пользователи даже не задумываются над этим и начинают набирать текст. Единственное, что в дальнейшем они меняют, это поворачивают лист и изменяют поля. Но так же бывают ситуации, когда необходимо произвести более сложные настройки, например, выбрать другой формат листа.
Рассматривать будем Microsoft Word 2010
. Интерфейс программы периодически меняется. По идее становится более функциональным, но, как показывает практика, становится более загадочным для пользователей.
Будем считать, что включать программу и создавать новый лист все умеют. Теперь начнем рассматривать, как поменять формат листа Word
. Все необходимые настройки листа можно найти на вкладке меню
“Разметка страницы”
.
Для начала рассмотрим, как поменять размер листа в Word
. Для удобства на панели все выполнено в картинках, при наведении на которые всплывает подсказка. Нажмем на картинку, обозначающую размер листа, и посмотрим, какие форматы мы можем применить к нашему листу.
Текущий формат листа выделяется другим цветом и присутствует список других доступных форматов листа. Для смены текущего формата листа достаточно выбрать любой присутствующий в списке формат, который сразу же применится к вашему листу. Но нас сейчас интересует самая нижняя запись в этом меню »Другие размеры страниц…»
, при нажатии на которую появляется окно настройки
»Параметры страницы»
.
Стало доступным поле для ручного ввода произвольного размера листа
в сантиметрах. Существует
ограничение в формате листа Word
и если вы его превысили, появляется ошибка с сообщением
максимально допустимого размера листа в Word
. К сожалению, невозможно установить размер любой из сторон листа больше, чем 55,87 см и это ограничение не связано с выбранным принтером.
Для примера создадим лист нестандартного формата в Word
размером
21 см на 55 см
.
Может появиться сообщение с предупреждением и предложением исправить ошибку. Суть ошибки заключается в том, что некоторые области листа выходят за границы печати принтера либо драйвера печати.
Так как мы уверены, что нам нужен именно тот формат листа, который мы ввели, пропускаем данную ошибку и применяем настройки к нашему листу.
Лист нестандартного формата успешно создан.
—————————————————————————————————————————————————————- Бесплатная доска объявлений позволяет любому желающему подать объявления в интернете о продаже чего-либо или предложить свои услуги. Это очень удобно, особенно, когда у вас узкоспециализированные услуги, ведь это объявление прочитает сразу очень большое количество людей. Например, можно подать объявление о покупке металла и сразу каждый житель России сможет его прочитать и обратиться именно к Вам.
Также статьи на сайте chajnikam.ru, связанные с выводом на печать файлов:
Как в Ворде изменить таблицу? Как вставить ячейки в таблицу Ворд?
Настройка таблицы в ВордеКак открыть файл docx?
Похожие записи:
Как изменить масштаб страницы в Word: уменьшить или увеличить
По умолчанию документы Microsoft Word открываются с масштабом 100%. Но при работе с текстом часто возникает необходимость увеличить или уменьшить параметры напечатанного на экране монитора. Настроить удобные для работы значения можно с помощью средства «Масштаб». Размер файла при этом не поменяется.
Основные приемы масштабирования
Первый способ
Самый быстрый прием, подойдет вам, если нужно только увеличить или уменьшить размер. Для этого нужно зажать клавишу «Ctrl» и прокручивать колесо мыши вперед или назад.
Второй способ
Снизу на строке состояния в правом углу есть ползунок (zoom) с кнопками «+» и «-», передвигая его или нажимая на «+» можно увеличить диапазон, обратное действие дает «-». Слева от ползунка расположен значок, отображающий величину в процентах. Если на него нажать левой клавишей мыши, то появится диалоговое окно, позволяющее установить параметры из предлагаемых вариантов:
- «200%» – увеличить в 2 раза;
- «100%» – вернуть к начальному значению, которое задано по умолчанию;
- «75%» – ¾ от стандартного размера;
- «Произвольный» – при помощи стрелок вверх-вниз самостоятельно выбрать подходящую величину;
- «По ширине страницы» – растягивает лист с сохранением линеек и полос прокрутки;
- «По ширине текста» – позволяет добиться еще большего растяжения, за счет того, что исчезают поля;
- «Целая страница» – отображается текущий лист целиком;
- «Несколько страниц» – выводит на экран весь документ или его часть. Изменить количество можно с помощью кнопки с изображением монитора.
Третий способ
Сверху на панели инструментов нажать вкладку «Вид», группа «Масштаб» представлена в виде пяти кнопок:
- «Масштаб» – позволяет открыть диалоговое окно с аналогичным названием;
- «100%» – вернуть размер, заданный по умолчанию;
- «Одна страница» – отображается текущий лист целиком;
- «Две страницы» – чтобы поместилось два листа на экране, автоматически уменьшится их размер;
- «По ширине страницы» – увеличивает до ширины окна.
Перечисленными способами изменить значение можно в Microsoft Word 2007 и 2010.
Word 2003
Принцип действия немного отличается:
Первый способ
На панели инструментов «Стандартная» кликнуть по значку, отображающему величину в процентах. И выбрать нужное значение из выпадающего списка:
- «500%»;
- «200%»;
- «150%»;
- «100%»;
- «75%»;
- «50%»;
- «25»;
- «10%»;
- «По ширине страницы»;
- «По ширине текста»;
- «Страница целиком»;
- «Две страницы».
Второй способ
На панели инструментов нажать вкладку «Вид», из выпадающего списка выбрать «Масштаб». После чего выскочит диалоговое окно, аналогичное как в ворде 2007 и 2010.
Как сохранить определенный масштаб
Для того чтобы документ всегда открывался в желаемом вам размере, нужно в него или шаблон включить изменения. Для этого надо выполнить следующие действия:
- открыть нужный файл в ворде;
- увеличить или уменьшить диапазон документа;
- добавить и удалить пробел в напечатанном материале;
- нажать кнопку «Office» (в верхнем левом углу) и сохранить.




























































































