При создании диаграммы на листе Excel, в документе Word или презентации PowerPoint вы можете выбрать из многих вариантов. Независимо от того, будете ли вы использовать диаграмму, рекомендуемую для ваших данных, которую вы выбираете из списка всех диаграмм или одну из выбранных шаблонов диаграммы, это может помочь узнать немного больше о каждом типе диаграммы.
Щелкните здесь, чтобы приступить к созданию диаграммы.
Чтобы просмотреть описание типа диаграммы, выберите его в раскрывающемся списке.
Данные в столбцах или строках листа можно представить в виде гистограммы. В гистограмме категории обычно отображаются по горизонтальной оси (категорий), а значения — по вертикальной оси (значений), как показано в этой диаграмме:

Типы гистограмм
-
Гистограмма с группировкой и объемная гистограмма с группировкой.
На гистограмме с группировкой значения выводятся в виде плоских столбцов. На объемной гистограмме с группировкой столбцы отображаются в трехмерном виде, но третья ось значений (ось глубины) не используется. Используйте этот тип диаграммы при наличии категорий, представляющих:
-
диапазоны значений (например количество элементов);
-
специфические шкалы (например шкала Ликерта с масками, такими как «Решительно за», «За», «Не знаю», «Против», «Решительно против»);
-
неупорядоченные имена (например, названия элементов, географические названия или имена людей).
-
-
Гистограмма с накоплением и объемная гистограмма с накоплением. Гистограмма с накоплением представляет значения в виде плоских столбцов с накоплением. На объемной гистограмме с группировкой столбцы с накоплением отображаются в трехмерном виде, но ось глубины не используется. Используйте этот тип диаграммы, когда есть несколько ряд данных и нужно подчеркнуть итоговое значение.
-
Нормированная гистограмма с накоплением и объемная нормированная гистограмма с накоплением. Нормированная гистограмма с накоплением представляет значения в виде плоских нормированных столбцов с накоплением для представления 100 % значений. На объемной нормированной гистограмме с группировкой столбцы отображаются в трехмерном виде, но ось глубины не используется. Используйте этот тип диаграммы, когда есть несколько рядов данных и нужно подчеркнуть их вклад в итоговое значение, особенно если итоговое значение одинаково для всех категорий.
-
Трехмерный столбец Трехмерные гистограммы используют три оси, которые можно изменить (горизонтальная ось, вертикальная ось и ось глубины), и сравнивают их точки данных по горизонтали и осям глубины. Используйте эту диаграмму, если требуется сравнить данные по категориям и рядам данных.
Данные, расположенные в столбцах или строках листа, можно представить в виде графика. На графиках данные категорий равномерно распределяются вдоль горизонтальной оси, а все значения равномерно распределяются вдоль вертикальной оси. Графики позволяют отображать непрерывное изменение данных с течением времени на оси с равномерным распределением, поэтому они идеально подходят для представления тенденций изменения данных с равными интервалами, такими как месяцы, кварталы или финансовые годы.

Типы графиков
-
График и график с маркерами. Графики с маркерами, отмечающими отдельные значения данных, или без маркеров можно использовать для отображения динамики изменения данных с течением времени или по категориям данных, разделенным равными интервалами, особенно когда точек данных много и порядок их представления существенен. Если категорий данных много или значения являются приблизительными, используйте график без маркеров.
-
График с накоплением и график с накоплением с маркерами. Графики с накоплением, отображаемые как с маркерами для конкретных значений данных, так и без них, могут отображать динамику изменения вклада каждого значения с течением времени или по категориям данных, разделенным равными интервалами.
-
Нормированный график с накоплением и нормированный график с накоплением с маркерами. Нормированные графики с накоплением с маркерами, отмечающими отдельные значения данных, или без маркеров могут отображать динамику вклада каждой величины в процентах с течением времени или по категориям данных, разделенным равными интервалами. Если категорий данных много или значения являются приблизительными, используйте нормированный график с накоплением без маркеров.
-
Объемный график. На объемных графиках каждая строка или столбец изображаются в виде объемной ленты. Объемный график имеет горизонтальную ось, вертикальную ось и ось глубины, которые можно изменять.
Примечания:
-
Графики лучше всего подходят для вывода нескольких рядов данных. Если нужно отобразить только один ряд данных, вместо графика рекомендуется использовать точечную диаграмму.
-
На графиках с накоплением данные суммируются, что может быть нежелательно. Увидеть накопление на графике бывает непросто, поэтому иногда вместо него стоит воспользоваться графиком другого вида либо диаграммой с областями с накоплением.
-
Данные в одном столбце или строке листа можно представить в виде круговой диаграммы. Круговая диаграмма отображает размер элементов одного ряд данных относительно суммы элементов. точки данных на круговой диаграмме выводятся как проценты от всего круга.

Круговую диаграмму рекомендуется использовать, если:
-
нужно отобразить только один ряд данных;
-
все значения ваших данных неотрицательны;
-
почти все значения данных больше нуля;
-
имеется не более семи категорий, каждой из которых соответствуют части общего круга.
Типы круговых диаграмм
-
Круговая диаграмма и объемная круговая диаграмма. Круговые диаграммы отображают вклад каждой величины в общую сумму в двухмерном или трехмерном виде. Чтобы заострить внимание на некоторых секторах, вы можете вытащить их вручную из круговой диаграммы.
-
Вторичная круговая диаграмма и вторичная гистограмма. Вторичная круговая диаграмма и вторичная гистограмма представляют собой круговые диаграммы с меньшими значениями, перенесенные на вторичную круговую диаграмму или линейчатую диаграмму с накоплением, что упрощает их просмотр.
Данные, расположенные только в столбцах или строках листа, можно представить в виде кольцевой диаграммы. Как и круговая диаграмма, кольцевая диаграмма отображает отношение частей к целому, но может содержать несколько ряд данных.

Типы кольцевых диаграмм
-
Кольцевая диаграмма На диаграммах этого типа данные отображаются в виде колец, каждое из которых представляет ряд данных. Если в метках данных отображаются проценты, каждое кольцо в сумме должно давать 100 %.
Примечание: Кольцевые диаграммы трудны для восприятия. Вместо этого можно использовать гистограммы с накоплением или линейчатую диаграмму с накоплением.
Данные в столбцах или строках листа можно представить в виде линейчатой диаграммы. Линейчатые диаграммы используют для сравнения отдельных элементов. В диаграммах этого типа категории обычно располагаются по вертикальной оси, а величины — по горизонтальной.

Линейчатые диаграммы рекомендуется использовать, если:
-
метки осей имеют большую длину;
-
выводимые значения представляют собой длительности.
Типы линейчатых диаграмм
-
Линейчатая диаграмма с группировкой и объемная линейчатая диаграмма с группировкой. На линейчатой диаграмме с группировкой значения выводятся в виде плоских столбцов. Объемная линейчатая диаграмма с группировкой отображает столбцы в трехмерном виде без использования оси глубины.
-
Линейчатая диаграмма с накоплением и объемная линейчатая диаграмма с накоплением. Линейчатая диаграмма с накоплением показывает вклад отдельных величин в общую сумму в виде плоских столбцов. В объемных линейчатых диаграммах с накоплением используются столбцы в трехмерном виде без использования оси глубины.
-
Нормированная линейчатая диаграмма с накоплением и объемная нормированная линейчатая диаграмма с накоплением. Этот тип диаграмм позволяет сравнить по категориям процентный вклад каждой величины в общую сумму. В объемных нормированных линейчатых диаграммах с накоплением отображаются столбцы в трехмерном виде без использования оси глубины.
Данные в столбцах или строках листа можно представить в виде диаграммы с областями. Диаграммы с областями могут использоваться для отображения изменений величин с течением времени и привлечения внимания к итоговому значению в соответствии с тенденцией. Отображая сумму значений рядов, такая диаграмма также наглядно показывает вклад каждого ряда.

Типы диаграмм с областями
-
Диаграмма с областями и объемная диаграмма с областями. Диаграммы с областями (в том числе объемные) отображают изменение величин с течением времени или по категориям. В объемных диаграммах с областями используются три оси (горизонтальная, вертикальная и ось глубины), которые можно изменять. Обычно вместо диаграмм с областями без накопления рекомендуется использовать графики, так как данные одного ряда могут быть скрыты за данными другого ряда.
-
Диаграмма с областями с накоплением и объемная диаграмма с областями с накоплением. Диаграммы с областями с накоплением показывают изменения вклада каждой величины с течением времени или по категориям в двухмерном виде. На объемной диаграмме с областями отображаются те же данные, но в трехмерном виде без использования оси глубины.
-
Нормированная диаграмма с областями с накоплением и объемная нормированная диаграмма с областями с накоплением. Нормированные диаграммы с областями с накоплением отображают изменения вклада каждой величины в процентах с течением времени или по категориям. На объемной нормированной диаграмме с областями отображаются те же данные, но в трехмерном виде без использования оси глубины.
Данные в столбцах и строках листа можно представить в виде точечной диаграммы. Поместите данные по оси X в одну строку или столбец, а соответствующие данные по оси Y — в соседние строки или столбцы.
Точечная диаграмма имеет две оси значений: горизонтальную (X) и вертикальную (Y). На точечной диаграмме значения «x» и «y» объединяются в одну точку данных и выводятся через неравные интервалы или кластеры. Точечные диаграммы обычно используются для отображения и сравнения числовых значений, например научных, статистических или технических данных.

Точечные диаграммы рекомендуется использовать, если:
-
требуется изменять масштаб горизонтальной оси;
-
требуется использовать для горизонтальной оси логарифмическую шкалу;
-
значения расположены на горизонтальной оси неравномерно;
-
на горизонтальной оси имеется множество точек данных;
-
требуется настраивать независимые шкалы точечной диаграммы для отображения дополнительных сведений о данных, содержащих пары сгруппированных полей со значениями;
-
требуется отображать не различия между точками данных, а аналогии в больших наборах данных;
-
требуется сравнивать множество точек данных без учета времени; чем больше данных будет использовано для построения точечной диаграммы, тем точнее будет сравнение.
Типы точечных диаграмм
-
Точечная диаграмма. Диаграмма этого типа позволяет отображать точки данных без соединительных линий для сравнения пар значений.
-
Точечная диаграмма с плавными линиями и маркерами и точечная диаграмма с плавными линиями. На этой диаграмме точки данных соединены сглаживающими линиями. Такие линии могут отображаться с маркерами или без них. Сглаживающую кривую без маркеров следует использовать, если точек данных достаточно много.
-
Точечная с прямыми линиями и маркерами и точечная с прямыми линиями На этой диаграмме показаны линии прямого соединения между точками данных. Прямые линии могут отображаться с маркерами или без них.
Как и в точечной диаграмме, в пузырьковой диаграмме добавляется третий столбец для указания размера пузырьков, используемых для представления точек данных в рядах данных.

Тип пузырьковых диаграмм
-
Пузырьковая или объемная пузырьковая диаграмма. Обе эти пузырьковые диаграммы позволяют сравнивать наборы из трех значений вместо двух, отображая пузырьки в двухмерном или трехмерном виде (без использования оси глубины). Третье значение определяет размер маркера пузырька.
Данные, расположенные в столбцах или строках листа в определенном порядке, можно представить в виде биржевой диаграммы. Как следует из названия, биржевые диаграммы могут показывать изменения цен на акции. Но их также можно использовать для иллюстрации изменений других данных, таких как дневные осадки или годичные колебания температуры. Для создания биржевой диаграммы нужно правильно упорядочить данные.
Например, для создания простой биржевой диаграммы (самый высокий курс, самый низкий курс, курс закрытия) поместите данные в столбцы с заголовками «Самый высокий курс», «Самый низкий курс» и «Курс закрытия» в указанном порядке.

Типы биржевых диаграмм
-
Биржевая диаграмма (самый высокий курс, самый низкий курс, курс закрытия). В этой биржевой диаграмме используются три набора значений в следующем порядке: самый высокий курс, самый низкий курс, курс закрытия.
-
Биржевая диаграмма (курс открытия, самый высокий курс, самый низкий курс, курс закрытия). В этой биржевой диаграмме используются четыре набора значений в следующем порядке: курс открытия, самый высокий курс, самый низкий курс, курс закрытия.
-
Биржевая диаграмма (объем, самый высокий курс, самый низкий курс, курс закрытия). В этой биржевой диаграмме используются четыре набора значений в следующем порядке: объем, самый высокий курс, самый низкий курс, курс закрытия. Диаграмма такого типа отражает изменение объемов продаж на двух осях значений: одна для столбцов, в которых указан объем, а другая — для цен на акции.
-
Биржевая диаграмма (объем, курс открытия, самый высокий курс, самый низкий курс, курс закрытия). В этой биржевой диаграмме используются пять наборов значений в следующем порядке: объем, курс открытия, самый высокий курс, самый низкий курс, курс закрытия.
Данные в столбцах или строках листа можно представить в виде поверхностной диаграммы. Эта диаграмма полезна, если требуется найти оптимальные комбинации данных из двух наборов. Как на топографической карте, области, относящиеся к одинаковым диапазонам, при этом выделяются цветами и штриховкой. Вы можете создавать поверхностные диаграммы для иллюстрации категорий и наборов данных, представляющих собой числовые значения.

Типы поверхностных диаграмм
-
Объемная поверхностная диаграмма. На этих диаграммах данные можно представить в трехмерном виде, который можно рассматривать как резиновую пленку, натянутую на трехмерную гистограмму. Обычно такие диаграммы используются для отображения отношений между большими объемами данных, которые трудно продемонстрировать иначе. Цветные полосы на поверхности не являются рядами данных — они указывают разницу между значениями.
-
Проволочная объемная поверхностная диаграмма. Объемная поверхностная диаграмма, выводимая без цвета на поверхности, называется проволочной объемной поверхностной диаграммой. На такой диаграмме отображаются только линии. Проволочная объемная поверхностная диаграмма сложна для восприятия, но она позволяет отображать большие объемы данных намного быстрее, чем объемная поверхностная диаграмма.
-
Контурная диаграмма Контурные диаграммы являются видом сверху на поверхностные диаграммы. На них разные цвета соответствуют определенным диапазонам значений. Линии на контурной диаграмме соединяют координаты одинаковых значений, полученные интерполяцией.
-
Проволочная контурная диаграмма. Проволочные контурные диаграммы похожи на поверхностные диаграммы, если смотреть на них сверху. Они не содержат цветных полос и отображают только линии. Проволочная контурная диаграмма сложна для восприятия. Вместо нее можно использовать объемную поверхностную диаграмму.
Данные в столбцах или строках листа можно представить в виде лепестковой диаграммы. Лепестковая диаграмма позволяет сравнить агрегированные значения нескольких ряд данных.

Типы лепестковых диаграмм
-
Лепестковая диаграмма и лепестковая диаграмма с маркерами. Лепестковые диаграммы отображают изменения значений относительно центральной точки с маркерами для отдельных точек данных или без них.
-
Лепестковая диаграмма с областями. На лепестковой диаграмме с областями области, заполненные рядами данных, выделены цветом.
Диаграмма «дерево» предоставляет иерархическое представление данных и простой способ сравнения различных уровней классификации. Диаграмма «дерево» отображает категории по цвету и близости и может легко отображать большой объем данных, что может быть сложно с другими типами диаграмм. Диаграмму диаграммы «дерево» можно представить, если в иерархической структуре существуют пустые (пустые) ячейки, а диаграммы диаграммы «дерево» подходят для сравнения пропорций в иерархии.
Примечание: Для диаграммы «дерево» не существует подтипов.
Диаграмма «солнечные лучи» идеально подходит для отображения иерархических данных и может отображаться, если в иерархической структуре существуют пустые (пустые) ячейки. Каждый уровень иерархии представлен одним кольцом или кругом, а ее верхом является самый близкий к центру круг. Диаграмма «солнечные лучи» без иерархических данных (один уровень категорий) похожа на кольцевую диаграмму. Однако на такой диаграмме с несколькими уровнями категорий отображается связь между внешними и внутренними кольцами. На диаграмме «солнечные лучи» наиболее эффективно показано, как одно кольцо разбивается на его части.
Примечание: Для диаграммы «солнечные лучи» не существует подтипов.
Данные, отображаемые на гистограмме, показывают частоты распределения. Каждый столбец диаграммы можно изменять для дальнейшего анализа данных.
Типы гистограмм
-
Гистограмма. Отображает распределение данных, сгруппированных в столбцы по частотам.
-
Диаграмма Парето. Это гистограмма с сортировкой, содержащая столбцы, отсортированные по убыванию, и строку, в которой представлено совокупное итоговое значение в процентах.
На линейчатой диаграмме и диаграмме усов показано распределение данных по квартилям, выделяя среднее и выбросы. Поля могут содержать линии, расширяемые вертикально под названием «усы». Эти строки указывают на вариативность за пределами верхних и нижних квартилей, и любая точка за пределами этих линий или усов считается выбросом. Используйте этот тип диаграммы, если существует несколько наборов данных, которые связаны друг с другом.
Примечание: Для диаграммы «ящик с усами» не существует подтипов.
Каскадная диаграмма показывает нарастающий финансовый итог по мере добавления или вычитания значений. Это помогает понять, как ряд положительных и отрицательных значений влияет на исходную величину. Столбцы обозначены цветом, что позволяет быстро отличить положительные значения от отрицательных.
Примечание: Для каскадных диаграмм не существует подтипов.
На воронкообразных диаграммах отображаются значения, относящиеся к разным этапам процесса.

Как правило, значения постепенно уменьшаются, поэтому полосы диаграммы по виду напоминают воронку. Дополнительные сведения о воронкообразных диаграммах
Данные в столбцах и строках можно представить в виде комбинированной диаграммы. Комбинированные диаграммы объединяют диаграммы двух и более типов, чтобы улучшить читаемость данных, особенно когда они значительно отличаются друг от друга. Отображение вспомогательной оси на такой диаграмме еще больше улучшает восприятие. В данном примере для отображения количества домов, проданных с января по июнь, использовалась гистограмма, а затем для быстрого определения средней цены продажи за месяц использовался график, упрощающий восприятие.

Типы комбинированных диаграмм
-
Гистограмма с группировкой — график и гистограмма с группировкой — график на вспомогательной оси. Эта диаграмма объединяет гистограмму и график (со вспомогательной осью или без нее), отображая одни ряды данных как столбцы, а другие — как линии в одной диаграмме.
-
Диаграмма с областями с накоплением — гистограмма с группировкой. Эта диаграмма объединяет диаграмму с областями с накоплением и гистограмму с группировкой, отображая одни ряды данных как области с накоплением, а другие — как столбцы в одной диаграмме.
-
Настраиваемая комбинированная диаграмма. Это возможность объединять нужные диаграммы для их отображения в одной диаграмме.
Диаграмму с картой можно использовать для сравнения значений и отображения категорий по географическим регионам. Используйте ее, если ваши данные включают географические регионы (например, сведения о странах, областях или почтовых индексах).
Например, на карте, показывающей страны по численности населения, используются значения. Значения выражают совокупную численность населения в каждой стране и отображаются с использованием спектра двухцветных градиентов. Цвет для каждого региона определяется в зависимости от того, в какую часть спектра попадает его значение относительно остальных значений.
В приведенном ниже примере карты стран по численности населения для отображения категорий используется легенда, чтобы показать группы или связи. Все точки данных представлены абсолютно разными цветами.

Изменение типа диаграммы
Если у вас уже есть диаграмма, а вы просто хотите изменить ее тип, выполните следующие действия:
-
Выберите диаграмму, щелкните вкладку Конструктор и выберите пункт Изменить тип диаграммы.
-
Выберите другой тип диаграммы в окне Изменение типа диаграммы.
Доступно много типов диаграмм, которые помогают отображать данные наиболее подходящим для аудитории способом. Ниже представлены некоторые примеры наиболее распространенных типов диаграмм и описаны способы их использования.

Данные, упорядоченные на листе Excel в виде столбцов или строк, можно визуально представить в виде гистограммы. В гистограммах категории обычно расположены вдоль горизонтальной ось, а значения — вдоль вертикальной.
Гистограммы удобны для демонстрации изменения данных с течением времени или для сравнения элементов.
Гистограммы включают в себя указанные ниже подтипы диаграмм.
-
Гистограмма с группировкой. Предназначена для сравнения значений по категориям. На гистограмме с группировкой значения отображаются в плоских вертикальных прямоугольниках. На объемной гистограмме с группировкой данные отображаются с использованием трехмерной перспективы.
-
Гистограмма с накоплением. Показывает отношение отдельных элементов к целому, отражая вклад каждого значения в итоговое по категориям. На гистограмме с накоплением значения отображаются в плоских вертикальных прямоугольниках с накоплением. На объемной гистограмме с накоплением данные отображаются с использованием трехмерной перспективы. Объемная перспектива не является объемной диаграммой в полном смысле, поскольку в ней не используется ось дополнительного значения (ось глубины).
-
Нормированная гистограмма. Отражает процентную долю каждого значения в итоговом по категориям. На нормированной гистограмме значения отображаются в плоских вертикальных прямоугольниках с нормированием. На объемной нормированной гистограмме данные отображаются с использованием трехмерной перспективы. Объемная перспектива не является объемной диаграммой в полном смысле, поскольку в ней не используется ось дополнительного значения (ось глубины).
-
Трехмерная гистограмма. Строится по трем осям, которые можно изменять (горизонтальная ось, вертикальная ось и ось глубины). Позволяет сравнивать точки данных вдоль горизонтальной оси и оси глубины.

Данные, упорядоченные на листе Excel в виде столбцов или строк, можно визуально представить в виде графика. На графиках можно отображать изменение непрерывных данных с течением времени с использованием общей шкалы, поэтому они идеально подходят для демонстрации тенденций в данных через равные временные интервалы. На графике данные категории равномерно распределены вдоль горизонтальной оси, а все данные значений равномерно распределены вдоль вертикальной оси.
Графики хорошо подходят для случаев, когда подписи категорий являются текстом и представляют собой значения, распределенные через равные интервалы, например месяцы, кварталы или финансовые года.
Графики включают в себя указанные ниже подтипы диаграмм.
-
График с маркерами или без них. Служит для отображения тенденций с течением времени или упорядоченных категорий, особенно если имеется много точек данных и важен порядок, в котором они представлены. Если имеется много категорий или значения являются приблизительными, используйте график без маркеров.
-
График с накоплением (с маркерами или без них). Отображает изменение вклада каждого значения в итоговое с течением времени или упорядоченные категории. Если имеется много категорий или значения являются приблизительными, используйте график с накоплением без маркеров.
-
Нормированный график с накоплением (с маркерами или без них). Отображает изменение процентной доли каждого значения в итоговом с течением времени или упорядоченные категории. Если имеется много категорий или значения являются приблизительными, используйте нормированный график с накоплением без маркеров.
-
Объемный график. Отображает каждую строку или столбец данных в виде трехмерной ленты. На объемном графике имеются горизонтальная ось, вертикальная ось и ось глубины, которые можно изменять.

Данные, упорядоченные на листе Excel в виде одного столбца или строки, можно визуально представить в виде круговой диаграммы. Круговые диаграммы отражают размер элементов одного ряд данных в пропорции к сумме элементов. Точки данных на круговой диаграмме отображаются в виде процентных долей целого круга.
Круговую диаграмму целесообразно использовать, когда нужно отобразить только один ряд данных, ни одно из значений не является отрицательным, практически отсутствуют нулевые значения, имеется не более семи категорий и они представляют собой части целого круга.
Круговые диаграммы включают в себя указанные ниже подтипы диаграмм.
-
Круговая диаграмма. Отражает вклад каждого значения в итоговое в двумерном или трехмерном формате. Сектора круговой диаграммы можно выдвинуть вручную, чтобы подчеркнуть их значимость.
-
Вторичная круговая диаграмма и вторичная гистограмма. Предназначены для отображения круговых диаграмм, часть значений которых вынесена во вторичную круговую диаграмму или в линейчатую диаграмму с накоплением. Эти типы диаграмм облегчают восприятие небольших секторов основной круговой диаграммы.
-
Кольцевая диаграмма Как и круговая диаграмма, кольцевая диаграмма показывает отношение частей к целому. Тем не менее она может содержать более одного ряда данных. Каждое кольцо в кольцевой диаграмме представляет один ряд данных. Отображает данные в виде колец, каждое из которых представляет один ряд данных. Если в метках данных отображаются процентные доли, данные каждого кольца в сумме будут составлять 100%.

Данные, упорядоченные на листе Excel в виде столбцов или строк, можно визуально представить в виде линейчатой диаграммы.
Линейчатые диаграммы используются для сравнения отдельных элементов.
Линейчатые диаграммы включают в себя указанные ниже подтипы диаграмм.
-
Линейчатая диаграмма с кластерией и трехмерная линейчатая диаграмма Предназначена для сравнения значений по категориям. На линейчатых диаграммах с группировкой категории, как правило, расположены по вертикальной оси, а значения — по горизонтальной оси. На объемной линейчатой диаграмме с группировкой горизонтальные прямоугольники отображаются в трехмерном формате. При этом данные на трех осях не отображаются.
-
Линейчатая диаграмма с накоплением и линейчатая диаграмма с накоплением Отражает отношение отдельных элементов к целому. На объемной линейчатой диаграмме с накоплением горизонтальные прямоугольники отображаются в трехмерном формате. При этом данные на трех осях не отображаются.
-
Линейчатая диаграмма с накоплением и линейчатая диаграмма с накоплением на 100 % в трехмерной диаграмме Отражает процентную долю каждого значения в итоговом по категориям. На объемной нормированной линейчатой диаграмме горизонтальные прямоугольники отображаются в трехмерном формате. При этом данные на трех осях не отображаются.

Данные, упорядоченные на листе Excel в виде столбцов и строк, можно визуально представить в виде точечной диаграммы. Точечная диаграмма имеет две оси значений. Один набор числовых данных отображается по горизонтальной оси (оси X), а другой — по вертикальной (оси Y). Эти значения объединены в отдельные точки данных и отображаются через неравные интервалы или группами.
Точечная диаграмма показывает отношения между численными значениями в нескольких рядах данных или отображает две группы чисел как один ряд координат x и y. Точечные диаграммы обычно используются для иллюстрации и сравнения числовых значений, например научных, статистических или технических данных.
Точечные диаграммы содержат указанные ниже подтипы диаграмм.
-
Точечная диаграмма Служит для сравнения пар значений. Если имеется много точек данных, а соединительные линии могут затруднить восприятие информации, следует использовать точечную диаграмму с маркерами данных, но без линий. Этот тип диаграммы можно также использовать, если не нужно показывать связи между точками данных.
-
Точечная диаграмма с гладкими кривыми и с гладкими кривыми и маркерами. Отображает гладкую кривую, соединяющую точки данных. Плавные линии могут отображаться с маркерами или без них. Гладкие кривые без маркеров лучше использовать, если имеется много точек данных.
-
Точечная диаграмма с прямыми отрезками и с прямыми отрезками и маркерами. Отображает прямые отрезки, соединяющие точки данных. Прямые отрезки могут отображаться с маркерами или без них.
-
Пузырьковая диаграмма (плоская и с объемным эффектом). Пузырьковая диаграмма является разновидностью точечной диаграммы с тем отличием, что размер пузырьков представляет значение третьей переменной. Позволяет сравнить наборы не из двух, а из трех значений. Третье значение определяет размер пузырька. Можно задать отображение пузырьков в двумерном формате или с эффектом объемности.

Данные, упорядоченные на листе Excel в виде столбцов или строк, можно визуально представить в виде диаграммы с областями. Отображение суммы построенных значений на диаграмме с областями позволяет также продемонстрировать отношение частей к целому.
Диаграммы с областями позволяют сделать акцент на амплитуде изменений с течением времени и привлечь внимание к суммарному значению по всему тренду. Например, на диаграмме с областями можно построить данные, представляющие прибыль в динамике по времени, чтобы подчеркнуть общую прибыль.
Диаграммы с областями включают в себя указанные ниже подтипы диаграмм.
-
Диаграмма с областями. Отображает изменение значений с течением времени или другие данные категории. В объемных диаграммах с областями используются три оси (горизонтальная, вертикальная и ось глубины), которые можно изменять. В общем случае следует рассмотреть вариант использования графика вместо диаграммы с областями без накопления, поскольку данные из одного ряда могут быть перекрыты данными из другого ряда.
-
Диаграмма с областями с накоплением. Отображает изменение вклада каждого значения в итоговое с течением времени или другие данные категорий. Объемная диаграмма с областями с накоплением отображается аналогичным образом, но с использованием трехмерной перспективы. Объемная перспектива не является объемной диаграммой в полном смысле, поскольку в ней не используется ось дополнительного значения (ось глубины).
-
Нормированная диаграмма с областями. Отображает изменение процентной доли каждого значения в итоговом с течением времени или другие данные категорий. Объемная нормированная диаграмма с областями отображается аналогичным образом, но с использованием трехмерной перспективы. Объемная перспектива не является объемной диаграммой в полном смысле, поскольку в ней не используется ось дополнительного значения (ось глубины).

Данные, упорядоченные на листе Excel в столбцах или строках, которые расположены в определенном порядке, можно визуально представить в виде биржевой диаграммы.
Как следует из названия, биржевые диаграммы чаще всего используются для демонстрации колебания курса акций. Тем не менее эту диаграмму можно также использовать для научных данных. Например, биржевая диаграмма подходит для отображения колебаний суточной или годовой температуры.
Биржевые диаграммы включают в себя указанные ниже подтипы диаграмм.
-
Биржевая диаграмма с высоким низким уровнем закрытия Отображает цены на акции. Для этой диаграммы требуются три ряда значений в правильном порядке: самый высокий курс, самый низкий курс и курс закрытия.
-
Биржевая диаграмма open-High-Low-Close Для этой диаграммы требуются четыре ряда значений в правильном порядке: курс открытия, самый высокий курс, самый низкий курс и курс закрытия.
-
Биржевая диаграмма volume-High-Low-Close Для этой диаграммы требуются четыре ряда значений в правильном порядке: объем, самый высокий курс, самый низкий курс и курс закрытия. На диаграмме измеряется объем с использованием двух осей значений: одна — для столбцов со значениями объема, а другая — для курса акций.
-
Биржевая диаграмма volume-Open-High-Low-Close Для этой диаграммы требуются пять рядов значений в правильном порядке: объем, курс открытия, самый высокий курс, самый низкий курс и курс закрытия.

Данные, упорядоченные на листе Excel в виде столбцов или строк, можно визуально представить в виде поверхностной диаграммы. Как и на топографической карте, цвета и узоры обозначают области, которые находятся в одном и том же диапазоне значений.
Поверхностная диаграмма удобна в том случае, если нужно найти оптимальную комбинацию двух наборов данных.
Поверхностные диаграммы включают в себя указанные ниже подтипы диаграмм.
-
Объемная поверхностная диаграмма Показывает тенденции в значениях в двух измерениях в непрерывной кривой. Цветовые полосы на поверхностной диаграмме не представляют ряд данных. Они представляют разницу между значениями. На диаграммах этого типа данные можно представить в трехмерном виде, который можно рассматривать как резиновую пленку, натянутую на трехмерную гистограмму. Обычно такие диаграммы используются для отображения отношений между большими объемами данных, которые трудно продемонстрировать иначе.
-
Проволочная объемная поверхностная диаграмма. На этой диаграмме отображаются только линии. Проволочная объемная поверхностная диаграмма сложна для восприятия, но такой тип диаграмм рекомендуется использовать для быстрого отображения больших наборов данных.
-
Контурная диаграмма. Если на поверхностную диаграмму посмотреть сверху, она напоминает двумерную топографическую карту. На контурной диаграмме цветные полосы представляют конкретные диапазоны значений. Линии на контурной диаграмме связывают интерполированные точки с одинаковыми значениями.
-
Проволочная контурная диаграмма. Поверхностная диаграмма при виде сверху. Без цветных полос на поверхности контурной диаграммы отображаются только линии. Бесцветные контурные диаграммы сложны для восприятия. Вместо нее можно использовать объемную поверхностную диаграмму.

На лепестковой диаграмме каждая категория имеет свою собственную ось значений, исходящую из начала координат. Линии связывают все значения одного ряда данных.
Лепестковые диаграммы используются для сравнения совокупных значений нескольких рядов данных.
Лепестковые диаграммы включают в себя указанные ниже подтипы диаграмм.
-
Лепестковая диаграмма. Отображает изменения значений относительно начала координат.
-
Радиолокатор с маркерами Отображает изменения значений относительно центральной точки с маркерами.
-
Заполненная лепестковая диаграмма. Отображает изменения значений относительно начала координат с заливкой области, охватываемой каждым рядом данных, цветом.
Диаграмму с картой можно использовать для сравнения значений и отображения категорий по географическим регионам. Используйте ее, если ваши данные включают географические регионы (например, сведения о странах, областях или почтовых индексах).
Дополнительные сведения см. в разделе «Создание диаграммы карты».
На воронкообразных диаграммах отображаются значения на разных этапах процесса.
Как правило, значения постепенно уменьшаются, так что полосы диаграммы по виду напоминают воронку. Дополнительные сведения см. в разделе «Создание воронкообразной диаграммы».
Диаграмма «дерево» предоставляет иерархическое представление данных и простой способ сравнения различных уровней классификации. Диаграмма «дерево» отображает категории по цвету и близости и может легко отображать большой объем данных, что может быть сложно с другими типами диаграмм. Диаграмму диаграммы «дерево» можно представить, если в иерархической структуре существуют пустые (пустые) ячейки, а диаграммы диаграммы «дерево» подходят для сравнения пропорций в иерархии.
Для диаграммы «дерево» не существует подтипов.
Дополнительные сведения см. в разделе «Создание диаграммы дерева».
Диаграмма «солнечные лучи» идеально подходит для отображения иерархических данных и может отображаться, если в иерархической структуре существуют пустые (пустые) ячейки. Каждый уровень иерархии представлен одним кольцом или кругом, а ее верхом является самый близкий к центру круг. Диаграмма «солнечные лучи» без иерархических данных (один уровень категорий) похожа на кольцевую диаграмму. Однако на такой диаграмме с несколькими уровнями категорий отображается связь между внешними и внутренними кольцами. На диаграмме «солнечные лучи» наиболее эффективно показано, как одно кольцо разбивается на его части.
Для диаграммы «солнечные лучи» не существует подтипов.
Дополнительные сведения см. в разделе «Создание диаграммы солнечных лучов».
Каскадная диаграмма показывает нарастающий финансовый итог по мере добавления или вычитания значений. Это помогает понять, как ряд положительных и отрицательных значений влияет на исходную величину. Столбцы обозначены цветом, что позволяет быстро отличить положительные значения от отрицательных.
Для каскадных диаграмм не существует подтипов.
Дополнительные сведения см. в разделе «Создание каскадной диаграммы».
Данные, отображаемые на гистограмме, показывают частоты распределения. Каждый столбец диаграммы можно изменять для дальнейшего анализа данных.
Типы гистограмм
-
Гистограмма. Отображает распределение данных, сгруппированных в столбцы по частотам.
-
Диаграмма Парето. Это гистограмма с сортировкой, содержащая столбцы, отсортированные по убыванию, и строку, в которой представлено совокупное итоговое значение в процентах.
Дополнительные сведения доступны для гистограмм и диаграмм Парето .
На линейчатой диаграмме и диаграмме усов показано распределение данных по квартилям, выделяя среднее и выбросы. Поля могут содержать линии, расширяемые вертикально под названием «усы». Эти строки указывают на вариативность за пределами верхних и нижних квартилей, и любая точка за пределами этих линий или усов считается выбросом. Используйте этот тип диаграммы, если существует несколько наборов данных, которые связаны друг с другом.
Дополнительные сведения см. в разделе «Создание прямоугольника и диаграммы усов».

Данные, упорядоченные на листе Excel в виде столбцов или строк, можно визуально представить в виде гистограммы. В гистограммах категории обычно расположены вдоль горизонтальной ось, а значения — вдоль вертикальной.
Гистограммы удобны для демонстрации изменения данных с течением времени или для сравнения элементов.
Гистограммы включают в себя указанные ниже подтипы диаграмм.
-
Гистограмма с группировкой. Предназначена для сравнения значений по категориям. На гистограмме с группировкой значения отображаются в плоских вертикальных прямоугольниках. На объемной гистограмме с группировкой данные отображаются с использованием трехмерной перспективы.
-
Гистограмма с накоплением. Показывает отношение отдельных элементов к целому, отражая вклад каждого значения в итоговое по категориям. На гистограмме с накоплением значения отображаются в плоских вертикальных прямоугольниках с накоплением. На объемной гистограмме с накоплением данные отображаются с использованием трехмерной перспективы. Объемная перспектива не является объемной диаграммой в полном смысле, поскольку в ней не используется ось дополнительного значения (ось глубины).
-
Нормированная гистограмма. Отражает процентную долю каждого значения в итоговом по категориям. На нормированной гистограмме значения отображаются в плоских вертикальных прямоугольниках с нормированием. На объемной нормированной гистограмме данные отображаются с использованием трехмерной перспективы. Объемная перспектива не является объемной диаграммой в полном смысле, поскольку в ней не используется ось дополнительного значения (ось глубины).
-
Трехмерная гистограмма. Строится по трем осям, которые можно изменять (горизонтальная ось, вертикальная ось и ось глубины). Позволяет сравнивать точки данных вдоль горизонтальной оси и оси глубины.
-
Цилиндрические, конические и пирамидальные гистограммы. Доступны те же подтипы, что и для прямоугольных гистограмм (с группировкой, с накоплением, нормированная, включая их объемные варианты). Отображение и сравнение данных также аналогично гистограммам. Единственное отличие заключается в том, что на диаграммах этих типов вместо прямоугольников отображаются цилиндры, конусы и пирамиды.

Данные, упорядоченные на листе Excel в виде столбцов или строк, можно визуально представить в виде графика. На графиках можно отображать изменение непрерывных данных с течением времени с использованием общей шкалы, поэтому они идеально подходят для демонстрации тенденций в данных через равные временные интервалы. На графике данные категории равномерно распределены вдоль горизонтальной оси, а все данные значений равномерно распределены вдоль вертикальной оси.
Графики хорошо подходят для случаев, когда подписи категорий являются текстом и представляют собой значения, распределенные через равные интервалы, например месяцы, кварталы или финансовые года.
Графики включают в себя указанные ниже подтипы диаграмм.
-
График с маркерами или без них. Служит для отображения тенденций с течением времени или упорядоченных категорий, особенно если имеется много точек данных и важен порядок, в котором они представлены. Если имеется много категорий или значения являются приблизительными, используйте график без маркеров.
-
График с накоплением (с маркерами или без них). Отображает изменение вклада каждого значения в итоговое с течением времени или упорядоченные категории. Если имеется много категорий или значения являются приблизительными, используйте график с накоплением без маркеров.
-
Нормированный график с накоплением (с маркерами или без них). Отображает изменение процентной доли каждого значения в итоговом с течением времени или упорядоченные категории. Если имеется много категорий или значения являются приблизительными, используйте нормированный график с накоплением без маркеров.
-
Объемный график. Отображает каждую строку или столбец данных в виде трехмерной ленты. На объемном графике имеются горизонтальная ось, вертикальная ось и ось глубины, которые можно изменять.

Данные, упорядоченные на листе Excel в виде одного столбца или строки, можно визуально представить в виде круговой диаграммы. Круговые диаграммы отражают размер элементов одного ряд данных в пропорции к сумме элементов. Точки данных на круговой диаграмме отображаются в виде процентных долей целого круга.
Круговую диаграмму целесообразно использовать, когда нужно отобразить только один ряд данных, ни одно из значений не является отрицательным, практически отсутствуют нулевые значения, имеется не более семи категорий и они представляют собой части целого круга.
Круговые диаграммы включают в себя указанные ниже подтипы диаграмм.
-
Круговая диаграмма. Отражает вклад каждого значения в итоговое в двумерном или трехмерном формате. Сектора круговой диаграммы можно выдвинуть вручную, чтобы подчеркнуть их значимость.
-
Вторичная круговая диаграмма и вторичная гистограмма. Предназначены для отображения круговых диаграмм, часть значений которых вынесена во вторичную круговую диаграмму или в линейчатую диаграмму с накоплением. Эти типы диаграмм облегчают восприятие небольших секторов основной круговой диаграммы.
-
Разрезанная круговая диаграмма. Отражает вклад каждого значения в итоговое с выделением отдельных значений. Разрезанные круговые диаграммы можно отобразить в трехмерном формате. Можно изменить параметры разрезания диаграммы для всех или отдельных секторов. Однако переместить сектора вручную невозможно.

Данные, упорядоченные на листе Excel в виде столбцов или строк, можно визуально представить в виде линейчатой диаграммы.
Линейчатые диаграммы используются для сравнения отдельных элементов.
Линейчатые диаграммы включают в себя указанные ниже подтипы диаграмм.
-
Линейчатая диаграмма с группировкой. Предназначена для сравнения значений по категориям. На линейчатых диаграммах с группировкой категории, как правило, расположены по вертикальной оси, а значения — по горизонтальной оси. На объемной линейчатой диаграмме с группировкой горизонтальные прямоугольники отображаются в трехмерном формате. При этом данные на трех осях не отображаются.
-
Линейчатая диаграмма с накоплением. Отражает отношение отдельных элементов к целому. На объемной линейчатой диаграмме с накоплением горизонтальные прямоугольники отображаются в трехмерном формате. При этом данные на трех осях не отображаются.
-
Линейчатая диаграмма с накоплением и линейчатая диаграмма с накоплением на 100 % в трехмерной диаграмме Отражает процентную долю каждого значения в итоговом по категориям. На объемной нормированной линейчатой диаграмме горизонтальные прямоугольники отображаются в трехмерном формате. При этом данные на трех осях не отображаются.
-
Горизонтальные цилиндрическая, коническая и пирамидальная диаграммы. Доступны те же подтипы, что и для прямоугольных гистограмм (с группировкой, с накоплением и нормированная). Отображение и сравнение данных также аналогично гистограммам. Единственное отличие заключается в том, что на диаграммах этих типов вместо горизонтальных прямоугольников отображаются цилиндры, конусы и пирамиды.

Данные, упорядоченные на листе Excel в виде столбцов или строк, можно визуально представить в виде диаграммы с областями. Отображение суммы построенных значений на диаграмме с областями позволяет также продемонстрировать отношение частей к целому.
Диаграммы с областями позволяют сделать акцент на амплитуде изменений с течением времени и привлечь внимание к суммарному значению по всему тренду. Например, на диаграмме с областями можно построить данные, представляющие прибыль в динамике по времени, чтобы подчеркнуть общую прибыль.
Диаграммы с областями включают в себя указанные ниже подтипы диаграмм.
-
Диаграмма с областями. Отображает изменение значений с течением времени или другие данные категории. В объемных диаграммах с областями используются три оси (горизонтальная, вертикальная и ось глубины), которые можно изменять. В общем случае следует рассмотреть вариант использования графика вместо диаграммы с областями без накопления, поскольку данные из одного ряда могут быть перекрыты данными из другого ряда.
-
Диаграмма с областями с накоплением. Отображает изменение вклада каждого значения в итоговое с течением времени или другие данные категорий. Объемная диаграмма с областями с накоплением отображается аналогичным образом, но с использованием трехмерной перспективы. Объемная перспектива не является объемной диаграммой в полном смысле, поскольку в ней не используется ось дополнительного значения (ось глубины).
-
Нормированная диаграмма с областями. Отображает изменение процентной доли каждого значения в итоговом с течением времени или другие данные категорий. Объемная нормированная диаграмма с областями отображается аналогичным образом, но с использованием трехмерной перспективы. Объемная перспектива не является объемной диаграммой в полном смысле, поскольку в ней не используется ось дополнительного значения (ось глубины).

Данные, упорядоченные на листе Excel в виде столбцов и строк, можно визуально представить в виде точечной диаграммы. Точечная диаграмма имеет две оси значений. Один набор числовых данных отображается по горизонтальной оси (оси X), а другой — по вертикальной (оси Y). Эти значения объединены в отдельные точки данных и отображаются через неравные интервалы или группами.
Точечная диаграмма показывает отношения между численными значениями в нескольких рядах данных или отображает две группы чисел как один ряд координат x и y. Точечные диаграммы обычно используются для иллюстрации и сравнения числовых значений, например научных, статистических или технических данных.
Точечные диаграммы содержат указанные ниже подтипы диаграмм.
-
Точечная диаграмма только с маркерами. Служит для сравнения пар значений. Если имеется много точек данных, а соединительные линии могут затруднить восприятие информации, следует использовать точечную диаграмму с маркерами данных, но без линий. Этот тип диаграммы можно также использовать, если не нужно показывать связи между точками данных.
-
Точечная диаграмма с гладкими кривыми и с гладкими кривыми и маркерами. Отображает гладкую кривую, соединяющую точки данных. Плавные линии могут отображаться с маркерами или без них. Гладкие кривые без маркеров лучше использовать, если имеется много точек данных.
-
Точечная диаграмма с прямыми отрезками и с прямыми отрезками и маркерами. Отображает прямые отрезки, соединяющие точки данных. Прямые отрезки могут отображаться с маркерами или без них.

Пузырьковая диаграмма является разновидностью точечной диаграммы с тем отличием, что размер пузырьков представляет значение третьей переменной.
Пузырьковые диаграммы включают в себя указанные ниже подтипы диаграмм.
-
Пузырьковая диаграмма (плоская и с объемным эффектом). Позволяет сравнить наборы не из двух, а из трех значений. Третье значение определяет размер пузырька. Можно выбрать отображение пузырьков в плоском формате или с объемным эффектом.

Данные, упорядоченные на листе Excel в столбцах или строках, которые расположены в определенном порядке, можно визуально представить в виде биржевой диаграммы.
Как следует из названия, биржевые диаграммы чаще всего используются для демонстрации колебания курса акций. Тем не менее эту диаграмму можно также использовать для научных данных. Например, биржевая диаграмма подходит для отображения колебаний суточной или годовой температуры.
Биржевые диаграммы включают в себя указанные ниже подтипы диаграмм.
-
Биржевая диаграмма с тремя значениями (самый высокий курс, самый низкий курс, курс закрытия). Отображает цены на акции. Для этой диаграммы требуются три ряда значений в правильном порядке: самый высокий курс, самый низкий курс и курс закрытия.
-
Биржевая диаграмма с четырьмя значениями (курс открытия, самый высокий курс, самый низкий курс, курс закрытия). Для этой диаграммы требуются четыре ряда значений в правильном порядке: курс открытия, самый высокий курс, самый низкий курс и курс закрытия.
-
Биржевая диаграмма с четырьмя значениями (объем, самый высокий курс, самый низкий курс, курс закрытия). Для этой диаграммы требуются четыре ряда значений в правильном порядке: объем, самый высокий курс, самый низкий курс и курс закрытия. На диаграмме измеряется объем с использованием двух осей значений: одна — для столбцов со значениями объема, а другая — для курса акций.
-
Биржевая диаграмма с пятью значениями (объем, курс открытия, самый высокий курс, самый низкий курс, курс закрытия). Для этой диаграммы требуются пять рядов значений в правильном порядке: объем, курс открытия, самый высокий курс, самый низкий курс и курс закрытия.

Данные, упорядоченные на листе Excel в виде столбцов или строк, можно визуально представить в виде поверхностной диаграммы. Как и на топографической карте, цвета и узоры обозначают области, которые находятся в одном и том же диапазоне значений.
Поверхностная диаграмма удобна в том случае, если нужно найти оптимальную комбинацию двух наборов данных.
Поверхностные диаграммы включают в себя указанные ниже подтипы диаграмм.
-
Объемная поверхностная диаграмма Показывает тенденции в значениях в двух измерениях в непрерывной кривой. Цветовые полосы на поверхностной диаграмме не представляют ряд данных. Они представляют разницу между значениями. На диаграммах этого типа данные можно представить в трехмерном виде, который можно рассматривать как резиновую пленку, натянутую на трехмерную гистограмму. Обычно такие диаграммы используются для отображения отношений между большими объемами данных, которые трудно продемонстрировать иначе.
-
Проволочная объемная поверхностная диаграмма. На этой диаграмме отображаются только линии. Проволочная объемная поверхностная диаграмма сложна для восприятия, но такой тип диаграмм рекомендуется использовать для быстрого отображения больших наборов данных.
-
Контурная диаграмма. Если на поверхностную диаграмму посмотреть сверху, она напоминает двумерную топографическую карту. На контурной диаграмме цветные полосы представляют конкретные диапазоны значений. Линии на контурной диаграмме связывают интерполированные точки с одинаковыми значениями.
-
Проволочная контурная диаграмма. Поверхностная диаграмма при виде сверху. Без цветных полос на поверхности контурной диаграммы отображаются только линии. Бесцветные контурные диаграммы сложны для восприятия. Вместо них можно использовать поверхностные диаграммы.

Как и круговая диаграмма, кольцевая диаграмма показывает отношение частей к целому. Тем не менее она может содержать более одного ряда данных. Каждое кольцо в кольцевой диаграмме представляет один ряд данных.
Кольцевые диаграммы включают в себя указанные ниже подтипы диаграмм.
-
Кольцевая диаграмма. Отображает данные в виде колец, каждое из которых представляет один ряд данных. Если в метках данных отображаются процентные доли, данные каждого кольца в сумме будут составлять 100%.
-
Разрезанная кольцевая диаграмма. Отражает вклад каждого значения в итоговое с выделением отдельных значений. Такие диаграммы могут содержать более одного ряда данных.

На лепестковой диаграмме каждая категория имеет свою собственную ось значений, исходящую из начала координат. Линии связывают все значения одного ряда данных.
Лепестковые диаграммы используются для сравнения совокупных значений нескольких рядов данных.
Лепестковые диаграммы включают в себя указанные ниже подтипы диаграмм.
-
Лепестковая диаграмма. Отображает изменения значений относительно начала координат.
-
Заполненная лепестковая диаграмма. Отображает изменения значений относительно начала координат с заливкой области, охватываемой каждым рядом данных, цветом.
Изменение типа диаграммы
Если у вас уже есть диаграмма, а вы просто хотите изменить ее тип, выполните следующие действия:
-
Выберите диаграмму, откройте вкладку «Конструктор диаграмм» и выберите команду «Изменить тип диаграммы».
-
Выберите новый тип диаграммы в коллекции доступных параметров.
См. также
Создание диаграммы с рекомендуемой диаграммой
Для всех функций, кроме ABS(), допустимо любое число аргументов, отделенных друг от друга точкой с запятой (;). Аргументы могут быть числами, формулами или именами закладок, содержащих числа. Закладка – отметка или место в тексте, которому присвоено определенное имя, что позволяет переходить к нему в дальнейшем.
Для выполнения вычислений в таблице MS Word можно использовать следующий алгоритм:
1)выделить ячейку, в которую будет помещен результат;
2)в меню Таблица выбрать команду Формула…;
3)если MS Word предлагает неподходящую формулу, удалить ее из поля Формула:;
4)из списка Вставить функцию: выбрать необходимую;
5)для использования ссылок на ячейки таблицы ввести в формулу их адреса в скобках;
6)в поле Формат числа: задать формат представления результата.
MS Word вставляет результат вычисления в выбранную ячейку в виде поля. При изменении ссылок на ячейки результаты вычислений можно обновить, выделив поле и нажав клавишу F9.
Двумя основными типами рисунков, используемых в документах MS Word, являются графические объекты и рисунки. Графические объекты включают автофигуры (набор фигур, состоящий из прямоугольников, окружностей, различных типов линий и т. п.), кривые, линии и объекты WordArt (художественно оформленный текст). Эти объекты являются частью документа MS Word. Для изменения этих объектов, а также их цвета, заливки, границ и других параметров используется панель инструментов Рисование.
Рисунки представляют собой файлы, созданные с помощью графических редакторов, отсканированные изображения и др. Рисунки также делятся на два типа: рисунки, которые нельзя разгруппировать (большинство импортированных рисунков), и рисунки, которые можно разгруппировать (метафайлы из коллекции клипов). После разгруппирования рисунок можно преобразовать в графический объект и изменить с помощью кнопок панели инстру-
ментов Рисование.
116
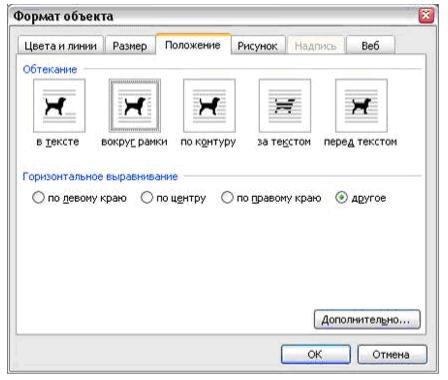
В коллекции клипов содержится набор картинок, которые можно использовать в документах MS Word. Доступ к ним можно получить из меню Вставка / Рисунок / Картинки… . Большинство картинок выполнено в формате метафайла. То есть для изменения картинки необходимо разгруппировать ее и преобразовать в графический объект. Коллекция клипов включает большой выбор рисунков, упрощающих оформление документа профессионально сделанными изображениями.
Помимо объектов из коллекции клипов, в документ MS Word можно вставлять уже готовые рисунки. Если рисунок представляет собой файл одного из графических форматов, то вставить его в документ можно командой Вставка / Рисунок / Из файла… . Следует, однако, отметить, что для выполнения каких-либо действий с таким объектом его нужно сначала преобразовать в графический объект MS Word. Это можно сделать, например, изменив положение объекта в тексте с помощью диалогового окна Формат объекта.
Еще одним элементом графики является надпись. Надписи можно использовать в качестве выносок, подписей и других типов текста, описывающего рисунки. После вставки надписи ее можно изменять кнопками панели инструмен-
тов Рисование, как и любой другой графический объект.
|
Все |
графиче- |
||
|
ские |
объекты |
||
|
обладают |
набором |
||
|
параметров, позво- |
|||
|
ляющих определить |
|||
|
формат |
рисунка |
и |
|
|
его расположение в |
|||
|
тексте. |
Управление |
||
|
этими |
параметрами |
||
|
осуществляется |
с |
||
|
помощью |
диалого- |
||
|
вого окна |
Формат Рис. 3.53. Формат графического объекта |
объекта (рис. 3.53),
доступного по команде Формат объекта… контекстного меню.
117
Название команды и окна может изменяться: при изменении формата надписи используется команда Формат надписи…, при изменении формата автофигуры – команда Формат автофигуры… и т. п.
Для изменения параметров рисунка доступно шесть вкладок, из которых наибольший интерес представляют следующие:
•Цвета и линии позволяют определить цвет и прозрачность заливки (заполнения графического объекта), толщину, тип и цвет линий, а также тип стрелок на концах линий;
•Размер позволяет определить размеры графического объекта (в процентах или сантиметрах) и угол наклона;
•Положение задает расположение рисунка в тексте и способы обтекания рисунка текстом;
•Надпись определяет расстояния от границ объекта до текста надписи (сверху, снизу, слева и справа).
При форматировании текста наибольший интерес представляет вкладка Положение. Как показано на рис. 3.53, выделяются пять способов обтекания рисунка текстом, при этом для большинства из них можно указать способ горизонтального выравнивания рисунка. Если представленных способов недостаточно, то можно нажать кнопку Дополнительно… и воспользоваться дополнительными параметрами.
Все графические объекты могут быть сгруппированы – специальным образом объединены в один объект, у которого можно изменять параметры: положение в тексте, положение на странице
ит. д. Сгруппировать объекты можно следующим образом:
•выделить нужные объекты, для чего нажать кнопку 
•можно выделять объекты и простым кликом мыши, но при этом необходимо нажать и удерживать клавишу Shift;
•выбрать команду Группировать панели инструментов
Рисование;
•разгруппировать ранее сгруппированный рисунок можно командой Разгруппировать панели Рисование.
118
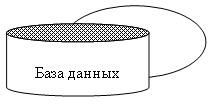
3.4.14.1. Создание рисунков
Для создания рисунков используется панель инструментов Рисование (нижняя область с номером 2, изображенная на рис. 3.23). По умолчанию на ней представлены следующие кнопки: Линия,
Стрелка, Прямоугольник, Надпись, Добавить объект WordArt, Цвет заливки, Цвет линий, Тип линий, Штрих и другие.
Для создания какого-либо объекта нужно выбрать соответствующую команду, например линию, затем нажать левую кнопку мыши на странице в позиции начала линии и, не отпуская, переместить в точку, соответствующую концу линии, а затем отпустить левую кнопку. Линия будет нарисована. Для изменения ее свойств нужно сначала выделить линию (кликнув по ней мышью), а уже затем эти свойства изменять. Сделать сплошную линию пунктирной, например, можно, выбрав команду Штрих. Но можно вызвать диалоговое окно Формат объекта (рис. 3.53) и задать все параметры сразу. Кроме того, имеется достаточно большой выбор автофигур, доступ к которым осуществляется с помощью кнопки Автофигуры панели инструментов Рисование. Предположим, что требуется создать некоторую фигуру с надписью внутри (рис. 3.54). Для этого применим следующий алгоритм:
• с помощью кнопки Автофигуры выбрать необходимый объект и вставить его в документ;
• с помощью контекстного меню выбрать команду
Добавить текст;
• добавить (или изменить) над-
Рис. 3.54. Фигура с надписью пись.
Достаточно важным свойством любого объекта является порядок следования. Его можно определить с помощь команд меню
Действия / Порядок / На передний план (На задний план, Переместить вперед, Переместить назад). На рис. 3.54 показан цилиндр с заштрихованной верхней гранью. Однако сделать верхнюю грань цилиндра штрихованной невозможно. На самом деле этот цилиндр состоит из двух фигур: цилиндра с надписью и расположенного поверх него заштрихованного овала.
119
Соседние файлы в предмете [НЕСОРТИРОВАННОЕ]
- #
- #
- #
- #
- #
- #
- #
- #
- #
- #
- #
Тема 4.3.Текстовый
редактор MS Word
2007. Работа с графикой текстового редактора.
План
1.
Стилевое
оформление в MS
Word
2.
Работа с графикой
3.
Работа с таблицами
4.
Контрольные
вопросы
Стилевое форматирование
Стиль – это сохранённый
под уникальным именем набор форматов как единое целое для многократного
использования.
По умолчанию при вводе текста в новом
документе используется стиль Обычный (экспресс-стиль), в котором
установлены основные параметры форматирования абзаца: шрифт – Calibri, Основной
текст, выравнивание символов – По левому краю, междустрочный интервал –
множитель 1,15 ин., интервал После абзаца – 10 пт., Запрет висячих строк.
Существуют три основных типа стилей:
1)
Стиль абзаца (обозначение —¶) определяет внешний вид
абзаца, то есть параметры шрифта, выравнивание текста, позиции табуляции,
междустрочный интервал и границы. Используется для задания стилей заголовков,
оглавлений, различных вырезок, примечаний, аннотаций и т.д.
2)
Стиль знака (обозначение — а) задаёт форматирование
выделенного фрагмента текста внутри абзаца, определяя такие параметры текста,
как шрифт и размер, а также полужирное и курсивное начертание. Используется для
форматирования определений, формул, названий и т.д.
3)
Стиль таблицы (обозначение — ) задаёт вид границ, заливку, выравнивание текста
и шрифты.
Некоторые из встроенных стилей
находятся в коллекции стилей (вкладка Главная/в группе Стили кнопка
Стили).
Нумерация страниц
Расстановка
номеров страниц в Word 2007 производится автоматически сразу во всем документе.
Для
установки нумерации страниц в документе выберите вкладку Вставка/в
группе Колонтитулы кнопку Номер страницы. В открывшемся списке
выберите один из способов расположения нумерации (Вверху страницы, Внизу
страницы или На полях страницы), а затем один
из
вариантов нумерации.
РАЗМЕТКА СТРАНИЦЫ.
ПОДГОТОВКА ДОКУМЕНТА К
ПЕЧАТИ
Колонтитулы
Колонтитулами
называют области, расположенные в верхнем,
нижнем и боковом полях каждой из страниц документа. Колонтитулы
содержат текст и изображения, которые можно изменять. Например, в колонтитулы
можно включать номера страниц, время, дату, эмблему компании, название
документа, имя файла, а также фамилию автора.
Для
перехода к созданию и/или редактированию колонтитулов дважды щёлкните мышью в верхнем
или нижнем поле страницы. При этом автоматически откроется специальная вкладка Word
2007 – Работа с колонтитулами/Конструктор, которая содержит набор
различных инструментов для работы с колонтитулами:
Установка параметров
страницы
После
создания нового документа рекомендуется сразу установить параметры страницы
(если стандартные установки не подходят для решения
задачи).
Для настройки параметров страницы служит вкладка Разметка
страницы.
На
панели Параметры страницы расположены основные кнопки, помогающие задать
нужные параметры для страниц документа в целом.
Кнопка
Поля служит для установки значений полей (отступов от краев до
текста)
документа. Если из предложенных стандартных вариантов ни один не подходит,
необходимо воспользоваться пунктом меню Настраиваемые поля. В
появившемся окне можно произвести более тонкие настройки полей документа.
Кнопка
Ориентация задает расположение текста на листе: Книжная, Альбомная.
Кнопка
Размер задает размер бумаги при выводе на печать. Для выбора
нестандартного
размера служит опция Другие размеры страниц…
Многоколонная вёрстка
Колонки позволяют придать
странице газетный стиль.
Можно
сразу задать нужное число колонок для выделенного текста, выбрав вкладку Разметка
страницы/в группе Параметры страницы кнопку Колонки.
Оглавление
Оглавление – это список
заголовков документа. Для того чтобы быстро
сделать
оглавление, документ должен быть отформатирован согласно
встроенным
форматам уровней структуры или стилей заголовков:
Ссылки вкладка Оглавление
Чтобы создать оглавление:
—
установив курсор в месте вставки оглавления, нажмите кнопку Оглавление
панели
Оглавление вкладки Ссылки;
—
в открывшемся окне выберите нужный формат оглавления (автособираемое
или
ручное).
Работа с графикой
Документ
MicrosoftWord может содержать различные графические объекты: рисунки из графических
файлов и рисунки из коллекции клипов Microsoft Office, организационные и
обычные диаграммы. К графическим объектам можно отнести надписи и объекты
WordArt.
Рисунки
К
основным типам графики, которые могут использоваться для улучшения документов
MS Word, относятся графические объекты, объекты Smart Art, диаграммы, рисунки и
клипы. Рисунки относятся к графическим объектам или группам графических
объектов, которые включают в себя фигуры, диаграммы, блок-схемы, кривые и
прямые линии и объекты WordArt.
Microsoft
Word позволяет вставлять в документ рисунки из графических файлов всех основных
графических форматов: jpeg, bmp, gif, tiff и др.
Автофигуры
SmartArt
Клип
Создание и вставка формулы
Ввести или
вставить формулу в документ можно следующими способами:
— выбрать из
списка часто используемых или предварительно форматированных формул;
— вставить или
ввести символы;
— вставить
математические структуры общего пользования.
Для вставки
формулы необходимо на вкладке Вставка в группе Символы щёлкнуть по стрелке
на кнопке Формула
ИСПОЛЬЗОВАНИЕ ТАБЛИЦ В
ДОКУМЕНТАХ MS WORD
Таблицы состоят из определенного
количества строк и столбцов. На пересечении каждой строки и столбца образуется
ячейка таблицы. В ячейки могут быть помещены текст, графические объекты,
формулы, ссылки на данные из других документов.
Для
вставки таблицы используют вкладку Вставка.
Таблица
всегда вставляется в то место документа, где в данный момент находится
текстовый курсор.
Пример таблицы 6
на 5:
Таблица
появляется на экране в виде прямоугольника, который расчерчен на строки и столбцы,
в результате чего образуются ячейки.
При
помощи открывающегося окна Работа с таблицами—вкладка Конструктор группа
Нарисовать таблицу можно редактировать строки и столбцы таблицы:
1) Ластик
– стирает линии при необходимости
2) Нарисовать
таблицу-добавляет линии при необходимости
|
Студент |
||||
Изменение таблицы
Для
добавления строк в таблицу можно воспользоваться соответствующими кнопками
контекстной вкладки Макет следующим образом:
1.
Установите курсор в любую ячейку строки таблицы, выше или ниже которой
требуется вставить новую строку.
2.
Нажмите кнопку Вставить сверху или Вставить снизу группы Строки
и столбцы.
При
работе в других вкладках для вставки строк можно воспользоваться контекстным
меню. Для этого:
1.
Щёлкните правой кнопкой мыши по любой ячейке строки таблицы, выше или ниже
которой требуется вставить новую строку, и выберите из контекстного меню
команду Вставить.
2.
В подчинённом меню выберите команду Вставить строки сверху или Вставить
строки снизу.
Добавление столбцов
Для
добавления столбцов в таблицу можно воспользоваться соответствующими кнопками
контекстной
вкладки Макет следующим образом:
1.
Установите курсор в любую ячейку столбца таблицы, левее или правее которого
требуется вставить новый столбец.
2.
Нажмите кнопку Вставить слева или Вставить справа группы Строки
и столбцы.
При
работе в других вкладках для вставки столбцов можно воспользоваться контекстным
меню.
Для
этого:
1.
Щёлкните правой кнопкой мыши по любой ячейке столбца таблицы, левее или правее которого
требуется вставить новый столбец, и выберите из контекстного меню команду Вставить.
2.
В подчиненном меню выберите команду Вставить столбцы слева или Вставить
столбцы справа.
Удаление
строк и столбцов
Для
удаления строк и столбцов таблицы можно воспользоваться соответствующими
кнопками контекстной вкладки Макет следующим образом:
1.
Установите курсор в любую ячейку удаляемой строки или удаляемого столбца
таблицы.
2.
Нажмите кнопку Удалить группы Строки и столбцы и в меню выберите
соответствующую команду (Удалить строки или Удалить столбцы).
Удаление ячеек
Удаление
ячеек может потребоваться для исправления структуры таблицы.
1.
Установите курсор в ячейку, нажмите кнопку Удалить группы Строки и
столбцы, и выберите команду Удалить ячейки или щёлкните правой
кнопкой мыши по ячейке и выберите команду контекстного меню Удалить ячейки.
В
появившемся окне 
направление сдвига существующих ячеек таблиц.
Объединение ячеек
Объединять можно только смежные ячейки,
которые суммарно образуют прямоугольную область.
1.
Выделите объединяемые ячейки.
2.
Во вкладке Макет в группе Объединить нажмите кнопку Объединить
ячейки.
При
работе в других вкладках для объединения ячеек можно щелкнуть правой кнопкой мыши
по выделенным ячейкам и в контекстном меню выбрать команду Объединить ячейки.
Оформление таблицы
1. Установка границ и заливки
ячеек
Для установки границ таблицы можно использовать элементы
группы Нарисовать таблицы и Стили таблиц вкладки Конструктор.
1. Выделите
таблицу или её фрагмент, для которого будут устанавливаться границы.
2. Щёлкните по
списку Стиль пера и выберите тип линии.
3. Щёлкните по
списку Толщина пера и выберите толщину линии. Толщина линии устанавливается
в пунктах (1 пункт примерно равен 0,35 мм).
4. Щёлкните по
кнопке Цвет пера и в палитре выберите цвет линии.
5. В группе Стили таблиц щёлкните
по стрелке кнопки Границы и выберите требуемое расположение границ.
|
Студент |
||||
2. Использование стилей
оформления
Word предлагает большое число готовых вариантов оформления
(стилей оформления) таблиц.
1. Установите курсор в любую ячейку таблицы.
2. На вкладке Конструктор в группе Стили таблиц прокрутите
список стилей или щёлкните по значку Дополнительные параметры, чтобы развернуть
список стилей и выберите нужный стиль. При наведении указателя мыши на
выбираемый стиль срабатывает функция предпросмотра, и оформление таблицы
отображается в документе.
Выбран данный стиль таблицы
|
Студент |
||||
3. Дополнительные параметры
настройки таблиц
Разнообразные инструменты
форматирования на дополнительных
вкладках«Конструктор»
и «Макет» предоставляют доступ к дополнительным параметрам настройки
таблиц. Необходимо только внимательно изучить содержимое диалоговых окон
инструментов указанных вкладок.
Для настроек границ таблицы служит
команда «Границы». Из ее контекстного меню можно выбрать различные типы
границ.
4. Объединение ячеек
Объединять
можно только смежные ячейки, которые суммарно образуют прямоугольную область.
1. Выделите объединяемые
ячейки.
2. Во вкладке Макет в
группе Объединить нажмите кнопку Объединить ячейки.
При
работе в других вкладках для объединения ячеек можно щелкнуть правой кнопкой
мыши
по выделенным ячейкам и в контекстном меню выбрать команду Объединить ячейки.
При
работе на вкладке Конструктор для объединения ячеек можно использовать
кнопку
Ластик.
1. Нажмите кнопку Ластик в
группе Нарисовать таблицу. Указатель мыши примет вид ластика
2. Щёлкните или
при нажатой левой кнопке мыши проведите ластиком по границе между объединяемыми
ячейками.
Вычисления в таблицах Word
В
таблицах Word можно выполнять несложные вычисления с использованием формул.
1.
Установите курсор в ячейку, в которой требуется получить результат вычисления.
2.
На вкладке Макет в группе Данные нажмите кнопку Формула.
Если эта кнопка не отображается, щёлкните по стрелке кнопки Данные и,
после отображения кнопки, нажмите её.
3.
В окне Формула в поле Формула введите формулу. Для выбора функции
можно
воспользоваться списком поля Вставить функцию. При желании в списке поля
Формат числа можно выбрать числовой результат вычисления (числовой с
разделителем разрядов, денежный, процентный).
В
некоторых случаях формула в окне Формула может быть записана
автоматически. Например, если ячейка находится ниже ячеек с числами, будет
записана формула =SUM(ABOVE), что означает суммирование всех
вышерасположенных ячеек. Если ячейка находится правее ячеек с числами, будет
записана формула =SUM(LEFT), что означает суммирование всех слева
расположенных ячеек.
Формула
вставляется в ячейку таблицы как специальное поле. При изменении значений в вычисляемых
ячейках результат не будет автоматически изменяться. Для пересчёта следует
выделить ячейку и нажать клавишу F9.
Любая формула начинается
со знака =
При
вычислении можно воспользоваться арифметическими операторами:
|
SUM PRODUCT AVERAGE MIN MAX |
Для ABOVE BELOW LEFT RIGHT |
Работа с надписями
Графический
примитив «Надпись» представляет собой текстовое поле или контейнер для
текста или графики, размеры которого можно изменять.
Создают
этот графический примитив с помощью кнопки «Надпись» группы инструментов
«Текст» ленты «Вставка».
|
|
Для форматирования надписи следует использовать |
Сноски и гиперссылки
Сноски предназначены для добавления к
тексту комментариев,
объяснений,
указания источника информации. Сноски бывают обычные
(в
конце страницы) и концевые (в конце всего текста). Для работы со сносками
предназначена панель Сноски вкладки Ссылки.
|
|
Для В страницы |
Гипертекст- способ организации
текстовой информации, внутри которой установлены смысловые связи между ее
различными фрагментами.
Гиперссылки
позволяют быстро переходить из одного приложения в другое, открывать документы
или веб-страницы прямо из документа. Что бы создать гиперссылку нужно
воспользоваться диалоговым окном Вставка гиперссылки, которое вызывается
через вкладку Вставка – Связи –Гиперссылка.
В
левой части окна Вставка гиперссылки имеются четыре кнопки, которые
позволяют
быстро создавать гиперссылки на различные элементы:
—
на существующий файл или на веб-страницу;
—
другое место в этом же документе;
—
новый документ;
—
адрес электронной почты.
Выберите
необходимый тип гиперссылки в поле Связать с и укажите в
правой
части окна нужный файл, документ, рисунок, место в документе или
адрес
электронной почты соответственно задаваемому типу ссылки. В месте
положения
курсора будет создана гиперссылка.
Для перехода по
гиперссылке нужно нажать и удерживать клавишу Ctrl.
Указатель
при этом превратится в ладонь, и можно будет перейти по ссылке.
Титульный лист
В Word 2007 предусмотрено создание
красиво оформленного титульного
листа
для документа. Титульный лист – первая страница, на которой
указывают
название работы, автора и другие необходимые сведения.
Для
создания титульного листа существуют специальные заготовки. Для
вставки
в документ титульного листа перейдите на вкладку Вставка и
выберите
Титульная страница в группе Страницы. В появившемся окне
выберите
нужный шаблон титульного листа. После вставки в документ
выбранного
листа, введите в поля нужный текст, ненужные элементы удалите, щелкнув на них и
два раза нажав клавишу Delete.
Контрольные
вопросы
1.
Что такое
гиперссылка?
2.
Для каких целей
предназначены функция нумерации страниц?
3.
Как построить
таблицу в Word?
Диаграммы позволяют наглядно увидеть соотношение нескольких величин или категорий. Их используют, чтобы отразить динамику показателей во времени. Давайте же разберемся, как сделать диаграмму в Word по данным из таблицы.
В Word бывают разные типы диаграмм:
- Гистограмма, представленная в виде столбцов. Подходит для сравнения текущих или планирования будущих расходов.
- График — знакомый всем вариант. Он подходит, чтобы наглядно показывать изменения в течение длительных периодов времени.
- Круговая, в которой обычно представлены проценты. Такие графики отлично подходят для сравнения затрат.
- Линейчатая — прямоугольники, где длина пропорциональна значению. Подходит для сравнения нескольких значений.
- Каскадная. Разноцветные прямоугольные столбцы, показывающие положительный или отрицательный результат.
Какой бы вариант вы ни выбрали, его можно сделать и с помощью Excel, и в текстовом редакторе Word.
Как сделать диаграмму в Word на основе данных из таблицы
Сначала проверьте, все ли данные указаны правильно. Ведь проще сравнить данные в ячейках, чем позже переделывать диаграмму в Word. Когда таблица полностью корректна, можно приступать к размещению диаграммы.
- Например, перед нами таблица семейных расходов. Полностью выделяем ячейки: важно, чтобы и числовые, и текстовые данные отображались правильно. Потом ищем «Вставка», блок «Иллюстрации», нажимаем «Диаграмма».
- Вы видите перечень различных типов графиков. Для нашего варианта подходит столбчатая диаграмма, так как по ней лучше видна разница ежемесячных расходов. Щелкнули на ней, нажали «ОК».
- Объект появился на листе вместе с узкоформатной таблицей Excel. В нее занесены данные из таблицы.
- Теперь нужно отредактировать данные и обозначить правильную категорию. Если что-то не перенеслось, надо редактировать руками.
- Когда все числа занесены, они отобразятся на нашем графике. Затем можно закрывать элемент Excel. Наша диаграмма готова, ее можно форматировать или редактировать.
Старые версии редактора Word могут не отобразить вставку таблицы из Excel, при этом все таблицы можно выполнять по объектам из текстового документа. Кроме того, вы можете сначала создать столбчатую диаграмму, а только потом вносить в нее данные. Таким же способом допустимо выстраивать схематические изображения данных для круговых и других типов диаграмм. А если что-то будет не получаться, описывайте проблему на форуме.
Задать вопрос
Как сделать столбчатую или круговую диаграмму в Word вручную
Иногда перенести данные не получается, и приходится все делать вручную. Поэтому графики с большим количеством данных все же строят не в Word, а в документе Эксель с последующей вставкой в текстовый редактор. В этом случае следуйте инструкции:
- Проверьте, правильно ли заполнена таблица.
- Поставьте курсор на строчку Word, где должна быть диаграмма.
- Откройте «Вставка», и в группе «Иллюстрации» жмите иконку со столбиками. Здесь указывайте подходящий тип, ведь можно сделать столбчатую или круговую диаграмму.
- Появится окно шаблона, куда надо внести все данные. Для переноса значений их придется скопировать и вставить в окно поэтапно: отдельно для значений, названий категорий и рядов.
- Подтверждайте действие, и ваш график будет готов.
Работать в Word не так удобно, как в Excel. Но возможности редактора позволяют создать и отредактировать небольшие и не слишком сложные графики. Только не забывайте, что сломать форматирование в Word очень просто. Если вы решите перенести свою диаграмму в другое место, будьте осторожны и для начала сохранитесь.
Как сделать диаграмму в Word по данным таблицы в версии 2003
Версия Word 2003 мало у кого осталась, но ее еще используют, поэтому рассмотрим вариант.
Заходим в файл, в верхнем меню ищем «Вставка». Кликаем левой кнопкой мыши по ней, в выпадающем меню ищем «Рисунок» и «Диаграмма».
Перед нами появится гистограмма и окно с таблицей данных, в которую вы можете внести уже свои значения и названия элементов. Проверьте, правильно ли указаны все данные, которые должны отражаться на графике. Гистограмму можно также поменять на другой вид, для чего надо нажать чуть ниже самого графика выбрать пункт «тип диаграммы». Остается отметить подходящий вариант и нажать «Ок».
Мнение эксперта
Попов Антон Валерьевич, консультант по работе с Word
Если у вас возникнут вопросы, задавате их мне!
Задать вопрос эксперту
Еще можно поменять цвет столбцов. Надо нажать на тот, который хотите изменить правой кнопкой мыши и выбрать пункт «Формат ряда данных». Так же можно просто дважды кликнуть по нему левой клавишей мыши. В открывшемся окне вы сможете настроить столбец более детально. Если что-то не получится, пишите мне, я помогу разобраться!
Как сделать диаграмму на телефоне в Word
В документе Word выберите Вставка > Диаграмма. Выберите тип диаграммы (например, гистограмма или круговая диаграмма) и нажмите кнопку ОК. (Если вы не знаете точно, что выбрать, пройдитесь по списку Все диаграммы и просмотрите каждый тип.)
Как редактировать диаграмму в программе Word
Изменения будут отражены на диаграмме в Word:
- В меню Вид выберите пункт Разметка страницы.
- Щелкните диаграмму.
- На вкладке Диаграммы в группе Данные нажмите стрелку рядом с полем Изменить и выберите команду Изменить данные в Excel.
Остается внести корректировки и подтвердить действие.
Визуализация информации значительно повышает ее восприятие. Редактор Word от небезызвестной корпорации Microsoft обладает всеми необходимыми инструментами для создания графиков. Создание графических данных напрямую зависит от версии используемого редактора.
Как нарисовать график в Ворде
Блок: 1/5 | Кол-во символов: 296
Источник: https://pc-consultant.ru/microsoft-word/kak-narisovat-grafik-v-vorde/
Содержание
- 1 График в Word 2016. Пошаговая инструкция
- 2 Создание базовой диаграммы
- 2.1 Как вставить диаграмму путем ее внедрения в документ?
- 2.2 Как добавить связанную диаграмму Excel в документ?
- 3 Как строить графики
- 4 График в Word. Другие версии
- 5 Вывод
- 5.1 Видео — Как построить график в Word
График в Word 2016. Пошаговая инструкция
Интерфейс Microsoft Word образца 2016 года максимально оптимизирован под конечного потребителя. Алгоритм по созданию графиков выглядит следующим образом:
- Открыть Word.
Открываем Word
- Нажать левой кнопкой мыши по вкладке «Вставка», которая расположена справа от вкладки «Главная».
Нажимаем левой кнопкой мыши по вкладке «Вставка»
- Нажать на кнопку «Диаграмма».
Нажимаем на кнопку «Диаграмма»
- Появляется окно с выбором возможных вариантов визуализации диаграммы. Выбрать «Графики».
Выбираем «Графики»
- Система откроет дополнительное окно с данными, которые можно изменять. Следует обратить внимание на то, что открылась таблица Excel. Именно данный редактор отвечает за табличные данные. Горизонтальная ось имеет стандартное название «Категории», вертикальная – «Ряды». Наименование можно менять. Кроме того, можно добавлять дополнительные оси.
В табличном редакторе Excel меняем данные на свои
- После введения необходимой информации график построится автоматически.
Введенная информация в таблице, автоматически отобразится в графике
На заметку! Редактор дает выбор внешнего вида графиков. Все зависит от потребностей пользователя. Желание визуально выделить конкретные данные легко удовлетворит график с маркерами, отобразить рост – график с накоплением.
Созданный график можно изменить в любой момент, достаточно выделить интересующую область и нажать правую кнопку мыши. Имеется возможность менять как исходную информацию, так и цветовую гамму:
- положение диаграммы в документе меняется путем изменения формата легенды. Для этого необходимо нажать правой кнопкой мыши на график и выбрать «Формат легенды» — «Размещение»;
Нажимаем правой кнопкой мыши на график и выбираем «Формат легенды»
Отмечаем подходящий пункт для размещения легенды
- размер диаграммы меняется следующим образом: захватываем левой кнопкой мыши уголок графика и «перетягиваем» его либо к центру (уменьшение) либо к краям экрана (увеличение);
Захватываем левой кнопкой мыши уголок графика и «перетягиваем», чтобы изменить размер графика
- цвет линий меняется нажатием на них правой кнопкой мыши.
Версия текстового редактора от 2016 года преобразила графики с визуальной точки зрения (линии стали более плавными, общая картина стала изящнее и презентативнее), но общий принцип построения остался прежним. И это важно понимать при работе с более старыми продуктами от Microsoft.
Блок: 2/5 | Кол-во символов: 2384
Источник: https://pc-consultant.ru/microsoft-word/kak-narisovat-grafik-v-vorde/
Создание базовой диаграммы
Добавить диаграмму в Ворд можно двумя способами — внедрить ее в документ или вставить диаграмму Excel, которая будет связана с данными на листе Эксель. Различие между этими диаграммами заключается в том, где хранятся содержащиеся в них данные и как они обновляются непосредственно после вставки в MS Word.
Примечание: Некоторые диаграммы требуют определенного расположения данных на листе MS Excel.
Как вставить диаграмму путем ее внедрения в документ?
Диаграмма Эксель, внедренная в Ворд, не будет изменяться даже при изменение исходного файла. Объекты, которые были внедрены в документ, становятся частью файла, переставая быть частью исходника.
С учетом того, что все данные хранятся в документе Word, особенно полезно использовать внедрение в случаях, когда не требуется изменения этих самых данных с учетом исходного файла. Также, внедрение лучше использовать тогда, когда вы не хотите, чтобы пользователи, которые будут работать с документом в дальнейшем, должны были обновлять всю связанную информацию.
1. Кликните левой кнопкой мышки в том месте документа, куда вы хотите добавить диаграмму.
2. Перейдите во вкладку «Вставка».
3. В группе «Иллюстрации» выберите «Диаграмма».
4. В появившемся диалоговом окне выберите желаемую диаграмму и нажмите «ОК».
5. На листе появится не только диаграмма, но и Excel, который будут находиться в разделенном окне. В нем же будет выведен пример данных.
6. Замените пример данных, представленный в разделенном окне Эксель, на значения, которые вам необходимы. Помимо данных, можно заменить примеры подписи осей (Столбец 1) и имя легенды (Строка 1).
7. После того, как вы введете необходимые данные в окно Excel, нажмите на символ «Изменение данных в Microsoft Excel» и сохраните документ: «Файл» — «Сохранить как».
8. Выберите место для сохранения документа и введите желаемое имя.
9. Нажмите «Сохранить». Теперь документ можно закрыть.
Это лишь один из возможных методов, с помощью которых можно сделать диаграмму по таблице в Ворде.
Как добавить связанную диаграмму Excel в документ?
Данный метод позволяет создать диаграмму непосредственно в Excel, во внешнем листе программы, а затем просто вставить в MS Word ее связанную версию. Данные, содержащиеся в связанной диаграмме, будут обновляться при внесение изменений/обновлений во внешний лист, в котором они и хранятся. Сам же Ворд хранит только расположение исходного файла, отображая представленные в нем связанные данные.
Такой подход к созданию диаграмм особенно полезен, когда необходимо включить в документ сведения, за которые вы не несете ответственность. Это могут быть данные, собранные другим человеком, который по мере необходимости будет их обновлять.
1. Вырежьте диаграмму из Экселя. Сделать это можно нажатием клавиш «Ctrl+X» либо же с помощью мышки: выберите диаграмму и нажмите «Вырезать» (группа «Буфер обмена», вкладка «Главная»).
2. В документе Word нажмите на том месте, куда вы хотите вставить диаграмму.
3. Вставьте диаграмму, используя клавиши «Ctrl+V» или выберите соответствующую команду на панели управления: «Вставить».
4. Сохраните документ вместе со вставленной в него диаграммой.
Примечание:
Изменения, внесенные вами в исходный документ Excel (внешний лист), будут сразу же отображаться в документе Word, в который вы вставили диаграмму. Для обновления данных при повторном открытие файла после его закрытия потребуется подтвердить обновление данных (кнопка «Да»).
В конкретном примере мы рассмотрели круговую диаграмму в Ворде, но таким образом можно сделать диаграмму любого типа, будь то график со столбцами, как в предыдущем примере, гистограмма, пузырьковая или любая другая.
Блок: 2/3 | Кол-во символов: 3673
Источник: http://lumpics.ru/how-to-make-a-chart-in-word/
Как строить графики
Для примера возьму такие данные. Есть сотрудники, и количество товара, которое они продали, за определенный месяц. График поможет быстрее понять, какой сотрудник продал больше всего товаров за определенный месяц, или за весь период.
Поставьте курсор в нужном месте документа. Затем перейдите на вкладку «Вставка» и в разделе «Иллюстрации», нажмите на кнопочку с изображением диаграммы.
Появится вот такое окно, как на скриншоте ниже. В нем выберите вид диаграммы, который подходит Вам больше всего. Потом нажмите «ОК». Я буду строить с маркерами, но в данном случае можно было бы также сделать гистограмму, или линейчатую диаграмму.
Дальше в Вашем документе появится новая диаграмма, и откроется новый лист Excel с таблицей.
В нее нужно перенести все значения, которые у Вас указаны в таблице в документе Word.
Сначала нужно выбрать правильный диапазон значений в Excel. У меня будет 5 строк (верхняя строка и 4 сотрудника), и 8 столбцов (имена сотрудников и месяцы). Возьмите за правый нижний угол, и выберите нужное Вам количество строк и столбцов.
Дальше перенесите все из таблицы в Ворд в Excel.
Когда будете их менять, обратите внимание, что и сам график изменяется.
После того, как все в Excel, будет изменено, закройте это окно.
У меня получился вот такой результат.
Если кликнуть два раза левой кнопкой мыши по вертикальной (0, 10, 20, 30…), горизонтальной (Катя, Маша…) оси, легенде (Январь, Февраль…) или любому из рядов данных (цветные кривые), откроется окно с настройками.
Например, нажмем на кривую со значениями за Апрель, открывается окно «Формат ряда данных». Здесь можно поменять цвет, тип линий и прочее.
Если кликнуть по горизонтальной оси, откроется окно «Формат оси». В нем можете выбрать необходимые параметры.
Если кликнуть правой кнопкой мышки по самому графику, откроется контекстное меню. В нем можно «Изменить данные» – появится лист Excel с созданной таблицей, который мы закрыли, «Изменить тип диаграммы» и другое.
Кликнув по созданному графику, вверху появится вкладка «Работа с диаграммами». В ней Вы увидите еще три дополнительные вкладки: «Конструктор», «Макет» и «Формат». Поклацайте по ним, и посмотрите, как еще можно поменять вид. Например, добавьте название к диаграмме.
После создания, работа с графиком в Ворде ничем не отличается от работы с ним в Excel. Поэтому можете прочесть статью: как сделать график в Excel.
Блок: 2/3 | Кол-во символов: 2388
Источник: http://comp-profi.com/kak-sdelat-grafik-v-vorde/
Единственная версия, в которой создание графика выглядит несколько иным образом – Word 2003. Весь процесс можно описать в виде следующих шагов:
- Нажать на раздел «Вставка», затем выбрать вкладку «Рисунок» и выбрать «Диаграмма».
Нажимаем на раздел «Вставка», далее выбираем вкладку «Рисунок», затем выбираем «Диаграмма»
- Нажать правой кнопкой мыши возле границы появившейся диаграммы и выбрать раздел «Тип диаграммы».
Нажимаем правой кнопкой мыши возле границы появившейся диаграммы, выбираем раздел «Тип диаграммы»
- В открывшемся окне поменять тип на графический.
Выбираем вид «График»
- Ввести необходимые данные в таблицу.
Вводим необходимые данные в таблицу
- График построен.
Политика Microsoft всегда была направлена на доступность и простоту для конечного потребителя. За 15 лет существования Word не затрагивался общий принцип создания визуального отображения данных, в связи с чем, освоив хотя бы одну версию, можно без труда создавать графики и в других редакторах.
Узнайте подробную инструкцию, как построить график и диаграмму в Excel, из нашей новой статьи.
Блок: 3/5 | Кол-во символов: 1095
Источник: https://pc-consultant.ru/microsoft-word/kak-narisovat-grafik-v-vorde/
Вывод
Следуя вышеописанным инструкциям, пользователь обучится создавать графики и изменять их под собственные потребности независимо от версии текстового редактора. Простота и доступность – главные направления политики Microsoft, и создание диаграмм в Word тому подтверждение.
Видео — Как построить график в Word
Блок: 5/5 | Кол-во символов: 337
Источник: https://pc-consultant.ru/microsoft-word/kak-narisovat-grafik-v-vorde/
Кол-во блоков: 6 | Общее кол-во символов: 10173
Количество использованных доноров: 3
Информация по каждому донору:
- http://lumpics.ru/how-to-make-a-chart-in-word/: использовано 1 блоков из 3, кол-во символов 3673 (36%)
- http://comp-profi.com/kak-sdelat-grafik-v-vorde/: использовано 1 блоков из 3, кол-во символов 2388 (23%)
- https://pc-consultant.ru/microsoft-word/kak-narisovat-grafik-v-vorde/: использовано 4 блоков из 5, кол-во символов 4112 (40%)
|
Поделитесь в соц.сетях: |
Оцените статью:
|


















































































































