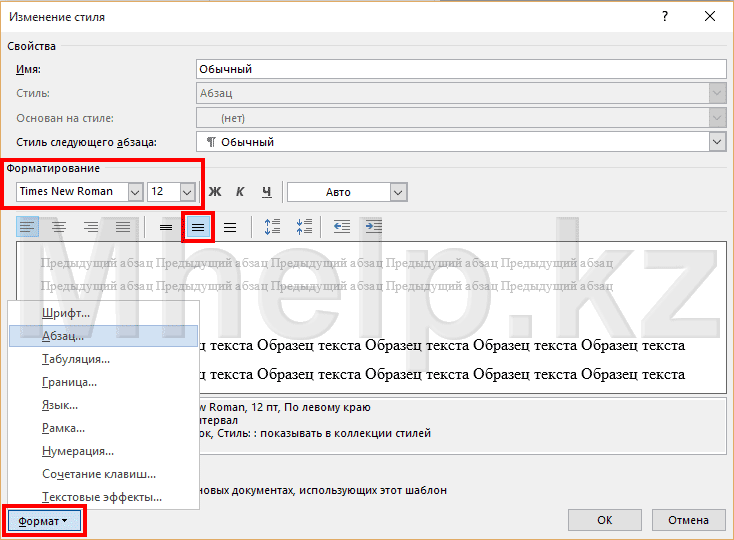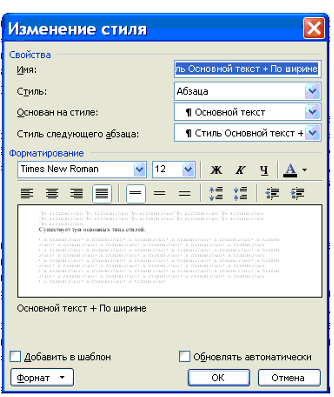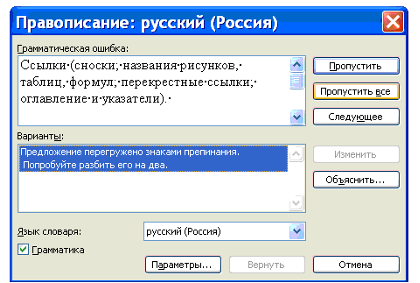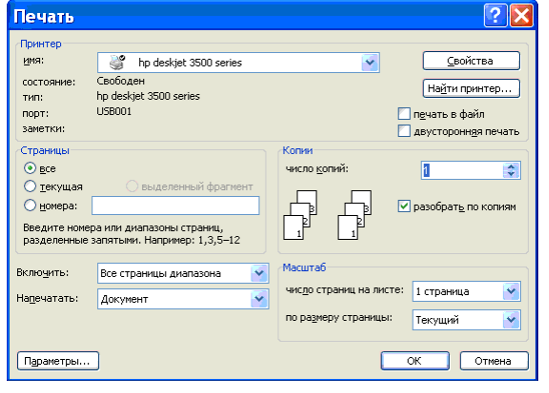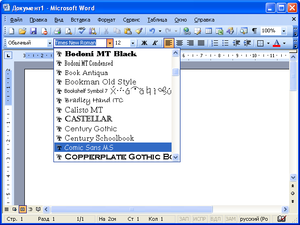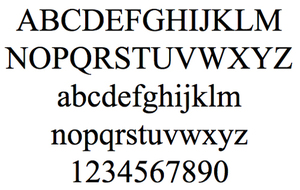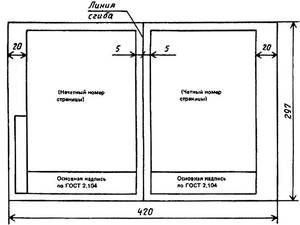Когда пользователь начинает работу в Word, он замечает, сколько инструментов есть под рукой. Однако не каждый можно использовать. В этой публикации рассмотрим, чем руководствоваться, чтобы сделать текст привлекательным визуально, для чтения.
Как выбрать цвет и шрифт написания: тонкости и правила
Чтобы начать печатать текст, необязательно выбирать стиль написания и оттенок из палитры. Это можно делать на завершающем этапе. Однако бывают моменты, когда полное выделение одним цветом неуместно, поэтому приходится сразу настраивать шрифт.
- Переходим во вкладку «Главная», переходим в блок «Шрифт», нажимаем на поле с его названием и выбираем себе подходящий.
- Меняем оттенок букв, для этого откроем палитру. Работаем в этом блоке, где нажимаем на инструмент «Цвет шрифта», который обозначается заглавной буквой «А». В открывшейся палитре нажимаем на нужный оттенок.
- Форматируем стиль шрифта, например, курсив, полужирный или подчеркнутый. Наклонный вариант рекомендуется использовать для выделения главных мыслей или цитат прямо в тексте. Используйте кнопки, которые показаны на фото, смотрите визуально, как это будет выглядеть.
- Выравниванием текст. Можно не только полностью распределить его на листе, но и использовать фрагментное отделение. Чтобы это выполнить, перед набором в блоке «Абзац» используйте любой выравниватель.
В этом блоке можно настроить заливку страницы, установить список, создать индивидуальные отступы для абзацев и предложений.
Если последние параметры форматирования активированы, об этом будет свидетельствовать их серое выделение прямо в блоке инструментов.
Как сделать форматирование в уже готовом тексте
Когда текст набран и проверен, его остается корректно отформатировать. Все параметры применяются аналогично, поэтому сложностей при оформлении возникать не должно.
Единственное важное правило, которое должен запомнить пользователь при форматировании готового текста — это выделение фрагмента, над которым проводятся все манипуляции. Давайте рассмотрим на примере.
- Выделяем готовый текст целиком и применим к нему шрифт Comic Sans MS, добавим из палитры синий оттенок.
- Теперь выделим часть текста в качестве отдельного блока. Выделяем фрагмент текста в середине готового документа, затем переходим в блок «Абзац» и делаем клик по инструменту «Выравнивание по центру».
Дополнительные инструменты для преобразования текста
Пользователи могут столкнуться с опечатками, ошибками в тексте. Некорректное слово или букву можно исправить при помощи инструмента «Возврат». Он находится на верхней панели, смотрите фото:
Здесь вы можете активировать выпадающий флажок и выбрать одну из последних выполненных команд при условии, что сохранение файла еще не было выполнено. Отменить операцию и любое другое действие можно посредством комбинации клавиш «Ctrl+Z».
После сохранения документа буфер обмена и история операций обнуляется, поэтому сделать возврат манипуляции будет невозможно. Остается только заново проводить действие.
Форматирование текста можно осуществлять нажатием одной кнопки при помощи инструмента Штампы. Читайте подробную инструкцию в этой публикации.
Тест по теме «Как правильно отформатировать текст в Microsoft Word»
Очень частое неудобство возникающее при работе с официальной документацией, это изменение размеров и шрифта текста, отступов и абзацев при создании нового документа.
В Microsoft Word 2016 по-умолчанию используется шрифт Calibri, размером в 11 кеглей, хотя по принятому и в большинстве случаев следуемому стандарту в официальных документах, используется шрифт Times New Roman, размером в 12 кеглей.
Настроим создание новых документов Microsoft Word соответствующих этим требованиям, а так же упростим изменение имеющихся документов.
Примем за требование:
Шрифт Times New Roman, размером в 12 кеглей, абзацный отступ в 1,27 см, полуторный интервал разделения строк.
Для изменения параметров оформления текста по умолчанию, перейдем к стилю Обычный на панели Microsoft Word 2016, щелкнем по кнопке стиля правой клавишей мыши, выберем пункт Изменить.
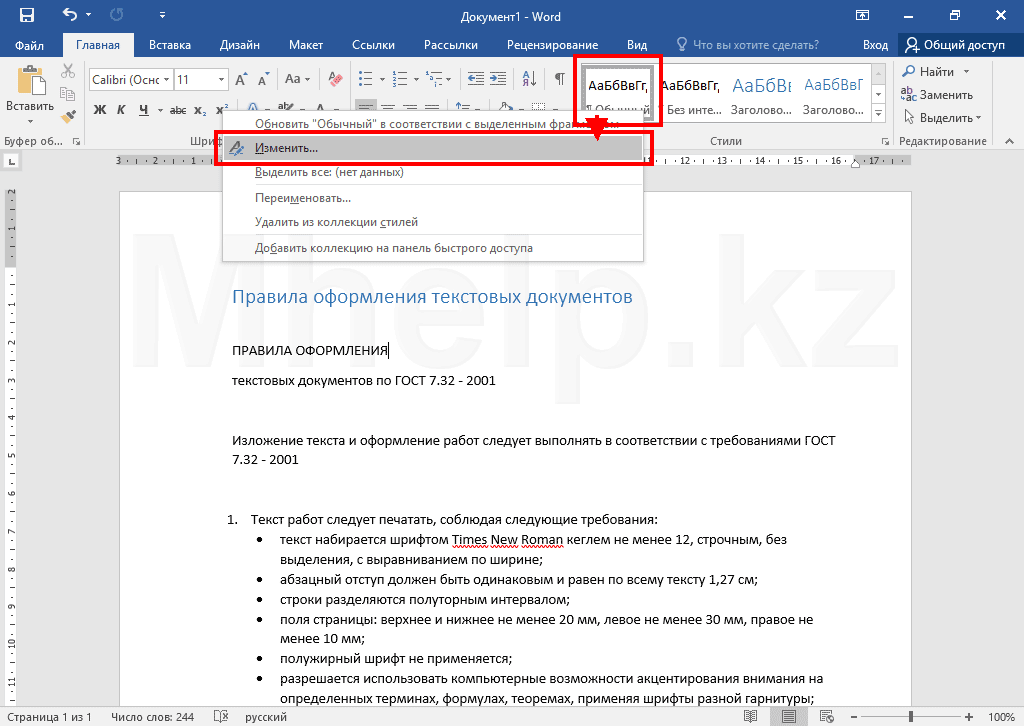
В этом же окне можно изменить выравнивание текста, обычно в официальной документации используется выравнивание по ширине.
Другие параметры, такие как расстояние абзацев мы можем указать, выбрав их в выпадающем меню после нажатия на кнопку Формат.
После внесения всех изменений, выставьте галочку В новых документах, использующих этот шаблон (на изображении, данная галочка перекрыта меню Формат).
После внесения всех необходимых изменений, нажмите кнопку ОК.
Для преобразования других документов под нужный вам формат оформления всего документа, теперь достаточно выделить весь документ (Ctrl + a) и нажать на кнопку стиля Обычный.
Новые документы, будут создаваться сразу с необходимым вам стилем оформления.
[nx_heading style=»coloredline» heading_tag=»h4″ size=»24″ align=»left»]От автора:[/nx_heading]
Если проблема решена, один из способов сказать «Спасибо» автору — здесь.
Если же проблему разрешить не удалось и появились дополнительные вопросы, задать их можно на нашем форуме, в специальном разделе.
[nx_box title=»Поделиться этой статьей» style=»glass» box_color=»#ED303C»]Если данная статья вам помогла и вы хотели бы в ответ помочь проекту Mhelp.kz, поделитесь этой статьей с другими:
[/nx_box]
На чтение 4 мин Просмотров 1.9к. Опубликовано 07.12.2022
Содержание
- Проблема слетает шрифт по умолчанию в ворде
- Установить шрифт, интервал, абзац в word, самый удобный вариант
- Импорт и Экспорт шаблонов стилей из документа, в документ
- Как сделать автоматическую нумерацию в Word
Проблема слетает шрифт по умолчанию в ворде
Надоело при открытии нового файла word редактировать и настраивать шрифт, его размер, отступы «перед» слева и междустрочные интервалы? Вроде даже выставляете нужный шрифт, например Time News Roman и ставите сохранить, но он всё равно сбрасывается при создании нового текстового документа word? Ставит по умолчанию Calibri или Arial. Как же сделать, чтобы шрифт в word был выставлен по умолчанию? На примере Microsoft Office Word 2013, 2016, 2019, 2021
Что нужно сделать? В конечном итоге информация о том, какие шрифты и т.п. должны быть по умолчанию, записываются в шаблон Normal, который хранится в недрах папок word, но вносить изменения легко и просто прям в меню word.
Первый вариант, конечно же в настройках шрифта нажать кнопку «по умолчанию», выбрать «всех документов? основанных на шаблоне Normal» — тогда при создании нового документа шрифт должен быть по умолчанию тот, который вы установили, например Times New Roman

Но у меня такой вариант не работал.
При открытии старых документов, созданных вами ранее или созданных другими людьми, шрифты по умолчанию не поменяются, поэтому может показаться, что шрифт по умолчанию не поменялся. В любом случае следующая инструкция вам поможет в любом случае.
Установить шрифт, интервал, абзац в word, самый удобный вариант
В использовании на практике вам будет удобнее работать с шаблонами стилей, находится на вкладке «Главная» справа прямоугольнички с текстами «Обычный» «Без интервала» «Заголовок 1». Вот их и нужно менять. На примере стиля «Обычный» разберем, как настроить и что нужно нажать.

Выделите один стиль, например «Обычный», или сразу по нему кликните правой кнопкой мыши и вызовите контекстное меню — нажмите Изменить. Откроется меню настройки стиля, где можно настроить шрифт, размер грифта, форматирование, выравнивание, отступы, и интервалы между строк или абзацев.

Поставьте галочку «Добавить в коллекцию стилей», так ваш вариант стиля сохранится и его можно будет импортировать в любой документ word. Также сразу можете поставить отметку «В новых документах, использующих этот шаблон», чтобы в новых документах сразу применялись ваши настройки.

Нажав на кнопку «Формат» вы можете выбрать раздел Шрифт или Абзац для тонкой настройки, чтобы установить по умолчанию междустрочные интервалы, а также отступу. Выставив все настройки нажмите Ок. Шаблон сохранён, нажав всего лишь одну кнопку стиля вы автоматом ставите все настройки и экономите своё время. А то, что данный стиль будет работать по умолчанию, то вы сразу экономите своё время.
Импорт и Экспорт шаблонов стилей из документа, в документ
Когда вы сохранили шаблон стиля, то стоит его копировать в шаблон Normal. Если вы отмечали, чтобы шаблон применялся «В новых документах, использующих этот шаблон», то он должен был сохраниться и в файле Normal для хранения шаблонов.
Импортировать / экспортировать можно войдя в меню стилей через маленький значок в нижнем правом углу. Потом выбрав «Управление стилями» — открывается меню Управления стилями — в нижнем левом углу Импорт — Экспорт — выделяете, какой стиль нужно копировать из левой колонки в правую. Левая колонка — это стили, которые вы в этом документе настроили, Правая колонка — это сохранённые стили в файле Normal.




Настроив шаблоны стилей под ваши привычные настройки, вы быстро одним нажатием можете установить нужное вам форматирование, чем и сохраните уйму времени.
Как сделать автоматическую нумерацию в Word
Как сделать, чтобы нумерация в ворд не сбивалась и всегда автоматически проставлялась в новых абзацах, строках? Для этого необходимо редактировать текст Стилями, Заголовки 1 для главных заголовков, и Заголовки 2 для обычного текста. Потом выбрать многоуровневую нумерацию, в которой будет указание, что нумерация строится по Заголовкам 1, 2, 3 и т.д. Так Word автоматически будет проставлять и заполнять нумерацию. Кроме того, вы сможете сделать оглавление, которое будет ссылаться на конкретный пункт.
Форматирование текстового документа
Форматирование документа – это изменение
его внешнего вида. WORD обеспечивает
форматирование документов на пяти
различных уровнях:
на уровне символов (изменение гарнитуры,
начертания, размера и цвета шрифта,
межбуквенного интервала в слове, анимации
и т.д.)
на уровне абзацев (выравнивание по
левому краю, по правому краю, по центру
и по ширине; отступы справа и слева;
отступ первой строки; отступы до и после
абзаца; межстрочный интервал, управление
разбивкой на страницы и т.д.)
на уровне страниц (параметры страниц,
ориентация страниц, рамка, колонтитулы
первой страницы, четных и нечетных
страниц и т.д.)
на уровне разделов (формирование разделов
со следующей страницы или на текущей
странице, разбиение текста на колонки
и т.д.)
на уровне документа (номера страниц,
оглавление и т.д.).
Абзац – это фрагмент текста, который
заканчивается непечатаемым символом
или фрагмент текста, процесс ввода
которого заканчивается нажатием на
клавишу ввода Enter. К абзацу относятся:
абзац основного текста, заголовки,
оглавление, списки (нумерованные и
маркированные) и т.д.
Для форматирования символов применяется
диалоговое окно Шрифт (Формат / Шрифт)
или команды на панели инструментов
форматирования. Форматирование абзацев
осуществляется с помощью окна диалога
Абзац, которое открывается командой
Формат / Абзац.
Посмотреть форматирование выделенного
текста можно в области задач, выполнив
команду Формат / Показать форматирование.
Стили
Стили предназначены для внешнего
оформления документа и его абзацев,
т.е. стили используются для форматирования
документа. Стиль – это набор форматирующих
команд, сохраняемый под уникальным
именем для многократного использования.
Форматирование текста с помощью стиля
значительно быстрее, чем форматировать
вручную каждый элемент текста, так как
одна команда (стиль) автоматически
форматирует группу параметров текста.
Существует три основных типа стилей:
Стиль символа содержит параметры
форматирования символов, включая шрифт,
размер, начертание, положение и интервалы
Стиль абзаца содержит параметры
форматирования абзацев, такие как
междустрочные интервалы, отступы,
выравнивание и позиции табуляции. Стили
абзацев также могут содержать стили
или параметры форматирования символов.
Большинство стилей, используемых в
Word, являются стилями абзацев
Стиль таблицы содержит параметры
форматирования таблиц (при вставке
таблицы, ей по умолчанию назначается
стиль – сетка таблицы).
При создании нового документа «Документ
1» на базе шаблона Обычный, он получает
копию набора стилей из базового набор
стилей общего назначения (из встроенных
стилей): Обычный, Заголовки 1, 2, 3.
После того как ввод текста в документ
завершен, и текст отредактирован,
целесообразно воспользоваться командой
Автоформат для изменения внешнего вида
всего документа.
При автоматическом форматировании
документа каждому абзацу назначается
один из стилей Word. Например, заголовку
может быть назначен стиль Заголовок 1
или Заголовок 2, абзацу основного текста
– стиль Основной текст, а абзацу,
входящему в список – стиль Список.
Примечаниям назначается стиль Текст
Примечание, верхним колонтитулам –
стиль Верхний колонтитул, а номерам
страниц – стиль Номер страницы и т.д.
Назначение абзацам документа стандартных
стилей Word обеспечивает быстрое изменение
внешнего вида созданного документа за
счет применения стилей из библиотеки
стилей. Встроенные стили обеспечивают
форматирование заголовков различных
уровней и позволяют просматривать
иерархическую структуру документа в
режиме структура, а также быстро строить
оглавление.
Кроме того, если для большинства абзацев
документа используется стиль Основной
текст, а не Обычный, вы сможете легко
переформатировать только стиль основного
текста, не затрагивая при этом стиль
остального текста.
Операции со стилями в области задач
Стили и форматирование
Стили можно изменять и создавать новые.
Кроме того, можно применить другой стиль
(наложить стиль) к уже отформатированному
тексту, т.е. переформатировать его.
Для этого необходимо выбрать команду
Формат / Стили и форматирование, появится
область задач в режиме «Стили и
форматирование». Установите курсор в
текст, который необходимо переформатировать,
и в области задач в разделе «Выберите
форматирование для применения» щелкните
на требуемый стиль, абзац под курсором
переформатируется на выбранный стиль.
Если необходимо изменить стиль или
создать новый стиль, то установите
курсор в текст, стиль который необходимо
изменить, в области задач в разделе
«Форматирование выделенного текста»
будет отображаться стиль текста под
курсором. Далее необходимо подвести
указатель мыши к названию стиля и
щелкнуть на появившейся справа стрелке,
откроется список команд: Очистить
формат, Изменить стиль, Создать стиль.
Выберите требуемую команду (изменить
или создать стиль), появится соответствующее
окно диалога, в котором можно осуществить
изменение или создание стиля.
Стиль Обычный является основой для
большинства других стилей абзаца,
поэтому при изменении стиля Обычный
изменятся все основанные на нем стили.
Стиль Обычный не основан ни на одном из
стилей.
Элементы текстовых документов, которые
вводятся в документ в процессе его
редактирования и форматирования:
Колонтитулы (Вид / Колонтитулы)
Символ (Вставка / Символ)
Ссылка (сноски; названия рисунков,
таблиц, формул; перекрестные ссылки;
оглавление и указатели). Вызывается
командой Вставка / Ссылка
Примечание (Вставка / Примечание)
Гиперссылка (Вставка / Гиперссылка)
Закладка (Вставка / Закладка)
Фоны, подложки и темы (Формат / Фон, Формат
/ Тема).
Колонтитул – это текст или рисунок
(номер страницы, дата печати документа,
название документа, фамилия автора,
рисунок и т.д.), который печатается внизу
или вверху каждой страницы документа.
В зависимости от места расположения
(на верхнем или на нижнем поле страницы)
колонтитулы бывают верхними и нижними.
Для создания колонтитула необходимо
выполнить команду Вид / Колонтитулы.
Колонтитулы, как и фон документа, а также
поля, размер и ориентация страниц, номера
страниц, разрывы страниц и разделов
относятся к изменению внешнего вида
страниц и документа.
Проверка правописания (орфографии и
грамматики) в Word
Проверка орфографии (правописание) –
это средство редактора, позволяющее
проверить и исправить написание слов
в документе. Редактор сравнивает слова
в проверяемом документе со словарем,
причем неизвестные слова при этом
выделяются. После этого можно пропустить
слово, откорректировать его или занести
в словарь.
Проверка грамматики – это проверка
грамматических и стилистических правил
письма (несогласованность подлежащего
и сказуемого, неверные предложные
сочетания).
Существуют несколько способов проверки
правописания:
Проверка правописания и грамматики при
вводе текста
Ручная проверка орфографии и грамматики.
Чтобы установить автоматическую проверку
правописания и грамматики, выполните
следующее: Выберите команду Сервис/параметры
и в появившемся окне щелкните на вкладке
Правописание. Установите флажок
автоматически проверить орфографию и
автоматически проверить грамматику.
Для ручной проверки орфографии и
грамматики необходимо выбрать команду
Сервис / Правописание, появится окно
диалога Правописание, с помощью которого
можно выполнить требуемую проверку.
Просмотр и печать документа
В зависимости от выполняемых задач в
Microsoft Word 2003 можно выбирать различные
режимы просмотра документов:
Режим макетов
Режим просмотра
Просмотр.
Режимы макетов используются при работе
над документом, к этому режиму относятся:
Разметка страницы, Веб–документ,
Обычный, Структура.
Режимы просмотра используются для
чтения документа и перемещения в нем,
к этому режиму относятся: Режим чтения,
Эскизы, Схема документа.
Просмотр используется для отображения
внешнего вида документа в форме
публикации, к этому режиму относятся:
Предварительный просмотр веб-страницы,
Предварительный просмотр.
Режим предварительного просмотра удобно
использовать для просмотра нескольких
страниц документа в уменьшенном виде.
В этом режиме можно просматривать
разрывы страниц и подложку, а также
изменять содержимое или форматирование
документа до его вывода на печать
Перед печатью документа следует проверить
его внешний вид, выдав команду Файл –
Предварительный просмотр или щелкнув
кнопку Предварительный просмотр на
панели инструментов. Чтобы выйти из
режима предварительного просмотра
нажмите кнопу «Закрыть».
Чтобы напечатать документ с использованием
принятых по умолчанию параметров
принтера и настроек печати, нажмите
кнопку Печать в окне предварительного
просмотра или на стандартной панели
инструментов.
Для выбора принтера и настроек параметров
печати выполните команду Печать из меню
Файл, появится диалоговое окно Печать.
В области принтер следует выбрать
требуемый принтер из предлагаемого
списка.
В области Страница, следует задать какую
часть документа печатать: весь документ;
текущую страницу; выделенный фрагмент
или несколько страниц с указанными
номерами.
Количество копий задается в поле Число
копий.
Выбрать опцию Включить: все страницы
диапазона или сначала печатаются все
страницы с нечетными номерами, а затем
– с четными.
Группа опций масштаб позволяет задать
печать нескольких страниц текста на
одном листе бумаги.
Ряд дополнительных параметров печати
можно указать, нажав кнопку Параметры.
Соседние файлы в предмете [НЕСОРТИРОВАННОЕ]
- #
- #
- #
- #
- #
- #
- #
- #
- #
- #
- #
Слово «шрифт» произошло от немецкого schreiben — «писать». Это комплект букв, цифр и других символов, разработанных в едином стиле. Каждый такой набор имеет свое название (тип) на латинице и характеристики: размер, начертание, насыщенность, емкость, удобочитаемость.
Официальные документы
Составление основной массы официальных печатных документов не регламентируется строго по ГОСТу. Шрифт подбирается исходя из области применения. Так, в бухгалтерском деле важна хорошая читабельность цифр; для документов, обрабатываемых преимущественно в электронном виде, используются стили, удобные для чтения с монитора (Arial, Helvetica, Verdana); где-то отдают дань печатной машинке и применяют системы с одинаковой шириной символов (Courier). Обычно ведомства или крупные предприятия разрабатывают свои внутренние стандарты для ведения документооборота, которых и придерживаются все исполнители этой организации.
Безусловным лидером до недавнего времени являлся Times New Roman. Это и понятно, именно он был предустановлен в программе Word, самом распространенном редакторе текста. C 2007 года стандартным шрифтом для документов в Word русской версии стал Calibri. С развитием информационных технологий, особенно в банковской сфере, стала нарастать популярность рубленых (или гротескных) шрифтов, к которым относятся уже упомянутые Arial и Helvetica. Однако свобода в выборе стиля не отменяет принципов разумности. Набранный текст не должен выглядеть слишком вычурным, поэтому для документации не рекомендуются декоративные шрифты. Они больше подходят для рекламы, да и то дозировано.
Итак, не столь важно, какой шрифт используется в документах. По ГОСТам определены лишь наиболее значимые параметры наборов символов. Один из них — это размер. При компьютерном наборе он должен составлять не менее 12 пунктов (он и является наиболее употребительным). Только в таблицах допускается более мелкий шрифт. Один пункт приравнивается к 0.3528 мм или примерно 1/72 дюйма. Часто применяется и 14-й шрифт.
Техническая документация
Но существует тип документации, для которой ГОСТы все же разработаны. Речь идет о ГОСТ 2 .105−95, устанавливающем общие правила для текстовых документов на технические изделия и строительство.
Следующий стандарт регламентирует общие требования к построению и правилам оформления технических и научных отчетов, для которых важно единство выполнения для обмена и обработки в информационных системах. Это ГОСТ 7 .32−2001. Он хорошо знаком всем студентам и работникам проектно-конструкторских и научно-исследовательских организаций.
Строго говоря, эти ГОСТы также не определяют выбор шрифтов. Наоборот, они даже допускают использование нескольких гарнитур для привлечения внимания к тем или иным участкам текста. Под гарнитурой понимается совокупность одного или нескольких близких шрифтов, одинаковых или разных размеров и начертаний, объединенных единым стилем.
Параметры страницы
В Ворде стандарты предписывают установить следующие настройки:
- Тип бумаги: печатная белая.
- Формат бумаги: A 4 (210×297 мм).
- Ориентация: книжная.
- Положение переплета: слева.
- Поля: левое — не менее 30 мм, верхнее и нижнее — не менее 20 мм, правое — не менее 10 мм.
- Шрифт: черный, размером не менее 12 pt.
Регламентируются также отступы в Ворде. По ГОСТу 7.32−2001 они такие:
- Красная строка (абзац) — 15−17 мм (с абзацного отступа, помимо собственно абзацев, записывают все разделы с подразделами и пункты с подпунктами).
- Отступы слева и справа — отсутствуют.
- Интервалы перед и после абзацев — отсутствуют.
- Межстрочный интервал — полуторный.
- Выравнивание — по ширине, т. е. текст равномерно распределяется между левым и правым краем за счет дополнительных интервалов внутри строки, если это необходимо.
Эти требования обязательны для печатных отчетов о научно-исследовательских работах. Для остальной документации они носят рекомендательный характер.
Существует также ГОСТ Р 6.30−2003. Он устанавливает опять же рекомендуемые (необязательные) требования для состава реквизитов документов и их оформления, а также для унифицированных бланков. Поля в Ворде по ГОСТу Р 6.30−2033 должны быть: верхнее, нижнее и левое — не менее 20 см, правое — не менее 10 мм. Это не противоречит предыдущим рассматриваемым ГОСТам. Для некоторых бланков возможен формат бумаги A 3.
Итак, мы выяснили, что для различных документов шрифт подбирается исходя из целесообразности, максимально удобочитаемый. Так, для распечатываемых впоследствии документов хорошо подходит Times New Roman. Во многих организациях он используется до сих пор, хотя в последних версиях Ворда маркетологи Microsoft от него отказались как от стандартного. Правда, в последнее время он стал уступать так называемым рубленым шрифтам, тому же Arial. Это связано с увеличением электронного документооборота. Однако ГОСТы предъявляют требования к оформлению печатной страницы в целом и к характеристикам шрифтов в том числе.
Видео
Из этого видео вы узнаете, как форомлять текстовые документы в Microsoft Word.