Вы можете настроить внешний вид списка, определив собственный нумерованный, маркированный или многоуровневый список. После этого можно сохранить его параметры в качестве стиля и использовать их повторно.
Задачи
-
Определение нового формата маркера
-
Определение нового формата номера
-
Определение нового многоуровневого списка
-
Определение нового стиля списка
-
Отключение автоматической нумерации списков
-
Дополнительные сведения
Определение нового формата маркера
Выполните одно из указанных ниже действий.
Изменение маркера на символ
-
Выделите текст или маркированный список, который вы хотите изменить.
-
На вкладке Главная в группе Абзац щелкните стрелку рядом с кнопкой Маркированный список
и выберите пункт Определить новый маркер.
-
Нажмите кнопку Символ и щелкните нужный символ.
-
Нажмите кнопку ОК.
Изменение маркера на рисунок
-
Выделите текст или маркированный список, который вы хотите изменить.
-
На вкладке Главная в группе Абзац щелкните стрелку рядом с кнопкой Маркированный список
и выберите пункт Определить новый маркер.
-
Щелкните Рисунок и выберите изображение из файла или с помощью поиска изображений Bing.
-
Нажмите кнопку Вставить.
-
Просмотрите, как будет выглядеть рисунок в качестве маркера, и нажмите кнопку ОК, чтобы добавить его, либо замените рисунок, повторив шаги 3–5.
Изменение шрифта маркера
-
Выделите текст или маркированный список, который вы хотите изменить.
-
На вкладке Главная в группе Абзац щелкните стрелку рядом с кнопкой Маркированный список
и выберите пункт Определить новый маркер.
-
Нажмите кнопку Шрифт и измените свойства шрифта, который будет использоваться для маркера. Вы можете выбрать параметры на вкладках Шрифт и Дополнительно:
|
Вкладка |
Описание |
|---|---|
|
Вкладка Шрифт |
Изменение шрифта, начертания, размера, цвета, стиля и цвета подчеркивания, а также эффектов для маркера. |
|
Вкладка Дополнительно |
Настройка межзнаковых интервалов и возможностей OpenType для шрифта маркера. |
Изменение выравнивания маркера
-
Выделите текст или маркированный список, который вы хотите изменить.
-
На вкладке Главная в группе Абзац щелкните стрелку рядом с кнопкой Маркированный список
и выберите пункт Определить новый маркер.
-
В группе «Выравнивание» выберите Слева, По центру или Справа.
-
Нажмите кнопку ОК.
Определение нового формата номера
-
Выделите текст или нумерованный список, который вы хотите изменить.
-
На вкладке Главная в группе Абзац щелкните стрелку рядом с кнопкой Нумерованный список
и выберите пункт Определить новый формат номера.
-
Чтобы изменить стиль, щелкните стрелку вниз рядом с полем Нумерация и выберите числа, буквы или другой формат последовательности.
-
Чтобы изменить размер, начертание и цвет шрифта, щелкните Шрифт и задайте параметры на вкладках Шрифт и Дополнительно:
Вкладка
Описание
Вкладка Шрифт
Изменение шрифта, начертания, размера, цвета, стиля и цвета подчеркивания, а также эффектов для маркера.
Вкладка Дополнительно
Настройка межзнаковых интервалов и возможностей OpenType для шрифта маркера.
-
Чтобы добавить к номеру дефис, круглую скобку или другой символ, введите его в поле Формат номера.
-
Чтобы настроить выравнивание номеров, выберите Слева, По центру или Справа в разделе «Выравнивание».
-
Нажмите кнопку ОК.
Определение нового многоуровневого списка
-
Выделите текст или нумерованный список, который вы хотите изменить.
-
На вкладке Главная в группе Абзац щелкните стрелку рядом с кнопкой Многоуровневый список
и выберите пункт Определение нового многоуровневого списка.
-
Разверните диалоговое окно «Многоуровневый список», щелкнув Дополнительно в левом нижнем углу.
-
Выберите уровень списка, который нужно изменить, щелкнув его в списке. По умолчанию выбрано значение 1.
-
Укажите, к чему вы хотите применить изменения, щелкнув ко всему списку, до конца документа или к текущему абзацу.
-
Чтобы использовать существующий стиль в Word для каждого уровня в списке, выберите стиль в разделе «Связать уровень со стилем».
-
Выберите номер для отображения в коллекции. По умолчанию отображается Уровень 1.
-
Присвойте многоуровневому списку имя в разделе «Имя списка поля ListNum». Оно будет отображаться для всех полей ListNum.
-
Чтобы добавить к нумерованному списку дефис, круглую скобку или другой символ, введите его в поле Формат номера.
-
Чтобы изменить размер, начертание и цвет шрифта, щелкните Шрифт и задайте параметры на вкладках Шрифт и Дополнительно:
Вкладка
Описание
Вкладка Шрифт
Изменение шрифта, начертания, размера, цвета, стиля и цвета подчеркивания, а также эффектов для маркера.
Вкладка Дополнительно
Настройка межзнаковых интервалов и возможностей OpenType для шрифта маркера.
-
Чтобы изменить стиль, щелкните стрелку вниз рядом с полем Нумерация и выберите числа, буквы или другой формат последовательности. Укажите номер уровня, начиная с которого нужно это включать.
-
Выберите начальный номер для списка. Значение по умолчанию — 1. Чтобы заново начать нумерацию после определенного уровня, установите флажок Нумеровать заново и выберите уровень в списке.
-
Выберите Заменить римские цифры арабскими для использования этого стиля в многоуровневом списке.
-
Чтобы настроить выравнивание номеров, выберите Слева, По центру или Справа в разделе «Выравнивание».
-
Укажите, откуда нужно начать выравнивание, и задайте отступ.
-
Чтобы применить эти значения ко всему списку, выберите Параметры для всех уровней.
-
Укажите, что должно следовать после каждого номера: знак табуляции, пробел или ничего. Установите флажок Добавить позицию табуляции и введите значение.
-
Нажмите кнопку ОК.
Определение нового стиля списка
-
Выделите текст или нумерованный список, который вы хотите изменить.
-
На вкладке Главная в группе Абзац щелкните стрелку рядом с кнопкой Многоуровневый список
и выберите пункт Определение нового стиля списка.
-
Введите имя для нового стиля списка.
-
Выберите начальный номер для списка. Значение по умолчанию — 1.
-
Выберите уровень в списке, к которому нужно применить форматирование.
-
Укажите начертание, размер и цвет шрифта для стиля списка.
-
Щелкните стрелку вниз, чтобы изменить стиль нумерованного или маркированного списка.
-
Выберите символ для списка.
-
Выберите изображение для списка.
-
Сместите отступ влево или вправо.
-
Укажите, нужно ли применить эти изменения Только в этом документе или же В новых документах, использующих этот шаблон.
-
Чтобы настроить дополнительные параметры форматирования, щелкните Формат и выберите Шрифт, Нумерация, Текстовые эффекты или другие настройки.
-
Нажмите кнопку ОК.
Отключение автоматической нумерации списков
-
Следуйте инструкциям для используемой версии Word
Word 2016, Word 2013 или Word 2010
-
Выберите Файл, а затем в левой области выберите Параметры.
Word 2007
-
Нажмите кнопку Microsoft Office и выберите Параметры Word.
-
-
В диалоговом окне Параметры Word выберите Правописание.
-
В правой области в разделе Параметры автозамены нажмите кнопку Параметры автозамены.
-
Откройте вкладку Автоформат при вводе.
-
В разделе Применять при вводе снимите флажок стили маркированных списков и нажмите кнопку ОК.

Создавая и редактируя текстовые документы, часто приходится составлять новые списки или придавать списочный вид готовому тексту. Какой список использовать в каждом конкретном случае решать автору текста, обычно нумерованный список применяется в тех случаях, когда важна определенная последовательность составных частей списка. Если же имеем дело с простым перечислением, без определенного порядка, то можно обойтись маркированным списком.
Инструменты для создания различных списков находятся во вкладке «Главная» в разделе «Абзац». В MS Word есть возможность создания разных видов списков.
Создание маркированного списка
Для создания маркированного списка нужно нажать на кнопку «маркеры» в вышеназванном меню, при этом не имеет значения, где в этот момент расположен курсор, в начале строки или в ее середине. В любом случае маркером будет отмечен весь абзац, в котором располагался курсор в это время.
Определение формата маркера
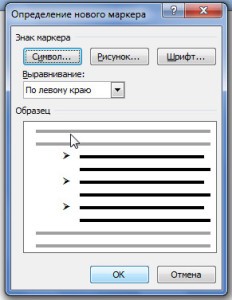
Создание нумерованного списка
Для создания нумерованного списка предназначена следующая кнопка «Нумерация» блока инструментов создания списков. Работает эта кнопка также как и кнопка «Маркер», достаточно установить курсор в нужном месте текста или в начале нового абзаца.
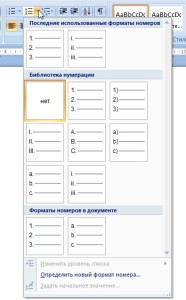
Определение формата номера
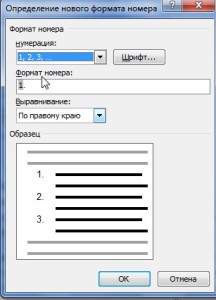
Определение формата номера списка делается точно также как и для маркеров, то есть нажатием стрелочки справа от значка «Нумерация». В библиотеке нумерации представлены нумерация арабскими и римскими цифрами, а также буквенная нумерация. Изменить формат нумерации, здесь возможно только изменяя параметры шрифта.
Создание многоуровневого списка
Если маркированный или нумерованный список уже создан, то в окне «Определение формата …» появляется возможность изменить его уровень, так как становится активной соответствующая кнопка в выпадающем меню. Для создания многоуровневого списка предназначена третья кнопка меню списков, при нажатии на которую, выпадает меню с различными стилями многоуровневых списков. Задать определенный уровень списка можно следующим способом: установить курсор в нужную строку и в выпадающем меню и нажать на «Изменить уровень списка». Среди появившихся вариантов нужно выбрать требуемый, и кликнуть по нему мышкой.

Создание списка из готового текста
Если создается список из уже готового текста, то этот текст необходимо выделить и нажать на кнопку «Маркеры» или «Нумерация». Здесь нужно помнить, что нумерация или маркировка будет произведена по отдельным абзацам.
Автоматическое создание списка
Каждый, пробовавший набирать текст в MSWord, наверное замечал, что если в начале нового абзаца вставить звездочку * или знак единицы с точкой 1., то программа автоматически создает маркированный или нумерованный список. Так в программе реализовано автоматическое создание списка.
Таким образом, в программе Word Office имеется возможность создания маркированных и нумерованных списков, а также многоуровневых списков. Создание списков при помощи специальных инструментов, а не вручную, позволяет сохранить форматирование текста, которое иногда нарушается при открытии файла в других версиях тестового редактора.
1
Какой список называется «маркированным»?
Как создать маркированный список?
2 ответа:
1
0
Вы уже и ответили на свой вопрос. Список, в котором все его составляющие перечисляются с новой строки с обозначением маркером (выбранным символом) или цифрами. В ворде предлагаются разные варианты стилей маркеров. Чтобы создать такой список, вначале введите хотябы первый элемент списка, выделите его, подберите маркер (не понравится, можно поменять потом), переведите курсор в конец этого элемента и нажмите ЕНТЕР. Можете так продолжать, пока не введете весь список. А чтобы дальше маркер не появлялся, нажмите на клавишу БЕКСПЕЙС.
1
0
Список, каждый пункт которого отмечен специальным символом, картинкой или иным знаком, но не нумированный.
Создать можно в специальных программах — текстовых редакторах и приложениях офисного пакета, например Microsoft Office, OpenOffice (соответственно редакторы Microsoft Word и Writer). Подход к созданию списков немного различается. Единственное удобство от автоматики — возможность добавлять пункты не думая о форматировании (или порядке нумирации, если это применимо к буквенным обозначениям).
Я предпочитаю делать это вручную при помощи знаков «-» (минус) и » » (пробел). А если хочется красоты, то пробел заменяется на табуляцию.
Читайте также
В Ворде существуют 2 разных способа размещать текст в колонках, эти способы применимы для любого количества колонок.
<hr />
1 способ — использование инструмента «Колонки»
Нужно зайти на панель инструментов «Разметка страницы» и выбрать «Колонки» (щёлкнуть по этой кнопке левой кнопкой мыши).
Появится подменю с возможностью выбора числа колонок — в нашем случае нужно указать вариант «Три».
Если вы изначательно не можете перейти из одной колонки в другую, то воспользуйтесь комбинацией клавиш «Ctrl» + «Shift» + «Enter».
**
Текст, который уже имеется в документе Ворд, после выполнения этой команды разобьётся на колонки целиком.
Если вам нужно разбить на колонки только часть текста, то его нужно предварительно выделить, а уже затем нажать на «Разметка страницы» -> «Колонки» -> «Три».
Также можно разбить на колонки только текущий раздел — для этого нужно зайти в «Другие колонки» и в пункте «Применить» выбрать «К текущему разделу».
<hr />
2 способ — использование таблицы
Можно создать таблицу (панель инструментов «Вставка» -> «Таблица»), которая состоит из одной строки и трёх столбцов.
Далее растягиваем её на весь лист и в случае необходимости убираем границы.
Для того, чтобы в таблице убрать границы, нужно:
1) В контекстном меню таблицы выбрать пункт «Границы и заливка».
2) На вкладке «Граница» выбрать тип «Нет» и нажать на «ОК».
Границы станут невидимыми:
Не понятно, зачем убирать. Синего подчеркивания не встречал, а два других есть. И поверьте, это довольно удобно. Даже здесь на сайте, да и в интернете тоже, существует красная волнистая линия подчеркивания. И говорит она пишущему автору о том, что слово напечатано неправильно. Если кликнуть по этому слову правой клавишей мыши то получим правильные варианты, из которых можно выбрать нужный по смыслу.
Примерно так же работает и зеленое подчеркивание. Но оно указывает не слово, а предложение. И сообщает о стилистической ошибке в нём. Вероятнее всего о пропущенном или лишнем знаке препинания.
Так что думаю, убирать это не стоит. Но если сильно нужно, можно в Ворде зайти в Файл→Параметры→Право<wbr />писание и снять галочки с выделенного рамкой.
На некоторых ноутбуках возникает подобная проблема, от того что выключена панель встроенной мышки (тачпад), она включается и выключается зажатием кнопки Fn+F10 или другой F в зависимости от производителя.
Если проблема в ворде, то возможно поможет это не хитрое действие, только необходимо обладать правами администратора, заходим в папку своего пользователя на данном пк, в свойствах папок ставим галочку видеть скрытые, после этого находим папочку AppData, в этой папке папку Roaming, в ней папку Microsoft и в ней находим папку Шаблоны и удаляем ее. После этого действия большинство проблем, которые возникают в работе офиса в целом и worda пропадают.
Попробуйте сдвинуть последнее предложение клавишей Интер с первого листа там, где вы писали текст на первой странице. Сдвигайте его до тех пор, пока оно не переместится на вторую страницу.
Таким образом последнее предложение сдвинется на вторую страницу и вы начнёте писать новую главу своего текста сразу после этого предложения.
Как только вы напишите эту главу и краткое первое предложение на второй странице, скопируйте и удалите последнее предложение, перенесенное с первой страницы на вторую страницу и вставьте его в первую страницу вашего текста там, где оно и было.
А на второй странице сдвиньте назад новую главу вашего текста, чтобы оно начиналось с самого начала второго листа Ворд.
Меню — Вставка — Сноска — Концевая сноска. Там же можно выбрать и формат нумерации списка.
Маркеры структурируют текст, облегчают задачу восприятия. Маркированный список упрощает чтение материала. Как создать маркированный список в Word?

Как создать маркированный список?
Инструменты списка обычно находятся на общей панели инструментов программы.
Начиная с маркеров:
- Убедитесь, что курсор находится в начале строки.
Ставим курсор в начало строки
- Нажмите кнопку «Индикаторы».
Нажмите кнопку «Маркеры»
- Чтобы продолжить список, введите необходимые данные в первом абзаце и нажмите «Enter». По умолчанию программа вставит следующий элемент в список.
Введите текст, нажмите «Enter»
По умолчанию программа вставит следующий элемент в список
Внешний вид маркеров можно изменить в соответствии со стилем текста:
- Щелкните стрелку рядом с кнопкой «Метки».
Нажмите стрелку рядом с кнопкой «Маркер»
- Выберите нужный символ из библиотеки.
В разделе «Библиотека маркеров» выберите нужный тип маркера, нажмите на него
- Если вы не можете найти среди символов то, что вам нужно, создайте свой собственный стиль маркера. Для этого под библиотекой нажмите кнопку «Определить новый маркер».
Если вам не нравятся маркеры в библиотеке, нажмите кнопку «Определить новый маркер»
- Нажмите кнопку «Символ» или «Изображение» и выберите элемент из раскрывающегося списка.
Нажмите кнопки «Символ» или «Изображение», выберите нужный маркер, нажмите «ОК»
На заметку! Вам не нужно нажимать на все стили, чтобы выбирать между ними. При наведении указателя мыши на один из параметров он отображается в списке в режиме предварительного просмотра.
Чтобы отменить функцию списка с последующим сохранением текста, выделите всю информацию в списке и удерживайте кнопку «Маркер», сортировка будет удалена, но информация останется.


Чтобы удалить список вместе с его содержимым, выделите текст в списке и, удерживая кнопку «Удалить», нажмите кнопку «Маркер».

Важно! Перечисленные действия возможны в программе, установленной в операционной системе Windows.
Создание списка в программе Mac требует другого алгоритма действий:
- Поместите курсор в начало шва.
Устанавливаем курсор в начало строки
- В разделе «Главная страница» щелкните стрелку рядом с индикаторами.
В разделе «Главная» щелкните стрелку рядом с маркерами
- Найдите нужный стиль и приступайте к работе.
Выберите нужный маркер, нажмите на него
Введите текст, после каждой строчки нажимайте «Enter»
Форматирование списка также подразумевает возможность изменять расстояние между элементами в списке.
- Выделите все элементы в списке.
Выбор всех элементов в списке
- Выберите «Абзац» на панели инструментов».
На панели инструментов в разделе «Абзац» щелкните стрелку с дополнительным меню
- На вкладке «Отступы и интервалы» всплывающего окна выберите стандартное значение интервала или введите необходимые параметры.
На вкладке «Отступы и интервалы» установите параметры или оставьте их по умолчанию, нажмите «ОК»
На заметку! Кроме того, вы можете увеличить отступ, сняв флажок в столбце «Не добавлять пробелы между абзацами одного стиля» на той же вкладке.

Видео — Делаем маркированный список в Microsoft Word
Создание маркированного списка в автоматическом режиме
Читайте также подробную информацию в новой статье — «Как работать в Word для начинающих».
Функция автоматической пометки упрощает задачу писателя, экономя время на ненужных действиях.
Настройка включения / выключения автоматической функции:
- Нажмите кнопку «Файл» и выберите параметры. В версии Word 2007 вместо «Файл» есть кнопка «Офис».
Нажмите кнопку «Файл» или «Офис», перейдите в «Параметры Word»
- На вкладке Орфография щелкните Параметры автозамены».
На вкладке «Орфография» нажмите «Параметры автозамены»
- Найдите раздел «Применять при вводе» и выберите «Стили маркированного списка.
Найдите раздел «Применять по мере ввода», поставьте галочку напротив необходимых параметров, нажмите «ОК»
- Подтвердите действие, нажав «ОК».
Чтобы запустить автоматический список:
- Установите курсор на точку будущего списка.
Ставим курсор в начало строки
- Используйте пробел или звездочку.
Ставим пробел или звездочку
- Нажмите пробел.
вы можете отменить эту функцию один раз, щелкнув раскрывающуюся панель «Параметры автозамены».
Как создать нумерованный список?
Нумерованный список используется вместо маркированного списка для пошагового перечисления действий с выделением важности, приоритета.
Работа с числовыми списками полностью повторяет дизайн маркеров. Единственное отличие заключается в кнопке, запускающей эту функцию. Он называется «Нумерация» и находится справа от маркеров.

Как изменить номер в списке:
- Щелкните стрелку справа от «Нумерация».
Щелкните стрелку справа от «Нумерации»
- Выберите новое определение формата чисел.
Выберите пункт «Определить новый числовой формат»
- Измените настройки в нужной строке, затем нажмите «ОК».
Измените настройки в нужной строке, затем нажмите «ОК»
Важно! Внешний вид цифр (цвет, шрифт, стиль) можно изменить независимо от текста в списке. Для этого нужно нажать на один из номеров, чтобы выделить все и выбрать необходимые параметры на панели инструментов.
Создание нумерованного списка в автоматическом режиме
Установка режима автоматического нумерованного списка аналогична работе с маркированным списком.
Чтобы вставить числовой список:
- Поместите курсор в начало строки.
Устанавливаем курсор в начало строки
- Установить 1.
Пишем цифру 1 в строке
- Подтвердите действие пробелом.
После нажатия пробела цифра 1 автоматически станет началом нумерованного списка
Многоуровневый список: способы создания
Многоуровневый список позволяет разделить информацию по иерархии, разделить данные на категории и подкатегории.
Чтобы начать работу с многоуровневым списком, щелкните стрелку справа от кнопки «Многоуровневый список» и выберите нужный маркер или стиль нумерации.


Одноуровневый список также можно разделить на несколько уровней:
- Щелкните правой кнопкой мыши маркер или номер элемента, уровень которого вы хотите изменить.
Правой кнопкой мыши выберите маркер или номер объекта, уровень которого вы хотите изменить
- Щелкните стрелку рядом с кнопкой «Маркер» или «Нумерация» в зависимости от типа обозначения.
Щелкните стрелку справа от «Нумерации»
- Щелкните столбец «Изменить уровень списка» и выберите новый стиль обозначения в раскрывающемся окне.
Щелкните столбец «Изменить уровень списка» и выберите новый стиль обозначения в раскрывающемся окне
На заметку! Другой способ изменить уровень столбца в списке — поместить курсор в начало текста столбца и нажать кнопку «Tab». Чем ниже уровень, который вам нужен, тем больше раз вам придется нажимать эту кнопку. Чтобы вернуть нужный столбец на более высокий уровень, нажмите кнопку «Backspace».
В уже существующем списке из нескольких категорий легко изменить стиль обозначений:
- Щелкните стрелку рядом с кнопкой «Многоуровневый список».
Щелкните стрелку рядом с кнопкой «Многоуровневый список»
- В раскрывающемся меню выберите нужный стиль и щелкните по нему.
Выберите другой стиль, щелкните по нему
Текст с новым стилем многоуровневого списка
- Если в библиотеке нет подходящего списка, вы можете создать свой, выбрав столбец «Определить новый многоуровневый список». Во всплывающем окне выберите желаемое значение для каждой категории.
Чтобы выбрать новый список, нажмите «Определить новый многоуровневый»
Во всплывающем окне выберите нужное значение для каждой категории, нажмите «ОК»
На заметку! Интересно, что в многоуровневом списке могут присутствовать как символы, так и числа.
В чем разница между аналогичными командами «Определить новый многоуровневый список» и «Определить новый стиль списка»? Первый подходит для работы с одиночными списками или в тех случаях, когда список заведомо не претерпит изменений. Второй необходим для внесения изменений в существующий стиль — это может повлиять на многоуровневые списки по всему документу.
Как сделать список из готового текста?
Готовый текст при необходимости легко преобразовать в список:
- Убедитесь, что все элементы будущего списка находятся на отдельных строках.
Ставим все элементы будущего списка на разные строчки
- Выделите строки с необходимой информацией.
Выделите строки с необходимой информацией
- Нажмите кнопку «Индикаторы».
Нажмите кнопку «Маркеры»
Работа со списком завершается двойным нажатием кнопки «Ввод».
Сортировка списков в Word
Сортировка элементов в списке в алфавитном порядке упрощает поиск нужного столбца. Особенно, если список большой, например указатель или список литературы в научных материалах.
- Выделите все элементы в списке.
Выбрав все элементы в списке
- Нажмите кнопку «Сортировать» на панели инструментов.
Нажмите кнопку «Сортировать» на панели инструментов
- Во всплывающем окне введите параметры сортировки. В зависимости от того, должен ли алфавит быть представлен в прямом или обратном порядке, выберите «по возрастанию» или «по убыванию».
Во всплывающем окне введите параметры сортировки, нажмите «ОК»
В зависимости от того, как должен быть представлен алфавит, поставьте галочку напротив соответствующего варианта «по возрастанию» или «по убыванию»
Видео — Как сделать маркированный, нумерованный и многоуровневый список в Ворде
Визуализация – представление информации в наглядном виде. Текстовую информацию представляют в виде списков, таблиц, диаграмм, снабжают иллюстрациями (фотографиями, схемами, рисунками).
Правила оформления различных документов иногда требуют наличия в документах списков.
Списки были придуманы для того, чтобы упорядочить текст, относящийся к одной тематике и содержащий, как правило, последовательное перечисление или инструкцию к выполнению.
Списки различают:
- по структуре: одноуровневыми (применяются чаще всего) и многоуровневыми;
- по способу оформления: маркированные и нумерованные.
Многоуровневый список — это список, элемент которого является сам списком. Он применяется в больших сложных документах, например, в кандидатских и докторских диссертациях. Также примером может быть оглавление учебника по информатики или по любому другому предмету.
Рис. 1. Пример многоуровневого нумерованного списка
Одноуровневые нумерованные и маркированные списки используются в большинстве документов (рассмотрены ниже).
В маркированных списках перед каждым пунктом ставится специальный символ или рисунок, отмечающий элемент списка (значок-маркер). Для всех элементов одного списка используются одинаковые маркеры.
Маркированные списки обычно применяются для перечисления параметров, порядок следования которых не важен (например, список свойств какого-либо продукта).
Рис. 2. Пример маркированного списка
Нумерованный вид списка предполагает вместо значка-маркера использовать последовательность чисел или символов. Каждый элемент такого списка имеет свой индивидуальный номер, что удобно при перечислении свойств или операций, порядок следования которых важен. Например, список пошаговых процедур.
Нумерованные списки применяются при необходимости перечислить элементы списка в определенном порядке, либо чтобы упростить ссылку на конкретный элемент списка (в дипломе, печатном документе, проектной работе).
Нумерованные списки основаны на обозначении составляющих списка (пунктах) цифрами, арабскими, римскими или латинскими (прописными или строчными).
Рис. 3. Нумерованные списки
Для создания списка нужно воспользоваться кнопками на панели форматирования (рис. 4).
Рис. 4. Создание списков

 и выберите пункт Определить новый маркер.
и выберите пункт Определить новый маркер. и выберите пункт Определить новый формат номера.
и выберите пункт Определить новый формат номера. и выберите пункт Определение нового многоуровневого списка.
и выберите пункт Определение нового многоуровневого списка.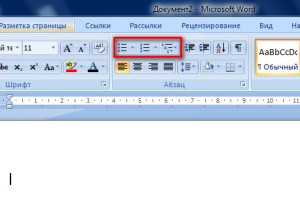










 Ставим курсор в начало строки
Ставим курсор в начало строки Нажмите кнопку «Маркеры»
Нажмите кнопку «Маркеры» Введите текст, нажмите «Enter»
Введите текст, нажмите «Enter»
 По умолчанию программа вставит следующий элемент в список
По умолчанию программа вставит следующий элемент в список Нажмите стрелку рядом с кнопкой «Маркер»
Нажмите стрелку рядом с кнопкой «Маркер» В разделе «Библиотека маркеров» выберите нужный тип маркера, нажмите на него
В разделе «Библиотека маркеров» выберите нужный тип маркера, нажмите на него Если вам не нравятся маркеры в библиотеке, нажмите кнопку «Определить новый маркер»
Если вам не нравятся маркеры в библиотеке, нажмите кнопку «Определить новый маркер» Нажмите кнопки «Символ» или «Изображение», выберите нужный маркер, нажмите «ОК»
Нажмите кнопки «Символ» или «Изображение», выберите нужный маркер, нажмите «ОК» Устанавливаем курсор в начало строки
Устанавливаем курсор в начало строки В разделе «Главная» щелкните стрелку рядом с маркерами
В разделе «Главная» щелкните стрелку рядом с маркерами Выберите нужный маркер, нажмите на него
Выберите нужный маркер, нажмите на него
 Введите текст, после каждой строчки нажимайте «Enter»
Введите текст, после каждой строчки нажимайте «Enter» Выбор всех элементов в списке
Выбор всех элементов в списке На панели инструментов в разделе «Абзац» щелкните стрелку с дополнительным меню
На панели инструментов в разделе «Абзац» щелкните стрелку с дополнительным меню На вкладке «Отступы и интервалы» установите параметры или оставьте их по умолчанию, нажмите «ОК»
На вкладке «Отступы и интервалы» установите параметры или оставьте их по умолчанию, нажмите «ОК» Нажмите кнопку «Файл» или «Офис», перейдите в «Параметры Word»
Нажмите кнопку «Файл» или «Офис», перейдите в «Параметры Word» На вкладке «Орфография» нажмите «Параметры автозамены»
На вкладке «Орфография» нажмите «Параметры автозамены» Найдите раздел «Применять по мере ввода», поставьте галочку напротив необходимых параметров, нажмите «ОК»
Найдите раздел «Применять по мере ввода», поставьте галочку напротив необходимых параметров, нажмите «ОК» Ставим пробел или звездочку
Ставим пробел или звездочку Щелкните стрелку справа от «Нумерации»
Щелкните стрелку справа от «Нумерации» Выберите пункт «Определить новый числовой формат»
Выберите пункт «Определить новый числовой формат» Измените настройки в нужной строке, затем нажмите «ОК»
Измените настройки в нужной строке, затем нажмите «ОК» Пишем цифру 1 в строке
Пишем цифру 1 в строке После нажатия пробела цифра 1 автоматически станет началом нумерованного списка
После нажатия пробела цифра 1 автоматически станет началом нумерованного списка Правой кнопкой мыши выберите маркер или номер объекта, уровень которого вы хотите изменить
Правой кнопкой мыши выберите маркер или номер объекта, уровень которого вы хотите изменить Щелкните столбец «Изменить уровень списка» и выберите новый стиль обозначения в раскрывающемся окне
Щелкните столбец «Изменить уровень списка» и выберите новый стиль обозначения в раскрывающемся окне Щелкните стрелку рядом с кнопкой «Многоуровневый список»
Щелкните стрелку рядом с кнопкой «Многоуровневый список» Выберите другой стиль, щелкните по нему
Выберите другой стиль, щелкните по нему
 Текст с новым стилем многоуровневого списка
Текст с новым стилем многоуровневого списка Чтобы выбрать новый список, нажмите «Определить новый многоуровневый»
Чтобы выбрать новый список, нажмите «Определить новый многоуровневый»
 Во всплывающем окне выберите нужное значение для каждой категории, нажмите «ОК»
Во всплывающем окне выберите нужное значение для каждой категории, нажмите «ОК» Ставим все элементы будущего списка на разные строчки
Ставим все элементы будущего списка на разные строчки Выделите строки с необходимой информацией
Выделите строки с необходимой информацией Нажмите кнопку «Маркеры»
Нажмите кнопку «Маркеры» Выбрав все элементы в списке
Выбрав все элементы в списке Нажмите кнопку «Сортировать» на панели инструментов
Нажмите кнопку «Сортировать» на панели инструментов Во всплывающем окне введите параметры сортировки, нажмите «ОК»
Во всплывающем окне введите параметры сортировки, нажмите «ОК»
 В зависимости от того, как должен быть представлен алфавит, поставьте галочку напротив соответствующего варианта «по возрастанию» или «по убыванию»
В зависимости от того, как должен быть представлен алфавит, поставьте галочку напротив соответствующего варианта «по возрастанию» или «по убыванию»


