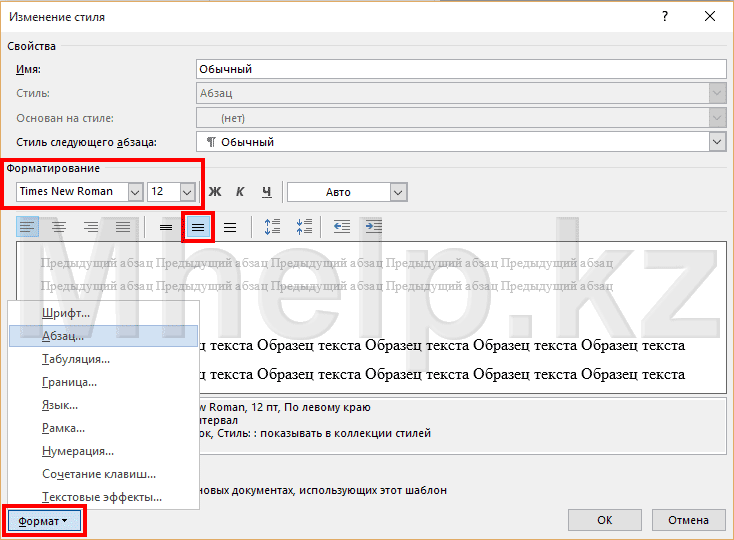Чтобы всегда использовать в Word свой любимый шрифт, выберите его в качестве шрифта по умолчанию.
-
Перейдите на главнаяи выберите в диалоговом окне Шрифт
.
-
Выберите нужный шрифт и размер.
-
Нажмите кнопку По умолчанию.
-
Выберите один из следующих параметров:
-
Только этот документ
-
Все документы, основанные на шаблоне «Обычный».
-
-
Дважды выберите ОК.
Шрифт по умолчанию не сохраняется
Иногда корпоративные настройки разрешений или некоторые надстройки меняют шрифт по умолчанию на исходно заданный шрифт. В этом случае можно попробовать несколько вариантов действий.
-
Нажмите кнопку Пуск.
-
В поле Поиск введите Normal.dotm и выберите Поиск.
-
Щелкните правой кнопкой мыши Normal.dotmи выберите свойства.
-
На вкладке Общие убедитесь, что проверка «Только для чтения» не проверяется. Если он установлен, снимите его.
-
Откройте вкладку Безопасность. В группе Группы или имена пользователейвыберите свое имя, а затем убедитесь, что у вас есть разрешение на написание в поле Разрешения.
-
Нажмите кнопку ОК.
Если вам не удается снять флажок «Только чтение» или у вас нет разрешения на запись, обратитесь к тому, кто отвечает за компьютерные системы в вашей компании.
Если у вас есть разрешения на запись, но выбор шрифта по умолчанию не фиксируется, возможно, вам придется отключить надстройки Word и после этого поменять шрифт по умолчанию. Вот как это делается:
-
Выберите Параметры > >надстройки.
-
В списке Надстройки найдите одну из настроек, которую вы хотите отключить, и запомните тип надстройки, указанный в столбце Тип.
-
Выберите тип надстройки в списке Управление и выберите Перейти.
-
Сверните флажки для надстроек, которые вы хотите отключить, и выберите ОК.
-
Повторите шаги 1–4 для других типов надстроек.
После того, как вы измените шрифт по умолчанию, включите надстройки.
-
Выберите Параметры > >надстройки.
-
Выберите тип надстройки в списке Управление и выберите Перейти.
-
Проверьте флажки для надстройок, которые вы хотите включить, и выберите ОК.
-
Повторите шаги 1–3 для других типов надстроек, которые нужно включить.
Примечание: Отключать надстройки типа «Инспектор документов» не обязательно.
Чтобы всегда использовать в Word свой любимый шрифт, выберите его в качестве шрифта по умолчанию.
-
Перейдите в >шрифт >шрифта.
Вы также можете нажать и удерживать
+D, чтобы открыть диалоговое окно Шрифт.
-
Выберите нужный шрифт и размер.
-
Выберите значение Поумолчанию, а затем — Да.
-
Нажмите кнопку ОК.
Как изменить шрифт по умолчанию в Office Word и Excel 2016/2019
Начиная с Office 2007, Word и Excel используют Calibri в качестве шрифта по умолчанию. Чтобы сделать ваш документ или электронную таблицу более читабельными, вы можете изменить стиль шрифта по умолчанию и настроить размер шрифта. Сегодня мы рассмотрим как легко изменить шрифт по умолчанию в Office Word и Excel 2016/2019.
Изменение шрифта по умолчанию в Word
1. Откройте любой документ с помощью приложения Word => в меню ленты перейдите во вкладку “Главная” => нажмите на значок стрелки в нижнем правом углу раздела “Шрифт” (см. рисунок).
2. Выберите шрифт, его размер, начертание и другие параметры, которые хотите использовать для документа Word по умолчанию, и нажмите на “По умолчанию”.
3. Поставьте точку возле “всех документов, основанных на шаблоне Norm.dotm?” и нажмите на “ОК”. Теперь все новые документы, созданные с помощью Word, будут использовать выбранный вами шрифт по умолчанию.
Изменение шрифта по умолчанию в Excel
1. Откройте любую электронную таблицу с помощью приложения Office Excel => в меню ленты нажмите на “Файл” и зайдите в “Параметры”.
2. В “Общие” выберите нужный шрифт и его размер, нажмите на “ОК”. Теперь каждый раз, когда вы создаете новую электронную таблицу в Excel, размер и стиль шрифта по умолчанию будут соответствовать заданным вами.
Изменение шрифта по умолчанию в Word
Чтобы всегда использовать в Word свой любимый шрифт, выберите его в качестве шрифта по умолчанию.
Перейдите на главнаяи выберите в диалоговом окне Шрифт .
Выберите нужный шрифт и размер.
Нажмите кнопку По умолчанию.
Выберите один из следующих параметров:
Только этот документ
Все документы, основанные на шаблоне «Обычный».
Дважды выберите ОК.
Шрифт по умолчанию не сохраняется
Иногда корпоративные настройки разрешений или некоторые надстройки меняют шрифт по умолчанию на исходно заданный шрифт. В этом случае можно попробовать несколько вариантов действий.
Нажмите кнопку Пуск.
В поле Поиск введите Normal.dotm и выберите Поиск.
Щелкните правой кнопкой мыши Normal.dotmи выберите свойства.
На вкладке Общие убедитесь, что проверка «Только для чтения» не проверяется. Если он установлен, снимите его.
Откройте вкладку Безопасность. В группе Группы или имена пользователейвыберите свое имя, а затем убедитесь, что у вас есть разрешение на написание в поле Разрешения.
Нажмите кнопку ОК.
Если вам не удается снять флажок «Только чтение» или у вас нет разрешения на запись, обратитесь к тому, кто отвечает за компьютерные системы в вашей компании.
Если у вас есть разрешения на запись, но выбор шрифта по умолчанию не фиксируется, возможно, вам придется отключить надстройки Word и после этого поменять шрифт по умолчанию. Вот как это делается:
Выберите Параметры > > надстройки.
В списке Надстройки найдите одну из настроек, которую вы хотите отключить, и запомните тип надстройки, указанный в столбце Тип.
Выберите тип надстройки в списке Управление и выберите Перейти.
Сверните флажки для надстроек, которые вы хотите отключить, и выберите ОК.
Повторите шаги 1–4 для других типов надстроек.
После того, как вы измените шрифт по умолчанию, включите надстройки.
Выберите Параметры > > надстройки.
Выберите тип надстройки в списке Управление и выберите Перейти.
Проверьте флажки для надстройок, которые вы хотите включить, и выберите ОК.
Повторите шаги 1–3 для других типов надстроек, которые нужно включить.
Примечание: Отключать надстройки типа «Инспектор документов» не обязательно.
Чтобы всегда использовать в Word свой любимый шрифт, выберите его в качестве шрифта по умолчанию.
Перейдите в > шрифт > шрифта.
Вы также можете нажать и удерживать +D, чтобы открыть диалоговое окно Шрифт.
Выберите нужный шрифт и размер.
Выберите значение Поумолчанию, а затем — Да.
Нажмите кнопку ОК.
Шрифт по умолчанию не сохраняется
Иногда разрешения в организации настроены таким образом, что вместо нового шрифта по умолчанию постоянно восстанавливается исходный вариант. В этом случае попробуйте выполнить указанные ниже действия.
Откройте Finder и в поле Поиск введите Normal.dotm.
В меню Файл выберите пункт Получить сведения. Можно также нажать и удерживать +I.
Выберите Общиеи убедитесь, что не выбрана блокировка. Если он установлен, снимите его.
Выберите Общий доступ & разрешенияи рядом со своим именем убедитесь, что у вас есть разрешение на чтение & записи в разделе Привилегия.
Если вам не удается снять флажок Защита или у вас нет разрешений на чтение и запись, обратитесь к человеку, который отвечает за компьютерные системы в вашей организации.
Как установить Times New Roman в качестве шрифта по умолчанию
Н ачиная с версии Microsoft Office 2010 шрифтом по умолчанию в этом замечательном редакторе является Calibri. Не сказать, что данный шрифт плох – нет, он вполне себе симпатичен, однако, большинство пользователей очень привыкли ко всеми любимому шрифту Times New Roman.
Хорошо, если дело было бы только в привычке, ведь можно привыкнуть и к новому шрифту, но, как оказалось, старый добрый Times New Roman очень хорошо себя зарекомендовал, как официальный шрифт заполнения документов, составления отчетов, создания бланков и прочих офисных бумаг. Во всех университетах, школах, государственных учреждениях вышеупомянутый шрифт является шрифтом по умолчанию.
Однако, развитие текстовых редакторов не стоит на месте. Компания Microsoft уже давно представила пользователям версию Office 2013 года, не за горами выход следующей версии. Поэтому, чтобы раз и навсегда разобраться в этой проблеме, ниже предлагаю простой способ ее решения.
Итак, чтобы установить Times New Roman в качестве шрифта по умолчанию , для начала нужно открыть любой текстовый документ. У меня это будет просто пустой документ. После создания нового документа, необходимо правой кнопкой мыши кликнуть на белом поле и выбрать пункт «Шрифт»:
Перед вами откроется окно следующего вида:
Здесь можно выбрать текущий шрифт, посмотреть его отображение, выбрать стиль, размер и другие параметры. Как видно на скриншоте выше, в данный момент выбран шрифт Times New Roman. Скорее всего, у вас это будет Calibri. Чтобы сделать так, как на скриншоте, необходимо в списке шрифтов найти нужный, а затем нажать на кнопку «По умолчанию».
После нажатия, появится такое окошко:
Где вам предлагается установить шрифт по умолчанию только для текущего документа или же для всех документов. Выбираем второй пункт , далее жмем «Ок» до закрытия всех окон.
Вот и все, операция по установке основного шрифта успешно выполнена! В следующий раз, при открытии нового документа, вам не придется вручную менять размер и тип шрифта. Конечно, сделать это не сложно, но в разгар рабочего дня в офисе, даже такая простая мелочь может стать ложкой дегтя в важном проекте.
Данный простой гайд будет также работать и в предыдущих версиях текстовых редакторов.
Штатный почтовый клиент Windows 10 — приложение «Почта» — могут не любить профессионалы многих интеллектуальных Читать далее
Во время работы в текстовом редакторе можно выбрать любой шрифт из тех, которые установлены на Читать далее
Размытость и нечеткость шрифтов в некоторых приложениях являются довольно распространённой проблемой в Windows 10, сталкиваться Читать далее
Как напечатать символику, которая не предусматривается ни одной из раскладок клавиатуры? Например, знак копирайта, параграфа, Читать далее
Очень частое неудобство возникающее при работе с официальной документацией, это изменение размеров и шрифта текста, отступов и абзацев при создании нового документа.
В Microsoft Word 2016 по-умолчанию используется шрифт Calibri, размером в 11 кеглей, хотя по принятому и в большинстве случаев следуемому стандарту в официальных документах, используется шрифт Times New Roman, размером в 12 кеглей.
Настроим создание новых документов Microsoft Word соответствующих этим требованиям, а так же упростим изменение имеющихся документов.
Примем за требование:
Шрифт Times New Roman, размером в 12 кеглей, абзацный отступ в 1,27 см, полуторный интервал разделения строк.
Для изменения параметров оформления текста по умолчанию, перейдем к стилю Обычный на панели Microsoft Word 2016, щелкнем по кнопке стиля правой клавишей мыши, выберем пункт Изменить.
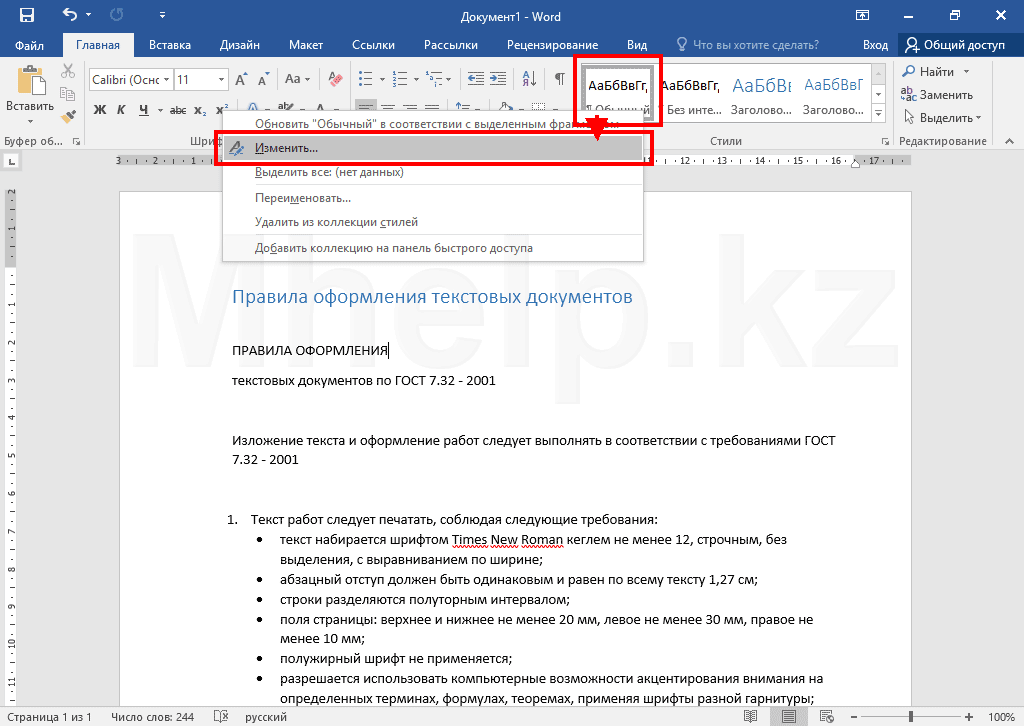
В этом же окне можно изменить выравнивание текста, обычно в официальной документации используется выравнивание по ширине.
Другие параметры, такие как расстояние абзацев мы можем указать, выбрав их в выпадающем меню после нажатия на кнопку Формат.
После внесения всех изменений, выставьте галочку В новых документах, использующих этот шаблон (на изображении, данная галочка перекрыта меню Формат).
После внесения всех необходимых изменений, нажмите кнопку ОК.
Для преобразования других документов под нужный вам формат оформления всего документа, теперь достаточно выделить весь документ (Ctrl + a) и нажать на кнопку стиля Обычный.
Новые документы, будут создаваться сразу с необходимым вам стилем оформления.
[nx_heading style=»coloredline» heading_tag=»h4″ size=»24″ align=»left»]От автора:[/nx_heading]
Если проблема решена, один из способов сказать «Спасибо» автору — здесь.
Если же проблему разрешить не удалось и появились дополнительные вопросы, задать их можно на нашем форуме, в специальном разделе.
[nx_box title=»Поделиться этой статьей» style=»glass» box_color=»#ED303C»]Если данная статья вам помогла и вы хотели бы в ответ помочь проекту Mhelp.kz, поделитесь этой статьей с другими:
[/nx_box]
По умолчанию шрифт в Word и Excel установлен Calibri, размер шрифта 11. Создавая новые или редактируя файлы, приходится постоянно изменять шрифт и его размер. Потери времени на это несложное действие огромные. Между тем, установить тот шрифт, размер шрифта, который нужен, в Word и Excel несложно, занимает мало времени.
Итак, как установить шрифт, размер шрифта по умолчанию в программе Microsoft Office в Word и Excel.
Установка шрифта и размера шрифта по умолчанию в Word
Изменение темы шрифтов по умолчанию в Word
Установка шрифта и размера шрифта по умолчанию в Excel
Установка шрифта и размера шрифта по умолчанию в Excel в шаблоне
Установка шрифта и размера шрифта по умолчанию
Для программы ворд делаем следующее:
1. Открываем любой документ Word.
2. В блоке шрифт нажимаем стрелочку.
3. В новом окне устанавливаем шрифт и размер шрифта, который нам необходим, например, Times New Roman, 12. Далее нажимаем на кнопку «По умолчанию».
4. В следующем окне ставим чекбокс «Изменить используемый по умолчанию шрифт на Times New Roman, 12 пт для: всех документов, основанных на шаблоне Normal.dotm?». Нажимаем «ОК».
Всё, теперь при следующем открытии документ будет открываться со шрифтом, размером шрифта, который Вы установили по умолчанию.
Изменение темы шрифтов по умолчанию в Word
Теперь можно изменить темы шрифтов в ворде. Для этого делаем следующее:
1. Открываем вкладку «Конструктор» и выбираем в меню «Шрифты». Далее в выпадающем списке нажимаем «Настроить шрифты».
2. В новом окне выбираем шрифт заголовка и шрифт активного текста, например, Times New Roman. Далее нажимаем «Сохранить».
Теперь при открытии документа в теме шрифтов будут шрифты, которые Вам нужны.
Установка шрифта и размера шрифта по умолчанию в Excel
Для программы ексель делаем следующее:
1. Открываем любой документ Excel. Переходим в меню «Файл», далее «Параметры».
2. В новом окне на вкладке «Общие» устанавливаем шрифт по умолчанию и размер шрифта, например, Times New Roman, 12 px. Далее нажимаем «ОК».
Появится предупреждение «Чтобы изменение шрифта вступили в силу, закройте и повторно запустите Microsoft». Нажимаем «ОК».
Теперь, при открытии нового документа будут по умолчанию установлены шрифт и размер шрифта, который Вы выбрали.
К сожалению, в отличие от ворда, где все установки отлично применяются и работают, в excel данные измененные установки не всегда срабатывают. Тогда на помощь приходит другой метод, который заключается в том, чтобы вручную изменить шаблон документа excel.
Установка шрифта и размера шрифта по умолчанию в Excel в шаблоне
1. Для того, чтобы сделать изменения в шаблоне екселя, необходимо найти, где этот шаблон находится. Для этого открываем поисковую строку и набираем в ней «Редактор реестра» или «regedit». Открываем реестр.
2. Открываем ветку реестра КомпьютерHKEY_CLASSES_ROOT.xlsx. Далее открываем Excel.Sheet.12ShellNew. Полный путь будет КомпьютерHKEY_CLASSES_ROOT.xlsxExcel.Sheet.12ShellNew. Здесь нас интересует значение FileName, в котором будет указан путь к шаблону.
3. Когда мы узнали, где находится шаблон, копируем путь к шаблону. Для офиса 2019 шаблон excel находится здесь: C:Program Files (x86)Microsoft OfficeRootVFSWindowsShellNew.
4. Открываем папку по скопированному пути C:Program Files (x86)Microsoft OfficeRootVFSWindowsShellNew, в данной папке находится шаблон excel с именем EXCEL12.XLSX.
5. В связи с тем, что шаблон открывается только в режиме чтения, нам нужно дать права редактирования на папку, в которой находится шаблон. Для этого нажимаем правой клавишей мыши на папке «ShellNew», далее выбираем «Свойства».
6. В новом окне выбираем вкладку «Безопасность», далее нажимаем «Изменить».
7. В следующем окне выбираем «Пользователи», устанавливаем галочку на изменение. Далее нажимаем «Применить».
8. Теперь можно изменить шаблон EXCEL12.XLSX. Открываем шаблон EXCEL12.XLSX, на вкладке «Главная» меняем шрифт и размер шрифта, который нам нужен, например, Times New Roman, 12 px.
9. Можно также можно изменить темы шрифтов. Для этого открываем вкладку «Разметка страницы», выбираем «Шрифты», далее «Настроить шрифты».
10. Устанавливаем «Шрифт заголовка» и «Шрифт основного текста», далее нажимаем «Сохранить».
11. Сохраняем все изменения в шаблоне. Теперь при открытии шаблона будет шрифт, установленный нами.
12. Удаляем права редактирования на папку, в которой находится шаблон. Для этого нажимаем правой клавишей мыши на папке «ShellNew», далее выбираем «Свойства». В новом окне выбираем вкладку «Безопасность», далее нажимаем «Изменить», точно также, как делали выше.
13. Выбираем «Пользователи» и снимаем уже две галочки. Первую галочку убираем с поля «Изменение» и «Запись». Далее нажимаем «Применить».
14. Закрываем всё. Теперь при открытии файла Excel шрифт, размер шрифта будут установлены те, которые Вы выбрали.
В заключение хочется пожелать, чтобы компания Microsoft доработало свои программы. Хотелось бы, чтобы был одинаковый алгоритм установки по умолчанию шрифта, размера шрифта в Word и Excel. Пожелания разработчикам, чтобы при установке пакета программ Office по умолчанию были установлен шрифт, размер шрифта в зависимости от устанавливаемого языка. Например, в Российской Федерации не используют шрифт Calibri 11 px, в документах в основном используется шрифт Times New Roman и Arial, размеры 12, 14 px.
Читайте также:
Как установить и настроить мобильный outlook на андроиде
Настройка почтовых серверов yandex, google, mail, rambler, nic
Если открыть новую страницу в текстовом редакторе Word и сразу набирать текст, то будет использоваться шрифт по умолчанию.
Содержание статьи:
1. Как изменить шрифт по умолчанию в Word
2. Шрифт по умолчанию не удается установить
3. Проверка разрешений на смену шрифта: только чтение
4. Проверка разрешения в разделе безопасность
5. Не удается исправить ситуацию
6. О надстройках Word
Для того чтобы вводить текст, нужен какой-нибудь шрифт. Шрифтов существует много, но только один из них может использоваться по умолчанию. Разработчики редактора Word назначают такой шрифт по своему усмотрению.
Шрифт по умолчанию в Word — это тот шрифт, который появляется при открытии редактора Word и автоматически используется при вводе текста.
Но пользователь может изменить этот выбор. Он может назначить шрифтом по умолчанию тот, который ему больше по душе.
Как изменить шрифт по умолчанию в Word
Рис. 1 (Кликните для увеличения). Действия по шагам (1, 2, 3, 4), чтобы сменить шрифт по умолчанию в редакторе Word.
На рисунке 1 показано зеленой линией, что шрифтом по умолчанию является Calibri (Основной текст), размер 11. Чтобы сменить его на другой, следует выполнить несколько действий.
Цифра 1 на рис. 1 – На вкладке «Главная» в строке «Шрифт» есть малозаметная секретная кнопка. Если кликнуть по ней, откроется окно «Шрифт».
2 на рисунке 1 – В колонке «Шрифт» ищем любимый шрифт, который желаем использовать по умолчанию. Например, выберем Times New Roman.
3 на рис. 1 – Колонка «Размер» предназначена для выбора размера шрифта. Он будет также использоваться по умолчанию. Выберем, допустим – 12.
Цифра 4 на рис. 1 – Необходимый шрифт и его размер мы выбрали, как описано выше. Осталось сделать его по умолчанию. Для этого нажимаем на кнопку «По умолчанию…». Появится небольшое окно (рис. 2).
Рис. 2. Вопрос о том, действительно ли нужно сменить шрифт по умолчанию.
На рисунке 2 показано, что требуется подтвердить тот факт, что пользователь собирается изменить шрифт по умолчанию. Достаточно нажать «Да».
В более поздних версиях Word для того, чтобы подтвердить смену шрифта по умолчанию, есть еще одно дополнительное действие. Там предлагается выбрать один из двух вариантов:
- Только этот документ.
- Все документы, основанные на шаблоне «обычный».
Выбрав подходящий вариант, следует дважды нажать на «ОК».
Если выбрать вариант «Только этот документ», тогда шрифт по умолчанию будет установлен только для одного документа, который открыт в данный момент. А для новых документов по-прежнему будет действовать старый шрифт по умолчанию от разработчиков Microsoft Word.
В том случае, если будет выбран второй вариант: «Все документы, основанные на шаблоне «обычный», новый шрифт по умолчанию будет использоваться для всех документов, которые будут создаваться в дальнейшем в любой момент времени. Он станет постоянным.
Шрифт по умолчанию в Word не удается установить
Порядок действий, описанный выше для смены шрифта по умолчанию, кажется совсем несложным. Однако бывает так, что выбранный по умолчанию шрифт почему-то не сохраняется.
Тогда приходится по-прежнему работать по умолчанию с нелюбимым шрифтом. Либо каждый раз нужно проводить определенный ритуал по смене шрифта для нового документа.
Чтобы исправить ситуацию, можно попытаться провести некоторые действия, описанные ниже.
Когда запускается Word, одновременно открывается файл Normal.dotm. Этот файл является шаблоном, в котором содержатся, в частности, стили по умолчанию и параметры, задающие общий вид документа.
Пользователь может проверить, какие у него установлены свойства для файла Normal.dotm. Например, можно ли вносить туда какие-либо изменения и будут ли они после этого сохраняться в этом файле.
Сначала следует найти файл Normal.dotm на своем компьютере.
Рис. 3 (Кликните для увеличения). Поиск на компьютере файла Normal.dotm
Цифра 1 на рисунке 3 – Открываем Проводник.
2 на рис. 3 – Выбираем «Этот компьютер».
3 на рисунке 3 – Вводим в строку поиска имя файла Normal.dotm. После этого запускается поиск такого файла на компьютере. Это может занять некоторое время, результат будет показан не сразу, не мгновенно. Надо набраться терпения.
Когда файл Normal.dotm будет найден, он появится в результатах поиска (рис. 4).
Рис. 4 (Кликните для увеличения). Файл Normal.dotm найден. Осталось проверить, можно ли в него вносить изменения.
Цифра 1 на рисунке 4 – Кликаем правой кнопкой мыши (ПКМ) по файлу Normal.dotm. Откроется меню.
2 на рис. 4 – В этом меню щелкаем «Свойства». Появится окно с характеристиками файла (рис. 5).
Рис. 5 (Кликните для увеличения). Свойства файла Normal.dotm
Цифра 1 на рис. 5 – В окне «Свойства: Normal.dotm» открываем вкладку «Общие».
2 на рис. 5 – В строке «Атрибуты» следует проверить, чтобы НЕ было галочки напротив «Только чтение». Если галочка есть, ее надо снять. Достаточно один раз по ней кликнуть и она исчезнет.
Обязательно после снятия галочки кликаем по кнопке «Применить». Данная кнопка после снятия галочки из малозаметной серой превратится в нормальную черную и яркую. Это необходимо, чтобы изменения были сохранены и вступили в силу. В итоге свойства файла Normal.dotm должны быть именно такими, как показано на рисунке 5.
Проверка разрешения: безопасность
Далее можно проверить еще одну вкладку – «Безопасность».
Рис. 6 (Кликните для увеличения). Проверка, можно ли конкретному пользователю вносить изменения.
Цифра 1 на рисунке 6 – Открываем вкладку «Безопасность».
2 на рис. 6 – В разделе «Группы или пользователи» следует выбрать имя компьютера (в данном примере – это NADYA).
Цифра 3 на рис. 6 – В разделе «Разрешения для группы …» нужно проверить, есть ли у вас разрешение на запись. Это разрешение дает возможность сделать запись в файле Normal.dotm для того, чтобы можно было задать новый шрифт по умолчанию.
4 на рис. 6 – Чтобы изменить разрешения, есть кнопка «Изменить».
Чтобы установленные изменения вступили в силу, есть кнопки «ОК», либо «Применить» (внизу на рис. 6).
Не удается исправить ситуацию
Может быть такая ситуация, что никак не получается снять галочку «Только чтение» (рис. 5). Это означает, что у пользователя компьютера нет разрешения на запись и ему не удается изменить свойства файла.
В этом случае нужно обратиться к тому человеку, который устанавливал операционную систему на компьютер. Может быть установлена такая учетная запись, что не позволяет вносить серьезные изменения.
Системный администратор на работе
Системные администраторы, порой, грешат тем, что запрещают пользователям под их учетными записями вносить изменения в свойства не только системных файлов, но и других пользовательских файлов. Делается это чаще всего не со зла, не с умыслом, а чтобы надежно обезопасить компьютер от вирусов и иных угроз из Интернета. Заодно, но уже как побочный эффект – компьютер защищают от самих пользователей!
Также на работе, в офисах, на выдаваемых на работе ноутбуках в различных компаниях системные администраторы задают жесткие настройки, чтобы обеспечить безопасность. Корпоративная безопасность намного строже, чем безопасность домашних компьютеров.
Поскольку из-за возможной беспечности лишь одного корпоративного пользователя вирусы и прочие интернетовские угрозы могут проникнуть в самое сердце корпоративной системы и разрушить ее. Тем самым остановится работа не только одного компьютера беспечного пользователя, а остановится работа всей компании. Подобное приводит к большим убыткам для корпораций (для организаций).
Поэтому корпоративным пользователям следует обратиться к сисадмину, если невозможно самостоятельно поменять свойства файла. Сисадмины, как правило, в таком случае самостоятельно и дистанционно могут сменить настройки компьютера пользователя, в том числе поменять свойства интересующего файла для настроек Microsoft Word. Опять же, если не установлен нормативный запрет на смену файла по умолчанию в конкретной корпорации, в конкретной организации. Такие запреты тоже бывают, например, чтобы все сотрудники корпорации (организации) работали в едином корпоративном стиле.
О надстройках Word
Однако бывает и так, что есть разрешения на запись, но новый шрифт по умолчанию не сохраняется. Тогда можно попробовать отключить надстройки Word, а затем поменять шрифт по умолчанию.
О том, как это сделать, можно узнать на официальном сайте Microsoft.
О шрифте по умолчанию в Word на сайте Microsoft
Но это уже совсем другая история.
Видео «Как изменить шрифт по умолчанию в Word»
Дополнительные материалы:
1. Как спрятать меню в окне Word 2007
2. Как поставить значок градуса в Ворде или с помощью Таблицы символов в любой программе Windows
3. Новые буквы пишутся поверх прежних в Word: замена букв и вставка
4. Как поставить тире в программе Word?
5. Масштаб документа Word: как посмотреть весь многостраничный текст с картинками
Получайте новые статьи по компьютерной грамотности на ваш почтовый ящик:
Необходимо подтвердить подписку в своей почте. Спасибо!

 .
.
 +D, чтобы открыть диалоговое окно Шрифт.
+D, чтобы открыть диалоговое окно Шрифт.