Работая в Word и используя, в основном один и тот же шрифт, мы каждый раз, приступая к созданию нового документа, начинаем с настройки шрифта. Как же исключить это не нужное действие, чтобы открыв чистый лист, мы могли сразу же приступать к работе, концентрируя своё внимание на содержании будущего документа?
Давайте сделаем так, чтобы открыв чистый лист, мы могли сразу же вводить текст нужной формы и размера.
Откроем вкладку «Главная» в верхнем меню и обратим свой взор на раздел вкладки с названием «Шрифт»:
В правом нижнем углу раздела «Шрифт» мы видим маленькую стрелочку:
Наличие этой маленькой стрелочки есть сообщение о том, что раздел содержит ещё опции, кроме тех, что перед нашими глазами. Щёлкнем по стрелочке левой кнопкой мыши (обычный щелчок) и посмотрим, что там прячется от наших глаз:
А пряталось там нужное нам окошко настроек шрифта.
Предположим, что мы постоянно вводим текст, используя шрифт « Arial» 12-го размера. Этот самый шрифт нам и нужно зафиксировать в этом окошке настроек. Сделаем это.
Подвигаем ползунок в окошке с названиями шрифта и выберем нужный обычным щелчком мышки. В нашем примере — «Arial»:
Теперь, в окошке справа выберем желаемый размер шрифта, то есть 12-й:
Следующим нашим шагом станет нажатие кнопки «По умолчанию» в нижней части окна настроек:
После нажатия кнопки «По умолчанию» откроется новое небольшое окошко с вопросом о том, каким на выбор из двух предлагаемых программой вариантов, мы хотим воспользоваться. В данном случае, нам нужен вариант «для всех документов»:
Поставим же жирную точку в пустом кружочке одним щелчком левой кнопки мыши и нажмём «Ок».
Оставить комментарий
Хороший шрифт часто зависит от личных предпочтений, и то, что является предпочтительным для одного человека, может не быть предпочтительным для другого. Вопросы и проблемы со шрифтами распространены среди пользователей Microsoft Word 2010, так как форматирование документов для конкретных учреждений может различаться. Не всегда легко помнить, что нужно менять шрифт при создании нового документа, поэтому, если вы обычно создаете документы для работы или учебы, то в ваших интересах установить шрифт по умолчанию на тот, который предпочитает ваш начальник или учитель.
Один из наиболее популярных шрифтов — Times New Roman, но он не может быть установлен в качестве шрифта по умолчанию в вашей программе Microsoft Word 2010. К счастью, этот параметр можно изменить, поэтому продолжайте чтение ниже, чтобы узнать, как установить шрифт Times New Roman в качестве параметра по умолчанию для создаваемых вами новых документов.
Шаги в статье ниже изменят шрифт, который используется при создании нового документа. Однако документы, созданные до внесения этого изменения, или документы, созданные на другом компьютере, будут по-прежнему использовать шрифт, определенный в документе. Если вы хотите изменить шрифт в существующем документе, вам нужно будет щелкнуть внутри документа, нажать «Ctrl + A» клавиши на клавиатуре, чтобы выбрать весь документ, а затем изменить шрифт.
Шаг 1. Откройте Microsoft Word 2010. Если Word 2010 не открывается с пустым документом, создайте новый пустой документ.
Шаг 2: Нажмите «Главная» вкладка в верхней части окна.
Шаг 3: Нажмите «Шрифт» Кнопка в правом нижнем углу «Шрифт» раздел в ленте Office.
Шаг 4: выберите «Times New Roman» из списка под «Шрифт», Обратите внимание, что вы также можете изменить другие параметры шрифта по умолчанию, такие как цвет, стиль, размер и эффекты.
Шаг 5: Нажмите «Установить по умолчанию» кнопка в левом нижнем углу окна.
Шаг 6: Нажмите на круг слева от «Все документы на основе шаблона Normal»затем нажмите «Хорошо» кнопка.
Если вы закроете Microsoft Word 2010, а затем снова откроете его, Times New Roman теперь должен быть установлен в качестве шрифта по умолчанию. Обратите внимание, что вам не нужно сохранять пустой документ после изменения шрифта по умолчанию. Настройки по умолчанию применяются к шаблону, а не к отдельному документу.
Summary — Как сделать Times New Roman по умолчанию в Word
У вас есть новый шрифт, который вы хотели бы использовать в Word 2010? Узнайте, как установить новый шрифт в Windows 7, чтобы он был доступен для использования в Word.
Чтобы всегда использовать в Word свой любимый шрифт, выберите его в качестве шрифта по умолчанию.
-
Перейдите на главнаяи выберите в диалоговом окне Шрифт
.
-
Выберите нужный шрифт и размер.
-
Нажмите кнопку По умолчанию.
-
Выберите один из следующих параметров:
-
Только этот документ
-
Все документы, основанные на шаблоне «Обычный».
-
-
Дважды выберите ОК.
Шрифт по умолчанию не сохраняется
Иногда корпоративные настройки разрешений или некоторые надстройки меняют шрифт по умолчанию на исходно заданный шрифт. В этом случае можно попробовать несколько вариантов действий.
-
Нажмите кнопку Пуск.
-
В поле Поиск введите Normal.dotm и выберите Поиск.
-
Щелкните правой кнопкой мыши Normal.dotmи выберите свойства.
-
На вкладке Общие убедитесь, что проверка «Только для чтения» не проверяется. Если он установлен, снимите его.
-
Откройте вкладку Безопасность. В группе Группы или имена пользователейвыберите свое имя, а затем убедитесь, что у вас есть разрешение на написание в поле Разрешения.
-
Нажмите кнопку ОК.
Если вам не удается снять флажок «Только чтение» или у вас нет разрешения на запись, обратитесь к тому, кто отвечает за компьютерные системы в вашей компании.
Если у вас есть разрешения на запись, но выбор шрифта по умолчанию не фиксируется, возможно, вам придется отключить надстройки Word и после этого поменять шрифт по умолчанию. Вот как это делается:
-
Выберите Параметры > >надстройки.
-
В списке Надстройки найдите одну из настроек, которую вы хотите отключить, и запомните тип надстройки, указанный в столбце Тип.
-
Выберите тип надстройки в списке Управление и выберите Перейти.
-
Сверните флажки для надстроек, которые вы хотите отключить, и выберите ОК.
-
Повторите шаги 1–4 для других типов надстроек.
После того, как вы измените шрифт по умолчанию, включите надстройки.
-
Выберите Параметры > >надстройки.
-
Выберите тип надстройки в списке Управление и выберите Перейти.
-
Проверьте флажки для надстройок, которые вы хотите включить, и выберите ОК.
-
Повторите шаги 1–3 для других типов надстроек, которые нужно включить.
Примечание: Отключать надстройки типа «Инспектор документов» не обязательно.
Чтобы всегда использовать в Word свой любимый шрифт, выберите его в качестве шрифта по умолчанию.
-
Перейдите в >шрифт >шрифта.
Вы также можете нажать и удерживать
+D, чтобы открыть диалоговое окно Шрифт.
-
Выберите нужный шрифт и размер.
-
Выберите значение Поумолчанию, а затем — Да.
-
Нажмите кнопку ОК.
Начиная с версии Microsoft Office 2010 шрифтом по умолчанию в этом замечательном редакторе является Calibri. Не сказать, что данный шрифт плох – нет, он вполне себе симпатичен, однако, большинство пользователей очень привыкли ко всеми любимому шрифту Times New Roman.
Хорошо, если дело было бы только в привычке, ведь можно привыкнуть и к новому шрифту, но, как оказалось, старый добрый Times New Roman очень хорошо себя зарекомендовал, как официальный шрифт заполнения документов, составления отчетов, создания бланков и прочих офисных бумаг. Во всех университетах, школах, государственных учреждениях вышеупомянутый шрифт является шрифтом по умолчанию.
Однако, развитие текстовых редакторов не стоит на месте. Компания Microsoft уже давно представила пользователям версию Office 2013 года, не за горами выход следующей версии. Поэтому, чтобы раз и навсегда разобраться в этой проблеме, ниже предлагаю простой способ ее решения.
Итак, чтобы установить Times New Roman в качестве шрифта по умолчанию, для начала нужно открыть любой текстовый документ. У меня это будет просто пустой документ. После создания нового документа, необходимо правой кнопкой мыши кликнуть на белом поле и выбрать пункт «Шрифт»:
Перед вами откроется окно следующего вида:
Здесь можно выбрать текущий шрифт, посмотреть его отображение, выбрать стиль, размер и другие параметры. Как видно на скриншоте выше, в данный момент выбран шрифт Times New Roman. Скорее всего, у вас это будет Calibri. Чтобы сделать так, как на скриншоте, необходимо в списке шрифтов найти нужный, а затем нажать на кнопку «По умолчанию».
После нажатия, появится такое окошко:
Где вам предлагается установить шрифт по умолчанию только для текущего документа или же для всех документов. Выбираем второй пункт, далее жмем «Ок» до закрытия всех окон.
Вот и все, операция по установке основного шрифта успешно выполнена! В следующий раз, при открытии нового документа, вам не придется вручную менять размер и тип шрифта. Конечно, сделать это не сложно, но в разгар рабочего дня в офисе, даже такая простая мелочь может стать ложкой дегтя в важном проекте.
Данный простой гайд будет также работать и в предыдущих версиях текстовых редакторов.
Загрузка…
Шрифт Word 2010 по умолчанию: Калибри, который по-прежнему не так популярен среди пользователей, но Word 2010 достаточно гибок, чтобы позволить пользователям изменять настройки шрифта по умолчанию. В этом посте мы проведем вас через пошаговую процедуру изменения настроек и стилей шрифтов по умолчанию.
Чтобы изменить настройку шрифта по умолчанию, запустите Word 2010, перейдите на вкладку «Главная» и из группы «Шрифт» нажмите небольшую кнопку в правом нижнем углу области группы.
Вы попадете в главное диалоговое окно «Шрифт» и начнете изменять базовые настройки по умолчанию. Из Шрифт выберите шрифт, под Стиль шрифта выберите желаемый стиль и из Размер изменить размер шрифта по умолчанию.
Вы также можете установить некоторые дополнительные настройки шрифта, такие как, Цвет шрифта, Стиль подчеркивания а также Цвет. Из Эффекты, включите различные параметры эффектов шрифта. Вы можете увидеть все изменения на панели предварительного просмотра.
Теперь нажмите Текстовые эффекты, для настройки предварительных эффектов шрифта. Это вызовет Форматировать текстовые эффекты. Отсюда вы можете установить заливку текста, контур текста и стиль контура, а также применить различные стили тени, отражения и т. Д. Когда закончите, нажмите Закрывать.
Это вернет вас в диалоговое окно «Шрифт». Для настройки дополнительных параметров переключитесь на Передовой таб. Под Межсимвольный интервал, изменить настройки по умолчанию для межсимвольного интервала и от Возможности OpenType, вы можете изменить различные настройки для; Лигатуры, интервалы между числами, числовые формы, стилистические наборы. Теперь нажмите Установить по умолчанию внизу, чтобы сохранить изменения по умолчанию.
Появится диалоговое окно, теперь включите Все документы на основе варианта шаблона Normal.dotm и нажмите OK.
При повторном открытии Word 2010 вы увидите новый шрифт и стили, выбранные пользователем.
Вы также можете ознакомиться с ранее рассмотренными руководствами о том, как заполнить документ Word 2010 с помощью автозаполнения и как изменить цвет шрифта на градиентную заливку.








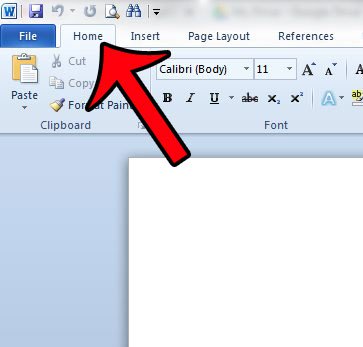

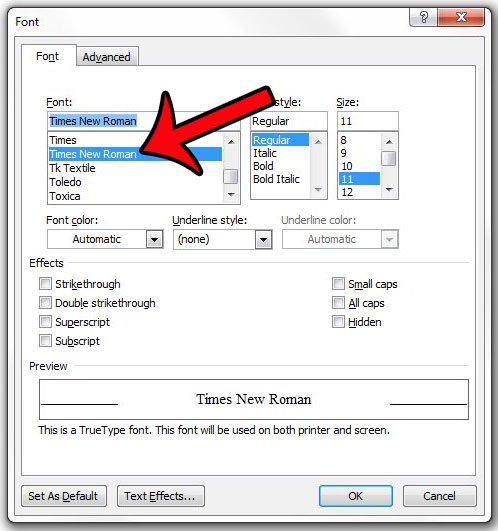
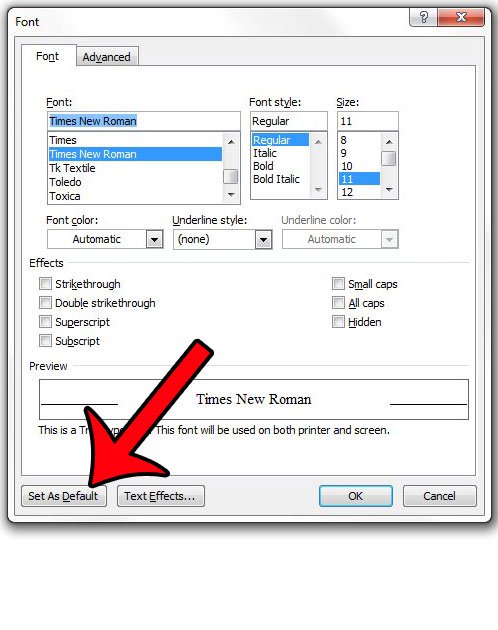
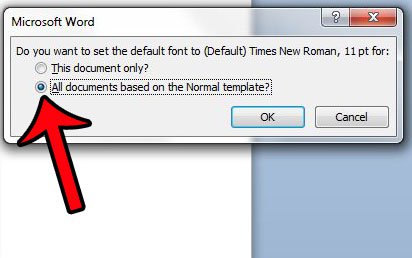
 .
.
 +D, чтобы открыть диалоговое окно Шрифт.
+D, чтобы открыть диалоговое окно Шрифт.




