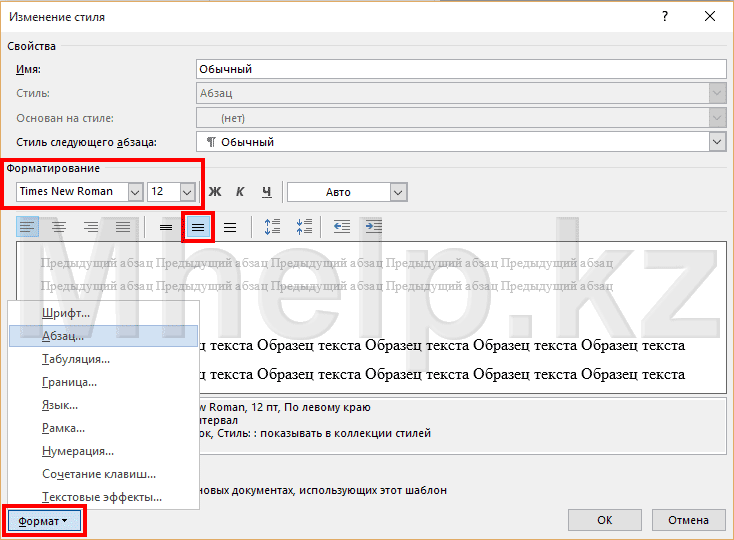Чтобы всегда использовать в Word свой любимый шрифт, выберите его в качестве шрифта по умолчанию.
-
Перейдите на главнаяи выберите в диалоговом окне Шрифт
.
-
Выберите нужный шрифт и размер.
-
Нажмите кнопку По умолчанию.
-
Выберите один из следующих параметров:
-
Только этот документ
-
Все документы, основанные на шаблоне «Обычный».
-
-
Дважды выберите ОК.
Шрифт по умолчанию не сохраняется
Иногда корпоративные настройки разрешений или некоторые надстройки меняют шрифт по умолчанию на исходно заданный шрифт. В этом случае можно попробовать несколько вариантов действий.
-
Нажмите кнопку Пуск.
-
В поле Поиск введите Normal.dotm и выберите Поиск.
-
Щелкните правой кнопкой мыши Normal.dotmи выберите свойства.
-
На вкладке Общие убедитесь, что проверка «Только для чтения» не проверяется. Если он установлен, снимите его.
-
Откройте вкладку Безопасность. В группе Группы или имена пользователейвыберите свое имя, а затем убедитесь, что у вас есть разрешение на написание в поле Разрешения.
-
Нажмите кнопку ОК.
Если вам не удается снять флажок «Только чтение» или у вас нет разрешения на запись, обратитесь к тому, кто отвечает за компьютерные системы в вашей компании.
Если у вас есть разрешения на запись, но выбор шрифта по умолчанию не фиксируется, возможно, вам придется отключить надстройки Word и после этого поменять шрифт по умолчанию. Вот как это делается:
-
Выберите Параметры > >надстройки.
-
В списке Надстройки найдите одну из настроек, которую вы хотите отключить, и запомните тип надстройки, указанный в столбце Тип.
-
Выберите тип надстройки в списке Управление и выберите Перейти.
-
Сверните флажки для надстроек, которые вы хотите отключить, и выберите ОК.
-
Повторите шаги 1–4 для других типов надстроек.
После того, как вы измените шрифт по умолчанию, включите надстройки.
-
Выберите Параметры > >надстройки.
-
Выберите тип надстройки в списке Управление и выберите Перейти.
-
Проверьте флажки для надстройок, которые вы хотите включить, и выберите ОК.
-
Повторите шаги 1–3 для других типов надстроек, которые нужно включить.
Примечание: Отключать надстройки типа «Инспектор документов» не обязательно.
Чтобы всегда использовать в Word свой любимый шрифт, выберите его в качестве шрифта по умолчанию.
-
Перейдите в >шрифт >шрифта.
Вы также можете нажать и удерживать
+D, чтобы открыть диалоговое окно Шрифт.
-
Выберите нужный шрифт и размер.
-
Выберите значение Поумолчанию, а затем — Да.
-
Нажмите кнопку ОК.
Очень частое неудобство возникающее при работе с официальной документацией, это изменение размеров и шрифта текста, отступов и абзацев при создании нового документа.
В Microsoft Word 2016 по-умолчанию используется шрифт Calibri, размером в 11 кеглей, хотя по принятому и в большинстве случаев следуемому стандарту в официальных документах, используется шрифт Times New Roman, размером в 12 кеглей.
Настроим создание новых документов Microsoft Word соответствующих этим требованиям, а так же упростим изменение имеющихся документов.
Примем за требование:
Шрифт Times New Roman, размером в 12 кеглей, абзацный отступ в 1,27 см, полуторный интервал разделения строк.
Для изменения параметров оформления текста по умолчанию, перейдем к стилю Обычный на панели Microsoft Word 2016, щелкнем по кнопке стиля правой клавишей мыши, выберем пункт Изменить.
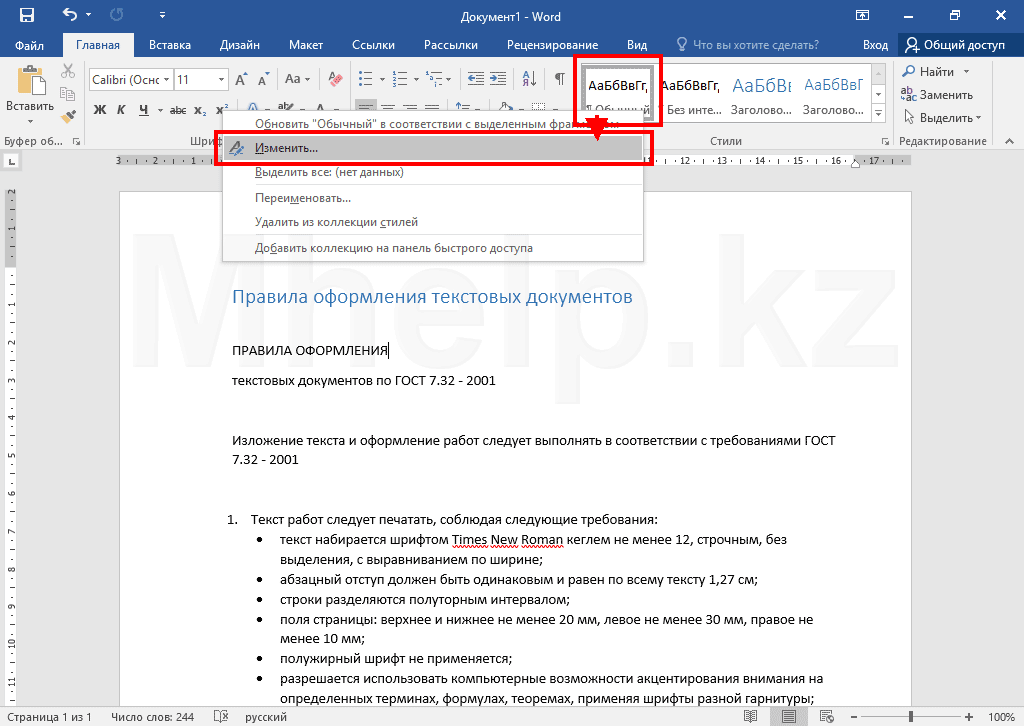
В этом же окне можно изменить выравнивание текста, обычно в официальной документации используется выравнивание по ширине.
Другие параметры, такие как расстояние абзацев мы можем указать, выбрав их в выпадающем меню после нажатия на кнопку Формат.
После внесения всех изменений, выставьте галочку В новых документах, использующих этот шаблон (на изображении, данная галочка перекрыта меню Формат).
После внесения всех необходимых изменений, нажмите кнопку ОК.
Для преобразования других документов под нужный вам формат оформления всего документа, теперь достаточно выделить весь документ (Ctrl + a) и нажать на кнопку стиля Обычный.
Новые документы, будут создаваться сразу с необходимым вам стилем оформления.
[nx_heading style=»coloredline» heading_tag=»h4″ size=»24″ align=»left»]От автора:[/nx_heading]
Если проблема решена, один из способов сказать «Спасибо» автору — здесь.
Если же проблему разрешить не удалось и появились дополнительные вопросы, задать их можно на нашем форуме, в специальном разделе.
[nx_box title=»Поделиться этой статьей» style=»glass» box_color=»#ED303C»]Если данная статья вам помогла и вы хотели бы в ответ помочь проекту Mhelp.kz, поделитесь этой статьей с другими:
[/nx_box]
Download Article
Download Article
Do you want to switch things up in Word by changing the default Times New Roman or Calibri font to something else? There’s an easy way to adjust settings so you can set a new default font. This wikiHow article will show you how to set the default font in Word Office 365 (for all versions since Word 2013) on Windows and macOS.
-
1
Open Word. On your Windows PC, open up the Microsoft Word application.
-
2
Open up a document. You can use any document you want, but if you want to start a new document, click on File > New > Blank Document in the top left corner of the window.[1]
Advertisement
-
3
Click on Home. This is located in the left corner of the top Windows menu bar.
-
4
Click on the Font Dialogue Box Launcher. This is the small square icon with an arrow inside. It is located in the bottom right corner of the “Font” section above the document.[2]
-
5
Select your font. In the pop-up window, you’ll see a drop down menu labeled “Font” in the top left corner. Simply scroll until you find the font that you want to set as the default. Click on it.
- You can see a preview of your font in the “Preview” section near the bottom of this pop-up window. This will show you exactly what your font looks like as you make changes.
-
6
Set your Font style and Size. There are two drop down menus to the left of “Font.” Scroll through each to set your desired default font style and size.
-
7
Set other font preferences (optional). If you also want to change features such as «Font color,» «Underline style,» or «Effects,» simply adjust these settings within the same pop-up window.
- You can also click on Advanced near the top of this pop-up window to change more settings such as “Character Spacing” and “Advanced Typography.”
-
8
Click on Default…. This is located in the bottom left corner of the pop-up window.
-
9
Click on This document only or All documents based on the Normal template. The former will only change the default font for this particular document, while the latter will change the default font for all future Word documents.
-
10
Click on OK. This is located in the bottom right corner of the pop-up window. You have now successfully changed the default font in Word.
- If you’ve tried this method and the font you chose still does not appear as the default font, look towards the next method for troubleshooting.
Advertisement
-
1
Open the Start menu. This is located on the left or center of your PC’s taskbar. This button is the Windows logo, which looks like four squares.[3]
-
2
Type Normal.dotm into the search bar. The search bar is located in the bottom left corner of the Search menu. If your office template directory is not indexed and you are unable to find «Normal.dotm» through search, Right click start menu and select «Run» option. Then type «%Appdata%/Microsoft/Templates» in run dialogue box and click «OK». This will open office’s templates directory and you will find Normal.dotm in this directory.
-
3
Right-click the Normal.dotm. Now click on Properties at the bottom of this drop down menu.
-
4
Navigate to General. If it isn’t already displayed, click on this button near the top of the pop-up window to view the general information.
-
5
Uncheck Read-only (if necessary). If you see that the checkbox next to “Read-only” is selected, simply click on it to uncheck it. You should now be able to change default settings on Word.
- If you are unable to uncheck this box, look towards the last step of this method.
-
6
Click on the Security tab. This is located at the top of the pop-up window.
-
7
Click on your name. You should see your name located underneath “Group or user names.” Now look and see if there’s a checkmark in the “Allow” section of the “Write” permission.
- If there isn’t, look to the last step.
-
8
Click on OK. This is located at the bottom of the Normal Properties pop-up window.
-
9
Contact your company (if necessary). If you weren’t able to uncheck the “Read-only” box, or did not see the “Write” permission allowed, this means that your company will not allow you to change the default font. We recommend that you contact your company’s technology or computer services to try and resolve this issue.
Advertisement
-
1
Open Word. On your Mac, open up the Microsoft Word application.
-
2
Open up a document. You can use any document you want, but if you want to start a new document, click on File > New Document in the top left Apple menu bar.
-
3
Click on Format > Font. These are located in your top Apple menu bar.[4]
-
4
Click on the “Font” drop down menu. This is located in the top left corner of the “Font” pop-up window. Simply click on the arrow.
-
5
Select your font. In the drop down menu that appears below “Font,” you’ll see all of the fonts available to you. Simply scroll until you find the font that you want to set as the default. Click on it.
- You can see a preview of your font in the “Preview” section near the bottom of this pop-up window. This will show you exactly what your font looks like as you make changes.
-
6
Set your Font style and Size. There are two drop down menus to the left of “Font.” Click on each to set your desired default font style and size.
-
7
Set other font preferences (optional). If you also want to change features such as «Font color,» «Underline style,» or «Effects,» simply adjust these settings within the same pop-up window.
- You can also click on Advanced near the top of this pop-up window to change more settings such as “Character Spacing” and “Advanced Typography.”
-
8
Click on Default…. This is located in the bottom left corner of the pop-up window.
-
9
Click on This document only or All documents. The former will only change the default font for this particular document, while the latter will change the default font for all future Word documents.
-
10
Click on OK. This is located in the bottom right corner of the pop-up window. You have now successfully changed the default font in Word.
- If you’ve tried this method and the font you chose still does not appear as the default font, look towards the next method for troubleshooting.
Advertisement
-
1
Open Finder. If the default font you chose isn’t remaining as the default, use these steps to check your permissions. The Finder application is blue and white with a smiley face inside.
- Some companies have permission settings that don’t allow default font changes, which is why you may want to check and see if this is the case for you.
-
2
Type Normal.dotm into the search bar. Click on the magnifying glass in the top left corner to open the search bar. Press Enter on your keyboard after typing it in.
-
3
Click on the Normal.dotm file. If you don’t see this file in your search results, you may need to click on This Mac near the top left corner of the window.
-
4
Click on File > Get Info. These are located in the top Apple menu bar.
-
5
Navigate to General. If it isn’t already displayed, click on this button near the top of the pop-up window to view the general information.
-
6
Uncheck Locked (if necessary). If you see that the checkbox next to “Locked” is selected, simply click on it to uncheck it. You should now be able to change default settings on Word.
- If you are unable to uncheck this box, look towards the last step of this method.
-
7
Click on Sharing & Permissions. This is located at the bottom of the pop-up window. Now look and see if the “Read & Write” privilege appears next to your name. If it doesn’t, look to the next step.
-
8
Contact your company (if necessary). If you weren’t able to uncheck the “Locked” box, or did not see “Read & Write” next to your name, this means that your company does not allow you to change the default font. We recommend that you contact your company’s technology or computer services to try and resolve this issue.
Advertisement
Ask a Question
200 characters left
Include your email address to get a message when this question is answered.
Submit
Advertisement
References
About This Article
Article SummaryX
1. Open a document in Word.
2. Click on Home > Font Dialogue Box Launcher.
3. Select your font.
4. Change font style.
5. Click on Default.
6. Click on This document only or All documents.
7. Click on OK.
Did this summary help you?
Thanks to all authors for creating a page that has been read 2,676 times.
Is this article up to date?
Перейти к контенту

- Прямо в Ворде на панели инструментов, в главной вкладке Шрифт в нижнем правом углу есть стрелочка – нажимаем на нее. Если проще, то открыв программу, набираем комбинацию клавиш Shift+Ctrl+F.
- У вас появится диалоговое окно, в котором можно установить необходимый шрифт, его начертание, цвет и размер.
- Внизу окошка вы увидите кнопку «По умолчанию» – после настройки нажмите ее.
- Программа задаст вам вопрос «Изменить для текущего или для всех документов?». Выбираете «для всех» и нажимаете «Ок».
Все замечательно! Вы избавились от надоедливого Calibri. Но если у вас стоит не Word 2007, то настройки могут и не сохранится. Тогда можно использовать другой вариант для того, чтобы убрать стандартный шрифт и поставить свой по умолчанию вместе с изменением настроек форматирования текста в ворде:
- Опять возвращаемся к вкладке Главная и ищем функцию Стили, нажимаем стрелочку в нижнем углу окошка.
- Появится диалоговое окно стилей, где внизу, возле Параметров, вы увидите 3 кнопки. Нажимаем третью – «Управление стилями».
- Здесь выбираем «Обычный» и клацаем «Изменить». Тогда выставляем желаемые настройки – шрифт Times New Roman, устанавливаем междустрочный интервал, размер шрифта, способ выравнивания и отступы, если необходимо.
- Обязательно отмечаем «Использовать в новых документах» и нажимаем «Ок».
По идее в семерке и десятке проблем возникнуть с изменением стандартного шрифта не должно. А вот в XP в ворде иногда бывают глюки и приходится тогда лезть в реестр:
- Одновременное нажатие клавиш Win+R.
- В появившемся диалоговом окне набираем regedit.
- Находим папку HKEY_CLASSES_ROOT, а в ней папку «.docx». Переходим в ней в Word.Document.12 и затем в ShellNew.
- Справа вы увидите ключ реестра NullFile. Нажимаем на нем и клацаем правой клавишей мыши – выбираем «Удалить».
- Вместо NullFile создаем свой ключ. Называем его Filename (или как угодно). В его значении прописываем Wordshablon.docx.
- Теперь переходим по пути C:WindowsShellNew и создаем вордовский файл с таким же названием Wordshablon.docx, где можно установить по умолчанию все настройки – от шрифта до цвета текста. Сохраняем все и пользуемся.
В последнем варианте настройки уж точно сбоев никаких быть не должно. Если вы измените на Times, то он так и останется для всех документов.
Если открыть новую страницу в текстовом редакторе Word и сразу набирать текст, то будет использоваться шрифт по умолчанию.
Содержание статьи:
1. Как изменить шрифт по умолчанию в Word
2. Шрифт по умолчанию не удается установить
3. Проверка разрешений на смену шрифта: только чтение
4. Проверка разрешения в разделе безопасность
5. Не удается исправить ситуацию
6. О надстройках Word
Для того чтобы вводить текст, нужен какой-нибудь шрифт. Шрифтов существует много, но только один из них может использоваться по умолчанию. Разработчики редактора Word назначают такой шрифт по своему усмотрению.
Шрифт по умолчанию в Word — это тот шрифт, который появляется при открытии редактора Word и автоматически используется при вводе текста.
Но пользователь может изменить этот выбор. Он может назначить шрифтом по умолчанию тот, который ему больше по душе.
Как изменить шрифт по умолчанию в Word
Рис. 1 (Кликните для увеличения). Действия по шагам (1, 2, 3, 4), чтобы сменить шрифт по умолчанию в редакторе Word.
На рисунке 1 показано зеленой линией, что шрифтом по умолчанию является Calibri (Основной текст), размер 11. Чтобы сменить его на другой, следует выполнить несколько действий.
Цифра 1 на рис. 1 – На вкладке «Главная» в строке «Шрифт» есть малозаметная секретная кнопка. Если кликнуть по ней, откроется окно «Шрифт».
2 на рисунке 1 – В колонке «Шрифт» ищем любимый шрифт, который желаем использовать по умолчанию. Например, выберем Times New Roman.
3 на рис. 1 – Колонка «Размер» предназначена для выбора размера шрифта. Он будет также использоваться по умолчанию. Выберем, допустим – 12.
Цифра 4 на рис. 1 – Необходимый шрифт и его размер мы выбрали, как описано выше. Осталось сделать его по умолчанию. Для этого нажимаем на кнопку «По умолчанию…». Появится небольшое окно (рис. 2).
Рис. 2. Вопрос о том, действительно ли нужно сменить шрифт по умолчанию.
На рисунке 2 показано, что требуется подтвердить тот факт, что пользователь собирается изменить шрифт по умолчанию. Достаточно нажать «Да».
В более поздних версиях Word для того, чтобы подтвердить смену шрифта по умолчанию, есть еще одно дополнительное действие. Там предлагается выбрать один из двух вариантов:
- Только этот документ.
- Все документы, основанные на шаблоне «обычный».
Выбрав подходящий вариант, следует дважды нажать на «ОК».
Если выбрать вариант «Только этот документ», тогда шрифт по умолчанию будет установлен только для одного документа, который открыт в данный момент. А для новых документов по-прежнему будет действовать старый шрифт по умолчанию от разработчиков Microsoft Word.
В том случае, если будет выбран второй вариант: «Все документы, основанные на шаблоне «обычный», новый шрифт по умолчанию будет использоваться для всех документов, которые будут создаваться в дальнейшем в любой момент времени. Он станет постоянным.
Шрифт по умолчанию в Word не удается установить
Порядок действий, описанный выше для смены шрифта по умолчанию, кажется совсем несложным. Однако бывает так, что выбранный по умолчанию шрифт почему-то не сохраняется.
Тогда приходится по-прежнему работать по умолчанию с нелюбимым шрифтом. Либо каждый раз нужно проводить определенный ритуал по смене шрифта для нового документа.
Чтобы исправить ситуацию, можно попытаться провести некоторые действия, описанные ниже.
Когда запускается Word, одновременно открывается файл Normal.dotm. Этот файл является шаблоном, в котором содержатся, в частности, стили по умолчанию и параметры, задающие общий вид документа.
Пользователь может проверить, какие у него установлены свойства для файла Normal.dotm. Например, можно ли вносить туда какие-либо изменения и будут ли они после этого сохраняться в этом файле.
Сначала следует найти файл Normal.dotm на своем компьютере.
Рис. 3 (Кликните для увеличения). Поиск на компьютере файла Normal.dotm
Цифра 1 на рисунке 3 – Открываем Проводник.
2 на рис. 3 – Выбираем «Этот компьютер».
3 на рисунке 3 – Вводим в строку поиска имя файла Normal.dotm. После этого запускается поиск такого файла на компьютере. Это может занять некоторое время, результат будет показан не сразу, не мгновенно. Надо набраться терпения.
Когда файл Normal.dotm будет найден, он появится в результатах поиска (рис. 4).
Рис. 4 (Кликните для увеличения). Файл Normal.dotm найден. Осталось проверить, можно ли в него вносить изменения.
Цифра 1 на рисунке 4 – Кликаем правой кнопкой мыши (ПКМ) по файлу Normal.dotm. Откроется меню.
2 на рис. 4 – В этом меню щелкаем «Свойства». Появится окно с характеристиками файла (рис. 5).
Рис. 5 (Кликните для увеличения). Свойства файла Normal.dotm
Цифра 1 на рис. 5 – В окне «Свойства: Normal.dotm» открываем вкладку «Общие».
2 на рис. 5 – В строке «Атрибуты» следует проверить, чтобы НЕ было галочки напротив «Только чтение». Если галочка есть, ее надо снять. Достаточно один раз по ней кликнуть и она исчезнет.
Обязательно после снятия галочки кликаем по кнопке «Применить». Данная кнопка после снятия галочки из малозаметной серой превратится в нормальную черную и яркую. Это необходимо, чтобы изменения были сохранены и вступили в силу. В итоге свойства файла Normal.dotm должны быть именно такими, как показано на рисунке 5.
Проверка разрешения: безопасность
Далее можно проверить еще одну вкладку – «Безопасность».
Рис. 6 (Кликните для увеличения). Проверка, можно ли конкретному пользователю вносить изменения.
Цифра 1 на рисунке 6 – Открываем вкладку «Безопасность».
2 на рис. 6 – В разделе «Группы или пользователи» следует выбрать имя компьютера (в данном примере – это NADYA).
Цифра 3 на рис. 6 – В разделе «Разрешения для группы …» нужно проверить, есть ли у вас разрешение на запись. Это разрешение дает возможность сделать запись в файле Normal.dotm для того, чтобы можно было задать новый шрифт по умолчанию.
4 на рис. 6 – Чтобы изменить разрешения, есть кнопка «Изменить».
Чтобы установленные изменения вступили в силу, есть кнопки «ОК», либо «Применить» (внизу на рис. 6).
Не удается исправить ситуацию
Может быть такая ситуация, что никак не получается снять галочку «Только чтение» (рис. 5). Это означает, что у пользователя компьютера нет разрешения на запись и ему не удается изменить свойства файла.
В этом случае нужно обратиться к тому человеку, который устанавливал операционную систему на компьютер. Может быть установлена такая учетная запись, что не позволяет вносить серьезные изменения.
Системный администратор на работе
Системные администраторы, порой, грешат тем, что запрещают пользователям под их учетными записями вносить изменения в свойства не только системных файлов, но и других пользовательских файлов. Делается это чаще всего не со зла, не с умыслом, а чтобы надежно обезопасить компьютер от вирусов и иных угроз из Интернета. Заодно, но уже как побочный эффект – компьютер защищают от самих пользователей!
Также на работе, в офисах, на выдаваемых на работе ноутбуках в различных компаниях системные администраторы задают жесткие настройки, чтобы обеспечить безопасность. Корпоративная безопасность намного строже, чем безопасность домашних компьютеров.
Поскольку из-за возможной беспечности лишь одного корпоративного пользователя вирусы и прочие интернетовские угрозы могут проникнуть в самое сердце корпоративной системы и разрушить ее. Тем самым остановится работа не только одного компьютера беспечного пользователя, а остановится работа всей компании. Подобное приводит к большим убыткам для корпораций (для организаций).
Поэтому корпоративным пользователям следует обратиться к сисадмину, если невозможно самостоятельно поменять свойства файла. Сисадмины, как правило, в таком случае самостоятельно и дистанционно могут сменить настройки компьютера пользователя, в том числе поменять свойства интересующего файла для настроек Microsoft Word. Опять же, если не установлен нормативный запрет на смену файла по умолчанию в конкретной корпорации, в конкретной организации. Такие запреты тоже бывают, например, чтобы все сотрудники корпорации (организации) работали в едином корпоративном стиле.
О надстройках Word
Однако бывает и так, что есть разрешения на запись, но новый шрифт по умолчанию не сохраняется. Тогда можно попробовать отключить надстройки Word, а затем поменять шрифт по умолчанию.
О том, как это сделать, можно узнать на официальном сайте Microsoft.
О шрифте по умолчанию в Word на сайте Microsoft
Но это уже совсем другая история.
Видео «Как изменить шрифт по умолчанию в Word»
Дополнительные материалы:
1. Как спрятать меню в окне Word 2007
2. Как поставить значок градуса в Ворде или с помощью Таблицы символов в любой программе Windows
3. Новые буквы пишутся поверх прежних в Word: замена букв и вставка
4. Как поставить тире в программе Word?
5. Масштаб документа Word: как посмотреть весь многостраничный текст с картинками
Получайте новые статьи по компьютерной грамотности на ваш почтовый ящик:
Необходимо подтвердить подписку в своей почте. Спасибо!

 .
.
 +D, чтобы открыть диалоговое окно Шрифт.
+D, чтобы открыть диалоговое окно Шрифт.