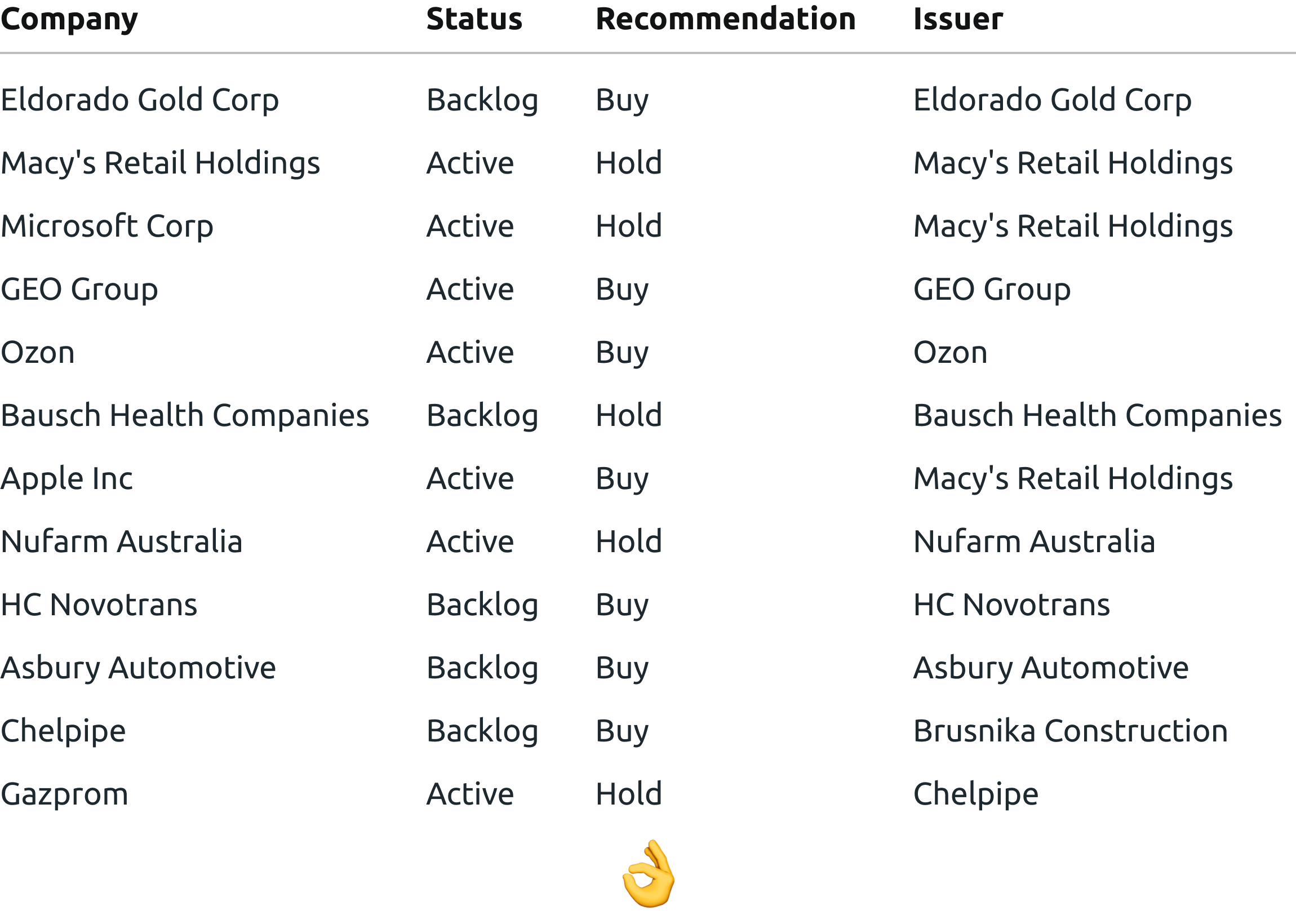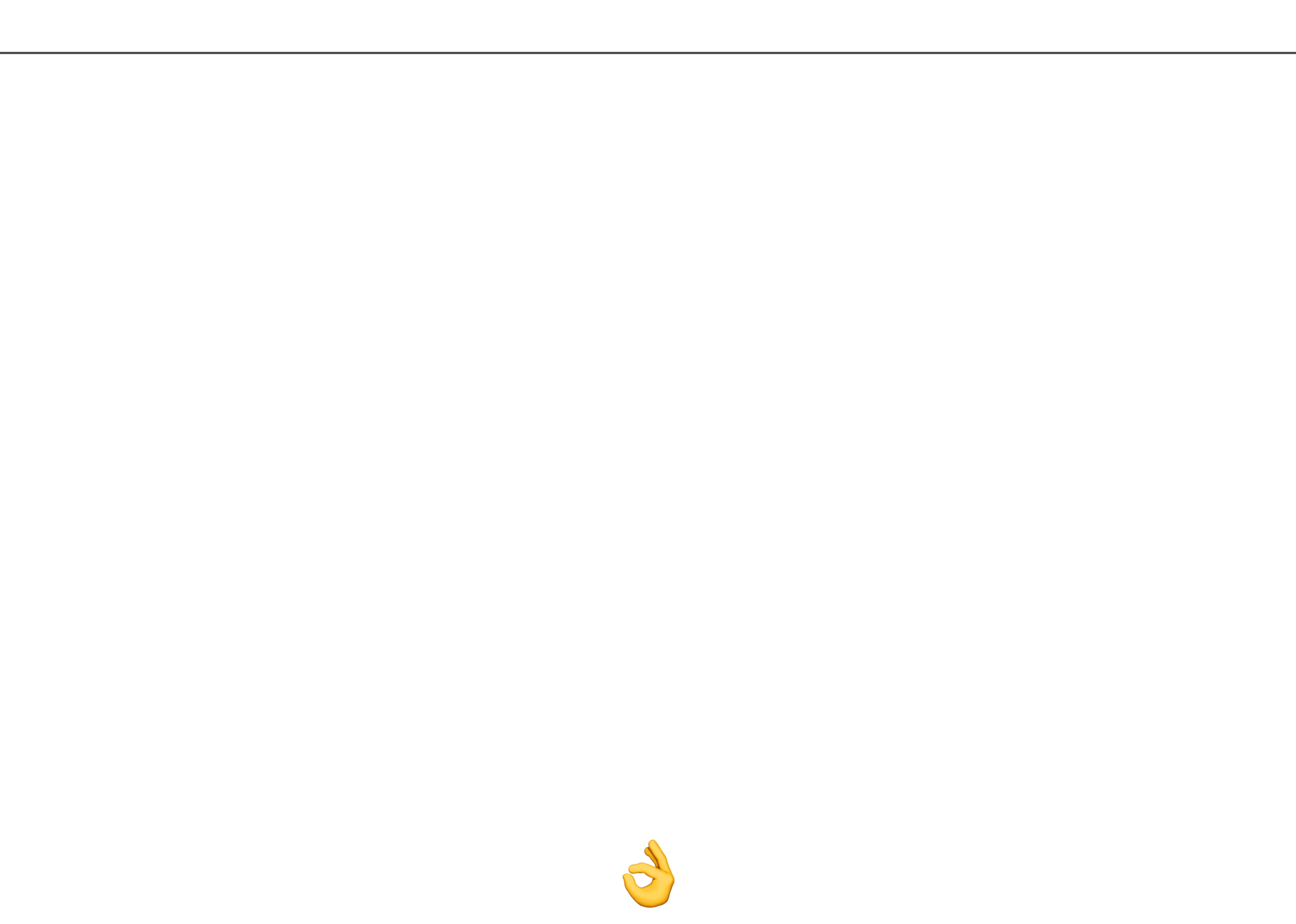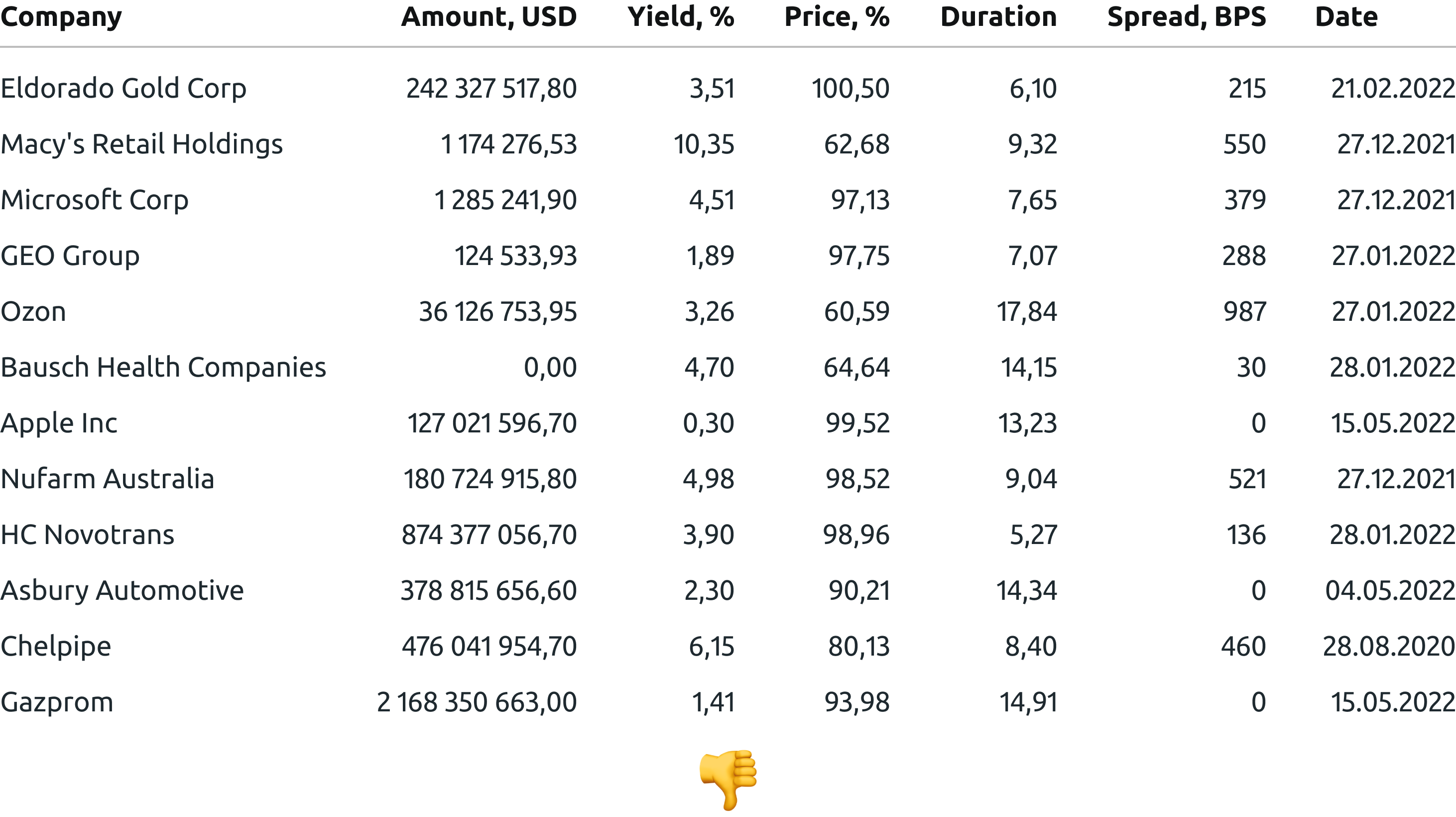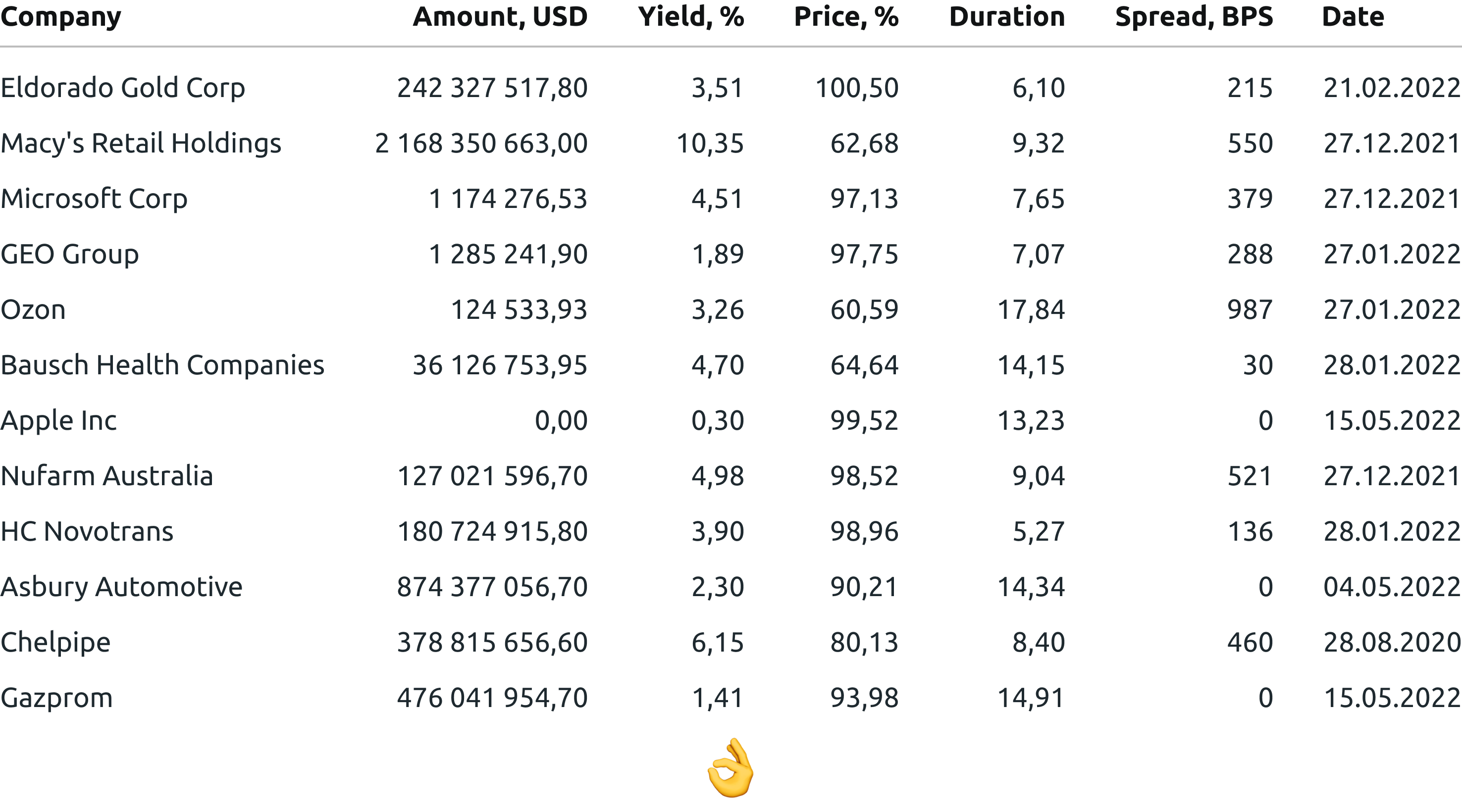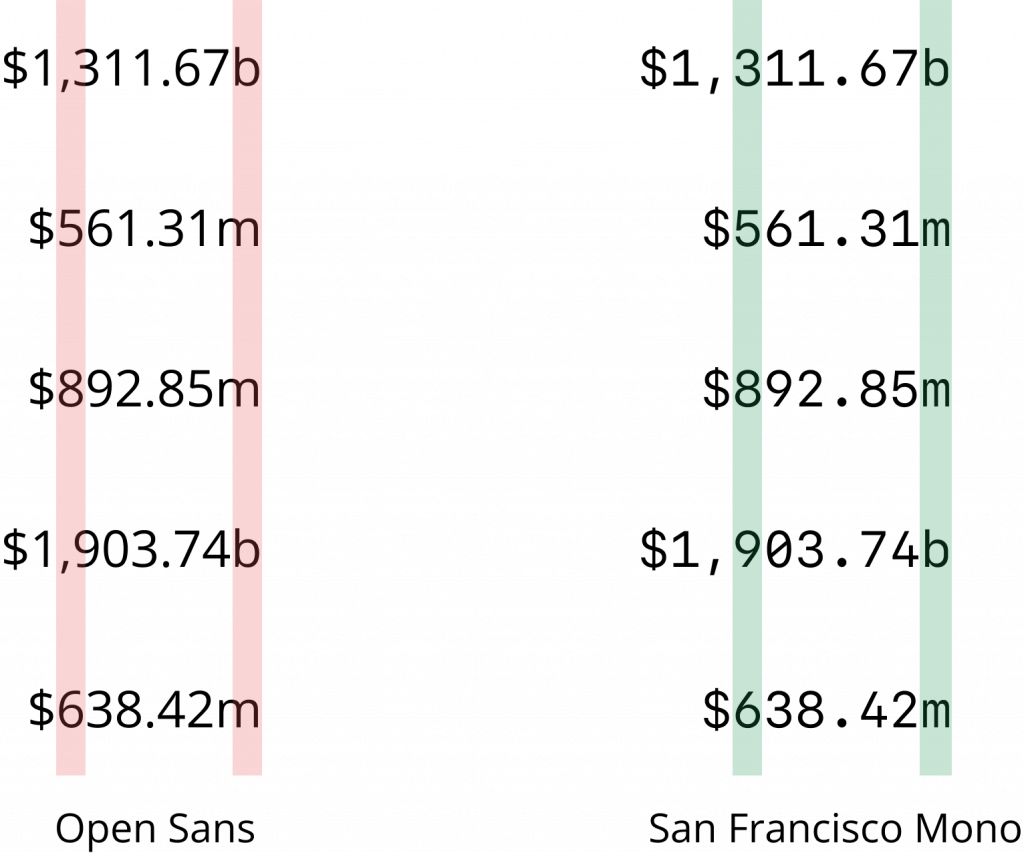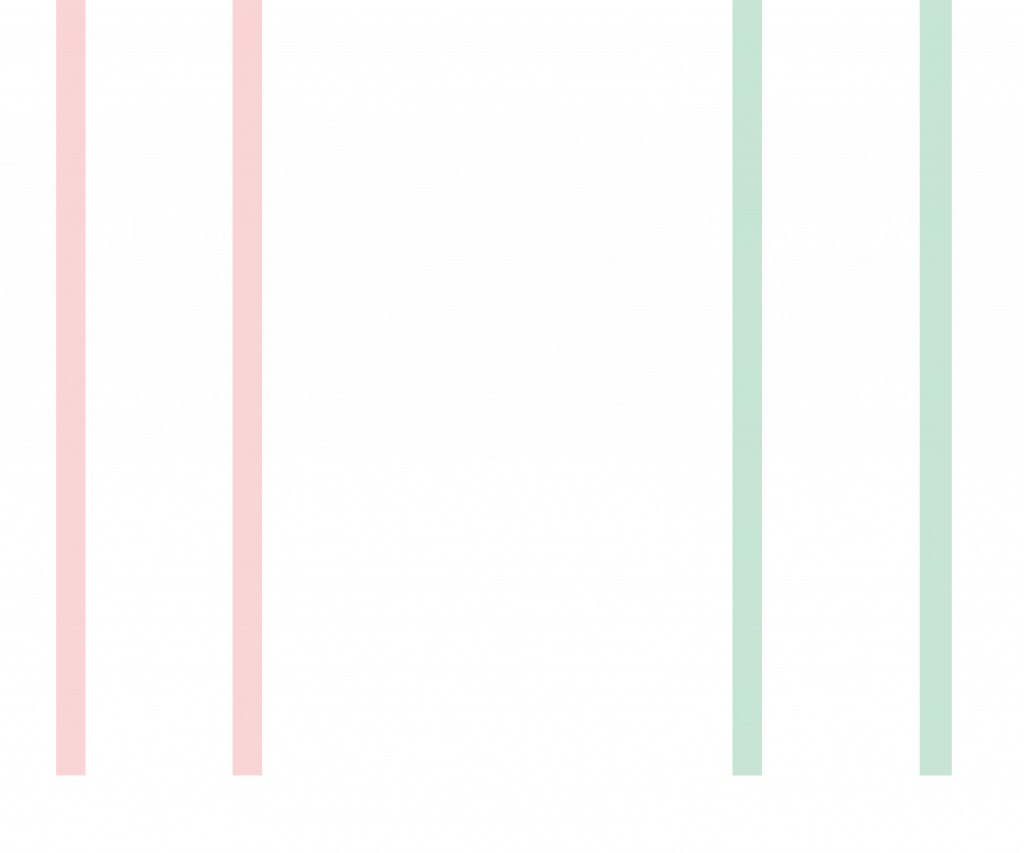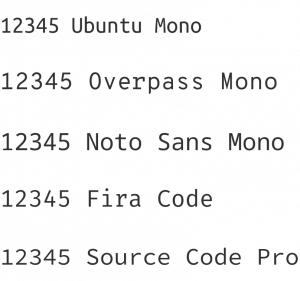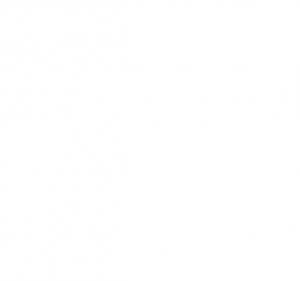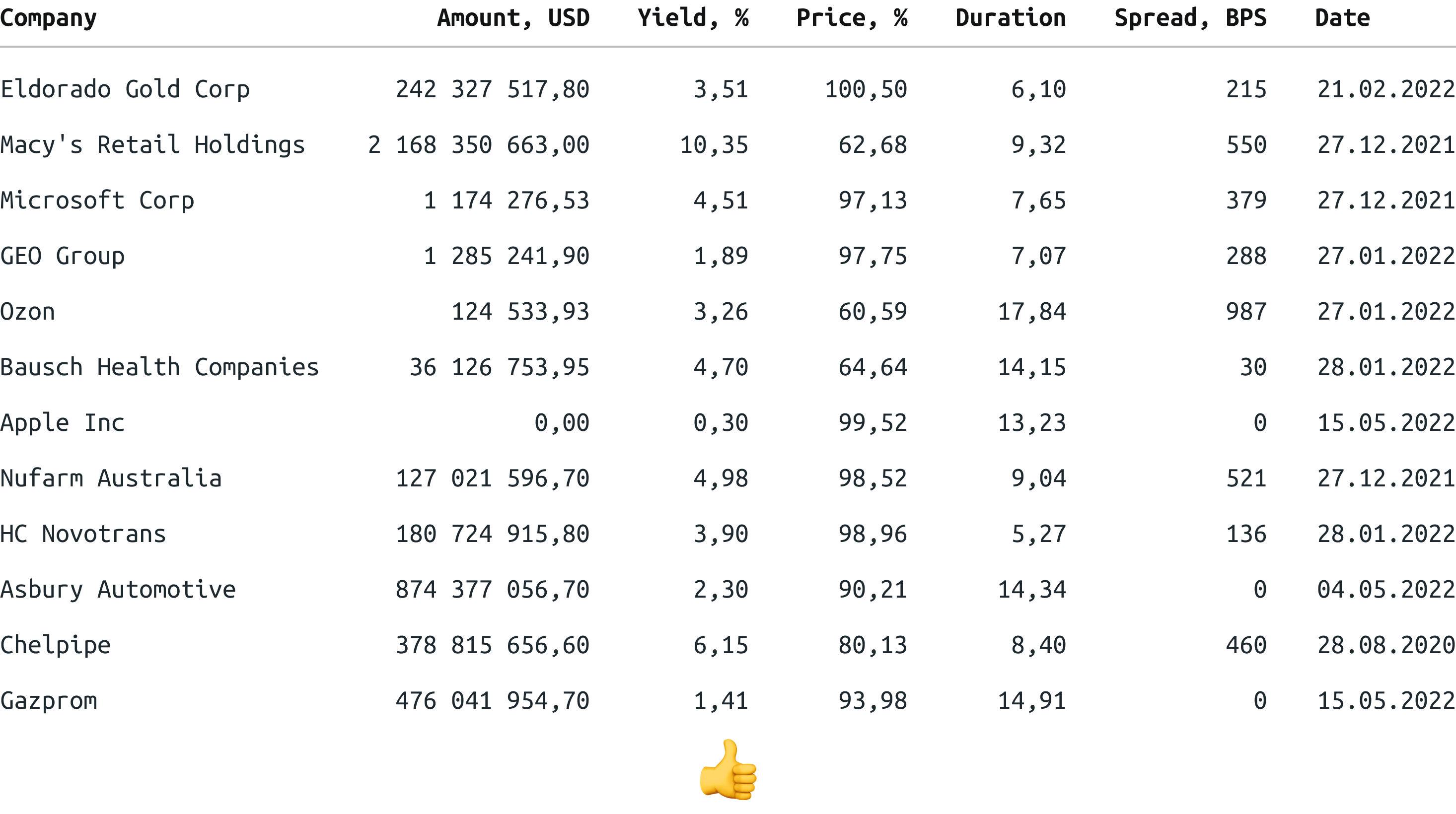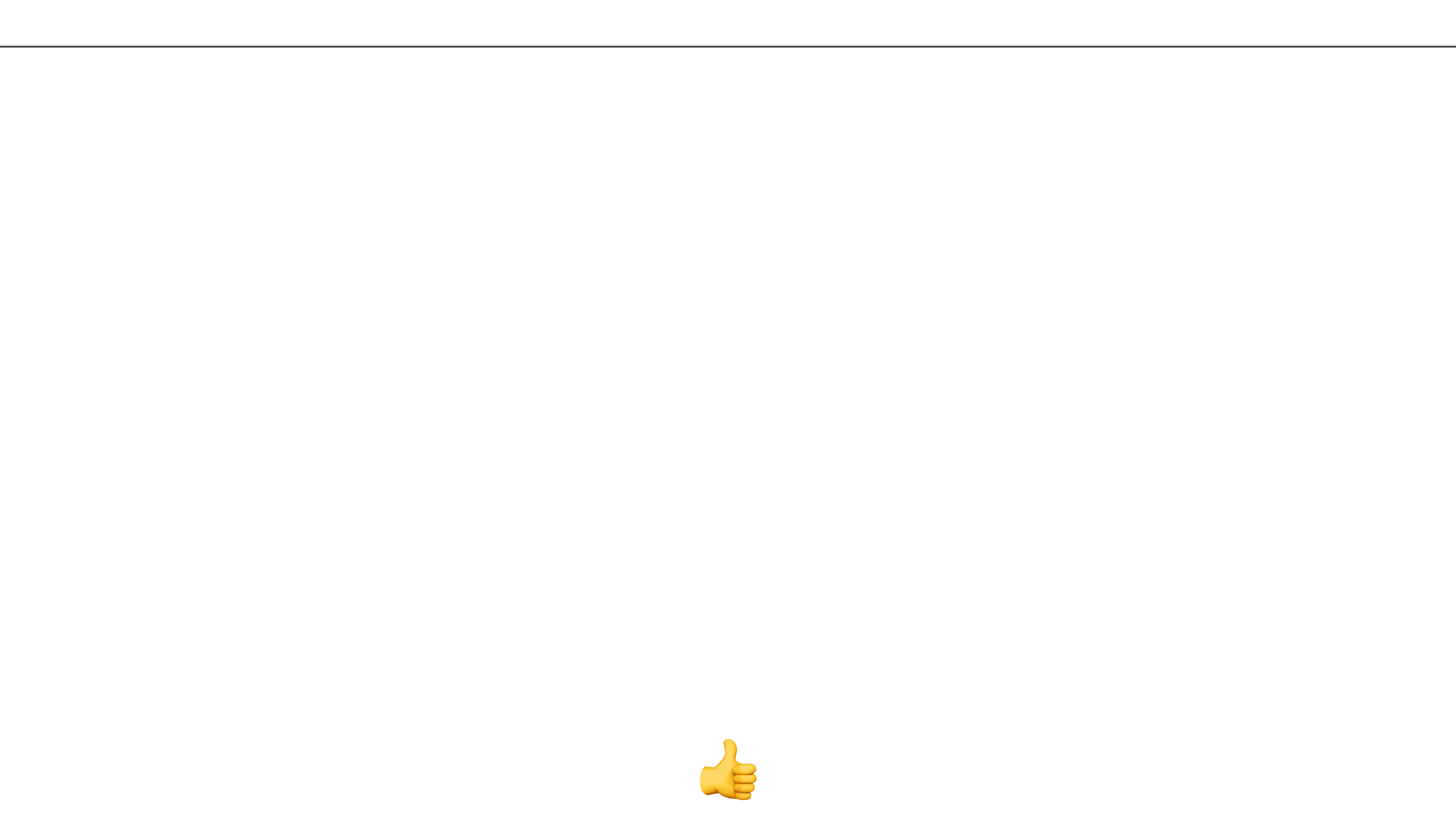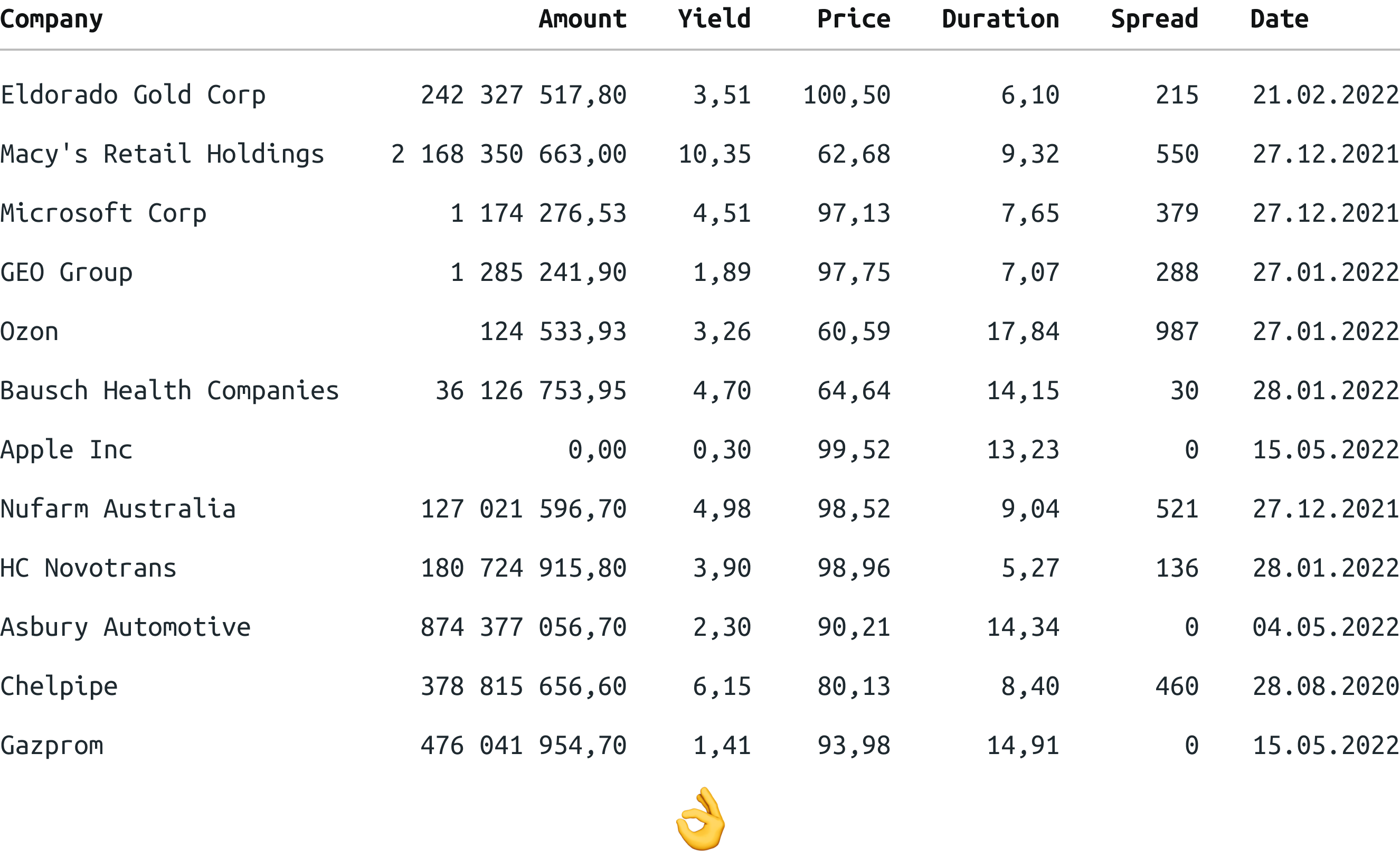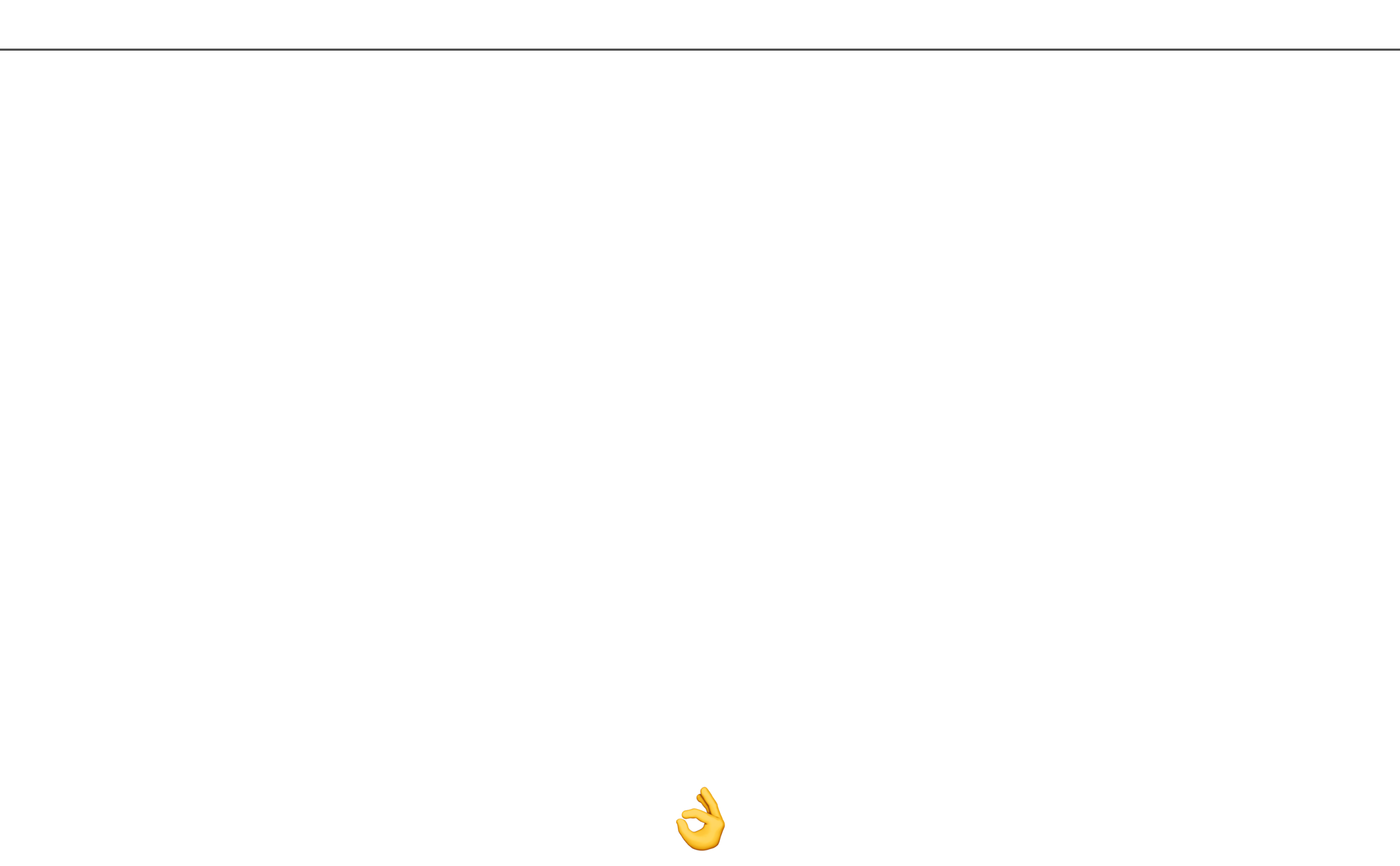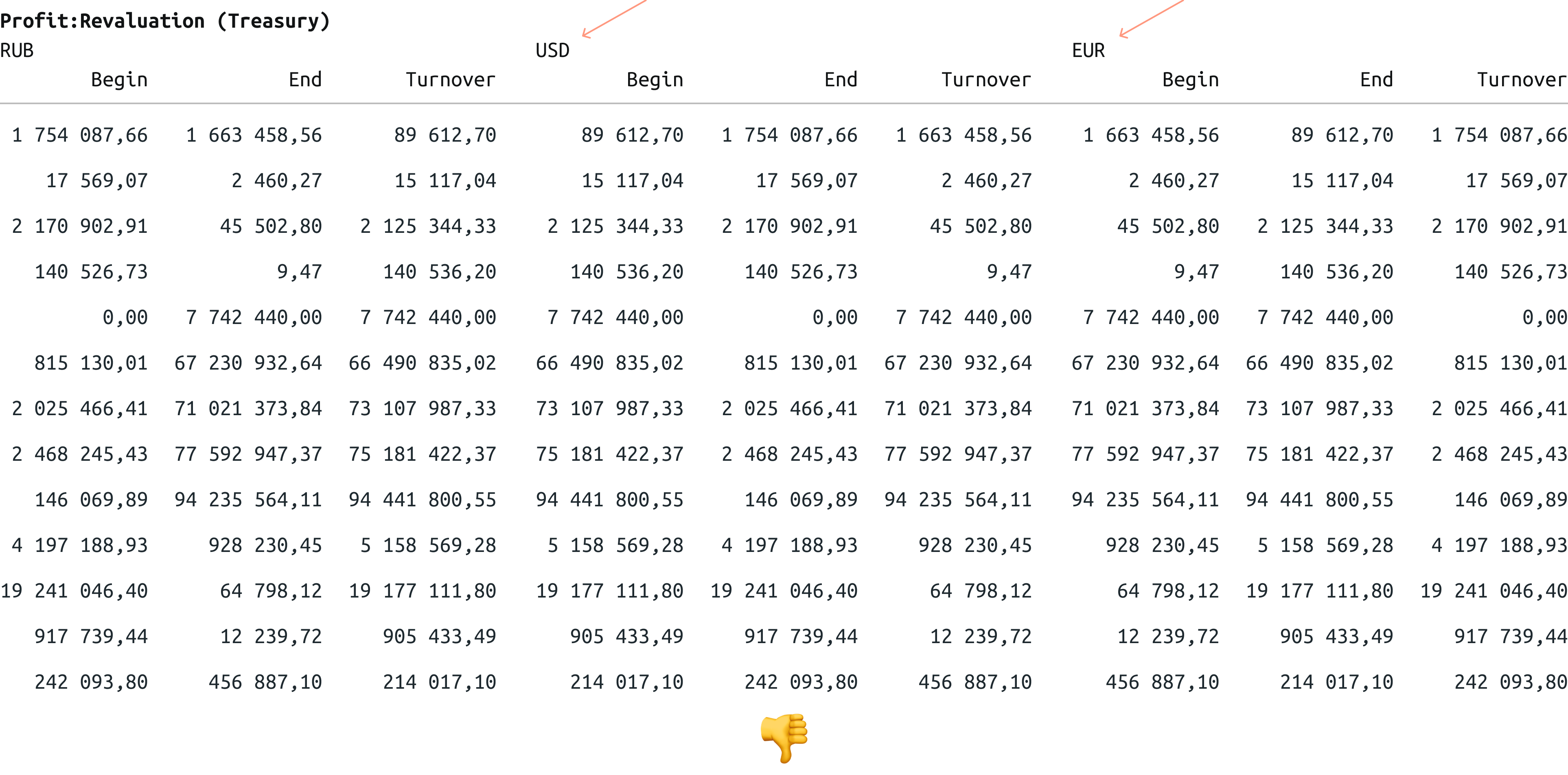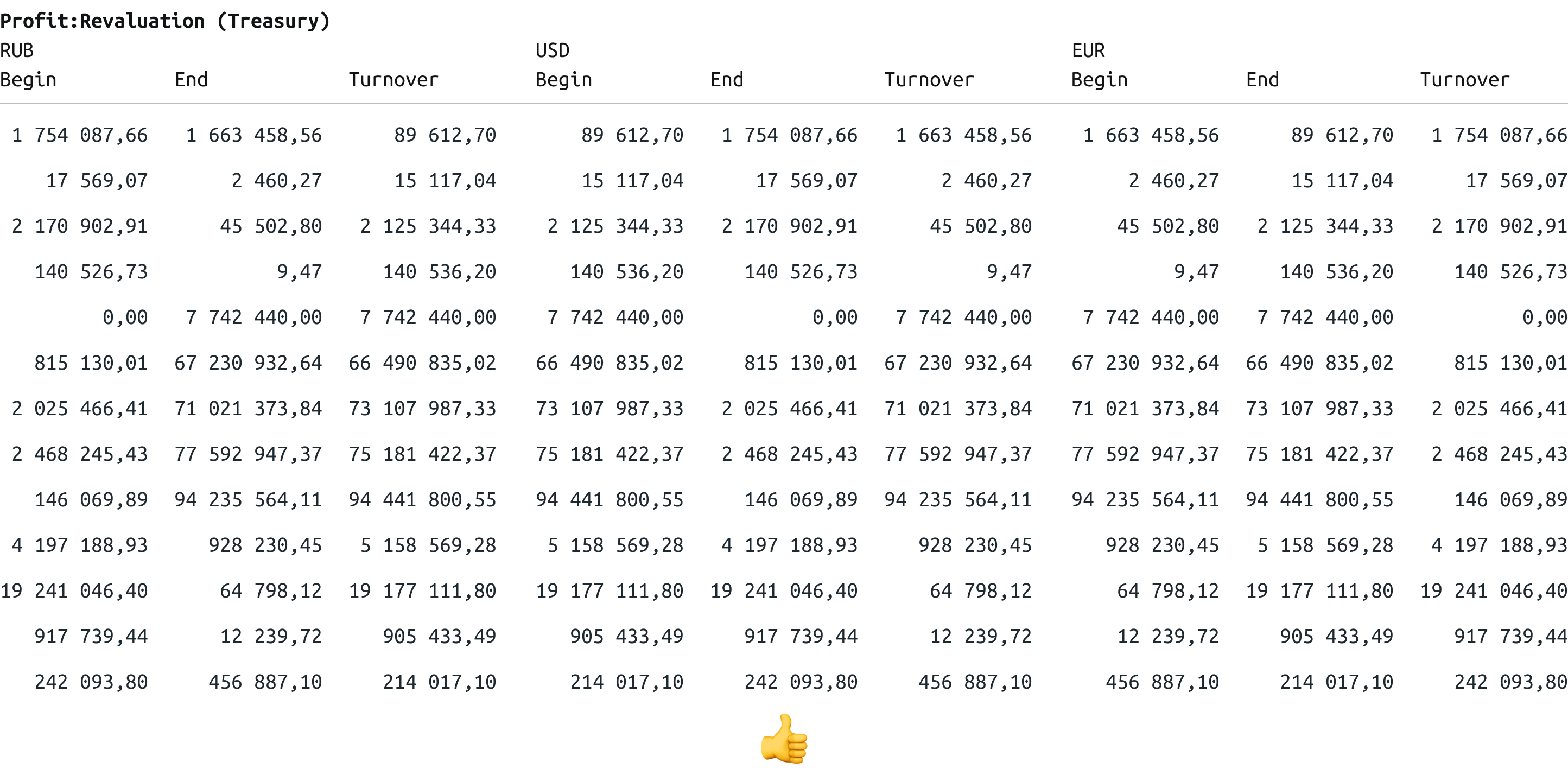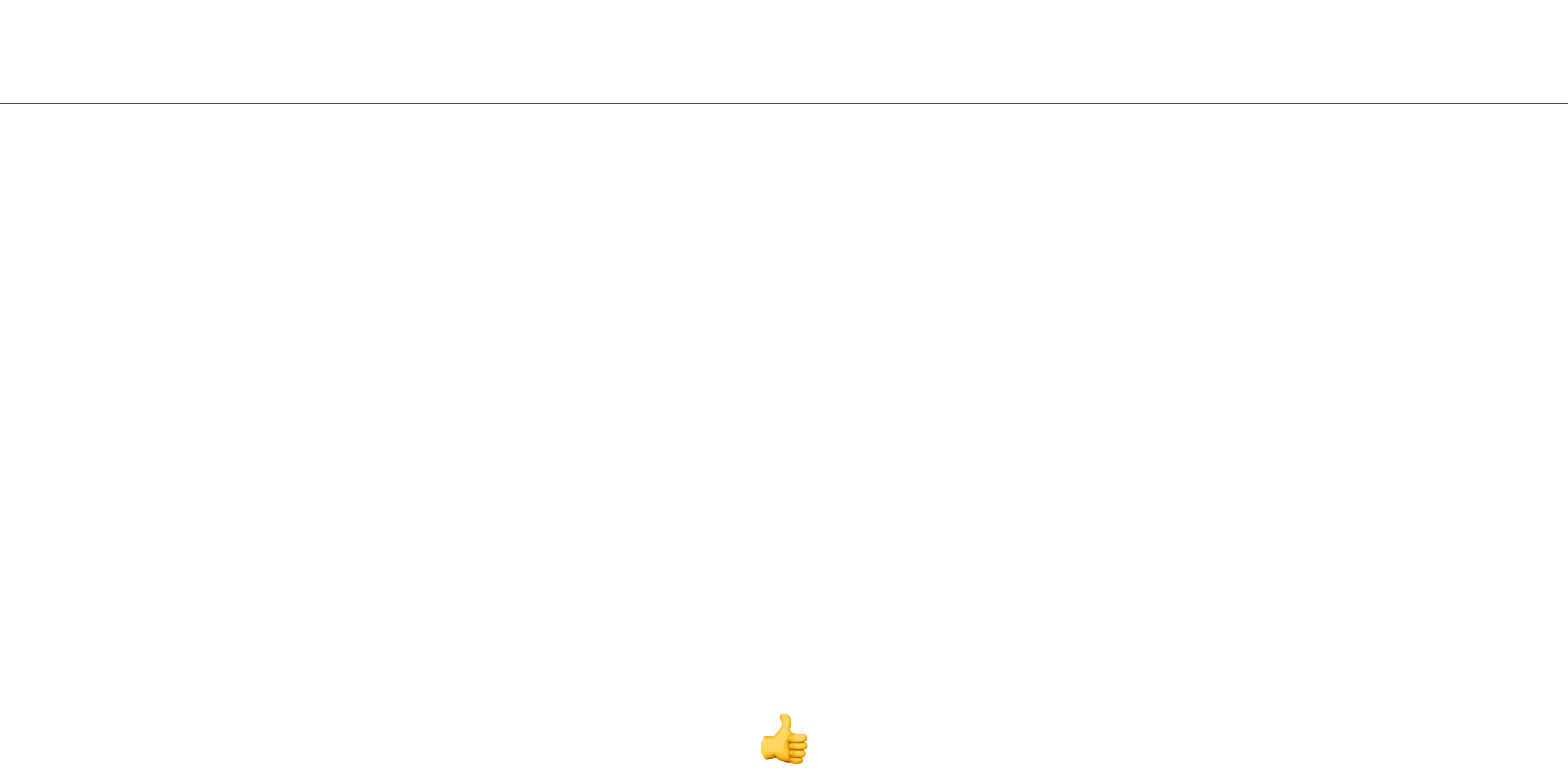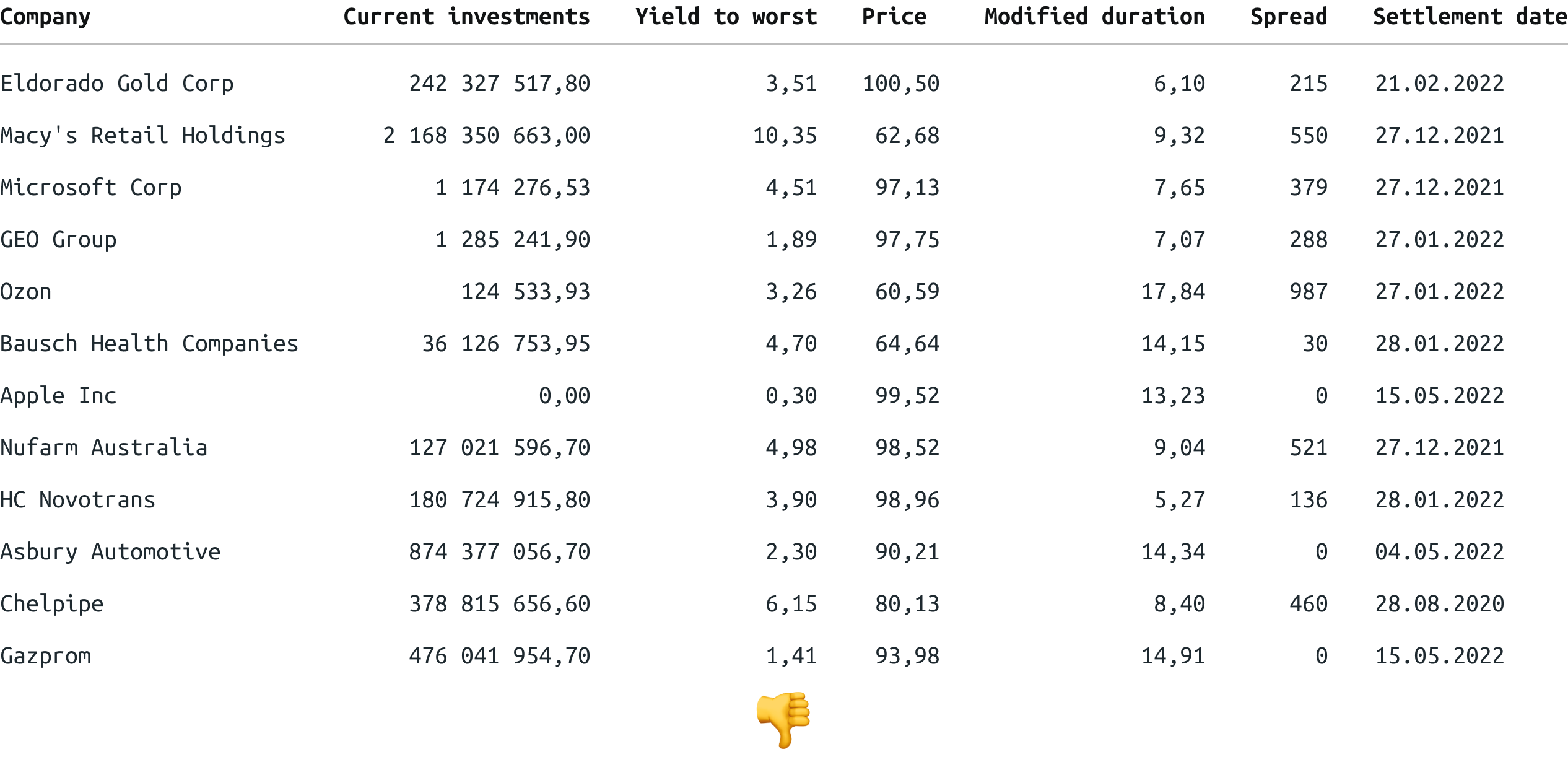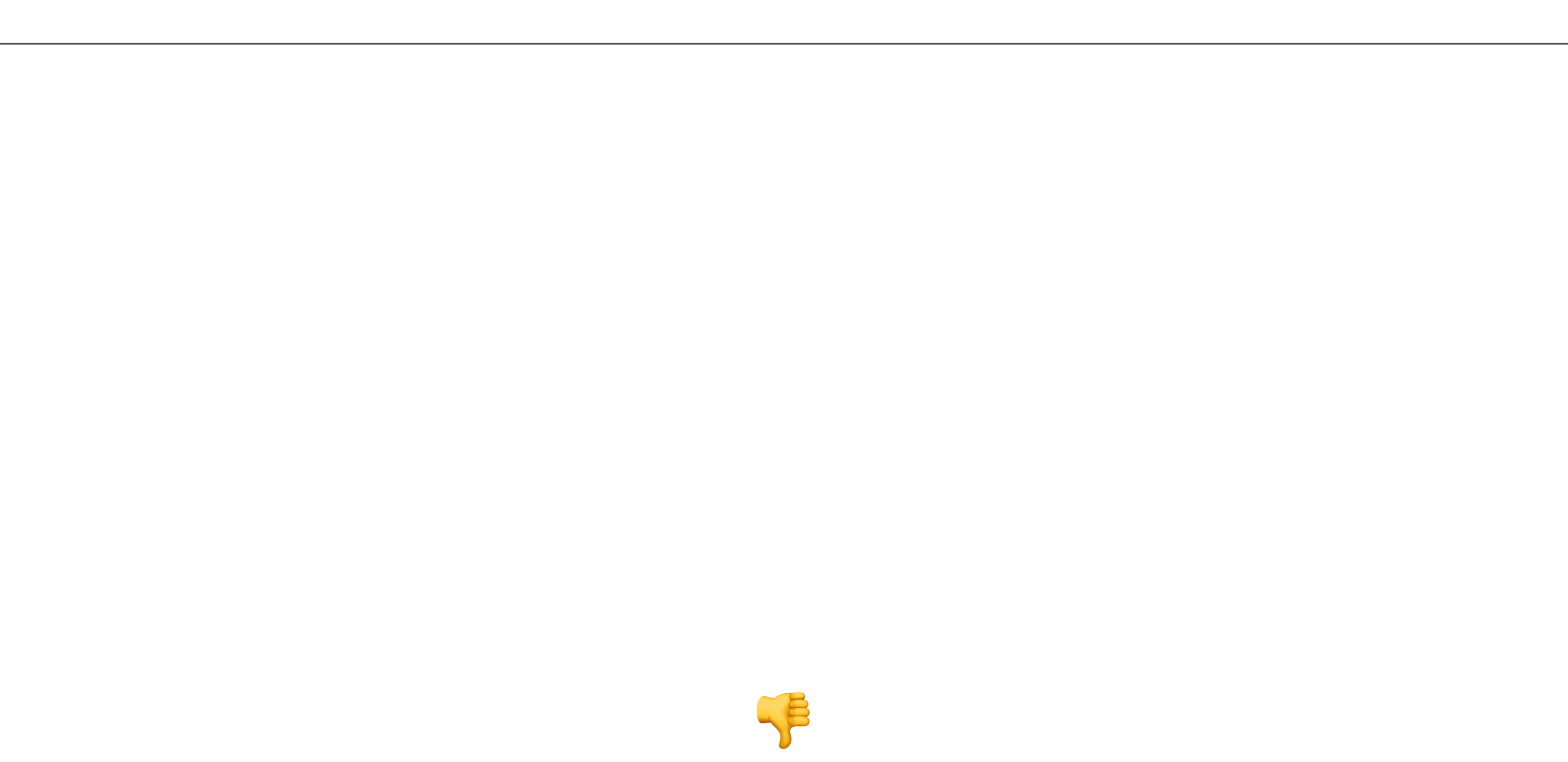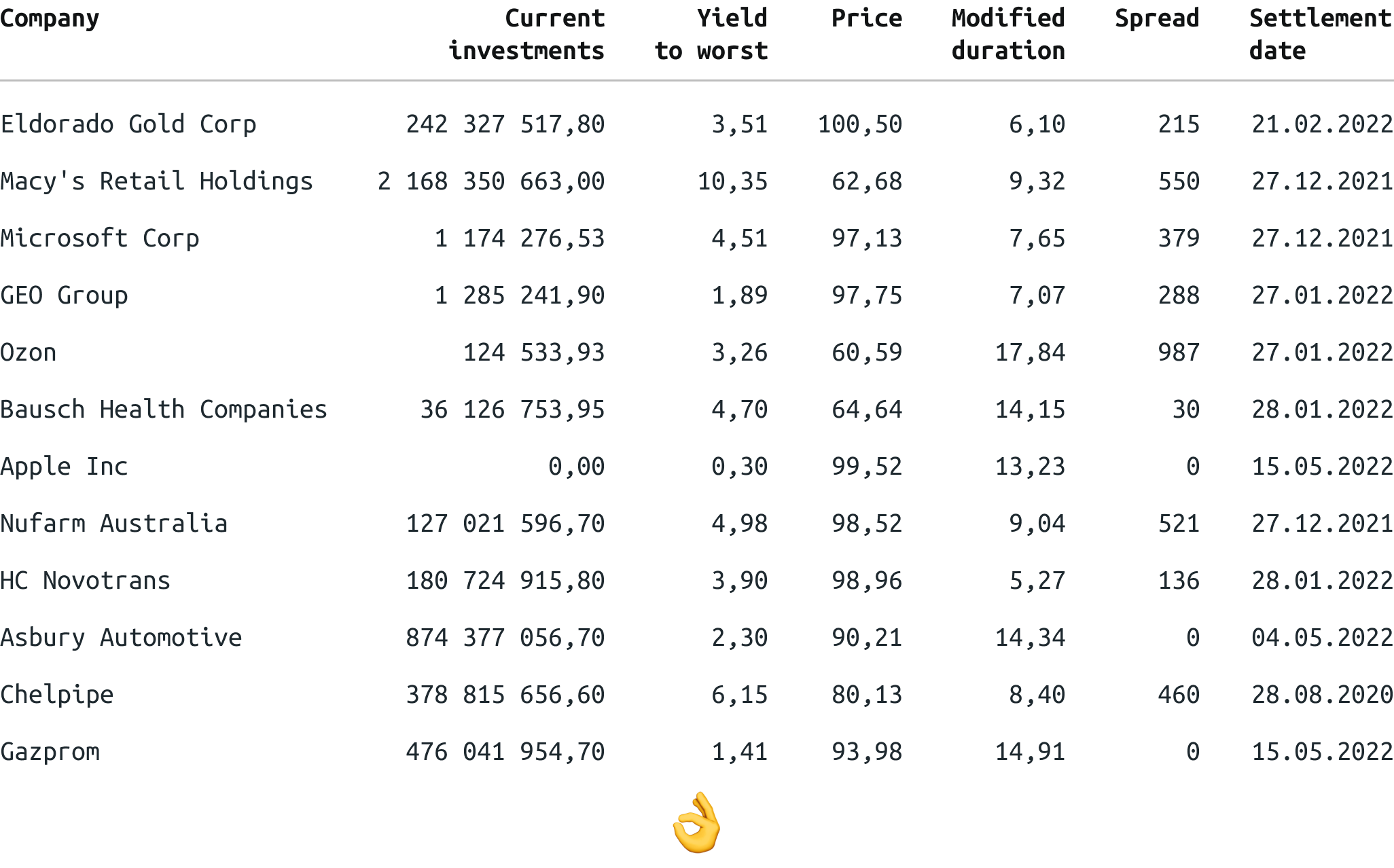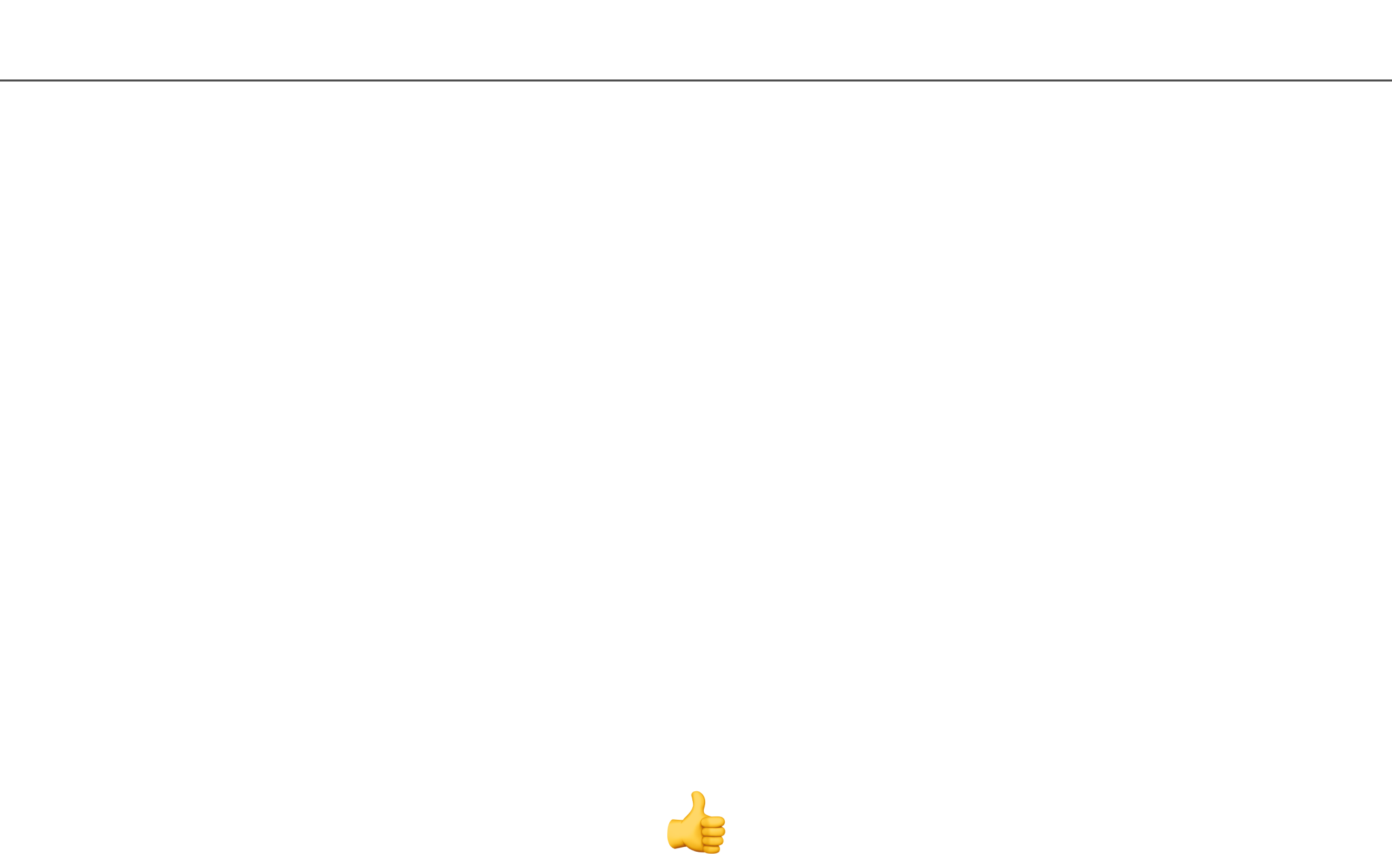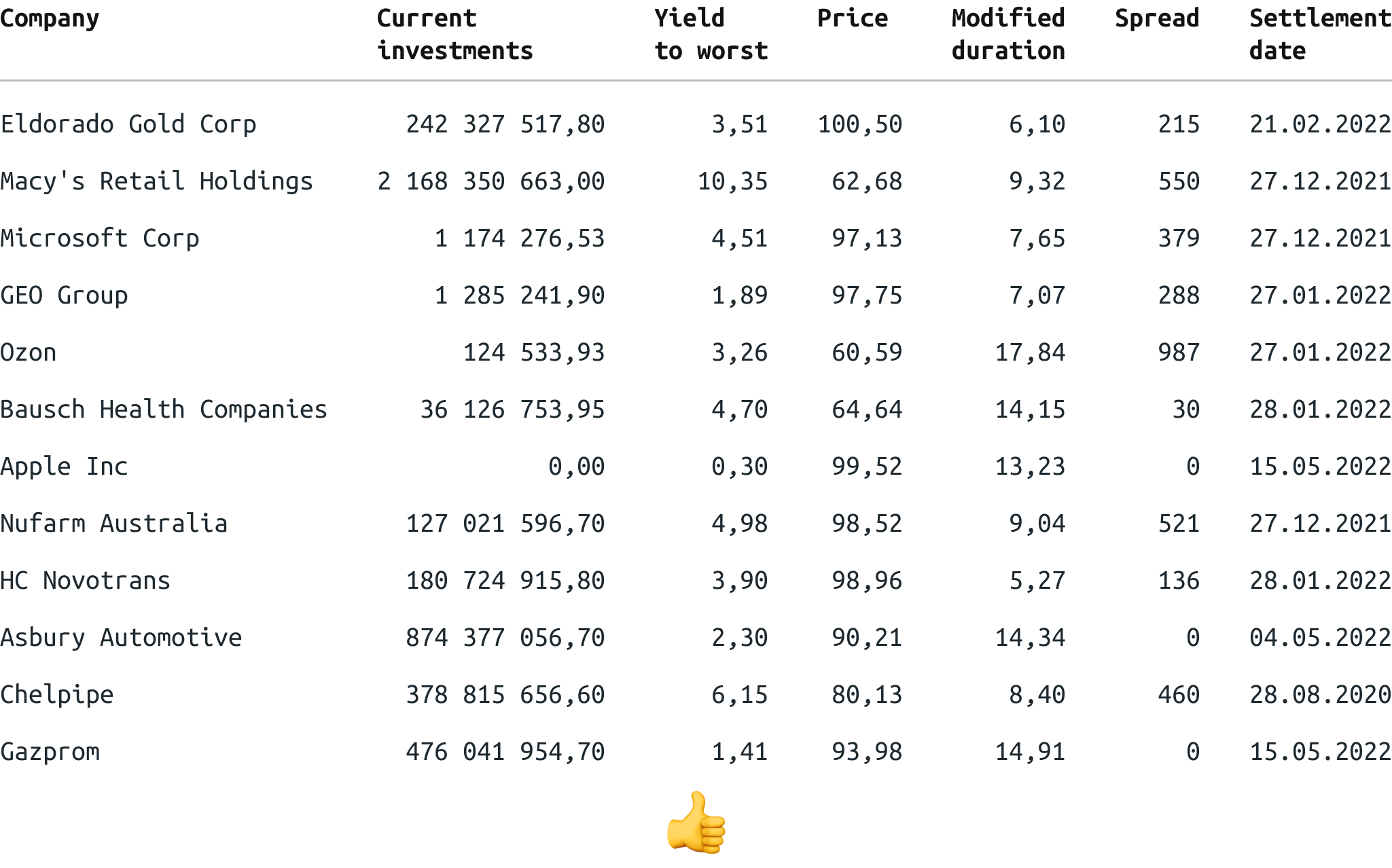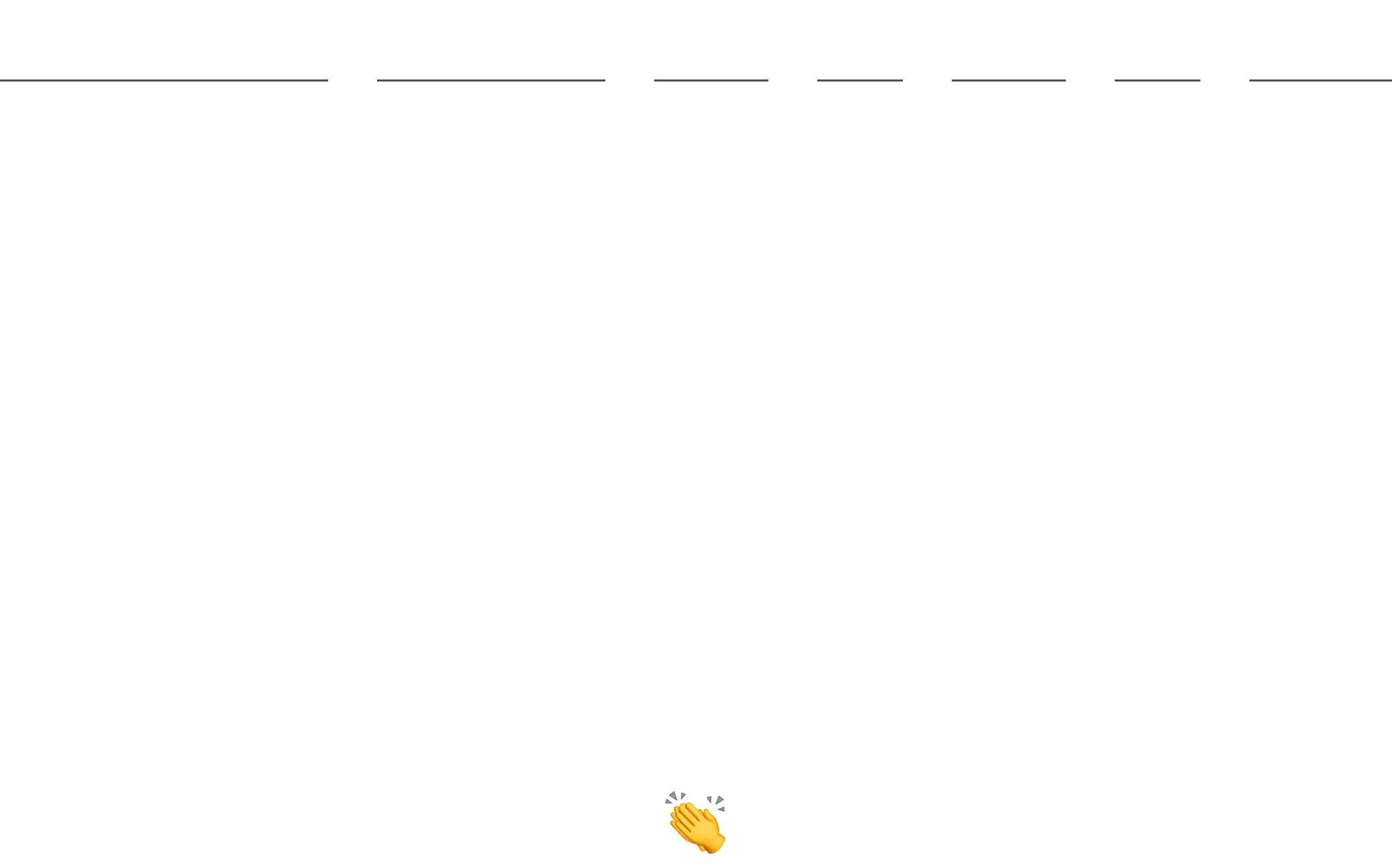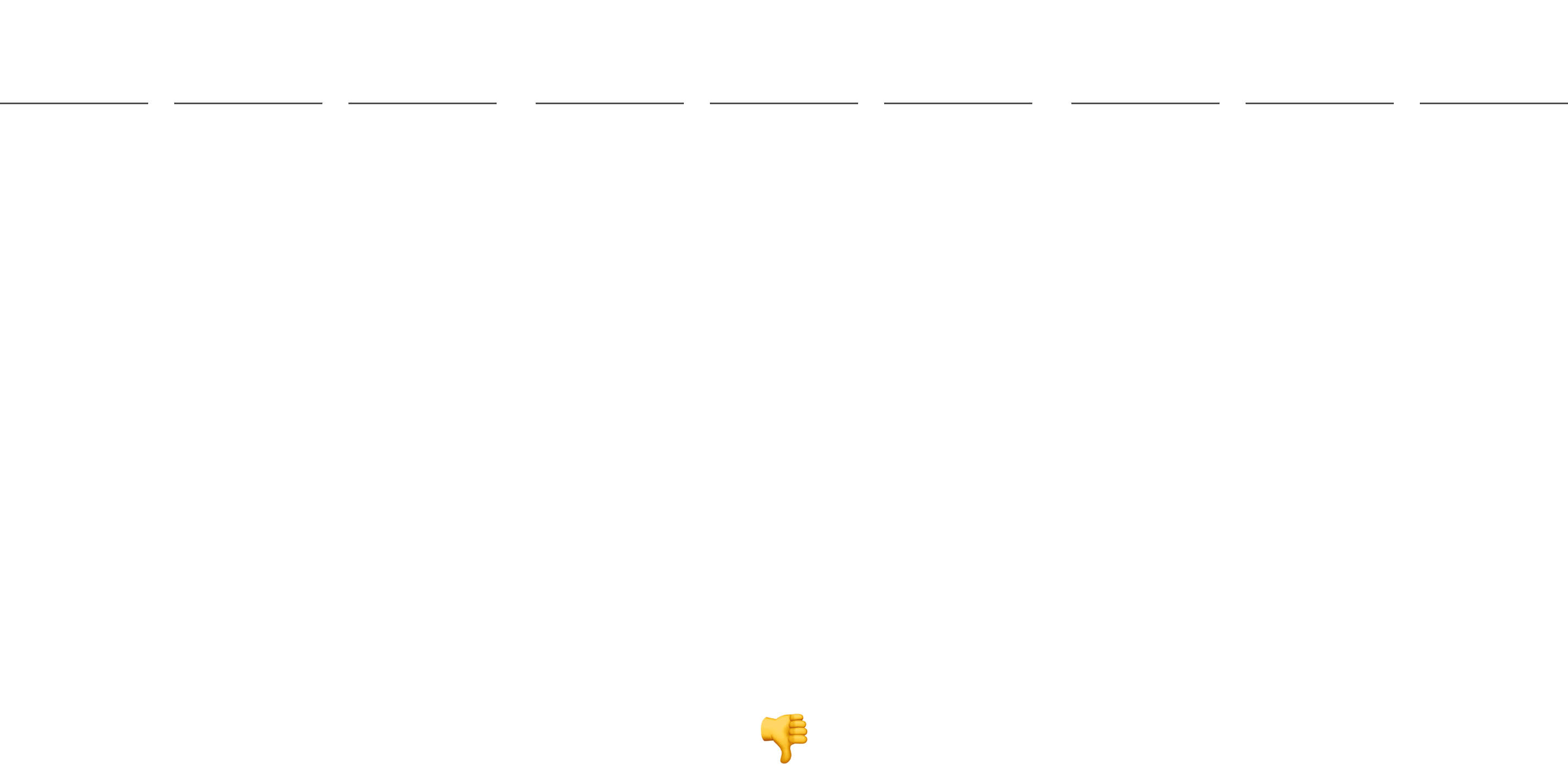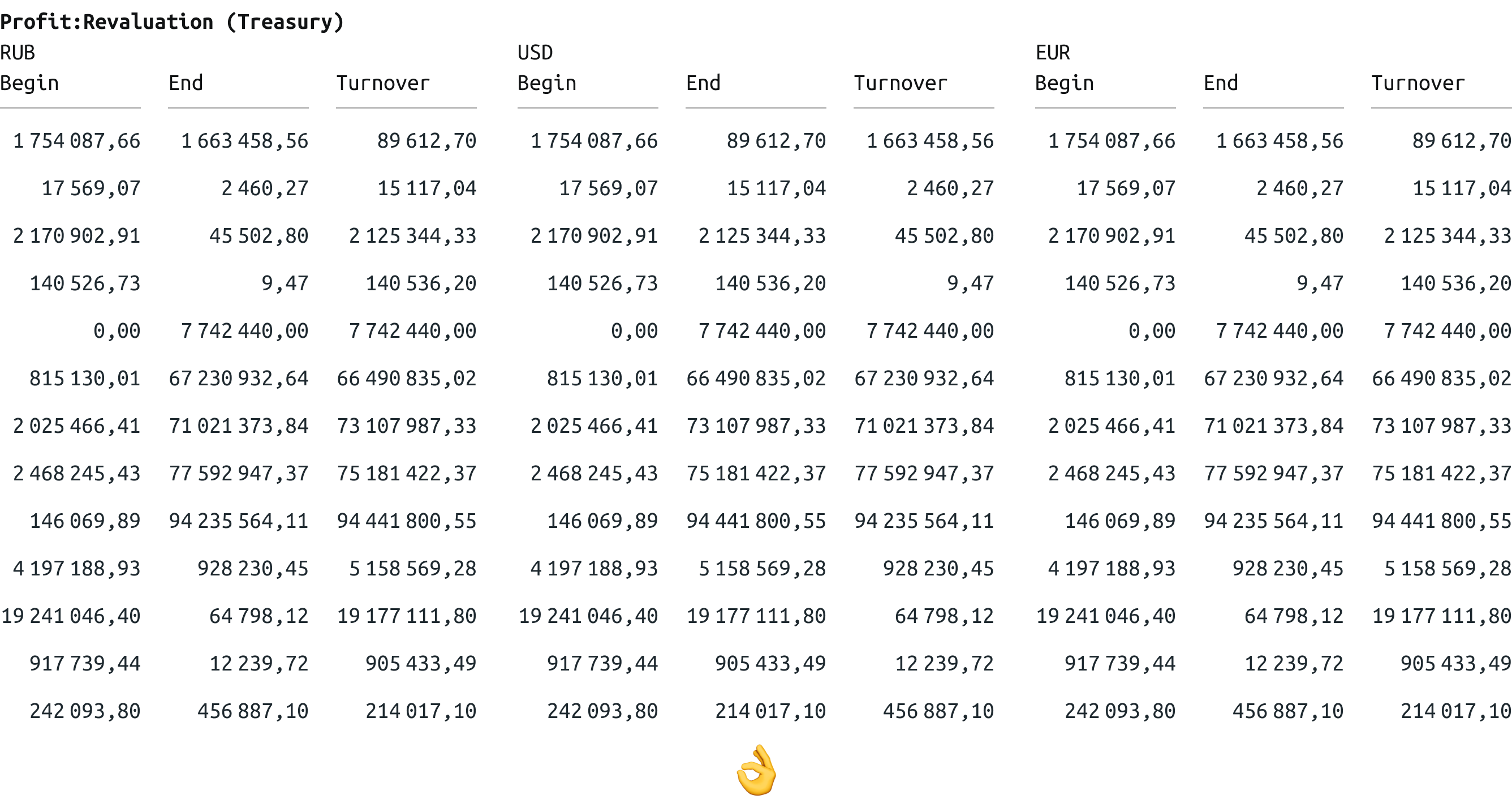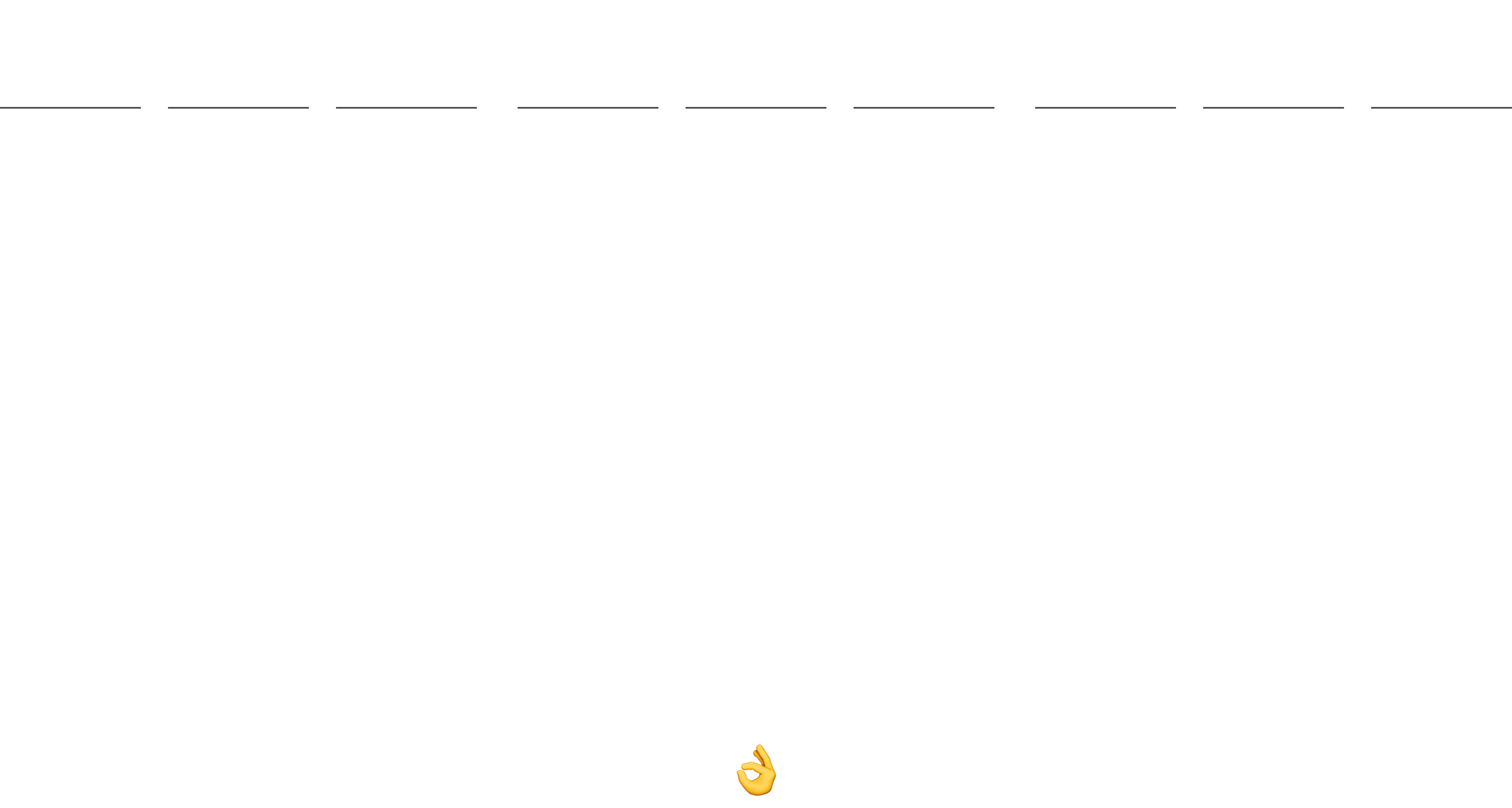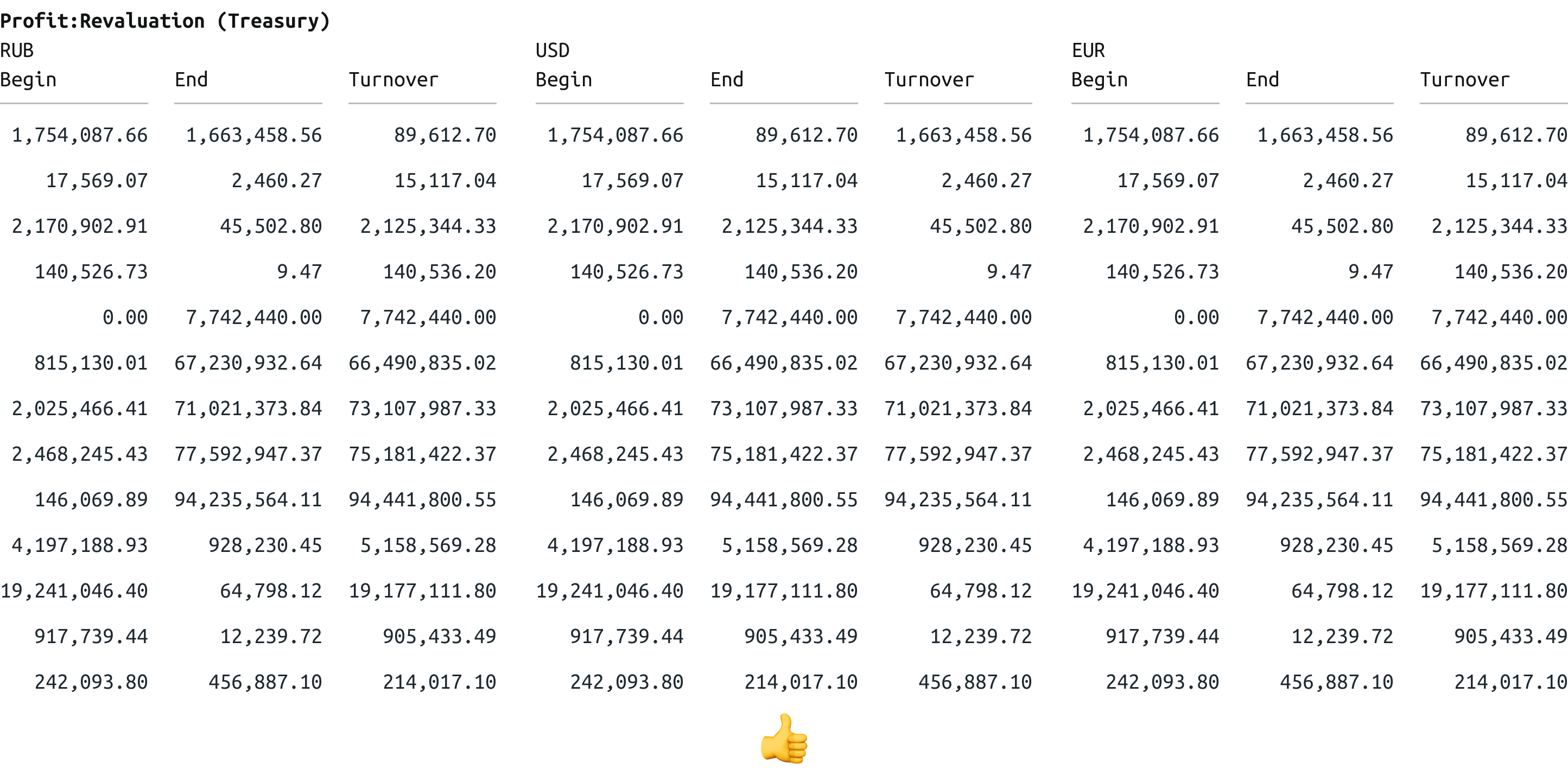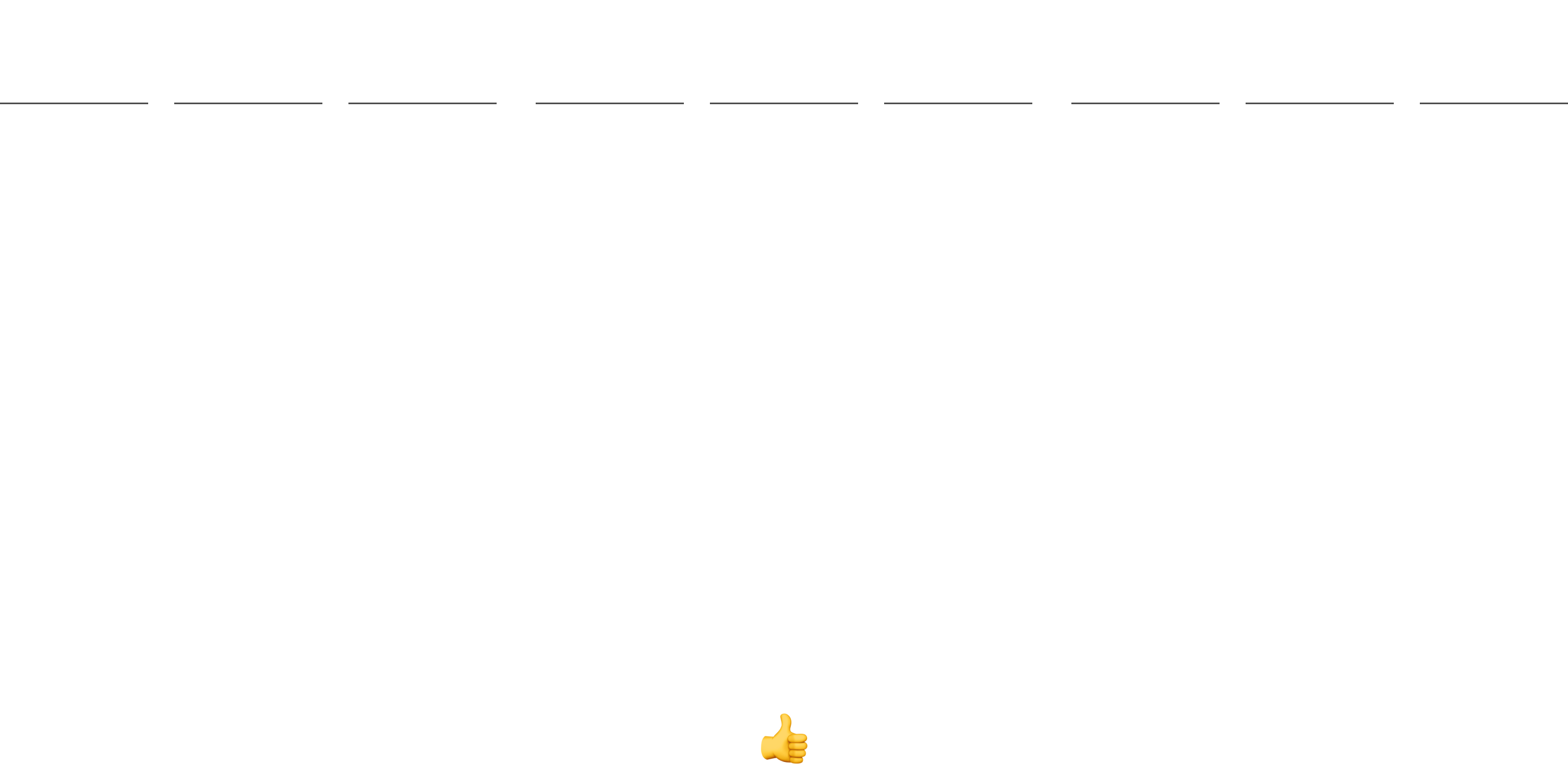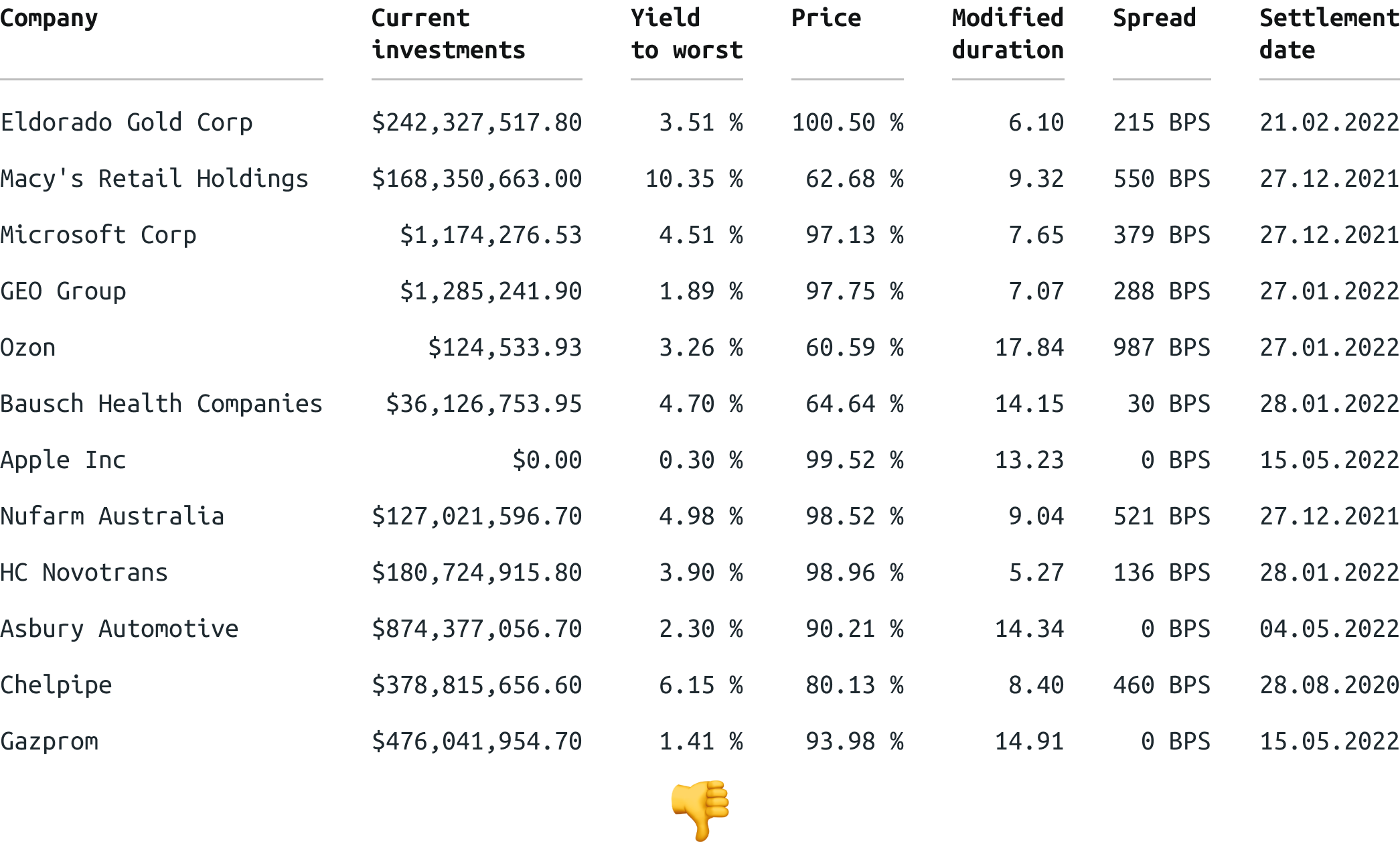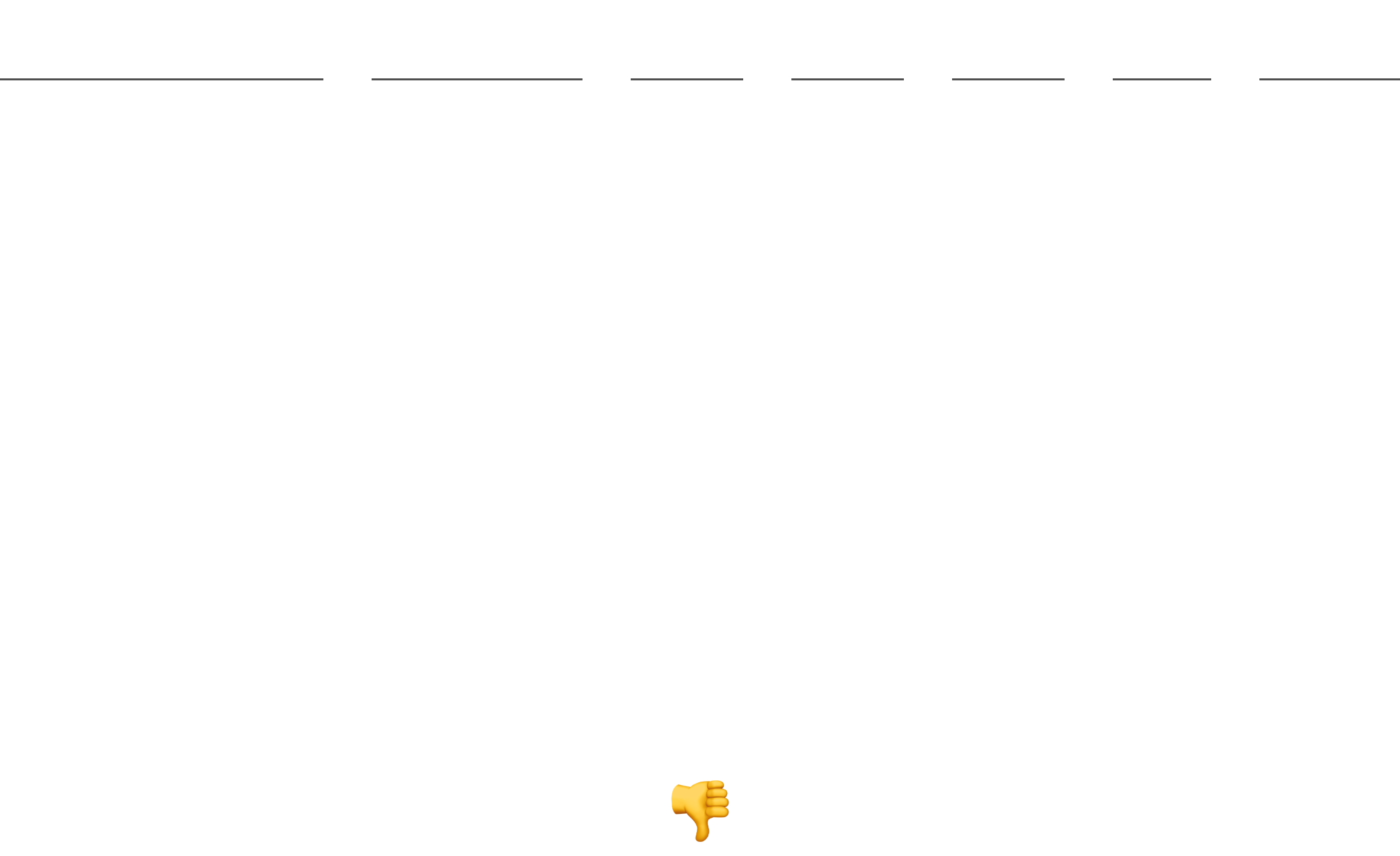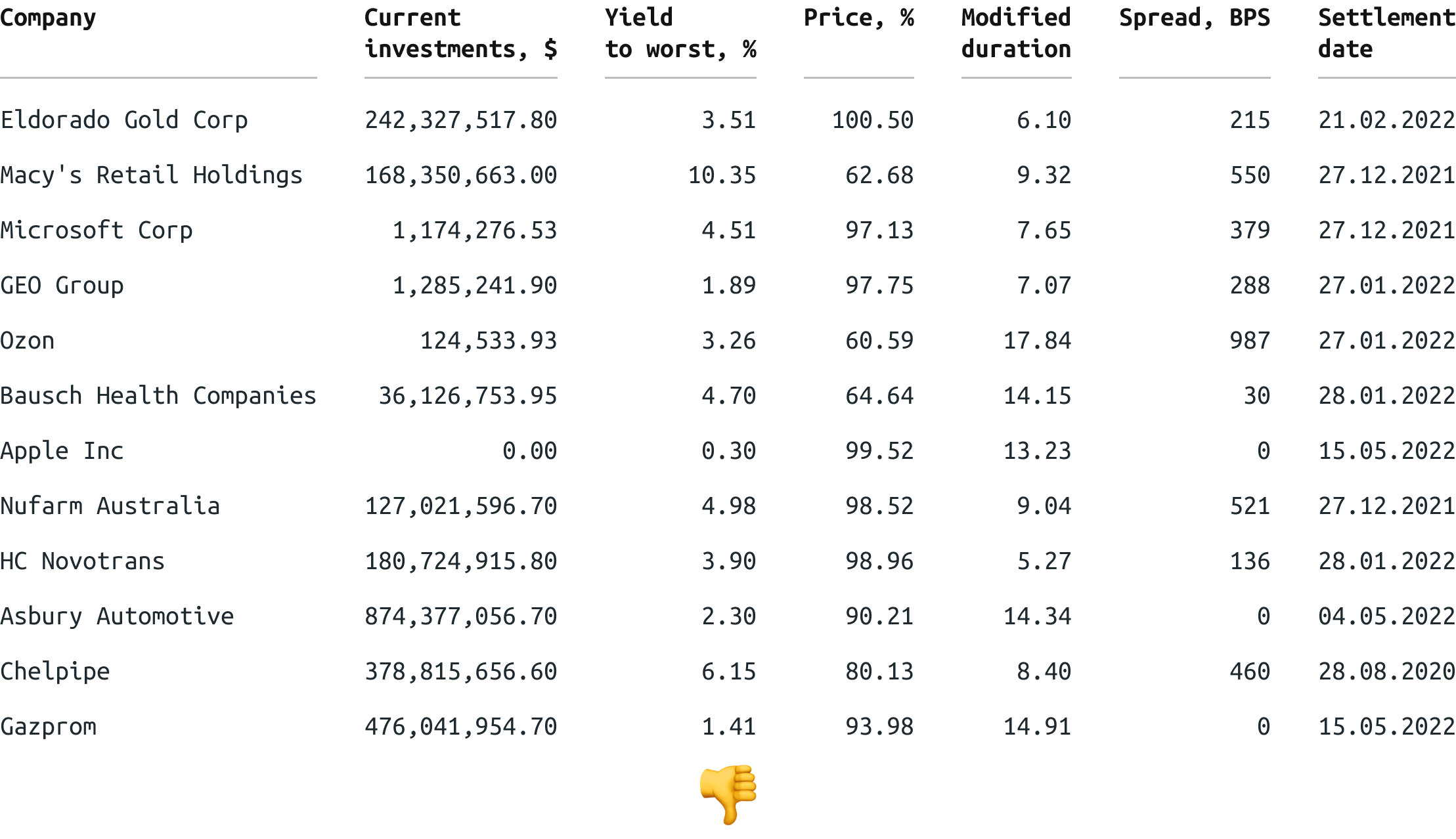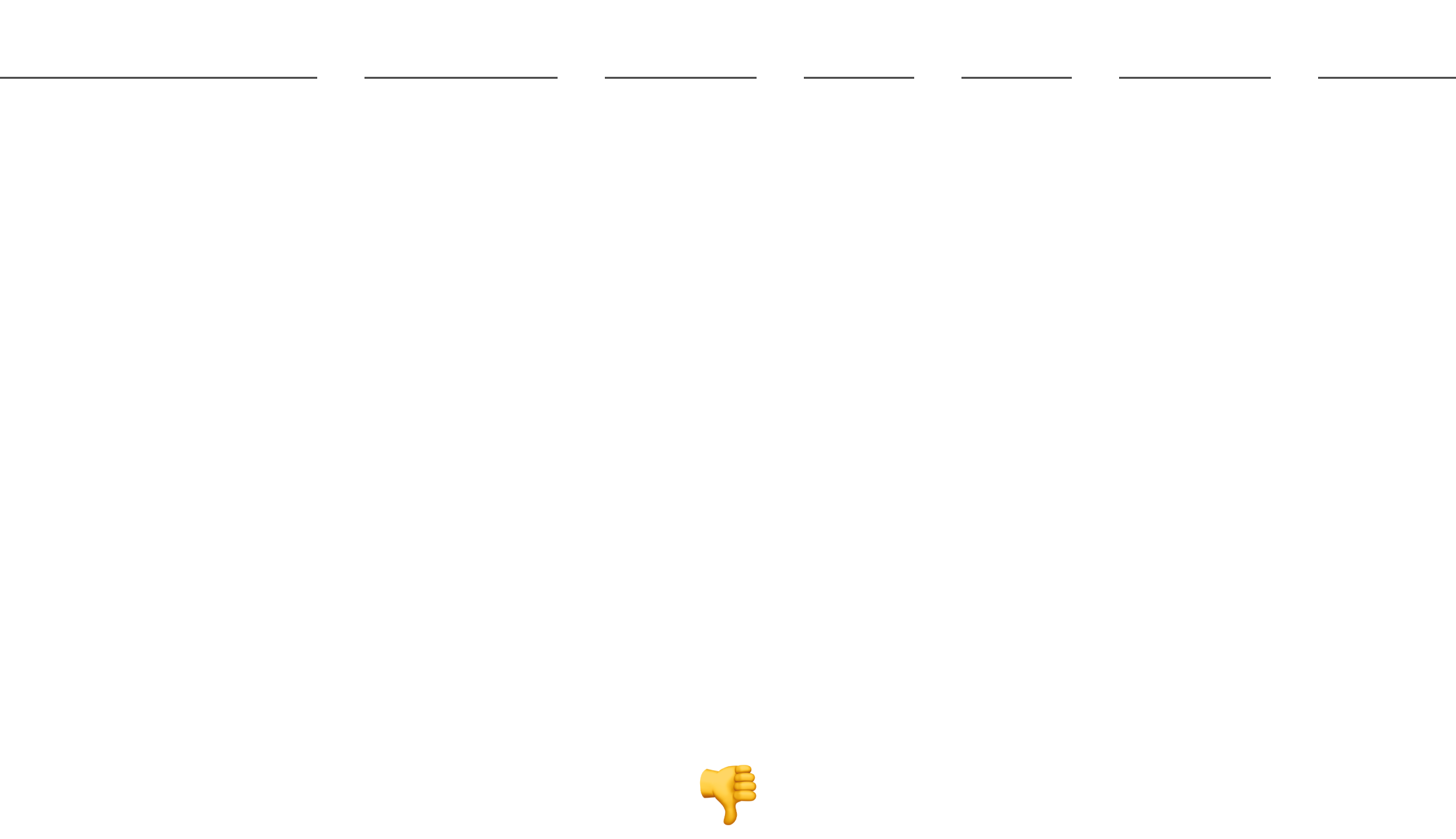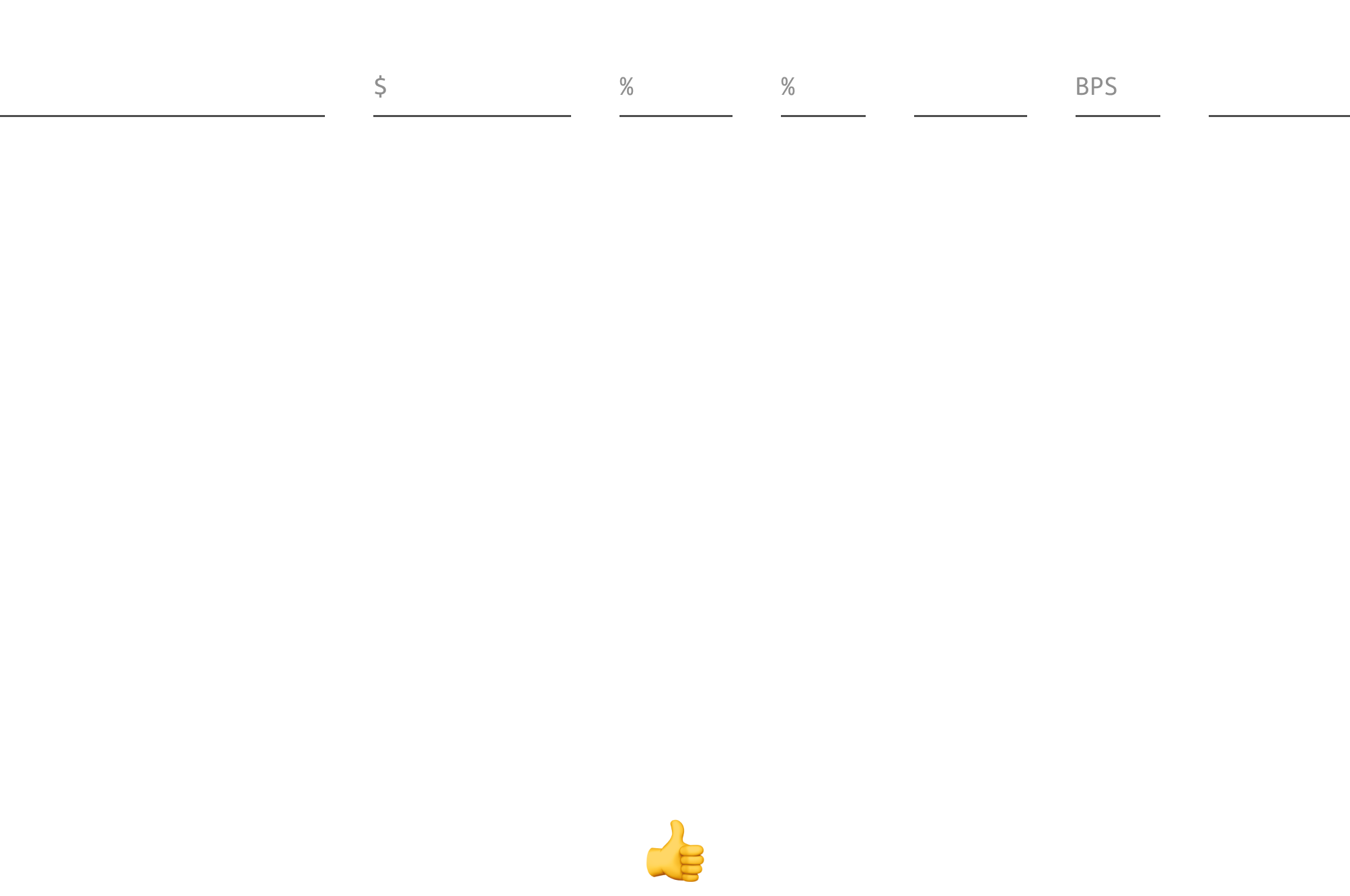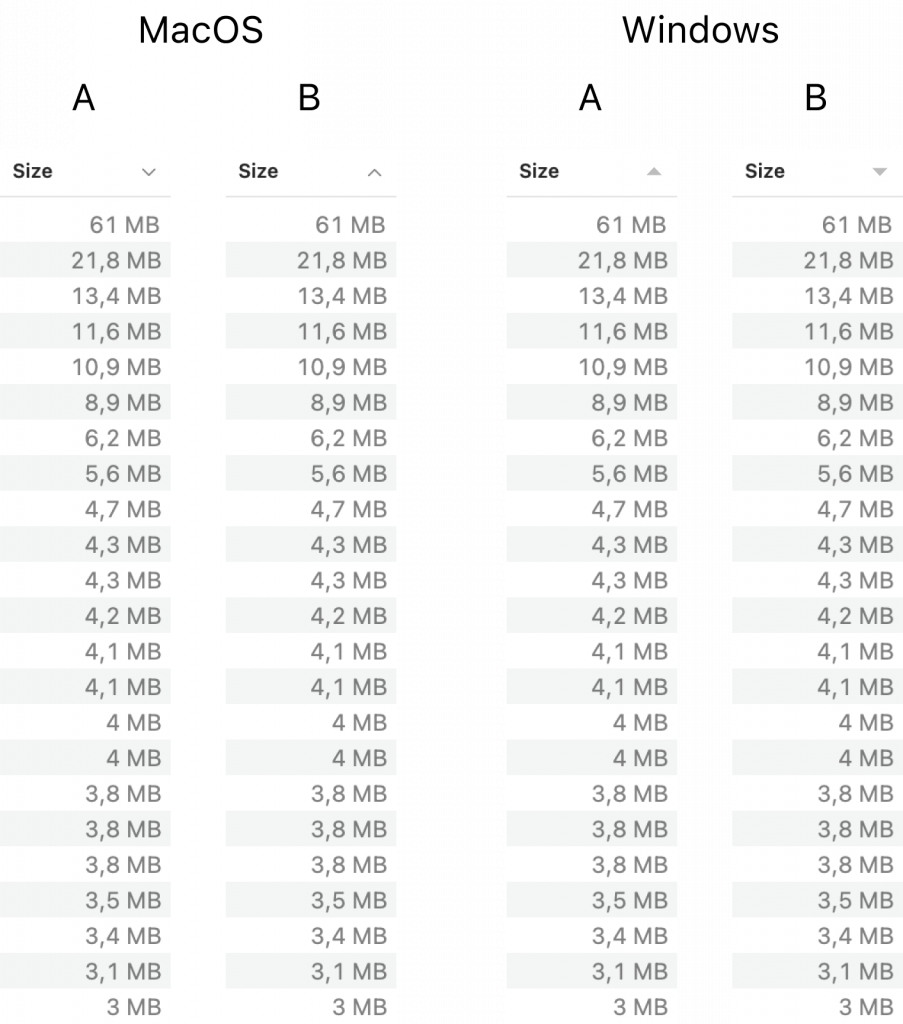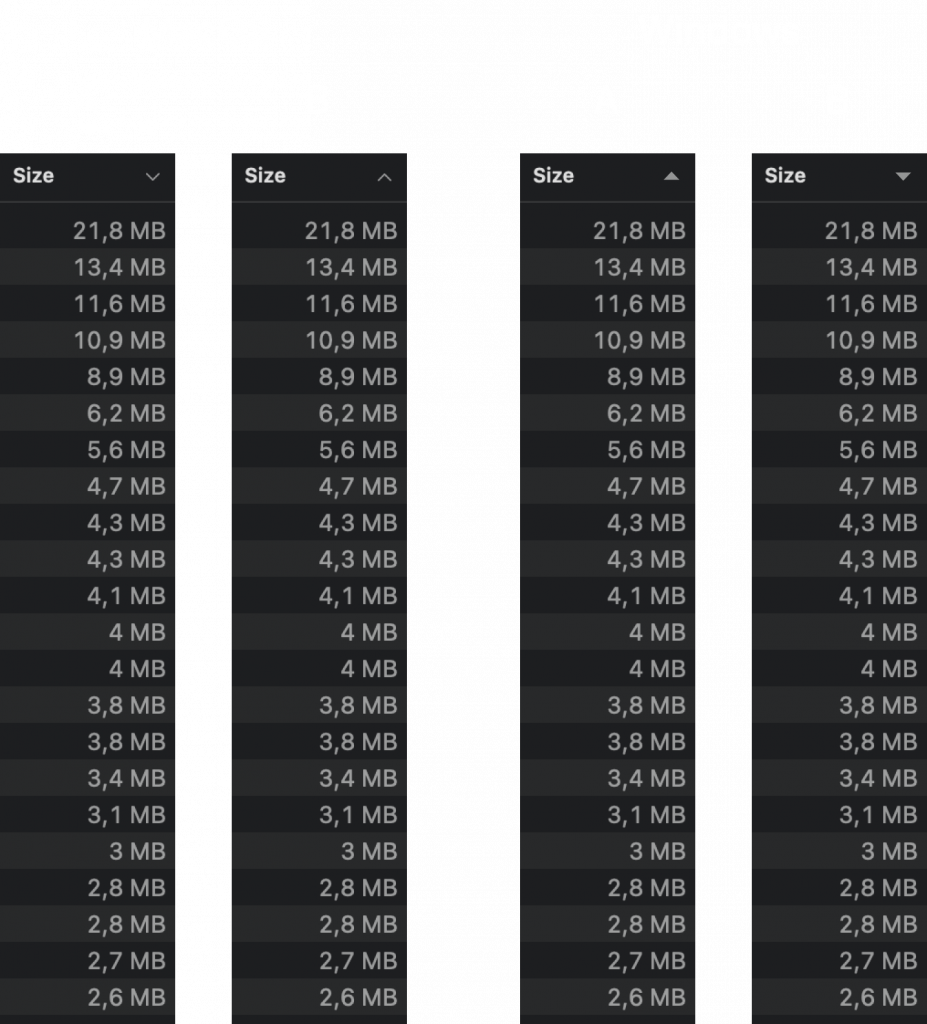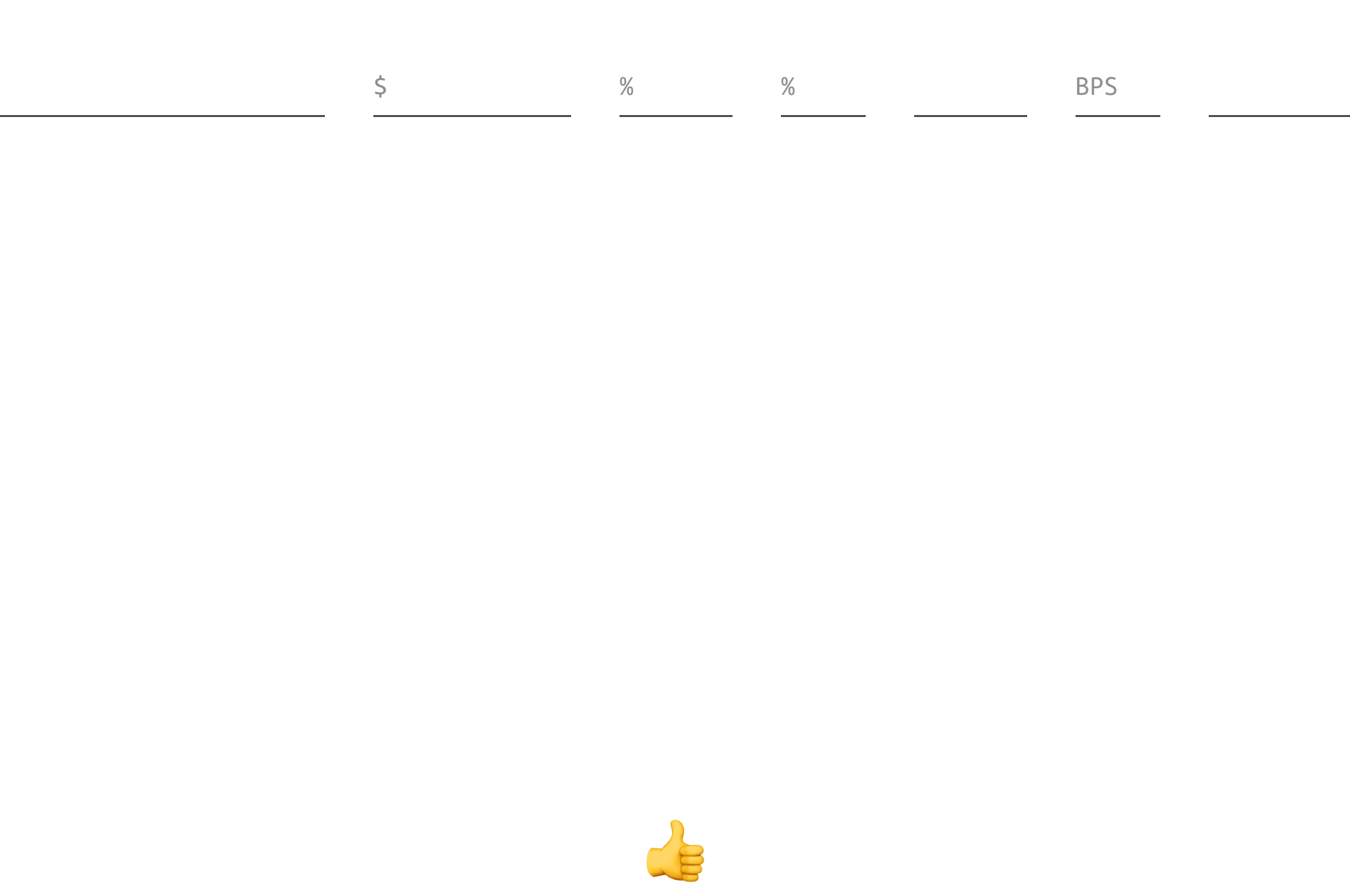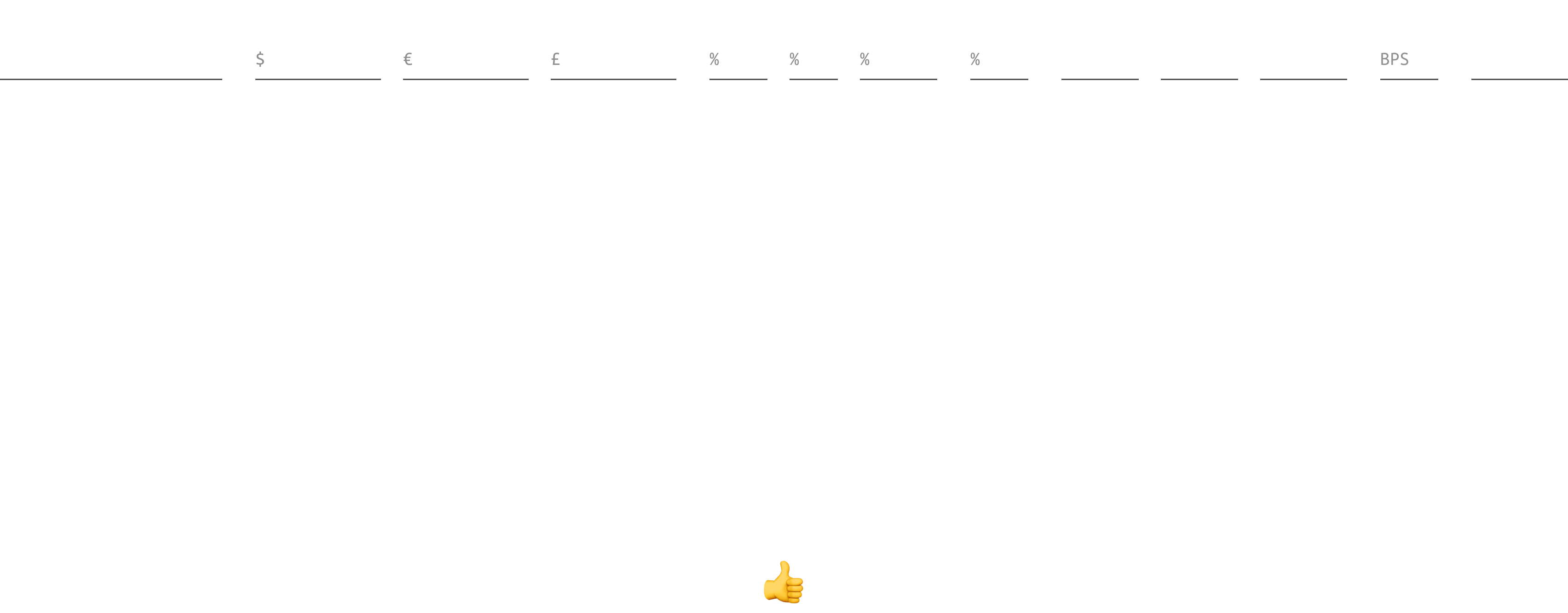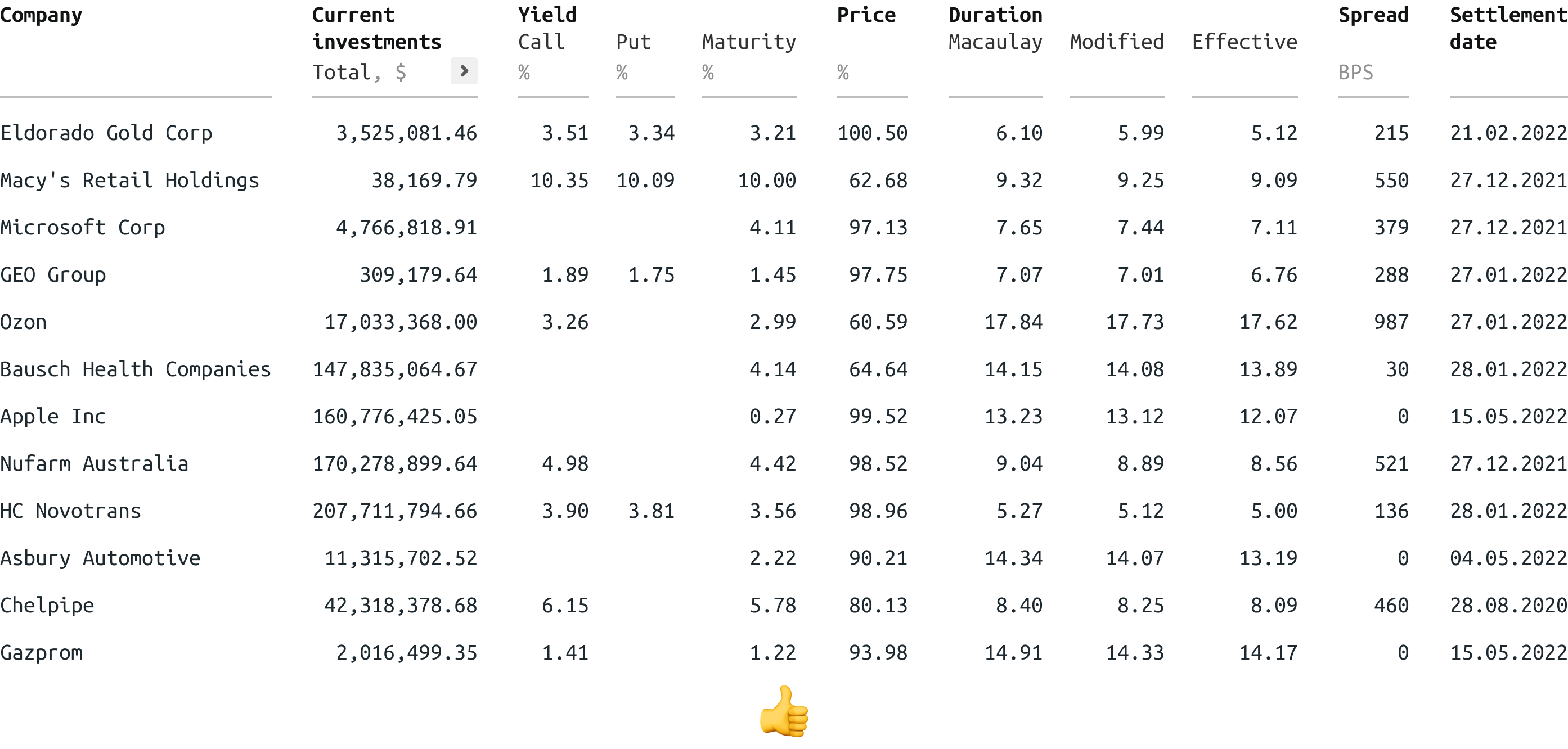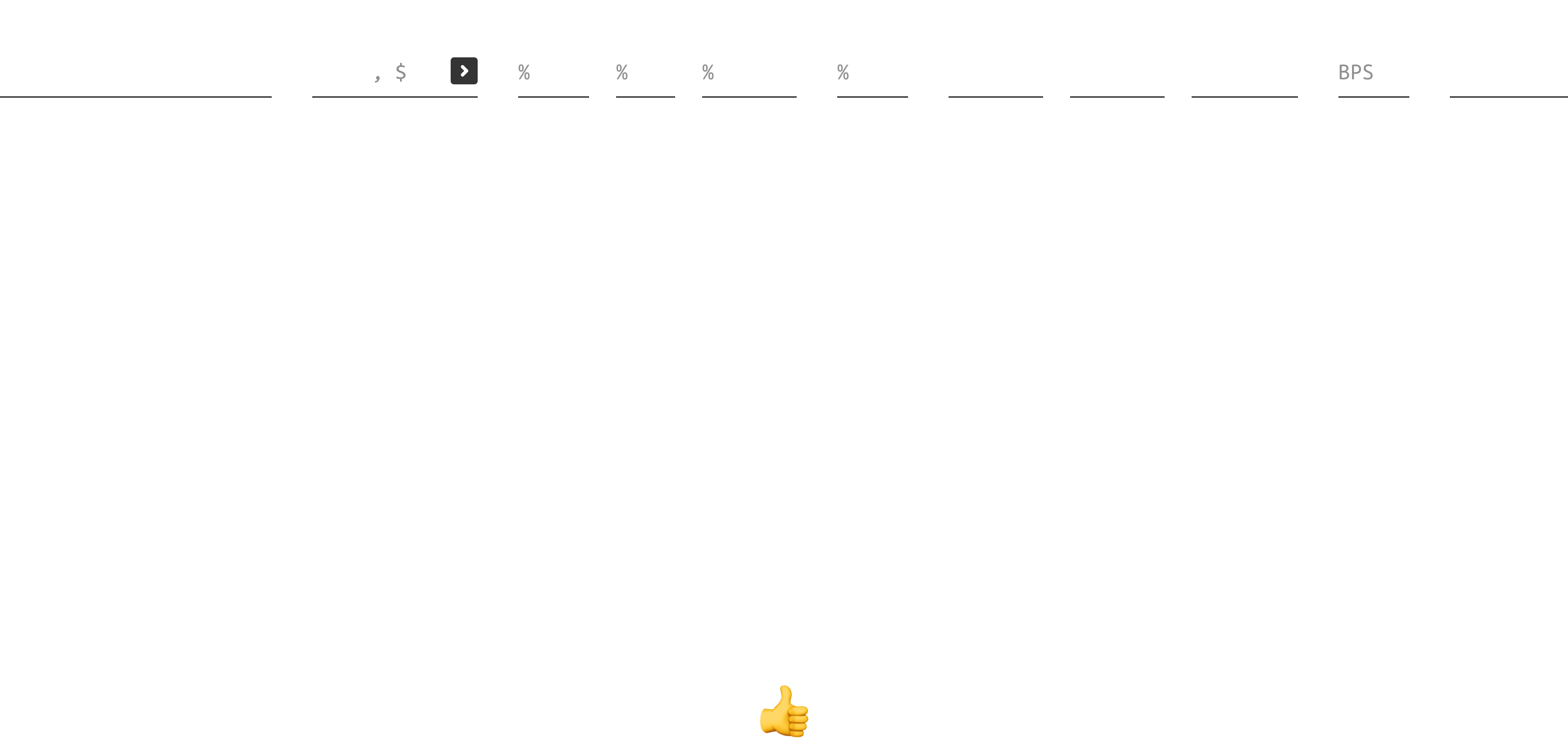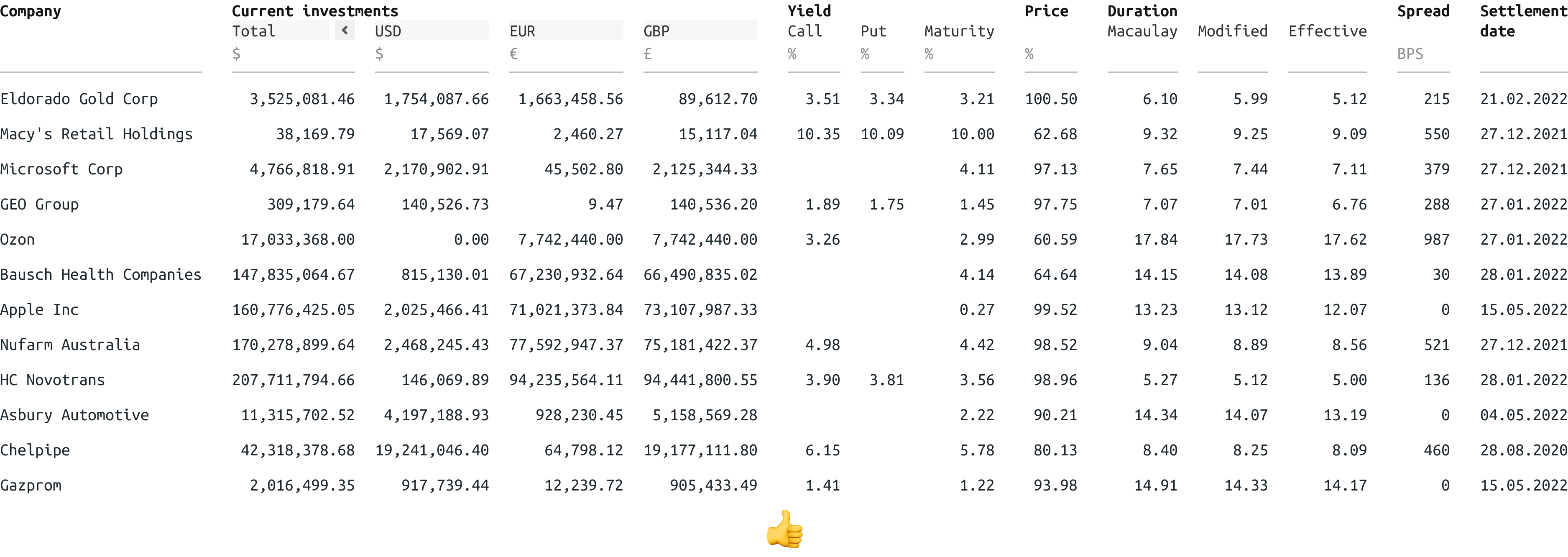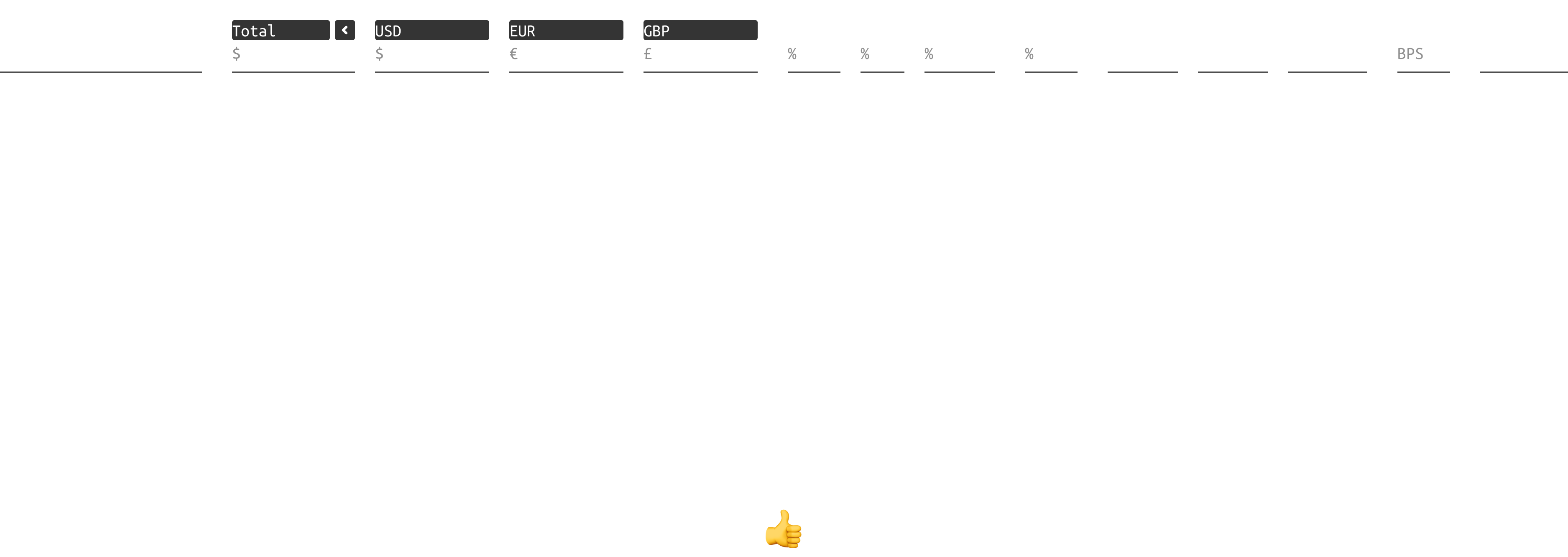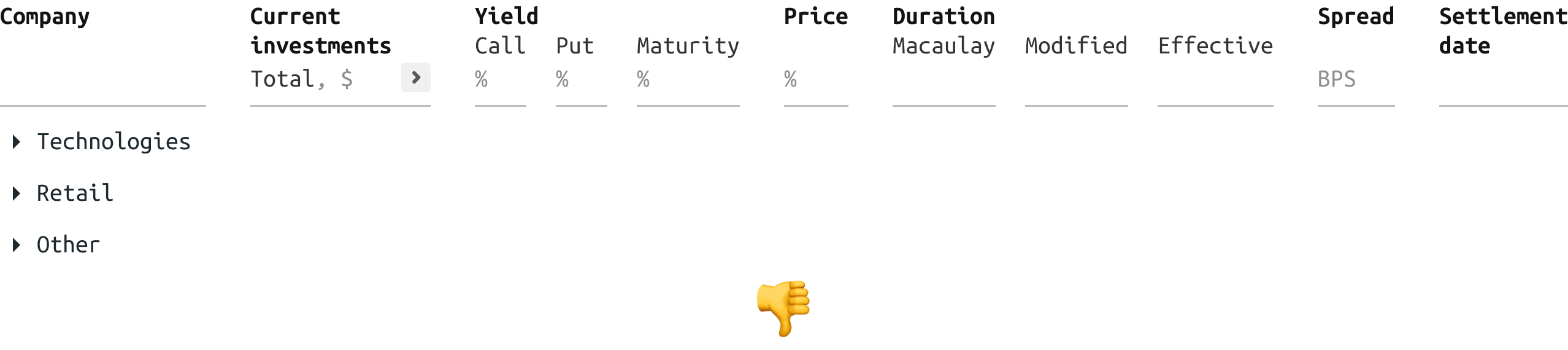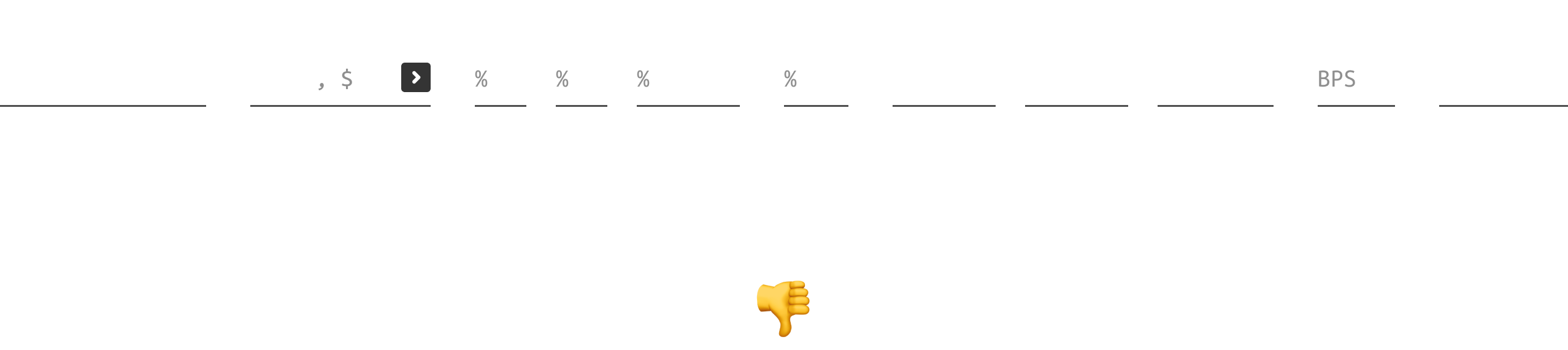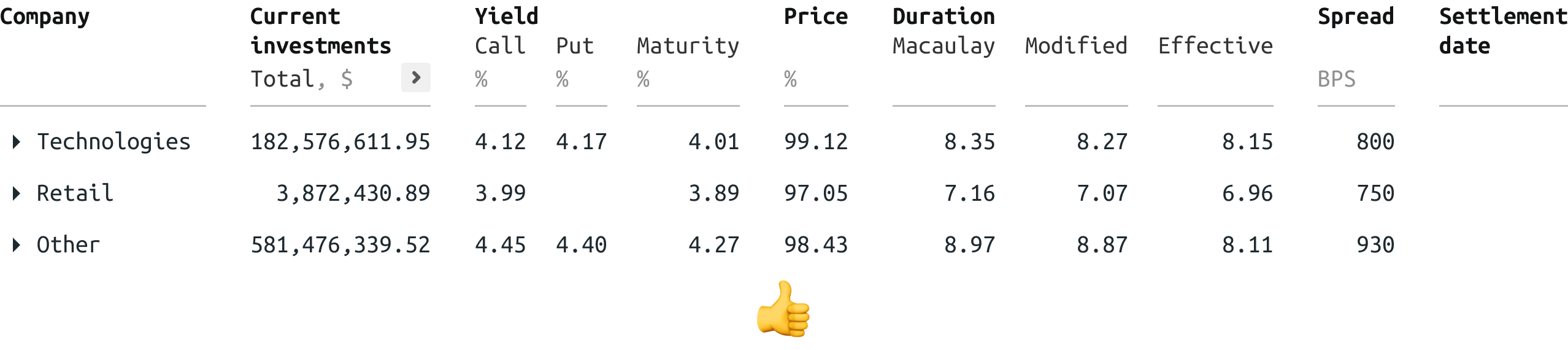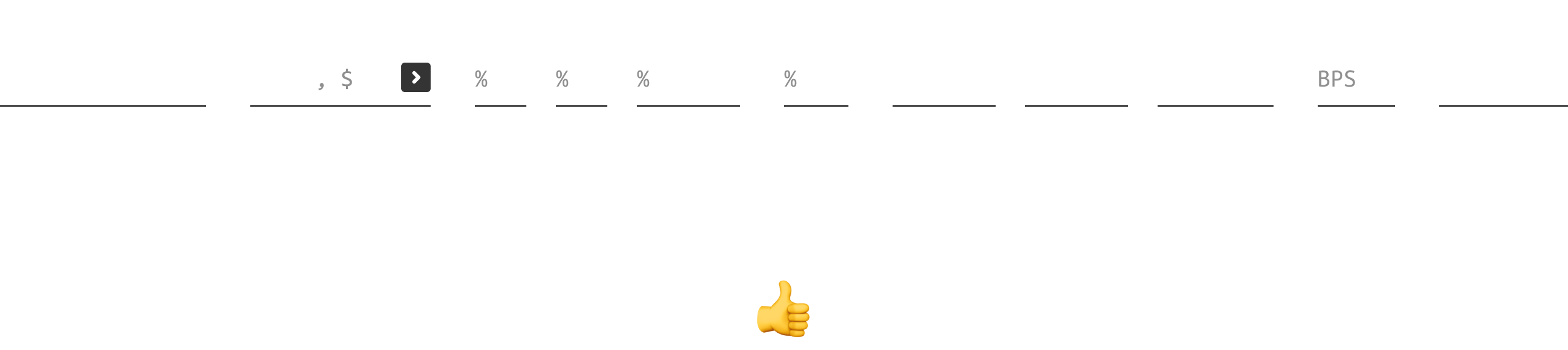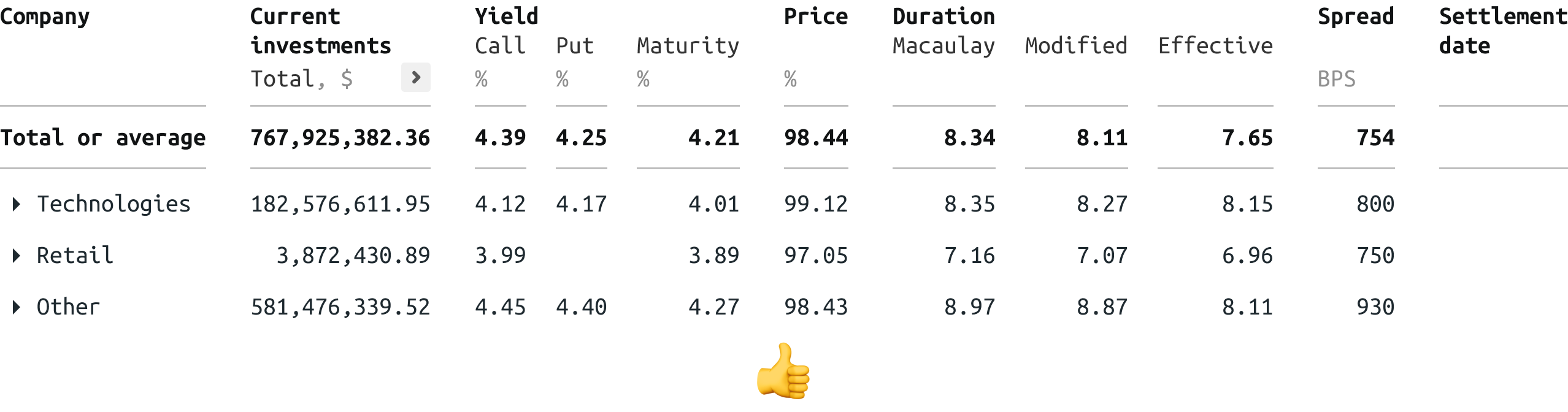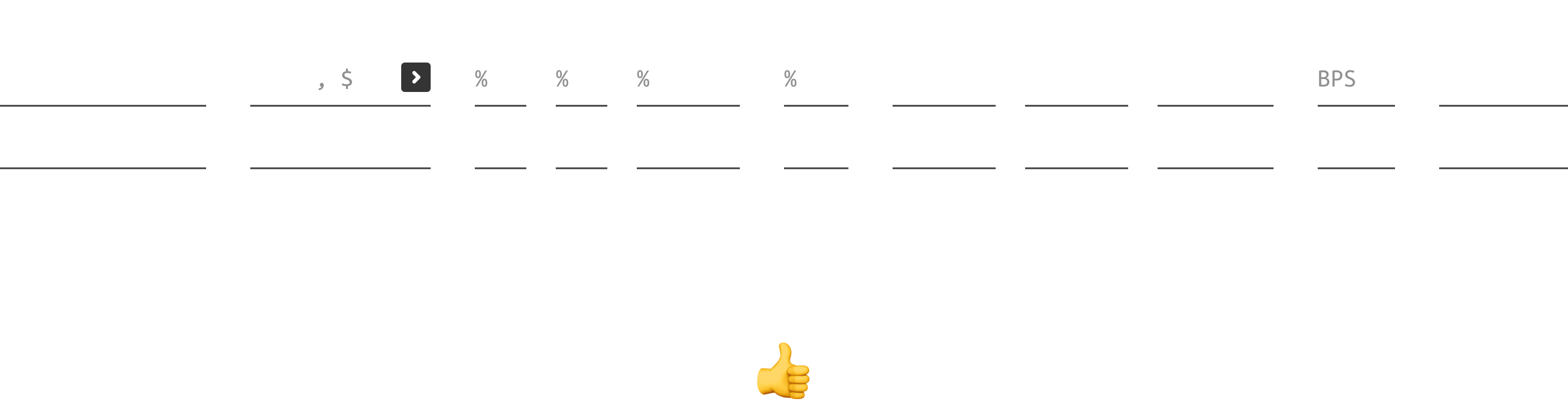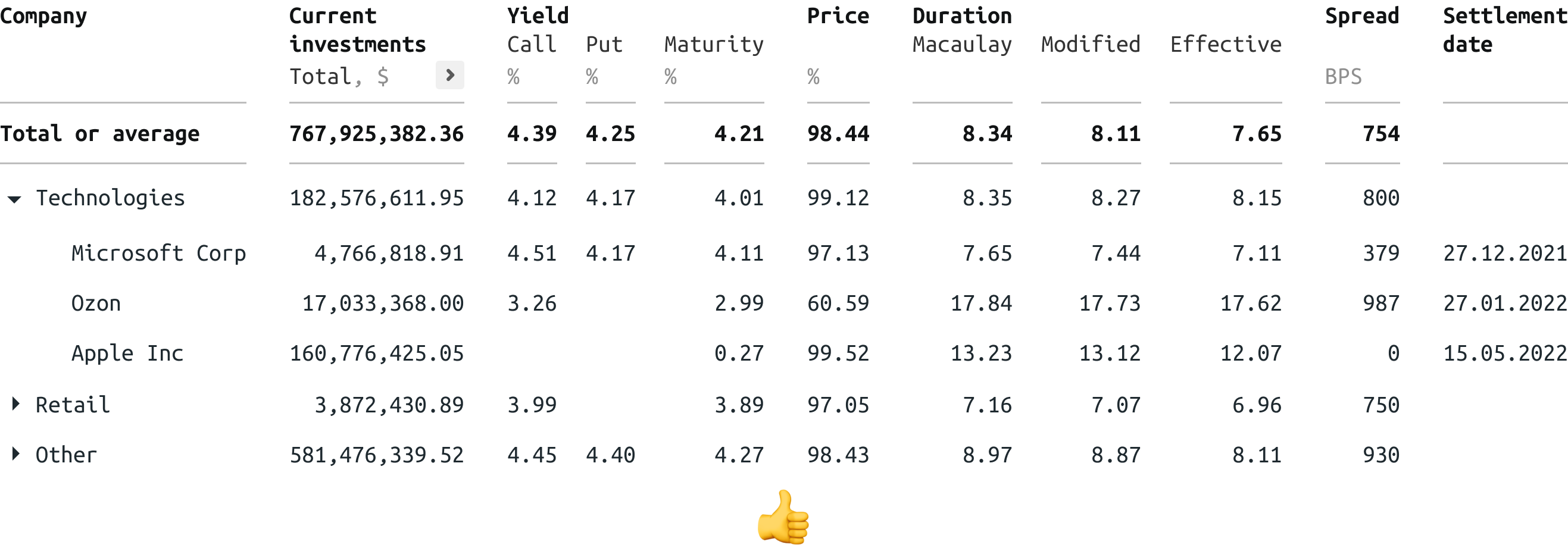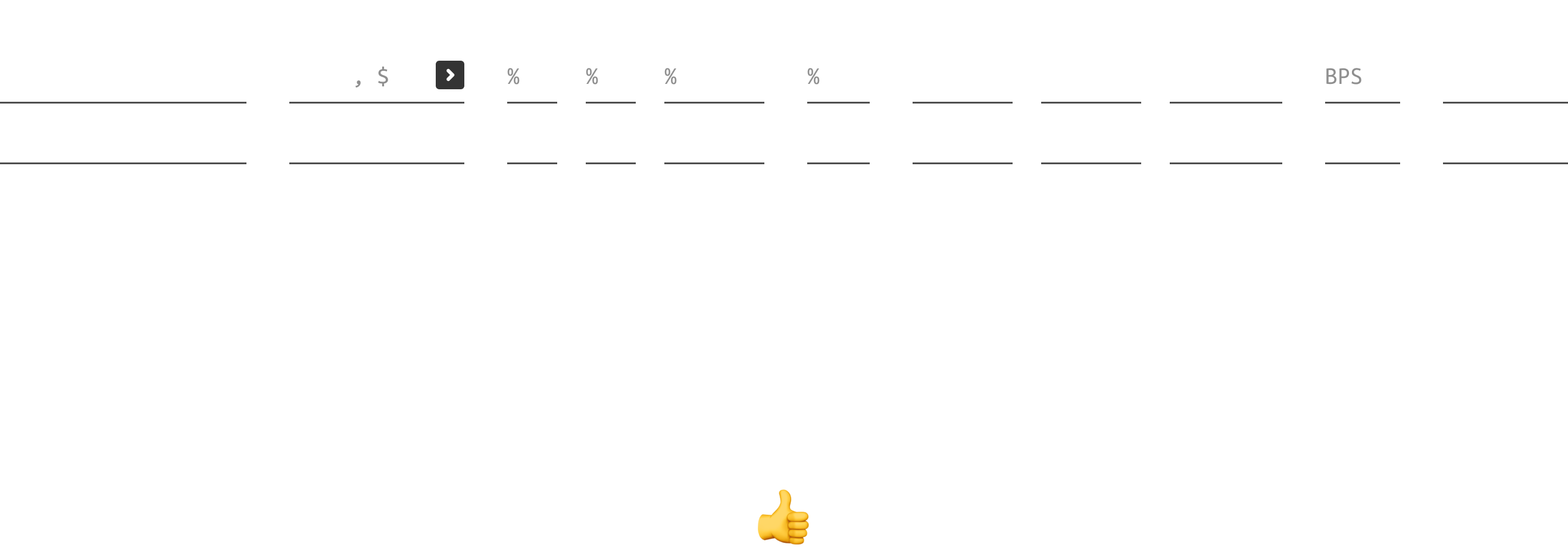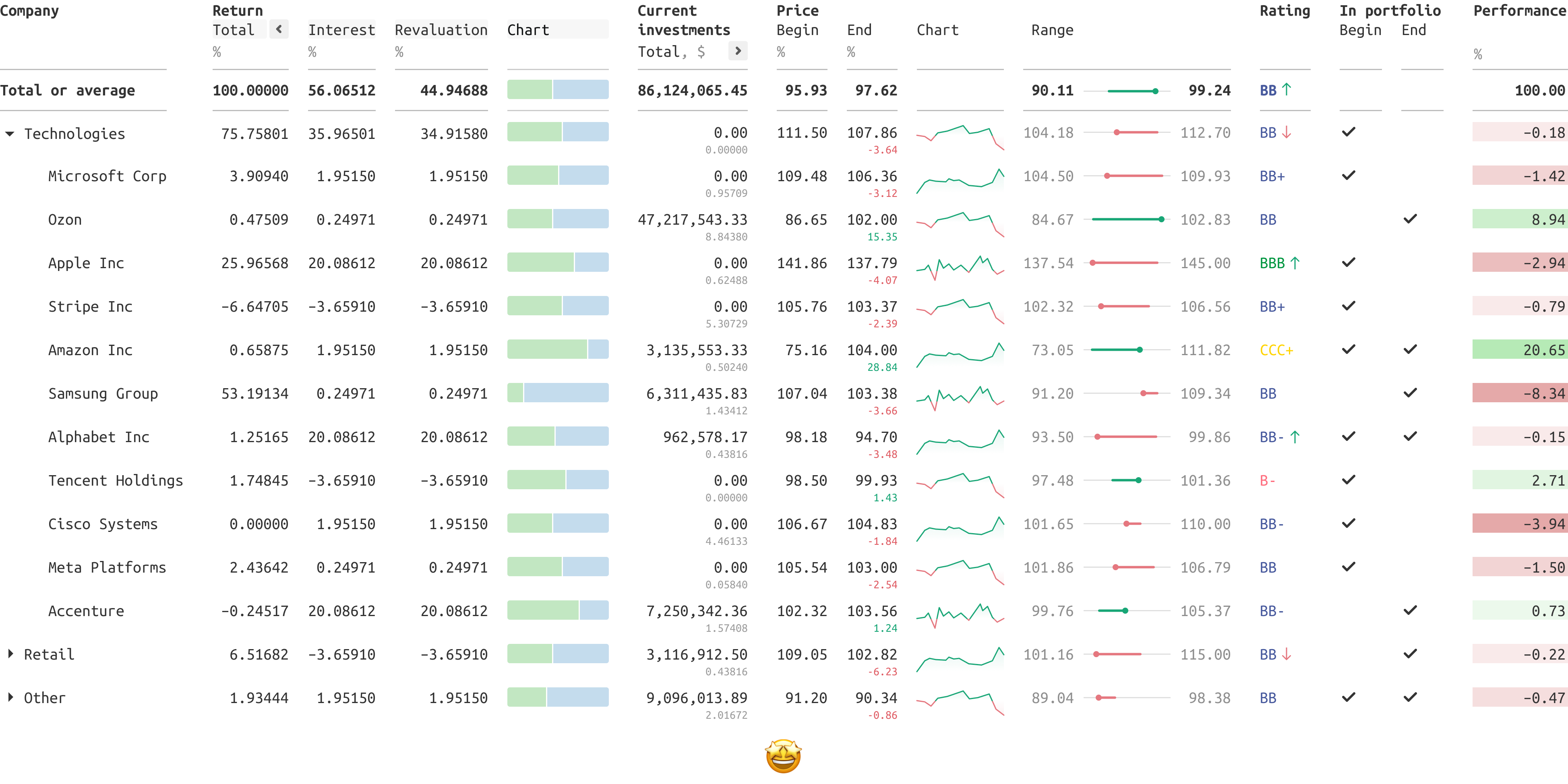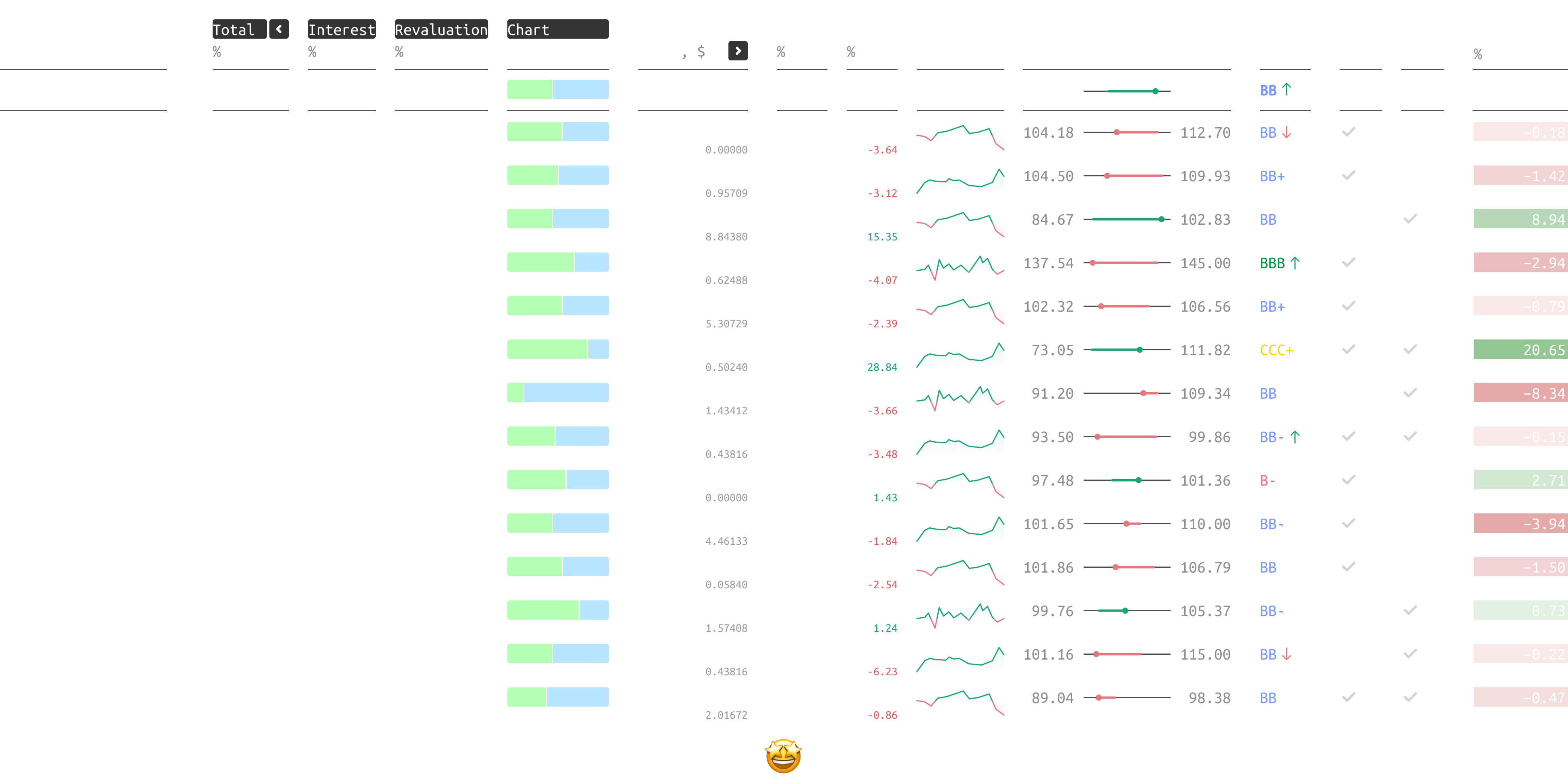Перевод материала типографа Джонатана Хофлера о том, как делать презентации, аннотации, отчёты и другие официальные документы понятными и приятными для чтения.
Товарная выкладка, упаковки, финансовые отчёты и приложения представляют читателям огромное множество данных. Ниже несколько способов быстро разделаться с длинными списками, крошечными примечаниями и множеством колонок с числами.
Дизайнеры по шрифту работают с очень разной клиентской базой, однако в наших разговорах всегда возникают общие темы. Похоже, в мире возник тренд на сложную типографику, и дизайнеры повсеместно сталкиваются со трудностями, особенно если их задача — представить читателю разнообразные, но одинаково конкурирующие за его внимание данные.
Мы работаем с агентством, которое разрабатывает образ для быстро развивающегося бренда потребительских товаров. А ещё со штатным художественным отделом, создающим сайт с отзывчивым дизайном для представления на нём сложной финансовой отчётности. И с графическим дизайнером-фрилансером, работающим над образом для местной кофейни и открывающим для себя плюсы и минусы цифрового меню.
И неверно подобранный шрифт может загнать любого дизайнера в тупик, а правильный, наоборот, может сильно помочь. Ниже мы расскажем о некоторых вещах, которые приходится учитывать нашим клиентам, когда они сталкиваются со сложной типографикой, и о некоторых типографических стратегиях, которые быстрее всего приведут к успеху.
Стратегии для маленьких шрифтов
Часто информация может быть представлена в виде данных и примечаний. Веб-форма должна быть представлена так, чтобы поле ввода отличалось от подписи для поля ввода, в графике должны быть не только метки для осей X и Y, но и, что более важно, верифицируемая ссылка на источник данных.
Наиболее простой и очевидный способ установить такую иерархию — через размер шрифта, используя ощутимо более мелкий шрифт, чтобы отделить содержание текста от примечаний.
Но если размер шрифта сделать меньше, чем у основного текста, то даже самый разборчивый шрифт будет сложно читать, расстояние между буквами будет слишком маленьким, внутрибуквенный просвет — слишком узким, а высота строчных литер — ничтожной. Сравните маленькие шрифты в этих двух примерах.
К счастью, шрифты были специально адаптированны под веб-страницы и хорошо показывают себя на любом устройстве. Семейство шрифтов ScreenSmart создано для того, чтобы восполнить недостатки небольшого размера.
Выше представлены два типа верстки, где используется семейство шрифтов Whitney, и справа для примечания мелким шрифтом под графиком использован Whitney ScreenSmart. Шрифты ScreenSmart всегда дают большую чёткость, их комфортнее читать, а значит, они отлично подойдут для мелкого написания.
Работаем со списками
Мелкий шрифт — проклятие типографики, и дело не только в его размере, но и в большом объёме информации. Пояснения, заявления об ограничении ответственности и списки ингредиентов чаще всего игнорируются читателями, однако их можно отнести к наиболее строго регламентируемым частям любого типографического объекта, а следовательно, это контент, который тщательно просматривается.
Поднимите руки те, кто когда-нибудь получал запрос от юридического отдела внести ещё несколько предложений в текст после того, как дизайн уже был одобрен. Поднимите руки, если это была не просьба.
Первое, что приходит в голову не-дизайнеру — взять шрифт, суженный по принципу: чем уже буквы, тем меньше пространства они займут. Однако почти всегда лучше пойти против интуиции и выбрать более широкий тип шрифта, а затем установить меньший для него размер с более близким расположением букв друг к другу.
У более широких букв более комфортные пропорции, они расположены с большим интервалом друг от друга и с достаточными внутрибуквенными просветами, и всё это делает их удобочитаемым вариантом.
Выше представлены два списка ингредиентов в шрифте Gotham: слева допустимый Gotham Condensed, а справа гораздо более привлекательный Gotham Narrow. Совет: для максимальной разборчивости шрифта следует использовать широкий шрифт не только в основном тексте, но и в дополнительном шрифте ScreenSmart.
Работа с комплектом знаков
Незаметные примечания — это шанс для дизайнера проявить свою креативность, а также повод попробовать более яркие символы из комплекта знаков. Указатели сносок, начиная со звёздочки и крестика, иногда становятся приятным дополнением к сухому содержанию самой сноски. Но если в документе более трёх сносок, лучше их не использовать.
С такими символами, как *, † и ‡ пользователи еще разберутся, а вот с их повторением вроде **, †† и ‡‡ — или §, || и # в зависимости от того, к чему вы привыкли в своей компании, будет уже сложнее. Если в тексте больше трёх сносок, лучше придерживайтесь всем понятного нумерованного списка в верхнем индексе.
Супериндексы включены в каждый шрифт H&Co, у которого есть версия Pro, а также они есть в Gotham, Ringside и Inkwell. Совет: в тексте отмечайте сноски с помощью супериндексов, которые возвышаются над прописными буквами. Но в самих сносках лучше пользоваться числителем, потому что он расположен ниже. Так связь нумерации с текстом сноски лучше видна, и пункты сносок чётче визуально отделены друг от друга.
Цифры, цифры, цифры
В тех же наборах Pro кроме супериндексов и числителей есть табличные или моноширинные цифры, это самая важная цифровая часть любого шрифта. В отличие от традиционно пропорциональных символов любого шрифта, чья ширина варьируется в зависимости от естественной формы каждого числа — 1 — всегда узкая, а 0 — довольно широкий — табличные цифры имеют одинаковую ширину, так что ширина колонок, в которых они находятся, всегда совпадает.
У табличных цифр есть и вторая важная характеристика: их ширина не изменяется в зависимости от насыщенности шрифта. В обычном шрифте всё устроено не так: там чем больше насыщенность, тем шире символы.
Это одна из главных характеристик табличных цифр, известная как «duplexing», потому что она позволяет дизайнерам выделять отдельные строки жирным шрифтом, не нарушая при этом ширину колонки.
Совет: само слово «табличные» может подразумевать сложные таблицы в приложениях к годовым отчётам и раскрытию финансовой информации, но не забудьте, что часто огромное количество цифр появляется и в других контекстах.
Табличные цифры важны, например, для меню, каталогов, справочников и вообще для всего, где есть цены, статистика, номера счетов, баллы или любые другие данные, динамически изменяемые в онлайне.
Любой цифровой опыт с изменяемыми цифрами, например, цены на акции, спортивные баллы, номенклатурный код товаров, курс обмена валют, номера рейсов, расписания, требует использования табличных цифр. Так что лучше работать с табличными цифрами с самого начала проекта.
Креативный выбор
Продвинутые цифровые символы, как и табличные цифры и супериндексы, не являются прерогативой часто используемых семейств шрифтов, и вообще не в каждом проекте требуются рациональные serif или sans.
Когда сложность самого проекта требует надёжный шрифт, а тема проекта подразумевает индивидуальный подход, лучше поискать неочевидные шрифты, в которых есть дополнительные цифровые возможности.
Например, у рукописного Inkwell есть всё необходимое для того, чтобы передать тонкости контента, при этом он смотрится менее строго, а значит, больше подходит для таких областей, как развлечения, розничная торговля, общественное питание, искусства, педиатрическая помощь и даже филантропия.
Совет: если вы планируете в таблицах использовать символы одной насыщенности, следует обратить внимание на такие шрифты, у которых цифры имеют одинаковую ширину, и где они не дублируются по насыщенности (обычный — жирный).
Индивидуальные рекламно-информационные материалы бренда
Последний вклад в визуальную коммуникацию обычно делается не дизайнерами, а программным обеспечением. Часто это текстовые редакторы, электронные таблицы и программы для создания презентаций, которые должны бы говорить от организации, но им не хватает инструментов, чтобы делать это как следует. Для таких проектов мы создали Office Fonts.
Шрифты Office — это адаптация часто используемых шрифтов от H&Co, специально созданная для использования их в таких бизнес-решениях, как Word, Excel и PowerPoint. Это те же самые семейства шрифтов, чьи ScreenSmart версии хорошо использовать для мелкого текста и чьи профессиональные комплекты знаков подходят даже для самых сложных данных.
Мы переосмыслили набор шрифтов Office для использования их не-дизайнерами и ограничили каждую входящую в него семью шрифтов всего четырьмя начертаниями (прямое, наклонное, жирное и жирное наклонное). Кроме того, в этом наборе только табличные цифры, чтобы избежать типографических сбоев, которые могли бы остаться незамеченными.
А ещё эти шрифты выгружаются в формат TrueType для максимальной совместимости даже с самыми старыми операционными системами.
Совет: если коммуникации бренда в конечном счёте будут происходить через отчёты, предложения, положения и презентации, лучше эти документы с самого начала разрабатывать с помощью шрифтов Office, чтобы воспользоваться преимуществами их уникальных характеристик.
Шрифты темы – это набор основных и дополнительных шрифтов, которые используются в документе. Для оптимального шрифтового эффекта рекомендуется использовать контраст на основе двух разных шрифтов – один для заголовков и один для основного текста.
Как изменить шрифт темы?
- В окне открытой книги перейдите к вкладке «Разметка страницы».
- В группе «Темы» щелкните по кнопке «Шрифты».
- В меню «Шрифты» выберите в списке пункт шрифтового решения темы (рис. 3.54).
[stextbox id=»info» caption=»Примечание»]Каждый пункт состоит из названий двух шрифтов – заголовков и основного текста.[/stextbox]
Рис. 3.54. Вкладка «Разметка страницы». Меню кнопки «Шрифты»
Шрифт — это как почерк. У каждого художника свой. Художник разрабатывает шрифт, тщательно прорисовывает каждую буковку, все это сохраняет и дает получившемуся шрифту название.
Следующая группа вкладки Главная — Шрифт (рис. 2.9).
Рис. 2.9. Группа Шрифт
У каждой набранной вами буквы есть три признака:
- шрифт;
- начертание;
- размер.
Если вы развернете список окошка Шрифты, то увидите, что шрифтов не просто много, а очень много (обратите внимание на ползунок в правой части окна; далеко не все шрифты влезли в список) (рис. 2.10).
Рис. 2.10. Разнообразие шрифтов
Вы можете выбрать любой понравившийся вам шрифт. Только хочу вас предупредить, что обилие разных шрифтов в одном документе является дурным тоном и сильно затрудняет восприятие информации. И не гонитесь за красотой — главное в тексте — читаемость. Читаемость, говорю. Так что осторожнее со шрифтами.
Удобно то, что при наведении указателя мыши на выбранный шрифт вы сразу же увидите результат его действия на выделенном тексте. А чтобы выбрать то, что понравилось, нужно просто щелкнуть на нужном шрифте.
Для каждого шрифта разработано еще два варианта начертания букв: полужирное и курсив. Вы можете выделить всю ячейку или часть текста в ячейке и, нажав кнопку Ж или K, изменить начертание текста. Доступны также такие инструменты.
- Подчеркнутый — подчеркивает выделенный текст. В списке кнопки можно выбрать, одной или двумя линиями будет подчеркнут текст.
- Зачеркнутый — зачеркивает текст в выделенном фрагменте.
- Подстрочный знак — уменьшает буквы и опускает их ниже основной линии текста (создает нижний индекс).
- Надстрочный знак — уменьшает буквы и поднимает их выше основной линии текста (создает верхний индекс — степень).
Размер шрифта можно изменить в списке Размер шрифта, щелкнув на его стрелочке (рис. 2.11).
Рис. 2.11. Меняем размер букв
В данном случае имеется в виду размер букв на бумаге, а не на экране. На экране они могут быть какими угодно: большими или маленькими, это зависит от масштаба. А в списке Размер шрифт устанавливают размер букв именно готового документа. Обычный размер букв в книгах и газетах — от 8 до 14. Когда будете водить указателем мышки по цифрам в списке, выделенный кусочек текста будет меняться в размере — легко подобрать нужный. Чтобы закрепить его, необходимо щелкнуть на цифре. А можно не выбирать размер из списка, а просто ввести с клавиатуры нужные цифры в поле. А еще вы можете воспользоваться кнопками Увеличить размер и Уменьшить размер . Щелкнули на кнопке — размер шрифта увеличился (уменьшился) на единичку.
Если же вы нажмете кнопку в правом нижнем углу группы Шрифт на ленте, то увидите окно Формат ячеек, в котором много разных вкладок. В этом случае будет открыта вкладка Шрифт (рис. 2.12).
Рис. 2.12. Все о шрифтах
Вы выбираете установки, в области Образец вам показывают, как это будет выглядеть. Если вам понравится то, что вы увидели, нажмите ОК. В результате выделенный текст будет выглядеть как Образец.
Форматирование ячеек в Excel: настраиваем текст
В посте «Форматы данных» мы уже разобрали, как выбрать нужный формат для правильного отображения содержимого ячейки. В этой статье я расскажу, как еще можно изменить текст в Экселе, чтобы получать хорошо читаемые таблицы.
Для форматирования в Эксель предусмотрены следующие пути:
- Через команды на ленте Главная – Шрифт и Главная – Выравнивание
- С помощью контекстной мини-панели
- В диалоговом окне «Формат ячеек»
Как изменить шрифт Excel
Когда вы создаёте новый лист, шрифт в ячейках по умолчанию – Calibri (начиная с MS Office 2007) размером 11 пунктов. Напомню, 72 пункта – это один дюйм. В старых версиях по умолчанию установлен шрифт Arial, 10 пунктов.
Чтобы изменить вид шрифта, или его размер, выделите ячейки и выберите из списка на ленте: Главная – Шрифт . В списке легко сделать выбор, ведь каждое название начертано своим шрифтом.

Еще один способ – выделить нужный диапазон и кликнуть правой кнопкой мыши. Возле контекстного меню появится мини-панель с такими же раскрывающимися списками выбора шрифта и размера.

Откройте окно Формат ячеек любым способом, например, нажмите Ctrl+1 . В окне перейдите на вкладку Шрифт , выберите вид и размер шрифта в соответствующих полях.

Старайтесь использовать стандартные шрифты Windows, например, Calibri, Arial, Times New Roman, Verdana, Century Gothic и др. Если используемый вами шрифт не установлен на других компьютерах, файл Эксель на них отобразится неправильно. Хотя, никогда не поздно установить нужный шрифт!
Как выбрать способы начертания Excel
Иногда нужно поставить какие-то акценты в содержимом ячейки. Например, сделать его полужирным, наклонным, подчеркнуть и др. Чтобы применить такой формат ко всей ячейке – выделите всю клетку. Если хотите форматировать только часть текста – сделайте двойной клик внутри ячейки и мышью выделите ту часть, которую собираетесь форматировать.
Теперь, чтобы внести изменения, воспользуйтесь одним из способов:
- Используйте горячие клавиши:
- Ctrl+B – сделать полужирным
- Ctrl+I – текст курсивом
- Ctrl+U – подчеркнуть
- Ctrl+5 – перечеркнуть
- Ctrl+= – подстрочный формат (например, чтобы сделать индекс)
- Ctrl+Shift++ – надстрочный (сделать степень в Эксель)
- Почти тот же набор команд можно найти на ленте в блоке Главная – Шрифт
Настройка начертания с на ленте Эксель
- Откройте окно Формат ячеек и выберите нужные параметры в блоках Начертание и Видоизменение . В окне сразу будет показан образец отформатированного текста

Выравнивание текста в ячейках
Выравнивание текста – это параметр, указывающий каким образом текст будет располагаться в клетке. Указать параметры выравнивания можно такими способами:
В Excel доступны такие виды горизонтального выравнивания:
- По значению – выравнивание устанавливается автоматически, в зависимости от типа данных. Текст выравнивается по левому краю, цифры – по правому, логические значения и ошибки – по центру
- По левому краю (отступ) – текст примыкает к левой границе ячейки, слева добавляется отступ (если задан)
- По центру – текст располагается в центре ячейки
- По правому краю (отступ) – текст примыкает к правой границе ячейки, справа добавляется отступ (если задан)
- С заполнением – повторяет содержимое ячейки, чтобы заполнить её полностью
- По ширине – выравнивает текст и по левому краю и по правому. В этом формате большие тексты читаются лучше. Неполная строка — по значению
- По центру выделения – подходит, когда нужно, чтобы текст отображался в центре какого-то диапазона. Например, чтобы название таблицы располагалось строго по центру, выделите все столбцы таблицы и примените это выравнивание
- Распределенное (отступ) – аналогично «По ширине», неполная строка – по центру

Вертикальное выравнивание текста можно выбрать из таких вариантов:
- По верхнему краю – текст примыкает к верхней границе ячейки
- По центру – содержимое располагается в середине клетки
- По нижнему краю – текст примыкает к нижней границе ячейки
- По высоте – данные, записанные в несколько строк, распределяются по вертикали так, чтобы заполнить всю ячейку
- Распределенное – аналогично «По высоте»

Автоформатирование текста в Эксель
Если вы записываете в ячейки длинный текст и есть вероятность, что он не вместится в клетку и не будет отображён полностью, можно применить 2 способа для автоматического отображения всего текста:
- Применить перенос по словам. Выделите ячейки для форматирования и выполните Главная – Выравнивание – Перенести текст . Другой способ сделать то же самое – в окне Формат ячеек на листе Выравнивание установите галочку Переносить по словам . Когда эта функция включена, программа сама расставляет переносы и увеличивает высоту строки, чтобы данные влезали в ячейки по ширине
- Используйте автоподбор по ширине. Если включить этот параметр, текст будет сужаться так, чтобы влезть в ячейку полностью. Для этого, установите галку в окне Формат ячеек — Выравнивание – Автоподбор ширины .
Как объединить ячейки в Excel
Иногда, при оформлении таблицы, нужно слить несколько ячеек Excel в одну. Лучше всего это сделать с помощью ленточной команды: Главная – Выравнивание – Объединить и поместить в центре . Применение этой команды приведёт к слиянию всех выделенных смежных ячеек, а в получившейся большой клетке останется содержимое первой ячейки диапазона. Остальная информация из массива исчезнет. Данные будут выровнены по центру.
Параметры этой комбинированной команды можно открыть, щёлкнув на стрелке «вниз» справа от названия кнопки.

Вы сможете выполнить такие дополнительные команды:
- Объединить по строкам – сливаются только столбцы в каждой строчке выделенного диапазона. Это существенно облегчает структурирование таблиц.
- Объединить ячейки – сливает все выделенные ячейки в одну, но не выравнивает текст по центру
- Отменить объединение ячеек – название само говорит за себя, объединённые ячейки снова становятся отдельными клетками листа.
Инструменты объединения – это ключ к созданию структурированных данных. Освойте их использование как можно лучше, чтобы в будущем было легче управляться со сложными таблицами.
Изменение ориентации и направления текста
Эти два инструмента очень похожи друг на друга, их часто путают. Вы будете регулярно применять их в работе, поэтому хорошо усвойте различия. Для примера я привожу рисунок. В столбце А я изменил ориентацию текста, а в столбце В — направление. Разница очевидна.

Чтобы изменить эти два параметра воспользуйтесь ленточной командой Главная – Выравнивание – Ориентация . Чтобы выставить произвольный угол ориентации текста, укажите его в окне Формат ячеек — Выравнивание – Ориентация .
Вот и всё о форматировании текста. Надеюсь, перечисленные возможности помогут вам в структурировании данных и достижении максимальной эстетичности рабочего листа.
В следующем посте я расскажу как правильно делать заливку цветом, разукрашивать текст и еще много интересного. До встречи!
Функция ТЕКСТ() в MS EXCEL
Функция ТЕКСТ( ) , английская версия TEXT(), преобразует число в текст и позволяет задать формат отображения с помощью специальных строк форматирования, например, формула =ТЕКСТ(100;»0,00 р.») вернет текстовую строку 100,00 р., а формула =ТЕКСТ(1;»#%») вернет текст (не число!) 100%. Эта функция полезна, если числа требуется отобразить в более удобном формате или если требуется объединить числа с текстом или символами.
Синтаксис
ТЕКСТ(значение; формат)
- Значение. Численное значение или ссылка на ячейку, содержащую численное значение.
- Формат. Текстовая строка определенного вида (например, «Д.М.ГГГГ» для вывода числа в формате даты или «# ##0,00» для вывода в числовом формате с разделителями разрядов и двумя знаками после запятой. Правила форматирования см. ниже.
Форматов для отображения чисел в MS EXCEL много (например, см. здесь), также имеются форматы для отображения дат (например, см. здесь). Также приведено много форматов в статье к функции ТЕКСТ() на сайте Microsoft .
Функция ТЕКСТ() преобразует число в форматированный текст и результат больше не может быть использован в вычислениях в качестве числа. Чтобы отформатировать число, но при этом оставить его числом (с которым можно выполнять арифметические действия), щелкните ячейку правой кнопкой мыши, выберите команду Формат ячеек и в диалоговом окне Формат ячеек на вкладке Число настройте нужные параметры форматирования (см. здесь).
Одной из самых полезных свойств функции ТЕКСТ() является возможность отображения в текстовой строке чисел и дат в нужном формате (см. подробнее об отображении чисел, дат и времени). В файле примера приведен наглядный пример: с форматированием и без форматирования.
Функция ТЕКСТ для преобразования числа в особый формат Excel
Функция ТЕКСТ предназначена для преобразования числового значения в текстовое с присвоением формата. Например, если ячейке с числовым значением 100 присвоить денежный формат 100,00 ₽, то для Excel данное значение остается все еще числом. Но если применить функцию =ТЕКСТ(100;»0,00 [$₽-419]»), тогда для Excel это будет уже текстовая строка со значением «100,00 ₽». И с ней уже нельзя выполнять математических операций.
Данная функция приносит пользу в тех случаях, когда необходимо показать числа в определенном формате или комбинировать числа и текст.
Примеры использования функции ТЕКСТ в Excel
Для функции ТЕКСТ следует указать 2 обязательных для заполнения аргументы:
- Значение – числовое значение, ссылка на числовое значение, формула, результат которой число.
- Формат – числовой формат из списка числовые форматы (CTRL+1).
Рассмотрим на примере работу функции в EXCEL. На складе имеется перечень товаров в количественном и суммовом выражении, таблица представлена ниже.
Задача: Необходимо в столбе F сформировать номенклатуру ведомости с наименованием, ценой и валютой. Цены должны быть разбиты на разряды по тысячам для лучшей читабельности (например, 28 000).
Воспользуемся функцией ТЕКСТ. Щелкнем в ячейку G3 и нажмем мастер функций нажав на кнопку fx или комбинацию клавиш SHIFT+F3. В разделе категория выберем текстовые и найдем необходимую функцию.
В окне аргументов зададим следующие значения:
Нажмем Ок и получим результат:
Все сумы приобрели денежный формат и стали удобочитаемыми в тексте номенклатуры вместе с наименованием товара. Стоит обратить внимание на то что изменение на денежный формат чисел в столбце E (Сумма) не позволило бы решить данную задачу так как Excel все равно воспринимает значения в денежном формате ячеек как числа:
Вот зачем нужна функция ТЕКСТ и ее весьма сложно заменить другими решениями.
Пример как сделать два значения в одной ячейке Excel
Экономисту организации было поручено в плане на будущий год преобразовать формат сумм расходов в тысячи рублей. Кроме того, необходимо проставить пометки долей в процентах от общей сумы.
Первоначальная таблица с данными представлена ниже:
Задача: необходимо изменить внешний вид плана закупок на более информативный удобный для визуального анализа.
Перейдите курсором клавиатуры в ячейку D2 и введите следующую на первый взгляд сложную формулу:
Заполните этой формулой весь столбец скопировав ее в каждую соответственную ячейку.
В результате в я столбце D (план закупок) получатся текстовые значение с наглядным видом сумм и в скобках указаны доли (какая часть плана припадает на закупку одной позиции) для каждой суммы.
Благодаря такой формуле с функцией ТЕКСТ мы в одной и той же ячейке одновременно вводим сразу 2 значения: суммы в рублях и доли в процентах. Да еще и в двух соответствующих форматах данных.
Определение дня недели по дате в Excel
Торговому представителю необходимо посмотреть какие товары в какие дни недели он отвозил. Таблица перевозок представлена ниже:
Задача: необходимо дату преобразовать в день недели. Воспользуемся функцией ТЕКСТ.
Поставим курсор в ячейку D2. Введем знак равенства «=», а после него название функции ТЕКСТ. Далее заполняем аргументы:
В результате в столбце D отобразится соответствующий день недели для каждой даты.
Таким образом, рассмотрев функцию ТЕКСТ можно сделать вывод, о том, что она помогает изменить представление числа, применив к нему форматирование с кодами форматов. Это полезно в ситуации, когда нужно отобразить числа в удобочитаемом виде либо объединить их с текстом или символами.
ТЕКСТ (функция ТЕКСТ)
С помощью функции ТЕКСТ можно изменить представление числа, применив к нему форматирование с кодами форматов. Это полезно в ситуации, когда нужно отобразить числа в удобочитаемом виде либо объединить их с текстом или символами.
Примечание: Функция ТЕКСТ преобразует числа в текст, что может затруднить их использование в дальнейших вычислениях. Рекомендуем сохранить исходное значение в одной ячейке, а функцию ТЕКСТ использовать в другой. Затем, если потребуется создать другие формулы, всегда ссылайтесь на исходное значение, а не на результат функции ТЕКСТ.
Аргументы функции ТЕКСТ описаны ниже.
Числовое значение, которое нужно преобразовать в текст.
Текстовая строка, определяющая формат, который требуется применить к указанному значению.
Общие сведения
Самая простая функция ТЕКСТ означает следующее:
=ТЕКСТ(значение, которое нужно отформатировать; «код формата, который требуется применить»)
Ниже приведены популярные примеры, которые вы можете скопировать прямо в Excel, чтобы поэкспериментировать самостоятельно. Обратите внимание: коды форматов заключены в кавычки.
Денежный формат с разделителем групп разрядов и двумя разрядами дробной части, например: 1 234,57 ₽. Обратите внимание: Excel округляет значение до двух разрядов дробной части.
Сегодняшняя дата в формате ДД/ММ/ГГ, например: 14.03.12
Сегодняшний день недели, например: понедельник
Текущее время, например: 13:29
Процентный формат, например: 28,5 %
Дробный формат, например: 4 1/3
Дробный формат, например: 1/3 Обратите внимание: функция СЖПРОБЕЛЫ используется для удаления начального пробела перед дробной частью.
Экспоненциальное представление, например: 1,22E+07
Скачивание образцов
Предлагаем скачать книгу, в которой содержатся все примеры применения функции ТЕКСТ из этой статьи и несколько других. Вы можете воспользоваться ими или создать собственные коды форматов для функции ТЕКСТ.
Другие доступные коды форматов
Просмотреть другие доступные коды форматов можно в диалоговом окне Формат ячеек.
Нажмите клавиши CTRL+1 (на компьютере Mac — 
На вкладке Число выберите нужный формат.
Выберите пункт (все форматы).
Нужный код формата будет показан в поле Тип. В этом случае выделите всё содержимое поля Тип, кроме точки с запятой (;) и символа @. В примере ниже выделен и скопирован только код ДД.ММ.ГГГГ.
Нажмите клавиши CTRL+C, чтобы скопировать код формата, а затем — кнопку Отмена, чтобы закрыть диалоговое окно Формат ячеек.
Теперь осталось нажать клавиши CTRL+V, чтобы вставить код формата в функцию ТЕКСТ. Пример: =ТЕКСТ(B2;»ДД.ММ.ГГГГ«). Обязательно заключите скопированный код формата в кавычки («код формата»), иначе в Excel появится сообщение об ошибке.

Коды форматов по категориям
В примерах ниже показано, как применить различные числовые форматы к значениям следующим способом: открыть диалоговое окно Формат ячеек, выбрать пункт (все форматы) и скопировать нужный код формата в формулу с функцией ТЕКСТ.
- Выбор числового формата
- Нули в начале
- Разделитель групп разрядов.
- Числовые, денежные и финансовые форматы
- Даты
- Значения времени
- Проценты
- Дроби
- Экспоненциальное представление
- Дополнительные форматы
Почему программа Excel удаляет нули в начале?
Excel воспринимает последовательность цифр, введенную в ячейку, как число, а не как цифровой код, например артикул или номер SKU. Чтобы сохранить нули в начале последовательностей цифр, перед вставкой или вводом значений примените к соответствующему диапазону ячеек текстовый формат. Выделите столбец или диапазон, в который нужно поместить значения, нажмите клавиши CTRL+1, чтобы открыть диалоговое окно Формат ячеек, и выберите на вкладке Число пункт Текстовый. Теперь программа Excel не будет удалять нули в начале.
Если вы уже ввели данные и Excel удалил начальные нули, вы можете снова добавить их с помощью функции ТЕКСТ. Создайте ссылку на верхнюю ячейку со значениями и используйте формат =ТЕКСТ(значение;»00000″), где число нулей представляет нужное количество символов. Затем скопируйте функцию и примените ее к остальной части диапазона.
Если по какой-либо причине потребуется преобразовать текстовые значения обратно в числа, можно умножить их на 1 (например: =D4*1) или воспользоваться двойным унарным оператором (—), например: =—D4.
В Excel группы разрядов разделяются пробелом, если код формата содержит пробел, окруженный знаками номера (#) или нулями. Например, если используется код формата «# ###», число 12200000 отображается как 12 200 000.
Пробел после заполнителя цифры задает деление числа на 1000. Например, если используется код формата «# ###,0 «, число 12200000 отображается в Excel как 12 200,0.
Разделитель групп разрядов зависит от региональных параметров. Для России это пробел, но в других странах и регионах может использоваться запятая или точка.
Разделитель групп разрядов можно применять в числовых, денежных и финансовых форматах.
Ниже показаны примеры стандартных числовых (только с разделителем групп разрядов и десятичными знаками), денежных и финансовых форматов. В денежном формате можно добавить нужное обозначение денежной единицы, и значения будут выровнены по нему. В финансовом формате символ рубля располагается в ячейке справа от значения (если выбрать обозначение доллара США, то эти символы будут выровнены по левому краю ячеек, а значения — по правому). Обратите внимание на разницу между кодами денежных и финансовых форматов: в финансовых форматах для отделения символа денежной единицы от значения используется звездочка (*).
Чтобы получить код формата для определенной денежной единицы, сначала нажмите клавиши CTRL+1 (на компьютере Mac — 
После этого в разделе Числовые форматы слева выберите пункт (все форматы) и скопируйте код формата вместе с обозначением денежной единицы.
Примечание: Функция ТЕКСТ не поддерживает форматирование с помощью цвета. Если скопировать в диалоговом окне «Формат ячеек» код формата, в котором используется цвет, например «# ##0,00 ₽;[Красный]# ##0,00 ₽», то функция ТЕКСТ воспримет его, но цвет отображаться не будет.
Способ отображения дат можно изменять, используя сочетания символов «Д» (для дня), «М» (для месяца) и «Г» (для года).
В функции ТЕКСТ коды форматов используются без учета регистра, поэтому допустимы символы «М» и «м», «Д» и «д», «Г» и «г».

Если вы предоставляете общий доступ к файлам и отчетам Excel пользователям из разных стран, скорее всего, потребуется, чтобы они были на разных языках. Минда Триси (Mynda Treacy), Excel MVP, предлагает отличное решение этой задачи в своей статье Отображение дат Excel на разных языках (на английском). В ней также есть пример книги, который вы можете скачать.
Способ отображения времени можно изменить с помощью сочетаний символов «Ч» (для часов), «М» (для минут) и «С» (для секунд). Кроме того, для представления времени в 12-часовом формате можно использовать символы «AM/PM».
Если не указывать символы «AM/PM», время будет отображаться в 24-часовом формате.
В функции ТЕКСТ коды форматов используются без учета регистра, поэтому допустимы символы «Ч» и «ч», «М» и «м», «С» и «с», «AM/PM» и «am/pm».
Для отображения десятичных значений можно использовать процентные (%) форматы.
Десятичные числа можно отображать в виде дробей, используя коды форматов вида «?/?».
Экспоненциальное представление — это способ отображения значения в виде десятичного числа от 1 до 10, умноженного на 10 в некоторой степени. Этот формат часто используется для краткого отображения больших чисел.
В Excel доступны четыре дополнительных формата:
«Почтовый индекс» («00000»);
«Индекс + 4» («00000-0000»);
Типичный сценарий
Функция ТЕКСТ редко используется сама по себе, а чаще применяется в сочетании с чем-то еще. Предположим, что вы хотите объединить текст и числовое значение, например, чтобы получить строку «Отчет напечатан 14.03.12» или «Еженедельный доход: 66 348,72 ₽». Такие строки можно ввести вручную, но суть в том, что Excel может сделать это за вас. К сожалению, при объединении текста и форматированных чисел, например дат, значений времени, денежных сумм и т. п., Excel убирает форматирование, так как неизвестно, в каком виде нужно их отобразить. Здесь пригодится функция ТЕКСТ, ведь с ее помощью можно принудительно отформатировать числа, задав нужный код формата, например «ДД.ММ.ГГГГ» для дат.
В примере ниже показано, что происходит, если попытаться объединить текст и число, не применяя функцию ТЕКСТ. Мы используем амперсанд (&) для сцепления текстовой строки, пробела (» «) и значения: =A2&» «&B2.
Вы видите, что значение даты, взятое из ячейки B2, не отформатировано. В следующем примере показано, как применить нужное форматирование с помощью функции ТЕКСТ.
Вот обновленная формула:
ячейка C2:=A2&» «&ТЕКСТ(B2;»дд.мм.гггг») — формат даты.
Вопросы и ответы
К сожалению, это невозможно сделать с помощью функции ТЕКСТ. Для этого нужно использовать код Visual Basic для приложений (VBA). В следующей статье описано, как это сделать: Как преобразовать числовое значение в слова в Excel
Да, вы можете использовать функции ПРОПИСН, СТРОЧН и ПРОПНАЧ. Например, формула =ПРОПИСН(«привет») возвращает результат «ПРИВЕТ».
Да, но для этого необходимо выполнить несколько действий. Сначала выделите нужные ячейки и нажмите клавиши CTRL+1, чтобы открыть диалоговое окно Формат ячеек. Затем на вкладке Выравнивание в разделе «Отображение» установите флажок Переносить по словам. После этого добавьте в функцию ТЕКСТ код ASCII СИМВОЛ(10) там, где нужен разрыв строки. Вам может потребоваться настроить ширину столбца, чтобы добиться нужного выравнивания.
В этом примере использована формула =»Сегодня: «&СИМВОЛ(10)&ТЕКСТ(СЕГОДНЯ();»ДД.ММ.ГГ»).
Это экспоненциальное представление числа. Excel автоматически приводит к такому виду числа длиной более 12 цифр, если к ячейкам применен формат Общий, и числа длиннее 15 цифр, если выбран формат Числовой. Если вы вводите длинные цифровые строки, но не хотите, чтобы они отображались в таком виде, то сначала примените к соответствующим ячейкам формат Текстовый.
Текстовые функции в Excel. Часть №3

Этой статьей я хочу закончить описание самых распространённых текстовых функций в Excel. Но спешу вас заверить что это не все доступные функции их будет побольше, но это уже тема совсем другой статьи. Как вы уже знаете, с текстом можно производить огромное количество разнообразнейших операций, которые позволят вам сделать работу эффективной и качественной. Для этих целей я и отобрал 21 текстовую функцию, чтобы разобрать по отдельности каждую из них.
А теперь рассмотрим следующие 7 функций работы с текстовыми значениями, они будут последними в списке, но не последние по функционалу:
Для тех, кто не читал первую и вторую части, я повторюсь где можно отыскать весь набор функций. Перейдите на панели инструментов во вкладку «Формулы» и нажмите иконку «Текстовые», в выпадающем меню выберете функцию которая вам нужна, это будет быстрый способ. Вторым вариантом будет в этой же вкладке нажать иконку «Вставить функцию» и в новом диалоговом окне в категории выбираете «Текстовые», но данный способ я считаю лучшим так как снизу окна идет описание выбранной функции что очень полезно. 
Функция Т
Производит проверку в указанной ячейке, является ли значение в ней текстовым и в случае позитивной проверки возвращает этот текст, а если нет, то будет возвращен пустой текст (две кавычки). Полезно использовать возможности функции про проверке значений в ячейках для избежания ошибок при написании формул в Excel.
Синтаксис функции:
- значение – ссылка на значение которое необходимо проверить.
Пример применения: 
Функция ПЕЧСИМВ
Эта функции сможет удалить из вашего текста все непечатаемые знаки. Основную пользу функция принесет при использовании ее на работе с импортированными данными с других программ и содержащие символы, возможность печати которых не возможно. К примеру, это могут быть компьютерные коды низкого уровня или символы в выгруженных таблицах с другими форматами.
Синтаксис функции:
- текст – указание на ячейку в которой необходимо стереть непечатаемые символы.
Пример применения: 
Функция РУБЛЬ
Рассматриваемая функция умеет превращать число в текстовое значение и прикрепляет к нему аббревиатуру денежной единицы. Кстати название функции, а также обозначение валюты зависит от настроенных языковых параметров. Преобразованное число в текст имеет денежный формат: # ##0_р_.;-# ##0_р_. и округляется до указанного в формуле количества десятичных знаков.
Синтаксис функции:
= РУБЛЬ(_число_, _число_знаков_), где:
- число – это ссылка на ячейку, которая содержит число, формула или же любое число, требующее преобразований;
- число знаков – указывается сколько цифр после запятой вам нужно. Отрицательное значение делает округление слева от запятой, а положительное – справа. Если аргумент не указан, то значение по умолчанию 2 знака.
Пример применения: 
Функция ПОИСК
Она очень похожа на ранее рассматриваемую функцию НАЙТИ, но отличие заключается в том у этой функции нет чувствительности к регистру символов, поэтому поиск можно сделать более гибким.
Синтаксис функции:
= ПОИСК(_искомый_текст_; _текст_для_начала_поиска_;[_начальная_позиция_]), где:
- искомый текст – указывается текстовое значение которое необходимо отыскать. Можно использовать символы подстановки;
- текст для начала поиска – указывается текст или ссылка на ячейку содержащую текстовое значение;
- начальная позиция – является необязательным аргументом и при его отсутствии по умолчанию имеет значение 1. Указывает с какой позиции в тексте необходимо начать поиск.
Пример применения: 
Функция ТЕКСТ
Одна из самых простых текстовых функций в Excel с помощью которой можно форматировать числовое значения преображая его в текст используя коды форматов. Эта возможность будет полезна чтобы показать числа в необходимом виде или же произвести объединение его с любыми символами или же текстом.
Обращаю внимание! Функция ТЕКСТ производит преображение числовых значений в текст и как следствие вычисление в дальнейшем станет невозможным. Рекомендую исходные данные сохранять отдельно от результатов использования функции. При необходимости создания формул всегда есть возможность обратится к исходным значениям, что исключит ошибку при использовании результатов работы функции ТЕКСТ.
Синтаксис функции:
- значение – указывается числовое значение или указывается ссылка на него;
- формат – вводится формат который будет применен к аргументу «Значение».
Пример применения: 
Функция СЦЕПИТЬ
При помощи этой функции вы можете соединять текстовые значения с разных ячеек между собой. Для объединения вам доступно 255 значений, что позволит вам создать чуть ли не маленький рассказ.
Синтаксис функции:
= СЦЕПИТЬ(_текст№1_;_ [текст№2]_;….), где:
- текст№1 – являет собой первый элемент который нужно сцепить с другими, обязательный аргумент;
- текст№2 – не является обязательным аргументом. Предоставляет 255 значений, как элементы слияния.
Пример применения: 
Функция ФИКСИРОВАННЫЙ
Функция производит округление к указанному количеству десятичных знаков, производит форматирование в десятичном формате и возвращает полученный результат как текст.
Синтаксис функции:
- число – это ссылка на числовое значение или число, которое будет округлено и превращено в текст;
- число знаков – указываем количество цифр после запятой;
- без разделителей – этот аргумент является логическим значением и если он указан как ИСТИНА, то функция не будет включать разделители тысяч в текст который возвращается.
Пример применения: 
Ну вот и описаны все запланированные текстовые функции в Excel. Я надеюсь подборка в 21 функцию вам понравилась и стала полезной. Не забудьте также посмотреть часть 1 и часть 2 этой статьи.
А на этом у меня всё! Я очень надеюсь, что всё вышеизложенное вам понятно. Буду очень благодарен за оставленные комментарии, так как это показатель читаемости и вдохновляет на написание новых статей! Делитесь с друзьями, прочитанным и ставьте лайк!
13 Дек 2022
11525
1
Дизайн сложных таблиц
Дизайн таблиц – интересное направление в информационном дизайне. Это кропотливая работа. В мире мало дизайнеров, которые умеют проектировать читаемые, удобные и лаконичные таблицы.
На тему табличного дизайна написано много статей. Все они ограничиваются простыми советами: например, не делать таблицу в стиле «зебры». Этот материал выходит далеко за рамки стандартного подхода и посвящен действительно сложным таблицам, которые используются в финансовых системах.
Выбор шрифта. Моноширинные шрифты
Таблица — это набор числовых и текстовых данных, поэтому табличный дизайн начинается с выбора шрифта.
Вообще говоря, все правила можно свести к одному: шрифт должен быть моноширинным. Если выбрать пропорциональный шрифт, значения в ячейках будут разной длины при одинаковом числе символов. Это не проблема, если таблица содержит только текст.
Как только в таблице появятся числа, их станет невозможно сравнивать по разрядам, ведь каждая цифра будет разной ширины.
Во многих шрифтах предусмотрены моноширинные цифры, которые автоматически включаются в браузере и графическом редакторе.
Такой шрифт можно использовать, если в таблице не смешиваются числа и буквы. Выровнять по разрядам не получится, например, если рядом с числом будет стоять единица измерения.
Поэтому в таблицах следует использовать моноширинный шрифт, в котором все символы имеют одинаковую ширину.
Автор предпочитает Ubuntu Mono за его отличную читабельность при потрясающей компактности.
Выравнивание
Числа, подлежащие сравнению, в таблицах выравнивают по правому краю. Обычно вслед за числами по правому краю выравнивают и название колонки.
Такое выравнивание неплохо работает, пока данных мало. В сложных таблицах с группами колонок названия групп повисают в воздухе, а надписи прыгают между столбцами.
Выравнивание названий по правому краю — частая ошибка в дизайне таблиц. Вправо следует выравнивать только числа. Названия колонок всегда выравниваются влево.
В простых таблицах без иерархии разницы между двумя способами выравнивания нет. Сложно даже отличить, как именно выровнены данные.
Отличия проявляются, когда таблица становится сложнее. Достаточно записать названия длинных колонок в две строки и обнаружить, что, хотя разрывы между колонками исчезли, названия колонок подписаны неравномерно.
Если выровнять названия колонок по левому краю, таблица сбалансируется.
Чтобы добиться лучшей читабельности, можно выделить визуальные границы колонок, разорвав разделительную линию.
Отделение разрядов
В Европе десятичную часть отделяют запятой, а между тысячными разрядами ставят пробел. Это удобный формат, но если две колонки расположены рядом, промежуток между колонками сливается с разделителем тысячных разрядов.
Можно решить эту проблему, отделяя разряды одним из тонких пробелов, например, символом «thin space» (U+2009). В моноширинных шрифтах тонкие пробелы делаются меньшей ширины в виде исключения.
В Великобритании и США десятичную часть отделяют точкой, а между разрядами ставят запятую. Этот формат записи непривычен для европейца, но является стандартом в финансах.
Единицы измерения
Человеку удобнее видеть единицу измерения рядом с числом, но если данных много, то единицы измерения начинают повторяться на каждой строке и мешать чтению.
В таком случае единицу измерения выносят в название колонки. Есть много способов это сделать. Чаще всего единицу пишут через запятую после названия. Из-за этого колонка становится шире.
Другим решением является расположить единицу измерения под названием на отдельной строке и выделить цветом.
Сортировка
Многие дизайнеры считают, что стрелка и треугольник — плохие символы для сортировки. Это правда. Посмотрим на интерфейс файловых менеджеров в операционных системах.
На рисунке слева изображена MacOS, в которой сортировка обозначается стрелкой. Справа показано, как этот же вариант выглядел бы в Windows, где используется иконка треугольника.
Читателю предлагается угадать, какой вариант настоящий: A или B?
Плохая новость: почти никто не отвечает правильно. Для MacOS правильный вариант A, для Windows правильный вариант B.
Хорошая новость: пользователю и не нужно этого знать. Направление сортировки определяется по содержимому столбца, а стрелка игнорируется. Пользователь видит, что данные сортируются не так, как ему нужно — и нажимает заголовок, чтобы сортировать наоборот.
Выбор «правильного» вида стрелки и игры с подписями вряд ли улучшат интерфейс, ведь пользователь их не считывает при работе с системой. Поэтому можно использовать любую аккуратную иконку.
Группы колонок
У параметров могут быть подтипы. Например, инвестиции могут выражаться в долларах, евро и фунтах. В этом случае удобно использовать группы колонок.
Таблица ниже использует три группы колонок: Current investments, Yield и Duration. Текущие инвестиции делятся на доллары, евро и фунты стерлингов. Доходность считается к опционам Call и Put, а также к погашению. Дюрация бывает трех видов.
В этом примере заголовок группы выделяется жирным шрифтом. Названия колонок внутри группы пишутся обычным шрифтом.
Иногда группы полезно сворачивать. Во-первых, для экономии места. Во-вторых, для показа результирующей колонки. Например, текущие инвестиции, номинированные в трех разных валютах, хотелось бы сложить и пересчитать сумму в долларах.
Назовем результирующую колонку Total и добавим рядом с ней кнопку, которая разворачивала бы эту колонку на три составляющих.
При нажатии на кнопку разворачиваются три валютные колонки, из которых получена сумма в колонке Total. Чтобы выделить развернутые колонки среди прочих, подсветим их заголовки серым фоном.
Тоталы и папки
Полезно группировать не только колонки, но и строки. Например, список компаний можно разбить на папки по виду деятельности.
Для обозначения папок будем использовать иконку треугольника. Как только таблица поделена на папки, встает вопрос: что писать в пустых ячейках?
Очевидно, это должна быть сумма значений. Для тех колонок, где сумму считать нет смысла (цена, дюрация, спред), в финансах часто указывают среднее значение. Есть и такие колонки (дата), для которых нет смысла писать ни сумму, ни среднее. Они остаются пустыми.
Поскольку в таблице уже появилась сумма отдельных папок, полезно вывести и сумму всех значений. Для этого не нужно делать глобальную папку второго уровня. Достаточно завести классическую итоговую строку.
Итоговую строку можно назвать лаконично: Total or average. Какое значение является суммой, а какое средним — должно быть ясно из смысла самих колонок.
При развороте папки следует отображать вложенные строки с отступом, чтобы выделить иерархию.
Инфографика
Базовую, числовую таблицу можно обогатить инфографикой, цветами, диаграммами и даже интерактивами.
Первое, что стоит сделать, – ввести двойные строки. Например, инвестору полезно видеть не только стоимость облигации, но и процент, который она занимает в портфеле.
Изменение цены за период видеть гораздо важнее, чем начальную и конечную цены. Колебания цен можно представить множеством способов: в процентах, в виде небольшого графика или диаграммы.
Галочкой можно отметить, была ли облигация в портфеле на начало и конец периода; кредитный рейтинг полезно выделить цветом; вклад каждой облигации в общий рост портфеля красиво подвечивается градацией зеленого и красного.
Сложная финансовая таблица со всеми фишками выглядит как произведение дизайнерского искусства.





 Настройка начертания с на ленте Эксель
Настройка начертания с на ленте Эксель