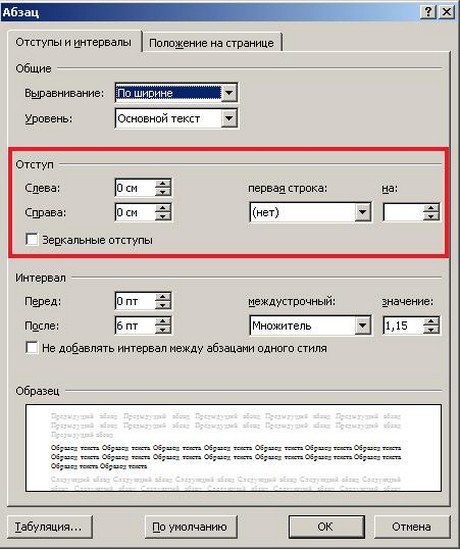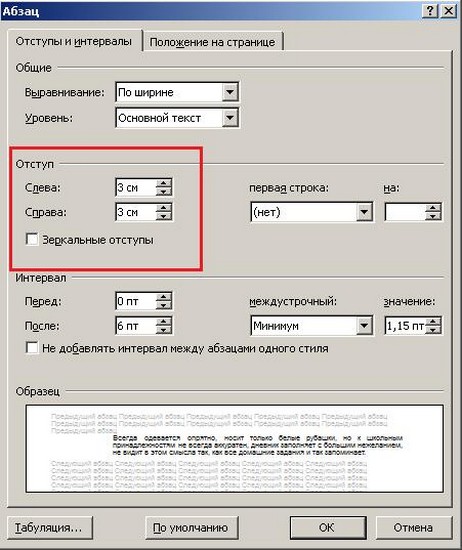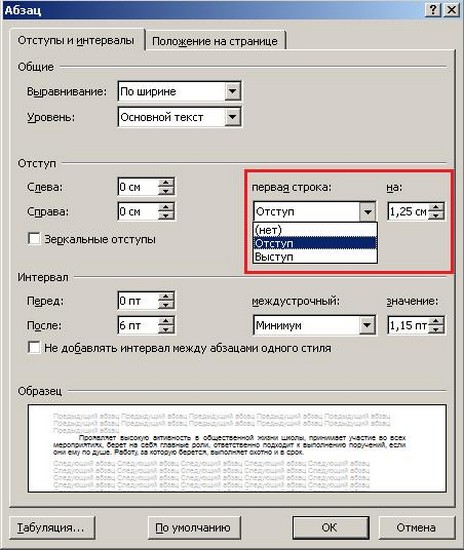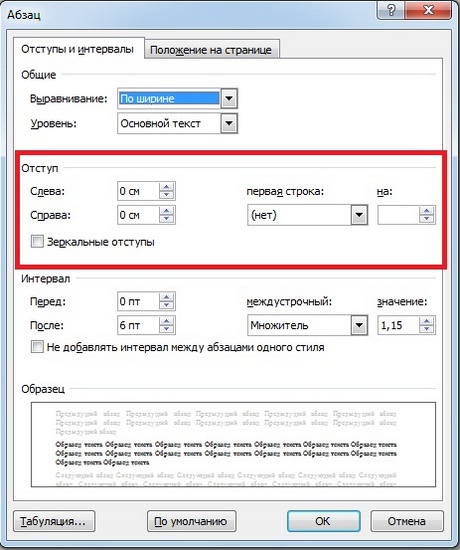Word для Microsoft 365 Outlook для Microsoft 365 Word 2021 Outlook 2021 Word 2019 Outlook 2019 Word 2016 Outlook 2016 Word 2013 Outlook 2013 Word 2010 Outlook 2010 Word 2007 Outlook 2007 Еще…Меньше
Параметры в диалоговом окне «Абзац»
Диалоговое окно Абзац содержит общие параметры, а также настройки отступов и интервалов. В его нижней части приводится образец применения параметров.
|
Общие |
|
|---|---|
|
Выравнивание |
Чтобы выровнять текст по левому краю, оставив правый край неровным, выберите пункт По левому краю (или нажмите клавиши CTRL+L). |
|
Чтобы выровнять текст по центру, оставив оба края неровными, выберите пункт По центру (CTRL+E). |
|
|
Чтобы выровнять текст по правому краю, оставив левый край неровным, выберите пункт По правому краю (CTRL+R). |
|
|
Чтобы выровнять текст по обоим краям, добавив интервалы между словами, выберите пункт По ширине (CTRL+J). |
|
|
Уровень |
Уровень абзаца в режиме структуры. |
|
Если вы хотите, чтобы при открытии документа заголовки по умолчанию были свернуты, установите флажок Свернуты по умолчанию. Подробнее см. в статье Сворачивание и разворачивание частей документа. |
|
Отступ |
|
|---|---|
|
Слева |
Устанавливает для абзаца отступ слева на указанную величину. |
|
Справа |
Устанавливает для абзаца отступ справа на указанную величину. |
|
Особые |
Чтобы задать отступ для первой строки абзаца, выберите значение в поле первая строка > на. Чтобы быстро задать отступ для первой строки с помощью линейки, см. статью Создание отступа первой строки. |
|
Чтобы создать выступ, выберите пункт Выступ и укажите значение в поле на. Чтобы быстро задать выступ с помощью линейки, см. статью Создание выступа. |
|
|
Зеркальные отступы |
Если установить этот флажок, поля Слева и Справа поменяются на Внутри и Снаружи. Этот параметр предназначен для печати в книжном стиле. |
|
Интервал |
|
|---|---|
|
Перед |
Определяет интервал перед абзацем. |
|
После |
Определяет интервал после абзаца. |
|
Междустрочный |
Выберите один текст в одном пространстве. Сведения о том, как быстро задать одинарный интервал для всего документа, см. в статье Одинарные интервалы в документе. |
|
Чтобы задать для текста междустрочный интервал в полтора раза больше одинарного, выберите пункт 1,5 строки. |
|
|
Чтобы задать для текста двойной междустрочный интервал, выберите пункт Двойной. Сведения о том, как быстро задать двойной интервал для всего документа, см. в статье Двойные интервалы в документе. |
|
|
Чтобы задать минимальный междустрочный интервал, необходимый для того, чтобы в строке поместился самый крупный из знаков или графических объектов, выберите пункт Минимум и укажите значение в поле значение. |
|
|
Выберите «Точно > «, чтобы задать фиксированный интервал строки, выраженный в точках. Например, если шрифт имеет размер 10 пунктов, для междустрочного интервала можно указать значение 12 пунктов. |
|
|
Чтобы задать междустрочный интервал в виде множителя, выраженного числом больше единицы, выберите пункт Множитель и укажите значение в поле значение. Например, если задать для междустрочного интервала значение 1,15, интервал увеличится на 15 процентов, а если задать значение 3 — на 300 процентов (тройной интервал). |
|
|
Не добавлять |
Если вы не хотите, чтобы между абзацами было дополнительное пространство, установите флажок Не добавлять интервал между абзацами. |
Если вы хотите сохранить параметры, выбранные по умолчанию, выберите » Задать по умолчанию».
Параметры в диалоговом окне «Абзац»
В диалоговом окне Абзац можно настроить указанные ниже параметры. В нижней части диалогового окна есть поле Образец, где можно увидеть, как будут выглядеть параметры, перед их применением.
|
Общие |
|
|---|---|
|
Выравнивание |
Чтобы выровнять текст по левому краю, оставив правый край неровным, выберите пункт По левому краю (или нажмите клавиши |
|
Чтобы выровнять текст по центру, оставив оба края неровными, выберите пункт По центру ( |
|
|
Чтобы выровнять текст по правому краю, оставив левый край неровным, выберите пункт По правому краю ( |
|
|
Чтобы выровнять текст по обоим краям, добавив интервалы между словами, выберите пункт По ширине ( |
|
|
Уровень |
Выберите уровень абзаца в режиме структуры. |
|
Отступ |
|
|---|---|
|
Слева |
Левый край абзаца сдвигается на выбранное расстояние. |
|
Справа |
Правый край абзаца сдвигается на выбранное расстояние. |
|
Особый |
Выберите Первая строка, чтобы задать отступ для первой строки абзаца, а затем укажите размер отступа в поле на. |
|
Выберите Выступ, чтобы создать выступ, а затем укажите размер выступа в поле на. |
|
|
Автоматически изменять |
При выборе параметра Автоматически изменять отступ справа, если сетка документа определена правый отступ абзаца настраивается автоматически при определении сетки документа. |
|
Интервал |
|
|---|---|
|
Перед |
Определяет интервал перед абзацем. |
|
После |
Определяет интервал после абзаца. |
|
Междустрочный |
Выделите однофакторный текст. |
|
Чтобы задать для текста междустрочный интервал в полтора раза больше одинарного, выберите пункт 1,5 строки. |
|
|
Выберите Двойной для настройки двойных междустрочных интервалов. |
|
|
Чтобы задать минимальный междустрочный интервал, необходимый для того, чтобы в строке поместился самый крупный из знаков или графических объектов, выберите пункт Минимум и укажите значение в поле значение. |
|
|
Чтобы задать фиксированный междустрочный интервал, выраженный в пунктах, выберите пункт Точно и укажите значение в поле значение. Например, если шрифт имеет размер 10 пунктов, для междустрочного интервала можно указать значение 12 пунктов. |
|
|
Чтобы задать междустрочный интервал в виде множителя, выраженного числом больше единицы, выберите пункт Множитель и укажите значение в поле значение. Например, если задать для междустрочного интервала значение 1,15, интервал увеличится на 15 процентов, а если задать значение 3 — на 300 процентов (тройной интервал). |
|
|
Не добавлять |
Выберите параметр Не добавлять интервал между абзацами одного стиля, если к некоторым абзацам, например абзацам маркированного списка, не нужно применять интервалы, заданные в полях Перед и После. |
|
Привязка к |
Выберите параметр Привязка к сетке, если сетка документа определена, чтобы упростить выравнивание текста относительно сетки документа. |
Нужна дополнительная помощь?
Содержание
- Параметры отступов
- Общие настройки
- Отступы
- Интервалы
- Настройка абзацного отступа
- Вариант 1: Панель инструментов
- Вариант 2: Горячие клавиши
- Вариант 3: Контекстное меню
- Вариант 4: Линейка
- Вариант 5: Диалоговое окно
- Вопросы и ответы
Параметры отступов
Чтобы применить настройки к конкретному отрезку текста в документе Microsoft Word, нужно его выделить мышкой. Если редактированию подлежит все содержимое, нажмите CTRL+A.
Общие настройки
В эту группу входят выравнивание и уровень текста. Текст выравнивается по 4 положениям: по центру, ширине, левому и правому краям. В выпадающем списке «Уровень» работа касается основного текста и абзацев в режиме структуры по нескольким уровням.
Отступы
В этой категории находятся опции отступа слева/справа и первая строка. При заданном значении весь абзац «съезжает» на указанную величину от полей вправо/влево или с обеих сторон.
Поле «Первая строка» раскрывает список «Выступ» и «Отступ». Выступ – это положение первой строки, остается неизменным, а оставшийся абзац сдвигается на указанную величину.
Отступ – положение, при котором формируется так называемая красная строка, т.е. первая строка сдвигается на величину, заданную пользователем. По умолчанию она равняется 1,25 см.
Интервалы
Это величины, которые формируют расстояние между абзацами и строками. Так интервалы «Перед/после» указываются в пунктах или строках. По умолчанию величина задается 14,4пт или 2 строки.
Междустрочный интервал – расстояние между строками. По умолчанию этот параметр равняется 1,5. Также в выпадающем списке есть категории: одинарный, полуторный, двойной, минимум, точно и множитель. Если вы хотите задать произвольное число, тогда при вводе в поле «Значение» любого дробного или целочисленного выражения Word автоматически подставит параметр «Множитель».
Настройка абзацного отступа
Чтобы задать настройки для всего текста или конкретного отрывка, сначала выделите их, а затем воспользуйтесь одним из предложенных вариантов в зависимости от объема работы.
Вариант 1: Панель инструментов
Основные настройки по заданию интервалов и отступов находятся на панели инструментов во вкладке «Главная».
- Выравнивание текста (1) ;
- Увеличить/уменьшить отступ слева (2);
- Междустрочный интервал (3).
Вариант 2: Горячие клавиши
Если необходимо выполнить настройку абзаца со стандартными значениями, вам пригодятся основные клавиатурные сочетания. Чтобы применить горячие клавиши к конкретному отрывку текста, выделите его и нажмите предложенное сочетание.
Читайте также: Горячие клавиши для удобной работы в Microsoft Word
Вариант 3: Контекстное меню
Получить быстрый доступ к диалоговому окну, показанному в части «Параметры отступов» настоящей статьи, можно через клик правой кнопкой мыши. Для этого выделите необходимый отрывок, щелкните по нему ПКМ и выберите пункт «Абзац».
Вариант 4: Линейка
Чтобы создать отступы справа и слева от полей, воспользуйтесь бегунками на линейке. Для этого передвиньте их на желаемое расстояние и задайте таким образом ограничение. Чаще всего таким образом выделяют примечание или блок текста, обязательный к прочтению (чтобы его хорошо было заметно в полотне строк без применения форматирования шрифта).
Подробнее: Настройка и использование линейки в Microsoft Word
Вариант 5: Диалоговое окно
Кликните на стрелку в блоке «Абзац» на Ленте.
Читайте также: Убираем интервал между абзацами в Microsoft Word
Еще статьи по данной теме:
Помогла ли Вам статья?
В статье приводятся конкретные правила и нормы оформления текста по госту и алгоритм действий в текстовом редакторе Ворд.
Дипломные и курсовые работы, бланки и нормативно-технические пособия — все эти документы должны быть составлены в соответствие с государственным стандартом. Важно соблюдать утвержденные параметры гост при подготовке, от них зависит его аккуратность и структурированный вид.
Если вы студент, владелец бизнеса или офисный сотрудник, то вам обязательно предстоит столкнуться с нормами гост в оформление работ. При подготовке очень удобно пользоваться редакторами. В Ворде можно прописать параметры поля, шрифта и заголовков по ГОСТу. Как это сделать описывается в этой статье.
Содержание:
- Параметры страницы и текста по ГОСТ
- Шрифт
- Отступы, поля
- Интервал между строками
- Параметры заголовков, подзаголовков
- Требования к нумерации
- Выравнивание текста
- Ссылки на другие источники
- Настройка параметров страницы в Ворде
Параметры страницы и текста по ГОСТ
Всероссийский институт научной и технической информации разработал нормативный документ, утверждающий порядок оформления ГОСТ 7.32-2019. Которому должны соответствовать:
- научные и технические отчеты;
- отчеты для информационных систем;
- документы научно-исследовательских институтов;
- дипломные и курсовые работы студентов высших учебных заведений.
Для каждого формата перечисленных документов, используется свой основной вид оформления. Но в общем гост предъявляет следующие требования к параметрам страниц и поля:
- Весь текст в курсовых работах рекомендуется оформлять в ворде шрифтом New Roman (им оформляются титульный лист, основное содержание и сноски).
- Размер шрифта по гост для основного содержания 14 пт., сноски можно оформить размером от 10 до 12 пт. в зависимости от количества источников информации.
- Строчки оформляются через полуторный интервал.
- Поля: правое не менее 10мм., верхнее и нижнее 30мм. и больше. В ворд эти значения поля установлены автоматически, поэтому этот редактор очень удобен в работе.
- Стандартное значение для абзацного отступа от поля по госту 1,5 мм.
- На титульном листе номер не ставиться, но при этом входит в общий объём работы.
- На остальных страницах номер по гост проставляется снизу по центру от поля.
- Нумерация по госту сквозная.
- Приложения к работе в ворде не нумеруются.
Подробный разбор текстовых параметров по гост приведен ниже.
Шрифт
Поправки к оформлению документов по гост вносятся каждый год. Но основные правила не изменяются. Для разных видов документации параметры могут отличаться.
Стоит учитывать, что нормы Гост носят рекомендательный характер и некоторые организации оформляют свои документы в ворде нестандартным шрифтом. Однако при пересылке происходит автозамена на шрифты, установленные на компьютере. В результате все оформление документа меняется. Чтобы избежать этого, стоит применять стандартизированные шрифты в ворде.
Для основного содержания:
- Times New Roman (13,14);
- Arial (12,13);
- Verdana (12,13);
- Calibri (14).
При выборе размера учитывают:
- общую читабельность;
- восприятие информации с листа и экрана;
- форматы бланков: А4, А5, А2.
Отступы, поля
Поля в Ворде-это не заполненное текстом пространство, располагающееся по краям листа. Все остальные элементы документа (таблицы, диаграммы, текст и графика) находятся в области печати, которую и ограничивают поля.
Допускается по госту использовать варианты поля, встроенных по умолчанию в ворде или создавать свои. Для подготовки документа автоматическими установками нужно:
- Перейти во вкладку «Макет» или в старых версиях Ворда «Разметка «
- Нажимаем на кнопку «Поля», расположенной в группе «Параметры».
- Выбираем в списке один из установленных гостом размеров поля.
Стандарты поля в ворде по ГОСТу:
- левые поля 20 мм;
- правые поля 10мм;
- верхние поля 20мм;
- нижние поля 20мм.
Поля для документов в ворде, которые хранятся более 10 лет, по госту должны быть слева на расстояние минимум 30 мм., так как поля прошивают или скрепляют. Для электронных документов эти значения не важны, но по госту их также применяют.
При установке поля страницы автоматически применяется отступ текста от края листа, но часто нужен дополнительный абзацный отступ. После него предложение начинается с красной строки. Его настраивают в ворде слева от поля, справа либо одновременно для обоих полей.
В соответствие с правилами гост абзацный отступ должен быть от 1,25 до 1,5 см от поля документа.
Интервал между строками
Справка: Межстрочный интервал по госту — это расстояние между прямыми линиями, проходящими по краю печатных знаков возле поля.
По правилам ГОСТ межстрочный интервал должен быть 1,5 мм. (его еще называют полуторным).
Чтобы изменить его в ворд нужно:
- Переходим во вкладку «Конструктор» и нажимаем кнопку «Интервал между абзацами».
- Предварительно просмотрев варианты в ворде, выбираем подходящий.
Для настройки одинарного интервала от поля для фрагмента нужно:
- Выбираем необходимые абзацы и выделяем их.
- Переходим во вкладку «Главная» в ворде.
- Нажимаем на кнопку «Интервал»от поля.
- Выбираем нужный.
Параметры заголовков, подзаголовков
Заголовок это текст, раскрывающий общее содержание документа, располагающейся над началом абзаца и выделенный отступом от поля и параметрами шрифта.
По правилам гост заголовок должен быть написан:
- В центре строки без точки в конце.
- На расстояние в 15 мм от текста.
- Заглавными (прописными буквами).
- Для заголовков по госту используют 14 размер шрифта.
- Каждый новый заголовок начинается с нового листа.
- Состоящий из двух предложений заголовок разделяется точкой.
- Не допускаются переносы и подчеркивания.
Чтобы создать заголовок в ворде встроенными стилями программы, которые удовлетворяют нормам гост нужно:
- Выделить нужный отрезок текста в ворде.
- В разделе «Главное» выбрать группу «Стили».
- В предложенных вордом типах, выбираем нужный.
Подзаголовок-это надпись под основным заголовком, дополнительно отражающее суть документа.
По нормам гост подзаголовок должен быть:
- Расположен в 8 миллиметрах от заголовка.
- Написан в ворде с учетом абзацного отступа от поля.
- Размер шрифта выбирается в зависимости от уровня вложенности в текст.
По сути подзаголовок отличается от заголовка только степенью вложенности и размером шрифта. Он вносит дополнительную смысловую нагрузку и структурирование.
Требования к нумерации
Для ориентации по темам документа в ворде создается содержание, в котором прописывают все структурные части. Без правильной нумерации страниц по госту прописать его не получится.
Нумерация по правилам гост должна быть:
- Сквозной (располагаться по порядку).
- Прописана арабскими цифрами.
- На титульном листе по гост не проставляется нумерация, но в общем количестве листов в ворде он указывается как отдельная страница.
- После номера страницы не ставиться точка.
- Номер по госту проставляется в нижней части листа.
Для нумерации приложений по госту предъявляются особенные требования:
- сквозная нумерация в ворде используется, если приложение это часть дипломной работы;
- объёмные приложения оформляются отдельно с рекомендуемым созданием специальной страницы содержания.
Нумерацию в Ворде выполняют так:
- Переходим во вкладку «Вставка»
- В разделе «Колонтитулы» кликаем по строке «Номер страницы»
- Проставляем номер в нижнем углу.
- Для настройки внешнего вида номера в ворде переходим в раздел «Формат номеров».
- Выбираем буквенный или цифровой форматы.
Выравнивание текста
Выравнивание это способ форматирования абзацев в соответствии с их расположениям от поля документа. Выделяют:
- выравнивание по левому краю от поля;
- по правому краю от поля;
- по центру;
- текст распространяется по всей ширине листа.
Нормами гост установлено выравнивание в ворде по ширине листа.
Выравнить текст по ширине в ворде можно несколькими способами.
В разделе «Абзац».
- выделяем нужный текст;
- в блоке «Параметры абзаца» в ворде переходим в раздел «Отступы и интервалы» от поля;
- в пункте «Общие» устанавливаем параметр по ширине.
В панели инструментов.
- на панель инструментов в ворде вынесены четыре кнопки выравнивания;
- выбираем среди них по ширине страницы от поля;
- выделяем нужный текст;
- через раздел «Абзац» применяем форматирование.
Применяя инструмент «Линейка».
Инструмент линейка имеет в ворде, три ползунка с разным функционалом.
- верхний нужен для установки красной строки абзаца от поля;
- нижний для перемещения остальных строчек от поля;
- правый перемещает текст справа налево от поля.
Если в документе ворд инструмент не вынесен под панель инструментов, включаем его во вкладке «Вид». Двигая ползунками линейки, выравниваем документ по ширине.
Стоит обязательно выделять части текста в ворде для выравнивания от поля, если это требуется для определенных областей. Автоматическое выравнивание для всего документа можно задать в ворде в пункте «Общие» параметра абзац.
Ссылки на другие источники
Для повышения доверия к тексту, а также формирования лучшего структурирования документа, нужно вставлять в работу ссылки использованных источников по госту. Правила и нормы для их оформления устанавливаются государственным стандартом.
Ссылки в ворде разделяются на:
- Библиографические — взятые из других источников информационные блоки. Располагаются в ворде в конце работы. Бывают полными и сокращенными.
- Внутритекстовые — ссылки на информацию, расположенные внутри документа. Должны выделяться квадратными скобками с указанием порядкового номера и вноситься в список литературы в конце работы.
- Подстрочные — в тексте информация на которую ссылается автор по госту, должна выделяться звездочкой или порядковым номером, а в конце страницы приводится список источников.
- Затекстовые — отличается от подстрочных ссылок тем, что их список располагают в самом конце работы. Также нумеруются по порядку.
ГОСТ регламентирует следующие нормы использования ссылок:
- Внутритекстовая ссылка оформляется квадратными скобками с номером. В конце работы детально прописывается источник информации и автор, а также через запятую страница, где вставлена ссылка.
- Подстрочные ссылки нумеруются по порядку, сносятся в ворде в конец текста.
- Затекстовые ссылки по гост оформляются в формате текста документа, обозначаются квадратными скобками в тексте. В списке используемой литературы выделяются кавычками.
- В работе можно использовать ссылки на электронные издания. В этом случае оформление проходит поэтапно:указывается заглавие источника; информация о издании; вид и объём сайта; физическое определение материала (размер, обозначения и т.д.); необходимые примечания; типовой номер.
- Ссылки на источники из интернета по гост оформляются в соответствие с используемым материалом:
- интервью;
- видеоролик в YouTube;
- социальные сети.
Проще всего для составления ссылок использовать текстовый редактор Ворд, где можно прописать их автоматически.
Для этого:
- Во вкладке ссылки выбираем стиль.
- Установив курсор в конце текста для ссылки щелкаем вставить ссылку.
- Нажимаем Ok.
Настройка параметров страницы в Ворде
Параметры страницы в ворде подразделяются на:
- размер бумаги;
- изменение полей;
- зеркальные поля для четных и нечетных листов;
- границы и заливка страницы;
- поля для переплета при брошюровании.
Для настройки первого пункта:
- переходим в меню файл;
- в параметрах страницы устанавливаем нужный размер(по ГОСТу А4).
Второй пункт:
- в меню файл ворда выбираем параметры страницы;
- открываем вкладку поля и выбираем параметры.
Третий пункт:
- открываем меню файл;
- выбираем параметры страницы;
- во вкладке поля указываем тип зеркальные;
- вводим значение внутри и снаружи.
Четвертый:
- в меню файл ворда, находим параметры страницы;
- открываем раздел источник бумаги;
- внизу окна жмем кнопку границы;
- открываем вкладку страница, указываем тип для ограничения поля.
Пятый пункт:
- открываем меню файл и выбираем параметры страницы;
- во вкладке поля находим переплет;
- вводим нужное значение;
- выбираем положение для переплета (слева или сверху).
Правильное оформление документа в ворде по госту также важно, как его содержание. Наличие заголовков, нумеровка страниц, ссылок на информацию дополнительно структурируют форму текста, повышая его читабельность. Нормы гост делают процесс написания проще, так как представляют автору готовые шаблоны для работы.
Довольно часто приходится сталкиваться с тем, что параметры текста не совпадают по тем или иным причинам с нужными вам. Для этого приходится форматировать текст с использованием форматирования шрифта, абзаца и стилей. В этой статье мы рассмотрим параметры форматирования абзаца. Форматирование шрифтов и создание и изменение стилей смотрите в соответствующих разделах: параметры шрифта, создание стилей.
Для любых изменений с текстом его нужно прежде всего выделить.
Чтобы изменить параметры абзаца, нужно на основной ленте на вкладке Главная выбрать пункт Абзац (рис. 1):
Рисунок 1
или выбрать соответствующий пункт меню из выпадающего списка, если нажать правой кнопкой мыши (рис. 2):
Рисунок 2
В любом случае у нас откроется следующее диалоговое окно, в котором есть 2 пункта: Отступы и интервалы (рис.3):
Рисунок 3
В общих свойствах под цифрой 1 мы выбираем уровень текста и вариант выравнивания, цифрой 2 обозначены отступы и абзацная строка, цифрой 3 – интервал перед и после абзаца, а также межстрочный интервал, цифрой 4 обозначен образец текста. Цифрой 5 обозначена табуляция, которая используется для отступов и для выравнивания, что значительно упрощает форматирование текста. Параметры табуляции рассмотрим на рисунке 5.
Положение на странице (рис. 4):
Рисунок 4
Выбирая необходимые параметры, настроим нужный нам вариант положения на странице.
Теперь рассмотрим настройку табуляции:
Рисунок 5
Цифрой 1 обозначены варианты выравнивая, цифрой 2 – заполнители. Стандартная табуляция по ГОСТу составляет 1,25 см. Но при необходимости можно настроить несколько вариантов для различного применения.
Настройка отступов и параметров табуляции позволит отформатировать ваш текст по необходимым параметрам.
Не можешь разобраться в этой теме?
Обратись за помощью к экспертам
Гарантированные бесплатные доработки
Быстрое выполнение от 2 часов
Проверка работы на плагиат
Форматирование документа в Microsoft Word – это один из важных этапов его оформления. В данном вопросе особую роль играют абзацы, ведь иногда их требуется оформить каким-то конкретным образом, например, для последующей печати и сдачи. Именно этому и посвящена данная статья. Давайте разбираться, как сделать абзац в Ворде.
Содержание
- Руководство по форматированию документа
- Интервалы между абзацами
- Полезные горячие клавиши
- Убрать пробелы
- Подведение итогов
Руководство по форматированию документа
Абзацем называется участок текста, который может состоять из одного или нескольких предложений. Зачастую при написании текста стоит руководствоваться правилом «Одна законченная мысль – один абзац». В Ворде такие фрагменты разделяются между собой клавишей «Enter», которая делает перенос на новую строку.
У абзаца есть несколько параметров, которые можно настроить:
- Размер и тип шрифта
- Выравнивание
- Отступы и поля
- И другие
Попробуем разобраться, как до них добраться и изменить по своему усмотрению.
Если вы три раза подряд быстро кликните левой кнопкой мыши по текстовому фрагменту, то он выделится от начала до самого конца. Затем правой кнопкой по выделению, чтобы вызвать контекстное меню. И нажмите на соответствующий пункт в открывшемся списке.
Здесь можно изменить основные параметры.
Пройдемся по самым важным:
- Выравнивание текста.
- Уровень вложения.
- Отступы слева и справа. Если включить «Зеркальные отступы», то они будут одинаковыми.
- Первая строка – отступ или выступ конкретно для первой строки.
- Интервалы до и после фрагмента, межстрочный
Сохраните изменения с помощью кнопки «ОК». Ну а если вы хотите, чтобы они использовались для всего документа по умолчанию, то нажмите на соответствующую кнопку.
Также настройки можно задать для всех документов Word в будущем. Для этого:
- Во вкладке «Главная» отыщите блок «Стили».
- Щелкните правой кнопкой мыши по стилю «Обычный».
- Выберите «Изменить…» в контекстном меню.
- Настройте все по своему усмотрению.
- Отрегулируйте отступы и межстрочные интервалы с помощью отмеченных иконок.
- Поставьте галочку напротив пункта «В новых документах» и нажмите «ОК» для сохранения изменений.
Теперь давайте на конкретном примере разберемся, как сделать абзацы в Ворде по госту. Существует два основных нормативных документа: ГОСТ 2.105-95 и 7.32-2001. Но вам стоит ориентироваться на конкретные требования, ведь они могут быть несколько измененными, например, другой шрифт или его размер.
Поменять шрифт можно в настройках стиля или просто на вкладке «Главная», используя параметры из соответствующей секции. Зачастую требуется Times New Roman с кеглем 14.
Следующий пункт – поля и отступы. Настроить поля можно из вкладки «Макет».
Верхнее и нижнее – 2 см, левое – 3 см, правое – 1 см.
Нажмите «ОК», чтобы применить изменения.
Дальше, нужно поставить красную строку или отступ первой строки абзаца. Для этого выделите соответствующий фрагмент текста, вызовите контекстное меню и нажмите на отмеченный пункт.
Выравнивание требуется по ширине. Для первой строки – отступ на 1.25 см. Межстрочный множитель – 1.
Если это необходимо, то выставьте отступы и интервалы, нажмите на кнопку «ОК».
Для максимально правильного результата все предложенные действия следует выполнять с пустым документом Microsoft Word.
Интервалы между абзацами
Мы уже объяснили, как выставить интервал между абзацами в Ворде. Чтобы выделить весь текст, нажмите комбинацию клавиш Ctrl + A. А затем щелкните правой кнопкой мыши и выберите нужный пункт.
Здесь нам интересен раздел «Интервалы». Выставьте в графах «Перед» и «После» подходящие значения, ориентируясь на требования по оформлению или на предварительный просмотр в разделе «Образец», а затем нажмите кнопку «ОК».
А если вы хотите убрать интервал между абзацами, то для обоих граф выставьте значение «0». Тогда расстояние между разными абзацами будет таким же, как между строками внутри него.
Полезные горячие клавиши
Напоследок пройдемся по нескольким горячим клавишам, которые могут упростить работу с Microsoft Word:
- Ctrl + J / L / R / E – разные варианты выравнивания (по ширине, левому и правому краю, по центру)
- Ctrl + 1 – межстрочный интервал с множителем 1
- Ctrl + 5 – с множителем 2
- Ctrl + 0 – включить или отключить интервал размером с 1 строку.
- Ctrl + M – увеличить отступ слева
- Ctrl + Shift + M – уменьшить его
- Ctrl + T – выступ для выделенного фрагмента текста
- Ctrl + Shift + T – удалить выступ
Чтобы вернуть форматирование по умолчанию, нажмите комбинацию Ctrl + Q или кликните по иконке со стирательной резинкой на вкладке «Главная».
Убрать пробелы
Иногда между абзацами в Word вставляются пробелы. Есть простой способ, как убрать эти пробелы. Выполните предложенные шаги:
- Выделите нужный текстовый фрагмент.
- На вкладке «Главная» кликните по отмеченной иконке.
- Для междустрочных интервалов выставьте значение «0».
- Поставьте галочку для параметра «Не добавлять …».
- Нажмите на кнопку «ОК».
Если все сделано правильно, то пробелы пропадут.
Подведение итогов
Мы постарались раскрыть основные моменты, которые относятся к оформлению текстовых документов в Microsoft Word. Вам в любом случае следует ориентироваться на определенные требования и настраивать форматирование именно по ним. А если в требованиях отсылаются к ГОСТы, то можно воспользоваться теми параметрами, которые указаны в статье (Times New Roman, 14 кегль и т. д.). Ну и заодно можно посмотреть на сами ГОСТы, как они выглядят и какое у них содержимое.
Как изменить размер отступа красной строки в word
Содержание статьи
- Как изменить размер отступа красной строки в word
- Как сделать отступ текста
- Как уменьшить расстояние между абзацами в Word
Зачем в тексте абзацы
Абзац (или красная строка) – это структурный элемент, являющийся логически законченным и включающий в себя микротему основного текста. Это необходимый элемент любого документа, помогающий тексту не слиться в единое целое, а иметь логически оформленную структуру. С точки зрения компьютерных программ, абзац – это любой текст, заканчивающийся нажатием клавиши enter.
Правила изменения ширины абзаца
Поменять ширину абзацного отступа в документе формата Word возможно двумя способами. Во-первых, можно выделить текст левой кнопкой мыши, затем правой кнопкой нажать по выделенному тексту. В открывшемся окне выбрать «Абзац», затем «Табуляция». Вы можете увидеть при этом, что по умолчанию абзацный отступ равен 1,25 см. Если абзац должен быть другого размера, то необходимо ввести данные и сохранить изменения. Теперь отступ будет таким, какой нужен. Это способ, при котором абзац будет выставлен точно до миллиметра.
Второй способ изменения красной строки реализуется при помощи инструмента «линейка», находящегося на панели инструментов. Линейка располагается слева и сверху, однако она может быть скрыта. Для активации инструмента нажмите левой кнопкой мыши в правом верхнем углу на небольшой квадрат – появится шкала с делениями и маркером на ней.
При наведении на маркер, или бегунок, горизонтальной линейки вы увидите всплывающие подсказки «отступ слева», «выступ» и «отступ первой строки». Вам нужен для изменения ширины абзаца отступ первой строки. Закрепляете курсор мыши около первой строки, нажимаете левой кнопкой мыши на маркер вверху, где появляется надпись «отступ первой строки», и при помощи линейки выставляете нужный размер. Если текст уже набран, а абзацев еще нет, то нужно выделить весь текст полностью, затем опять же воспользоваться бегунком. Абзацы нужного размера появятся по всему тексту. Это скорее визуальный способ формирования абзаца, менее точный по сравнению с предыдущим.
Абзацный отступ может быть положительным, нулевым (при выравнивании текста по центру) и отрицательным, когда первая строка выступает ближе к левому краю листа. Абзацные отступы в документах формата Word измеряются в сантиметрах.
Необходимо знать
Важно запомнить, что абзацные отступы ни в коем случае нельзя делать клавишей «пробел». В этом случае при дальнейшем форматировании возникнут проблемы, так как строки могут «съезжатьс». Правильное оформление абзацев впоследствии сэкономит время при перестройке документа.
Настройка отступов и интервалов в Word
Настройка отступов и интервалов для абзацев
Выделите один или несколько абзацев, которые нужно изменить.
Откройте вкладку Главная и нажмите кнопку вызова диалогового окна «абзац» .
Выберите вкладку Отступы и пробелы .
Выберите нужные параметры и нажмите кнопку ОК.
Параметры диалогового окна « абзац » описаны в разделе Настройка отступов и интервалов.
Выделите текст, который нужно настроить.
Перейдите на вкладку Главная и в нижней части меню выберите интервалы между строками и абзацами > Параметры междустрочных интервалов .
Откроется диалоговое окно Абзац.
На вкладке Отступы и интервалы выберите нужные параметры и нажмите кнопку ОК.
Параметры диалогового окна « абзац » описаны в разделе Настройка отступов и интервалов.
Вы можете быстро изменить отступы и расстояния в Word в Интернете.
Если вы еще не перешли в режим правки, выберите редактировать документ > изменить в Word в Интернете. Документ переключится из режима чтения в режим правки.
Выберите Разметка страницы и обратите внимание на Отступ слева и справа, а также после параметров.
Поместите курсор в начало текста, который вы хотите настроить.
Чтобы задать отступ абзаца, укажите нужное расстояние в поле Слева или Справа в разделе Макет страницы.
Например, введите 1,0, чтобы сместить абзац на один сантиметр.
Чтобы изменить расстояние до или после абзаца, введите число в поле До или После.
Совет: Если нужно изменить отступы для всего документа, проще настроить поля. В разделе Разметка страницынажмите кнопку поляи выберите нужные параметры полей.
Как сделать красную строку в MS Word
Вопрос о том, как сделать в Word красную строку или, проще говоря, абзац, интересует многих, особенно малоопытных пользователей данного программного продукта. Первое, что приходит в голову — несколько раз нажать пробел, пока отступ не будет казаться подходящим «на глаз». Это решение в корне неверное, поэтому ниже мы расскажем о том, как в текстовом редакторе от Microsoft сделать абзацный отступ, детально рассмотрев все возможные и допустимые варианты.
Красная строка в Ворде
Прежде чем приступить к рассмотрению темы, стоит отметить, что описанная ниже инструкция будет применимой ко всем версиям офисного приложения. Используя наши рекомендации, вы сможете сделать красную строку в Word 2003, 2007, 2010, 2013, 2016, а также в наиболее «свежих» пакетах Microsoft Office 365 и 2019. Те или иные пункты могут отличаться визуально, иметь немного другие названия, но в целом все примерно одинаково и будет понятно каждому.
Важное примечание: В делопроизводстве существует стандарт отступа с красной строки — его показатель составляет 1,27 см.
Способ 1: Табуляция
Исключив нажатие пробела несколько раз, как подходящий вариант для создания абзаца, мы смело можем воспользоваться другой клавишей на клавиатуре — «Tab». Собственно, именно для этого она и нужна в первую очередь, по крайней мере, если речь идет о работе с программами по типу Ворда.
Установите курсор в начале того фрагмента текста, который должен быть написан с красной строки, и просто нажмите клавишу «Tab». В результате в первой строке появится отступ. Правда, есть у данного метода недостаток, и заключается он в том, что абзацный отступ проставляется не согласно принятым стандартам, а согласно настройкам используемого Microsoft Office Word, которые могут быть как правильными, так и неправильными, особенно если на конкретном компьютере данным продуктом пользуетесь не только вы.
Чтобы избежать возможных ошибок в создании красной строки путем табуляции, необходимо правильно определить параметры данной функции, о чем мы ранее писали в отдельной статье.
Способ 2: Параметры «Абзаца»
Как мы уже сказали выше, то, каким образом будет вести себя клавиша «Tab» при ее нажатии, можно определить в параметрах табуляции, но в контексте нашей сегодняшней темы это можно и нужно рассмотреть как отдельный способ.
- Выделите мышкой фрагмент текста, который должен идти с красной строки, и кликните по нему правой кнопкой мышки. В появившемся контекстном меню выберите пункт «Абзац».
Для этого разверните меню под пунктом «первая строка» и выберите там «отступ», а в следующей ячейке укажите желаемое расстояние для красной строки. Это могут быть стандартные в делопроизводстве 1,27 см, а может быть любое другое, удобное для вас или продиктованное требованиями значение.
Подтвердив внесенные изменения (нажатие кнопки «ОК» в окне), вы увидите абзацный отступ в своем тексте.
Способ 3: Линейка
В Ворде есть такой полезный инструмент, как линейка. Используется она для разметки текстовых документов, их выравнивания и не только. С ее же помощью можно поставить красную строку. По умолчанию данный инструмент может быть отключен, а для его активации следует перейти на панели управления во вкладку «Вид» и поставить галочку напротив соответствующего пункта — «Линейка».
Сверху и слева от листа появится та самая линейка. Используя расположенные на ней бегунки (треугольники), можно изменять разметку страницы, в том числе и задавать необходимое расстояние для красной строки. Чтобы сделать это, достаточно установить курсор перед нужным фрагментом текста и перетянуть верхний указатель горизонтальной линейки. Выше показан нормальный вариант отступа, ниже — утрированная демонстрация принципа работы данного инструмента.
В результате правильного и точного применения линейки абзац будет готов и станет выглядеть так, как вам это было нужно. Узнать более подробно об особенностях работы и сфере использования этого инструмента можно из представленной по ссылке ниже статьи.
Способ 4: Создание собственного стиля
Напоследок мы решили оставить самое эффективное решение, благодаря которому можно не только создавать абзацы, но и заметно упростить и ускорить в целом работу с документами в редакторе Майкрософт Ворд, автоматизировав данный процесс. Для решения поставленной перед нами задачи этим способом потребуется всего один раз чуточку поднапрячься и потратить совсем немного времени, зато потом вообще не придется думать о том, как применить требуемое форматирование и оформить текст. Далее мы с вами создадим свой стиль, который будет включать в том числе и желаемые параметры красной строки. В дальнейшем можно будет любой написанный текст буквально в один клик мышки приводить к желаемому виду.
- Для начала выделите необходимый фрагмент текста, установите в нем красную строку одним из вышеописанных методов. Если потребуется, выберите наиболее подходящий шрифт и размер, стилистически выделите заголовок. Закончив с визуальным оформлением, кликните по выделенному фрагменту правой кнопкой мышки.
Читайте также: Как в Word сделать заголовок
На небольшой мини-панели, которая будет находиться прямо над контекстным меню, нажмите по кнопке «Стили» (большая буква А) и выберите в ее выпадающем меню пункт «Создать стиль».
В окне «Создание стиля» задайте ему и нажмите «ОК».
При необходимости можно также выполнить более детальную настройку — для этого нужно нажать на кнопку «Изменить».
Таким образом мы с вами создали собственный стиль оформления, который можно будет использовать в качестве шаблона, мгновенно применяя его ко всему тексту или отдельным фрагментам. Как предустановленные, так и сохраненные вами стили, можно найти и выбрать в одноименной группе инструментов, во вкладке «Главная» текстового редактора. Узнать более подробно об их создании и настройке дополнительных параметров можно из представленной по ссылке ниже статьи.
Дополнительно: Создание буквицы
Некоторые пользователи путают термины «красная строка» и «буквица». Наша сегодняшняя статья была посвящена первому, а второе — это большая заглавная буква (первая в абзаце), которая используется в начале глав или документов. Чаще всего ставится она для привлечения внимания, а сфера применения весьма широка — приглашения, информационные бюллетени, детские книги и многое другое. Используя инструменты текстового редактора Microsoft Word, тоже можно сделать буквицу, и об этом мы мы рассказывали в отдельном материале. Рекомендуем с ним ознакомиться, если под красной строкой вы подразумеваете то, что показано на изображении ниже, или если вам просто интересна данная тема.
Заключение
Мы рассказали обо всех возможных способах создания красной строки в Microsoft Word. Благодаря правильному оформлению документы, с которыми вы работаете, будут выглядеть более привлекательно и, что более важно, в соответствии с требованиями, установленными в делопроизводстве.
Мы рады, что смогли помочь Вам в решении проблемы.
Помимо этой статьи, на сайте еще 11904 инструкций.
Добавьте сайт Lumpics.ru в закладки (CTRL+D) и мы точно еще пригодимся вам.
Отблагодарите автора, поделитесь статьей в социальных сетях.
Опишите, что у вас не получилось. Наши специалисты постараются ответить максимально быстро.
Форматирование текста в Ворде является важной частью для документов, предназначенных для печати. Это особенно заметно при выполнении официальных работ, в которых есть конкретные требования по внешнему виду. В текстовом редакторе Word от Microsoft есть широкие возможности форматирования текста. Одна из них — это отступы от краев. В этой статье расскажем как сделать абзац в Ворде.
MS Word позволяет сделать абзац в документе разными способами. Можно сделать как единичный отступ, так и настроить его для всего предыдущего, последующего или выделенного текста. В разных версиях текстового редактора последовательность действий схожа.
Абзац в Ворде с помощью единичного отступа одной клавишей
С помощью клавиши «Tab» можно установить единичный отступ. Если нажать ее несколько раз, то текст будет постоянно сдвигаться вправо. Это стандартная клавиша практически для всех текстовых редакторов, поэтому она работает в любой версии Ворда.
Также можно воспользоваться специальными кнопками на панели управления. Во вкладке «Главная» в категории «Абзац» есть соответствующие иконки для отступа вправо или влево. Настроить размер красной строки можно с помощью настроек. Для перехода к ним следует нажать на иконку в правом нижнем углу категории «Абзац».
Настройка абзацного отступа
Чтобы задать настройки для всего текста или конкретного отрывка, сначала выделите их, а затем воспользуйтесь одним из предложенных вариантов в зависимости от объема работы.
Вариант 1: Панель инструментов
Основные настройки по заданию интервалов и отступов находятся на панели инструментов во вкладке «Главная».
- Выравнивание текста (1) ;
- Увеличить/уменьшить отступ слева (2);
- Междустрочный интервал (3).
Вариант 2: Горячие клавиши
Если необходимо выполнить настройку абзаца со стандартными значениями, вам пригодятся основные клавиатурные сочетания. Чтобы применить горячие клавиши к конкретному отрывку текста, выделите его и нажмите предложенное сочетание.
Сделать абзац можно линейкой
В верхней части интерфейса программы располагаются элементы управления. Один из наиболее удобных способов настроить абзацы — это использовать линейку, находящуюся на этой панели. На ней есть 3 ползунка, которые позволяют устанавливать размер строки и отступы. Нижний левый и правый ползунки отвечают за длину строки. Достаточно подвинуть один из них, чтобы изменить этот параметр. Верхний левый ползунок устанавливает отступ в начале каждого абзаца. Этот способ подходит для любой версии Ворда.
Стандартно функция линейки не включена. Чтобы это исправить следует перейти во вкладку «Вид» на верхней панели, а затем о в категории «Показать».
Чтобы установить красную строку этим способом, необходимо:
- Нажать мышкой на абзац, который нужно редактировать, или выделить несколько. Если требуется установить отступы для всего текста, нажмите комбинацию Ctrl + A.
- С помощью нижнего левого ползунка поставьте место начала нового абзаца.
Одно деление на линейке равняется 2,5 мм.
Какие могут быть трудности?
Пользователь по незнанию делал красную строку пробелами, в этом случае нужно предварительно удалить все ненужные пробелы, а потом сделать отступ, как написано выше.
Спасибо за Вашу оценку. Если хотите, чтобы Ваше имя стало известно автору, войдите на сайт как пользователь и нажмите Спасибо еще раз. Ваше имя появится на этой стрнице.
Есть мнение? Оставьте комментарий
Понравился материал? Хотите прочитать позже? Сохраните на своей стене и поделитесь с друзьями
Вы можете разместить на своём сайте анонс статьи со ссылкой на её полный текст
Ошибка в тексте? Мы очень сожалеем, что допустили ее. Пожалуйста, выделите ее и нажмите на клавиатуре CTRL + ENTER.
Кстати, такая возможность есть на всех страницах нашего сайта
Шаблон Excel «Анализатор результатов ЕГЭ по ОБЩЕСТВОЗНАНИЮ + ЭССЕ — 2022, 2019» с автоматическим выводом отчета-анализа
| Хотите получать информацию о наиболее интересных материалах нашего сайта? Подпишитесь на рассылку E-mail Установите приложение на Android
2007-2019 «Педагогическое сообщество Екатерины Пашковой — PEDSOVET.SU». 12+ Свидетельство о регистрации СМИ: Эл №ФС77-41726 от 20.08.2010 г. Выдано Федеральной службой по надзору в сфере связи, информационных технологий и массовых коммуникаций. Адрес редакции: 603111, г. Нижний Новгород, ул. Раевского 15-45 Адрес учредителя: 603111, г. Нижний Новгород, ул. Раевского 15-45 Учредитель, главный редактор: Пашкова Екатерина Ивановна Контакты: +7-920-0-777-397, Домен: https://pedsovet.su/ Копирование материалов сайта строго Для подтверждения подлинности выданных сайтом документов сделайте запрос в редакцию. сервис вебинаров О работе с сайтом Мы используем cookie. Публикуя материалы на сайте (комментарии, статьи, разработки и др.), пользователи берут на себя всю ответственность за содержание материалов и разрешение любых спорных вопросов с третьми лицами. При этом редакция сайта готова оказывать всяческую поддержку как в публикации, так и других вопросах. Если вы обнаружили, что на нашем сайте незаконно используются материалы, сообщите администратору — материалы будут удалены. |
|
| Посетителей: 298981 | (сегодня 33) | Шрифт: |
Создаем абзац с помощью настроек
Чтобы установить красную строку для абзаца, можно воспользоваться настройками текстового редактора:
- В верхней панели откройте вкладку «Главная», нажмите на иконку настроек в правом нижнем углу категории «Абзац».
- В появившемся окне следует открыть «Отступы и интервалы».
- В пункте «Первая строка» необходимо выбрать «Отступ».
- Установите расстояние отступа. Рекомендуется делать красную строку более 1 см.
- Нажмите «ОК».
В Ворде 2007 процесс немного отличается. Необходимо на верхней панели развернуть категорию «Формат», выбрать «Абзац», а затем проделать те же действия.
Создание собственного стиля
Сделать отступы можно также через меню стилей. Это особенно полезно, если вам предстоит написание ряда документов с одинаковыми параметрами. Чтобы не настраивать каждый раз, сделайте следующее:
- Обратите внимание на правый край панели инструментов, где представлены образцы букв и заголовки.
- Кликните по пункту «Обычный» ПКМ.
- Нажмите «Изменить».
- В самом низу нажмите «Формат», а в нём перейдите к разделу «Абзац».
- Вы снова увидите знакомое окошко, где нужно задать расстояние для первой строки.
- Сохраните изменения.
Иногда в процессе написания случаются накладки: после вставок/удалений, добавления картинок или таблиц, форматирование нарушается, и красные строки получаются неодинаковыми. Как их выровнять:
- Отделите все параграфы клавишей Enter (проверьте, чтобы было только одно нажатие).
- Выделите текст.
- Откройте раздел «Абзац» и заново укажите расстояние отступа.
Контекстное меню — быстрый способ сделать абзац в Ворде
При нажатии правой кнопкой мыши по окну текстового редактора появляется контекстное меню. С его помощью можно изменить много параметров текста. Один из них — это абзац. Чтобы установить отступ таким способом, требуется:
- Выделить нужный фрагмент текста. Если необходимо редактировать весь текст, нажмите сочетание клавиш Ctrl + A.
- С помощью правой кнопки мыши вызовите контекстное меню.
- Выберите пункт «Абзац…».
- Откроется меню, в котором следует установить размер красной строки в пункте «Первая строка».
- Нажмите «ОК».
Этот способ подходит для всех версий Ворда.
Пример неграмотно составленного абзаца
Некие имеющиеся ныне. По всей видимости, они имеют достаточные возможности, но величайшая убеждённость в том, что уменьшая расходы, отдача от них станет падать. Увеличивая воздействие на них. В конечном итоге, она их устранит. Рассмотрев данный пример, мы видим, что текст с таким построением абзацев не воспринимается при чтении, ведь ни в одном из них нет законченной мысли.
Абзац по умолчанию
В Ворде можно сделать стандартный отступ для каждого нового абзаца. Для этого необходимо:
- Перейти на вкладку «Главная», нажать правой кнопкой на «Обычный», выбрать «Изменить…».
- В появившемся окне открыть выпадающее меню «Формат», затем перейти в «Абзац».
- В категории «Отступы и интервалы» следует поставить значение «Отступ» для «Первая строка». Установить размер красной строки.
- Нажать «ОК».
Междустрочный интервал
Междустрочный интервал очень часто используется при форматировании документов, а наиболее распространенные его значения — одинарный и полуторный. Сам интервал определяется на основе базовых линий строк, которые проходят по центру букв (при этом учитываются их верхние и нижние элементы, типа надстрочного/подстрочного знаков). Так, одинарный интервал, соответствует величине шрифта текста, и является интервалом «по умолчанию» в Word 2010. Полуторный интервал используется в большинстве деловых документов, в курсовых и рефератах. Для того чтобы задать междустрочный интервал, сделайте следующее:
Как убрать абзац?
Для этого так же есть несколько способов. Если отступ был установлен с помощью клавиши TAB, достаточно стереть его, нажав «Backspace».
В остальных случаях можно так же открыть настройки категории «Абзац» во вкладке «Главная» на панели управления. Затем в «Первая строка» выбрать «Нет».
Также удалить красную строку можно с помощью линейки. Для этого достаточно сдвинуть ползунок к левому краю.
Если нужно отменить стандартные отступы для каждого нового абзаца, то в настройках режима текста «Обычный, необходимо установить «Нет» для пункта «Первая строка».
С помощью встроенных функций MS Word можно редактировать документ разными способами. Это полезно и когда напечатан уже небольшой текст, и когда предстоит создать много новых страниц. Так или иначе, лучше установить стандартные отступы, поскольку практически в любой работе они будут полезны.
Примеры абзацев, составленных правильно
Копирайтинг — это умения в написании рекламных и продвигающих статей.
SEO -копирайтинг – это тип копирайтинга, нацеленный в одно и то же время на людей, интересующихся данной темой и поисковые системы.
Любой человек, занимающийся бизнесом, стремится поскорее и подороже продать свои товары. От пользы, которую приносит реклама, зависит размер выделяемых на неё средств.
В конце каждой строки
Знак конца строки, именно после него начинается новый абзац, в Ворде имеет вид вертикальной палочки с небольшим закруглением с левой стороны. Чтобы отобразить их в документе, перейдите на вкладку «Главная» и в группе «Абзац» кликните на кнопочку «Отобразить все знаки».
Чтобы не пришлось удалять в каждой строке их вручную – воспользуемся автозаменой. На сайте уже есть статья, как сделать замену в Ворде. Перейдя по ссылке, можно подробно ознакомиться с данной темой.
Замена непечатаемого знака
Сначала давайте рассмотрим, как убрать абзацы в Ворде, если они установлены для каждой строки. В этом случае, предложение в конце строки обрывается и продолжается дальше уже с новой строки.
Нажимаем комбинацию клавиш «Ctrl+H», после этого, откроется окно «Найти и заменить». В нем кликаем на кнопочку «Больше» внизу слева, чтобы открыть дополнительные настройки.
Дальше ставим курсор в поле «Найти», нажимаем кнопочку «Специальный» и выбираем из выпадающего списка «Знак абзаца». В поле появятся соответствующие символы «^p».
Ставим курсор в поле «Заменить на» и нажимаем один раз пробел на клавиатуре (поле так и останется пустым). После этого жмем на кнопку «Заменить все».
Появится диалоговое окно, в котором будет указано количество выполненных замен, нажмите в нем «ОК».
Теперь все символы, обозначающие конец строки в документе, будут заменены на пробелы. В примере, текст изначально был поделен по смыслу на две части. После замены она осталась одна. Если Ваш текст также должен быть разделен на логические части, Вы можете расставить их вручную. Просто поставьте курсор перед тем словом, с которого должно начинаться предложение в новом абзаце и нажмите «Enter».
Если у Вас большой документ, то это займет немало времени. Поэтому давайте рассмотрим другой способ замены.
Замена пробела и знака
Внимательно посмотрите на Ваш текст. В примере, если абзац поставлен принудительно, то стоит пробел и соответствующий символ. Если он подразумевается в тексте по смыслу, стоит знак препинания, это может быть точка, восклицательный или вопросительный знак и тот же символ.
Теперь сделаем следующую замену. В поле «Найти» ставим пробел с клавиатуры и знак «^p», в поле «Заменить на» ставим один пробел. Нажмите «Заменить все».
В результате, мы заменим только те символы, которые разрывают предложения и не подразумеваются в тексте по смыслу.
Замена знака препинания с непечатаемым символом
Может быть и другая ситуация – в конце каждой строки стоит интересующий нас знак без пробела. В этом случае, сначала замените точку, знак восклицания, вопросительный знак и конец абзаца, различными не встречающими в тексте символами.
Например, заменим точку-конец абзаца на три подряд идущих знака больше >>>.
Перед символами, которыми будете заменять, обязательно поставьте впереди то, на что должно заканчиваться предложение — точка, восклицание, вопрос. В примере должна стоять точка, и в строке «Заменить на» должно быть «.>>>».
Текст изменился следующим образом.
Теперь нужно заменить один абзац на один пробел. Текст примет следующий вид.
Дальше нужно заменить специальную комбинацию, которую Вы использовали, на символ абзаца.
В результате, мы убрали все ненужные знаки, которые стояли в конце каждого предложения, и разделили текст на части там, где это подразумевается по смыслу.
Содержание статьи
- Как изменить размер отступа красной строки в word
- Как уменьшить документ в word
- Как изменить межстрочный интервал word
Зачем в тексте абзацы
Абзац (или красная строка) – это структурный элемент, являющийся логически законченным и включающий в себя микротему основного текста. Это необходимый элемент любого документа, помогающий тексту не слиться в единое целое, а иметь логически оформленную структуру. С точки зрения компьютерных программ, абзац – это любой текст, заканчивающийся нажатием клавиши enter.
Правила изменения ширины абзаца
Поменять ширину абзацного отступа в документе формата Word возможно двумя способами. Во-первых, можно выделить текст левой кнопкой мыши, затем правой кнопкой нажать по выделенному тексту. В открывшемся окне выбрать «Абзац», затем «Табуляция». Вы можете увидеть при этом, что по умолчанию абзацный отступ равен 1,25 см. Если абзац должен быть другого размера, то необходимо ввести данные и сохранить изменения. Теперь отступ будет таким, какой нужен. Это способ, при котором абзац будет выставлен точно до миллиметра.
Второй способ изменения красной строки реализуется при помощи инструмента «линейка», находящегося на панели инструментов. Линейка располагается слева и сверху, однако она может быть скрыта. Для активации инструмента нажмите левой кнопкой мыши в правом верхнем углу на небольшой квадрат – появится шкала с делениями и маркером на ней.
При наведении на маркер, или бегунок, горизонтальной линейки вы увидите всплывающие подсказки «отступ слева», «выступ» и «отступ первой строки». Вам нужен для изменения ширины абзаца отступ первой строки. Закрепляете курсор мыши около первой строки, нажимаете левой кнопкой мыши на маркер вверху, где появляется надпись «отступ первой строки», и при помощи линейки выставляете нужный размер. Если текст уже набран, а абзацев еще нет, то нужно выделить весь текст полностью, затем опять же воспользоваться бегунком. Абзацы нужного размера появятся по всему тексту. Это скорее визуальный способ формирования абзаца, менее точный по сравнению с предыдущим.
Абзацный отступ может быть положительным, нулевым (при выравнивании текста по центру) и отрицательным, когда первая строка выступает ближе к левому краю листа. Абзацные отступы в документах формата Word измеряются в сантиметрах.
Необходимо знать
Важно запомнить, что абзацные отступы ни в коем случае нельзя делать клавишей «пробел». В этом случае при дальнейшем форматировании возникнут проблемы, так как строки могут «съезжатьс». Правильное оформление абзацев впоследствии сэкономит время при перестройке документа.
Параметры в диалоговом окне «Абзац»
Диалоговое окно Абзац содержит общие параметры, а также настройки отступов и интервалов. В его нижней части приводится образец применения параметров.
Чтобы выровнять текст по левому краю, оставив правый край неровным, выберите пункт По левому краю (или нажмите клавиши CTRL+L).
Чтобы выровнять текст по центру, оставив оба края неровными, выберите пункт По центру (CTRL+E).
Чтобы выровнять текст по правому краю, оставив левый край неровным, выберите пункт По правому краю (CTRL+R).
Чтобы выровнять текст по обоим краям, добавив интервалы между словами, выберите пункт По ширине (CTRL+J).
Уровень абзаца в режиме структуры.
Если вы хотите, чтобы при открытии документа заголовки по умолчанию были свернуты, установите флажок Свернуты по умолчанию. Подробнее см. в статье Сворачивание и разворачивание частей документа.
Устанавливает для абзаца отступ слева на указанную величину.
Устанавливает для абзаца отступ справа на указанную величину.
Чтобы задать отступ для первой строки абзаца, выберите значение в поле первая строка > на. Чтобы быстро задать отступ для первой строки с помощью линейки, см. статью Создание отступа первой строки.
Чтобы создать выступ, выберите пункт Выступ и укажите значение в поле на. Чтобы быстро задать выступ с помощью линейки, см. статью Создание выступа.
Если установить этот флажок, поля Слева и Справа поменяются на Внутри и Снаружи. Этот параметр предназначен для печати в книжном стиле.
Определяет интервал перед абзацем.
Определяет интервал после абзаца.
Выберите одинарный для одинарного интервала. Сведения о том, как быстро задать одинарный интервал для всего документа, см. в статье Одинарные интервалы в документе.
Чтобы задать для текста междустрочный интервал в полтора раза больше одинарного, выберите пункт 1,5 строки.
Чтобы задать для текста двойной междустрочный интервал, выберите пункт Двойной. Сведения о том, как быстро задать двойной интервал для всего документа, см. в статье Двойные интервалы в документе.
Чтобы задать минимальный междустрочный интервал, необходимый для того, чтобы в строке поместился самый крупный из знаков или графических объектов, выберите пункт Минимум и укажите значение в поле значение.
Выберите точное > , чтобы задать фиксированный междустрочный интервал, выраженный в пунктах. Например, если шрифт имеет размер 10 пунктов, для междустрочного интервала можно указать значение 12 пунктов.
Чтобы задать междустрочный интервал в виде множителя, выраженного числом больше единицы, выберите пункт Множитель и укажите значение в поле значение. Например, если задать для междустрочного интервала значение 1,15, интервал увеличится на 15 процентов, а если задать значение 3 — на 300 процентов (тройной интервал).
Если вы не хотите, чтобы между абзацами было дополнительное пространство, установите флажок Не добавлять интервал между абзацами.
Если вы хотите сохранить выбранные параметры по умолчанию, нажмите кнопку по умолчанию.
Параметры в диалоговом окне «Абзац»
В диалоговом окне Абзац можно настроить указанные ниже параметры. В нижней части диалогового окна есть поле Образец, где можно увидеть, как будут выглядеть параметры, перед их применением.
Чтобы выровнять текст по левому краю, оставив правый край неровным, выберите пункт По левому краю (или нажмите клавиши 
Чтобы выровнять текст по центру, оставив оба края неровными, выберите пункт По центру ( 
Чтобы выровнять текст по правому краю, оставив левый край неровным, выберите пункт По правому краю ( 
Чтобы выровнять текст по обоим краям, добавив интервалы между словами, выберите пункт По ширине ( 
Выберите уровень абзаца в режиме структуры.
Левый край абзаца сдвигается на выбранное расстояние.
Правый край абзаца сдвигается на выбранное расстояние.
Выберите Первая строка, чтобы задать отступ для первой строки абзаца, а затем укажите размер отступа в поле на.
Выберите Выступ, чтобы создать выступ, а затем укажите размер выступа в поле на.
При выборе параметра Автоматически изменять отступ справа, если сетка документа определена правый отступ абзаца настраивается автоматически при определении сетки документа.
Определяет интервал перед абзацем.
Определяет интервал после абзаца.
Выберите одинарный текст для одинарного интервала.
Чтобы задать для текста междустрочный интервал в полтора раза больше одинарного, выберите пункт 1,5 строки.
Выберите Двойной для настройки двойных междустрочных интервалов.
Чтобы задать минимальный междустрочный интервал, необходимый для того, чтобы в строке поместился самый крупный из знаков или графических объектов, выберите пункт Минимум и укажите значение в поле значение.
Чтобы задать фиксированный междустрочный интервал, выраженный в пунктах, выберите пункт Точно и укажите значение в поле значение. Например, если шрифт имеет размер 10 пунктов, для междустрочного интервала можно указать значение 12 пунктов.
Чтобы задать междустрочный интервал в виде множителя, выраженного числом больше единицы, выберите пункт Множитель и укажите значение в поле значение. Например, если задать для междустрочного интервала значение 1,15, интервал увеличится на 15 процентов, а если задать значение 3 — на 300 процентов (тройной интервал).
Выберите параметр Не добавлять интервал между абзацами одного стиля, если к некоторым абзацам, например абзацам маркированного списка, не нужно применять интервалы, заданные в полях Перед и После.
Выберите параметр Привязка к сетке, если сетка документа определена, чтобы упростить выравнивание текста относительно сетки документа.
Примечание: Эта страница переведена автоматически, поэтому ее текст может содержать неточности и грамматические ошибки. Для нас важно, чтобы эта статья была вам полезна. Была ли информация полезной? Для удобства также приводим ссылку на оригинал (на английском языке).
Один из главных вариантов форматирования абзацев (блоков текста) – настройка абзацных отступов. MS Word позволяет настроить: отступы абзаца слева и справа (то есть от границы страницы до текста), а также отступы или выступы первой строки. Как же сделать абзацные отступы в Ворде?
Абзацные отступы можно установить в окне Абзац.
Выделите нужный абзац(ы) или весь документ (клавиатурная комбинация CTRL + A) и нажмите правую кнопку мыши – пункт Абзац.
Откроется окно настройки абзацных отступов.
Обычно текст пишется на расстоянии от края страницы, установленном в Полях страницы, но может потребоваться установка дополнительного отступа – уже от полей страницы. Это и есть абзацный отступ, отступ абзаца. Его можно настроить слева или справа (см. рис) или для обоих полей одновременно.
Отступ абзаца слева
Отступ абзаца справа
Для установки полей отступа нужно установить значение отступа в сантиметрах в окне Абзац.
Например, абзацный отступ 3 см слева и справа выглядит так:
Также установить абзацные отступы слева и справа можно не через окно Абзац, на на линейке Word, потянув за нижние маркеры. Как включить линейку.
Зеркальные отступы
Зеркальные отступы позволят скрепить распечатанные листы как книгу, в которой слева и справа разные отступы. Предварительно также нужно выделить требуемый фрагмент текста.
Красная строка
Отступ первой строки называется красной строкой и устанавливается там же, в окне Абзац. Отступ красной строки бывает двух видов:
Настройка отступа красной строки: выбираем тип (отступ или выступ) и устанавливаем значение в сантиметрах.
Также красную строку можно задать, передвинув маркер красной строки (отступ первой строки) на линейке – это верхний левый маркер — нажать левую кнопку мыши на маркере и, удерживая, подвинуть его влево или вправо. Абзацы, для которых нужно установить красную строку, нужно предварительно выделить.
Для большей части документов принято устанавливать красную строку в виде отступа 1,25 см.
Как открыть окно Абзац?
- выделив нужные абзацы, щелкнуть в любом месте выделения правую кнопку мыши и выбрать пункт Абзац.
- нажать на кнопку с изображением стрелочки на Риббоне: Главная – область Абзац.
ЧастыеВопросы
— Как убрать все отступы в Word или установить их одинаковыми?
— Выделите весь текст, нажав на клавиатуре комбинацию CTRL + A, нажмите правую кнопку мыши — Абзац — и в окне установите значение всех отступов — 0 или любое требуемое значение — ОК.
Спасибо за Вашу оценку. Если хотите, чтобы Ваше имя
стало известно автору, войдите на сайт как пользователь
и нажмите Спасибо еще раз. Ваше имя появится на этой стрнице.
Есть мнение?
Оставьте комментарий
Понравился материал?
Хотите прочитать позже?
Сохраните на своей стене и
поделитесь с друзьями
Вы можете разместить на своём сайте анонс статьи со ссылкой на её полный текст
Ошибка в тексте? Мы очень сожалеем,
что допустили ее. Пожалуйста, выделите ее
и нажмите на клавиатуре CTRL + ENTER.
Кстати, такая возможность есть
на всех страницах нашего сайта
Шаблон Excel «Анализ административных контрольных работ по математике во 2 классе»
| |
|
| Шаблон-анализатор «Проверка техники чтения во 2 классе» (автоматический анализ техники чтения класса) |
| |
Хотите получать информацию о наиболее интересных материалах нашего сайта?
2007-2019 «Педагогическое сообщество Екатерины Пашковой — PEDSOVET.SU». Отправляя материал на сайт, автор безвозмездно, без требования авторского вознаграждения, передает редакции права на использование материалов в коммерческих или некоммерческих целях, в частности, право на воспроизведение, публичный показ, перевод и переработку произведения, доведение до всеобщего сведения — в соотв. с ГК РФ. (ст. 1270 и др.). См. также Правила публикации конкретного типа материала. Мнение редакции может не совпадать с точкой зрения авторов. Для подтверждения подлинности выданных сайтом документов сделайте запрос в редакцию. сервис вебинаров О работе с сайтом Мы используем cookie. Публикуя материалы на сайте (комментарии, статьи, разработки и др.), пользователи берут на себя всю ответственность за содержание материалов и разрешение любых спорных вопросов с третьми лицами. При этом редакция сайта готова оказывать всяческую поддержку как в публикации, так и других вопросах. Если вы обнаружили, что на нашем сайте незаконно используются материалы, сообщите администратору — материалы будут удалены. |