В Excel стандартным разделителем целой и дробной части является запятая «,».
Но если в формулы вставлять содержимое ячеек, то формула не будет работать, так как в формулах разделитель разрядов должен быть точкой.
Для изменения зайдите в вкладку «Файл».
Далее нужно выбрать пункт «Параметры».
Откроется окно «Параметры Excel». Далее нужно выбрать вкладку «Дополнительно» и настроить параметр «Разделитель целой и дробной части». А именно вписать нужный символ. В нашем примере это точка. Далее нажать «Ок».
Похожее
Разделитель целой и дробной частей числа
Десятичный разделитель — знак, используемый для разделения целой и дробной частей вещественного числа в форме десятичной дроби в системе десятичного счисления. Для дробей в иных системах счисления может использоваться термин разделитель целой и дробной частей числа. Иногда также могут употребляться термины десятичная точка и десятичная запятая.
В англоязычных странах (кроме ЮАР), в Китае и бывших британских колониях в качестве десятичного разделителя используется точка . , в большинстве остальных стран — запятая , .
Содержание
История
В ЮАР при принятии метрической системы в качестве разделителя стали использовать запятую, заменив принятую в бывших британских колониях точку.
Искусственные языки интерлингва (с 1950 года) и эсперанто (с 1887 года) также предписывают в качестве десятичного разделителя использовать запятую [3] [4] .
В большинстве международных организаций (таких, как Международное бюро мер и весов и ISO) до 1997 года во всех языках, включая английский, в качестве десятичного разделителя рекомендовалось использовать только запятую. Затем постепенно начался процесс признания точки в качестве десятичного разделителя, увенчавшийся принятием в 2003 году нормы ISO 31-0, допускающей использование как точки, так и запятой.
В арабских странах, Иране и Афганистане в качестве десятичного разделителя используется похожий на запятую, но особый символ мумаййиз (араб. مميّز , разделитель): ٫ (U+066B) [5] [6] .
Нормативные акты и практика в России
В нормативно-правовых актах России (в частности в ГОСТах) нет положений, устанавливающих обязательное употребление запятой в качестве десятичного разделителя во всех сферах документации и обмена данными [7] [8] .
-
(«Единицы величин») пользуется только запятой, но сам по себе в качестве десятичного разделителя её не устанавливает.
- ГОСТ 6.20.1—90 («Электронный обмен данными в управлении, торговле и на транспорте») в качестве десятичного разделителя допускает запятую и точку [7] .
- ГОСТ 2.004—88 («Общие требования к выполнению конструкторских и технологических документов на печатающих и графических устройствах вывода ЭВМ») также допускает оба варианта в примечании к пункту 1.9 (0,25=0.25) [8] .
- ГОСТ 1.5-2001 («Стандарты межгосударственные, правила и рекомендации по межгосударственной стандартизации. Общие требования к построению, изложению, оформлению, содержанию и обозначению») запрещает использование точки в качестве разделителя десятичной дроби (пункт 4.15.2 «При записи десятичных дробей не допускается заменять точкой запятую, отделяющую целую часть числа от дробной.»).
Авторы русскоязычных статей в ведущих математических и естественнонаучных журналах РАН [9] [10] [11] в качестве десятичного разделителя используют как точку, так и запятую.
Разделитель групп разрядов
Десятичные разделители в странах и языках
Использование различных знаков в качестве десятичного разделителя по континентам и странам, а также в искусственных языках
| Австралия и Океания | Америка | Азия | Африка | Европа | Искусственные языки |
|---|---|---|---|---|---|
| Точка . | |||||
| Австралия, Новая Зеландия | Англоязычная Канада, Мексика, США, Перу | Бруней, Израиль, Индия, Китай, КНДР, Малайзия, Пакистан, Сингапур,Тайвань, Таиланд, Филиппины, Шри-Ланка, Южная Корея, Япония | Ботсвана, Египет, Зимбабве, Нигерия | Великобритания, Ирландия, Швейцария | — |
| Запятая , | |||||
| — | Вся Южная Америка, кроме Перу, а также Гватемала, Гондурас, Доминиканская республика, франкоязычная Канада, Куба, Никарагуа, Панама, Сальвадор |
Вьетнам, Индонезия, Турция | Камерун, ЮАР | Вся Европа, кроме Великобритании и Ирландии | Интерлингва и эсперанто. |
| Мумаййиз ٫ | |||||
| — | — | Афганистан, Бахрейн, Ирак, Иран, Катар, Кувейт, ОАЭ, Оман, Саудовская Аравия, Сирия | — | — | — |
Распространение систем обозначений
Все страны, использующие в качестве десятичного разделителя запятую, знакомы и с англоязычной нотацией из-за того, что такая система используется во многих электронных устройствах, например, калькуляторах.
Большинство операционных систем позволяют пользователю выбрать предпочтительные символы для десятичного разделителя и для разделителя групп разрядов, и программное обеспечение может учитывать этот выбор.
В большинстве языков программирования в качестве десятичного разделителя используется точка, а при разработке языка Алгол между разработчиками разыгралась «десятичная буря» (см. в статье о языке Алгол): европейцы требовали выбрать запятую, а американцы — точку.
Мнение эксперта
Знайка, самый умный эксперт в Цветочном городе
Если у вас есть вопросы, задавайте их мне!
Задать вопрос эксперту
Программа Блокнот Windows не требует использования сложных настроек и функций, а лишь выступает посредником в копировании и предварительной подготовки данных. Если же вы хотите что-то уточнить, я с радостью помогу!
Открываем «Пуск»-«Панель управления»-«Языки и региональные стандарты». Нажимаем на кнопку «Дополнительно». В появившимся окне изменяем в первом поле «Разделитель целой и дробной части» — вводим нужное нам значение. Дальше ОК и ОК.
Как заменить точку на пробел в эксель
-
(«Единицы величин») пользуется только запятой, но сам по себе в качестве десятичного разделителя её не устанавливает.
- ГОСТ 6.20.1—90 («Электронный обмен данными в управлении, торговле и на транспорте») в качестве десятичного разделителя допускает запятую и точку [7] .
- ГОСТ 2.004—88 («Общие требования к выполнению конструкторских и технологических документов на печатающих и графических устройствах вывода ЭВМ») также допускает оба варианта в примечании к пункту 1.9 (0,25=0.25) [8] .
- ГОСТ 1.5-2001 («Стандарты межгосударственные, правила и рекомендации по межгосударственной стандартизации. Общие требования к построению, изложению, оформлению, содержанию и обозначению») запрещает использование точки в качестве разделителя десятичной дроби (пункт 4.15.2 «При записи десятичных дробей не допускается заменять точкой запятую, отделяющую целую часть числа от дробной.»).
В арабских странах, Иране и Афганистане в качестве десятичного разделителя используется похожий на запятую, но особый символ мумаййиз (араб. مميّز , разделитель): ٫ (U+066B) [5] [6] .
Использование различных знаков в качестве десятичного разделителя по континентам и странам, а также в искусственных языках
| Австралия и Океания | Америка | Азия | Африка | Европа | Искусственные языки |
|---|---|---|---|---|---|
| Точка . | |||||
| Австралия, Новая Зеландия | Англоязычная Канада, Мексика, США, Перу | Бруней, Израиль, Индия, Китай, КНДР, Малайзия, Пакистан, Сингапур,Тайвань, Таиланд, Филиппины, Шри-Ланка, Южная Корея, Япония | Ботсвана, Египет, Зимбабве, Нигерия | Великобритания, Ирландия, Швейцария | — |
| Запятая , | |||||
| — | Вся Южная Америка, кроме Перу, а также Гватемала, Гондурас, Доминиканская республика, франкоязычная Канада, Куба, Никарагуа, Панама, Сальвадор |
Вьетнам, Индонезия, Турция | Камерун, ЮАР | Вся Европа, кроме Великобритании и Ирландии | Интерлингва и эсперанто. |
| Мумаййиз ٫ | |||||
| — | — | Афганистан, Бахрейн, Ирак, Иран, Катар, Кувейт, ОАЭ, Оман, Саудовская Аравия, Сирия | — | — | — |
Содержание
- — Как в Excel заменить точку на запятую?
- — Как поменять разделитель с запятой на точку?
- — Как заменить текст на число в Excel?
- — Как поменять разделитель в Эксель?
- — Как заменить запятую на точку на клавиатуре?
- — Как в ворде заменить точку на запятую?
- — Как изменить разделитель групп разрядов?
- — Как изменить разделитель в CSV файле?
- — Как преобразовать число с точкой в число с запятой?
- — Как перевести число в текстовый формат?
- — Как в Экселе вычесть текст?
- — Как найти и заменить сразу несколько значений в Excel?
- — Какой разделитель дробной части используется в Excel?
- — Как отделить тысячи в Экселе?
Нажмите на инструмент «Главная»-«Найти и выделить»-«Заменить» (или нажмите комбинацию CTRL+H). В появившемся окне введите в поле «Найти» — точку, а в во второе поле введите запятую. И нажмите «Заменить все».
Как в Excel заменить точку на запятую?
1 Инструмент «Найти и заменить»
- Выделить диапазон ячеек (строку, столбец, прямоугольник или просто несколько клеток, удерживая клавишу Ctrl). …
- В блоке редактирования выбрать сначала меню «Найти и выделить», а затем «Заменить». …
- Вставить в строку поиска знак запятой, а в качестве нового варианта — точку.
16 нояб. 2020 г.
Как поменять разделитель с запятой на точку?
В Панели управления переходим в раздел «Часы, язык и регион» . Переходим в подраздел «Язык и региональные стандарты» . В открывшемся окне во вкладке «Форматы» жмем на кнопку «Дополнительные настройки» . В поле «Разделитель целой и дробной части» меняем запятую на точку.
Как заменить текст на число в Excel?
Чтобы заменить текст или числа, нажмите CTRL+Hили перейдите на главная > Найти & Выберите > Заменить.
- В поле Найти введите текст или числа, которые нужно найти.
- В поле Заменить на введите текст или числа, которые нужно использовать для замены поискового текста.
- Нажмите кнопку Заменитьили Заменить все.
Как поменять разделитель в Эксель?
Как изменить разделитель в Excel 2007
Нажмите кнопку «Office» и откройте окно параметров Excel. Выберите «Дополнительно», а в разделе «Параметры правки» введите в поле разделителя целой и дробной части запятую. Изменение вступит в силу как только вы нажмете кнопку «ОК».
Как заменить запятую на точку на клавиатуре?
2 ответа
- Нажмите Win+R и запустите control intl. cpl.
- Нажмите Дополнительные настройки
- Измените десятичный символ с запятой на точку на вкладках Numbers и Currency.
Как в ворде заменить точку на запятую?
Для этого необходимо выполнить следующие действия:
- Откройте диалоговое окно Найти и заменить (сочетание клавиш «Ctrl+H»);
- В поле Найти вставьте выражение: ([0-9]{1;}).;
- В поле Заменить вставьте выражение: 1,;
- Установите флажок на опции «Подстановочные знаки»;
- Нажмите кнопку Заменить все.
Как изменить разделитель групп разрядов?
Выделите ячейки , которые нужно отформатировать. На вкладке Главная нажмите кнопку Вызова диалогового окна рядом с надписью число . На вкладке Число в списке Категория выберите пункт Числовой . Для отображения или сокрытия разделителя групп разрядов установите или снимите флажок Разделитель групп разрядов ( ) .
Как изменить разделитель в CSV файле?
Для этого нужно выбирать вариант «CSV (разделители — запятые)». В операционной системе нужно изменить разделители: указать разделитель целой и дробной части — «точка», разделитель полей (элементов) — «запятая». Эта опция доступна через меню Пуск -> Панель управления -> Язык и региональные стандарты -> Дополнительно.
Как преобразовать число с точкой в число с запятой?
Нажмите на инструмент «Главная»-«Найти и выделить»-«Заменить» (или нажмите комбинацию CTRL+H). В появившемся окне введите в поле «Найти» — точку, а в во второе поле введите запятую. И нажмите «Заменить все».
Как перевести число в текстовый формат?
Для этого откройте окно «Формат ячеек» CTRL+1. На вкладке «Число» выберите из списка «Числовые формат» опцию «Текстовый» и нажмите ОК. Теперь можно вводить любые числа как текст без апострофа.
Как в Экселе вычесть текст?
Для простого вычитания используйте арифметический оператор – (знак «минус»). Например, если ввести формулу = 10-5 в ячейку, в ячейке будет отображено значение 5.
Как найти и заменить сразу несколько значений в Excel?
«Найти и заменить» в Excel
- Для запуска диалогового окна поиска — Ctrl + F.
- Для запуска окна поиска и замены — Ctrl + H.
- Для выделения всех найденных ячеек (после нажатия кнопки «найти все» — Ctrl + A.
- Для очистки всех найденных ячеек — Ctrl + Delete.
Какой разделитель дробной части используется в Excel?
По умолчанию в Excel разделитель целой и дробной части числа используется в соответствии с системными установками Windows. Обычно разделителем для таких стран, как Россия и Украина, является запятая.
Как отделить тысячи в Экселе?
Для этого выберите ячейки, щелкните правой кнопкой мыши и нажмите Формат ячеек. На вкладке Числовой из числовых форматов выберите число десятичных знаков 2, поставьте галочку на параметр Разделитель групп разрядов (.) и нажмите OK.
Интересные материалы:
Какие игры выйдут на ps4 в 2021?
Какие игры ждать в 2020?
Какие имеются стадии прыжка в длину с места?
Какие иностранные языки учат в российских школах?
Какие изделия необходимы на кухне?
Какие клавиши отправляют на печать?
Какие климатические пояса есть в Евразии?
Какие книги должны быть в домашней библиотеке?
Какие комнатные цветы надо редко поливать?
Какие контакты надо замкнуть чтобы запустить блок питания?
Точка вместо запятой дробных чисел может привести к существенным последствиям при расчетах в программе Excel. Чаще всего такие ошибки случаются, когда импортируются данные в таблицу из других источников.
Если в дробных числах вместо запятой стоит точка, то программа автоматически воспринимает их как текстовый тип данных. Поэтому перед тем как выполнять математические расчеты и вычисления следует отформатировать и подготовить импортированные данные.
Как в Excel заменить точку, на запятую?
Выделите и скопируйте данные из ниже приведенной таблицы:
| № п/п | Валютная пара | Пересчет | Продажа | Покупка | Спрэд |
| 1 | EUR/USD | 1 | 1.1347 | 1.1350 | 0.0003 |
| 2 | GBP/USD | 1 | 1.5438 | 1.5442 | 0.0004 |
| 3 | USD/CHF | 1 | 0.9543 | 0.9547 | 0.0004 |
| 4 | USD/JPY | 100 | 1.1948 | 1.1945 | -0.0003 |
Теперь перейдите на рабочий лист и щелкните правой кнопкой мышки по ячейке A1. Из появившегося контекстного меню выберите опцию «Специальная вставка». В диалоговом окне выберите «Текст в кодировке Unicode» и нажмите ОК.

Как видно Excel распознает числа только в колонке C. Значения в этой колонке выровнены по правой стороне. В других колонках по левому краю. Во всех ячейках формат по умолчанию «Общий», а в ячейках D3, D5, E3, E5 вообще отображается формат «Дата». Мы копировали данные через специальную вставку и все форматы исходной таблицы устранены. Причина только одна – вместо запятой стоит точка. Такой тип данных не подготовлен и его нельзя использовать для вычислений.
Примечание. Если копировать данные из других источников без специальной вставки, то вместе с данными копируется и формат. В таком случаи формат ячеек «Общий» (по умолчанию) может быть изменен. Тогда нельзя визуально отличить, где распознано число, а где текст.
Все последующие действия необходимо выполнять с чистого листа. Удалите все, что есть на листе или откройте новый для дальнейшей работы.
Чтобы заменить точку, на запятую в импортированных данных можно использовать 4 способа:
Способ 1 замена точки на запятую в Excel через Блокнот
Программа Блокнот Windows не требует использования сложных настроек и функций, а лишь выступает посредником в копировании и предварительной подготовки данных.
- Скопируйте данные из исходной таблички на этой странице. Откройте программу Блокнот Windows («Пуск»-«Все программы»-«Стандартные»-«Блокнот») и вставьте в него скопированные данные для подготовки.
- Выберите в меню «Правка» опцию «Заменить» (или комбинацию горячих клавиш CTRL+H). В появившимся диалоговом окне, введите в поле: «Что» точку (.), а в поле «Чем» запятую (,). И нажмите кнопку «Заменить все».
Программа Блокнот заменила все точки, на запятые. Теперь данные готовы для копирования и вставки на лист.
Это весьма простой, но очень эффективный способ.
Способ 2 временно меняем настройки Excel
Перед тем как поменять точку на запятую в Excel правильно оцените поставленную задачу. Возможно, лучше заставить программу временно воспринимать точку, как разделитель десятых в дробных числах. Просто в настройках мы указываем, что в дробных числах разделитель точка вместо запятой.
Для этого нужно открыть «Файл»-«Параметры»-«Дополнительно». В разделе «Параметры правки» следует временно убрать галочку «Использовать системные разделители». А в поле «Разделитель целой и дробной части» следует удалить запятую и ввести точку.
После выполнения вычислений настоятельно рекомендуется вернуть настройки по умолчанию.
Внимание! Данный способ сработает, если сделать все изменения до импорта данных, а не после.
Способ 3 временно меняем системные настройки Windows
Принцип этого способа похож на предыдущий. Только здесь мы меняем похожие настройки в Windows. В настройках региональных стандартов операционной системы нужно заменить запятую, на точку. Теперь подробнее о том, как это сделать.
Открываем «Пуск»-«Панель управления»-«Языки и региональные стандарты». Нажимаем на кнопку «Дополнительно». В появившимся окне изменяем в первом поле «Разделитель целой и дробной части» — вводим нужное нам значение. Дальше ОК и ОК.
Внимание! Если вы откроете этот файл на другом компьютере, где установлены другие системные параметры региональных стандартов, то могут возникнуть проблемы с вычислениями.
Способ 4 используем функцию найти и заменить в Excel.
Данный способ похож на первый. Только здесь мы используем ту же функцию из Блокнота, но уже в самом Excel.
В этом способе, в отличие от выше приведенных, мы сначала вставляем скопированную табличку на чистый лист, а потом подготавливаем ее к выполнению вычислений и расчетов.
Важным недостатком данного способа является сложность его реализации, если некоторые дробные числа с точкой после вставки были распознаны как дата, а не как текст. Поэтому мы сначала избавимся от дат, а потом разберемся с текстом и точками.
- Предварительно выделите столбцы где будут находится дробные числа с точкой в качестве разделителя. В данном случаи это 3 столбца D:F.
- Установите для выделенного диапазона текстовый формат ячеек, чтобы заранее избежать автоматического преобразования в формат даты некоторых чисел. Для этого выберите текстовый формат из выпадающего списка на закладке «Главная» в разделе «Число». Или нажмите CTRL+1 , в появившимся окне «Формат ячеек» выберите закладку «Число», а в разделе «Числовые форматы» укажите «Текстовый».
- Скопируйте таблицу и щелкните правой кнопкой мышки по ячейке A1. Из контекстного меню выберите опцию «Специальная вставка». Выберите «Текст в кодировке Unicode» и нажмите ОК. Обратите внимание, как теперь отображаются значения в ячейках: D3, D5, E3, E5, в отличии от самого первого копирования таблицы.
- Нажмите на инструмент «Главная»-«Найти и выделить»-«Заменить» (или нажмите комбинацию CTRL+H).
- В появившемся окне введите в поле «Найти» — точку, а в во второе поле введите запятую. И нажмите «Заменить все».
- Снова выделите 3 столбца D:F и измените формат ячеек на «Числовой» CTRL+SHIFT+1. Не забудьте увеличить разрядность до 4-х, как описано в пункте №2.
Все точки сменились на запятые. А текст автоматически преобразился в число.
Вместо 4-го и 5-го пункта можно использовать в отдельной колонке формулу с функциями:
Например, выделите диапазон ячеек G2:I5, введите эту формулу и нажмите CTRL+Enter. А потом переместите значения ячеек диапазона G2:I5 в диапазон D2:F5.
Эта формула находит в тексте точку с помощью функции НАЙТИ. Потом вторая функция меняет ее на запятую. А функция ЗНАЧЕН преобразует полученный результат в число.
Замена запятых на точки в Excel: 5 методов
Для разделения целой и дробной части числа, представленного в виде десятичной дроби, используется специальный символ-разделитель: в англоязычных странах – это точка, в остальных – чаще всего, запятая. Из-за этого различия перед пользователями Эксель нередко встает задача – заменить определенные символы на те, которые нужны. Давайте разберемся, как в программе можно поменять запятые на точки.
Примечание: если в качестве знака-разделителя используется запятая, то числа с точками программой в качестве десятичных дробей восприниматься не будут, а это значит, что и в расчетах они не могут быть задействованы. Это актуально и для обратной ситуации.
- Метод 1: применяем инструмент “Найти и заменить”
- Метод 2: используем функцию “Подставить”
- Метод 3: настраиваем параметры Excel
- Метод 4: используем специальный макрос
- Метод 5: меняем системные настройки компьютера
- Заключение
Метод 1: применяем инструмент “Найти и заменить”
Данный метод является самым популярным и предполагает использование инструмента “Найти и заменить”:
- Любым удобным способом выделяем диапазон ячеек, в которых все запятые требуется заменить на точки. В главной вкладе в блоке “Редактирование” кликаем по значку функции “Найти и выделить” и в предложенных вариантах останавливаемся на варианте – “Заменить”. Для запуска данного инструмента можно, также, использовать сочетание клавиш Ctrl+H.Примечание: если перед применением инструмента не выполнить выделение, то поиск и замена запятых на точки будут выполнены по всему содержимому листа, что не всегда нужно.
 Нажатие же кнопки “Заменить” выполнит единичный поиск и замену, начиная с первой ячейки выделенного диапазона, т.е. ее нужно будет щелкнуть ровно столько раз, сколько замен согласно заданным параметрам существует.
Нажатие же кнопки “Заменить” выполнит единичный поиск и замену, начиная с первой ячейки выделенного диапазона, т.е. ее нужно будет щелкнуть ровно столько раз, сколько замен согласно заданным параметрам существует.

Метод 2: используем функцию “Подставить”
С помощью данной функции можно, также, выполнить автоматический поиск и замену одного знака на другой. Вот, что мы делаем:
- Встаем в незаполненную ячейку рядом с той, которая содержит запятую (в той же строке, но не обязательно именно в соседней). Затем кликаем по значку “Вставить функцию” с левой стороны от строки формул.
- В открывшемся окне Вставки функции щелкаем по текущей категории и выбираем “Текстовый” (также подойдет “Полный алфавитный перечень”). В предложенном списке отмечаем оператор “ПОДСТАВИТЬ”, после чего жмем OK.
- Появится окно, в котором требуется заполнить аргументы функции:
- “Текст”: указываем ссылку на исходную ячейку, содержащую запятую. Сделать это можно вручную, напечатав адрес с помощью клавиатуры. Либо, находясь в поле для ввода информации, щелкаем по нужному элементу в самой таблице.


 Также можно воспользоваться аналогичной кнопкой, расположенной в блоке инструментов “Буфер обмена” в главной вкладке программы. Либо просто жмем горячие клавиши Ctrl+C.
Также можно воспользоваться аналогичной кнопкой, расположенной в блоке инструментов “Буфер обмена” в главной вкладке программы. Либо просто жмем горячие клавиши Ctrl+C.
 Примечание: Вместо выделения диапазона в исходной таблице можно просто встать в самую верхнюю ячейку (или самую левую верхнюю ячейку, если речь идет про область из несколько столбцов и строк), начиная с которой следует вставить скопированные данные.
Примечание: Вместо выделения диапазона в исходной таблице можно просто встать в самую верхнюю ячейку (или самую левую верхнюю ячейку, если речь идет про область из несколько столбцов и строк), начиная с которой следует вставить скопированные данные. Альтернативным способом является очистка содержимого ячеек. Для этого выделяем их, вызываем контекстное меню щелчком правой кнопкой мыши по ним и выбираем соответствующую команду в открывшемся списке.
Альтернативным способом является очистка содержимого ячеек. Для этого выделяем их, вызываем контекстное меню щелчком правой кнопкой мыши по ним и выбираем соответствующую команду в открывшемся списке.
Метод 3: настраиваем параметры Excel
Переходим к следующему методу, который отличается от рассмотренных выше тем, что мы будем выполнять действия не в рабочей среде программы (на листе), а в ее настройках.
Следует учесть, что формат ячеек, в которых требуется выполнить замену, должен быть выбран как Числовой (или Общий), чтобы программа воспринимала их содержимое в виде чисел и применила к ним заданные настройки. Итак, приступим:
- Переходим в меню “Файл”.
- В перечне слева выбираем пункт “Параметры”.
- В подразделе “Дополнительно” убираем галочку напротив опции “Использовать системные разделители” (группа параметров “Параметры правки”), после чего активируется поле напротив “Разделителя целой и дробной части”, в котором указываем знак “точка” и щелкаем OK.
- Таким образом, запятые заменятся на точки во всех ячейках, содержащих числовые значения. Действие будет выполнено во всей книге, а не только на данном листе.
Метод 4: используем специальный макрос
Данный метод нельзя назвать популярным, однако, он существует, поэтому опишем и его.
Для начала нам нужно выполнить предварительную подготовку, а именно, включить режим Разработчика (по умолчанию выключен). Для этого в параметрах программы в подразделе “Настроить ленту” в правой части окна ставим галочку напротив пункта “Разработчик”. Подтверждаем изменения нажатием кнопки OK.
Теперь приступаем к выполнению нашей основной задачи:
- Переключившись в появившуюся вкладку “Разработчик” кликаем в левой части ленты по значку “Visual Basic” (группа инструментов “Код”).
- На экране отобразится окно Редактора Microsoft VB. В левой части дважды щелкаем по любому листу или книге. В отрывшемся поле вставляем код ниже и закрываем редактор.
Sub Макрос_замены_запятой_на_точку()
Selection.Replace What:=»,», Replacement:=».», LookAt:=xlPart, _
SearchOrder:=xlByRows, MatchCase:=False, SearchFormat:=False, _
ReplaceFormat:=False
End Sub - Выполняем выделение ячеек, в содержимом которых требуется сделать замену. Затем кликаем по значку “Макросы”.
- В появившемся окне отмечаем наш макрос и подтверждаем выполнение команды нажатием соответствующей кнопки. Обращаем внимание, что отменить данное действие невозможно.
- В результате, все запятые в выделенных ячейках будут заменены на точки.
Примечание: данный метод работает только при условии, что в качестве десятичного разделителя в программе используется точка, т.е. опция “Использовать системные разделители” (рассмотрена выше) отключена.
Метод 5: меняем системные настройки компьютера
Закончим способом, который предполагает внесение изменений в настройки самой операционной системы (рассмотрим на примере Windows 10).
- Запускаем Панель управления (например, через строку Поиска).
- В режиме просмотра “Маленькие/крупные значки” кликаем по апплету “Региональные стандарты”.
- В открывшемся окне мы окажемся во вкладке “Форматы”, в которой жмем кнопку “Дополнительные параметры”.
- В следующем окне во вкладе “Числа” мы можем указать символ разделителя, который хотим установить по умолчанию для системы и программы Excel, в частности. В нашем случае – это точка. По готовности жмем OK.
- После этого все запятые в ячейках таблицы, которые содержат числовые данные (с форматом – Числовой или Общий), будут заменены на точки.
Заключение
Таким образом, в программе Excel существует несколько способов, пользуясь которыми можно заменить запятые на точки в ячейках таблицы. Чаще всего, это использование инструмента “Найти и заменить”, а также, функции “ПОДСТАВИТЬ”. Остальные методы нужны в исключительных случаях и применяются значительно реже.
Как в Excel заменить точку на запятую
- Как в Excel заменить точку на запятую
- Как поставить верхнюю запятую
- Как в Excel убрать нули
- Табличный редактор Microsoft Office Excel.
- как поменять запятую на точку
- Как суммировать в Экселе ячейки
- Как сделать перенос текста в ячейке в Эксель (Excel)
- Как изменить точку актуальности
Как поменять точки на запятые в Excel
В дробных числах в Excel могут использоваться в качестве разделителя точки, либо запятые. Во многих англоязычных странах используют точку, в России же чаще используется запятая. Из-за этого часто возникают различные сложности и требуется менять точки на запятые или наоборот.
Если в настройках у вас стоит использование точки в качестве разделителя, то дробные цифры будут восприниматься программой как текст, и с ними невозможно будет производить различные математические действия.
Настройки использования точки или запятой в Excel 2013 меняются следующим образом. Необходимо войти в Файл | Параметры , далее в открывшемся окне выберите пункт Дополнительно и обратите внимание на пункт “ Использовать системные разделители ”
Если стоит галочка в данном пункте, то Excel будет ориентироваться на системные настройки. Как их изменить мы рассмотрим чуть позже. Если вам необходимо именно сейчас поменять настройки, то необходимо убрать галочку и поставить в пункте “Разделитель целой и дробной части” вместо точки запятую или наоборот.
Важно! Данные которые уже вставлены в Excel автоматически не преобразуются в число после изменения вышеуказанных настроек. Чтобы их преобразовать в число есть различные способы.
1 способ.Выделить и скопировать эти данные, открыть блокнот на вашем компьютере и вставить эти данные в блокнот и заново скопировать, вернуться в Excel и вставить эти данные обратно обычной вставкой.
2 способ. Просто скопировать данные и заново вставить. В этих ячейках должны появится в углу зеленные треугольники, в данном случае Excel нам подсказывает, что числа сохранены как текст.
Чтобы преобразовать текст в числа, вам необходимо выделить эти числа, после этого должен появиться желтый ромбик с восклицательным знаком, нажмите на него и выберете пункт “Преобразовать в число”
Меняем точку на запятую в системных настройках Windows
Очень часто встречается следующая ситуация. Например, вы работаете в каком-нибудь отчете Excel, где используется запятая в качестве разделителя. Периодически вам необходимо выгружать данные из какой-нибудь корпоративной базы, CRM или 1С и вставлять в этот отчет. Но данные из этих систем выгружаются с точками и у вас возникают сложности из-за этого, либо обратная ситуация – вы работаете с точками, а программа выгружает отчет с запятыми.
Так вот в данной ситуации нужно либо настроить программу, если она это позволяет, чтобы данные выгружались с нужным вам разделителем, либо самостоятельно перед выгрузкой поменять у себя на компьютере системные настройки. Те самые которые Excel использует по умолчанию, если стоит галочка напротив этого пункта (смотрите на первый рисунок данной статьи).
Для того, чтобы изменить системные настройки разделителя вам необходимо зайти в меню Пуск | Панель управления | Часы, язык и регион, далее в разделе Язык и региональные стандарты выбрать пункт Изменение форматов даты, времени и чисел
Откроется окно Язык и региональные настройки, перейдите во вкладку Форматы | Дополнительные настройки, откроется окно Настройка формата, во вкладке Числа в поле Разделитель целой и дробной части: поменяйте точку на запятую либо наоборот и нажмите ОК
После этого можете запускать выгрузку отчета из корпоративной программы, CRM или 1C и ваш отчет будет выгружен с нужным вам знаком. После выгрузки отчета не забудьте поменять настройки обратно, иначе у вас некорректно может работать сам исходный отчет.
Как поменять точки на запятые в Excel в определенном месте
Нередки ситуации, когда работая с отчетом Excel, где используются в качестве разделителя, например, запятые, а вам присылают данные с точками и стоит задача поменять запятые на точки или наоборот. Самый простой способ – это выделить все данные с точками, нажать одновременно Ctrl+H (либо необходимо перейти (Excel 2007-2013) во вкладку Главная, раздел Редактирование, выбрать бинокль и в выпадающем меню выбрать пункт Заменить
Откроется окно замены, необходимо в поле найти ввести точку, а в Заменить на – запятую либо наоборот в зависимости от ваших нужд и нажать заменить все. Напоминаем, что перед этим желательно выделить те ячейки с данными в которых необходимо поменять точки на запятые, иначе они поменяются во всех данных на листе, в том числе, если они встречаются в тексте или других данных.
Если вам требуется делать это часто, то можно записать простенький макрос для автоматизации этих действий. Привязать этот макрос к горячим клавишам или кнопке и менять точки на запятые и обратно одним щелчком.
Макрос замены точки на запятую в выделенных ячейках
Макрос замены запятой на точку в выделенных ячейках
Принцип работы с данными макросами будет прост, просто выделяете нужные ячейки, строки или столбцы с данными, где необходимо поменять точки на запятые или наоборот и запустите соответствующий макрос любым удобным для вас способом.
Важно! При работе с макросами невозможно будет отменить последние действия, поэтому будьте внимательны.
Меняем точки на запятые в Excel с помощью формул
Бывают ситуации, когда в отчете мы работает с точками, но где-то необходимо отразить данные с помощью запятых, например, в диаграммах. Либо как и с ситуацией выше нам присылают данные с другими разделителями и мы хотим эти разделители менять автоматически или у вас есть отчет, в Excel используются запятые, есть сотрудники которые заполняют данные, например, показания каких-нибудь приборов. Сколько вы не бьетесь с ними, они все равно указывают данные то с точками, то с запятыми. В данном случае, можно просто сделать еще один столбец в котором с помощью формулы точки будут меняться на запятые или наоборот.
Для этих целей мы можем использовать функцию ПОДСТАВИТЬ. Данная функция позволяет менять один текст на другой в нужном нам тексте.
Синтаксис данной функции:
ПОДСТАВИТЬ( текст ; стар_текст ; нов_текст ; [номер_вхождения])
Рассмотрим пример, у нас есть в столбце A данные с запятыми, а мы работает с точками, поэтому эти данные воспринимаются как текст и наша задача состоит в изменении запятых на точки с помощью формул Excel.
В ячейке B1 прописываем формулу
A1 – это текст , в нашем примере это текст в нашего числа в ячейке A1
«,» – это стар_текст , то есть тот текст который нам необходимо заменить, в нашем случае это запятая.
«.» – это нов_текст то есть тот текст на который нам необходимо заменить старый, в нашем случае это точка.
Последний аргумент мы указали 1 – это необязательный аргумент, по умолчанию Excel подставляет 1, означает, что поиск старого текста происходит с 1 знака. Это может пригодится, если, например, в тексте будет 2 запятые, а нам необходимо заменять вторую запятую, а не первую.
Далее мы протягиваем формулу и получаем список и цифр с точкой, но это еще не всё, преобразованные числа так и остались текстом, поэтому их необходимо конвертировать в числа. Для этого мы будем использовать функцию ЗНАЧЕН
Достаточно предыдущую функцию добавить в ЗНАЧЕН и текстовые данные преобразуются в числовые. Функция будет выглядеть следующим образом.
Обратите внимание! В данном примере мы работает с точками, поэтому функция будет работать корректно, если же в такой же ситуации мы будем менять точки на запятые, а числовые разряды в настройках у нас разделяются точками, то функция будет выдавать ошибку.
Четыре способа, как в Excel заменить точку на запятую
Профессионально работающие в «Эксель» люди зачастую сталкиваются с необходимостью заменить запятую (,) на точку (.). Чаще всего это связано с редактированием файлов англоязычной локализации, так как за рубежом единый стандарт подразумевает использование в качестве разделителя десятичных чисел точку, в то время как у нас — запятую. И наоборот, для разделения разряда используют запятую, а у нас — точку. В этой статье мы поговорим о том, как в Excel заменить точку на запятую с помощью специальных инструментов, чтобы данный процесс отнимал как можно меньше времени.
Первый способ: «Найти и заменить»
В первом способе мы будем использовать инструмент под названием «Найти и заменить». Но перед тем как в Excel заменить точку на запятую таким образом, стоит сказать, что он совершенно не годится в случае с формулами, так как все значения в таблице перейдут в текстовый формат. Итак, приступим:
- Для начала надо преобразовать формат ячеек в текстовый. Для этого выделите нужную область, нажмите ПКМ и в меню кликните по «Формат ячеек».
- В появившемся окне, находясь на вкладке «Число», выберите «Текстовый» и кликните по «ОК».
- После изменения формата ячеек можно приступать к замене. Для этого на главной вкладке кликните по кнопке «Найти и выделить» и в выпадающем списке выберите «Заменить».
- В окне, что появится, в поле «Найти» введите точку, а в «Заменить на» — запятую.
- Нажмите кнопку «Заменить все».
Это был первый способ, как в Excel заменить точку на запятую. Но возможно, он вам не подойдет, поэтому переходим ко второму.
Второй способ: формулы
Сейчас мы разберемся, как с помощью формулы заменить запятую на точку в Excel. Его суть заключается в том, что с помощью специального оператора мы преобразуем данные в других ячейках, а потом перенесем их на необходимый диапазон:
- Кликаем по ячейке, которая располагается первой рядом с теми, в которых нужно произвести замену.
- Нажимаем на кнопку «Вставить функцию».
- В списке находим функцию «Подставить».
- Кликаем по «ОК».
Далее возникнет окно функции, в которое необходимо ввести все нужные значения:
- В «Текст» вводим первую ячейку, в которой нужно провести замену.
- В «Стар_текст» вводим запятую, беря ее в кавычки.
- В «Нов_текст» вводим точку, также беря ее в кавычки.
- Нажимаем «ОК».
Теперь, зажав ЛКМ нижний правый угол нашей выделенной ячейки, перетаскиваем его до конца нужного диапазона. Вся область заполнилась данными с замененными точками. Теперь вам надо выполнить следующее:
- Выделить измененные значения.
- Нажать CTRL+X.
- Выделить неизмененные значения.
- Кликнуть ПКМ.
- Выбрать параметр вставки с обозначением «123».
Вот мы и разобрали второй способ, как в Excel заменить точку на запятую. Переходим к третьему.
Третий способ: макрос
Теперь нужно рассмотреть, как можно с помощью VBA заменить запятую на точку в Excel. Для этого нужно:
- Перейти во вкладку «Разработчик».
- Нажать на Visual Basic.
- В появившемся окне вставить текст, который будет указан под этим списком.
- Закрыть окно.
Теперь можно приступать к замене.
- Выделите нужные ячейки.
- Перейдите во вкладку «Разработчик».
- Нажмите кнопку «Макросы».
- В появившемся окне выделите недавно созданный макрос.
- Нажмите «Выполнить».
После этого задачу, как в Excel заменить точку на запятую, можно считать решенной. Переходим к последнему — четвертому методу.
Четвертый способ: настройки
Данный способ подойдет в тех случаях, когда нужно произвести замену так, чтобы формулы оставались действенными. Выполняется он следующим образом:
- Нажмите кнопку «Файл».
- Перейдите в меню «Параметры».
- В появившемся окне перейдите в раздел «Дополнительно».
- В меню «Параметры вставки» уберите отметку рядом с «Использовать системные разделители».
- В пункте «Разделитель целой и дробной части» замените запятую на точку.
- Кликните по «ОК».
После проделанных действий все формулы будут отображаться программой нормально. И на этом статья подходит к концу. Надеемся, что один из предложенных способов помог вам добиться желаемых результатов.
Excel для Microsoft 365 для Mac Excel 2019 для Mac Excel 2016 для Mac Excel для Mac 2011 Еще…Меньше
С помощью числовых форматов можно изменять внешний вид чисел, в том числе даты и времени, не меняя при этом фактические числа. Числовой формат не влияет на значение в ячейке, которое Excel использует для вычислений. Фактическое значение отображается в строке формул.
В Excel есть несколько встроенных числовых форматов. Их можно использовать без изменения или в качестве основы для создания собственных числовых форматов. При создании пользовательских числовых форматов можно указать до четырех разделов кода формата. Они определяют формат положительных чисел, отрицательных чисел, нулевых значений и текста (в указанном порядке). Разделы кода должны быть разделены точкой с запятой (;).
В следующем примере показаны четыре типа разделов кода формата:





Если указан только один раздел кода формата, он будет использоваться для всех чисел. Если указаны два раздела кода формата, первый раздел кода будет использоваться для положительных чисел и нулей, а второй — для отрицательных чисел. Если требуется пропустить какой-либо раздел кода в числовом формате, необходимо добавить точку с запятой для каждого пропущенного раздела. Для объединения (или сцепления) двух значений можно использовать текстовый оператор амперсанд (&).
Создание кода пользовательского формата
-
На вкладке Главная щелкните Числовой формат
и выберите Другие числовые форматы.
-
В диалоговом окне Формат ячеек в разделе Категория выберите пункт Другой.
-
В списке Тип выберите числовой формат, который нужно настроить.
Выбранный формат отображается вверху списка в поле Тип.
-
В поле Тип внесите необходимые изменения в выбранный числовой формат.
Советы по созданию кодов форматирования
Чтобы в ячейке отображался текст и числа, заключите текстовые знаки в двойные кавычки (» «) или поставьте перед отдельным символом обратную косую черту (). Добавьте знаки в нужный раздел кода формата. Например, введите формат «Избыток «0,00 ₽;»Дефицит «-0,00 ₽, чтобы положительные значения отображались в формате «Избыток 125,74 ₽», а отрицательные — в формате «Недостаток -125,74 ₽».
Для отображения символов, перечисленных в следующей таблице, использовать кавычки не требуется:
|
Знак |
Название |
|
₽ |
Знак рубля |
|
+ |
Знак «плюс» |
|
— |
Знак «минус» |
|
/ |
/ (косая черта) |
|
( |
Левая круглая скобка |
|
) |
Правая круглая скобка |
|
: |
Двоеточие |
|
! |
Восклицательный знак |
|
^ |
Циркумфлекс («крышка») |
|
& |
Амперсанд |
|
‘ |
Апостроф |
|
~ |
Тильда |
|
{ |
Левая фигурная скобка |
|
} |
Правая фигурная скобка |
|
< |
Знак «меньше» |
|
> |
Знак «больше» |
|
= |
Знак равенства |
|
Пробел |
Чтобы создать числовой формат, содержащий текст, который вводится в ячейке, вставьте в текстовом разделе кода числового формата символ «@» в том месте, где в ячейке должен будет отображаться введенный текст. Если в текстовом разделе числового формата отсутствует символ «@», в ячейке не будет отображаться введенный текст (будут видны только числа). Вы также можете создать числовой формат, который объединяет определенные текстовые символы с текстом, вводимым в ячейке. Для этого необходимые текстовые символы следует ввести перед символом «@», после символа «@» или и перед ним, и после него. Затем введенные текстовые символы нужно заключить в двойные кавычки (» «). Например, чтобы вставить текст перед текстом, вводимым в ячейке, введите «валовой доход для «@ в текстовом разделе кода числового формата.
Чтобы создать в числовом формате интервал, имеющий ширину символа, вставьте символ подчеркивания (_) перед требуемым символом. Например, чтобы положительные числа выводились на одном уровне с отрицательными числами, заключенными в скобки, вставьте символ подчеркивания в конце формата для положительных чисел, а за ним добавьте символ правой круглой скобки.
Чтобы число заполнило ячейку по всей ширине за счет повторения определенного символа, поставьте в коде числового формата перед этим символом звездочку (*). Например, можно ввести 0*–, чтобы заполнить пунктиром всю ячейку справа от числа, или *0 перед любым форматом, чтобы отобразить начальные нули.
Коды числовых форматов можно использовать для управления отображением цифр перед десятичным знаком и после него. Для отображения только значащих цифр в числе следует использовать знак решетки (#). Этот знак не позволяет выводить незначащие нули. Чтобы отобразить незначащие нули, если число содержит меньше цифр, чем указано в коде формата, необходимо использовать цифровой символ нуля (0). Знак вопроса (?) используется, чтобы добавить пробелы вместо незначащих нулей с обеих сторон десятичного разделителя для выравнивания десятичных разделителей при форматировании с использованием моноширинного шрифта, например Courier New. Вопросительный знак (?) также можно использовать для отображения дробей, которые содержат переменное количество цифр в числителе и знаменателе.
Если в целой части числа больше цифр, чем заполнителей в коде формата, в ячейке будут отображаться дополнительные цифры. Однако если в дробной части числа больше цифр, чем заполнителей в коде формата, число будет округлено до количества десятичных знаков, равного количеству заполнителей. Если код формата содержит только знаки решетки (#) слева от десятичного разделителя, числа, значение которых меньше 1, будут начинаться с десятичного разделителя, а не с нуля, за которым следует десятичный разделитель.
|
Элементы, которые нужно отобразить |
В виде |
Используйте код |
|
1234,59 |
1234,6 |
####.# |
|
8,9 |
8,900 |
#,000 |
|
0,631 |
0,6 |
0,# |
|
12 1234,568 |
12,0 1234,57 |
#,0# |
|
Число: 44,398 102,65 2,8 |
С выравниванием десятичных разделителей: 44,398 102,65 2,8 |
???.??? |
|
Число: 5,25 5,3 |
С выравниванием числителей дробей 5 1/4 5 3/10 |
# ???/??? |
Для отображения пробела в качестве разделителя групп разрядов или представления числа в масштабе, кратном 1000, включите пробел в код числового формата.
|
Элементы, которые нужно отобразить |
В виде |
Используйте код |
|
12000 |
12 000 |
#,### |
|
12000 |
12 |
#, |
|
12200000 |
12,2 |
0,0 (два пробела) |
Для отображения начальных или конечных нулей перед целым числом или после него используйте коды из следующей таблицы:
|
Элементы, которые нужно отобразить |
В виде |
Используйте код |
|
12 123 |
00012 00123 |
00000 |
|
12 123 |
00012 000123 |
«000»# |
|
123 |
0123 |
«0»# |
Чтобы задать цвет для раздела кода формата, введите в этом разделе одно из восьми перечисленных ниже названий цветов в квадратных скобках. Код цвета должен быть первым элементом в разделе.
[Черный] [Синий] [Голубой] [Зеленый] [Фиолетовый] [Красный] [Белый] [Желтый]
Чтобы задать числовой формат, который должен применяться только к числам, удовлетворяющим указанному условию, введите это условие в квадратных скобках. Условие состоит из оператора сравнения и значения. Например, приведенный ниже числовой формат задает отображение чисел, меньших или равных 100, красным цветом, а чисел, больших 100, — синим цветом.
[Красный][<=100];[Синий][>100]
Чтобы скрыть нули или все значения в ячейках, создайте пользовательский формат с использованием приведенных ниже кодов. Скрытые значения отображаются только в строке формул. Они не видны при печати листа. Чтобы скрытые значения снова стали видимыми, измените формат на общий числовой формат или на соответствующий формат даты или времени.
|
Чтобы скрыть |
Используйте код |
|
Нулевые значения |
0;–0;;@ |
|
Все значения |
;;; (три точки с запятой) |
Чтобы ввести приведенные ниже обозначения денежных единиц в поле Тип, используйте соответствующие сочетания клавиш.
|
Символ |
Клавиши |
|
¢ (цент) |
OPTION+4 |
|
£ (фунт) |
OPTION+3 |
|
¥ (иена) |
OPTION+Y |
|
€ (евро) |
OPTION+SHIFT+2 |
Положение обозначения денежной единицы определяется региональными параметрами. Обозначение может находиться перед числом или после него, при этом между ним и числом может быть пробел. Региональные параметры также определяют разделитель целой и дробной части и разделитель групп разрядов. Эти параметры настраиваются в региональных настройках Mac OS X.
Чтобы отображать числа в виде процентов, например 0,08 как 8% или 2,8 как 280%, включите в числовой формат знак процента (%).
Для экспоненциального представления чисел используйте в коде числового формата один из знаков экспоненты, например «E–», «E+», «e–» или «e+». Если справа от знака экспоненты в разделе кода числового формата стоит нуль (0) или знак решетки (#), это число в Excel отображается в экспоненциальном формате с автоматическим добавлением знака «E» или «e». Количество нулей или знаков решетки справа от знака определяет количество цифр в показателе степени числа. Если указан знак «E–» или «e–», перед отрицательными показателями степени отображается знак «минус». Если указан знак «E+» или «e+», перед отрицательными показателями степени отображается знак «минус», а перед положительными — «плюс».
Для отображения дат и времени используйте приведенные ниже коды.
Важно: Если код «м» или «мм» используется сразу после кода «ч» или «чч» (который обозначает часы) или непосредственно перед кодом «сс» (обозначающим секунды), в Excel вместо месяца будут отображаться минуты.
|
Элементы, которые нужно отобразить |
В виде |
Используйте код |
|
Годы |
00–99 |
ГГ |
|
Годы |
1900–9999 |
ГГГГ |
|
Месяцы |
1–12 |
М |
|
Месяцы |
01–12 |
ММ |
|
Месяцы |
янв — дек |
МММ |
|
Месяцы |
январь — декабрь |
ММММ |
|
Месяцы |
я — д |
МММММ |
|
Дни |
1–31 |
Д |
|
Дни |
01–31 |
ДД |
|
Дни |
пн — вс |
ДДД |
|
Дни |
понедельник — воскресенье |
ДДДД |
|
Часы |
0–23 |
ч |
|
Часы |
00–23 |
чч |
|
Минуты |
0–59 |
м |
|
Минуты |
00–59 |
мм |
|
Секунды |
0–59 |
с |
|
Секунды |
00–59 |
сс |
|
Время |
4:00 |
ч |
|
Время |
16:36 |
ч:мм |
|
Время |
16:36:03 |
ч:мм:сс |
|
Время |
16:36:03,75 |
ч:мм:сс,00 |
|
Истекшего времени (в часах и минутах) |
1:02 |
[ч]:мм |
|
Истекшего времени (в минутах и секундах) |
62:16 |
[мм]:сс |
|
Истекшего времени (в секундах с сотыми долями) |
3735,80 |
[сс],00 |
Примечание: Если формат содержит обозначение «AM» или «PM», время отображается на основе 12-часового цикла. Обозначения «AM» и «A» означают время суток от полуночи до полудня, а «PM» и «P» — время от полудня до полуночи. В противном случае используется 24-часовой цикл.
Дополнительные сведения
Создание и применение пользовательского числового формата
Отображение чисел в виде почтовых индексов, страховых номеров (SSN) и номеров телефонов
Отображение дат, времени, денежных единиц, дробей или процентов
Выделение закономерностей и трендов с помощью условного форматирования
Отображение и скрытие нулевых значений
Нужна дополнительная помощь?
Для разделения целой и дробной части числа, представленного в виде десятичной дроби, используется специальный символ-разделитель: в англоязычных странах – это точка, в остальных – чаще всего, запятая. Из-за этого различия перед пользователями Эксель нередко встает задача – заменить определенные символы на те, которые нужны. Давайте разберемся, как в программе можно поменять запятые на точки.
Примечание: если в качестве знака-разделителя используется запятая, то числа с точками программой в качестве десятичных дробей восприниматься не будут, а это значит, что и в расчетах они не могут быть задействованы. Это актуально и для обратной ситуации.
- Метод 1: применяем инструмент “Найти и заменить”
- Метод 2: используем функцию “Подставить”
- Метод 3: настраиваем параметры Excel
- Метод 4: используем специальный макрос
- Метод 5: меняем системные настройки компьютера
- Заключение
Метод 1: применяем инструмент “Найти и заменить”
Данный метод является самым популярным и предполагает использование инструмента “Найти и заменить”:
- Любым удобным способом выделяем диапазон ячеек, в которых все запятые требуется заменить на точки. В главной вкладе в блоке “Редактирование” кликаем по значку функции “Найти и выделить” и в предложенных вариантах останавливаемся на варианте – “Заменить”. Для запуска данного инструмента можно, также, использовать сочетание клавиш Ctrl+H.
Примечание: если перед применением инструмента не выполнить выделение, то поиск и замена запятых на точки будут выполнены по всему содержимому листа, что не всегда нужно.
- На экране отобразится небольшое окно функции “Найти и заменить”. Мы должны сразу оказаться во вкладке “Заменить” (если это по какой-либо причине не произошло, переключаемся в нее вручную). Здесь мы в значении параметра “Найти” указываем знак запятой, для “Заменить на” – знак точки. По готовности жмем кнопку “Заменить все”, чтобы применить инструмент для всех выделенных ячеек.
Нажатие же кнопки “Заменить” выполнит единичный поиск и замену, начиная с первой ячейки выделенного диапазона, т.е. ее нужно будет щелкнуть ровно столько раз, сколько замен согласно заданным параметрам существует.
- В следующем окошке будет содержаться информация о количестве выполненных замен.
- Таким образом, нам без особых усилий удалось вместо запятых вставить точки в выделенном фрагменте таблицы.
Метод 2: используем функцию “Подставить”
С помощью данной функции можно, также, выполнить автоматический поиск и замену одного знака на другой. Вот, что мы делаем:
- Встаем в незаполненную ячейку рядом с той, которая содержит запятую (в той же строке, но не обязательно именно в соседней). Затем кликаем по значку “Вставить функцию” с левой стороны от строки формул.
- В открывшемся окне Вставки функции щелкаем по текущей категории и выбираем “Текстовый” (также подойдет “Полный алфавитный перечень”). В предложенном списке отмечаем оператор “ПОДСТАВИТЬ”, после чего жмем OK.
- Появится окно, в котором требуется заполнить аргументы функции:
- “Текст”: указываем ссылку на исходную ячейку, содержащую запятую. Сделать это можно вручную, напечатав адрес с помощью клавиатуры. Либо, находясь в поле для ввода информации, щелкаем по нужному элементу в самой таблице.
- “Стар_текст”: здесь, как и при работе с функцией “Найти и заменить”, указываем знак, который следует поменять, т.е. запятую (но в этот раз в кавычках).
- “Нов_текст”: указываем знак точки (в кавычках).
- “Номер_вхождения” не является обязательным для заполнения аргументом. В данном случае оставляем поле пустым.
- Переключаться между аргументами функции можно, просто щелкая внутри нужного поля или используя клавишу Tab на клавиатуре. Когда все готово, жмем OK.
- Получаем обработанные данные в ячейке с оператором. Чтобы получить подобный результат для других элементов столбца, воспользуемся Маркером заполнения. Для этого наводим курсор на нижний правый угол ячейки с функцией. Как только указатель сменится на черный плюсик (это и есть маркер), зажав левую кнопку мыши тянем его вниз до последнего элемента столбца.
- Отпустив кнопку мыши мы сразу же увидим результат. Остается только переместить новые данные в таблицу, заменив ими первоначальные. Для этого выделяем ячейки с формулами (если вдруг выделение было снято), щелкаем по отмеченной области правой кнопкой мыши и в открывшемся контекстном меню выбираем пункт “Копировать”.
Также можно воспользоваться аналогичной кнопкой, расположенной в блоке инструментов “Буфер обмена” в главной вкладке программы. Либо просто жмем горячие клавиши Ctrl+C.
- Теперь выполняем выделение диапазона ячеек в самой таблице, куда следует вставить скопированные в буфер обмена данные. Правой кнопкой мыши щелкаем по выделенной области, в открывшемся меню в “Параметрах вставки” выбираем значок с изображением папки и цифрами 123, – команда “Вставка значений”.
Примечание: Вместо выделения диапазона в исходной таблице можно просто встать в самую верхнюю ячейку (или самую левую верхнюю ячейку, если речь идет про область из несколько столбцов и строк), начиная с которой следует вставить скопированные данные.
- Все запятые в столбце были заменены на точки. Вспомогательный столбец нам больше не нужен, и его можно удалить. Для этого щелкаем по его обозначению на горизонтальной панели координат правой кнопкой мыши и в раскрывшемся контекстном меню останавливаемся на команде “Удалить”. При выполнении операции нужно убедиться в том, что в строках ниже этого столбца нет ценных данных, которые будут, также, удалены.
Альтернативным способом является очистка содержимого ячеек. Для этого выделяем их, вызываем контекстное меню щелчком правой кнопкой мыши по ним и выбираем соответствующую команду в открывшемся списке.
Метод 3: настраиваем параметры Excel
Переходим к следующему методу, который отличается от рассмотренных выше тем, что мы будем выполнять действия не в рабочей среде программы (на листе), а в ее настройках.
Следует учесть, что формат ячеек, в которых требуется выполнить замену, должен быть выбран как Числовой (или Общий), чтобы программа воспринимала их содержимое в виде чисел и применила к ним заданные настройки. Итак, приступим:
- Переходим в меню “Файл”.
- В перечне слева выбираем пункт “Параметры”.
- В подразделе “Дополнительно” убираем галочку напротив опции “Использовать системные разделители” (группа параметров “Параметры правки”), после чего активируется поле напротив “Разделителя целой и дробной части”, в котором указываем знак “точка” и щелкаем OK.
- Таким образом, запятые заменятся на точки во всех ячейках, содержащих числовые значения. Действие будет выполнено во всей книге, а не только на данном листе.
Метод 4: используем специальный макрос
Данный метод нельзя назвать популярным, однако, он существует, поэтому опишем и его.
Для начала нам нужно выполнить предварительную подготовку, а именно, включить режим Разработчика (по умолчанию выключен). Для этого в параметрах программы в подразделе “Настроить ленту” в правой части окна ставим галочку напротив пункта “Разработчик”. Подтверждаем изменения нажатием кнопки OK.
Теперь приступаем к выполнению нашей основной задачи:
- Переключившись в появившуюся вкладку “Разработчик” кликаем в левой части ленты по значку “Visual Basic” (группа инструментов “Код”).
- На экране отобразится окно Редактора Microsoft VB. В левой части дважды щелкаем по любому листу или книге. В отрывшемся поле вставляем код ниже и закрываем редактор.
Sub Макрос_замены_запятой_на_точку()
Selection.Replace What:=",", Replacement:=".", LookAt:=xlPart, _
SearchOrder:=xlByRows, MatchCase:=False, SearchFormat:=False, _
ReplaceFormat:=False
End Sub - Выполняем выделение ячеек, в содержимом которых требуется сделать замену. Затем кликаем по значку “Макросы”.
- В появившемся окне отмечаем наш макрос и подтверждаем выполнение команды нажатием соответствующей кнопки. Обращаем внимание, что отменить данное действие невозможно.
- В результате, все запятые в выделенных ячейках будут заменены на точки.
Примечание: данный метод работает только при условии, что в качестве десятичного разделителя в программе используется точка, т.е. опция “Использовать системные разделители” (рассмотрена выше) отключена.
Метод 5: меняем системные настройки компьютера
Закончим способом, который предполагает внесение изменений в настройки самой операционной системы (рассмотрим на примере Windows 10).
- Запускаем Панель управления (например, через строку Поиска).
- В режиме просмотра “Маленькие/крупные значки” кликаем по апплету “Региональные стандарты”.
- В открывшемся окне мы окажемся во вкладке “Форматы”, в которой жмем кнопку “Дополнительные параметры”.
- В следующем окне во вкладе “Числа” мы можем указать символ разделителя, который хотим установить по умолчанию для системы и программы Excel, в частности. В нашем случае – это точка. По готовности жмем OK.
- После этого все запятые в ячейках таблицы, которые содержат числовые данные (с форматом – Числовой или Общий), будут заменены на точки.
Заключение
Таким образом, в программе Excel существует несколько способов, пользуясь которыми можно заменить запятые на точки в ячейках таблицы. Чаще всего, это использование инструмента “Найти и заменить”, а также, функции “ПОДСТАВИТЬ”. Остальные методы нужны в исключительных случаях и применяются значительно реже.
Общепринятым разделителем на целую и дробную часть для чисел, на постсоветском пространстве, считается запятая, однако, за океаном таким разделителем выступает точка. Как изменить разделитель в Excel и вообще почему в одной операционной системе, если открыть документ Excel дробная часть числа отделяется запятой, а в другой – точкой, то же можно сказать и про формат датывремени.
Как установить правильный разделить для чисел в Excel?
Первый способ.
Дело в том, что настройки разделителя и формата даты или времени задаются в операционной системе и в дальнейшем используются прикладными программами и Excel здесь не исключение. Для доступа к региональным параметрам необходимо запустить «Панель управленияРегиональные стандарты» в англоязычной версии «Region».
В представленном диалоговом окне выбрать формат принятый в стране вашего проживания, здесь также можно произвести определенные настройки отображения даты.
Второй способ.
Вообще настроить отображение разделителя в табличном процессоре, можно не изменяя региональные настройки. Для этого необходимо зайти в настройки самого Excel «ФайлПараметрыДополнительно».
Ну а для правильного отображения даты необходимо вызвать диалоговое окно настройки формата данных в ячейке
— Advertisement —
Как поменять точки на запятые в Excel
В дробных числах в Excel могут использоваться в качестве разделителя точки, либо запятые. Во многих англоязычных странах используют точку, в России же чаще используется запятая. Из-за этого часто возникают различные сложности и требуется менять точки на запятые или наоборот.
Если в настройках у вас стоит использование точки в качестве разделителя, то дробные цифры будут восприниматься программой как текст, и с ними невозможно будет производить различные математические действия.
Настройки использования точки или запятой в Excel 2013 меняются следующим образом. Необходимо войти в Файл | Параметры , далее в открывшемся окне выберите пункт Дополнительно и обратите внимание на пункт “ Использовать системные разделители ”
Если стоит галочка в данном пункте, то Excel будет ориентироваться на системные настройки. Как их изменить мы рассмотрим чуть позже. Если вам необходимо именно сейчас поменять настройки, то необходимо убрать галочку и поставить в пункте “Разделитель целой и дробной части” вместо точки запятую или наоборот.
Важно! Данные которые уже вставлены в Excel автоматически не преобразуются в число после изменения вышеуказанных настроек. Чтобы их преобразовать в число есть различные способы.
1 способ.Выделить и скопировать эти данные, открыть блокнот на вашем компьютере и вставить эти данные в блокнот и заново скопировать, вернуться в Excel и вставить эти данные обратно обычной вставкой.
2 способ. Просто скопировать данные и заново вставить. В этих ячейках должны появится в углу зеленные треугольники, в данном случае Excel нам подсказывает, что числа сохранены как текст.
Чтобы преобразовать текст в числа, вам необходимо выделить эти числа, после этого должен появиться желтый ромбик с восклицательным знаком, нажмите на него и выберете пункт “Преобразовать в число”
Меняем точку на запятую в системных настройках Windows
Очень часто встречается следующая ситуация. Например, вы работаете в каком-нибудь отчете Excel, где используется запятая в качестве разделителя. Периодически вам необходимо выгружать данные из какой-нибудь корпоративной базы, CRM или 1С и вставлять в этот отчет. Но данные из этих систем выгружаются с точками и у вас возникают сложности из-за этого, либо обратная ситуация – вы работаете с точками, а программа выгружает отчет с запятыми.
Так вот в данной ситуации нужно либо настроить программу, если она это позволяет, чтобы данные выгружались с нужным вам разделителем, либо самостоятельно перед выгрузкой поменять у себя на компьютере системные настройки. Те самые которые Excel использует по умолчанию, если стоит галочка напротив этого пункта (смотрите на первый рисунок данной статьи).
Для того, чтобы изменить системные настройки разделителя вам необходимо зайти в меню Пуск | Панель управления | Часы, язык и регион, далее в разделе Язык и региональные стандарты выбрать пункт Изменение форматов даты, времени и чисел
Откроется окно Язык и региональные настройки, перейдите во вкладку Форматы | Дополнительные настройки, откроется окно Настройка формата, во вкладке Числа в поле Разделитель целой и дробной части: поменяйте точку на запятую либо наоборот и нажмите ОК
После этого можете запускать выгрузку отчета из корпоративной программы, CRM или 1C и ваш отчет будет выгружен с нужным вам знаком. После выгрузки отчета не забудьте поменять настройки обратно, иначе у вас некорректно может работать сам исходный отчет.
Как поменять точки на запятые в Excel в определенном месте
Нередки ситуации, когда работая с отчетом Excel, где используются в качестве разделителя, например, запятые, а вам присылают данные с точками и стоит задача поменять запятые на точки или наоборот. Самый простой способ – это выделить все данные с точками, нажать одновременно Ctrl+H (либо необходимо перейти (Excel 2007—2013) во вкладку Главная, раздел Редактирование, выбрать бинокль и в выпадающем меню выбрать пункт Заменить
Откроется окно замены, необходимо в поле найти ввести точку, а в Заменить на – запятую либо наоборот в зависимости от ваших нужд и нажать заменить все. Напоминаем, что перед этим желательно выделить те ячейки с данными в которых необходимо поменять точки на запятые, иначе они поменяются во всех данных на листе, в том числе, если они встречаются в тексте или других данных.
Если вам требуется делать это часто, то можно записать простенький макрос для автоматизации этих действий. Привязать этот макрос к горячим клавишам или кнопке и менять точки на запятые и обратно одним щелчком.
Макрос замены точки на запятую в выделенных ячейках
Макрос замены запятой на точку в выделенных ячейках
Принцип работы с данными макросами будет прост, просто выделяете нужные ячейки, строки или столбцы с данными, где необходимо поменять точки на запятые или наоборот и запустите соответствующий макрос любым удобным для вас способом.
Важно! При работе с макросами невозможно будет отменить последние действия, поэтому будьте внимательны.
Меняем точки на запятые в Excel с помощью формул
Бывают ситуации, когда в отчете мы работает с точками, но где-то необходимо отразить данные с помощью запятых, например, в диаграммах. Либо как и с ситуацией выше нам присылают данные с другими разделителями и мы хотим эти разделители менять автоматически или у вас есть отчет, в Excel используются запятые, есть сотрудники которые заполняют данные, например, показания каких-нибудь приборов. Сколько вы не бьетесь с ними, они все равно указывают данные то с точками, то с запятыми. В данном случае, можно просто сделать еще один столбец в котором с помощью формулы точки будут меняться на запятые или наоборот.
Для этих целей мы можем использовать функцию ПОДСТАВИТЬ. Данная функция позволяет менять один текст на другой в нужном нам тексте.
Синтаксис данной функции:
ПОДСТАВИТЬ( текст ; стар_текст ; нов_текст ; [номер_вхождения])
Рассмотрим пример, у нас есть в столбце A данные с запятыми, а мы работает с точками, поэтому эти данные воспринимаются как текст и наша задача состоит в изменении запятых на точки с помощью формул Excel.
В ячейке B1 прописываем формулу
A1 – это текст , в нашем примере это текст в нашего числа в ячейке A1
«, » – это стар_текст , то есть тот текст который нам необходимо заменить, в нашем случае это запятая.
«. » – это нов_текст то есть тот текст на который нам необходимо заменить старый, в нашем случае это точка.
Последний аргумент мы указали 1 – это необязательный аргумент, по умолчанию Excel подставляет 1, означает, что поиск старого текста происходит с 1 знака. Это может пригодится, если, например, в тексте будет 2 запятые, а нам необходимо заменять вторую запятую, а не первую.
Далее мы протягиваем формулу и получаем список и цифр с точкой, но это еще не всё, преобразованные числа так и остались текстом, поэтому их необходимо конвертировать в числа. Для этого мы будем использовать функцию ЗНАЧЕН
Достаточно предыдущую функцию добавить в ЗНАЧЕН и текстовые данные преобразуются в числовые. Функция будет выглядеть следующим образом.
Обратите внимание! В данном примере мы работает с точками, поэтому функция будет работать корректно, если же в такой же ситуации мы будем менять точки на запятые, а числовые разряды в настройках у нас разделяются точками, то функция будет выдавать ошибку.
Замена запятой на точку в Microsoft Excel
Известно, что в русскоязычной версии Excel в качестве разделителя десятичных знаков используется запятая, тогда как в англоязычной – точка. Это связано с существованием различных стандартов в данной области. Кроме того, в англоязычных странах принято в качестве разделителя разряда использовать запятую, а у нас – точку. В свою очередь это вызывает проблему, когда пользователь открывает файл, созданный в программе с другой локализацией. Доходит до того, что Эксель даже не считает формулы, так как неправильно воспринимает знаки. В этом случае нужно либо поменять локализацию программы в настройках, либо заменить знаки в документе. Давайте выясним, как поменять запятую на точку в данном приложении.
Процедура замены
Прежде, чем приступить к замене, нужно для себя в первую очередь уяснить, для чего вы её производите. Одно дело, если вы проводите данную процедуру просто потому, что визуально лучше воспринимаете точку как разделитель и не планируете использовать эти числа в расчетах. Совсем другое дело, если вам нужно сменить знак именно для расчета, так как в будущем документ будет обрабатываться в англоязычной версии Эксель.
Способ 1: инструмент «Найти и заменить»
Наиболее простой способ выполнение трансформации запятой на точку – это применение инструмента «Найти и заменить». Но, сразу нужно отметить, что для вычислений такой способ не подойдет, так как содержимое ячеек будет преобразовано в текстовый формат.
- Производим выделение области на листе, где нужно трансформировать запятые в точки. Выполняем щелчок правой кнопкой мышки. В запустившемся контекстном меню отмечаем пункт «Формат ячеек…». Те пользователи, которые предпочитают пользоваться альтернативными вариантами с применением «горячих клавиш», после выделения могут набрать комбинацию клавиш Ctrl+1.
Производится запуск окна форматирования. Производим передвижение во вкладку «Число». В группе параметров «Числовые форматы» перемещаем выделение в позицию «Текстовый». Для того чтобы сохранить внесенные изменения, щелкаем по кнопке «OK». Формат данных в выбранном диапазоне будет преобразован в текстовый.
Опять выделяем целевой диапазон. Это важный нюанс, ведь без предварительного выделения трансформация будет произведена по всей области листа, а это далеко не всегда нужно. После того, как область выделена, передвигаемся во вкладку «Главная». Щелкаем по кнопке «Найти и выделить», которая размещена в блоке инструментов «Редактирование» на ленте. Затем открывается небольшое меню, в котором следует выбрать пункт «Заменить…».
Программа выполняет процедуру трансформации запятых на точки в выделенном диапазоне. На этом данную задачу можно считать решенной. Но следует помнить, что данные, замененные таким способом будут иметь текстовый формат, а, значит, не смогут быть использованными в вычислениях.
Способ 2: применение функции
Второй способ предполагает применение оператора ПОДСТАВИТЬ. Для начала с помощью этой функции преобразуем данные в отдельном диапазоне, а потом скопируем их на место исходного.
-
Выделяем пустую ячейку напротив первой ячейки диапазона с данными, в котором запятые следует трансформировать в точки. Щелкаем по пиктограмме «Вставить функцию», размещенную слева от строки формул.
После этих действий будет запущен Мастер функций. Ищем в категории «Тестовые» или «Полный алфавитный перечень» наименование «ПОДСТАВИТЬ». Выделяем его и щелкаем по кнопке «OK».
Открывается окно аргументов функции. Она имеет три обязательных аргумента «Текст», «Старый текст» и «Новый текст». В поле «Текст» нужно указать адрес ячейки, где размещены данные, которые следует изменить. Для этого устанавливаем курсор в данное поле, а затем щелкаем мышью на листе по первой ячейке изменяемого диапазона. Сразу после этого адрес появится в окне аргументов. В поле «Старый текст» устанавливаем следующий символ – «,». В поле «Новый текст» ставим точку – «.». После того, как данные внесены, щелкаем по кнопке «OK».
Как видим, для первой ячейки преобразование выполнено успешно. Подобную операцию можно провести и для всех других ячеек нужного диапазона. Хорошо, если этот диапазон небольшой. Но что делать, если он состоит из множества ячеек? Ведь на преобразование подобным образом, в таком случае, уйдет огромное количество времени. Но, процедуру можно значительно ускорить, скопировав формулу ПОДСТАВИТЬ с помощью маркера заполнения.
Устанавливаем курсор на правый нижний край ячейки, в которой содержится функция. Появляется маркер заполнения в виде небольшого крестика. Зажимаем левую кнопку мыши и тянем этот крестик параллельно области, в которой нужно трансформировать запятые в точки.
Как видим, все содержимое целевого диапазона было преобразовано в данные с точками вместо запятых. Теперь нужно скопировать результат и вставить в исходную область. Выделяем ячейки с формулой. Находясь во вкладке «Главная», щелкаем по кнопке на ленте «Копировать», которая расположена в группе инструментов «Буфер обмена». Можно сделать и проще, а именно после выделения диапазона набрать комбинацию клавиш на клавиатуре Ctrl+1.
Выделяем исходный диапазон. Щелкаем по выделению правой кнопкой мыши. Появляется контекстное меню. В нем выполняем щелчок по пункту «Значения», который расположен в группе «Параметры вставки». Данный пункт обозначен цифрами «123».
Преобразование данных по смене запятых на точки выполнено, а все ненужные элементы удалены.
Способ 3: Использование макроса
Следующий способ трансформации запятых в точки связан с использованием макросов. Но, дело состоит ещё в том, что по умолчанию макросы в Экселе отключены.
Прежде всего, следует включить макросы, а также активировать вкладку «Разработчик», если в вашей программе они до сих пор не активированы. После этого нужно произвести следующие действия:
-
Перемещаемся во вкладку «Разработчик» и щелкаем по кнопке «Visual Basic», которая размещена в блоке инструментов «Код» на ленте.
Открывается редактор макросов. Производим вставку в него следующего кода:
Sub Макрос_трансформации_запятых_в_точки()
Selection.Replace What:=»,», Replacement:=».»
End Sub
Завершаем работу редактора стандартным методом, нажав на кнопку закрытия в верхнем правом углу.
Далее выделяем диапазон, в котором следует произвести трансформацию. Щелкаем по кнопке «Макросы», которая расположена все в той же группе инструментов «Код».
Выполняется преобразование. Запятые будут трансформированы в точки.
Способ 4: настройки Эксель
Следующий способ единственный среди вышеперечисленных, при котором при трансформации запятых в точки выражение будет восприниматься программой как число, а не как текст. Для этого нам нужно будет поменять системный разделитель в настройках с запятой на точку.
-
Находясь во вкладке «Файл», щелкаем по наименованию блока «Параметры».
После вышеуказанных действий запятые, которые использовались в качестве разделителей для дробей, будут преобразованы в точки. Но, главное, выражения, в которых они используются, останутся числовыми, а не будут преобразованы в текстовые.
Существует ряд способов преобразования запятых в точки в документах Excel. Большинство из этих вариантов предполагают изменение формата данных с числового на текстовый. Это ведет к тому, что программа не может задействовать эти выражения в вычислениях. Но также существует способ произвести трансформацию запятых в точки с сохранением исходного форматирования. Для этого нужно будет изменить настройки самой программы.
Отблагодарите автора, поделитесь статьей в социальных сетях.
5 быстрых способов как заменить точки на запятые в Excel

В этой статье я бы хотел затронуть вопрос о преобразовании дробных чисел, а точнее, как заменить точки на запятые. Может вы и сталкивались, а скорее всего и нет, раз зашли почитать, что дробные числа у вас разделены «точкой», это может быть вызвано разными причинами, такими как выгрузка статистической или иной информации с разнообразных программ, к примеру, 1С, также причиной может стать то что в англоязычных странах в основном используют разделитель «точка», а вот в странах СНГ распространена «запятая» и так возникают конфликты, программа воспринимает данные как текст и никакие вычисления не хочет производить.
Как видите, решений этой проблемы достаточно много и не все они сложны для использования, но, об их удобстве решать вам и только исходя из тех задач, решением которых вы занимаетесь. Кстати вы можете вообще убрать запятые и точки попросту округлив необходимые числа. Но это по ходу не наш вариант.
Изменение параметров Excel
Один из самых легких способов доступный любому новичку, да и вообще любому пользователю Excel. 


Замечание! Уже выгруженные в Excel данные не изменяются и не преобразуются в числовое значение, для текущих изменений нужно использовать совсем другие способы, к примеру:
Изменение системных настроек Windows
Этот способ, заменить точки на запятые в Excel, также не является сложным в исполнении и как было сказано выше нужен, если у вас в Excel стоят настройки на систему. 


Внимание! После этого вы можете выгружать отчёты с нужными вам знаками, но для их корректной работы в исходном варианте, вам нужно будет вернуть настройки на свое место!
Изменение с помощью пунктов «Найти» и «Заменить»
Рассмотрим также такой тривиальный способ, по замене точкек на запятые в Excel, как использование возможности «Найти и заменить». Этот способ также можно применить в нашем случае, но только при условии, что у нас только одни голые цифры и больше ничего нет, так как замена работает для всего листа и меняет не только то что нам нужно и то что нам не нужно, одним словом изменят всё к чему дотянется. Так что будьте внимательны при её использовании. 

Внимание! Внимательно следите за диапазоном, где вы изменяете знаки, это должен быть ограниченный диапазон, а не вся рабочая зона, что может помешать вашей работе.
Изменить с помощью функции ПОДСТАВИТЬ и функции ЗНАЧЕН
Не пройдем вниманием и возможность, замены точки на запятую в Excel, с помощью функций программы. Случаи бывают разные, и вы можете, столкнуться с таким, что функция ПОДСТАВИТЬ станет для вас панацеей. К примеру, когда вы используете для формирования отчётов или таблиц числа с разделителем «точка» или наоборот.
=ПОДСТАВИТЬ((A1;«.»;«,»;1), где,
- А1 – это число которое вы будете изменять,
- «.» — вторым аргументом идет знак который вы будете искать,
- «,» — третий аргумент, это знак на который вы замените,
- четвертым аргументом случит число знаков с которого происходит поиск, это нужно если в аргументах встречаются более 1 похожего знака.
Поскольку полученные данные всё еще остаются текстовыми, вам необходимо конвертировать полученный результат в числовой, это вы сделаете с помощью функции ЗНАЧЕН.
=ЗНАЧЕН(ПОДСТАВИТЬ((A1;«.»;«,»;1)), вот так подставив функцию подставления в формулу, на выходе вы получите нужное вам число.
Внимание! Для корректной работы этих функций должны быть соответствующие числовые разряды в настройках вашей программы иначе будут ошибки.
Изменить с помощью макроса VBA
Ну и наконец, самый нетривиальный способ, преобразовать точки на запятые, это изменение знаков с помощью макроса. Как вариант, когда у вас много значений вы можете прицепить написанный макрос к кнопке конвертирования и одним кликом менять данные в разные стороны.
4 способа заменить точку на запятую в Excel
Точка вместо запятой дробных чисел может привести к существенным последствиям при расчетах в программе Excel. Чаще всего такие ошибки случаются, когда импортируются данные в таблицу из других источников.
Если в дробных числах вместо запятой стоит точка, то программа автоматически воспринимает их как текстовый тип данных. Поэтому перед тем как выполнять математические расчеты и вычисления следует отформатировать и подготовить импортированные данные.
Как в Excel заменить точку, на запятую?
Выделите и скопируйте данные из ниже приведенной таблицы:
Теперь перейдите на рабочий лист и щелкните правой кнопкой мышки по ячейке A1. Из появившегося контекстного меню выберите опцию «Специальная вставка». В диалоговом окне выберите «Текст в кодировке Unicode» и нажмите ОК.

Как видно Excel распознает числа только в колонке C. Значения в этой колонке выровнены по правой стороне. В других колонках по левому краю. Во всех ячейках формат по умолчанию «Общий», а в ячейках D3, D5, E3, E5 вообще отображается формат «Дата». Мы копировали данные через специальную вставку и все форматы исходной таблицы устранены. Причина только одна – вместо запятой стоит точка. Такой тип данных не подготовлен и его нельзя использовать для вычислений.
Примечание. Если копировать данные из других источников без специальной вставки, то вместе с данными копируется и формат. В таком случаи формат ячеек «Общий» (по умолчанию) может быть изменен. Тогда нельзя визуально отличить, где распознано число, а где текст.
Все последующие действия необходимо выполнять с чистого листа. Удалите все, что есть на листе или откройте новый для дальнейшей работы.
Чтобы заменить точку, на запятую в импортированных данных можно использовать 4 способа:
Способ 1 замена точки на запятую в Excel через Блокнот
Программа Блокнот Windows не требует использования сложных настроек и функций, а лишь выступает посредником в копировании и предварительной подготовки данных.
- Скопируйте данные из исходной таблички на этой странице. Откройте программу Блокнот Windows («Пуск»-«Все программы»-«Стандартные»-«Блокнот») и вставьте в него скопированные данные для подготовки.
- Выберите в меню «Правка» опцию «Заменить» (или комбинацию горячих клавиш CTRL+H). В появившимся диалоговом окне, введите в поле: «Что» точку (.), а в поле «Чем» запятую (,). И нажмите кнопку «Заменить все».
Программа Блокнот заменила все точки, на запятые. Теперь данные готовы для копирования и вставки на лист.
Это весьма простой, но очень эффективный способ.
Способ 2 временно меняем настройки Excel
Перед тем как поменять точку на запятую в Excel правильно оцените поставленную задачу. Возможно, лучше заставить программу временно воспринимать точку, как разделитель десятых в дробных числах. Просто в настройках мы указываем, что в дробных числах разделитель точка вместо запятой.
Для этого нужно открыть «Файл»-«Параметры»-«Дополнительно». В разделе «Параметры правки» следует временно убрать галочку «Использовать системные разделители». А в поле «Разделитель целой и дробной части» следует удалить запятую и ввести точку.
После выполнения вычислений настоятельно рекомендуется вернуть настройки по умолчанию.
Внимание! Данный способ сработает, если сделать все изменения до импорта данных, а не после.
Способ 3 временно меняем системные настройки Windows
Принцип этого способа похож на предыдущий. Только здесь мы меняем похожие настройки в Windows. В настройках региональных стандартов операционной системы нужно заменить запятую, на точку. Теперь подробнее о том, как это сделать.
Открываем «Пуск»-«Панель управления»-«Языки и региональные стандарты». Нажимаем на кнопку «Дополнительно». В появившимся окне изменяем в первом поле «Разделитель целой и дробной части» — вводим нужное нам значение. Дальше ОК и ОК.
Внимание! Если вы откроете этот файл на другом компьютере, где установлены другие системные параметры региональных стандартов, то могут возникнуть проблемы с вычислениями.
Способ 4 используем функцию найти и заменить в Excel.
Данный способ похож на первый. Только здесь мы используем ту же функцию из Блокнота, но уже в самом Excel.
В этом способе, в отличие от выше приведенных, мы сначала вставляем скопированную табличку на чистый лист, а потом подготавливаем ее к выполнению вычислений и расчетов.
Важным недостатком данного способа является сложность его реализации, если некоторые дробные числа с точкой после вставки были распознаны как дата, а не как текст. Поэтому мы сначала избавимся от дат, а потом разберемся с текстом и точками.
- Предварительно выделите столбцы где будут находится дробные числа с точкой в качестве разделителя. В данном случаи это 3 столбца D:F.
- Установите для выделенного диапазона текстовый формат ячеек, чтобы заранее избежать автоматического преобразования в формат даты некоторых чисел. Для этого выберите текстовый формат из выпадающего списка на закладке «Главная» в разделе «Число». Или нажмите CTRL+1 , в появившимся окне «Формат ячеек» выберите закладку «Число», а в разделе «Числовые форматы» укажите «Текстовый».
- Скопируйте таблицу и щелкните правой кнопкой мышки по ячейке A1. Из контекстного меню выберите опцию «Специальная вставка». Выберите «Текст в кодировке Unicode» и нажмите ОК. Обратите внимание, как теперь отображаются значения в ячейках: D3, D5, E3, E5, в отличии от самого первого копирования таблицы.
- Нажмите на инструмент «Главная»-«Найти и выделить»-«Заменить» (или нажмите комбинацию CTRL+H).
- В появившемся окне введите в поле «Найти» — точку, а в во второе поле введите запятую. И нажмите «Заменить все».
- Снова выделите 3 столбца D:F и измените формат ячеек на «Числовой» CTRL+SHIFT+1. Не забудьте увеличить разрядность до 4-х, как описано в пункте №2.
Все точки сменились на запятые. А текст автоматически преобразился в число.
Вместо 4-го и 5-го пункта можно использовать в отдельной колонке формулу с функциями:
Например, выделите диапазон ячеек G2:I5, введите эту формулу и нажмите CTRL+Enter. А потом переместите значения ячеек диапазона G2:I5 в диапазон D2:F5.
Эта формула находит в тексте точку с помощью функции НАЙТИ. Потом вторая функция меняет ее на запятую. А функция ЗНАЧЕН преобразует полученный результат в число.
Как в Excel заменить точку на запятую
Программа Excel является сегодня одной из самых популярных для работы с табличными данными. Лицензионную версию данной программы вы можете купить вместе с пакетом другим программ в нашем интернет-магазине по приятной цене! Посетите раздел Microsoft Office 2016 и сравните цены сами.
Она невероятно удобна еще и тем, что позволяет производить основные расчеты с данными полностью в автоматическом режиме и имеет огромное количество предустановленных функций. Замена точки и запятой может касаться не только вопроса работы с датами и прочими специфическими данными ячеек программы Excel. Вопрос замены точки и запятой возникает именно при работе с множественными числовыми рядами, когда десятичные дроби используются для проведения расчетов табличных данных (прайсы, финансовые данные).
Правила замены точек и запятых в программе Excel
- Если в настройках программы Excel разработчиком в основных настройках точка задана как десятичный разделитель, то изменить ее на запятую можно в стандартной панели установок программы Excel. Открыть ее можно сочетанием клавиш Alt+«Ф».
- В появившемся перед вами меню выберите строчку «Дополнительно» и следом «Использовать системные разделители». Далее просто проведите замену и сохраните произведенные изменения. После этого именно запятая будет выступать разделителем десятичных дробей.
Как заменить точку с запятой во всем документе Excel
- Если вам необходимо заменить точку запятой только в одной определенной ячейке сделать это лучше вручную. Просто нажмите дважды на ячейку и проведите замену. Убедитесь заранее, что файл открыт для редактирования. Просто удалите точку и поставьте на ее место запятую. После чего закройте ячейку для редактирования.
- Для массового замещения запятыми абсолютного количества точек необходимо применить диалоговое окошко поиска и замены. Он расположен в верхнем меню программы справа. Перед вами откроется диалоговое окно, в котором производится автозамена символов.
- В поле диалогового окна «Найти» введите точку, а запятую — в поле «Заменить на».
Далее нажмите на вариант меню «Заменить все» и программа приступит к выполнению заданной команды. Это может занять некоторое время, если объем данных табличного редактора достаточно велик. Это же относится и к обратным действиям по замене запятой на точку во всем документе. Обратите внимание на тот момент, что будет произведена автозамена абсолютно всех символов в документе, поэтому внимательно отнеситесь к данной операции, для того чтобы ваши данные не были полностью испорчены ошибочными действиями при автозамене.










































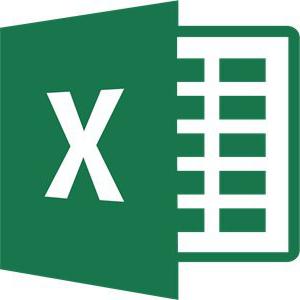
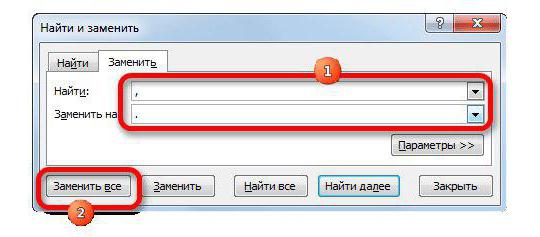
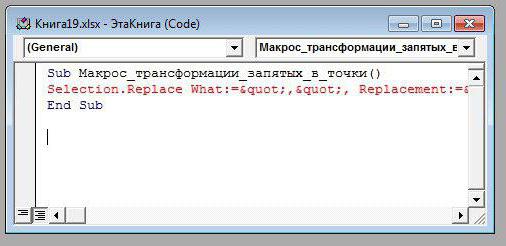
 и выберите Другие числовые форматы.
и выберите Другие числовые форматы.























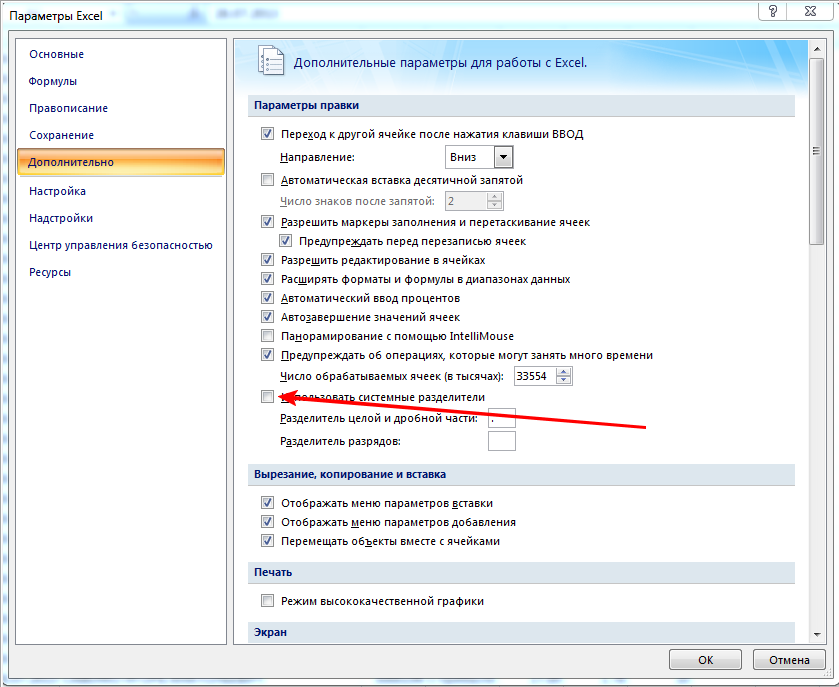
 Далее нажмите на вариант меню «Заменить все» и программа приступит к выполнению заданной команды. Это может занять некоторое время, если объем данных табличного редактора достаточно велик. Это же относится и к обратным действиям по замене запятой на точку во всем документе. Обратите внимание на тот момент, что будет произведена автозамена абсолютно всех символов в документе, поэтому внимательно отнеситесь к данной операции, для того чтобы ваши данные не были полностью испорчены ошибочными действиями при автозамене.
Далее нажмите на вариант меню «Заменить все» и программа приступит к выполнению заданной команды. Это может занять некоторое время, если объем данных табличного редактора достаточно велик. Это же относится и к обратным действиям по замене запятой на точку во всем документе. Обратите внимание на тот момент, что будет произведена автозамена абсолютно всех символов в документе, поэтому внимательно отнеситесь к данной операции, для того чтобы ваши данные не были полностью испорчены ошибочными действиями при автозамене.