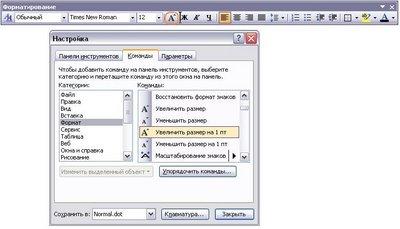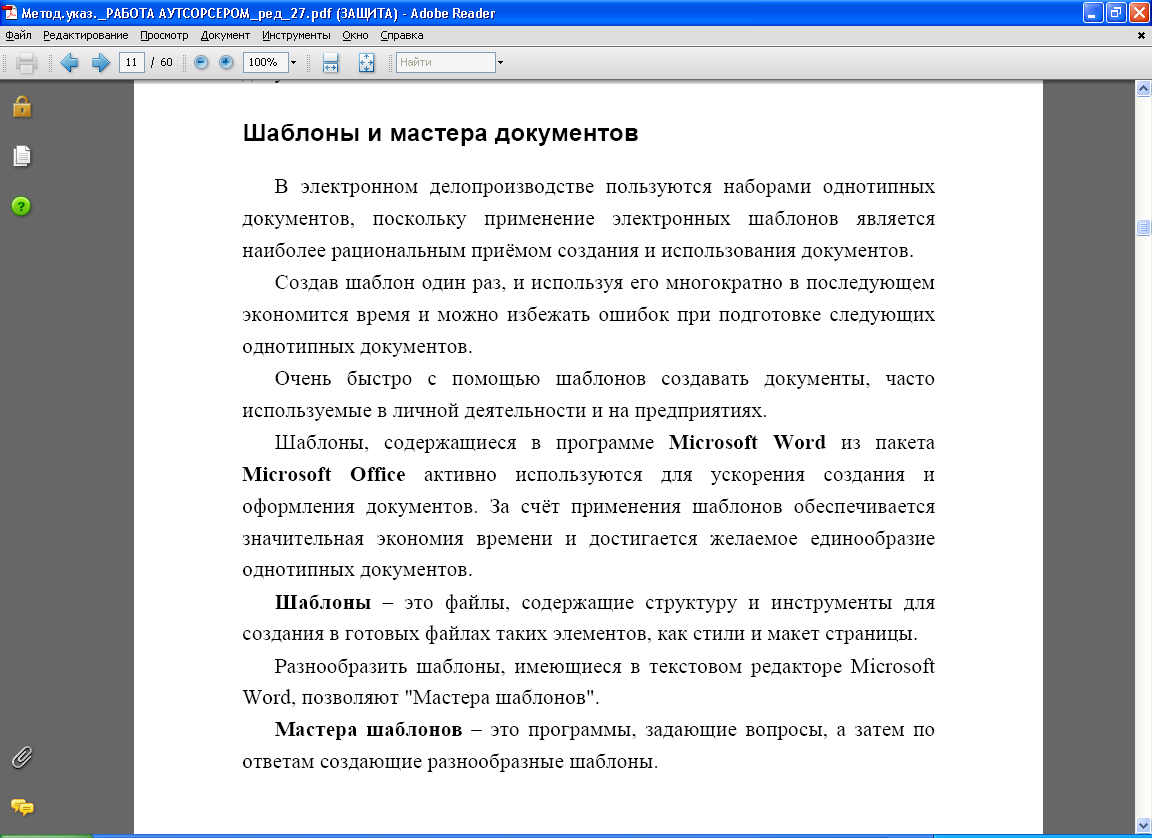1. Какой пункт меню позволяет настроить панель инструментов текстового процессора WORD?
Формат
Вид
Правка
Справка
2. При наборе текста в редакторе WORD клавиша Enter используется для:
Вставки рисунка
Перехода на новую строку
Перехода на новый абзац
Перехода на новую страницу
3. Чтобы в текущем документе начать очередной раздел с новой страницы, необходимо:
Нажать несколько раз клавишу Enter
Вставить Разрыв раздела
Создать новый файл
Передвинуть бегунок в полосе прокрутки
4. В каком пункте меню можно настроить параметры страницы текущего документа?
Формат
Вид
Файл
Сервис
5. Каких списков нет в редакторе WORD?
Нумерованных
Многоколоночных
Многоуровневых
Маркированных
6. С помощью какого встроенного в редактор WORD объекта можно всталять в документ математические формулы?
MS Clip Gallery
MS Organization Chart
MS Word Art
MS Equation
7. В каком пункте меню можно настроить параметры проверки правописания?
Вид->Разметка страницы
Сервис->Параметры
Файл->Параметры страницы
Правка->Заменить
8. Чтобы записать документ на магнитный носитель необходимо использовать команду:
Файл->Создать
Файл->Открыть
Файл->Сохранить
Файл->Закрыть
9. Какое основное расширение файлов, созданных в редакторе WORD?
.rtf
.doc
.txt
.dot
10. Что такое колонтитул?
специальная информация внизу или вверху страницы
шаблон документа
символ
многоколоночный текст
11. Какие параметры форматирования можно настроить в диалоговом окне Абзац?
междустрочный интервал
выравнивание текста
начертание
цвет
отступ
12. Что нельзя настроить в диалоговом окне Шрифт?
выбор используемого языка
цвет символов
расстояние между символами
верхний индекс
начертание
|
Нажмите на кнопку для завершения теста: |
||
|
|
Тема урока: «ТЕКСТОВЫЙ РЕДАКТОР MS WORD . Панели инструментов.» Информатика 8 класс. Погожих А.Н., учитель-дефектолог, ГБОУ «Донецкая СШИ № 29»
ТЕКСТОВЫЙ РЕДАКТОР
(также редактор текстов, текстовый процессор) – это компьютерная система обработки текстовой информации.
Это прикладная программа, которая предназначена для создания и редактирования виртуальных (электронных) текстовых документов.
Профессиональной программой для тех же целей является издательская система.
ВИД ЭКРАНА программы Word
строка заголовка
строка меню
панели инструментов
мерные линейки
границы текста
линейки прокрутки
строка состояния
панель инструментов
Внешний вид окна программы может отличаться и зависит от настроек. Например, панелей инструментов может быть больше или они могут отсутствовать. Скрыть или отобразить панели инструментов можно с помощью меню Вид Панели инструментов Имена активных панелей отмечены. Обычно, активны панели Стандартная и Форматирование .
Обратите внимание, с помощью меню Вид можно отображать и скрывать мерные линейки , задавать различные режимы отображения документа: Обычный , Веб-документ , Разметка страницы , Структура . А также указывать масштаб отображения документа на экране.
Другие настройки программы Word можно задать в меню Сервис Параметры… При этом открывается окно со множеством вкладок. Перед вами вкладка Вид .
На этой вкладке можно, например, указать отображение строки состояния и границ текста , а также специальных символов – знаков форматирования.
Домашнее задание:
- Запишите в тетрадь дату и тему урока
- Внимательно изучите видеопрезентацию с моим объяснением.
- Ответьте на вопросы теста по теме «Панели инструментов MS Word »
Тест на знание текстового процессора Microsoft Word.
1. Какой пункт меню позволяет настроить панель инструментов текстового процессора WORD?
- Формат
- Вид
- Правка
- Справка
Тест на знание текстового процессора Microsoft Word.
2. При наборе текста в редакторе WORD клавиша Enter используется для:
- Вставки рисунка
- Перехода на новую строку
- Перехода на новый абзац
- Перехода на новую страницу
Тест на знание текстового процессора Microsoft Word.
3. В каком пункте меню можно настроить параметры страницы текущего документа?
- Формат
- Вид
- Файл
- Сервис
Тест на знание текстового процессора Microsoft Word.
4. Какое основное расширение файлов, созданных в редакторе WORD?
- .rtf
- .doc
- .txt
- .dot

Тест на знание текстового процессора Microsoft Word.
5. Чтобы записать документ на магнитный носитель необходимо использовать команду:
- Файл-Создать
- Файл-Открыть
- Файл-Сохранить
- Файл-Закрыть
- |
- Решения контрольных работ
- |
- [на 100 баллов] Какой пункт меню позволяет настроить панель инструментов текстового редактора WORD? (Решение → 21509)

Ирина Эланс
Автор который поможет с любыми образовательными и учебными заданиями
Какой пункт меню позволяет настроить панель инструментов текстового редактора WORD?
Правка
Справка
Формат
Вид
- [на 100 баллов] Какой пункт меню позволяет настроить панель инструментов текстового редактора WORD?
- [на 100 баллов] Какую комбинацию клавиш необходимо использовать в текстовом редакторе, чтобы вставить в документ текущую дату?
- [на 100 баллов] К какому виду рисков относится возможность возникновения убытков, являющихся следствием производства продукции?
- [на 100 баллов] К какому виду угроз относится применение нормативных правовых актов, противоречащих конституционным правам граждан?
- [на 100 баллов] Клавиатурное сочетание для форматирования текста полужирным начертанием:
- [на 100 баллов] Комментарий, вынесенный за пределы основного текста (в нижнюю часть страницы или в конец документа) и содержащий дополнительные поясняющие сведения или ссылку на библиографический источник, – это…
- [на 100 баллов] Комплексное задание по истории (НСПК)
- [на 100 баллов] Какие данные необходимо указать в регистрационной форме на портале Госуслуг для регистрации упрощенной учетной записи?
- [на 100 баллов] Какие действия в СПС «КонсультантПлюс» можно осуществить, используя «Быстрый поиск»?
- [на 100 баллов] Как можно охарактеризовать информацию, максимально близкую к реальному состоянию объекта, процесса, явления?
- [на 100 баллов] Как называется автоматизированная информационная система, обеспечивающая создание документов в электронном виде и электронных копий документов, управления ими, их хранение и доступ к ним, а также регистрацию документов?
- [на 100 баллов] Как называется комплекс технических средств, предназначенных для работы информационной системы, а также соответствующая документация на эти средства и технологические процессы?
- [на 100 баллов] Какое расстояние в документе определяется междустрочным интервалом?
- [на 100 баллов] Какой вид поиска информации представлен на сайте Государственной Думы РФ?

Возможность самостоятельно настроить программу MS Word и вывести необходимые команды в виде кнопок на панели инструментов значительно облегчает пользователю работу с документами.
Например, для быстрого форматирования шрифта можно использовать команды увеличения или уменьшения размера символов на один пункт. Обычно это делается с помощью выпадающего меню Размер на панели инструментов Форматирование, где представлены лишь выборочно размеры: 8, 9, 10, 11, 12 и далее идет увеличение только через 2 или 4 пункта.
Это лишь один пример команды, который можно «вытащить» на панель инструментов и использовать постоянно в своей работе. Далее выбирать только Вам, какая функция чаще всего встречается в Вашей работе.
Итак, сам принцип настройки заключается в следующем:
Выполните команду Сервис/Настройка и откроется диалоговое окно (см. Рис.).
Рисунок. Диалоговое окно «Настройка» Панели инструментов
Закладка Панели инструментов позволяет включить или отключить (установив галочку) практически все доступные команды на панелях инструментов (см. Рис.)
Рисунок. Включенные панели инструментов
Естественно, что пользователь не может охватить такой объем информации и познает все постепенно, да и не все нужны команды для работы в программе Word, но у каждого свое использование программ и поэтому существует следующая закладка Команды в диалоговом окне (см. Рис.).
Рисунок. Настройка/Команды
В этом варианте как раз есть возможность «вынести» только те кнопки в панель инструментов, которые Вы используете чаще всего. Для этого выберите Категорию в левой части Закладки, например, Формат, в правой части Закладки находятся Команды. Далее щелкните левой кнопкой мыши по команде Увеличить размер на 1 пт и, удерживая левой кнопкой мыши, «вытащите» команду на панель инструментов Форматирование.
Те же действия проделать с другими командами-кнопками (см. Рис.).
Рисунок. Настройка команд-кнопок на панель инструментов
При закрытии документа настройка команд-кнопок сохраняется.
Если Вам не нужны эти команды то можно легко их удалить с панелей инструментов обратным способом, т.е. откройте диалоговое окно Настройка/Команды и «стащите» с панели инструментов ненужные кнопки.
Третья закладка Параметры в диалоговом окне Настройка вполне доступна для изучения пользователю самостоятельно и позволяет установить дополнительные возможности при работе с Меню и значками (см. Рис.).
Рисунок. Настройка/Параметры
Кнопка Клавиатура на всех закладках позволяет выполнить назначение горячих клавиш, об этом мы вели речь в предыдущих постах Назначение клавиш — 2 часть, Назначение клавиш — 1 часть
Другие статьи:
Удаление гиперссылок в документе Word
Назначение «горячих клавиш» в Word
Назначение «горячих клавиш» в Word (продолжение)
Сочетание горячих клавиш в программе Worв (функциональные клавиши F1 — F12)
Горячие клавиши. Как повторить последнее действие в Word
Горячие клавиши. Заголовки с помощью клавиатуры
Горячие клавиши. Сохранение всех документов одновременно
Word для Microsoft 365 Word 2021 Word 2019 Word 2016 Word 2013 Word 2010 Word 2007 Word Starter 2010 Еще…Меньше
Используйте расширенные параметры Word для настройки редактирования задач, отображения документов, печати и т. д.
Чтобы настроить расширенные параметры Word, выберите Файл > Параметры, а затем в левой области щелкните Дополнительно.
|
Параметры правки Настройте параметры выделения, замены и форматирования слов и абзацев. |
|
|
Вырезание, копирование и вставка Выберите способ вставки содержимого и форматирования в пределах одного документа, в другой документ или в другое приложение. |
|
|
Размер и качество изображения Задайте параметры размера и качества изображения, которые будут применяться к открытому документу или ко всем новым документам. |
|
|
Диаграмма Настройте перемещение пользовательского форматирования и меток вместе с точками данных при изменении диаграммы. |
|
|
Показывать содержимое документа Выберите параметры форматирования, текста и изображений. |
|
|
Экран Выберите единицы измерения, настройте отображение полос прокрутки и укажите число документов в списке последних документов. |
|
|
Печать Оптимизируйте настройки печати документа или измените размер бумаги. |
|
|
Сохранение Настройте сохранение резервных копий, автоматическое сохранение изменений шаблонов и автоматическое сохранение. |
|
|
Сохранение качества при совместном использовании документа Обеспечьте сохранение внешнего вида документа при его просмотре в другой версии Word. |
|
|
Общие Укажите папки, в которых Word будет сохранять изменения, нажав кнопку Расположение файлов. В этом разделе также можно разрешить открытие документов в режиме черновика. |
|
|
Параметры макета для: Настройте макет, например межзнаковый интервал, для открытого документа или всех новых документов. |
|
Чтобы настроить расширенные параметры Word, выберите Файл > Параметры, а затем в левой области щелкните Дополнительно.
В этой статье
-
Параметры правки
-
Вырезание, копирование и вставка
-
Размер и качество изображения
-
Показывать содержимое документа
-
Экран
-
Печать
-
При печати этого документа
-
Сохранение
-
Сохранение качества при совместном использовании документа
-
Общие
-
Совместимость
-
Параметры совместимости для файла
Параметры правки
Заменять выделенный фрагмент.
Установите этот флажок, чтобы при вводе символов выделенный текст удалялся. Если этот флажок снят, Microsoft Office Word вставляет новый текст перед выделенным и не удаляет выделенный текст.
Автоматически выделять слова.
Установите этот флажок, чтобы при выделении части одного слова и части следующего выделялись слова целиком. Если этот параметр включен, Word при двойном щелчке слова также выделяет слово и следующий за ним пробел.
Разрешить перетаскивание текста.
Установите этот флажок, чтобы можно было перемещать и копировать выделенный текст с помощью перетаскивания. Чтобы переместить текст, выделите его и перетащите на новое место. Чтобы скопировать текст, выделите его и перетащите на новое место, удерживая нажатой клавишу CTRL.
CTRL + щелчок для выбора гиперссылки.
Установите этот флажок, чтобы упростить изменение текста гиперссылок. Если этот флажок установлен, то для перехода по ссылке необходимо при щелчке удерживать нажатой клавишу CTRL. Если этот параметр отключен, то при щелчке ссылки Word выполняет переход по ней, что затрудняет изменение текста ссылки.
Автоматически создавать полотно при вставке автофигур.
Если этот флажок установлен, то при вставке в документ объектов-рисунков, а также рисунков от руки и рукописного текста вокруг них будет создаваться полотно. При наличии полотна проще располагать объекты-рисунки и изображения, а также перемещать их как один объект.
Выделять абзацы.
Если этот флажок установлен, то при выделении целого абзаца будет выделяться знак абзаца. Когда знак абзаца включен в выделение, то при вырезании и вставке абзаца не остается пустого абзаца и автоматически сохраняется форматирование абзаца.
Перемещать курсор.
Если этот флажок установлен, курсор будет перемещаться при прокрутке вверх или вниз. При нажатии клавиш СТРЕЛКА ВЛЕВО, СТРЕЛКА ВПРАВО, СТРЕЛКА ВВЕРХ и СТРЕЛКА ВНИЗ после прокрутки курсор перемещается по текущей странице, а не там, где он находился раньше.
Использовать клавишу INS для переключения режимов вставки и замены.
Если этот флажок установлен, режимы вставки и замены будут переключаться с помощью клавиши INS.
-
Использовать режим замены.
Если этот флажок установлен, при вводе символов существующий текст будет заменяться по одному знаку за одно нажатие клавиши. Если при этом установлен флажок Использовать клавишу INS для переключения режимов вставки и замены, то этот режим включается и отключается клавишей INS.
Добавлять кавычки при нумерации с использованием букв иврита.
Если этот флажок установлен, то при нумерации будут добавляться двойные кавычки («).
Этот параметр доступен только в том случае, если для редактирования текста включена поддержка иврита.
Предупреждение об обновлении стилей.
Если этот флажок установлен, то при непосредственном изменении текста, к которому применен стиль, и последующем повторном применении стиля к измененному тексту будет выводиться предупреждение. В окне предупреждения можно либо обновить стиль на основе последних изменений, либо заново применить параметры форматирования стиля.
Использовать стиль «Обычный» для маркированных и нумерованных списков.
Если этот флажок установлен, то стили списков будут основаны на стиле абзаца «Обычный», а не на стиле абзаца «Список».
Вести учет форматирования.
Если этот флажок установлен, то по мере ввода текста будет отслеживаться применение форматирования. Это позволяет легко применить такое же форматирование в другом месте. Этот параметр необходимо включить перед использованием команды Выделить текст, имеющий такой же формат в контекстном меню, которое появляется при щелчке выделенного текста правой кнопкой мыши. Чтобы отобразить список используемых параметров форматирования, выберите в области Стиль команду Параметры и установите флажки Форматирование абзацев, Форматирование шрифта и Форматирование списков.
-
Помечать несоответствия формата.
Если этот флажок установлен, то текст, форматирование которого подобно, но не идентично другому форматированию, которое используется в ваших документах, подчеркивается синей волнистой линией. Чтобы использовать этот параметр, необходимо также установить флажок Вести учет форматирования.
Обновление стиля по образцу. Выберите значение Использовать предыдущий шаблон для нумерованных и маркированных списков, чтобы к ненумерованным абзацам с таким стилем не добавлялась нумерация. Выберите Добавить нумерацию или маркеры ко всем абзацам с этим стилем, чтобы нумеровать все абзацы, к которым применен данный стиль.
Разрешить свободный ввод.
Если этот флажок установлен, то можно вставлять текст, изображения, таблицы и другие элементы в пустую область документа, дважды щелкнув ее. Функция свободного ввода автоматически вставляет абзацы и выравнивает их для размещения элемента в месте двойного щелчка мышью. Эта функция доступна только в представлениях «Режим разметки» и «Режим веб-документа».
-
Стиль абзаца по умолчанию. Выберите стиль, который нужно применять к тексту при использовании свободного ввода.
Использовать автозавершение. Выберите этот параметр, чтобы при вводе первых четырех символов записи автотекста предлагалась вся запись. При этом можно будет нажать ВВОД, чтобы добавить полную запись автотекста в документ, или продолжить ввод другого текста. Если вы не хотите использовать автотекст, снимите этот флажок.
Перемещение курсора.
Этот параметр определяет направление, в котором перемещается курсор при нажатии клавиш со стрелками.
Этот параметр доступен только в том случае, если для редактирования текста включена поддержка языков с письмом справа налево.
-
Логическое. Перемещение курсора в соответствии с направлением письма в текущем фрагменте текста. Например, при использовании клавиш со стрелками для перемещения по арабскому и затем по английскому тексту в одном предложении курсор будет перемещаться по арабскому тексту справа налево, а затем перескочит на крайний левый знак английского слова и продолжит двигаться слева направо.
-
Естественное. Перемещение курсора к следующему знаку. Например, при использовании клавиш со стрелками для перемещения по арабскому и затем по английскому тексту в одном предложении курсор будет перемещаться справа налево независимо от направления текста.
Фрагмент.
Этот параметр определяет способ выделения текста при расширении выделенной области.
Этот параметр доступен только в том случае, если для редактирования текста включена поддержка языков с письмом справа налево.
-
Блок. Если выбран этот параметр, при построчном выделении текста все выделенные строки имеют одинаковую ширину выделения.
-
Непрерывно. При построчном выделении текста можно изменять ширину последней строки блока.
Использовать проверку порядка.
Если этот флажок установлен, каждый введенный знак будет проверяться на правильность использования в последовательности в качестве знака тона, диакритического знака или гласной выше или ниже ранее введенной согласной буквы, перед ней или за ней.
Этот параметр доступен только в том случае, если для редактирования текстов включена поддержка набора сложных знаков.
-
Заменять при вводе. Когда этот флажок установлен, ранее введенный знак заменяется новым, если два знака не могут совместно использоваться в одном блоке текста.
Восточноазиатские шрифты для латиницы.
Если этот флажок установлен, то знаки латиницы будут заменяться выбранным азиатским шрифтом при применении к выделенному тексту азиатского шрифта. Если этот флажок снят, то при применении азиатского шрифта к тексту сообщения знаки латиницы останутся неизменными.
Этот параметр доступен только в том случае, если для редактирования текста включена поддержка восточноазиатских языков.
Автоматически переключать раскладку клавиатуры в соответствии с языком окружающего текста.
Если этот флажок установлен, раскладка клавиатуры и шрифт будут изменяться в зависимости от языка текста, в котором установлен курсор. Если этот флажок снят, изменяется только шрифт.
Примечание: Этот параметр доступен только в том случае, если для редактирования текста включена поддержка восточноазиатских языков и установлен редактор метода ввода для знаков восточноазиатских языков.
Активизировать IME.
Если этот флажок установлен, запускается редактор метода ввода (IME). Если этот флажок снят, IME не запускается.
Примечание: Этот параметр доступен только в том случае, если для редактирования текста включена поддержка восточноазиатских языков и установлен редактор метода ввода для знаков восточноазиатских языков.
Режим IME.
Щелкните, чтобы открыть диалоговое окно Свойства IME. В этом диалоговом окне можно установить или изменить параметры текста, клавиатуры, преобразования знаков и другие настройки активного редактора метода ввода.
Примечание: Этот параметр доступен только в том случае, если для редактирования текста включена поддержка восточноазиатских языков и установлен редактор метода ввода для знаков восточноазиатских языков.
К началу страницы
Вырезание, копирование и вставка
Вставка в пределах одного документа.
Этот параметр определяет поведение по умолчанию при вставке содержимого в тот же документ, из которых оно было скопировано. В раскрывающемся списке выберите одно из следующих значений:
-
Сохранить исходное форматирование (по умолчанию).
Если этот флажок установлен, стили знаков и непосредственное форматирование, примененные к скопированному тексту, сохраняются. Непосредственное форматирование включает такие характеристики, как размер шрифта, курсивное начертание и иные параметры, отсутствующие в стиле абзаца. -
<c0><c1>Объединить форматирование</c1></c0>.
Этот параметр отменяет большинство параметров форматирования, примененных непосредственно к скопированному тексту, но сохраняет параметры форматирования, которые используются для выделения, например полужирное и курсивное начертание, если эти параметры применены только к части выделенного текста. К тексту применяются характеристики стиля абзаца, в который этот текст был вставлен. К вставляемому тексту также применяются непосредственное форматирование или свойства стиля знаков текста, находящегося прямо перед ним. -
Сохранить только текст.
При установке этого параметра отменяются все параметры форматирования и удаляются все нетекстовые элементы, например рисунки и таблицы. К тексту применяются характеристики стиля абзаца, в который он вставляется, и непосредственное форматирование или свойства стиля знаков текста, находящегося прямо перед ним. Графические элементы удаляются, а таблицы преобразуются в последовательность абзацев.
Вставка в другой документ.
Этот параметр определяет поведение по умолчанию при вставке содержимого, скопированного из другого документа в Word. В раскрывающемся списке выберите одно из следующих значений:
-
Сохранить исходное форматирование (по умолчанию).
Этот параметр сохраняет форматирование, примененное к скопированному тексту. Все определения стилей, связанные со скопированным текстом, копируются в целевой документ. -
Объединить форматирование.
Этот параметр отменяет большинство параметров форматирования, примененных непосредственно к скопированному тексту, но сохраняет параметры форматирования, которые используются для выделения, например полужирное и курсивное начертание, если эти параметры применены только к части выделенного текста. К тексту применяются характеристики стиля абзаца, в который этот текст был вставлен. К вставляемому тексту также применяются непосредственное форматирование или свойства стиля знаков текста, находящегося прямо перед ним. -
Сохранить только текст.
При установке этого параметра отменяются все параметры форматирования и удаляются все нетекстовые элементы, например рисунки и таблицы. К тексту применяются характеристики стиля абзаца, в который он вставляется, и непосредственное форматирование или свойства стиля знаков текста, находящегося прямо перед ним. Графические элементы удаляются, а таблицы преобразуются в последовательность абзацев.
Вставка в другой документ при конфликте определений стилей.
Этот параметр определяет поведение по умолчанию при вставке содержимого, скопированного из другого документа в Word, когда стиль, связанный со скопированным текстом, отличается от стиля, определенного в документе, в который вставляется текст. В раскрывающемся списке выберите одно из следующих значений:
-
Сохранить исходное форматирование.
Этот параметр сохраняет внешний вид скопированного текста путем применения к вставленному тексту стиля «Обычный» и непосредственного форматирования. Непосредственное форматирование включает такие характеристики, как размер шрифта, курсивное начертание и другие параметры, переопределяющие параметры, которые определены в стиле скопированного текста. -
Использовать стили конечного фрагмента (по умолчанию).
Этот параметр сохраняет имя стиля, связанного со скопированным текстом, но при этом используется определение стиля того документа, в который вставляется текст. Предположим, что вы копируете текст со стилем «Заголовок 1» из одного документа в другой. В исходном документе стиль «Заголовок 1» определен как «Шрифт Arial, полужирный, 14 пт», а в целевом — как «Шрифт Cambria, полужирный, 16 пт». При использовании параметра Использовать стили конечного фрагмента вставленный текст получит стиль «Заголовок 1», шрифт Cambria, полужирный, 16 пт. -
Объединить форматирование.
Этот параметр отменяет большинство параметров форматирования, примененных непосредственно к скопированному тексту, но сохраняет параметры форматирования, которые используются для выделения, например полужирное и курсивное начертание, если эти параметры применены только к части выделенного текста. Текст принимает определение стилей конечного документа. -
Сохранить только текст.
При установке этого параметра отменяются все параметры форматирования и удаляются все нетекстовые элементы, например рисунки и таблицы. К тексту применяются характеристики стиля абзаца, в который он вставляется, и непосредственное форматирование или свойства стиля знаков текста, находящегося прямо перед ним. Графические элементы удаляются, а таблицы преобразуются в последовательность абзацев.
Вставка из других программ
Этот параметр определяет поведение по умолчанию при вставке содержимого, скопированного из другой программы. В раскрывающемся списке выберите одно из следующих значений:
-
Сохранить исходное форматирование (по умолчанию).
Этот параметр сохраняет форматирование скопированного текста. -
Объединить форматирование.
Этот параметр отменяет большинство параметров форматирования, примененных непосредственно к скопированному тексту, но сохраняет параметры форматирования, которые используются для выделения, например полужирное и курсивное начертание, если эти параметры применены только к части выделенного текста. К тексту применяются характеристики стиля абзаца, в который этот текст был вставлен. К вставляемому тексту также применяется непосредственное форматирование текста, находящегося прямо перед ним. -
Сохранить только текст.
При установке этого параметра отменяются все параметры форматирования и удаляются все нетекстовые элементы, например рисунки и таблицы. К тексту применяются характеристики стиля абзаца, в который он вставляется, и непосредственное форматирование или свойства стиля знаков текста, находящегося прямо перед ним. Графические элементы удаляются, а таблицы преобразуются в последовательность абзацев.
Обтекание рисунков.
Этот параметр определяет, каким образом Word будет вставлять изображения по отношению к тексту документа. Можно вставлять изображения в текст, разрешить перемещать их вместе с текстом, задать обтекание текстом, поместить рисунок перед текстом или за ним. В раскрывающемся списке выберите одно из следующих значений:
-
В тексте.
При выборе этого значения изображение вставляется в абзац так, как будто это текст. Это значение используется по умолчанию. Изображение перемещается при добавлении или удалении текста. Чтобы изменить положение изображения, его можно перетащить так же, как текст. -
Вокруг рамки.
При выборе этого значения текст обтекает рисунок по всем сторонам квадрата вокруг него. При добавлении или удалении текста изображение не перемещается, но его можно перетаскивать. -
По контуру
При выборе этого значения текст обтекает рисунок по его неровному контуру. При добавлении или удалении текста изображение не перемещается, но его можно перетаскивать. -
За текстом.
При выборе этого значения изображение вставляется на отдельный слой позади текста. Рамка рисунка отсутствует. При добавлении или удалении текста изображение не перемещается, но его можно перетаскивать. -
Перед текстом.
При выборе этого значения изображение вставляется на отдельный слой перед текстом. Рамка рисунка отсутствует. При добавлении или удалении текста изображение не перемещается, но его можно перетаскивать. -
Сквозное.
При выборе этого значения текст обтекает рисунок, заполняя при этом вогнутую фигуру, например полумесяц. При добавлении или удалении текста изображение не перемещается, но его можно перетаскивать. -
Сверху и снизу.
При выборе этого значения текст не обтекает рисунок по сторонам. При добавлении или удалении текста изображение не перемещается, но его можно перетаскивать.
Сохранять маркеры и нумерацию при вставке текста в режиме «Сохранить только текст».
Если этот флажок установлен, нумерация и маркеры будут преобразовываться в текстовые символы.
Добавлять непечатаемые знаки при вырезании и копировании. Установите этот флажок, чтобы сохранить перемещение курсора справа налево при вырезании или копировании текста из документа Word и его вставке как обычного текста (например, в Блокнот).
Использовать клавишу INS для вставки.
Если этот флажок установлен, для вставки содержимого буфера обмена Office в документ будет использоваться клавиша INSERT.
Показать кнопки возможностей вставки.
Если этот флажок установлен, то при вставке содержимого будет отображаться кнопка Параметры вставки. Кнопка Параметры вставки используется для переопределения или изменения параметров, заданных в данном разделе диалогового окна Параметры Word.
Учитывать пробелы.
Если этот флажок установлен, то при вставке текста форматирование корректируется автоматически. После установки этого флажка можно нажать кнопку Параметры, чтобы задать дополнительные параметры вставки.
-
Параметры.
Эта кнопка используется для вызова диалогового окна Параметры. В этом диалоговом окне можно задать поведение по умолчанию при слиянии, вырезании и вставке текста. Поведение по умолчанию можно переопределить, воспользовавшись кнопкой Параметры вставки, которая появляется при вставке в документ содержимого буфера обмена. Эта кнопка доступна только в том случае, если задан параметр Учитывать пробелы.-
Использовать для.
Щелкните элемент в списке, чтобы выбрать предустановленные параметры. Чтобы задать собственные параметры настройки, выберите значение Нестандартные. -
Исправлять интервалы между предложениями и словами.
Если этот флажок установлен, то при удалении текста лишние пробелы будут удаляться, а при вставке текста из буфера обмена будут добавляться необходимые пробелы. -
Исправлять интервалы между абзацами при вставке.
Если этот флажок установлен, пустые абзацы не создаются, а интервалы между абзацами выравниваются. -
Исправлять форматирование и выравнивание таблиц при вставке.
Этот параметр контролирует форматирование и выравнивание таблиц. Если этот флажок установлен, отдельные ячейки вставляются как текст, части таблиц вставляются как строки в существующую таблицу (вложенная таблица не создается), а при вставке таблицы в существующую таблицу вставляемая таблица форматируется в соответствии с существующей. -
Разумное поведение стилей.
При установке этого флажка ничего не происходит. Для точной настройки поведения стилей при вставке содержимого задайте параметры в группе Вставка раздела Вырезание, копирование и вставка в категории Дополнительно. -
Объединять форматирование при вставке из Microsoft PowerPoint.
Этот параметр контролирует результаты при вставке содержимого из презентации PowerPoint. Если этот флажок установлен, к вставленному тексту применяется форматирование окружающего текста или таблицы, к вставленному списку применяется последний использовавшийся стиль маркеров, нумерации или списка, а внешний вид таких элементов, как таблицы, гиперссылки, изображения, объекты OLE и фигуры, остается таким же, как в PowerPoint. -
Исправлять форматирование при вставке из Microsoft Excel.
Этот параметр контролирует результаты при вставке данных из Excel. Если этот флажок установлен, вставленные данные помещаются в таблицу, а диаграммы вставляются как изображения, а не как объекты OLE. -
Объединять вставленные и окружающие списки.
Если этот флажок установлен, то элементы, вставляемые в список, будут приводиться в соответствие с элементами окружающего списка.
-
К началу страницы
Размер и качество изображения
Размер и качество изображения. Выберите документ, к которому применяются эти параметры. В списке щелкните имя открытого документа или выберите пункт Все новые документы, чтобы применить параметр ко всем создаваемым документам.
Удалить данные редактирования. Выберите этот параметр, чтобы сохранить только измененный рисунок. Данные исходного рисунка будут недоступны.
Не сжимать изображения в файле. Установите этот флажок, чтобы сохранить изображения в полном размере. Это может привести к большому размеру файла.
Качество вывода по умолчанию. Этот параметр определяет разрешение сжатых изображений. Выберите в списке значение в пикселях на дюйм.
-
220 пикселей на дюйм. Выберите это значение, если вы планируете распечатать документ.
-
150 пикселей на дюйм. Выберите это значение для документов, которые будут просматриваться на экране.
-
96 пикселей на дюйм. Выберите это значение для документов, которые нужно отправить по электронной почте.
К началу страницы
Показывать содержимое документа
Показывать фоновые цвета и рисунки в режиме разметки.
Установите этот флажок, чтобы показать цвета фона и фоновые рисунки.
Переносить текст по границе окна документа.
Если этот флажок установлен, текст переносится по границе окна документа, что облегчает чтение сообщения с экрана.
Показывать замещающие рамки рисунков.
Если этот флажок установлен, на месте каждого рисунка в документе отображается пустая рамка. Это ускоряет прокрутку документа с большим количеством рисунков.
Показывать рисунки и надписи.
Если этот флажок установлен, объекты, созданные с помощью инструментов рисования Word, отображаются в представлениях «Режим разметки» и «Режим веб-документа». Если этот флажок снят, рисунки отображаться не будут, что ускорит вывод на экран документов с большим количеством рисунков. Рисунки будут выводиться на печать, даже если этот флажок снят.
Показывать анимацию текста.
Если этот флажок установлен, в сообщении будет показана анимация текста. Чтобы увидеть, как текст будет выглядеть на печати, снимите этот флажок.
Примечание: Этот параметр можно использовать для просмотра текста с анимацией в документах, созданных в более ранних версиях Word, чем Word 2007. В текущей версии Word больше не поддерживается создание анимированного текста.
Отображать управляющие знаки.
Если этот флажок установлен, на экране отображаются управляющие знаки для языков с письмом справа налево.
Этот параметр доступен только в том случае, если для редактирования текста включена поддержка языков с письмом справа налево.
Показывать закладки.
Если этот флажок установлен, на экране будут отображаться закладки. Если закладка задана для элемента, он заключается в квадратные скобки ([…]). Если закладка задана для расположения, она отображается в виде I-образного указателя. Скобки и I-образные указатели на печать не выводятся.
Показывать границы текста.
Установите этот флажок для отображения пунктирных линий, указывающих расположение полей страницы, колонок текста и абзацев. Эти границы предназначены только для разметки и на печать не выводятся.
Показывать обрезные метки.
Установите этот флажок для отображения углов полей.
Показывать коды полей вместо их значений.
Если этот флажок установлен, то вместо значений полей в документах будут выводиться их коды. Например, вместо значения «4 февраля 2008 г.» будет показан код { TIME @»d, MMMM, YYYY» }. Чтобы просмотреть значения полей, снимите этот флажок.
Независимо от значения этого параметра между кодами и значениями полей всегда можно переключиться с помощью сочетания клавиш ALT+F9.
Затенение полей.
Этот параметр определяет, при каких условиях будут затеняться поля. Чтобы затенять поля, выберите в списке вариант Всегда или При выделении. Затененные поля проще определять. Затенение отображается на экране, но не выводится при печати.
Цифры.
Этот параметр определяет способ отображения чисел в документах. Выберите вариант из списка.
Этот параметр доступен только в том случае, если для редактирования текста включена поддержка арабского языка.
-
Арабские. При выборе этого значения цифры отображаются в формате, привычном для пользователей, говорящих на английском и других европейских языках.
-
Индийские. При выборе этого значения цифры отображаются в формате, привычном для пользователей, говорящих на арабском языке и хинди.
-
Контекст При выборе этого значения цифры отображаются в соответствии с языком окружающего текста.
-
Система При выборе этого значения цифры отображаются в соответствии с региональными параметрами, заданными на панели управления.
Названия месяцев.
Этот параметр определяет, каким образом названия месяцев западного (григорианского) календаря будут отображаться в тексте на арабском языке. Выберите вариант из списка.
Этот параметр доступен только в том случае, если для редактирования текста включена поддержка арабского языка.
-
Арабские. При выборе этого значения будут использоваться арабские названия месяцев.
-
Английский (транслитерация). При выборе этого значения названия месяцев западного (григорианского) календаря будут записываться в английском произношении арабскими буквами.
-
Французский (транслитерация). При выборе этого значения названия месяцев западного (григорианского) календаря будут записываться во французском произношении арабскими буквами.
Диакритические знаки.
Если этот флажок установлен, в документах будут отображаться диакритические знаки.
Этот параметр доступен только в том случае, если для редактирования текстов включена поддержка языков, в которых используются диакритические знаки.
-
Цвет диакритических знаков. С помощью этого параметра можно указать цвет для отображения всех диакритических знаков независимо от цвета диакритических знаков в исходном документе. Выберите цвет из списка.
Использовать шрифты черновика в режимах черновика и структуры.
На компьютерах с ограниченными ресурсами выбор этого параметра ускоряет отображение документов на экране.
-
Шрифт.
Список шрифтов, которые можно использовать для черновиков документов. Этот параметр доступен только при установленном флажке Использовать шрифты черновика в режимах черновика и структуры. -
Размер.
Размер шрифта для черновиков. Этот параметр доступен только при установленном флажке Использовать шрифты черновика в режимах черновика и структуры.
Направление.
Этот параметр определяет направление текста в новых документах.
Этот параметр доступен только в том случае, если для редактирования текста включена поддержка языков с письмом справа налево.
-
Справа налево. При выборе этого значения в документах устанавливается направление текста справа налево. Например, абзацы начинаются с правой стороны документа, а текст выводится справа налево.
-
Справа налево. При выборе этого значения в документах устанавливается направление текста справа налево. Например, абзацы начинаются с правой стороны документа, а текст выводится справа налево.
Подстановка шрифтов.
Щелкните, чтобы открыть диалоговое окно Подстановка шрифтов. Это позволяет определить, есть ли в активном документе шрифты, не установленные на компьютере. Если используемые в документе шрифты не установлены на компьютере, в этом диалоговом окне можно указать шрифты для замены.
К началу страницы
Экран
Число документов в списке последних файлов.
Введите число от 1 до 50, чтобы указать количество элементов в списке Последние документы.
Примечание: Сочетания клавиш можно назначать только первым девяти файлам в списке. Эти документы можно открыть, нажав клавишу от 1 до 9 после нажатия клавиш ALT+Ф.
Единица измерения.
Выберите единицу измерения, которая будет использоваться на горизонтальной линейке и в диалоговых окнах.
Ширина полосы стилей в режимах черновика и структуры.
Чтобы отобразить область с названиями стилей, примененных к тексту, введите в это поле положительное десятичное число, например, 0,5. Чтобы скрыть полосу стилей, введите 0 (ноль).
Использовать ширину знаков.
Если этот флажок установлен, в качестве основы для выравнивания текста будет использоваться ширина знаков, например, в вертикальной и горизонтальной линейках.
Этот параметр доступен только в том случае, если для редактирования текста включена поддержка восточноазиатских языков.
Отображать пиксели для средств HTML.
Если этот флажок установлен, то в диалоговых окнах для средств HTML в качестве единицы измерения по умолчанию будут использоваться пиксели.
Показывать все окна на панели задач.
Установите этот флажок, чтобы выводить на панели задач Microsoft Windows значок для каждого окна, открытого в программе Microsoft Office. Если снять этот флажок, на панели задач будет отображаться только один значок для каждого открытого приложения.
Включить в подсказки сочетания клавиш.
Если этот флажок установлен, в подсказках будут отображаться сочетания клавиш.
Показывать горизонтальную полосу прокрутки.
Установите этот флажок для отображения горизонтальной полосы прокрутки в нижней части окна документа.
Показывать вертикальную полосу прокрутки.
Установите этот флажок для отображения вертикальной полосы прокрутки сбоку в окне документа.
-
Левую полосу прокрутки. Выберите это значение, чтобы разместить вертикальную полосу прокрутки слева в окне документа. Используйте его при работе с документами, которые содержат текст с письмом справа налево.
Этот параметр доступен только в том случае, если для редактирования текста включена поддержка языков с письмом справа налево.
Показывать вертикальную линейку в режиме разметки.
Если этот флажок установлен, в окне документа будет отображаться вертикальная линейка. При этом также необходимо установить флажок Линейка в группе Показать или скрыть на вкладке ленты Вид, которая входит в Пользовательский интерфейс Microsoft Office Fluent.
-
Показывать правую линейку в режиме разметки. Если этот флажок установлен, с правой стороны окна документа будет отображаться вертикальная линейка.
Этот параметр доступен только в том случае, если для редактирования текста включена поддержка языков с письмом справа налево.
Оптимизировать расположение знаков для макета, а не для удобочитаемости.
Если этот флажок установлен, знаки на экран будут выводиться в точности так, как на печати с учетом блоков текста. Включение этого параметра может привести к нарушению интервала между знаками. Для повышения удобочитаемости этот параметр следует отключить.
Отключить аппаратное ускорение обработки изображения. Установите этот флажок, если вы не хотите использовать видеоадаптер компьютера для отрисовки трехмерных фигур, а также эффектов фигур и текста.
К началу страницы
Печать
Использовать черновое качество.
Печать документа с минимальным форматированием, что может ускорить процесс печати. Многие принтеры эту функцию не поддерживают.
Фоновая печать.
Печать документов в фоновом режиме, который позволяет продолжать работать во время печати. Режим одновременной работы и печати требует большого объема доступной памяти. Если при работе с документом во время печати наблюдаются неприемлемые замедления, снимите этот флажок.
Печать в обратном порядке.
Печать страниц в обратном порядке, начиная с последней страницы документа. Не используйте этот параметр при печати конвертов.
Печать XML-тегов.
Печать XML-тегов для XML-элементов, имеющихся в XML-документе. Необходимо, чтобы существовала привязанная к документу схема, а к документу были применены элементы, определенные данной схемой. Теги будут отображаться в напечатанном документе.
Печать кодов полей вместо их значений.
Печать кодов полей вместо значений полей (например, { TIME @»MMMM, d, YYYY» } вместо значения «4 февраля 2008 года»).
Разрешить обновление полей, содержащих записанные исправления, перед печатью. Вывод на печать всех кодов полей, которые были вставлены при отслеживании исправлений.
Печатать на лицевой стороне листа при двусторонней печати.
Печать на лицевой стороне каждого листа на принтере, который не поддерживает двустороннюю печать. Страницы печатаются в обратном порядке, чтобы при переходе к печати на задней стороне страницы печатались в правильном порядке.
Печатать на задней стороне листа при двусторонней печати.
Печать на обратной стороне каждого листа на принтере, который не поддерживает двустороннюю печать. Страницы печатаются в порядке возрастания, требуемом для печати на листах, напечатанных в обратном порядке.
Масштабировать содержимое по размеру бумаги A4 или Letter.
Автоматическая подгонка страниц документов, предназначенных для печати на бумаге Letter, под размер бумаги A4 и наоборот. Этот параметр применяется только в том случае, если бумага формата A4 или Letter в принтере не соответствует размеру бумаги, выбранному на вкладке Разметка страницы в Word. Этот параметр влияет только на печать и не изменяет форматирование документа.
Подача бумаги.
Отображение способа подачи бумаги в принтере, используемого по умолчанию. Чтобы принять параметры принтера, выберите Использовать настройки принтера. Чтобы задать определенный способ подачи, выберите его в списке. Варианты в списке зависят от конфигурации принтера.
К началу страницы
При печати этого документа
При печати этого документа.
Выберите документ, к которому применяются эти параметры печати. В списке щелкните имя открытого документа или выберите пункт Все новые документы, чтобы применить параметр ко всем создаваемым документам.
Печатать Postscript поверх текста.
Печать кода PostScript, если документ содержит поля PRINT.
Печать только данных из формы.
Печать данных, введенных в веб-форму, без печати самой формы.
К началу страницы
Сохранение
Запрос на сохранение шаблона Normal.dot.
Отображение при закрытии Word сообщения с предложением сохранить изменения, внесенные в применяемый по умолчанию шаблон. Так как изменения в применяемом по умолчанию шаблоне влияют на все новые документы, желательно, чтобы это предупреждение сообщало об изменении шаблона. При снятом флажке изменения сохраняются автоматически без запроса.
Всегда создавать резервную копию.
Создание резервной копии при каждом сохранении документа. Новая резервная копия заменяет имеющуюся. К имени файла всех резервных копий Word добавляет слово «Копия» и расширение WBK. Резервные копии сохраняются в той же папке, где и исходный документ.
Копировать удаленные файлы на этот компьютер и обновлять их при сохранении.
Временное сохранение локальной копии файла, хранящегося на сетевом или съемном диске. При сохранении локальной копии все внесенные изменения сохраняются в исходной копии. При отсутствии доступа к исходному файлу будет выдан запрос на сохранение файла в другом месте для предотвращения потери данных.
Разрешить фоновое сохранение.
Сохранение документов во время работы с ними. При сохранении документа в фоновом режиме в строке состояния отображается индикатор.
К началу страницы
Сохранение качества при совместном использовании документа
Сохранение качества при совместном использовании документа.
Выберите документ, к которому применяются эти параметры. В списке щелкните имя открытого документа или выберите пункт Все новые документы, чтобы применить параметр ко всем создаваемым документам.
Сохранять данные формы в текстовый файл с разделителями.
Сохранение данных, введенных в веб-форму, в виде отдельной записи в формате обычного текста со знаками табуляции в качестве разделителей. После этого содержимое файла можно будет импортировать в базу данных.
Внедрять лингвистические данные.
Сохранение лингвистических данных, таких как голосовой и рукописный ввод.
К началу страницы
Общие
Звуковое сопровождение событий.
Добавление звуков к определенным действиям или событиям в Word и других программах выпуск 2007 системы Microsoft Office. Например, Word может выдавать звуковой сигнал по окончании какого-либо процесса. Чтобы изменить звук, связанный с событием, откройте папку звуков и звуковых устройств в панели управления. Для воспроизведения большинства звуков необходима звуковая плата.
Эффекты анимации.
Анимация при перемещении указателя в Word и других приложениях Office. Установка этого флажка также обеспечивает появление анимации для таких действий, как печать, сохранение, автоматическое форматирование и поиск с заменой.
Подтверждать преобразование формата файла при открытии.
Этот параметр позволяет выбирать конвертер файлов, который используется для открытия файлов, созданных в другой программе. Для автоматического выбора конвертера снимите этот флажок.
Автоматически обновлять связи при открытии.
Автоматическое обновление содержимого, связанного с другими файлами, при каждом открытии документа.
Разрешить открытие документа в режиме черновика.
Выберите этот параметр, чтобы иметь возможность открывать документ в режиме черновика.
Примечание: Чтобы документы открывались в режиме черновика по умолчанию, установите этот флажок и затем на вкладке Вид в группе Представления документа выберите Черновик. Внесите в документ необходимые изменения и сохраните его.
Разрешить фоновую разбивку на страницы.
Автоматическая перенумерация страниц документов во время работы. Данный параметр доступен только в режимах черновика и структуры. Если этот флажок снят, номера страниц, отображаемые в строке состояния, не обновляются, пока не будет включен режим разметки страницы.
Показывать ошибки интерфейса пользователя надстроек.
Отображение сообщений об ошибке из программ, которые изменяют интерфейс пользователя. Этот параметр особенно полезен для разработчиков программных решений, поскольку он позволяет получать информацию для отладки настроек.
Показать отправленный заказчиком контент Office.com). Просмотр шаблонов и изображений, созданных пользователями, в дополнение к контенту, предоставленному Microsoft Office.
Почтовый адрес.
Почтовый адрес, который используется по умолчанию в качестве обратного адреса на письмах и конвертах.
Расположение.
Список используемых по умолчанию папок, содержащих документы, шаблоны и другие элементы, создаваемые или используемые в Word. В диалоговом окне Расположение выберите элемент, который вы хотите изменить, а затем нажмите кнопку Изменить и укажите новую папку.
По умолчанию папки шаблонов и автозагрузки считаются надежными. При их изменении убедитесь, что новые папки также защищены.
Параметры веб-документа.
Нажмите эту кнопку, чтобы открыть диалоговое окно Параметры веб-документа. Это диалоговое окно служит для выбора параметров создания веб-страниц с помощью Word.
К началу страницы
Совместимость
Документы Word 6.0 и 95 (англ.).
Задание параметров для преобразования текста. Ранее для поддержки китайского и корейского языков в английской версии Microsoft Windows использовались программы сторонних производителей. Если использование таких надстроек приводит к неправильному отображению текста в открываемых документах, для преобразования документа можно использовать эти параметры. После успешного открытия файла установите для данного параметра значение Открывать как обычно, так как в противном случае файлы, сохраненные в правильном формате, могут открываться некорректно.
Этот параметр доступен только в том случае, если для редактирования текста включена поддержка восточноазиатских языков.
-
Содержат восточноазиатское письмо. Выберите этот параметр, если документ содержит восточноазиатское письмо, для правильного отображения текста.
-
Открывать как обычно. Выберите этот параметр после открытия файла для правильного отображения текста.
-
Автоматически определять восточноазиатское письмо. Выберите этот параметр, если вы не уверены в том, что документ содержит восточноазиатское письмо. Word попытается определить восточноазиатское письмо и правильно отобразить текст.
К началу страницы
Параметры совместимости для файла
Параметры совместимости для файла.
Выберите документ, к которому применяются эти параметры. В списке щелкните имя открытого документа или выберите пункт Все новые документы, чтобы применить параметр ко всем создаваемым документам.
Разметить документ так, будто он был создан в.
Выберите текстовый редактор, который предполагается использовать для открытия документа. Варианты в списке Параметры разметки изменяются в зависимости от выбранного редактора. Чтобы задать собственную конфигурацию, выберите Нестандартные.
Параметры разметки.
Список параметров для разметки документа. Установите флажки нужных параметров.
К началу страницы
Важно:
Office 2007 больше не поддерживается. Перейдите на Microsoft 365, чтобы работать удаленно с любого устройства и продолжать получать поддержку.
Повысить статус
Чтобы настроить расширенные параметры Word, нажмите кнопку Microsoft Office 
В этой статье
-
Параметры правки
-
Вырезание, копирование и вставка
-
Показывать содержимое документа
-
Экран
-
Печать
-
При печати этого документа
-
Сохранение
-
Сохранение качества при совместном использовании документа
-
Общие
-
Совместимость
-
Параметры совместимости для файла
Параметры правки
Заменять выделенный фрагмент.
Установите этот флажок, чтобы при вводе символов выделенный текст удалялся. Если этот флажок снят, Microsoft Office Word вставляет новый текст перед выделенным и не удаляет выделенный текст.
Автоматически выделять слова.
Установите этот флажок, чтобы при выделении части одного слова и части следующего выделялись слова целиком. Если этот параметр включен, Word при двойном щелчке слова также выделяет слово и следующий за ним пробел.
Разрешить перетаскивание текста.
Установите этот флажок, чтобы можно было перемещать и копировать выделенный текст с помощью перетаскивания. Чтобы переместить текст, выделите его и перетащите на новое место. Чтобы скопировать текст, выделите его и перетащите на новое место, удерживая нажатой клавишу CTRL.
CTRL + щелчок для выбора гиперссылки.
Установите этот флажок, чтобы упростить изменение текста гиперссылок. Если этот флажок установлен, то для перехода по ссылке необходимо при щелчке удерживать нажатой клавишу CTRL. Если этот параметр отключен, то при щелчке ссылки Word выполняет переход по ней, что затрудняет изменение текста ссылки.
Автоматически создавать полотно при вставке автофигур.
Если этот флажок установлен, то при вставке в документ объектов-рисунков, а также рисунков от руки и рукописного текста вокруг них будет создаваться полотно. При наличии полотна проще располагать объекты-рисунки и изображения, а также перемещать их как один объект.
Выделять абзацы.
Если этот флажок установлен, то при выделении целого абзаца будет выделяться знак абзаца. Когда знак абзаца включен в выделение, то при вырезании и вставке абзаца не остается пустого абзаца и автоматически сохраняется форматирование абзаца.
Перемещать курсор.
Если этот флажок установлен, курсор будет перемещаться при прокрутке вверх или вниз. При нажатии клавиш СТРЕЛКА ВЛЕВО, СТРЕЛКА ВПРАВО, СТРЕЛКА ВВЕРХ и СТРЕЛКА ВНИЗ после прокрутки курсор перемещается по текущей странице, а не там, где он находился раньше.
Использовать клавишу INS для переключения режимов вставки и замены.
Если этот флажок установлен, режимы вставки и замены будут переключаться с помощью клавиши INS.
-
Использовать режим замены.
Если этот флажок установлен, при вводе символов существующий текст будет заменяться по одному знаку за одно нажатие клавиши. Если при этом установлен флажок Использовать клавишу INS для переключения режимов вставки и замены, то этот режим включается и отключается клавишей INS.
Добавлять кавычки при нумерации с использованием букв иврита.
Если этот флажок установлен, то при нумерации будут добавляться двойные кавычки («).
Этот параметр доступен только в том случае, если для редактирования текста включена поддержка иврита.
Предупреждение об обновлении стилей.
Если этот флажок установлен, то при непосредственном изменении текста, к которому применен стиль, и последующем повторном применении стиля к измененному тексту будет выводиться предупреждение. В окне предупреждения можно либо обновить стиль на основе последних изменений, либо заново применить параметры форматирования стиля.
Использовать стиль «Обычный» для маркированных и нумерованных списков.
Если этот флажок установлен, то стили списков будут основаны на стиле абзаца «Обычный», а не на стиле абзаца «Список».
Вести учет форматирования.
Если этот флажок установлен, то по мере ввода текста будет отслеживаться применение форматирования. Это позволяет легко применить такое же форматирование в другом месте. Этот параметр необходимо включить перед использованием команды Выделить текст, имеющий такой же формат в контекстном меню, которое появляется при щелчке выделенного текста правой кнопкой мыши. Чтобы отобразить список используемых параметров форматирования, выберите в области Стиль команду Параметры и установите флажки Форматирование абзацев, Форматирование шрифта и Форматирование списков.
-
Помечать несоответствия формата.
Если этот флажок установлен, то текст, форматирование которого подобно, но не идентично другому форматированию, которое используется в ваших документах, подчеркивается синей волнистой линией. Чтобы использовать этот параметр, необходимо также установить флажок Вести учет форматирования.
Разрешить свободный ввод.
Если этот флажок установлен, то можно вставлять текст, изображения, таблицы и другие элементы в пустую область документа, дважды щелкнув ее. Функция свободного ввода автоматически вставляет абзацы и выравнивает их для размещения элемента в месте двойного щелчка мышью. Эта функция доступна только в представлениях «Режим разметки» и «Режим веб-документа».
-
Стиль абзаца по умолчанию. Выберите стиль, который нужно применять к тексту при использовании свободного ввода.
Перемещение курсора.
Этот параметр определяет направление, в котором перемещается курсор при нажатии клавиш со стрелками.
Этот параметр доступен только в том случае, если для редактирования текста включена поддержка языков с письмом справа налево.
-
Логическое. Перемещение курсора в соответствии с направлением письма в текущем фрагменте текста. Например, при использовании клавиш со стрелками для перемещения по арабскому и затем по английскому тексту в одном предложении курсор будет перемещаться по арабскому тексту справа налево, а затем перескочит на крайний левый знак английского слова и продолжит двигаться слева направо.
-
Естественное. Перемещение курсора к следующему знаку. Например, при использовании клавиш со стрелками для перемещения по арабскому и затем по английскому тексту в одном предложении курсор будет перемещаться справа налево независимо от направления текста.
Фрагмент.
Этот параметр определяет способ выделения текста при расширении выделенной области.
Этот параметр доступен только в том случае, если для редактирования текста включена поддержка языков с письмом справа налево.
-
Блок. Если выбран этот параметр, при построчном выделении текста все выделенные строки имеют одинаковую ширину выделения.
-
Непрерывно. При построчном выделении текста можно изменять ширину последней строки блока.
Использовать проверку порядка.
Если этот флажок установлен, каждый введенный знак будет проверяться на правильность использования в последовательности в качестве знака тона, диакритического знака или гласной выше или ниже ранее введенной согласной буквы, перед ней или за ней.
Этот параметр доступен только в том случае, если для редактирования текстов включена поддержка набора сложных знаков.
-
Заменять при вводе. Когда этот флажок установлен, ранее введенный знак заменяется новым, если два знака не могут совместно использоваться в одном блоке текста.
Восточноазиатские шрифты для латиницы.
Если этот флажок установлен, то знаки латиницы будут заменяться выбранным азиатским шрифтом при применении к выделенному тексту азиатского шрифта. Если этот флажок снят, то при применении азиатского шрифта к тексту сообщения знаки латиницы останутся неизменными.
Этот параметр доступен только в том случае, если для редактирования текста включена поддержка восточноазиатских языков.
Автоматически переключать раскладку клавиатуры в соответствии с языком окружающего текста.
Если этот флажок установлен, раскладка клавиатуры и шрифт будут изменяться в зависимости от языка текста, в котором установлен курсор. Если этот флажок снят, изменяется только шрифт.
Этот параметр доступен только в том случае, если для редактирования текста включена поддержка восточноазиатских языков и установлен редактор метода ввода для знаков восточноазиатских языков.
Использовать старый режим IME для перехода в режим замены.
Если этот флажок установлен, вводимые знаки будут заменять существующие знаки при использовании редактора метода ввода (IME) на компьютере с операционной системой Microsoft Windows XP. Если приложение Word установлено на компьютере с Windows Vista, этот параметр недоступен, так как режим замены поддерживается автоматически.
Этот параметр доступен только в том случае, если для редактирования текста включена поддержка восточноазиатских языков и установлен редактор метода ввода для знаков восточноазиатских языков.
Активизировать IME.
Если этот флажок установлен, запускается редактор метода ввода (IME). Если этот флажок снят, IME не запускается.
Этот параметр доступен только в том случае, если для редактирования текста включена поддержка восточноазиатских языков и установлен редактор метода ввода для знаков восточноазиатских языков.
Режим IME TrueInline.
Если этот флажок установлен, то на компьютерах с поддержкой редактора метода ввода используется интерфейс естественного языка.
Этот параметр доступен только в том случае, если для редактирования текста включена поддержка восточноазиатских языков и установлен редактор метода ввода для знаков восточноазиатских языков.
Режим IME.
Щелкните, чтобы открыть диалоговое окно Свойства IME. В этом диалоговом окне можно установить или изменить параметры текста, клавиатуры, преобразования знаков и другие настройки активного редактора метода ввода.
Этот параметр доступен только в том случае, если для редактирования текста включена поддержка восточноазиатских языков и установлен редактор метода ввода для знаков восточноазиатских языков.
К началу страницы
Вырезание, копирование и вставка
Вставка в пределах одного документа.
Этот параметр определяет поведение по умолчанию при вставке содержимого в тот же документ, из которых оно было скопировано. В раскрывающемся списке выберите одно из следующих значений:
-
Сохранить исходное форматирование (по умолчанию).
Если этот флажок установлен, стили знаков и непосредственное форматирование, примененные к скопированному тексту, сохраняются. Непосредственное форматирование включает такие характеристики, как размер шрифта, курсивное начертание и иные параметры, отсутствующие в стиле абзаца. -
Использовать форматирование конечного фрагмента.
Этот параметр отменяет большинство параметров форматирования, примененных непосредственно к скопированному тексту, но сохраняет параметры форматирования, которые используются для выделения, например полужирное и курсивное начертание, если эти параметры применены только к части выделенного текста. К тексту применяются характеристики стиля абзаца, в который этот текст был вставлен. К вставляемому тексту также применяются непосредственное форматирование или свойства стиля знаков текста, находящегося прямо перед ним. -
Сохранить только текст.
При установке этого параметра отменяются все параметры форматирования и удаляются все нетекстовые элементы, например рисунки и таблицы. К тексту применяются характеристики стиля абзаца, в который он вставляется, и непосредственное форматирование или свойства стиля знаков текста, находящегося прямо перед ним. Графические элементы удаляются, а таблицы преобразуются в последовательность абзацев.
Вставка в другой документ.
Этот параметр определяет поведение по умолчанию при вставке содержимого, скопированного из другого документа в Word. В раскрывающемся списке выберите одно из следующих значений:
-
Сохранить исходное форматирование (по умолчанию).
Этот параметр сохраняет форматирование, примененное к скопированному тексту. Все определения стилей, связанные со скопированным текстом, копируются в целевой документ. -
Использовать форматирование конечного фрагмента.
Этот параметр отменяет большинство параметров форматирования, примененных непосредственно к скопированному тексту, но сохраняет параметры форматирования, которые используются для выделения, например полужирное и курсивное начертание, если эти параметры применены только к части выделенного текста. К тексту применяются характеристики стиля абзаца, в который этот текст был вставлен. К вставляемому тексту также применяются непосредственное форматирование или свойства стиля знаков текста, находящегося прямо перед ним. -
Сохранить только текст.
При установке этого параметра отменяются все параметры форматирования и удаляются все нетекстовые элементы, например рисунки и таблицы. К тексту применяются характеристики стиля абзаца, в который он вставляется, и непосредственное форматирование или свойства стиля знаков текста, находящегося прямо перед ним. Графические элементы удаляются, а таблицы преобразуются в последовательность абзацев.
Вставка в другой документ при конфликте определений стилей.
Этот параметр определяет поведение по умолчанию при вставке содержимого, скопированного из другого документа в Word, когда стиль, связанный со скопированным текстом, отличается от стиля, определенного в документе, в который вставляется текст. В раскрывающемся списке выберите одно из следующих значений:
-
Сохранить исходное форматирование.
Этот параметр сохраняет внешний вид скопированного текста путем применения к вставленному тексту стиля «Обычный» и непосредственного форматирования. Непосредственное форматирование включает такие характеристики, как размер шрифта, курсивное начертание и другие параметры, переопределяющие параметры, которые определены в стиле скопированного текста. -
Использовать стили конечного фрагмента (по умолчанию).
Этот параметр сохраняет имя стиля, связанного со скопированным текстом, но при этом используется определение стиля того документа, в который вставляется текст. Предположим, что вы копируете текст со стилем «Заголовок 1» из одного документа в другой. В исходном документе стиль «Заголовок 1» определен как «Шрифт Arial, полужирный, 14 пт», а в целевом — как «Шрифт Cambria, полужирный, 16 пт». При использовании параметра Использовать стили конечного фрагмента вставленный текст получит стиль «Заголовок 1», шрифт Cambria, полужирный, 16 пт. -
Использовать форматирование конечного фрагмента.
Этот параметр отменяет большинство параметров форматирования, примененных непосредственно к скопированному тексту, но сохраняет параметры форматирования, которые используются для выделения, например полужирное и курсивное начертание, если эти параметры применены только к части выделенного текста. Текст принимает определение стилей конечного документа. -
Сохранить только текст.
При установке этого параметра отменяются все параметры форматирования и удаляются все нетекстовые элементы, например рисунки и таблицы. К тексту применяются характеристики стиля абзаца, в который он вставляется, и непосредственное форматирование или свойства стиля знаков текста, находящегося прямо перед ним. Графические элементы удаляются, а таблицы преобразуются в последовательность абзацев.
Вставка из других программ
Этот параметр определяет поведение по умолчанию при вставке содержимого, скопированного из другой программы. В раскрывающемся списке выберите одно из следующих значений:
-
Сохранить исходное форматирование (по умолчанию).
Этот параметр сохраняет форматирование скопированного текста. -
Использовать форматирование конечного фрагмента.
Этот параметр отменяет большинство параметров форматирования, примененных непосредственно к скопированному тексту, но сохраняет параметры форматирования, которые используются для выделения, например полужирное и курсивное начертание, если эти параметры применены только к части выделенного текста. К тексту применяются характеристики стиля абзаца, в который этот текст был вставлен. К вставляемому тексту также применяется непосредственное форматирование текста, находящегося прямо перед ним. -
Сохранить только текст.
При установке этого параметра отменяются все параметры форматирования и удаляются все нетекстовые элементы, например рисунки и таблицы. К тексту применяются характеристики стиля абзаца, в который он вставляется, и непосредственное форматирование или свойства стиля знаков текста, находящегося прямо перед ним. Графические элементы удаляются, а таблицы преобразуются в последовательность абзацев.
Обтекание рисунков.
Этот параметр определяет, каким образом Word будет вставлять изображения по отношению к тексту документа. Можно вставлять изображения в текст, разрешить перемещать их вместе с текстом, задать обтекание текстом, поместить рисунок перед текстом или за ним. В раскрывающемся списке выберите одно из следующих значений:
-
В тексте.
При выборе этого значения изображение вставляется в абзац так, как будто это текст. Это значение используется по умолчанию. Изображение перемещается при добавлении или удалении текста. Чтобы изменить положение изображения, его можно перетащить так же, как текст. -
Вокруг рамки.
При выборе этого значения текст обтекает рисунок по всем сторонам квадрата вокруг него. При добавлении или удалении текста изображение не перемещается, но его можно перетаскивать. -
По контуру
При выборе этого значения текст обтекает рисунок по его неровному контуру. При добавлении или удалении текста изображение не перемещается, но его можно перетаскивать. -
За текстом.
При выборе этого значения изображение вставляется на отдельный слой позади текста. Рамка рисунка отсутствует. При добавлении или удалении текста изображение не перемещается, но его можно перетаскивать. -
Перед текстом.
При выборе этого значения изображение вставляется на отдельный слой перед текстом. Рамка рисунка отсутствует. При добавлении или удалении текста изображение не перемещается, но его можно перетаскивать. -
Сквозное.
При выборе этого значения текст обтекает рисунок, заполняя при этом вогнутую фигуру, например полумесяц. При добавлении или удалении текста изображение не перемещается, но его можно перетаскивать. -
Сверху и снизу.
При выборе этого значения текст не обтекает рисунок по сторонам. При добавлении или удалении текста изображение не перемещается, но его можно перетаскивать.
Сохранять маркеры и нумерацию при вставке текста в режиме «Сохранить только текст».
Если этот флажок установлен, нумерация и маркеры будут преобразовываться в текстовые символы.
Использовать клавишу INS для вставки.
Если этот флажок установлен, для вставки содержимого буфера обмена Office в документ будет использоваться клавиша INSERT.
<c0><c1>Показать кнопки возможностей вставки</c1></c0>.
Если этот флажок установлен, то при вставке содержимого будет отображаться кнопка Параметры вставки. Кнопка Параметры вставки используется для переопределения или изменения параметров, заданных в данном разделе диалогового окна Параметры Word.
Учитывать пробелы.
Если этот флажок установлен, то при вставке текста форматирование корректируется автоматически. После установки этого флажка можно нажать кнопку Параметры, чтобы задать дополнительные параметры вставки.
-
Параметры.
Эта кнопка используется для вызова диалогового окна Параметры. В этом диалоговом окне можно задать поведение по умолчанию при слиянии, вырезании и вставке текста. Поведение по умолчанию можно переопределить, воспользовавшись кнопкой Параметры вставки, которая появляется при вставке в документ содержимого буфера обмена. Эта кнопка доступна только в том случае, если задан параметр Учитывать пробелы.-
Использовать для.
Щелкните элемент в списке, чтобы выбрать предустановленные параметры. Чтобы задать собственные параметры настройки, выберите значение Нестандартные. -
Исправлять интервалы между предложениями и словами.
Если этот флажок установлен, то при удалении текста лишние пробелы будут удаляться, а при вставке текста из буфера обмена будут добавляться необходимые пробелы. -
Исправлять интервалы между абзацами при вставке.
Если этот флажок установлен, пустые абзацы не создаются, а интервалы между абзацами выравниваются. -
Исправлять форматирование и выравнивание таблиц при вставке.
Этот параметр контролирует форматирование и выравнивание таблиц. Если этот флажок установлен, отдельные ячейки вставляются как текст, части таблиц вставляются как строки в существующую таблицу (вложенная таблица не создается), а при вставке таблицы в существующую таблицу вставляемая таблица форматируется в соответствии с существующей. -
Разумное поведение стилей.
При установке этого флажка ничего не происходит. Для точной настройки поведения стилей при вставке содержимого задайте параметры в группе Вставка раздела Вырезание, копирование и вставка в категории Дополнительно. -
Объединять форматирование при вставке из Microsoft Office PowerPoint.
Этот параметр контролирует результаты при вставке содержимого из презентации PowerPoint. Если этот флажок установлен, к вставленному тексту применяется форматирование окружающего текста или таблицы, к вставленному списку применяется последний использовавшийся стиль маркеров, нумерации или списка, а внешний вид таких элементов, как таблицы, гиперссылки, изображения, объекты OLE и фигуры, остается таким же, как в PowerPoint. -
Исправлять форматирование при вставке из Microsoft Office Excel.
Этот параметр определяет результаты при вставке данных из Excel. Если этот флажок установлен, вставленные данные помещаются в таблицу, а диаграммы вставляются как изображения, а не как объекты OLE. -
Объединять вставленные и окружающие списки.
Если этот флажок установлен, то элементы, вставляемые в список, будут приводиться в соответствие с элементами окружающего списка.
-
К началу страницы
Показывать содержимое документа
Показывать фоновые цвета и рисунки в режиме разметки.
Установите этот флажок, чтобы показать цвета фона и фоновые рисунки.
Переносить текст по границе окна документа.
Если этот флажок установлен, текст переносится по границе окна документа, что облегчает чтение сообщения с экрана.
Показывать замещающие рамки рисунков.
Если этот флажок установлен, на месте каждого рисунка в документе отображается пустая рамка. Это ускоряет прокрутку документа с большим количеством рисунков.
Показывать рисунки и надписи.
Если этот флажок установлен, объекты, созданные с помощью инструментов рисования Word, отображаются в представлениях «Режим разметки» и «Режим веб-документа». Если этот флажок снят, рисунки отображаться не будут, что ускорит вывод на экран документов с большим количеством рисунков. Рисунки будут выводиться на печать, даже если этот флажок снят.
Показывать анимацию текста.
Если этот флажок установлен, в сообщении будет показана анимация текста. Чтобы увидеть, как текст будет выглядеть на печати, снимите этот флажок.
Этот параметр можно использовать для просмотра текста с анимацией в документах, созданных в более ранних версиях Word, чем Word 2007. В текущей версии Word больше не поддерживается создание анимированного текста.
Отображать управляющие знаки.
Если этот флажок установлен, на экране отображаются управляющие знаки для языков с письмом справа налево.
Этот параметр доступен только в том случае, если для редактирования текста включена поддержка языков с письмом справа налево.
Показывать закладки.
Если этот флажок установлен, на экране будут отображаться закладки. Если закладка задана для элемента, он заключается в квадратные скобки ([…]). Если закладка задана для расположения, она отображается в виде I-образного указателя. Скобки и I-образные указатели на печать не выводятся.
Показывать смарт-теги.
Если этот флажок установлен, то текст, распознанный как смарт-тег, будет подчеркиваться фиолетовой пунктирной линией.
Показывать границы текста.
Установите этот флажок для отображения пунктирных линий, указывающих расположение полей страницы, колонок текста и абзацев. Эти границы предназначены только для разметки и на печать не выводятся.
Показывать обрезные метки.
Установите этот флажок для отображения углов полей.
Показывать коды полей вместо их значений.
Если этот флажок установлен, то вместо значений полей в документах будут выводиться их коды. Например, вместо значения «4 февраля 2008 г.» будет показан код { TIME @»d, MMMM, YYYY» }. Чтобы просмотреть значения полей, снимите этот флажок.
Независимо от значения этого параметра между кодами и значениями полей всегда можно переключиться с помощью сочетания клавиш ALT+F9.
Затенение полей.
Этот параметр определяет, при каких условиях будут затеняться поля. Чтобы затенять поля, выберите в списке вариант Всегда или При выделении. Затененные поля проще определять. Затенение отображается на экране, но не выводится при печати.
Цифры.
Этот параметр определяет способ отображения чисел в документах. Выберите вариант из списка.
Этот параметр доступен только в том случае, если для редактирования текста включена поддержка арабского языка.
-
Арабские. При выборе этого значения цифры отображаются в формате, привычном для пользователей, говорящих на английском и других европейских языках.
-
Индийские. При выборе этого значения цифры отображаются в формате, привычном для пользователей, говорящих на арабском языке и хинди.
-
Контекст При выборе этого значения цифры отображаются в соответствии с языком окружающего текста.
-
Система При выборе этого значения цифры отображаются в соответствии с региональными параметрами, заданными на панели управления.
Названия месяцев.
Этот параметр определяет, каким образом названия месяцев западного (григорианского) календаря будут отображаться в тексте на арабском языке. Выберите вариант из списка.
Этот параметр доступен только в том случае, если для редактирования текста включена поддержка арабского языка.
-
Арабские. При выборе этого значения будут использоваться арабские названия месяцев.
-
Английский (транслитерация). При выборе этого значения названия месяцев западного (григорианского) календаря будут записываться в английском произношении арабскими буквами.
-
Французский (транслитерация). При выборе этого значения названия месяцев западного (григорианского) календаря будут записываться во французском произношении арабскими буквами.
Диакритические знаки.
Если этот флажок установлен, в документах будут отображаться диакритические знаки.
Этот параметр доступен только в том случае, если для редактирования текстов включена поддержка языков, в которых используются диакритические знаки.
-
Цвет диакритических знаков. С помощью этого параметра можно указать цвет для отображения всех диакритических знаков независимо от цвета диакритических знаков в исходном документе. Выберите цвет из списка.
Использовать шрифты черновика в режимах черновика и структуры.
На компьютерах с ограниченными ресурсами выбор этого параметра ускоряет отображение документов на экране.
-
Шрифт.
Список шрифтов, которые можно использовать для черновиков документов. Этот параметр доступен только при установленном флажке Использовать шрифты черновика в режимах черновика и структуры. -
Размер.
Размер шрифта для черновиков. Этот параметр доступен только при установленном флажке Использовать шрифты черновика в режимах черновика и структуры.
Направление.
Этот параметр определяет направление текста в новых документах.
Этот параметр доступен только в том случае, если для редактирования текста включена поддержка языков с письмом справа налево.
-
Справа налево. При выборе этого значения в документах устанавливается направление текста справа налево. Например, абзацы начинаются с правой стороны документа, а текст выводится справа налево.
-
Справа налево. При выборе этого значения в документах устанавливается направление текста справа налево. Например, абзацы начинаются с правой стороны документа, а текст выводится справа налево.
Подстановка шрифтов.
Щелкните, чтобы открыть диалоговое окно Подстановка шрифтов. Это позволяет определить, есть ли в активном документе шрифты, не установленные на компьютере. Если используемые в документе шрифты не установлены на компьютере, в этом диалоговом окне можно указать шрифты для замены.
К началу страницы
Экран
Число документов в списке последних файлов.
Введите число от 1 до 50, чтобы указать количество элементов в списке Последние документы.
Сочетания клавиш можно назначать только первым девяти файлам в списке. Эти документы можно открыть, нажав клавишу от 1 до 9 после нажатия клавиш ALT+Ф.
Единица измерения.
Выберите единицу измерения, которая будет использоваться на горизонтальной линейке и в диалоговых окнах.
Ширина полосы стилей в режимах черновика и структуры.
Чтобы отобразить область с названиями стилей, примененных к тексту, введите в это поле положительное десятичное число, например, 0,5. Чтобы скрыть полосу стилей, введите 0 (ноль).
Использовать ширину знаков.
Если этот флажок установлен, в качестве основы для выравнивания текста будет использоваться ширина знаков, например, в вертикальной и горизонтальной линейках.
Этот параметр доступен только в том случае, если для редактирования текста включена поддержка восточноазиатских языков.
Отображать пиксели для средств HTML.
Если этот флажок установлен, то в диалоговых окнах для средств HTML в качестве единицы измерения по умолчанию будут использоваться пиксели.
Показывать все окна на панели задач.
Установите этот флажок, чтобы выводить на панели задач Microsoft Windows значок для каждого окна, открытого в программе Microsoft Office. Если снять этот флажок, на панели задач будет отображаться только один значок для каждого открытого приложения.
Включить в подсказки сочетания клавиш.
Если этот флажок установлен, в подсказках будут отображаться сочетания клавиш.
Показывать горизонтальную полосу прокрутки.
Установите этот флажок для отображения горизонтальной полосы прокрутки в нижней части окна документа.
Показывать вертикальную полосу прокрутки.
Установите этот флажок для отображения вертикальной полосы прокрутки сбоку в окне документа.
-
Левую полосу прокрутки. Выберите это значение, чтобы разместить вертикальную полосу прокрутки слева в окне документа. Используйте его при работе с документами, которые содержат текст с письмом справа налево.
Этот параметр доступен только в том случае, если для редактирования текста включена поддержка языков с письмом справа налево.
Показывать вертикальную линейку в режиме разметки.
Если этот флажок установлен, в окне документа будет отображаться вертикальная линейка. При этом также необходимо установить флажок Линейка в группе Показать или скрыть на вкладке ленты Вид, которая входит в Пользовательский интерфейс Microsoft Office Fluent.
-
Показывать правую линейку в режиме разметки. Если этот флажок установлен, с правой стороны окна документа будет отображаться вертикальная линейка.
Этот параметр доступен только в том случае, если для редактирования текста включена поддержка языков с письмом справа налево.
Оптимизировать расположение знаков для макета, а не для удобочитаемости.
Если этот флажок установлен, знаки на экран будут выводиться в точности так, как на печати с учетом блоков текста. Включение этого параметра может привести к нарушению интервала между знаками. Для повышения удобочитаемости этот параметр следует отключить.
К началу страницы
Печать
Использовать черновое качество.
Печать документа с минимальным форматированием, что может ускорить процесс печати. Многие принтеры эту функцию не поддерживают.
Фоновая печать.
Печать документов в фоновом режиме, который позволяет продолжать работать во время печати. Режим одновременной работы и печати требует большого объема доступной памяти. Если при работе с документом во время печати наблюдаются неприемлемые замедления, снимите этот флажок.
Печать в обратном порядке.
Печать страниц в обратном порядке, начиная с последней страницы документа. Не используйте этот параметр при печати конвертов.
Печать XML-тегов.
Печать XML-тегов для XML-элементов, имеющихся в XML-документе. Необходимо, чтобы существовала привязанная к документу схема, а к документу были применены элементы, определенные данной схемой. Теги будут отображаться в напечатанном документе.
Печать кодов полей вместо их значений.
Печать кодов полей вместо значений полей (например, { TIME @»MMMM, d, YYYY» } вместо значения «4 февраля 2008 года»).
Печатать на лицевой стороне листа при двусторонней печати.
Печать на лицевой стороне каждого листа на принтере, который не поддерживает двустороннюю печать. Страницы печатаются в обратном порядке, чтобы при переходе к печати на задней стороне страницы печатались в правильном порядке.
Печатать на задней стороне листа при двусторонней печати.
Печать на обратной стороне каждого листа на принтере, который не поддерживает двустороннюю печать. Страницы печатаются в порядке возрастания, требуемом для печати на листах, напечатанных в обратном порядке.
Масштабировать содержимое по размеру бумаги A4 или Letter.
Автоматическая подгонка страниц документов, предназначенных для печати на бумаге Letter, под размер бумаги A4 и наоборот. Этот параметр применяется только в том случае, если бумага формата A4 или Letter в принтере не соответствует размеру бумаги, выбранному на вкладке Разметка страницы в Word. Этот параметр влияет только на печать и не изменяет форматирование документа.
Подача бумаги.
Отображение способа подачи бумаги в принтере, используемого по умолчанию. Чтобы принять параметры принтера, выберите Использовать настройки принтера. Чтобы задать определенный способ подачи, выберите его в списке. Варианты в списке зависят от конфигурации принтера.
К началу страницы
При печати этого документа
При печати этого документа.
Выберите документ, к которому применяются эти параметры печати. В списке щелкните имя открытого документа или выберите пункт Все новые документы, чтобы применить параметр ко всем создаваемым документам.
Печатать Postscript поверх текста.
Печать кода PostScript, если документ содержит поля PRINT.
Печать только данных из формы.
Печать данных, введенных в веб-форму, без печати самой формы.
К началу страницы
Сохранение
Запрос на сохранение шаблона Normal.dot.
Отображение при закрытии Word сообщения с предложением сохранить изменения, внесенные в применяемый по умолчанию шаблон. Так как изменения в применяемом по умолчанию шаблоне влияют на все новые документы, желательно, чтобы это предупреждение сообщало об изменении шаблона. При снятом флажке изменения сохраняются автоматически без запроса.
Всегда создавать резервную копию.
Создание резервной копии при каждом сохранении документа. Новая резервная копия заменяет имеющуюся. К имени файла всех резервных копий Word добавляет слово «Копия» и расширение WBK. Резервные копии сохраняются в той же папке, где и исходный документ.
Копировать удаленные файлы на этот компьютер и обновлять их при сохранении.
Временное сохранение локальной копии файла, хранящегося на сетевом или съемном диске. При сохранении локальной копии все внесенные изменения сохраняются в исходной копии. При отсутствии доступа к исходному файлу будет выдан запрос на сохранение файла в другом месте для предотвращения потери данных.
Разрешить фоновое сохранение.
Сохранение документов во время работы с ними. При сохранении документа в фоновом режиме в строке состояния отображается индикатор.
К началу страницы
Сохранение качества при совместном использовании документа
Сохранение качества при совместном использовании документа.
Выберите документ, к которому применяются эти параметры. В списке щелкните имя открытого документа или выберите пункт Все новые документы, чтобы применить параметр ко всем создаваемым документам.
Сохранять смарт-теги как свойства XML в веб-страницах.
Установите этот флажок, чтобы сохранять все смарт-теги в документе как код XML в HTML-файле.
Сохранять данные формы в текстовый файл с разделителями.
Сохранение данных, введенных в веб-форму, в виде отдельной записи в формате обычного текста со знаками табуляции в качестве разделителей. После этого содержимое файла можно будет импортировать в базу данных.
Внедрять лингвистические данные.
Сохранение лингвистических данных, таких как голосовой и рукописный ввод.
Внедрять смарт-теги.
Используйте этот параметр, чтобы сохранять смарт-теги как часть документа.
К началу страницы
Общие
Звуковое сопровождение событий.
Добавление звуков к определенным действиям или событиям в Word и других программах выпуск 2007 системы Microsoft Office. Например, Word может выдавать звуковой сигнал по окончании какого-либо процесса. Чтобы изменить звук, связанный с событием, откройте папку звуков и звуковых устройств в панели управления. Для воспроизведения большинства звуков необходима звуковая плата.
Эффекты анимации.
Анимация при перемещении указателя в Word и других приложениях Office. Установка этого флажка также обеспечивает появление анимации для таких действий, как печать, сохранение, автоматическое форматирование и поиск с заменой.
Подтверждать преобразование формата файла при открытии.
Этот параметр позволяет выбирать конвертер файлов, который используется для открытия файлов, созданных в другой программе. Для автоматического выбора конвертера снимите этот флажок.
Автоматически обновлять связи при открытии.
Автоматическое обновление содержимого, связанного с другими файлами, при каждом открытии документа.
Разрешить открытие документа в режиме черновика.
Выберите этот параметр, чтобы иметь возможность открывать документ в режиме черновика.
Чтобы документы открывались в режиме черновика по умолчанию, установите этот флажок и затем на вкладке Вид в группе Представления документа выберите Черновик. Внесите в документ необходимые изменения и сохраните его.
Фоновое открытие веб-страниц.
Установите этот флажок, чтобы открывать веб-страницы в фоновом режиме во время работы. При открытии страницы в фоновом режиме в строке состояния отображается индикатор.
Разрешить фоновую разбивку на страницы.
Автоматическая перенумерация страниц документов во время работы. Данный параметр доступен только в режимах черновика и структуры. Если этот флажок снят, номера страниц, отображаемые в строке состояния, не обновляются, пока не будет включен режим разметки страницы.
Показывать ошибки интерфейса пользователя надстроек.
Отображение сообщений об ошибке из программ, которые изменяют интерфейс пользователя. Этот параметр особенно полезен для разработчиков программных решений, поскольку он позволяет получать информацию для отладки настроек.
Почтовый адрес.
Почтовый адрес, который используется по умолчанию в качестве обратного адреса на письмах и конвертах.
Расположение.
Список используемых по умолчанию папок, содержащих документы, шаблоны и другие элементы, создаваемые или используемые в Word. В диалоговом окне Расположение выберите элемент, который вы хотите изменить, а затем нажмите кнопку Изменить и укажите новую папку.
По умолчанию папки шаблонов и автозагрузки считаются надежными. При их изменении убедитесь, что новые папки также защищены.
Параметры веб-документа.
Нажмите эту кнопку, чтобы открыть диалоговое окно Параметры веб-документа. Это диалоговое окно служит для выбора параметров создания веб-страниц с помощью Word.
Параметры служб.
Нажмите эту кнопку, чтобы открыть диалоговое окно Параметры служб. Это диалоговое окно служит для выбора параметров общих рабочих областей.
К началу страницы
Совместимость
Документы Word 6.0 и 95 (англ.).
Задание параметров для преобразования текста. Ранее для поддержки китайского и корейского языков в английской версии Microsoft Windows использовались программы сторонних производителей. Если использование таких надстроек приводит к неправильному отображению текста в открываемых документах, для преобразования документа можно использовать эти параметры. После успешного открытия файла установите для данного параметра значение Открывать как обычно, так как в противном случае файлы, сохраненные в правильном формате, могут открываться некорректно.
Этот параметр доступен только в том случае, если для редактирования текста включена поддержка восточноазиатских языков.
-
Содержат восточноазиатское письмо. Выберите этот параметр, если документ содержит восточноазиатское письмо, для правильного отображения текста.
-
Открывать как обычно. Выберите этот параметр после открытия файла для правильного отображения текста.
-
Автоматически определять восточноазиатское письмо. Выберите этот параметр, если вы не уверены в том, что документ содержит восточноазиатское письмо. Word попытается определить восточноазиатское письмо и правильно отобразить текст.
К началу страницы
Параметры совместимости для файла
Параметры совместимости для файла.
Выберите документ, к которому применяются эти параметры. В списке щелкните имя открытого документа или выберите пункт Все новые документы, чтобы применить параметр ко всем создаваемым документам.
Разметить документ так, будто он был создан в.
Выберите текстовый редактор, который предполагается использовать для открытия документа. Варианты в списке Параметры разметки изменяются в зависимости от выбранного редактора. Чтобы задать собственную конфигурацию, выберите Нестандартные.
Параметры разметки.
Список параметров для разметки документа. Установите флажки нужных параметров.
К началу страницы
Нужна дополнительная помощь?
Возможность
самостоятельно настроить программу MS
Word и вывести необходимые команды в виде
кнопок на панели инструментов значительно
облегчает пользователю работу с
документами.
Например,
для быстрого форматирования шрифта
можно использовать команды увеличения
или уменьшения размера символов на один
пункт. Обычно это делается с помощью
выпадающего меню Размер
на
панели инструментов Форматирование,
где
представлены лишь выборочно размеры:
8, 9, 10, 11, 12 и далее идет увеличение только
через 2 или 4 пункта.
Это лишь один
пример команды, который можно «вытащить»
на панель инструментов и использовать
постоянно в своей работе. Далее выбирать
только Вам, какая функция чаще всего
встречается в Вашей работе.
Итак, сам
принцип настройки заключается в
следующем:
Выполните команду
Сервис/Настройка
и откроется диалоговое окно (см.
Рис.).
Рисунок.
Диалоговое окно «Настройка»
Панели
инструментов
Закладка
Панели
инструментов
позволяет включить или отключить
(установив галочку) практически все
доступные команды на панелях инструментов
(см. Рис.)
Естественно, что пользователь
не может охватить такой объем информации
и познает все постепенно, да и не все
нужны команды для работы в программе
Word, но у каждого свое использование
программ и поэтому существует следующая
закладка Команды
в
диалоговом окне (см. Рис.).
Рисунок.
Настройка/Команды
В
этом варианте как раз есть возможность
«вынести» только те кнопки в панель
инструментов, которые Вы используете
чаще всего. Для этого выберите Категорию
в
левой части Закладки,
например, Формат,
в правой части Закладки
находятся
Команды.
Далее щелкните левой кнопкой мыши по
команде
Увеличить размер на 1 пт
и, удерживая левой кнопкой мыши, «вытащите»
команду на панель инструментов
Форматирование.
Те
же действия проделать с другими
командами-кнопками (см. Рис.).
Рисунок.
Настройка команд-кнопок на панель
инструментов
При
закрытии документа настройка команд-кнопок
сохраняется.
Если Вам не нужны эти
команды то можно легко их удалить с
панелей инструментов обратным способом,
т.е. откройте диалоговое окно
Настройка/Команды
и «стащите» с панели инструментов
ненужные кнопки.
Третья закладка
Параметры
в
диалоговом окне Настройка
вполне
доступна для изучения пользователю
самостоятельно и позволяет установить
дополнительные возможности при работе
с Меню
и
значками
(см.
Рис.).
Рисунок.
Настройка/Параметры
Кнопка
Клавиатура
на
всех закладках позволяет выполнить
назначение горячих клавиш,
-
Шаблоны
в MS Word: письма, резюме, календари и др.
Шаблоны
Word — это файлы, содержащие стили, структуру,
параметры страниц и др., на основе которых
можно создавать новые документы.
Шаблоны
MS
Word уже заложены по умолчанию в программе
и среди них есть, например, записки,
отчеты, письма и факсы, публикации.
Причем каждый раздел включает в себя
еще варианты оформления (изысканное
письмо, современный факс и др.или иначе
сказать, форматирования документа.
-
Обтекания
текстом изображения; обрезания ненужных
краёв изображения в MS Word. Изменение
яркости, контрастности, преобразование
цветного изображения в изображение
с оттенками серых цветов.
При
выделении рисунка на экране появляется
панель инструментов Настройка
изображения,
которую можно использовать для обрезки
изображения, добавления границ, а также
регулирования яркости и контрастности.
Цветовые форматы
Инструмент
Изображение
позволяет установить графический
формат для выделенного рисунка
Имеется
четыре варианта выбора:
Авто
— автоматически подбирает формат
изображения, оставляя оригинальные
цвета рисунка;
Оттенки
серого
— преобразует рисунок в черно-белый и
заменяет каждый цвет определенным
оттенком серого;
Черно-белое
— преобразует выделенный рисунок в чисто
черно-белое изображение; этот режим
часто используется для выделения линий;
Подложка
— преобразует рисунок в светлое,
малоконтрастное изображение, которое
может быть использовано в качестве фона
для текста и фигур.
Обтекание
рисунка текстом
Существует
несколько вариантов взаимного
расположения текста и графического
объекта. Их можно выбрать либо через
команду меню Формат
/ Рисунок (Автофигура) / Положение,
либо непосредственно в панели Настройка
изображения,
где есть команда Обтекание
текстом,
которая имеет следующие подпункты:
Вокруг
рамки
— обтекание выделенного объекта текстом
по границе, охватывающей объект квадратной
рамки;
По
контуру
— обтекание выделенного объекта текстом
по периметру;
За
текстом
— выделенный объект помещается под
текстом;
Перед
текстом
— выделенный объект помещается поверх
текста;
Сверху
и
снизу
— обтекание выделенного объекта текстом
сверху и снизу, но не слева и справа;
Сквозное
—
обтекание выделенного объекта текстом
по периметру, а также изнутри.
В
панели Настройка
изображения
также имеется специальная команда
Изменить
контур обтекания,
позволяющая изменить контур, по
которому текст обтекает рисунок.
-
Построение
в MS Word: таблиц, графиков или диаграмм.
Вставка-диаграмма(таблица
или график) Перед нами откроется окошко,
где и нужно будет выбрать параметры, а
затем и построить диаграмму.
Вставка-таблица-вставить.
В верхней части этого окошка нужно
напечатать, сколько столбцов и строк
должно быть в нашей таблице. А в программе
Word современной версии (2007-2010) следует
также нажать на вкладку «Вставка»
вверху, а потом щелкнуть по надписи
«Таблица». Из списка выбрать пункт
«Нарисовать таблицу».
Кроме
обычных таблиц, в программе Word можно
вставить таблицу Excel. Это тип таблиц, в
котором можно не только ввести нужные
значения, но еще и «посчитать» (сложить,
умножить, вычислить процент и т.д). В
программе Microsoft Word современных версий
(2007-2010) для того, чтобы вставить таблицу
Excel, нужно – опять же – нажать на закладку
«Вставка», затем – на надпись «Таблица».
Из списка выбрать пункт «Таблица Excel. В
программе Microsoft Excel современных версий
(2007-2010) есть еще одна разновидность
таблиц – «Экспресс таблицы». Это набор
уже готовых таблиц с оформлением, которые
можно вставить в документ и отредактировать
– поменять цифры и значения, добавить
или удалить строки и столбцы. Также в
программе Word 2007-2010 есть возможность
быстро вставить таблицу. Для этого
необходимо зайти во «Вставку», нажать
на надпись «Таблица» и воспользоваться
верхней частью появившегося окошка.
-
Изменение
стилей, применение стили абзацев и
знаков в документе MS Word.
Стиль
— это набор параметров форматирования,
который применяют к тексту документа,
чтобы быстро изменить его внешний вид.
Стили позволяют применить одновременно
всю группу атрибутов форматирования к
тексту документа. Существует три типа
стилей: стиль символа, стиль абзаца,
стиль таблицы.
Итак, после того как
документ автоматически отформатирован,
можно воспользоваться библиотекой
стилей и назначить требуемый стиль
документу и его абзацам.
Над
стилями абзацев и символов можно
выполнить следующие операции:
применить
другие стили (наложение стилей — один
стиль накладывается на другой и заменяет
его) к абзацам или символам;
изменить
(внести изменения в существующий стиль)
стили;
создать
новые стили;
копировать
стили в шаблон.
Соседние файлы в предмете [НЕСОРТИРОВАННОЕ]
- #
- #
- #
- #
- #
- #
- #
- #
- #
- #
- #












![Описание
Какой пункт меню позволяет настроить панель инструментов текстового редактора WORD? Правка Справка Формат Вид
[на 100 баллов] Какой пункт меню позволяет настроить панель инструментов текстового редактора WORD?[на 100 баллов] Какую комбинацию клавиш необходимо использовать в текстовом редакторе, чтобы вставить в документ текущую дату?[на 100 баллов] К какому виду рисков относится возможность возникновения убытков, являющихся следствием производства продукции?[на 100 баллов] К какому виду угроз относится применение нормативных правовых актов, противоречащих конституционным правам граждан?[на 100 баллов] Клавиатурное сочетание для форматирования текста полужирным начертанием:[на 100 баллов] Комментарий, вынесенный за пределы основного текста (в нижнюю часть страницы или в конец документа) и содержащий дополнительные поясняющие сведения или ссылку на библиографический источник, – это…[на 100 баллов] Комплексное задание по истории (НСПК)[на 100 баллов] Какие данные необходимо указать в регистрационной форме на портале Госуслуг для регистрации упрощенной учетной записи?[на 100 баллов] Какие действия в СПС «КонсультантПлюс» можно осуществить, используя «Быстрый поиск»?[на 100 баллов] Как можно охарактеризовать информацию, максимально близкую к реальному состоянию объекта, процесса, явления?[на 100 баллов] Как называется автоматизированная информационная система, обеспечивающая создание документов в электронном виде и электронных копий документов, управления ими, их хранение и доступ к ним, а также регистрацию документов?[на 100 баллов] Как называется комплекс технических средств, предназначенных для работы информационной системы, а также соответствующая документация на эти средства и технологические процессы?[на 100 баллов] Какое расстояние в документе определяется междустрочным интервалом?[на 100 баллов] Какой вид поиска информации представлен на сайте Государственной Думы РФ?](https://student-files.ru/assets/img/1.png)
![Описание
Какой пункт меню позволяет настроить панель инструментов текстового редактора WORD? Правка Справка Формат Вид
[на 100 баллов] Какой пункт меню позволяет настроить панель инструментов текстового редактора WORD?[на 100 баллов] Какую комбинацию клавиш необходимо использовать в текстовом редакторе, чтобы вставить в документ текущую дату?[на 100 баллов] К какому виду рисков относится возможность возникновения убытков, являющихся следствием производства продукции?[на 100 баллов] К какому виду угроз относится применение нормативных правовых актов, противоречащих конституционным правам граждан?[на 100 баллов] Клавиатурное сочетание для форматирования текста полужирным начертанием:[на 100 баллов] Комментарий, вынесенный за пределы основного текста (в нижнюю часть страницы или в конец документа) и содержащий дополнительные поясняющие сведения или ссылку на библиографический источник, – это…[на 100 баллов] Комплексное задание по истории (НСПК)[на 100 баллов] Какие данные необходимо указать в регистрационной форме на портале Госуслуг для регистрации упрощенной учетной записи?[на 100 баллов] Какие действия в СПС «КонсультантПлюс» можно осуществить, используя «Быстрый поиск»?[на 100 баллов] Как можно охарактеризовать информацию, максимально близкую к реальному состоянию объекта, процесса, явления?[на 100 баллов] Как называется автоматизированная информационная система, обеспечивающая создание документов в электронном виде и электронных копий документов, управления ими, их хранение и доступ к ним, а также регистрацию документов?[на 100 баллов] Как называется комплекс технических средств, предназначенных для работы информационной системы, а также соответствующая документация на эти средства и технологические процессы?[на 100 баллов] Какое расстояние в документе определяется междустрочным интервалом?[на 100 баллов] Какой вид поиска информации представлен на сайте Государственной Думы РФ?](https://student-files.ru/assets/img/3.svg)
![Описание
Какой пункт меню позволяет настроить панель инструментов текстового редактора WORD? Правка Справка Формат Вид
[на 100 баллов] Какой пункт меню позволяет настроить панель инструментов текстового редактора WORD?[на 100 баллов] Какую комбинацию клавиш необходимо использовать в текстовом редакторе, чтобы вставить в документ текущую дату?[на 100 баллов] К какому виду рисков относится возможность возникновения убытков, являющихся следствием производства продукции?[на 100 баллов] К какому виду угроз относится применение нормативных правовых актов, противоречащих конституционным правам граждан?[на 100 баллов] Клавиатурное сочетание для форматирования текста полужирным начертанием:[на 100 баллов] Комментарий, вынесенный за пределы основного текста (в нижнюю часть страницы или в конец документа) и содержащий дополнительные поясняющие сведения или ссылку на библиографический источник, – это…[на 100 баллов] Комплексное задание по истории (НСПК)[на 100 баллов] Какие данные необходимо указать в регистрационной форме на портале Госуслуг для регистрации упрощенной учетной записи?[на 100 баллов] Какие действия в СПС «КонсультантПлюс» можно осуществить, используя «Быстрый поиск»?[на 100 баллов] Как можно охарактеризовать информацию, максимально близкую к реальному состоянию объекта, процесса, явления?[на 100 баллов] Как называется автоматизированная информационная система, обеспечивающая создание документов в электронном виде и электронных копий документов, управления ими, их хранение и доступ к ним, а также регистрацию документов?[на 100 баллов] Как называется комплекс технических средств, предназначенных для работы информационной системы, а также соответствующая документация на эти средства и технологические процессы?[на 100 баллов] Какое расстояние в документе определяется междустрочным интервалом?[на 100 баллов] Какой вид поиска информации представлен на сайте Государственной Думы РФ?](https://student-files.ru/media/screenshot/na-100-ballov-kakoj-punkt-menyu-pozvolyaet-nastroit-panel-instrumentov-teksto_dDBBIuU.jpg)