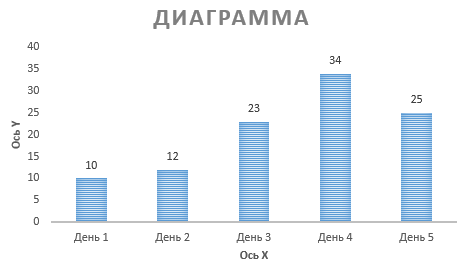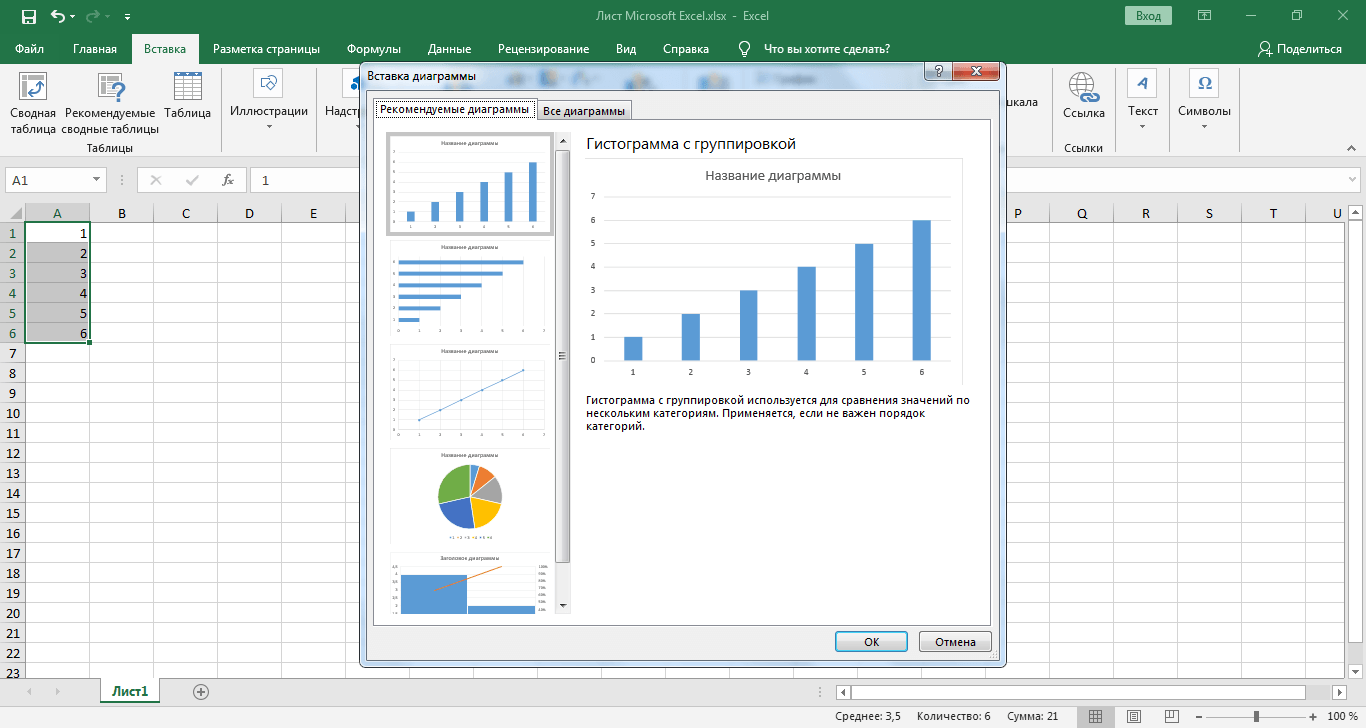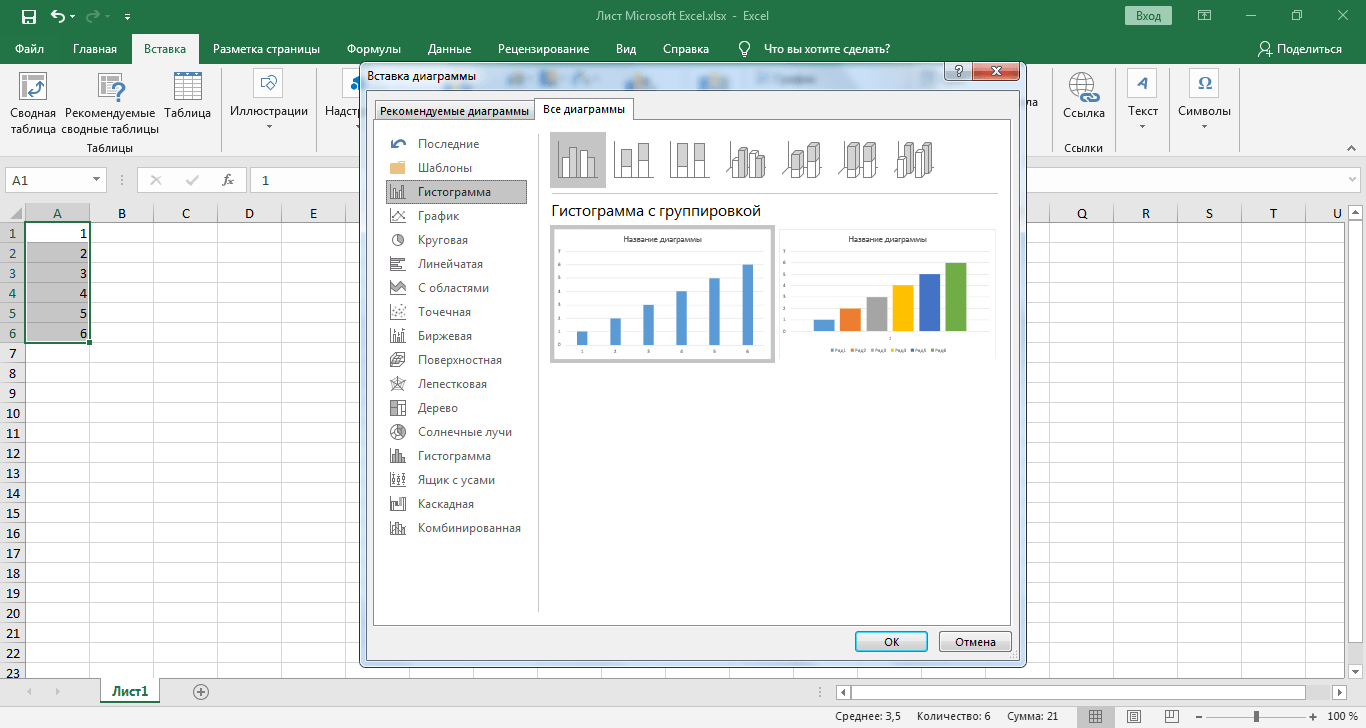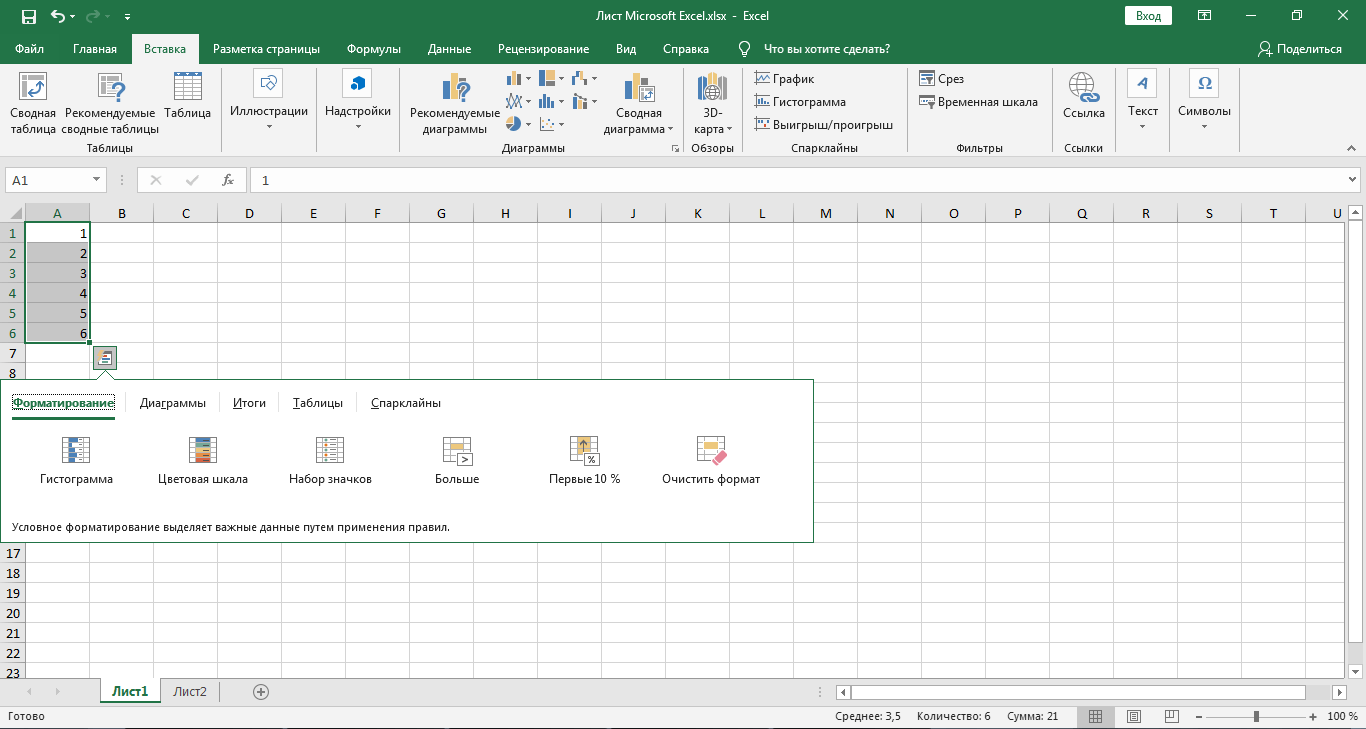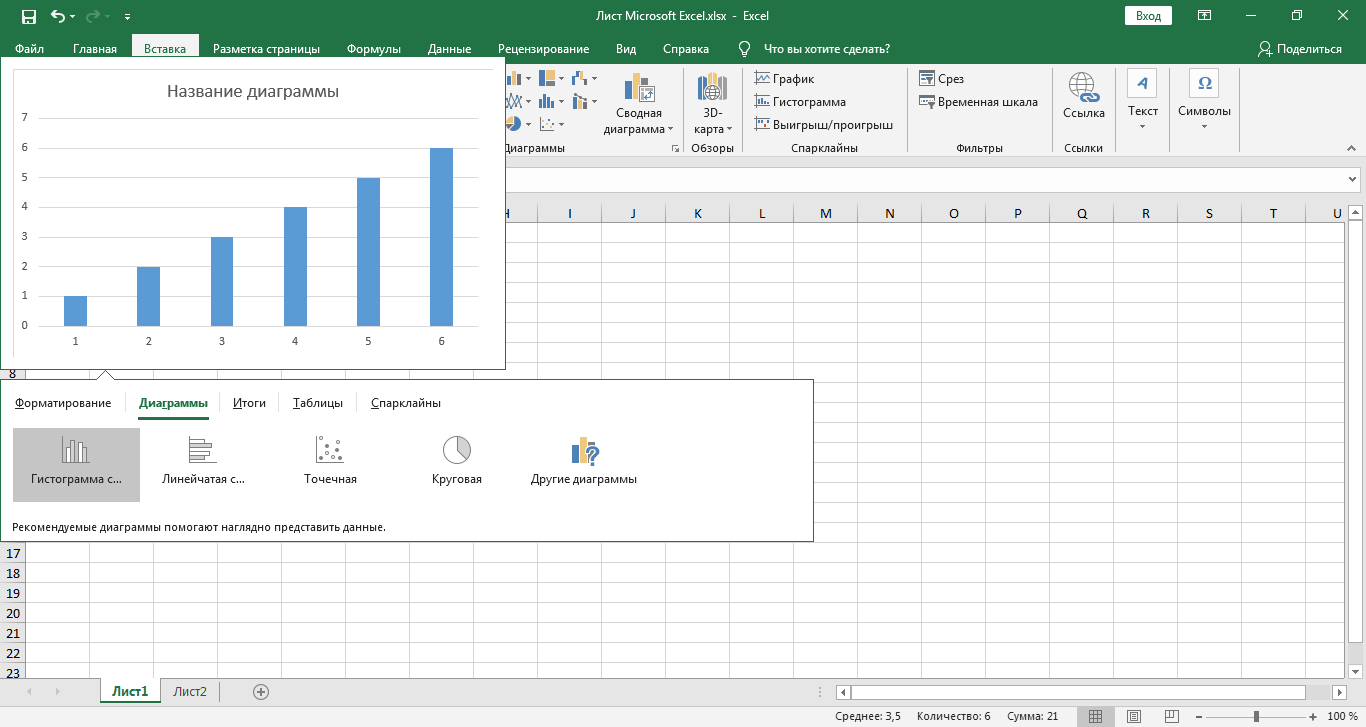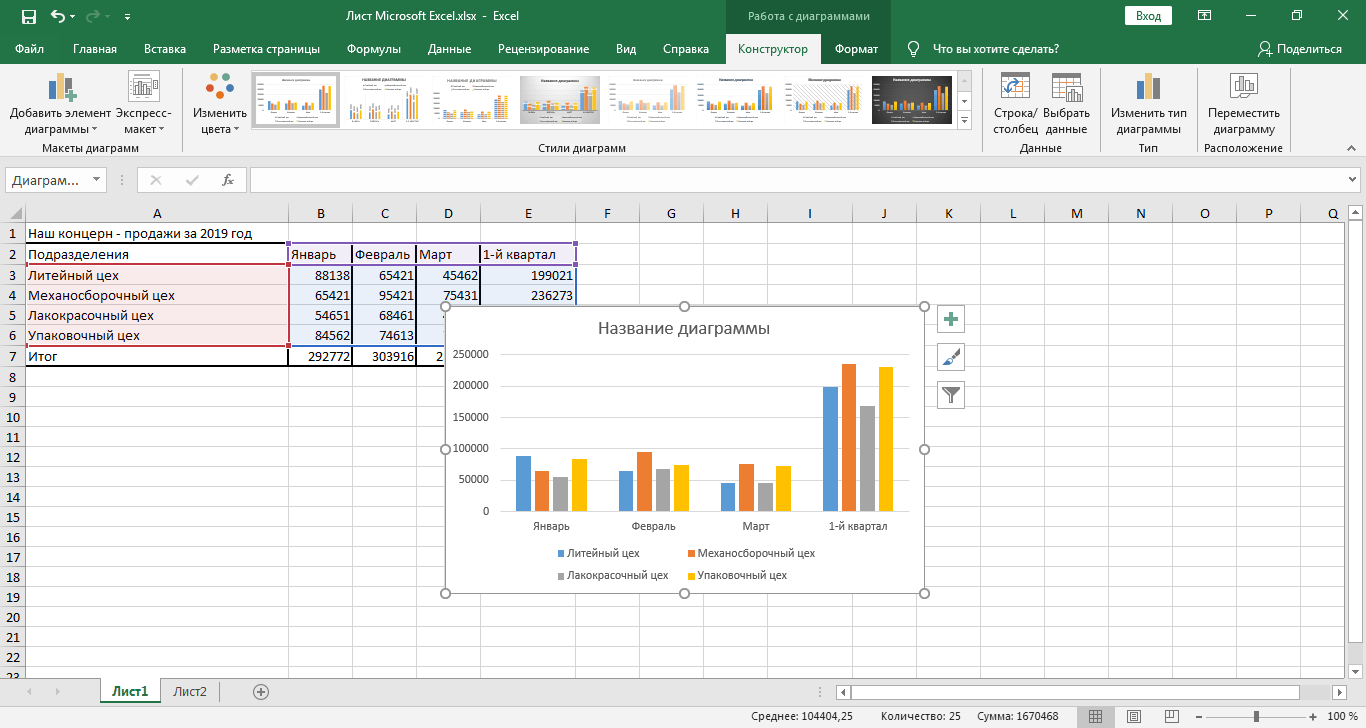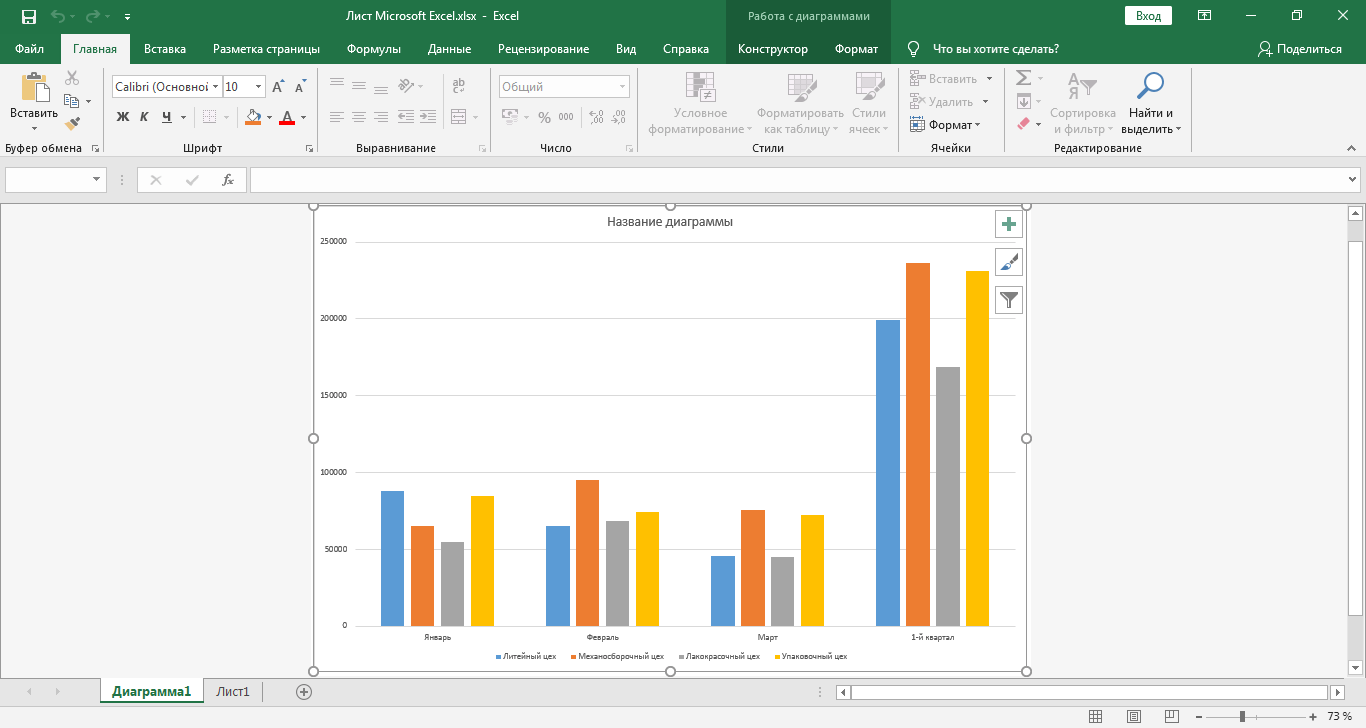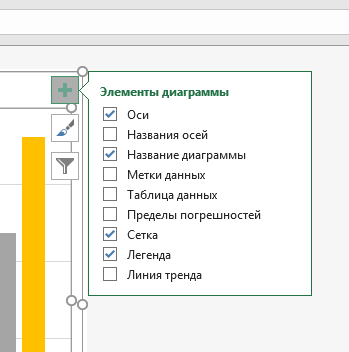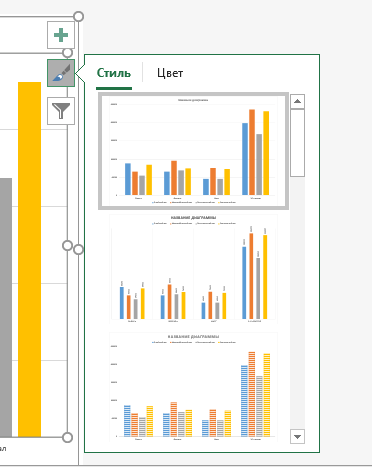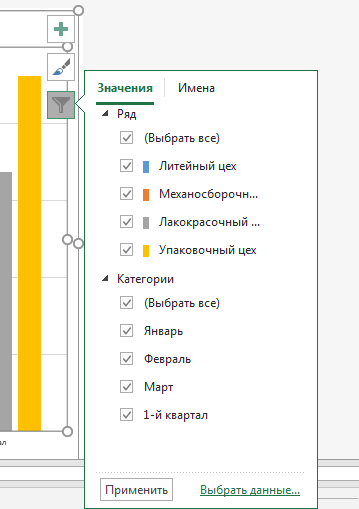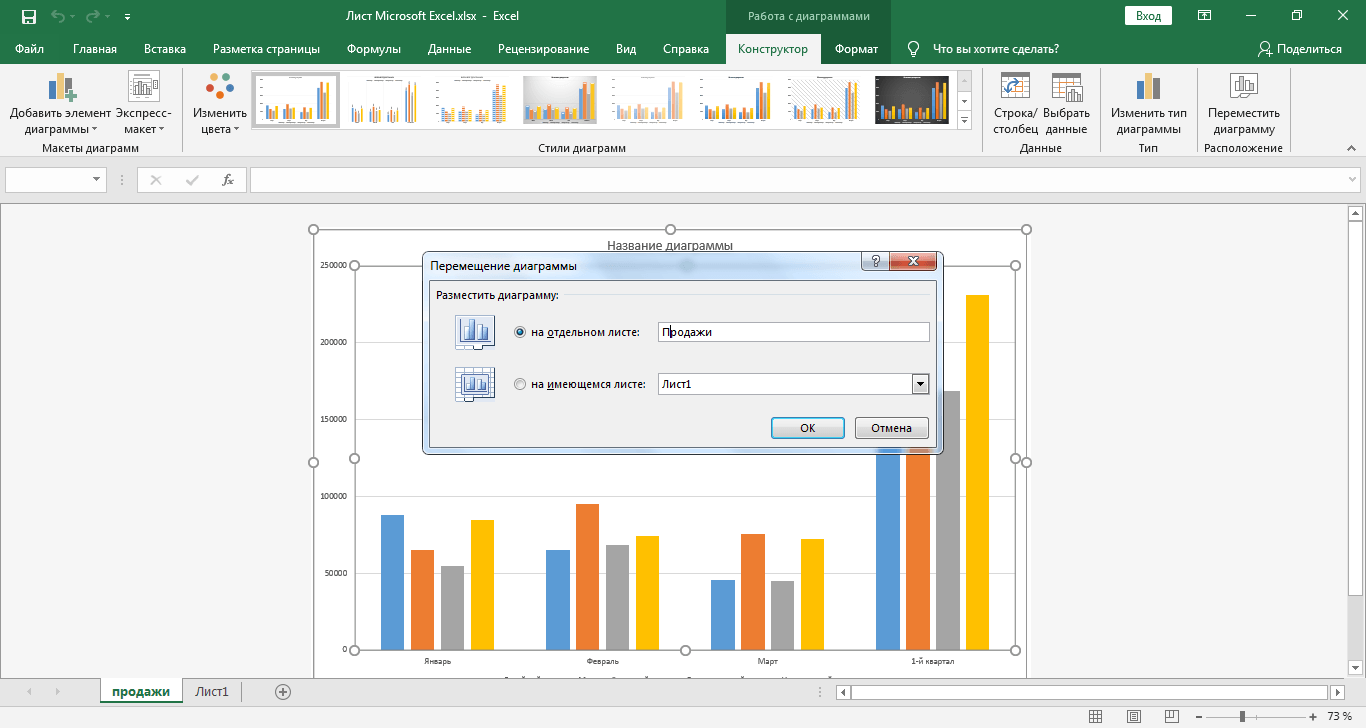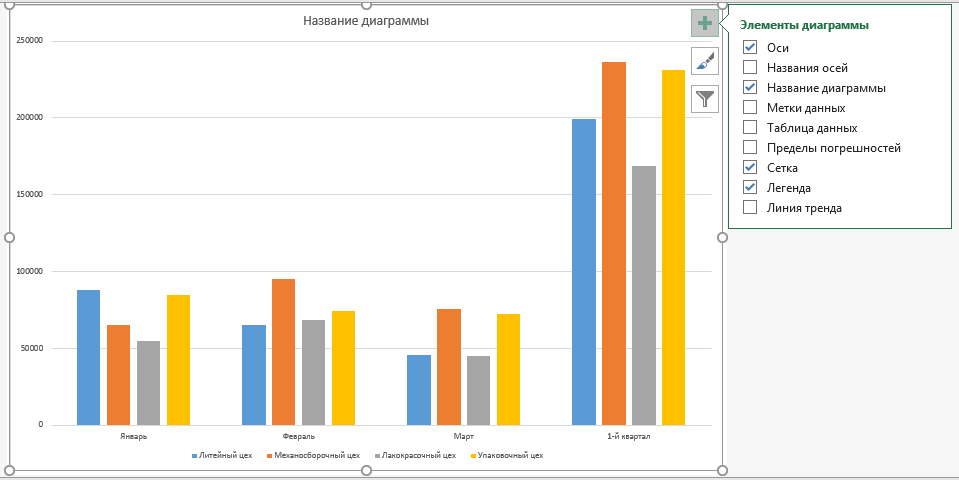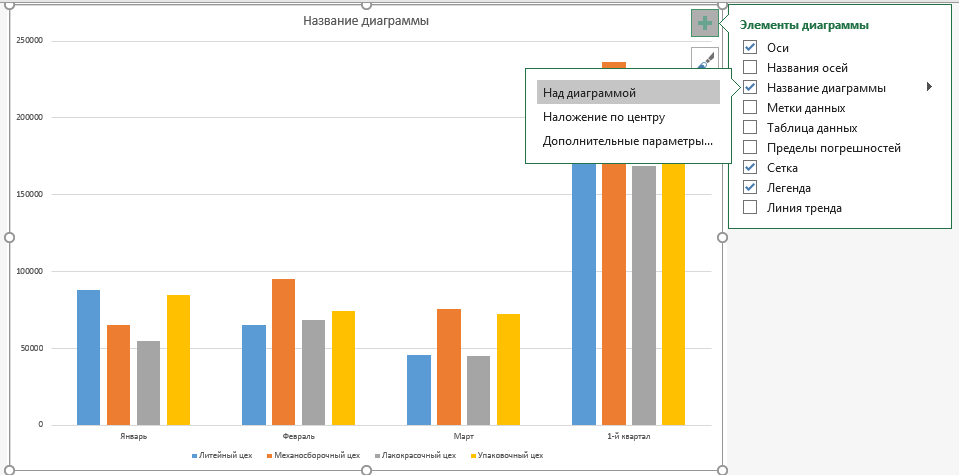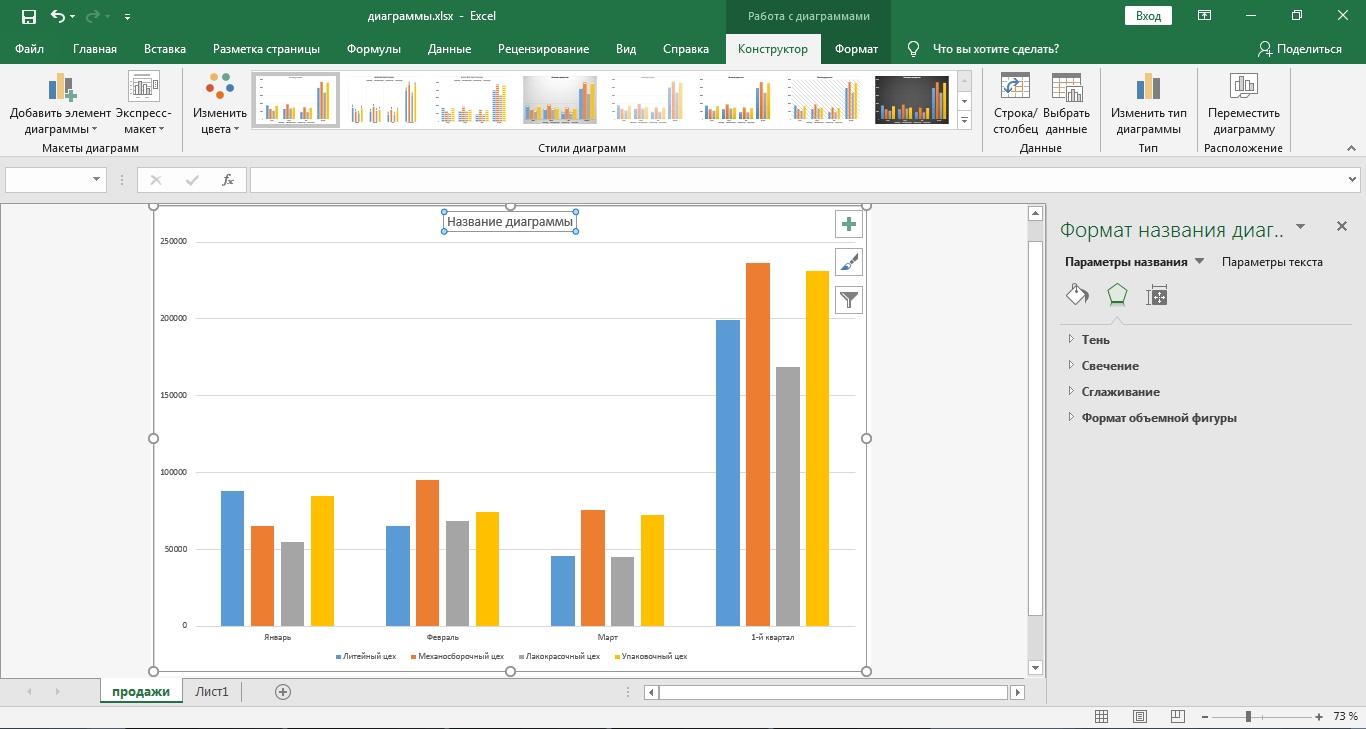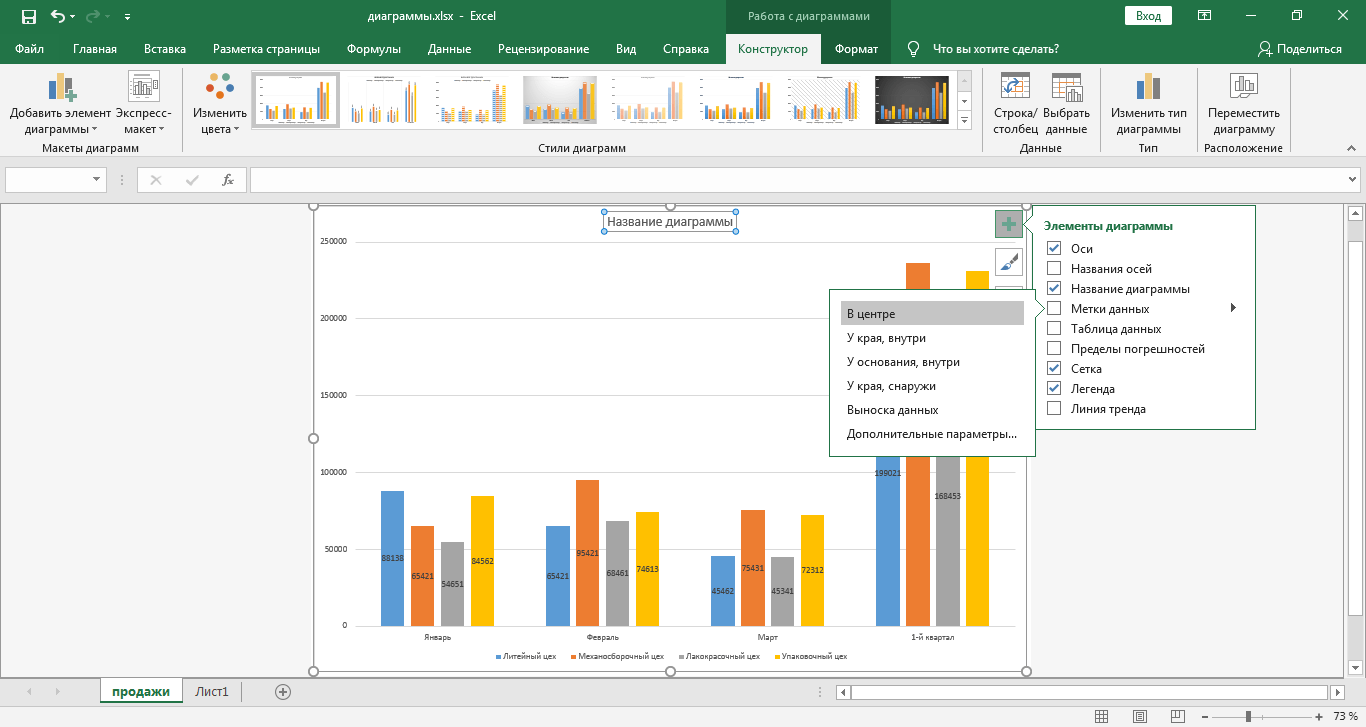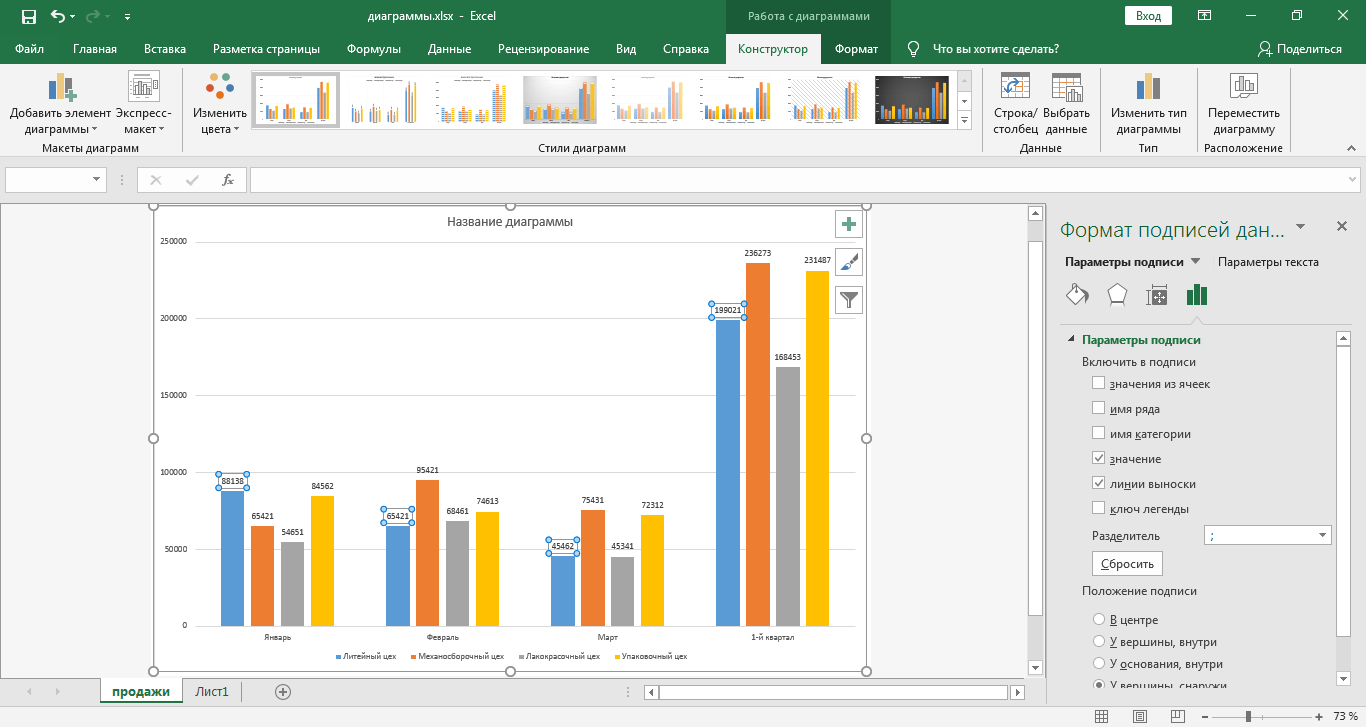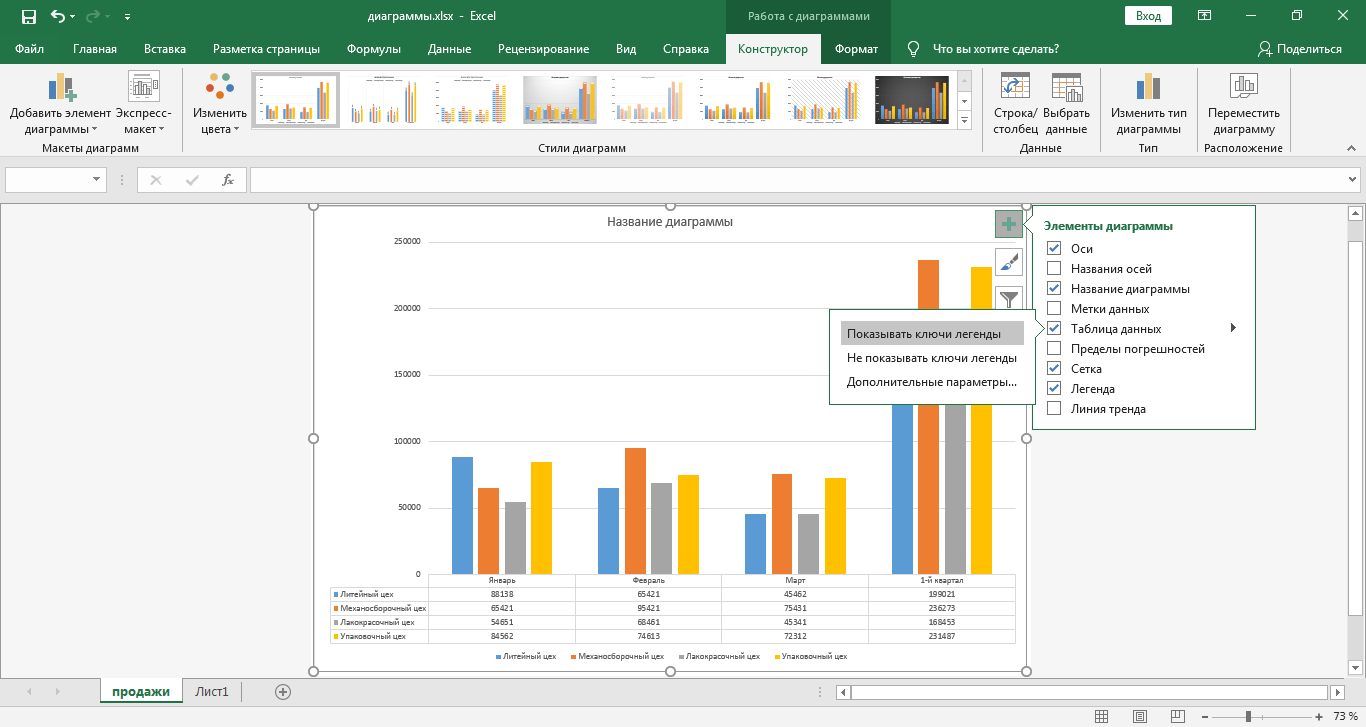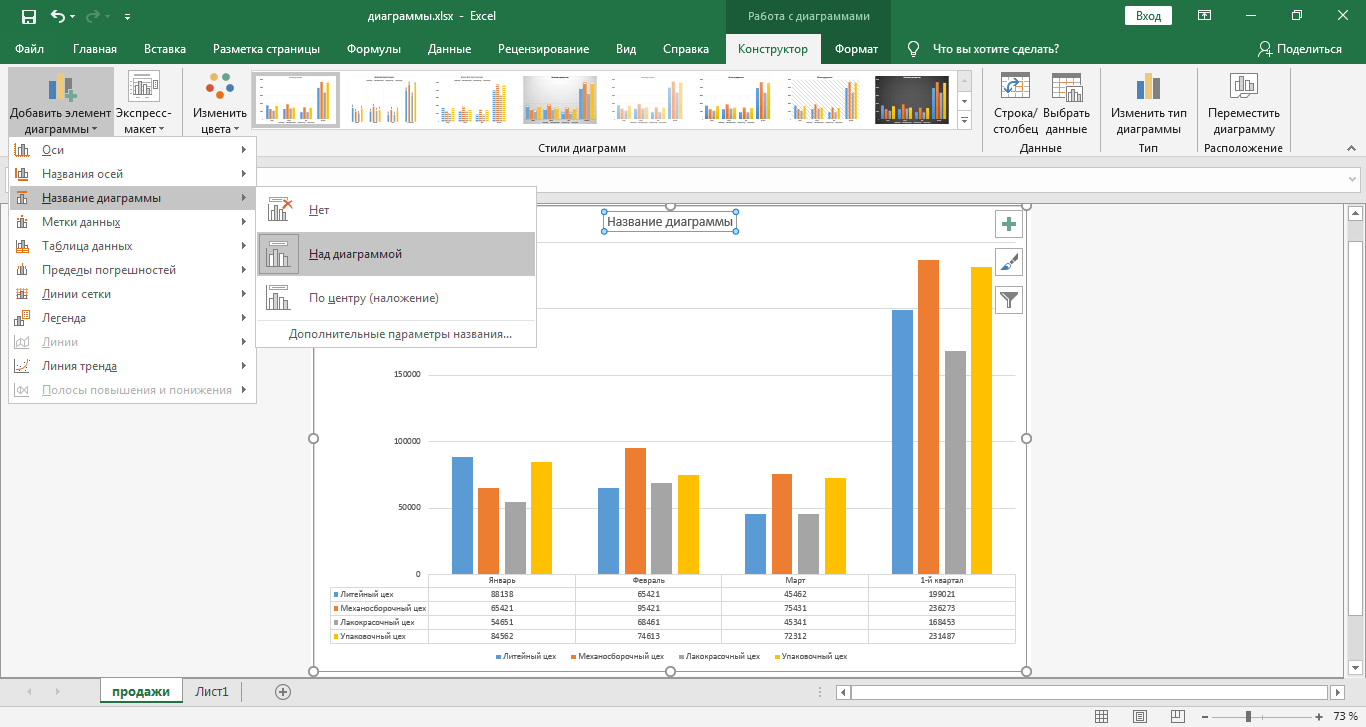Можно изменить формат отдельных элементов диаграммы, таких как область диаграммы, область построения, ряд данных, оси, заголовки, метки данных или легенда.
Для форматирования элементов диаграммы доступны два набора инструментов: область задач » Формат» и лента «Инструменты диаграммы». Для большинства элементов управления используйте параметры в области задач « Формат».
Форматирование диаграммы с помощью области задач «Формат»
Выберите элемент диаграммы (например, ряд данных, оси или заголовки), щелкните его правой кнопкой мыши и выберите пункт «Формат <элемента >. Появится панель «Формат» с вариантами, адаптированными для выбранного элемента диаграммы.

Щелкнув небольшие значки в верхней части панели, вы перейдите к другим частям панели с дополнительными вариантами. Щелкнув другой элемент диаграммы, вы увидите, что область задач автоматически обновляется до нового элемента диаграммы.
Например, чтобы отформатировать ось:
-
Щелкните ось диаграммы правой кнопкой мыши и выберите в контекстном меню пункт Формат оси.
-
В области задач « Формат оси» внесите необходимые изменения.
Вы можете переместить или изменить размер области задач, чтобы сделать работу с ней более удобной. Нажмите шеврон справа в верхней части.
-
Выберите пункт Переместить, а затем перетащите область в новое расположение.
-
Выберите пункт Размер, а затем измените размер области, потянув за ее край.
-
Форматирование диаграммы с помощью ленты
-
На диаграмме щелкните, чтобы выбрать элемент диаграммы, который требуется отформатировать.
-
На вкладке « Формат» в разделе «Инструменты диаграммы» выполните одно из следующих действий:
-
Щелкните «Заливка фигуры», чтобы применить к элементу диаграммы другой цвет заливки или градиент, рисунок или текстуру.
-
Щелкните «Контур фигуры», чтобы изменить цвет, вес или стиль элемента диаграммы.
-
Щелкните «Эффекты фигуры», чтобы применить к элементу диаграммы специальные визуальные эффекты, такие как тени, рельефы или поворот объемной фигуры.
-
Чтобы применить стандартный стиль фигуры, на вкладке «Формат» в группе «Стили фигур» выберите нужный стиль. Чтобы просмотреть все доступные стили фигур, нажмите кнопку «Дополнительно
.
-
Чтобы изменить формат текста диаграммы, выделите его, а затем выберите параметр на появиированной мини-панели инструментов. Или на вкладке «Главная » в группе « Шрифт» выберите нужное форматирование.
-
Чтобы использовать стили WordArt для форматирования текста, выделите его, а затем на вкладке «Формат» в группе «Стили WordArt» выберите стиль WordArt для применения. Чтобы просмотреть все доступные стили , нажмите кнопку «Дополнительно
.
-
Вы можете использовать диалоговое < «>», чтобы внести изменения в формат, или применить предопределенные или настраиваемые стили фигур. Вы также можете отформатировать текст в элементе диаграммы.
В этой статье
-
Изменение формата выбранного элемента диаграммы
-
Изменение стиля фигуры выбранного элемента диаграммы
-
Изменение формата текста в выбранном элементе диаграммы
-
Форматирование текста в элементах диаграммы
-
Форматирование текста в элементах диаграммы с помощью стилей WordArt
Изменение формата выбранного элемента диаграммы
-
На диаграмме щелкните элемент диаграммы, который вы хотите изменить, или выполните следующие действия, чтобы выбрать элемент диаграммы из списка элементов диаграммы:
-
Щелкните в любом месте диаграммы.
Отобразится вкладка «Инструменты диаграммы«, а также вкладки «Конструктор», «Макет» и «Формат «. -
На вкладке «Формат» в группе «Текущий выбор» щелкните стрелку рядом с полем «Элементы диаграммы», а затем выберите элемент диаграммы, который нужно отформатировать.
Совет: Вместо использования команд ленты можно также щелкнуть правой кнопкой мыши элемент диаграммы, нажать кнопку «Формат < Элемент>» в контекстном меню, а затем перейти к шагу 3.
-
-
На вкладке Формат в группе Текущий фрагмент нажмите кнопку Формат выделенного фрагмента.
-
В диалоговом <» Формат>» щелкните категорию, а затем выберите нужные параметры форматирования.
Важно: В зависимости от выбранного элемента диаграммы в этом диалоговом окне доступны различные параметры форматирования.
-
При выборе различных параметров в этом диалоговом окне изменения мгновенно применяются к выбранному элементу диаграммы. Однако, поскольку изменения применяются мгновенно, в этом диалоговом окне невозможно нажать кнопку « Отмена». Чтобы удалить изменения, нажмите кнопку «Отменить» на панели быстрого доступа.
-
Можно отменить несколько изменений, внесенных в один параметр диалогового окна, при условии, что вы не внесли изменения в другой параметр диалогового окна между ними.
-
Может потребоваться переместить диалоговое окно, чтобы одновременно увидеть диаграмму и диалоговое окно.
К началу страницы
Изменение стиля фигуры выбранного элемента диаграммы
На диаграмме щелкните элемент диаграммы, который вы хотите изменить, или выполните следующие действия, чтобы выбрать элемент диаграммы из списка элементов диаграммы:
-
Щелкните в любом месте диаграммы.
Отобразится вкладка «Инструменты диаграммы«, а также вкладки «Конструктор», «Макет» и «Формат «. -
На вкладке «Формат» в группе «Текущий выбор» щелкните стрелку рядом с полем «Элементы диаграммы», а затем выберите элемент диаграммы, который нужно отформатировать.
Чтобы применить стандартный стиль фигуры, на вкладке «Формат» в группе «Стили фигур» выберите нужный стиль.

Совет: Чтобы просмотреть все доступные стили фигур, нажмите кнопку «Дополнительно 
Чтобы применить другую заливку фигуры, щелкните » Заливка фигуры» и выполните одно из следующих действий:
-
Чтобы изменить цвет заливки, в разделе Цвета темы или Стандартные цвета выберите нужный цвет.
Совет: Перед применением другого цвета можно быстро посмотреть, как изменится диаграмма. При наведении указателя на разные цвета соответственно меняется цвет выделенного элемента на диаграмме.
-
Чтобы удалить цвет выделенного элемента диаграммы, выберите вариант Нет заливки.
-
Чтобы использовать цвет заливки, которого нет в разделе Цвета темы или Стандартные цвета, выберите элемент Другие цвета заливки. В диалоговом окне Цвета на вкладке Стандартные или Спектр укажите нужный цвет и нажмите кнопку ОК.
Созданные вами настраиваемые цвета заливки добавляются в раздел « Последние цвета», чтобы их можно было использовать снова. -
Чтобы использовать рисунок для заливки фигуры, выберите элемент Рисунок. В диалоговом окне Вставка рисунка щелкните нужное изображение и нажмите кнопку Вставить.
-
Чтобы применить эффект градиента к выбранному цвету, выберите элемент Градиентная, а затем в разделе Варианты выберите подходящий стиль градиента.
Для получения дополнительных стилей градиента щелкните «Дополнительные градиенты«, а затем в категории «Заливка» выберите нужные параметры градиента. -
Чтобы использовать текстуру для заливки, щелкните Текстура, а затем выберите подходящую текстуру.
Чтобы применить другую структуру фигуры, щелкните «Контур фигуры» и выполните одно из следующих действий:
-
Чтобы изменить цвет контура, в разделе Цвета темы или Стандартные цвета выберите нужный цвет.
-
Чтобы удалить цвет контура выделенного элемента диаграммы, выберите вариант Нет контура.
Примечание: Если выделена линия, ее больше не будет видно на диаграмме.
-
Чтобы использовать цвет контура, которого нет в разделе Цвета темы или Стандартные цвета, выберите элемент Другие цвета контура. В диалоговом окне Цвета на вкладке Стандартные или Спектр укажите нужный цвет и нажмите кнопку ОК.
Созданные вами настраиваемые цвета контура добавляются в раздел «Последние цвета «, чтобы их можно было использовать снова. -
Чтобы изменить толщину линии или границы, щелкните Толщина, а затем выберите линию подходящей толщины.
Для получения дополнительных параметров стиля линии или стиля границы нажмите кнопку «Дополнительные линии», а затем выберите нужный стиль линии или стиль границы. -
Чтобы использовать пунктирную линию или границу, щелкните Пунктир, а затем выберите нужный тип штриха.
Для получения дополнительных параметров типа тире нажмите кнопку «Дополнительные линии» и выберите нужный тип тире. -
Чтобы добавить стрелки к линиям, выберите элемент Стрелки, а затем выберите подходящий стиль стрелок. Для границ стили стрелок использовать нельзя.
Чтобы получить дополнительные параметры стиля стрелки или границы, щелкните «Дополнительные стрелки «, а затем выберите нужный параметр стрелки.
Чтобы применить другой эффект фигуры, щелкните » Эффекты фигуры», выберите доступный эффект и выберите нужный тип эффекта.
Примечание: Доступность эффектов зависит от выделенного элемента диаграммы. Такие эффекты, как заготовка, отражение и рельеф, доступны не для всех элементов диаграммы.
К началу страницы
Изменение формата текста в выбранном элементе диаграммы
Для форматирования текста в элементах диаграммы можно использовать обычные параметры форматирования текста или формат WordArt.
Форматирование текста в элементах диаграммы
-
Щелкните элемент диаграммы, содержащий текст, который требуется отформатировать.
-
Щелкните правой кнопкой мыши текст или выберите текст, который требуется отформатировать, а затем выполните одно из следующих действий:
-
Выберите нужные параметры форматирования на мини-панели инструментов.
-
На вкладке « Главная » в группе «Шрифт» нажмите нужные кнопки форматирования.
-
К началу страницы
Форматирование текста в элементах диаграммы с помощью стилей WordArt
-
На диаграмме щелкните элемент диаграммы, содержащий текст, который вы хотите изменить, или выполните следующие действия, чтобы выбрать элемент диаграммы из списка элементов диаграммы:
-
Щелкните в любом месте диаграммы.
Отобразится вкладка «Инструменты диаграммы«, а также вкладки «Конструктор», «Макет» и «Формат «. -
На вкладке «Формат» в группе «Текущий выбор» щелкните стрелку рядом с полем «Элементы диаграммы», а затем выберите элемент диаграммы, который нужно отформатировать.
-
-
На вкладке « Формат» в группе «Стили WordArt » выполните одно из следующих действий:
-
Чтобы применить стандартный стиль WordArt, щелкните нужный стиль.
Совет: Чтобы просмотреть все доступные стили WordArt, нажмите кнопку «Дополнительно
.
-
Чтобы применить пользовательский стиль WordArt, щелкните «Заливка текста«, «Контур текста» или «Текстовые эффекты«, а затем выберите нужные параметры форматирования.
-
К началу страницы
Дополнительные сведения
Вы всегда можете задать вопрос специалисту Excel Tech Community или попросить помощи в сообществе Answers community.
Редактирование и форматирование диаграмм
После
создания диаграммы может возникнуть
необходимость в изменении ее типа или
отдельных элементов. Наиболее удобно
редактирование и форматирование диаграмм
выполняется с помощью команд контекстного
меню.
Редактирование
диаграммы.
Для корректировки диаграммы следует
вызвать контекстное меню области
диаграммы.
Пп. 2-4 этого меню (Тип
диаграммы…,
Исходные
данные…,
Параметры
диаграммы…,
Размещение…)
предоставляют возможность вернуться
соответственно к любому из четырех
этапов создания диаграммы с помощью
Мастера диаграмм и осуществить необходимые
изменения.
В
окне Тип
диаграммы
имеется кнопка Просмотр
результата,
нажав (не отпуская) которую, можно
получить представление о виде создаваемой
диаграммы. Если выбранный тип диаграммы
не удовлетворяет пользователя, можно
подобрать другой тип на вкладке
Стандартные
или Нестандартные.
!!
Измените
в последней диаграмме тип на объемный
вариант обычной гистограммы. С помощью
команды Параметры
диаграммы…
задайте заголовки и линии сетки такие
же, как в диаграмме на Лист1.
Форматирование
элементов диаграммы.
Диаграммы состоят из элементов, таких
как область диаграммы, область построения
диаграммы, легенда, ряды данных, подписи,
оси и сетка диаграммы и другие более
мелкие элементы, входящие в состав
вышеперечисленных. Любой элемент
диаграммы может быть выделен щелчком
мыши. К активизированным элементам
применимы соответствующие процедуры
форматирования.
Технология
форматирования заключается в следующем:
-
вызвать
контекстное меню выделенного элемента,
в котором необходимо выбрать пункт
Формат <элемент диаграммы>…; -
в
соответствии с функциональными
возможностями, предлагаемыми в
открывающихся диалоговых окнах,
произвести необходимые действия.
-
Форматирование
области диаграммы.
Область диаграммы – основное поле в
виде прямоугольной области, отображаемое
обычно белым цветом, в котором
располагаются все остальные элементы
диаграммы.
Форматирование
обеспечивает изменение вида области
(выбор фона, использование рамок вокруг
области форматирования) и изменение
шрифта (выбор типа, стиля, размера и
других параметров) для символов,
расположенных в области форматирования.
!!
Отформатируйте
область диаграммы следующим образом:
цвет фона – бледно-зеленый, рамка – с
тенью, тип линии по своему усмотрению,
размер шрифта – 10 пт, цвет шрифта –
синий.
Если
диаграмма построена по сводной таблице,
то в области диаграммы имеются кнопки
полей сводной таблицы. Контекстное меню
этих кнопок содержит пункты, позволяющие
задать параметры сводной диаграммы, а
также скрыть кнопки полей сводной
таблицы.
!!
Скройте
кнопки полей сводной таблицы.
-
Форматирование
области построения.
Область построения – внутренняя
прямоугольная область, в которой
располагаются собственно графические
элементы диаграммы. Границы этой области
проявляются после активизации изображения
диаграммы.
!!
Отформатируйте
область построения диаграммы следующим
образом: цвет фона – бледно-желтый,
рамка – невидимая.
-
Форматирование
рядов данных.
Диаграмма может содержать несколько
рядов данных – групп элементов данных,
соответствующих одному блоку ячеек
электронной таблицы. Каждый ряд на
диаграмме представляется в виде
определенных геометрических фигур
(маркеров ряда) и выделяется своим
цветом или узором. Форматирование
сводится к изменению порядка следования
рядов, параметров расстановки маркеров
элементов данных, вида и цвета фигур,
добавлению подписей значений данных
и других параметров.
!!
Отформатируйте
ряд данных Март
следующим образом: цвет заливки –
ярко-зеленый, фигура – пирамида, глубина
диаграммы – 250, остальные параметры –
без изменения.
-
Форматирование
осей диаграммы.
Оси диаграммы предназначены для
нанесения разметки (шкал), которым
соответствуют категории и основные
значения элементов данных.
При
форматировании осей осуществляется
внешнее оформление оси (линии), указываются
наличие и расположение основных и
промежуточных засечек и их меток, вид
и размер шрифта меток засечек, масштаб
значений элементов данных ряда на оси
и разметка оси (расстояние между засечками
и линиями сетки), формат делений (засечек)
или меток делений (числовых значений)
на оси, изменение ориентации текста
меток засечек.
!!
Отформатируйте
оси диаграммы следующим образом:
-
ось
значений (ось Z):
основные деления – пересекают ось,
промежуточные деления – наружу, шрифт
– красный, курсив, 9 пт, ориентация –
45 градусов; -
ось
категорий: шрифт – красный, 9 пт;
остальные
параметры – без изменения.
-
Форматирование
сетки.
Сетка зрительно облегчает сопоставление
данных. Ссека включает линии оси значений
и линии оси категорий. При форматировании
сетки указываются тип линий и шкала
разметки (пересечение линий сетки с
осями). -
Форматирование
легенды.
Легенда – специальное окно, содержащее
для каждого ряда данных ключ
и поле-название
ряда. Ключ легенды повторяет цвет и
узор, заданный для элементов ряда
данных. При форматировании легенды
задается вид рамки, заливка области
легенды, определяется шрифт, используемый
для текста легенды, размещение легенды.
!!
Отформатируйте
легенду следующим образом: цвет заливки
– бледно-голубой, шрифт – 9 пт, ключ
легенды для ряда «Январь» – синий,
для ряда «Февраль» – желтый.
Кроме
того, контекстное меню дает возможность
форматировать вид объемных диаграмм
выбором пункта Объемный
вид…. В
результате откроется диалоговое окно
Формат
трехмерной проекции,
в котором с помощью кнопок Возвышение
и Поворот
можно повернуть диаграмму вокруг осей
X
и Z,
уменьшить или увеличить масштаб
диаграммы, изменить угол перспективы
и представить проекцию в изометрии.
!!
Отформатируйте
диаграмму, используя команду контекстного
меню Объемный
вид….
В диалоговом окне Формат
трехмерной проекции
установите параметры: Возвышение
– 30, Поворот
– 30, флажок Изометрия.
Для
редактирования и форматирования диаграмм
можно также воспользоваться командами
оконного меню или кнопками панели
инструментов Диаграммы,
которая вызывается командой Вид/Панели
инструментов/Диаграммы.
Некоторые операции форматирования с
помощью панели инструментов выполняются
значительно проще. Она содержит следующие
функциональные кнопки:
-
Элементы
диаграммы
– раскрывает
список элементов активной диаграммы. -
Формат
<выделенного элемента>
– открывает соответствующее диалоговое
окно. -
Тип
диаграммы
– открывает список доступных типов
диаграммы. -
Легенда
– задает отображение или скрытие
легенды. -
Таблица
данных –
отображение или скрытие таблицы данных. -
По
строкам
– задает размещение рядов данных по
строкам. -
По
столбцам
– задает размещение рядов данных по
столбцам. -
Текст
по часовой стрелке
– поворачивает текст по часовой стрелке
на 45º. -
Текст
против часовой стрелки
– поворачивает текст против часовой
стрелки на 45º градусов.
!!
Отформатируйте
с использованием панели инструментов
Диаграмма
следующие элементы диаграммы:
-
заголовок
диаграммы: шрифт – полужирный,
темно-зеленый, 12 пт; -
заголовок
оси значений: шрифт – полужирный,
черный, 10 пт, ориентация – 45º;
после применения установок поместите
с помощью мыши заголовок оси над
значениями; -
название
оси категорий — полужирный, черный, 10
пт; -
стенки:
способ заливки – текстура «Газетная
бумага»; -
основание:
цвет заливки – светло-серый.
#Руководства
- 8 июл 2022
-
0
Продолжаем изучать Excel. Как визуализировать информацию так, чтобы она воспринималась проще? Разбираемся на примере таблиц с квартальными продажами.
Иллюстрация: Meery Mary для Skillbox Media
Рассказывает просто о сложных вещах из мира бизнеса и управления. До редактуры — пять лет в банке и три — в оценке имущества. Разбирается в Excel, финансах и корпоративной жизни.
Диаграммы — способ графического отображения информации. В Excel их используют, чтобы визуализировать данные таблицы и показать зависимости между этими данными. При этом пользователь может выбрать, на какой информации сделать акцент, а какую оставить для детализации.
В статье разберёмся:
- для чего подойдёт круговая диаграмма и как её построить;
- как показать данные круговой диаграммы в процентах;
- для чего подойдут линейчатая диаграмма и гистограмма, как их построить и как поменять акценты;
- как форматировать готовую диаграмму — добавить оси, название, дополнительные элементы;
- что делать, если нужно изменить данные диаграммы.
Для примера возьмём отчётность небольшого автосалона, в котором работают три клиентских менеджера. В течение квартала данные их продаж собирали в обычную Excel-таблицу — одну для всех менеджеров.
Скриншот: Excel / Skillbox Media
Нужно проанализировать, какими были продажи автосалона в течение квартала: в каком месяце вышло больше, в каком меньше, кто из менеджеров принёс больше прибыли. Чтобы представить эту информацию наглядно, построим диаграммы.
Для начала сгруппируем данные о продажах менеджеров помесячно и за весь квартал. Чтобы быстрее суммировать стоимость автомобилей, применим функцию СУММЕСЛИ — с ней будет удобнее собрать информацию по каждому менеджеру из общей таблицы.
Скриншот: Excel / Skillbox Media
Построим диаграмму, по которой будет видно, кто из менеджеров принёс больше прибыли автосалону за весь квартал. Для этого выделим столбец с фамилиями менеджеров и последний столбец с итоговыми суммами продаж.
Скриншот: Excel / Skillbox Media
Нажмём вкладку «Вставка» в верхнем меню и выберем пункт «Диаграмма» — появится меню с выбором вида диаграммы.
В нашем случае подойдёт круговая. На ней удобнее показать, какую долю занимает один показатель в общей сумме.
Скриншот: Excel / Skillbox Media
Excel выдаёт диаграмму в виде по умолчанию. На ней продажи менеджеров выделены разными цветами — видно, что в первом квартале больше всех прибыли принёс Шолохов Г., меньше всех — Соколов П.
Скриншот: Excel / Skillbox Media
Одновременно с появлением диаграммы на верхней панели открывается меню «Конструктор». В нём можно преобразовать вид диаграммы, добавить дополнительные элементы (например, подписи и названия), заменить данные, изменить тип диаграммы. Как это сделать — разберёмся в следующих разделах.
Построить круговую диаграмму можно и более коротким путём. Для этого снова выделим столбцы с данными и перейдём на вкладку «Вставка» в меню Excel. Там в области с диаграммами нажмём на кнопку круговой диаграммы и выберем нужный вид.
Скриншот: Excel / Skillbox Media
Получим тот же вид диаграммы, что и в первом варианте.
Покажем на диаграмме, какая доля продаж автосалона пришлась на каждого менеджера. Это можно сделать двумя способами.
Первый способ. Выделяем диаграмму, переходим во вкладку «Конструктор» и нажимаем кнопку «Добавить элемент диаграммы».
В появившемся меню нажимаем «Подписи данных» → «Дополнительные параметры подписи данных».
Справа на экране появляется новое окно «Формат подписей данных». В области «Параметры подписи» выбираем, в каком виде хотим увидеть на диаграмме данные о количестве продаж менеджеров. Для этого отмечаем «доли» и убираем галочку с формата «значение».
Готово — на диаграмме появились процентные значения квартальных продаж менеджеров.
Скриншот: Excel / Skillbox Media
Второй способ. Выделяем диаграмму, переходим во вкладку «Конструктор» и в готовых шаблонах выбираем диаграмму с процентами.
Скриншот: Excel / Skillbox Media
Теперь построим диаграммы, на которых будут видны тенденции квартальных продаж салона — в каком месяце их было больше, а в каком меньше — с разбивкой по менеджерам. Для этого подойдут линейчатая диаграмма и гистограмма.
Для начала построим линейчатую диаграмму. Выделим столбец с фамилиями менеджеров и три столбца с ежемесячными продажами, включая строку «Итого, руб.».
Скриншот: Excel / Skillbox Media
Перейдём во вкладку «Вставка» в верхнем меню, выберем пункты «Диаграмма» → «Линейчатая».
Скриншот: Excel / Skillbox Media
Excel выдаёт диаграмму в виде по умолчанию. На ней все продажи автосалона разбиты по менеджерам. Отдельно можно увидеть итоговое количество продаж всего автосалона. Цветами отмечены месяцы.
Скриншот: Excel / Skillbox Media
Как и на круговой диаграмме, акцент сделан на количестве продаж каждого менеджера — показатели продаж привязаны к главным линиям диаграммы.
Чтобы сделать акцент на месяцах, нужно поменять значения осей. Для этого на вкладке «Конструктор» нажмём кнопку «Строка/столбец».
Скриншот: Excel / Skillbox Media
В таком виде диаграмма работает лучше. На ней видно, что больше всего продаж в автосалоне было в марте, а меньше всего — в феврале. При этом продажи каждого менеджера и итог продаж за месяц можно отследить по цветам.
Скриншот: Excel / Skillbox Media
Построим гистограмму. Снова выделим столбец с фамилиями менеджеров и три столбца с ежемесячными продажами, включая строку «Итого, руб.». На вкладке «Вставка» выберем пункты «Диаграмма» → «Гистограмма».
Скриншот: Excel / Skillbox Media
Либо сделаем это через кнопку «Гистограмма» на панели.
Скриншот: Excel / Skillbox Media
Получаем гистограмму, где акцент сделан на количестве продаж каждого менеджера, а месяцы выделены цветами.
Скриншот: Excel / Skillbox Media
Чтобы сделать акцент на месяцы продаж, снова воспользуемся кнопкой «Строка/столбец» на панели.
Теперь цветами выделены менеджеры, а столбцы гистограммы показывают количество продаж с разбивкой по месяцам.
Скриншот: Excel / Skillbox Media
В следующих разделах рассмотрим, как преобразить общий вид диаграммы и поменять её внутренние данные.
Как мы говорили выше, после построения диаграммы на панели Excel появляется вкладка «Конструктор». Её используют, чтобы привести диаграмму к наиболее удобному для пользователя виду или изменить данные, по которым она строилась.
В целом все кнопки этой вкладки интуитивно понятны. Мы уже применяли их для того, чтобы добавить процентные значения на круговую диаграмму и поменять значения осей линейчатой диаграммы и гистограммы.
Другими кнопками можно изменить стиль или тип диаграммы, заменить данные, добавить дополнительные элементы — названия осей, подписи данных, сетку, линию тренда. Для примера добавим названия диаграммы и её осей и изменим положение легенды.
Чтобы добавить название диаграммы, нажмём на диаграмму и во вкладке «Конструктор» и выберем «Добавить элемент диаграммы». В появившемся окне нажмём «Название диаграммы» и выберем расположение названия.
Скриншот: Excel / Skillbox Media
Затем выделим поле «Название диаграммы» и вместо него введём своё.
Скриншот: Excel / Skillbox Media
Готово — у диаграммы появился заголовок.
Скриншот: Excel / Skillbox Media
В базовом варианте диаграммы фамилии менеджеров — легенда диаграммы — расположены под горизонтальной осью. Перенесём их правее диаграммы — так будет нагляднее. Для этого во вкладке «Конструктор» нажмём «Добавить элемент диаграммы» и выберем пункт «Легенда». В появившемся поле вместо «Снизу» выберем «Справа».
Скриншот: Excel / Skillbox Media
Добавим названия осей. Для этого также во вкладке «Конструктор» нажмём «Добавить элемент диаграммы», затем «Названия осей» — и поочерёдно выберем «Основная горизонтальная» и «Основная вертикальная». Базовые названия осей отобразятся в соответствующих областях.
Скриншот: Excel / Skillbox Media
Теперь выделяем базовые названия осей и переименовываем их. Также можно переместить их так, чтобы они выглядели визуально приятнее, — например, расположить в отдалении от числовых значений и центрировать.
Скриншот: Excel / Skillbox Media
В итоговом виде диаграмма стала более наглядной — без дополнительных объяснений понятно, что на ней изображено.
Чтобы использовать внесённые настройки конструктора в дальнейшем и для других диаграмм, можно сохранить их как шаблон.
Для этого нужно нажать на диаграмму правой кнопкой мыши и выбрать «Сохранить как шаблон». В появившемся окне ввести название шаблона и нажать «Сохранить».
Скриншот: Excel / Skillbox Media
Предположим, что нужно исключить из диаграммы показатели одного из менеджеров. Для этого можно построить другую диаграмму с новыми данными, а можно заменить данные в уже существующей диаграмме.
Выделим построенную диаграмму и перейдём во вкладку «Конструктор». В ней нажмём кнопку «Выбрать данные».
Скриншот: Excel / Skillbox Media
В появившемся окне в поле «Элементы легенды» удалим одного из менеджеров — выделим его фамилию и нажмём значок –. После этого нажмём «ОК».
В этом же окне можно полностью изменить диапазон диаграммы или поменять данные осей выборочно.
Скриншот: Excel / Skillbox Media
Готово — из диаграммы пропали данные по продажам менеджера Тригубова М.
Скриншот: Excel / Skillbox Media
Другие материалы Skillbox Media по Excel
- Инструкция: как в Excel объединить ячейки и данные в них
- Руководство: как сделать ВПР в Excel и перенести данные из одной таблицы в другую
- Инструкция: как закреплять строки и столбцы в Excel
- Руководство по созданию выпадающих списков в Excel — как упростить заполнение таблицы повторяющимися данными
- Четыре способа округлить числа в Excel: детальные инструкции со скриншотами

Научитесь: Excel + Google Таблицы с нуля до PRO
Узнать больше
О чём мы думаем в первую очередь после создания диаграммы в Excel? О том, как придать диаграмме именно такой облик, какой мы себе представляли, когда брались за дело!
В современных версиях Excel 2013 и 2016 настройка диаграмм — это просто и удобно. Корпорация Microsoft приложила немало усилий, чтобы сделать процесс настройки простым, а необходимые параметры легко доступными. Далее в этой статье мы покажем несколько простых способов, как добавить и настроить все основные элементы диаграммы в Excel.
- Добавляем название диаграммы
- Настраиваем оси диаграммы
- Добавляем подписи данных
- Добавляем, убираем, перемещаем и настраиваем формат легенды диаграммы
- Показываем или скрываем линии сетки
- Изменяем или скрываем ряды данных на диаграмме
- Изменяем тип и настраиваем стиль диаграммы
- Изменяем стандартные цвета диаграммы
- Меняем местами вертикальную и горизонтальную оси
- Разворачиваем диаграмму в Excel слева направо
Содержание
- 3 способа настраивать параметры диаграмм в Excel
- Как добавить название к диаграмме Excel
- Добавляем название к диаграмме в Excel 2013 и Excel 2016
- Добавляем название к диаграмме в Excel 2010 и Excel 2007
- Связываем название диаграммы с ячейкой рабочего листа
- Перемещаем название в диаграмме
- Удаляем название диаграммы
- Изменяем шрифт и оформление названия диаграммы
- Настраиваем оси диаграммы в Excel
- Добавляем названия осей в диаграмме
- Связываем названия осей с заданными ячейками рабочего листа
- Изменяем масштаб оси диаграммы
- Изменяем числовой формат у подписей оси
- Добавляем подписи данных в диаграмме Excel
- Как изменить данные, отображаемые в подписях
- Добавляем, убираем, перемещаем и настраиваем формат легенды диаграммы
- Показываем и скрываем сетку в диаграмме Excel
- Скрываем и редактируем ряды данных в диаграмме Excel
- Изменяем тип и стиль диаграммы
- Изменяем цвета диаграммы
- Как поменять местами оси X и Y диаграммы
- Как развернуть диаграмму в Excel слева направо
3 способа настраивать параметры диаграмм в Excel
Если у Вас была возможность прочитать нашу предыдущую статью о том, как создать диаграмму в Excel, то Вы уже знаете, что доступ к основным инструментам для работы с диаграммами можно осуществить одним из трёх способов:
- Выделить диаграмму и использовать вкладки из группы Работа с диаграммами (Chart Tools) – Конструктор (Design) и Формат (Format).
- Кликнуть правой кнопкой мыши по элементу диаграммы, который необходимо настроить, и выбрать нужную команду из контекстного меню.
- Использовать специальные иконки, которые появляются возле правого верхнего угла диаграммы, если кликнуть по ней мышью.
Ещё больше параметров находится в панели Формат области диаграммы (Format Chart), которая появляется в правой части рабочего листа, если нажать пункт Дополнительные параметры (More options) в контекстном меню диаграммы или на вкладках группы Работа с диаграммами (Chart Tools).
Совет: Чтобы сразу же открыть нужный раздел панели для настройки параметров диаграммы, дважды кликните по соответствующему элементу на диаграмме.
Вооружившись этими базовыми знаниями, давайте посмотрим, как можно изменять различные элементы диаграммы в Excel, чтобы придать ей именно такой облик, какой мы хотим видеть.
Как добавить название к диаграмме Excel
В этом разделе мы расскажем о том, как добавить название к диаграмме в различных версиях Excel, и покажем, где находятся основные инструменты для работы с диаграммами. В остальной части статьи мы будем рассматривать примеры работы только в самых новых версиях Excel 2013 и 2016.
Добавляем название к диаграмме в Excel 2013 и Excel 2016
В Excel 2013 и Excel 2016 при создании диаграммы в её названии автоматически вставляется текст «Название диаграммы«. Чтобы изменить этот текст, просто выделите его и введите свой вариант названия:
Можно также связать название диаграммы с какой-либо ячейкой на листе при помощи ссылки, чтобы название автоматически обновлялось каждый раз при изменении содержимого связанной ячейки. О том, как это сделать, рассказано чуть ниже.
Если название по каким-то причинам не было добавлено автоматически, то кликните в любом месте диаграммы, чтобы появилась группа вкладок Работа с диаграммами (Chart Tools). Откройте вкладку Конструктор (Design) и нажмите Добавить элемент диаграммы (Add Chart Element) > Название диаграммы (Chart Title) > Над диаграммой (Above Chart) или По центру (наложение) (Centered Overlay).
Либо нажмите иконку Элементы диаграммы (Chart Elements) возле правого верхнего угла диаграммы и отметьте галочкой параметр Название диаграммы (Chart Title).
Рядом с параметром Название диаграммы (Chart Title) можно нажать стрелку, направленную вправо (см. рисунок выше), и выбрать один из предложенных вариантов:
- Над диаграммой (Above Chart) – название размещается над областью построения диаграммы, размер графика при этом уменьшается; этот вариант используется по умолчанию.
- По центру (наложение) (Centered Overlay) – выровненное по центру название накладывается поверх области построения, размер графика при этом не изменяется.
Чтобы найти больше параметров, откройте вкладку Конструктор (Design) и нажмите Добавить элемент диаграммы (Add Chart Element) > Название диаграммы (Chart Title) > Дополнительные параметры заголовка (More Options). Или нажмите иконку Элементы диаграммы (Chart Elements), затем Название диаграммы (Chart Title) > Дополнительные параметры (More Options).
Нажатие кнопки Дополнительные параметры (More Options), как в одном, так и в другом случае, открывает панель Формат названия диаграммы (Format Chart Title) в правой части рабочего листа, где можно найти нужные параметры.
Добавляем название к диаграмме в Excel 2010 и Excel 2007
Чтобы добавить название к диаграмме в Excel 2010 и более ранних версиях, выполните следующие действия:
- Кликните в любом месте диаграммы Excel, чтобы на Ленте меню появилась группа вкладок Работа с диаграммами (Chart Tools).
- На вкладке Макет (Layout) нажмите Название диаграммы (Chart Title) > Над диаграммой (Above Chart) или По центру (наложение) (Centered Overlay).
Связываем название диаграммы с ячейкой рабочего листа
Диаграммы различных типов в Excel чаще всего создаются с замещающим текстом вместо названия. Чтобы задать собственное название для диаграммы, можно либо выделить поле диаграммы и ввести текст вручную, либо привязать его к какой-либо ячейке рабочего листа, содержащей, например, название таблицы. В таком случае название диаграммы Excel будет автоматически обновляться каждый раз, когда будет изменяться содержимое связанной ячейки.
Чтобы связать название диаграммы с ячейкой рабочего листа:
- Выделите название диаграммы.
- В строке формул введите знак равенства (=), кликните по ячейке, содержащей нужный текст, и нажмите Enter.
В данном примере мы связываем название диаграммы Excel с ячейкой A1. Можно выбрать две или более ячеек (например, несколько заголовков столбцов), и в результате в названии диаграммы будет показано содержимое всех выбранных ячеек.
Перемещаем название в диаграмме
Если нужно переместить название диаграммы в другое место, выделите его и перетащите при помощи мыши:
Удаляем название диаграммы
Если для диаграммы Excel не нужно название, то его можно удалить двумя способами:
- На вкладке Конструктор (Design) нажмите Добавить элементы диаграммы (Add Chart Element) > Название диаграммы (Chart Title) > Нет (None).
- Кликните правой кнопкой по названию диаграммы и в контекстном меню нажмите Удалить (Delete).
Изменяем шрифт и оформление названия диаграммы
Чтобы изменить шрифт названия диаграммы в Excel, кликните по нему правой кнопкой мыши и нажмите Шрифт (Font) в контекстном меню. Откроется одноименное диалоговое окно, в котором можно настраивать различные параметры шрифта.
Если нужны более детальные настройки, выделите название диаграммы, откройте вкладку Формат (Format) и поиграйте различными параметрами. Вот как, например, можно преобразить название диаграммы при помощи Ленты меню:
Таким же образом можно изменить оформление других элементов диаграммы, таких как названия осей, подписи на осях и легенда диаграммы.
Более подробно об этом рассказано в статье Как добавить название к диаграмме в Excel.
Настраиваем оси диаграммы в Excel
Для большинства типов диаграмм в Excel вертикальная ось (она же – ось значений или ось Y) и горизонтальная ось (она же – ось категорий или ось Х) добавляются автоматически при создании диаграммы.
Чтобы скрыть или показать оси диаграммы, кликните по иконке Элементы диаграммы (Chart Elements), затем нажмите стрелку в строке Оси (Axes) и отметьте галочкой те оси, которые нужно показать, или уберите галочку рядом с теми, которые нужно скрыть.
Для некоторых типов диаграмм, например, для комбинированных диаграмм, может быть показана вспомогательная ось.
При создании объёмных диаграмм, можно отобразить ось глубины:
Для каждого элемента осей диаграммы в Excel можно настраивать различные параметры (далее поговорим об этом подробнее):
Добавляем названия осей в диаграмме
Создавая диаграмму в Excel, можно добавить названия вертикальной и горизонтальной осей, чтобы пользователям было проще понять, что за данные показаны на диаграмме. Чтобы добавить названия осей, нужно сделать вот что:
- Кликните в любом месте диаграммы Excel, затем нажмите по иконке Элементы диаграммы (Chart Elements) и поставьте галочку в строке Названия осей (Axis Titles). Если нужно показать название только для одной из осей (либо вертикальной, либо горизонтальной), нажмите стрелку справа и уберите одну из галочек.
- Кликните на диаграмме по текстовому полю названия оси и введите текст.
Чтобы настроить оформление названия оси, кликните по нему правой кнопкой мыши и в контекстном меню нажмите Формат названия оси (Format Axis Title). При этом откроется одноимённая панель с большим выбором настраиваемых параметров оформления. Можно также использовать параметры, предложенные на вкладке Формат (Format) Ленты меню, как мы делали при настройке параметров названия диаграммы.
Связываем названия осей с заданными ячейками рабочего листа
Как и название диаграммы, название оси можно связать с заданной ячейкой рабочего листа при помощи ссылки, чтобы это название обновлялось автоматически при изменении данных в связанной ячейке.
Чтобы создать такую ссылку, выделите название оси и в строке формул введите знак равенства (=), затем кликните по ячейке, с которой нужно связать название оси, и нажмите Enter.
Изменяем масштаб оси диаграммы
Microsoft Excel автоматически определяет минимальное и максимальное значения, а также единицы измерения для вертикальной оси, основываясь на том, какие данные использованы для построения диаграммы. При необходимости для вертикальной оси можно настроить собственные более подходящие параметры.
- Выделите вертикальную ось диаграммы и щелкните по иконке Элементы диаграммы (Chart Elements).
- Нажмите стрелку в строке Оси (Axis) и в появившемся меню выберите Дополнительные параметры (More options). Откроется панель Формат оси (Format Axis).
- В разделе Параметры оси (Axis Options) сделайте одно из следующих действий:
- Чтобы задать начальное и конечное значения вертикальной оси, введите соответствующие значения в поля Минимум (Minimum) или Максимум (Maximum).
- Чтобы изменить масштаб оси, введите значения в поля Основные деления (Major) и Промежуточные деления (Minor).
- Чтобы отложить значения по оси в обратном порядке, отметьте галочкой параметр Обратный порядок значений (Values in reverse order).
Горизонтальная ось, в отличие от вертикальной, чаще имеет текстовые подписи данных, а не числовые, поэтому настроек масштаба у этой оси меньше. Однако можно изменить количество категорий, которые будут показаны между метками, порядок категорий и точку, где две оси пересекаются:
Изменяем числовой формат у подписей оси
Если нужно, чтобы числа в подписях оси отображались как валюты, проценты, время или в каком-либо другом формате, кликните по подписям правой кнопкой мыши и в контекстном меню нажмите Формат оси (Format Axis). В открывшейся панели перейдите в раздел Число (Number) и выберите один из доступных числовых форматов:
Совет: Чтобы установить для чисел формат исходных данных (тот, что в ячейках рабочего листа), поставьте галочку Связь с источником (Linked to source). Если не получается найти раздел Число (Number) в панели Формат оси (Format Axis), проверьте, что на диаграмме выделена ось значений (это, как правило, вертикальная ось).
Добавляем подписи данных в диаграмме Excel
Чтобы сделать график в Excel более понятным, добавьте подписи данных, которые будут показывать подробную информацию о ряде данных. В зависимости от того, на что нужно обратить внимание пользователей, можно добавить подписи к одному ряду данных, ко всем рядам или к отдельным точкам.
- Кликните по ряду данных, для которого нужно добавить подписи. Чтобы добавить подпись только к одной точке данных, кликните ещё раз по этой точке.
- Нажмите по иконке Элементы диаграммы (Chart Elements) и поставьте галочку в строке Подписи данных (Data Labels).
Например, вот так выглядит наша диаграмма Excel с подписями для одного из рядов данных.
В некоторых случаях можно выбрать, как будут располагаться подписи. Для этого нажмите стрелку в строке Подписи данных (Data Labels) и укажите подходящий вариант. Чтобы показать подписи внутри плавающих текстовых полей, выберите Выноска данных (Data Callout).
Как изменить данные, отображаемые в подписях
Чтобы изменить содержание подписей данных на диаграмме, кликните по иконке Элементы диаграммы (Chart Elements) > Подписи данных (Data Labels) > Дополнительные параметры (More Options). Откроется панель Формат подписей данных (Format Data Labels) в правой части рабочего листа. На вкладке Параметры подписей (Label Options) в разделе Включать в подпись (Label Contains) выберите нужное из предложенных вариантов.
Если нужно добавить собственный текст к одной из точек данных, кликните по подписи этой точки, затем кликните ещё раз, чтобы выделенной осталась только эта подпись, и ещё раз по тексту подписи, чтобы выделить его. Далее введите собственный текст.
Если окажется, что слишком большое число подписей перегружает диаграмму Excel, то можно удалить любую из них. Кликните по подписи правой кнопкой мыши и в контекстном меню нажмите Удалить (Delete).
Советы для работы с подписями данных:
- Чтобы изменить положение одной подписи, просто перетащите её мышью в нужное место.
- Чтобы изменить цвет шрифта и заливку подписей данных, выделите их, затем откройте вкладку Формат (Format) и настройте нужные параметры форматирования.
Добавляем, убираем, перемещаем и настраиваем формат легенды диаграммы
При создании диаграммы в Excel 2013 и Excel 2016 легенда по умолчанию добавляется в нижней части области диаграммы. В Excel 2010 и более ранних версиях – справа от области построения.
Чтобы убрать легенду, нажмите иконку Элементы диаграммы (Chart Elements) возле правого верхнего угла диаграммы и уберите галочку в строке Легенда (Legend).
Чтобы переместить легенду диаграммы в другое место, выделите диаграмму, откройте вкладку Конструктор (Design), нажмите Добавить элемент диаграммы (Add Chart Element) > Легенда (Legend) и выберите новую позицию для легенды. Чтобы удалить легенду, нажмите Нет (None).
Ещё один способ переместить легенду – кликнуть по ней дважды мышью и выбрать нужное положение в разделе Параметры легенды (Legend Options) панели Формат легенды (Format Legend).
Для настройки форматирования легенды существует множество параметров на вкладках Заливка и границы (Fill & Line) и Эффекты (Effects) панели Формат легенды (Format Legend).
Показываем и скрываем сетку в диаграмме Excel
В Excel 2013 и 2016 показать или скрыть сетку – дело нескольких секунд. Просто кликните по иконке Элементы диаграммы (Chart Elements) и поставьте или уберите галочку в строке Сетка (Gridlines).
Microsoft Excel автоматически определяет, какие линии сетки лучше подойдут для данного типа диаграммы. Например, для линейчатой диаграммы будут показаны основные вертикальные линии, в то время как для гистограммы – основные горизонтальные линии сетки.
Чтобы настроить отображаемый тип линий сетки, кликните стрелку вправо в строке Сетка (Gridlines) и выберите из предложенных вариантов подходящий, или нажмите Дополнительные параметры (More Options), чтобы открыть панель Формат основных линий сетки (Major Gridlines).
Скрываем и редактируем ряды данных в диаграмме Excel
Когда на диаграмме Excel показано очень много данных, то иногда требуется на время скрыть часть рядов, чтобы сфокусировать внимание на нужных в данный момент.
Для этого справа от графика нажмите иконку Фильтры диаграммы (Chart Filters) и уберите галочки с тех рядов данных и/или категорий, которые нужно скрыть.
Для редактирования ряда данных нажмите кнопку Изменить ряд (Edit Series) справа от его названия. Кнопка появляется, если навести мышь на название этого ряда. При этом соответствующий ряд будет выделен на графике, так что Вы легко увидите, какой именно элемент будет отредактирован.
Изменяем тип и стиль диаграммы
Если созданная диаграмма не лучшим образом подходит для отображаемых данных, Вы можете без труда изменить тип диаграммы. Для этого выделите диаграмму, откройте вкладку Вставка (Insert) и в разделе Диаграммы (Charts) выберите другой тип диаграммы.
Другой способ – кликните правой кнопкой мыши в любом месте диаграммы и в контекстном меню нажмите Изменить тип диаграммы (Change Chart Type).
Для того, чтобы быстро изменить стиль созданной диаграммы, нажмите иконку Стили диаграмм (Chart Styles) справа от области построения и выберите из предложенных стилей подходящий.
Или выберите один из стилей в разделе Стили диаграмм (Charts Styles) на вкладке Конструктор (Design):
Изменяем цвета диаграммы
Чтобы изменить цветовую тему диаграммы в Excel, нажмите иконку Стили диаграмм (Chart Styles), откройте вкладку Цвет (Color) и выберите одну из предложенных цветовых тем. Выбранные цвета тут же будут применены к диаграмме, и Вы сразу же сможете оценить хорошо ли она выглядит в новом цвете.
Чтобы выбрать цвет для каждого ряда индивидуально, выделите ряд данных на диаграмме, откройте вкладку Формат (Format) и в разделе Стили фигур (Shape Styles) нажмите кнопку Заливка фигуры (Shape Fill).
Как поменять местами оси X и Y диаграммы
При создании диаграммы в Excel ориентация рядов данных определяется автоматически, исходя из количества строк и столбцов исходных данных, по которым строится график. Другими словами, Microsoft Excel самостоятельно решает, как лучше начертить график по выбранным строкам и столбцам.
Если выбранное по умолчанию расположение строк и столбцов на графике не устраивает, то можно без труда поменять местами горизонтальную и вертикальную оси. Для этого выделите диаграмму и на вкладке Конструктор (Design) нажмите кнопку Строка/Столбец (Switch Row/Column).
Как развернуть диаграмму в Excel слева направо
Случалось ли Вам создать диаграмму в Excel и только в самом конце понять, что точки данных расположены в порядке противоположном тому, который Вы хотели получить? Чтобы исправить такую ситуацию, нужно развернуть порядок построения категорий в диаграмме, как показано далее.
Кликните правой кнопкой мыши по горизонтальной оси диаграммы и нажмите Формат оси (Format Axis) в контекстном меню.
Если Вам привычнее работать с Лентой, откройте вкладку Конструктор (Design) и нажмите Добавить элемент диаграммы (Add Chart Element) > Оси (Axes) > Дополнительные параметры оси (More Axis Options).
В любом случае появится панель Формат оси (Format Axis), где на вкладке Параметры оси (Axis Options) нужно отметить галочкой параметр Обратный порядок категорий (Categories in reverse order).
Помимо разворота диаграммы в Excel слева направо, можно изменить порядок категорий, значений или рядов данных на диаграмме, развернуть порядок построения точек данных, повернуть круговую диаграмму на любой угол и многое другое. Теме поворота диаграмм в Excel посвящена отдельная статья.
Сегодня Вы узнали о том, как можно настраивать диаграммы в Excel. Конечно, эта статья позволяет только поверхностно коснуться темы настроек и форматирования диаграмм в Excel, хотя об этом можно рассказать намного больше. В следующей статье мы построим диаграмму из данных, которые находятся на различных рабочих листах. А тем временем рекомендую Вам попрактиковаться, чтобы закрепить полученные сегодня знания.
Оцените качество статьи. Нам важно ваше мнение:
Как в свое время говорил Конфуций, рисунок лучше тысячи слов. Добавляя на рабочие листы диаграммы, мы не только повышаем интерес к листам, включающим множество чисел, но также иллюстрируем тенденции и аномалии, которые могли бы в противном случае остаться незамеченными. В Excel максимально упрощен процесс создания диаграмм и, кроме того, появилась возможность экспериментировать с различными типами графических представлений. Так давайте узнаем, как создать диаграмму в Excel?
Прежде чем приступить к рассмотрению диаграмм в Excel, хотелось бы сказать о них несколько слов. Помните, как школьный учитель алгебры пытался научить вас решать уравнения с помощью графиков, откладывая на бумаге одни значения по оси X, а другие — по оси Y? Естественно, в то время ваша голова была занята другими вещами, и вы не слишком внимательно его слушали. Возможно, вы говорили про себя: “Мне никогда не понадобится эта ерунда, после того как я закончу школу и найду крутую работу!”
Но, как говорится, никогда не говори ‘‘никогда”, и школьные познания алгебры могут пригодиться. Несмотря на то, что в Excel большая часть процесса создания диаграмм автоматизирована, нужно уметь отличать ось X от оси Y на случай, если диаграмма будет построена некорректно. Чтобы освежить вашу память, скажу, что ось X является горизонтальной и располагается в нижней части диаграммы, а ось Y — вертикальной и располагается в левой ее части.
В большинстве диаграмм используются только эти две оси, причем Excel откладывает категории вдоль оси X (ось категорий), а их значения — вдоль оси Y. Ось X иногда называют временной, поскольку на множестве диаграмм вдоль нее откладывают периоды времени, такие как месяцы, кварталы или годы.
Учитывайте, что значения рабочего листа, представленные графически на диаграмме, динамически связаны с ячейками. Любое изменение соответствующей ячейки на рабочем листе автоматически отражается на диаграмме.
Пользователям Excel доступен ряд быстрых и простых способов создания диаграмм на основе исходных данных. Но прежде, чем воспользоваться одним из них, выделите данные, на основе которых будет создана диаграмма. Для этого установите курсор ячейки в области таблицы данных. Если же нужно выбрать фрагмент данных, находящихся в большой таблице, выделите значения и заголовки, которые будут включены в новую диаграмму.
Как создать диаграмму в Excel?
Мой любимый способ создания диаграмм в Excel — воспользоваться кнопкой Рекомендуемые диаграммы (Recommended Charts), находящейся на вкладке ленты Вставка (Insert). На экране появится диалоговое окно Вставка диаграммы (Insert Chart) с выбранной вкладкой Рекомендуемые диаграммы (Recommended Charts). Чтобы увидеть, как будут выглядеть данные в случае выбора той или иной диаграммы, щелкните на миниатюре, находящейся в левой части окна. Как только вы найдете требуемую диаграмму, щелкните на кнопке ОК. В результате выполнения этих действий диаграмма будет внедрена в текущий лист.
Как создать диаграмму в Excel с помощью кнопок группы Все Диаграммы
Справа от кнопки Рекомендуемые диаграммы находится группа Все Диаграммы (Charts) вкладки ленты Вставка. В этой группе находятся кнопки раскрывающихся коллекций, с помощью которых выбираются различные типы и стили диаграмм.
- Вставить гистограмму или линейчатую диаграмму (Insert Соlumn Chart or Bar Chart). Выбор гистограммы, объемной гистограммы, линейчатой диаграммы или линейчатой объемной диаграммы.
- Вставить иерархическую диаграмму (Insert Treemap Chart). Вставка древовидной диаграммы или диаграммы в виде солнечных лучей. Этот тип диаграмм применяется для сравнения частей с целым, а также в тех случаях, когда в категориях есть несколько столбцов, организованных в иерархическую структуру.
- Вставить каскадную или биржевую диаграмму (Insert Stock or Waterfall Chart). Выбор каскадной или биржевой диаграммы.
- Вставить график или диаграмму с областями (Insert Line Chart or Area Chart). Вставка двух- или трехмерного графика или двух- или трехмерной диаграммы с областями.
- Вставить статистическую диаграмму (Insert histrogram charts). Вставка гистограммы, диаграммы Парето или ящика “с усами”.
- Вставить комбинированную диаграмму (Insert Combo Chart). Вставка двухмерной комбинированной гистограммы с областями, гистограммы с группировкой или поверхностной диаграммы с накоплением.
- Вставить круговую или кольцевую диаграмму (Insert Pie or Doughnut Chart). Выбор двух- или трехмерной круговой диаграммы либо двухмерной кольцевой диаграммы.
- Вставить точечную (X, Y) или пузырьковую диаграмму (Insert Scatter (X,Y) or Bubble Chart). Вставка двухмерной точечной (X,Y) или пузырьковой диаграммы.
- Вставить поверхностную или лепестковую диаграмму (Insert Surface or Radar Chart). Вставка одной из поверхностных или лепестковых диаграмм.
Используя коллекции, связанные с кнопкой определенной диаграммы, выберите нужную диаграмму, а затем щелкните на этой кнопке, чтобы внедрить диаграмму на лист.
Если с помощью кнопок вкладки ленты Вставка вы так и не смогли подобрать нужную диаграмму, то воспользуйтесь вкладкой Все диаграммы (All Charts) диалогового окна Вставка диаграммы. В этом окне доступны различные типы и стили диаграмм. Чтобы открыть это окно, щелкните на маркере открытия диалогового окна группы Диаграммы вкладки Вставка. Затем выберите вкладку Все диаграммы, чтобы получить доступ к полному списку диаграмм.
Как создать диаграмму в Excel с помощью инструментов быстрого анализа
Если нужно создать диаграмму на основе подмножества таблицы данных, то воспользуйтесь инструментами быстрого анализа. Для этого выполните следующие действия.
- Щелкните на значке инструмента быстрого анализа, находящемся возле правого нижнего угла диапазона выделенных ячеек.
На экране появится палитра инструментов быстрого анализа с выбранной вкладкой Форматирование (Formatting). В этой палитре также доступны различные параметры условного форматирования.
- Щелкните на кнопке вкладки Диаграммы (Charts), находящейся в верхней части палитры инструментов быстрого анализа.
После выбора вкладки Диаграммы отображаются кнопки Линейчатая с группировкой (Clustered Ваг), Линейчатая с накоплением (Stacked Ваг), Гистограмма с группировкой (Clustered Column), Гистограмма с накоплением (Stacked Column), Точечная (Scatter) и Другие диаграммы (More Charts). Первые пять кнопок позволяют предварительно просмотреть, как будут выглядеть диаграммы, созданные на основе выделенных данных. После выбора последней кнопки, Другие диаграммы, на экране появится диалоговое окно Вставка диаграммы с выделенной вкладкой Рекомендуемые диаграммы. В этом окне можно сделать выбор среди великого множества типов диаграмм.
- Чтобы просмотреть, как будут выглядеть различные типы диаграмм, создаваемых в Excel на основе выделенных данных, выберите кнопку соответствующей диаграммы в палитре инструментов быстрого анализа.
После выбора кнопки диаграммы нужного вам типа на экране появится большая миниатюра диаграммы, которая будет создана на основе выбранных табличных данных. Эта миниатюра отображается над палитрой инструментов быстрого анализа до тех пор, пока указатель мыши находится над кнопкой соответствующей диаграммы.
- Как только вы подберете нужную диаграмму, щелкните на соответствующей кнопке панели инструментов быстрого анализа, чтобы выбрать ее.
Excel создаст плавающую (или внедренную) диаграмму, находящуюся на текущем листе. Эта диаграмма будет активизирована, поэтому вы сможете перемещать и изменять ее по своему усмотрению.
На скриншоте были выбраны данные о продажах за первый квартал (вместе с заголовками столбцов) в таблице. После выбора диапазона ячеек и щелчка на значке инструментов быстрого анализа, отображаемого возле правого нижнего угла выделенного диапазона ячеек, была выбрана вкладка Диаграммы. В палитре инструментов быстрого анализа была выбрана гистограмма с группировкой. Над палитрой инструментов быстрого анализа появится миниатюра гистограммы с группировкой.
Созданная диаграмма активизируется, и автоматически выделяется занятая ею область. Это позволяет перемещать диаграмму в любую часть листа путем перетаскивания. Пока диаграмма выделена, различными цветами выделяются отдельные области диаграммы. В красный цвет окрашиваются заголовки, используемые для легенды диаграммы. Пурпурный цвет применяется для выделения заголовков, используемых в качестве подписей для горизонтальной оси (оси категорий, или оси X). Синий цвет используется для выделения значений, представленных в виде колонок гистограммы, а также для подписей вертикальной оси (оси значений, или оси Y). Также на ленте появится набор контекстных вкладок Работа с диаграммами (Chart Tools), включающий контекстные вкладки Конструктор (Design) и Формат (Format), причем будет выбрана вкладка Конструктор.
Как создать диаграмму в Excel на отдельном листе?
Иногда нужно отобразить только что созданную диаграмму на отдельном листе книги, и вам не хочется возиться с перемещением внедренной диаграммы, созданной с помощью инструментов быстрого анализа, либо искать соответствующие кнопки на вкладке ленты Вставка. В подобных ситуациях установите курсор ячейки в любом месте таблицы данных, на основе которой будет создана диаграмма (либо выберите диапазон ячеек в большой таблице), и нажмите клавишу <F11>.
Excel создаст гистограмму с группировкой на основе данных таблицы либо выделенного диапазона ячеек на листе диаграммы (Диаграмма 1). Настройки диаграммы, находящейся на отдельном листе, можно изменить так же, как и настройки внедренной диаграммы.
Как переместить и изменить размеры диаграммы?
Сразу после создания диаграммы вы сможете без труда изменить ее размеры и переместить в любое место рабочего листа, так как она остается выделенной. Всегда можно определить, когда графический объект, такой как диаграмма, выделен, поскольку по его контуру располагаются маркеры изменения размеров, имеющие вид маленьких квадратиков. Эти маркеры находятся по углам и посредине области построения диаграммы. Также возле правого нижнего угла выделенной диаграммы появятся следующие три кнопки.
1. Элементы диаграммы (Chart Elements). Эта кнопка обозначена плюсом и позволяет изменять элементы диаграммы, такие как заголовки диаграммы, легенда, сетка, пределы погрешностей и линии тренда.
2. Стили диаграмм (Chart Styles). Эта кнопка обозначена символом кисти и позволяет изменять макет диаграммы и выбирать другую цветовую схему.
3. Фильтры диаграммы (Chart Filters). Данная кнопка обозначена значком в виде конической воронки и предназначена для изменения рядов данных, представленных на диаграмме, либо надписей, отображаемых в легенде или вдоль оси категорий.
Если внедренная диаграмма выделена (сразу после создания или после щелчка на ней), то на ленте отображается набор контекстных вкладок Работа с диаграммами (Chart Tools), содержащий собственные контекстные вкладки Конструктор (Design) и Формат (Format), а каждая группа ячеек, представленных на диаграмме, выделена другим цветом.
Внедренную диаграмму, выделенную на рабочем листе, можно перемещать и масштабировать.
- Чтобы переместить диаграмму, установите указатель мыши в любом ее месте и перетащите ее в другую позицию.
- Чтобы изменить размеры диаграммы (можете растянуть ее в любом направлении, если она выглядит искаженной), поместите указатель мыши над одним из маркеров выделения. Когда указатель примет вид двунаправленной стрелки, перетащите этот маркер (направление зависит от того, какой именно маркер вы выбрали и что вам требуется: растянуть или сжать диаграмму в этом направлении).
Как только диаграмма приобретет пропорциональные размеры и будет располагаться в нужном месте рабочего листа, отмените ее выделение (щелкните в любом месте листа вне области диаграммы). Как только выделение будет отменено, маркеры выделения, равно как и кнопки Элементы диаграммы (Chart Elements), Стили диаграмм (Chart Styles), Фильтры диаграммы (Chart Filters) и набор контекстных вкладок Работа с диаграммами (Chart Tools), исчезнут с экрана.
Чтобы снова выделить диаграмму для редактирования, изменения размеров или перемещения, щелкните в любом ее месте. Как только вы это сделаете, маркеры выделения и набор контекстных вкладок Работа с диаграммами вновь отобразятся на экране.
Как переместить диаграмму на отдельный лист?
Несмотря на то, что Excel автоматически помещает все новые диаграммы на тот же рабочий лист, на котором содержатся исходные данные (если, конечно, вы не используете трюк с клавишей <F11>), иногда удобнее размещать их на отдельном листе. Для перемещения внедренной диаграммы на собственный лист выполните следующие действия.
- Щелкните на кнопке Переместить диаграмму (Move chart), находящейся на контекстной вкладке Конструктор.
- В открывшемся диалоговом окне Перемещение диаграммы установите переключатель в положение «на отдельном листе» (New Sheet).
- (Дополнительно.) В текстовом поле рядом с переключателем переименуйте создаваемый рабочий лист из стандартного Диаграмма1 в нечто более осмысленное.
- Щелкните на кнопке ОК, чтобы закрыть диалоговое окно и открыть новый лист с помещенной на него диаграммой.
Если после перемещения диаграммы на отдельный лист вы решили снова вернуть ее на лист с данными, щелкните на кнопке Переместить диаграмму контекстной вкладки Конструктор. Затем щелкните на кнопке Объект (Объект), выберите в связанном с ней раскрывающемся списке имя нужного рабочего листа и щелкните на кнопке ОК.
Как создать диаграмму в Excel: Изменение диаграмм с помощью контекстной вкладки Конструктор
На вкладке Конструктор, относящейся к набору контекстных вкладок Работа с диаграммами, находятся кнопки, предназначенные для выполнения любых преобразований новой диаграммы.
Контекстная вкладка Конструктор содержит следующие группы кнопок.
- Макеты диаграмм (Chart Layouts). Чтобы изменить определенные элементы диаграммы, такие как заголовки, подписи данных, легенда и другие элементы, щелкните на кнопке Добавить элемент диаграммы (Add Chart Element). Обратите внимание на то, что большинство параметров дублируется в палитре элементов диаграммы, которая отображается после щелчка на кнопке Элементы диаграммы. Эта кнопка находится справа от выделенной внедренной диаграммы. Чтобы выбрать новый макет для выделенной диаграммы, щелкните на кнопке Экспресс-макет (Quick Layout).
- Стили диаграмм (Chart Styles). Щелкните на кнопке Изменить цвета (Change Colors), чтобы отобразить всплывающую палитру, включающую различные полноцветные и монохромные цветовые схемы, которые можно применить к диаграмме. В коллекции Стили диаграмм (Chart Styles) можно просмотреть либо выбрать стиль для текущей диаграммы.
- Данные (Data). Щелкните на кнопке Строка/столбец (Switch Row/ Column), чтобы немедленно поменять местами данные, используемые для легенды и оси категорий. Щелкните на кнопке Выбрать данные (Select Data), чтобы открыть диалоговое окно выбора источника данных, в котором можно не только поменять местами легенду и категории, но и отредактировать любую из этих категорий.
- Тип (Туре). Для изменения типа диаграммы щелкните на кнопке Изменить тип диаграммы (Change Chart Туре), а затем в открывшемся диалоговом окне на вкладке Все диаграммы выберите нужный вам тип диаграммы.
- Расположение (Location). Щелкните на кнопке Переместить диаграмму (Move Chart), чтобы переместить диаграмму на новый лист диаграммы либо на другой рабочий лист.
Как создать диаграмму в Excel: Настройка элементов диаграммы
С помощью кнопки Элементы диаграммы (Chart Elements), обозначенной плюсом, которая отображается после выделения диаграммы, можно добавлять в диаграмму различные элементы. Чтобы добавить элемент диаграммы, щелкните на кнопке Элементы диаграммы. На экране появится список основных элементов диаграммы.
После установки флажка соответствующий элемент тут же появляется в области диаграммы. Чтобы удалить определенный элемент диаграммы, сбросьте соответствующий флажок.
Чтобы добавить или удалить часть элемента диаграммы либо изменить макет для таких элементов, как Название диаграммы (Chart Title), Метки данных (Data Labels), Таблица данных (Data Table), Предел погрешностей (Error Bars), Легенда (Legend) или Линия тренда (Trendline), выберите требуемый параметр в соответствующем подменю элемента диаграммы.
Например, чтобы изменить расположение названия диаграммы, щелкните на подменю элемента Название диаграммы и выберите соответствующий параметр.
- Над диаграммой (Above Chart). Добавление названия диаграммы или его перемещение над областью построения диаграммы с выравниванием по центру.
- По центру (наложение) (Centered Overlay Title). Добавление названия диаграммы или его перемещение в верхнюю часть области построения диаграммы с выравниванием по центру.
- Дополнительные параметры (More Options). Отображение панели Формат названия диаграммы (Format Chart Title) в правой части окна Excel. На этой панели можно выбрать различные параметры форматирования для названия диаграммы, щелкая на кнопках Заливка и границы (Fill & Line), Эффекты (Effects) и Размер и свойства (Size and Properties). Указанные кнопки находятся под заголовком списка Параметры названия (Title Options). Под заголовком Параметры текста (Text Options) находятся кнопки Заливка и контур текста (Text Fill & Outline), Текстовые эффекты (Text Effects) и Надпись (Textbox).
Как создать диаграмму в Excel: Добавление подписей данных к отдельным рядам диаграммы
Подписи данных отображают числовые значения ячеек листа, соответствующие определенным точкам диаграммы. Чтобы добавить подписи данных к выделенной диаграмме и расположить их соответствующим образом, щелкните на кнопке Элементы диаграммы, находящейся справа от выделенной диаграммы, и установите флажок Метки данных (Data Labels). Появится подменю, в котором будут доступны следующие параметры.
- В центре (Center). Размещение подписей по центру точек данных, находящихся на диаграмме.
- У края, внутри (Inside End). Размещение подписей внутри, у края точек данных.
- У основания, внутри (Inside Base). Размещение подписей данных внутри, у основания точек данных.
- У края, снаружи (Outside End). Размещение подписей снаружи, у края точек данных.
- Выноска данных (Data Callout). Добавление текстовых и числовых подписей, которые находятся в выносках, описывающих точки данных.
- Дополнительные параметры… (More Data Label Options). Отображение панели Формат подписей данных (Format Data Labels) в правой части окна Excel. На этой панели можно выбрать различные параметры форматирования подписей данных, щелкнув на кнопках Заливка и границы (Fill & Line), Эффекты (Effects) и Размер и свойства (Size and Properties). Данные кнопки находятся под заголовком списка Параметры названия (Title Options). Под заголовком Параметры текста (Text Options) находятся кнопки Заливка и контур текста (Text Fill & Outline), Текстовые эффекты (Text Effects) и Надпись (Textbox).
Как добавить таблицу данных к диаграмме?
Иногда вместо подписей, которые могут перекрывать точки данных на диаграмме, имеет смысл вставить под графиком таблицу данных.
Чтобы добавить таблицу данных к выделенной диаграмме (либо изменить ее расположение или отформатировать), щелкните на кнопке Элементы диаграммы, находящейся справа от выделенной диаграммы, и установите флажок Таблица данных. В появившемся подменю можно выбрать один из следующих параметров.
- Показывать ключи легенды (With Legend Keys). В результате выбора этого параметра в нижней части диаграммы появляется таблица, включающая цветовые ключи, применяемые в легенде для выделения различных рядов данных в первом столбце.
- Не показывать ключи легенды (No Legend Keys). Выберите этот параметр, чтобы создать таблицу данных в нижней части области диаграммы (без легенды).
- Дополнительные параметры… (More Options). Отображение панели Формат таблицы данных (Format Data Table) в правой части окна Excel. На этой панели задач можно выбрать различные параметры форматирования таблицы данных, щелкнув на кнопках Заливка и границы (Fill & Line), Эффекты (Effects) и Размер и свойства (Size and Properties). Данные кнопки находятся под заголовком списка Параметры названия (Title Options). Под заголовком Параметры текста (Text Options) находятся кнопки Заливка и контур текста (Text Fill & Outline), Текстовые эффекты (Text Effects) и Надпись (Textbox).
Если потребность в таблице внизу диаграммы отпала, выберите в раскрывающемся меню кнопки Таблица данных пункт Нет (No).
Как изменить заголовок диаграммы?
Первоначально к диаграмме добавляются такие обобщенные заголовки, как “Название оси” (Axis Title) и “Название диаграммы” (Chart Title). Чтобы заменить эти бесполезные названия другими, щелкните на самом заголовке или на кнопке раскрывающегося списка Добавить элемент диаграммы, находящейся в группе Текущий фрагмент (Current Selection) вкладки Формат набора контекстных вкладок Работа с диаграммами, а затем выберите нужный элемент диаграммы. Excel даст вам понять, что конкретный элемент выделен, заключив его в рамку.
После того как заголовок выделен, щелкните на точке вставки в тексте и отредактируйте название так же, как и любую ячейку рабочего листа. Можете щелкнуть на заголовке, чтобы выделить его полностью, ввести новый заголовок и нажать клавишу <Enter> для замены прежнего заголовка новым. Если хотите поместить текст заголовка на двух строках, щелкните в месте, где должен находиться разрыв строки, и нажмите клавишу <Enter>.
По завершении редактирования заголовка щелкните в любом другом месте диаграммы (или рабочего листа, если редактирование диаграммы завершено).
Как создать диаграмму в Excel: Форматирование заголовков диаграммы
Если в диаграмму добавлены заголовки, то Excel по умолчанию использует шрифт Calibri; при этом для заголовка диаграммы выбирается шрифт размером 14 точек, а для названий осей — размером 10 точек. Чтобы изменить шрифт заголовков или его атрибуты, выделите заголовок и воспользуйтесь кнопками группы Шрифт (Font) вкладки Главная (Ноше).
С помощью оперативного просмотра можно увидеть шрифт, находящийся под указателем мыши, непосредственно на диаграмме, еще до его выбора. Для этого разверните прикрепленные к кнопкам Шрифт (Font) и Размер шрифта (Font Size) списки, а затем наводите указатель на разные пункты.
Если нужно изменить какие-либо другие атрибуты форматирования заголовков, то это можно сделать с помощью контекстной вкладки Формат из набора контекстных вкладок Работа с диаграммами. Чтобы отформатировать текстовое поле, содержащее заголовок, щелкните на одной из следующих кнопок группы Стили фигур (Shape Styles).
- Стили фигур (Shape Styles). Эти миниатюры вместе с раскрывающимися коллекциями стилей позволяют отформатировать как сам текст, так и атрибуты содержащего его поля.
- Заливка фигуры (Shape Fill). Эта кнопка позволяет выбрать цвет заливки для поля заголовка.
- Контур фигуры (Shape Outline). Эта кнопка позволяет выбрать цвет для контура поля.
- Эффекты для фигур (Shape Effects). Эта кнопка позволяет применить к текстовому полю новый эффект (Тень, Свечение и пр.).
Чтобы отформатировать только текст заголовков, воспользуйтесь пиктограммами из группы Стили Word Art (WordArt Styles).
- Экспресс-стили. Пиктограммы из коллекции стилей WordArt позволяют применить к тексту выделенного заголовка новый стиль WordArt.
- Заливка текста (Text Fill). Эта кнопка позволяет выбрать цвет текста заголовка из палитры.
- Контур текста (Text Shape), Эта кнопка позволяет выбрать цвет контура для символов текста заголовка из палитры.
- Текстовые эффекты (Text Effects). Эта кнопка позволяет выбрать из раскрывающегося списка эффект, применяемый к тексту (например, тень, свечение, отражение и т.п.).
Как создать диаграмму в Excel: Форматирование осей категорий и значений
Если на диаграмме выводится много значений, то Excel не особенно заботится о том, как будут форматироваться оси значений (или категорий на трехмерной гистограмме или точечной диаграмме).
Если вам не нравится, как отображаются значения на оси X или Y, измените формат осей. Для этого выполните следующие действия.
- Щелкните на соответствующей оси или выберите название оси из списка элементов диаграммы. (Это первая кнопка в группе Текущий фрагмент (Current Selection) контекстной вкладки Формат (Format).) В раскрывающемся списке выберите значение Горизонтальная ось (категорий) (Horizontal (Category) Axis) для горизонтальной оси или Вертикальная ось (значений) (Vertical (Value) Axis) — для вертикальной.
Excel ограничит выделенную ось контуром с маркерами выделения.
- Щелкните на кнопке Формат выделенного (Format Selection), находящейся в группе Текущий фрагмент контекстной вкладки Формат.
Появится панель задач Формат оси (Format Axis), на которой под заголовком Параметры оси (Axis Options) находятся пиктограммы, позволяющие изменять настройки осей.
- Для того чтобы изменить масштаб, внешний вид меток и их размещение на оси, измените соответствующие настройки в разделе Параметры оси (этот раздел автоматически выбирается после отображения панели задач Формат оси.)
С помощью этих параметров можно настроить минимальное и максимальное значения (соответствующие крайним меткам), задать отображение значений в обратном порядке и воспользоваться логарифмической шкалой. Можно также отобразить деления оси (сотни, тысячи, миллионы и т.п.), изменить расположение основных и промежуточных меток, а также точку пересечения осей X и Y.
- Чтобы изменить форматирование значений выделенной оси, щелкните на параметре Число, а затем в раскрывающемся списке Категория (Category) выберите нужный числовой формат и задайте необходимые настройки. Чтобы назначить значениям выделенной оси то же числовое форматирование, которое было назначено значениям в ячейках листа, установите флажок Связь с источником (Linked То Source).
Например, чтобы выбрать числовой формат с разделителем без десятичных знаков, выберите в списке категорий Числовой (Number), установите флажок Разделять группы разрядов (Use 1000 Separator (,)) и введите нуль в поле Число десятичных знаков (Decimal Places).
- Для того чтобы изменить выравнивание и ориентацию меток выделенной оси, щелкните на кнопке Размер и свойства (Size & Properties), находящейся в разделе Параметры оси панели задач Формат оси, а затем в раскрывающихся списках Вертикальное выравнивание (Vertical Align-ment) и Направление текста (Text Direction) выберите соответствующие значения.
- Щелкните на кнопке Закрыть (Close), чтобы закрыть панель задач Формат оси.
По мере установки новых параметров оси программа отображает их на диаграмме. Однако реально эти изменения будут применены к диаграмме только после щелчка на кнопке Закрыть панели задач Формат оси.
Для изменения используемого по умолчанию шрифта и его размера, а также прочих атрибутов надписей вдоль выделенной оси щелкните на соответствующей кнопке группы Шрифт вкладки Главная.
Заключение
Теперь вы знаете, как создать диаграмму в Excel различными способами. Научились перемещать и изменять размеры диаграммы. Освоили метод создания диаграмм на отдельном листе. Научились изменять элементы диаграммы, а также форматировать текст в диаграмме. Надеемся эта статья была для вас полезной.
Читайте также: Формулы Эксель: как создать формулу, операторы и функции в Excel






 .
.