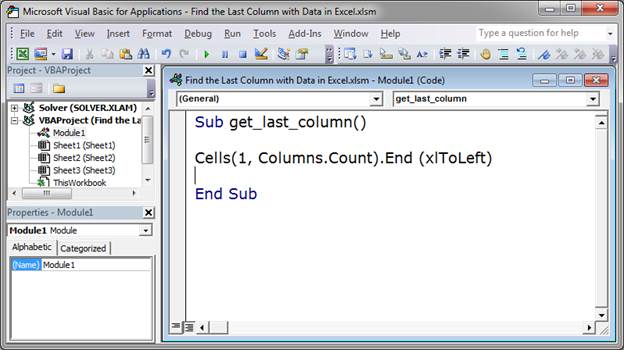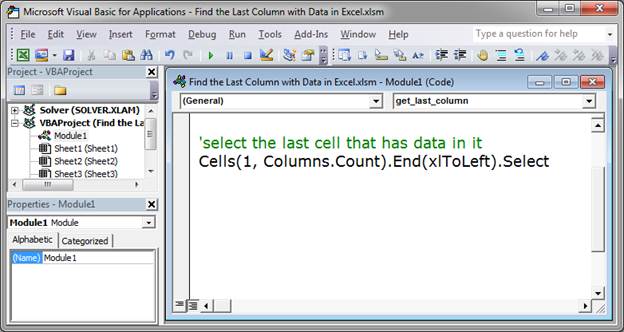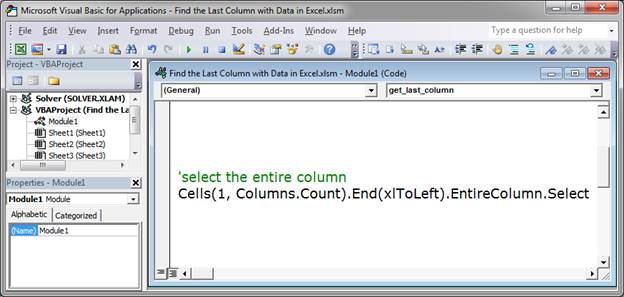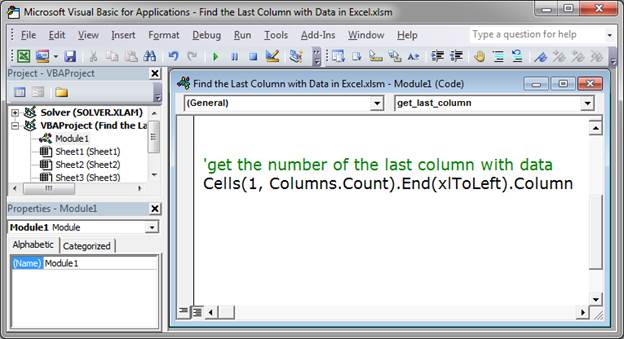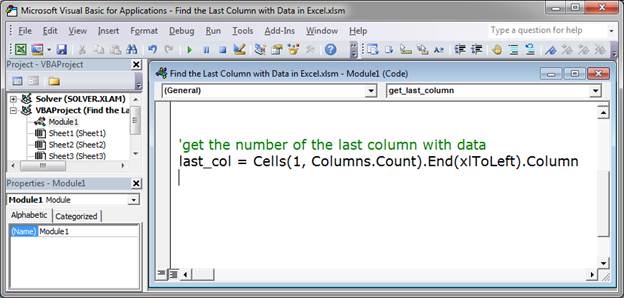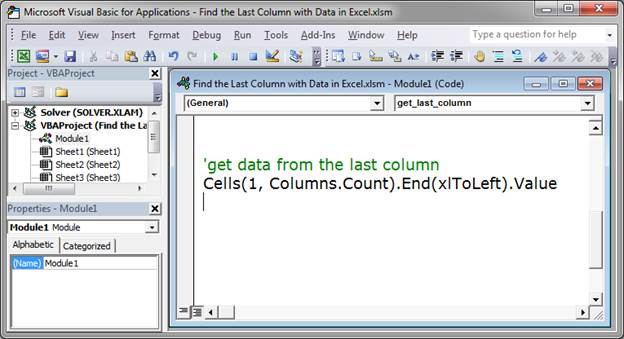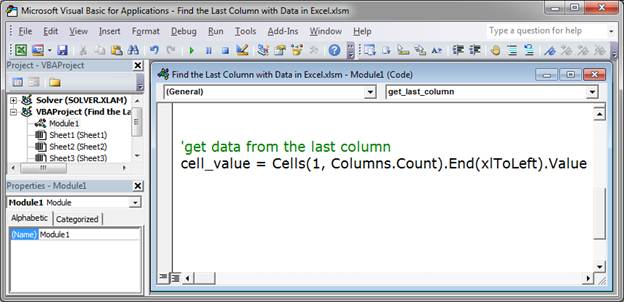Return the number of columns in a given array or reference
How to Get Excel Last Value in Column
The COLUMNS Function[1] in Excel is an Excel Lookup/Reference function. It is useful for looking up and providing the number of columns in a given reference or array. The COLUMNS function, after specifying an Excel range, will return the number of columns that are contained within that range.
Formula
=COLUMNS(array)
The COLUMNS function in Excel includes only one argument – array. The array argument is a required argument. It is the reference to a range of cells or an array or array formula for which we want the number of columns. The function returns a numerical value.
How to use the COLUMNS Function in Excel?
It is a built-in function that can be used as a worksheet function in Excel. To understand the uses of this function, let’s consider a few examples:
Example 1
Let’s see how this function works when we provide the following references:
Suppose we wish to find out the number of columns in a range. The most basic formula used is = COLUMNS(rng).
In the first reference above, we used the COLUMNS function to get the number of columns from range A6:F6. We got the result as 6 as shown in the screenshot below:
So, this function counted the number of columns and returned a numerical value as the result.
When we gave the cell reference B6, it returned the result of 1, as only one reference was given.
Lastly, when we provided the formula F1:F9, it counted the number of columns as 1 and the function returned the result accordingly.
Thus, in this function, “array” can be an array, an array formula, or a reference to a single contiguous group of cells.
COLUMNS Function – Example 2
Using Columns with other formulas: If we wish to get the address of the first cell in a named range, we can use the ADDRESS function together with the ROW and COLUMN functions. The formula to be used is below:
What happens in this formula is that the ADDRESS function builds an address based on a row and column number. Then, we use the ROW function to generate a list of row numbers, which are then shifted by adding ROWS(B5:D5)-1, so that the first item in the array is the last row number:
ROW(B5:D5)+ROWS(B5:D5)-1
We do the same for COLUMN and COLUMNS: COLUMN(B5:D5)+COLUMNS(B5:D5)-1
What happens is that the ADDRESS function now collects and returns an array of addresses. If we enter the formula in a single cell, we just get the item from the array, which is the address corresponding to the last cell in a range.
COLUMNS Function – Example 3
Now let’s see how to find out the last column in a range. The data given is as follows:
The formula used is =MIN(COLUMN(A3:C5))+COLUMNS(A3:C5)-1
Using the formula above, we can get the last column that is in a range with a formula based on the COLUMN function.
When we give a single cell as a reference, the COLUMN function will return the column number for that particular reference. However, when we give a range that contains multiple columns, the COLUMN function will return an array that contains all column numbers for the given range.
If we wish to get only the first column number, we can use the MIN function to extract just the first column number, which will be the lowest number in the array.
Once we get the first column, we can just add the total columns in the range and subtract 1, to get the last column number.
The result is shown below:
For a very large number of ranges, we can use the INDEX function instead of the MIN function. The formula would be:
=COLUMN(INDEX(range,1,1))+COLUMNS(range)-1
Click here to download the sample Excel file
Additional Resources
Thanks for reading CFI’s guide to important Excel functions! By taking the time to learn and master these functions, you’ll significantly speed up your financial analysis. To learn more, check out these additional CFI resources:
- Excel Functions for Finance
- Advanced Excel Formulas Course
- Advanced Excel Formulas You Must Know
- Excel Shortcuts for PC and Mac
- See all Excel resources
Article Sources
- COLUMNS Function
Узнать последнюю строку можно следующими примерами:
1.
Код 1C v 8.х
Сообщить(appExcel.WorkSheets(1).UsedRange.Row);
2. метод определяет, когда закончились данные на листе:
SpecialCells(11) — «последняя» ячейка
Например, если нужен номер строки последней ячейки,
Код 1C v 8.х
LastRow=ExcelApp.Cells(1,1).SpecialCells(11).Row; Для проверки нажмите в проверяемом файле ctrl+end. Посмотрите на какой строке остановится курсор.
Узнать последнюю колонку можно следующими примерами:
1.
Код 1C v 8.х
Сообщить(appExcel.WorkSheets(1).UsedRange.Columns); 2.
Код 1C v 8.х
LastCol=ExcelApp.Cells(1,1).SpecialCells(11).Columns; Информация взята с сайта http://helpf.pro
Хотите узнать больше по этому вопросу?
Подпишитесь на нашу рассылку новостей
Подписаться
Чтобы задать вопрос или предложить тему статьи, нажмите на кнопку ниже:
Предложить статью
How to find the last column in a row that has data. This includes selecting that column or a cell in it, returning the column number, and getting data from that column.
Sections:
Find the Last Column with Data
Select the Last Cell
Select the Entire Column
Get the Number of the Last Column
Get the Data from the Last Column
Notes
Find the Last Column with Data
Cells(1, Columns.Count).End(xlToLeft)
All you have to change to make this work for you is the 1.
This is the basic method that you use to return the last cell in a row that has data. That means that the cell will be in the last column that has data.
The 1 in the above code is the number of the row that you want to use when searching for the last column that has data. Currently, this code looks in row 1 and finds the last column in row 1 that has data. Change this to any number you want.
This doesn’t seem very useful right now, but, in practice, it is often used within a loop that goes through a list of rows and you can then set this code to find the last column of data for each row without having to manually change this number.
Columns.Count puts the total number of columns in for that argument of the Cells() function. This tells Excel to go to the very last cell in the row, all the way to the right.
Then, End(xlToLeft) tells Excel to go to the left from that last cell until it hits a cell with data in it.
This basic format is also used to find the last row in a column.
Now, let’s look at how to get useful information from this code.
Select the Last Cell
The first thing that you might want to do is to select the cell that has data in the last column of a row.
Cells(1, Columns.Count).End(xlToLeft).Select
Select is what selects that last cell in the row that has data.
This is exactly the same as the first piece of code except we added Select to the end of it.
1 is the row that is being checked.
Select the Entire Column
This selects the entire column where the last cell with data is found within a particular row.
Cells(1, Columns.Count).End(xlToLeft).EntireColumn.Select
EntireColumn is added to the base code and that is what references, well, the entire column.
Select is added to the end of EntireColumn and that is what does the actual «selecting» of the column.
1 is the row that is being checked.
Get the Number of the Last Column
Let’s get the number of the last column with data. This makes it easier to do things with that column, such as move one to the right of it to find the next empty cell in a row.
Cells(1, Columns.Count).End(xlToLeft).Column
Column is appended to the original code in order to give us the number of the column that contains the last piece of data in a row.
This is rather useless on its own though, so let’s put it into a variable so it can be used throughout the macro.
last_col = Cells(1, Columns.Count).End(xlToLeft).Column
The number of the last column is now stored in the variable last_col and you can now use that variable to reference this number.
1 is the row that is being checked.
Get the Data from the Last Column
Return any data contained in the cell in the last column.
Cells(1, Columns.Count).End(xlToLeft).Value
Value is added to the end of the base code in order to get the contents of the cell.
This is rather useless in its current form so let’s put it into a variable.
cell_value = Cells(1, Columns.Count).End(xlToLeft).Value
Now, the variable cell_value will contain anything that is in the last cell in the row.
1 is the row that is being checked.
Notes
The basic format for finding the last cell that has data in a row is the same and is the most important part to remember. Each piece of information that we want to get from that last cell simply requires one or two things to be added to the end of that base code.
Download the attached file to work with these examples in Excel.
Similar Content on TeachExcel
Get the Last Row using VBA in Excel
Tutorial:
(file used in the video above)
How to find the last row of data using a Macro/VBA in Exce…
Next Empty Row Trick in Excel VBA & Macros
Tutorial:
A simple way to find the next completely empty row in Excel using VBA/Macros, even if som…
How to Add a New Line to a Message Box (MsgBox) in Excel VBA Macros
Tutorial: I’ll show you how to create a message box popup window in Excel that contains text on mult…
Loop Through an Array in Excel VBA Macros
Tutorial:
I’ll show you how to loop through an array in VBA and macros in Excel. This is a fairly…
Filter Data in Excel to Show Only the Top X Percent of that Data Set — AutoFilter
Macro: This Excel macro filters a set of data in Excel and displays only the top X percent of tha…
Sort Data Left to Right in Excel
Tutorial: How to sort columns of data in Excel. This is the same as sorting left to right.
This wi…
Subscribe for Weekly Tutorials
BONUS: subscribe now to download our Top Tutorials Ebook!
Содержание
- How do I find the last column with data?
- 7 Answers 7
- Как определить последнюю ячейку на листе через VBA?
How do I find the last column with data?
I’ve found this method for finding the last data containing row in a sheet:
Is there a similar method for finding the last data containing column in a sheet?
7 Answers 7
Lots of ways to do this. The most reliable is find.
If you want to find the last column used in a particular row you can use:
Using used range (less reliable):
Using used range wont work if you have no data in column A. See here for another issue with used range:
See Here regarding resetting used range.
I know this is old, but I’ve tested this in many ways and it hasn’t let me down yet, unless someone can tell me otherwise.
Try using the code after you active the sheet:
If you use Cells.SpecialCells(xlCellTypeLastCell).Row only, the problem will be that the xlCellTypeLastCell information will not be updated unless one do a «Save file» action. But use UsedRange will always update the information in realtime.
I think we can modify the UsedRange code from @Readify’s answer above to get the last used column even if the starting columns are blank or not.
So this lColumn = ws.UsedRange.Columns.Count modified to
this lColumn = ws.UsedRange.Column + ws.UsedRange.Columns.Count — 1 will give reliable results always
Above line Yields 9 in the immediate window.
Источник
Как определить последнюю ячейку на листе через VBA?
Очень часто при внесении данных на лист Excel возникает вопрос определения последней заполненной или первой пустой ячейки. Чтобы впоследствии с этой первой пустой ячейки начать заносить данные. В этой теме я опишу несколько способов определения последней заполненной ячейки.
В качестве переменной, которой мы будем присваивать номер последней заполненной строки, у нас во всех примерах будет lLastRow . Объявлять мы её будем как Long . Для экономии памяти можно было бы использовать и тип Integer , но т.к. строк на листе может быть больше 32767(это максимальное допустимое значение переменных типа Integer ) нам понадобиться именно Long , во избежание ошибки. Подробнее про типы переменных можно прочитать в статье Что такое переменная и как правильно её объявить
Одинаковые переменные для всех примеров
Во всех примерах ниже мы будем запоминать номер последней строки или столбца в одни и те же переменные:
Dim lLastRow As Long ‘а для lLastCol можно было бы применить и тип Integer, ‘т.к. столбцов в Excel пока меньше 32767, но для однообразности назначим тоже Long Dim lLastCol As Long
Способ 1:
Определение последней заполненной строки через свойство End
lLastRow = Cells(Rows.Count,1).End(xlUp).Row ‘или lLastRow = Cells(Rows.Count, «A»).End(xlUp).Row
1 или «A» — это номер или имя столбца, последнюю заполненную ячейку в котором мы определяем. По сути обе приведенные строки дадут абсолютно одинаковый результат. Просто иногда удобнее указать номер столбца, а иногда его имя. Поэтому использовать можно любой из приведенных вариантов, в зависимости от ситуации.
Определение последнего столбца через свойство End
lLastCol = Cells(1, Columns.Count).End(xlToLeft).Column
1 — это номер строки, последнюю заполненную ячейку в которой мы определяем.
Данный метод определения последней строки/столбца самый распространенный. Используя его мы можем определить последнюю ячейку только в одном конкретном столбце(или строке). В большинстве случаев этого более чем достаточно.
Метод основан именно на принципе работы свойства End. На примере поиска последней строки опишу принцип так, как бы мы это делали руками через выделение ячеек на листе:
- выделили самую последнюю ячейку столбца А на листе(для Excel 2007 и выше это А1048576 , а для Excel 2003 — А65536 )
- и выполнили переход вверх комбинацией клавиш Ctrl + стрелка вверх . Данная комбинация заставляет Excel двигаться вверх(если точнее, то в направлении стрелки, нажатой вместе с Ctrl ) до тех пор, пока не встретиться первая ячейка с формулой или значением. А в случае, если сочетание было вызвано из уже заполненных ячеек — то до первой пустой. И как только Excel доходит до этой ячейки — он её выделяет
- А через свойство .Row мы просто получаем номер строки этой выделенной ячейки
- даже если в ячейке нет видимого значения, но есть формула — End посчитает ячейку не пустой. С одной стороны вполне справедливо. Но иногда нам надо определить именно «визуально» заполненные ячейки. Поиск ячеек при подобных условиях будет описан ниже(Способ 4: Определение последней ячейки через метод Find)
- если на листе заполнены все строки в просматриваемом столбце(или будут заполнены несколько последних ячеек столбца или даже только одна последняя) — то результат может быть неверный(ну или не совсем такой, какой ожидали)
- Данный способ игнорирует строки, скрытые фильтром, группировкой или командой Скрыть (Hide) . Т.е. если последняя строка таблицы будет скрыта, то данный метод вернет номер последней видимой заполненной строки, а не последней реально заполненной.
Ну а если надо получить первую пустую ячейку на листе(а не первую заполненную) — придется вспомнить математику. Т.к. последнюю заполненную мы определили, то первая пустая — следующая за ней. Т.е. к результату необходимо прибавить 1. Это хоть и очевидно, но на всякий случай все же лучше об этом напомнить.
Способ 2:
Определение последней заполненной строки через SpecialCells
Определение последнего столбца через SpecialCells
Данный метод не требует указания номера столбца и возвращает последнюю ячейку(Row — строку, Column — столбец).
Если хотите получить номер первой пустой строки или столбца на листе — к результату необходимо прибавить 1.
Нюансы:
- Используя данный способ следует помнить, что не всегда можно получить реальную последнюю заполненную ячейку, т.е. именно ячейку со значением. Метод SpecialCells определяет самую «дальнюю» ячейку на листе, используя при этом механизм «запоминания» тех ячеек, в которых мы работали в данном листе. Т.е. если мы занесем в ячейку AZ90345 значение и сразу удалим его — lLastRow, полученная через SpecialCells будет равна значению именно этой ячейки, из которой вы только что удалили значения(т.е. 90345). Другими словами требует обязательного обновления данных, а этого можно добиться только сохранив файла, а временами даже только закрыв файл и открыв его снова. Так же, если какая-либо ячейка содержит форматирование(например, заливку), но не содержит никаких значений, то метод SpecialCells посчитает её используемой и будет учитывать как заполненную.
Этот недостаток можно попробовать обойти, вызвав перед определением последней ячейки вот такую строку кода:
With ActiveSheet.UsedRange: End With
Это должно переопределить границы рабочего диапазона и тогда определение последней строки/столбца сработает как ожидается, даже если до этого в ячейке содержались данные, которые впоследствии были удалены.
Выглядеть в единой процедуре это будет так:
Sub GetLastCell() Dim lLastRow As Long ‘переопределяем рабочий диапазон листа With ActiveSheet.UsedRange: End With ‘ищем последнюю заполненную ячейку на листе lLastRow = Cells.SpecialCells(xlLastCell).Row End Sub
Сам же я этот метод обычно использую для определения последней ячейки в только что созданном файле, в котором только добавляю строки кодом и в котором не может быть описанных выше нюансов.
Способ 3:
Определение последней строки через UsedRange
lLastRow = ActiveSheet.UsedRange.Row + ActiveSheet.UsedRange.Rows.Count — 1
Определение последнего столбца через UsedRange
lLastCol = ActiveSheet.UsedRange.Column + ActiveSheet.UsedRange.Columns.Count — 1
- ActiveSheet.UsedRange.Row — этой строкой мы определяем первую ячейку, с которой начинаются данные на листе. Важно понимать для чего это — если у вас первые строк 5 не заполнены ничем(т.е. самые первые данные заносились начиная с 6-ой строки листа), то ActiveSheet.UsedRange.Row вернет именно 6(т.е. номер первой строки с данными). Если же все строки заполнены — то вернет 1.
- ActiveSheet.UsedRange.Rows.Count — определяем кол-во строк, входящих в весь диапазон данных на листе. При этом неважно, есть ли данные в ячейках или нет — достаточно было поработать в этих ячейках и удалить значения или просто изменить цвет заливки.
В итоге получается: первая строка данных + кол-во строк с данными — 1 . Зачем вычитать единицу? Попробуем посчитать вместе: первая строка: 6. Всего строк: 3. 6 + 3 = 9. Вроде все верно. А теперь выделим на листе три ячейки, начиная с 6-ой. Выделение завершилось на 8-ой строке. Потому что в 6-ой строке уже есть данные. Поэтому и надо вычесть 1, чтобы учесть этот момент. Думаю, не надо пояснять, что если надо получить первую пустую ячейку — можно 1 не вычитать 🙂 - То же самое и с ActiveSheet.UsedRange.Column , только уже не для строк, а для столбцов.
- Обладает некоторыми недостатками предыдущего метода. Определяет самую «дальнюю» ячейку на листе, используя при этом механизм «запоминания» тех ячеек, в которых мы работали в данном листе. Следовательно попробовать обойти этот момент можно точно так же: перед определением последней строки/столбца записать строку: With ActiveSheet.UsedRange: End With
Это должно переопределить границы рабочего диапазона и тогда определение последней строки/столбца сработает как ожидается, даже если до этого в ячейке содержались данные, которые впоследствии были удалены. - даже если в ячейке нет видимого значения, но есть формула — UsedRange посчитает ячейку не пустой
Однако метод через UsedRange.Row работает прекрасно и при установленной на лист защите и внутри UDF, что делает его более предпочтительным, чем метод через SpecialCells при равных условиях.
Способ 4:
Определение последней строки и столбца, а так же адрес ячейки методом Find
Sub GetLastCell_Find() Dim rF As Range Dim lLastRow As Long, lLastCol As Long ‘ищем последнюю ячейку на листе, в которой хранится хоть какое-то значение Set rF = ActiveSheet.UsedRange.Find(What:=»*», LookIn:=xlValues, LookAt:=xlWhole, SearchDirection:=xlPrevious, MatchCase:=False, MatchByte:=False) If Not rF Is Nothing Then lLastRow = rF.Row ‘последняя заполненная строка lLastCol = rF.Column ‘последний заполненный столбец MsgBox rF.Address ‘показываем сообщение с адресом последней ячейки Else ‘если ничего не нашлось — значит лист пустой ‘и можно назначить в качестве последних первую строку и столбец lLastRow = 1 lLastCol = 1 MsgBox «A1» ‘показываем сообщение с адресом ячейки А1 End If End Sub
Этот метод, пожалуй, самый оптимальный в случае, если надо определить последнюю строку/столбец на листе без учета форматов и формул — только по отображаемому значению в ячейке. Например, если на листе большая таблица и последние строки заполнены формулами, возвращающими при определенных условиях пустую ячейку( =ЕСЛИ( A1 >0;1;»») ), предыдущие варианты вернут строку/столбец ячейки с последней ячейкой, в которой формула. В то время как данный метод вернет адрес ячейки только в случае, если в ячейке реально отображается какое-то значение. Такой подход часто используется для того, чтобы определить границы данных для последующего анализа заполненных данных, чтобы не захватывать пустые ячейки с формулами и не тратить время на их проверку.
Здесь следует обратить внимание на параметры метода Find. В данном случае мы специально указываем искать по значениям, а не по формулам:
Set rF = ActiveSheet.UsedRange.Find(What:=»*», LookIn:=xlValues , LookAt:=xlWhole, SearchDirection:=xlPrevious, MatchCase:=False, MatchByte:=False)
Нюансы:
- Метод Find , вызванный с листа или другим кодом, имеет свойство запоминать все параметры последнего поиска, а если поиск еще не вызывался — то применяются параметры по умолчанию. А по умолчанию поиск идет всегда по формулам. Поэтому я настоятельно рекомендую указывать принудительно все необходимые параметры, как в примере.
- Метод Find не будет учитывать в просмотре скрытые строки и столбцы. Это следует учитывать при его применении.
Пара небольших практических кодов
Коды ниже могут помочь понять, как использовать приведенные выше строки кода по поиску последней ячейки/строки:
Sub GetLastCell() Dim lLastRow As Long Dim lLastCol As Long ‘определили последнюю заполненную ячейку с учетом формул в столбце А lLastRow = Cells(Rows.Count, 1).End(xlUp).Row MsgBox «Заполненные ячейки в столбце А: » & Range(«A1:A» & lLastRow).Address ‘определили последний заполненный столбец на листе(с учетом формул и форматирования) lLastCol = Cells.SpecialCells(xlLastCell).Column MsgBox «Заполненные ячейки в первой строке: » & Range(Cells(1, 1), Cells(1, lLastCol)).Address ‘выводим сообщение с адресом последней ячейки на листе(с учетом формул и форматирования) MsgBox «Адрес последней ячейки диапазона на листе: » & Cells.SpecialCells(xlLastCell).Address End Sub
Выделяем диапазон ячеек в столбцах с А по С, определяя последнюю ячейку по столбцу A этого же листа:
Sub SelectToLastCell() Range(«A1:C» & Cells(Rows.Count, 1).End(xlUp).Row).Select End Sub
Копируем ячейку B1 в первую пустую ячейку столбца A этого же листа:
Sub CopyToFstEmptyCell() Dim lLastRow As Long lLastRow = Cells(Rows.Count, 1).End(xlUp).Row ‘определили последнюю заполненную ячейку Range(«B1»).Copy Cells(lLastRow+1, 1) ‘скопировали В1 и вставили в следующую после определенной ячейки End Sub
А код ниже делает тоже самое, но одной строкой — применяется Offset и используется тот факт, что изначально методом End мы получаем именно ячейку, а не номер строки(номер строки мы получаем позже через свойство .Row):
Sub CopyToFstEmptyCell() Range(«B1»).Copy Destination:=Cells(Rows.Count, 1).End(xlUp).Offset(1) End Sub
Range(«B1»).Copy — копирует ячейку В1 . Если для аргумента Destination указать другую ячейку, то в неё будет вставлена скопированная ячейка. Мы передаем в этот аргумент определенную методом End ячейку
Cells(Rows.Count, 1).End(xlUp) — возвращает последнюю заполненную ячейку в столбце А (не строку, а именно ячейку)
Offset(1) — смещает полученную ячейку на строку вниз
Используем инструмент автозаполнение(протягивание) столбца В , начиная с ячейки B2 и определяя последнюю ячейку для заполнения на основании столбца А
Sub AutoFill_B() Dim lLastRow As Long lLastRow = Cells(Rows.Count, 1).End(xlUp).Row Range(«B2»).AutoFill Destination:=Range(«B2:B» & lLastRow) End Sub
На самом деле практических кодов может быть куда больше, т.к. определение последней заполненной или первой пустой ячейки является чуть ли не самой распространенной задачей при написании кодов в Excel.
Статья помогла? Поделись ссылкой с друзьями!
Источник
+3
Узнать последнюю строку можно следующими примерами:
1.
Код 1C v 8.х
Сообщить(appExcel.WorkSheets(1).UsedRange.Row);
2. метод определяет, когда закончились данные на листе:
SpecialCells(11) — «последняя» ячейка
Например, если нужен номер строки последней ячейки,
Код 1C v 8.х
LastRow=ExcelApp.Cells(1,1).SpecialCells(11).Row; Для проверки нажмите в проверяемом файле ctrl+end. Посмотрите на какой строке остановится курсор.
Узнать последнюю колонку можно следующими примерами:
1.
Код 1C v 8.х
Сообщить(appExcel.WorkSheets(1).UsedRange.Columns); 2.
Код 1C v 8.х
LastCol=ExcelApp.Cells(1,1).SpecialCells(11).Columns;