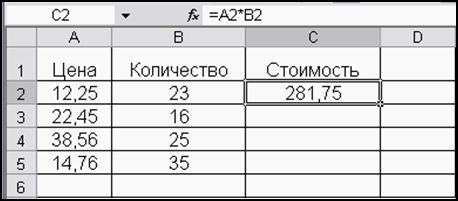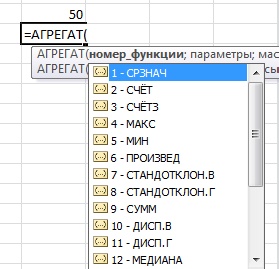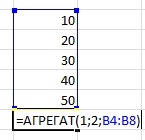Excel для Microsoft 365 для Mac Excel 2021 для Mac Excel 2019 для Mac Excel 2016 для Mac Excel для Mac 2011 Еще…Меньше
Формулы — это выражения, с помощью которых выполняются вычисления со значениями на листе. Все формулы начинаются со знака равенства (=). Простую формулу можно создать с помощью константа и вычислений оператор. Например, с помощью формулы =5+2*3 можно умножить два числа, а затем прибавить число к результату.
Если вы хотите ссылаться на переменные вместо констант, можно использовать значения ячеок, например =A1+A2. При работе с длинными столбцами данных или данными, которые находятся в разных частях листа или на другом листе, можно использовать диапазон, например =СУММ(A1:A100)/СУММ(B1:B100), который представляет деление суммы первых сотен чисел в столбце A на сумму этих чисел в столбце B. Если формула ссылается на другие ячейки, каждый раз при изменении данных в Excel пересчитыются результаты автоматически.
Также формулу можно создать с помощью функции — готовой формулы, которая упрощает ввод вычислений.

знаками равной запускают все формулы.
константы,такие как числа или текстовые значения, можно в формулах.
операторы определяют тип вычисления, выполняемого формулой. Например, оператор ^ (caret) поднимет число в число, а оператор * (звездочка) — для умножения чисел.
функции — это готовые формулы, которые можно использовать отдельно или в составе более длинных формул. У каждой функции собственный синтаксис.

Ввод формулы, ссылающейся на значения в других ячейках
-
На листе, содержащем столбцы чисел, щелкните ячейку, в которой должны выводиться результаты формулы.
-
Введите знак равенства (=).
-
Щелкните первую ячейку, которую требуется включить в вычисление.
-
Введите оператор. Оператор представляет математическую операцию, выполняемую формулой. Например, оператор * (звездочка) перемножает числа. В этом примере используйте оператор / (косая черта), чтобы разделить числа. На этом этапе формула должна выглядеть так:
-
Щелкните следующую ячейку, которую нужно включить в вычисление. Теперь формула должна выглядеть так:
-
Нажмите клавишу RETURN.
В ячейке отобразится результат вычисления.
Совет: Чтобы быстро применить формулу к ячейкам ниже в столбце, дважды щелкните маркер заполнения
в первой ячейке, содержащей формулу.
Ввод формулы, содержащей функцию
-
На листе, содержащем диапазон чисел, щелкните пустую ячейку, в которой должны выводиться результаты формулы.
-
Введите знак равенства (=) и функцию, например =МИН. Функция МИН находит наименьшее число в диапазоне ячеек.
-
Введите открывающую круглую скобку, выберите диапазон ячеек, которые требуется включить в формулу, и введите закрывающую круглую скобку.
-
Нажмите клавишу RETURN.
В этом примере функция МИН возвращает 11 — наименьшее число в ячейках от A1 до C4.
Советы
При вводе формулы в ячейке формула также отображается в строке формул.

Кнопки в строке формул могут помочь вам в создании формул.
-
Чтобы проверить формулу, нажмите
. Если ошибок нет, в ячейке будет выведен результат формулы. Если же ошибки есть, появится значок
. Наведите на него указатель, чтобы просмотреть описание проблемы, или щелкните стрелку вниз, чтобы получить дополнительную помощь в устранении неполадки.
-
Чтобы вернуться к предыдущей формуле, нажмите
.
-
-
Чтобы выбрать функцию, используйте список функций.
При выборе функции открывается построитель формул с дополнительной информацией о функции.
Нужна дополнительная помощь?
Содержимое
ячейки воспринимается программой Excel
как формула, если оно начинается со
знака «=».
Формула может содержать числовые
константы, функции Excel
и ссылки на
ячейки. Ввод формулы заканчивается
нажатием клавиши <Enter> или
щелчком на кнопке Ввод в
строке формул. В ячейке выводится
результат вычисления, а при активизации
ячейки в строке формул отображается
введенная формула.
Примечание.
Чтобы увидеть формулы в ячейках
таблицы,
нужно в диалоговом окне СервисПараметры на
вкладке Вид в
области Параметры
окна установить
флажок Формулы.
Для возвращения к обычному виду ячеек
необходимо сбросить этот флажок.
Правило
использования формул в программе Excel
состоит в том, что если вычисляемое
значение зависит от других ячеек таблицы,
то всегда следует
использовать формулу
со ссылками на
эти ячейки. Ссылка задается
указанием адреса ячейки.
На рисунке 5.1 показан пример вычисления
в ячейке С2 по формуле: = A2*B2
Рис.
5.1
Ссылку
на ячейку можно задать двумя способами:
-
ввести адрес ячейки
с клавиатуры; -
по ходу ввода формулы
щелкать на нужной ячейке.
Второй
способ является более быстрым и удобным.
Так
для ввода указанной формулы, следует
последовательно выполнить следующие
действия:
-
активизировать
ячейку С2; -
ввести с клавиатуры
знак «=»; -
щелкнуть
в ячейке А2; -
ввести с
клавиатуры знак «*«; -
щелкнуть
в ячейке В2; -
нажать <Enter>.
Ячейка,
в которой выполняется щелчок, выделяется
движущейся пунктирной рамкой, а ее адрес
отображается в формуле. Если случайно
щелчок выполнен не на той ячейке, не
надо предпринимать никаких действий
по отмене, достаточно щелкнуть в нужной
ячейке.
Копирование формул
Копирование
формулы в смежные ячейки производится
методом автозаполнения,
т.е. протягиванием маркера заполнения
ячейки с формулой на соседние ячейки
(по столбцу или по строке). Это самый
удобный и быстрый способ копирования.
Другие
способы копирования формул:
-
выделить
диапазон для заполнения (включая ячейку
с введенной формулой) и выполнить
команду меню ПравкаЗаполнить
Вниз (если
копирование выполняется по столбцу). -
протянуть
маркер заполнения ячейки с
формулой правой кнопкой
мыши, в появившемся контекстном меню
выбрать нужную команду
-
копировать ячейки;
-
заполнить только
значения.
Ссылки
на адреса ячеек при копировании формулы
автоматически изменяются в соответствии
с относительным расположением исходной
ячейки и создаваемых копий (рисунок
5.2).
|
A |
B |
С |
||
|
1 |
Цена |
Количество |
Стоимость |
|
|
2 |
12,25 |
23 |
=A2*B2 |
Исходная |
|
3 |
2,45 |
16 |
=A3*B3 |
Формула |
|
4 |
38,56 |
25 |
=A4*B4 |
Формула |
|
5 |
4,76 |
35 |
=A5*B5 |
Формула |
Рис.
5.2
Относительные и абсолютные ссылки
Корректировка
ссылок при копировании ячеек выполняется
по умолчанию. Такие ссылки
называются относительными.
При изменении позиции формулы изменяется
и ссылка.
Если же
необходимо, чтобы при копировании
формулы ссылка на определенную ячейку
оставалась неизменной, то такую ссылку
следует определить как абсолютную.
Для указания абсолютной адресации
используется символ «$».
На
рисунке 5.3 показан пример вычисления
налога по формуле:
Налог
= Стоимость * НДС
Ссылка
на ячейку А2 должна оставаться неизменной
при копировании формулы, то есть быть
абсолютной – $A$2.
|
A |
B |
C |
D |
|
|
1 |
НДС |
|||
|
2 |
5% |
|||
|
3 |
Цена |
Количество |
Стоимость |
Налог |
|
4 |
12,25 |
23 |
281,75 |
=$A$2* |
|
5 |
38,56 |
16 |
616,96 |
=$A$2* |
|
6 |
4,6 |
25 |
115,00 |
=$A$2* |
|
7 |
4,76 |
35 |
166,60 |
=$A$2* |
Рис.
5.3
Чтобы
определить ссылку как абсолютную, нужно
после щелчка на ячейке (в данном примере
это ячейка – А2)
нажать клавишу <F4>.
Адрес ячейки в формуле автоматически
дополнится символами«$»перед
именем столбца и номером строки.
Соседние файлы в предмете [НЕСОРТИРОВАННОЕ]
- #
- #
- #
- #
- #
- #
- #
- #
- #
- #
- #
Просмотров:
733
Ввод формул в Excel начинается со знака равно «=». Всё что идет после знака равенства, воспринимается как формула. Чаще всего в формулах используются функции, реже отдельные операции, или сложные формулы, состоящие из комбинаций функций и операторов. Всего в Excel встроено около 450 функций. Несмотря на такое разнообразие, на вкус и цвет все фломастеры разные, и у каждого пользователя есть свой набор любимых фломастеров-функций, которые чаще всего используются.
Виды функций
Логический функции можно делить не только по типу, вроде «Тестовые», «Логические», «Статистические», но и по типу аргумента. Так выделяют несколько видов функций:
— без аргументов;
— с одним аргументом;
— с фиксированным числом аргументов;
— с переменным числом аргументов;
— с необязательными аргументами.
Еще немного о функциях
Кроме того Excel отличает функции внутри формул по наличию круглых скобок, скобки обязательно должны идти после имени функции, без пробелов или каких других лишних знаков. Особо стоит обратить внимание, что скобки рассматриваются как специальный элемент формулы, или в составе математических выражений, или как определение параметров функции или как определение приоритета выполнения операций. Поэтому скобки записываются в формулах только парно, любой открывающейся скобке должна соответствовать закрывающаяся. В крайнем случае, если скобок много и при вводе допустили ошибку, Excel всегда поправит и предложит вариант удалить или добавить скобку в формулу.
С функциями без аргументов всё просто при их вводе пишется имя и сразу за именем пара, открывающая и закрывающая скобка. С функциями, у которых один параметр тоже ни чего особенного, внутри скобок указывается единственный параметр. Но в функциях, где параметров больше двух, необходимо отделять один параметр от другого. В русской версии Excel это осуществляется при помощи знака «;» (точка с запятой). С помощью точки с запятой параметры разделяются не только в русской, но и в ряде других локализованных версиях Excel. Если же смотреть примеры формул на англоязычных сайтах, то можно обратить внимание что там параметры разделяются при помощи запятой. Такое поведение обусловлено системными региональными настройками. Кстати знак разделителя параметров используется не только в обычных формулах Excel, но и в других элементах или надстройках. Так в надстройке Power Pivot для Excel при вводе формул DAX так же используется региональный разделитель.
Вводим формулу
На рабочем листе встанем в любую пустую ячейку, и начнем вводить формулу:
=1+2
Ввод формулы заканчивается нажатием клавиши «Enter». Мы увидим, что вместо формулы у нас в ячейке окажется значение «3». Всё правильно, ввод мы начали со знака равно, все, что будет после этого знака будет восприниматься Excel как формула. В этом примере у нас простая формула – математическое выражение, формула вычисляется и вместо нее в ячейке отображается результат. Слово отображается не зря выделено, важно понимать, что Excel хранит в ячейке не значение, а саму формулу, и отображает результат ее вычисления. Это очень удобно, когда на рабочем листе большая таблица, сплошь напичканная формулами в которых одна ячейка ссылается на другую, которая в свою очередь ссылается еще куда-то и где-то в начале рабочего листа указаны какие-то вводные параметры расчета. То при изменении значения вводной ячейки все формулы зависящие от значения этой ячейки будут автоматический пересчитаны.
Еще одно маленькое замечание. Хорошей привычкой является заканчивать ввод формулы нажатием клавиши «Enter». Несмотря на то, что Excel как птица говорун, отличается умом и сообразительностью, и вполне отличает, когда в процессе редактирования формула заканчивается. А значит может автоматический принять за подтверждение ввода формулы и выхода из редактирования, даже нажатие кнопки мыши, лучше всё-таки подтверждать окончание ввода формулы нажатием клавиши «Enter» или кнопки «Ввод» на панели ввода формул.
Лексический анализ при вводе формул
Когда Вы вводите формулу, Excel анализирует введенные данные, представляя их в виде выражения, в зависимости от того какой символ был введен последним выражение может уже восприниматься как законченное или будет ожидаться продолжение банкета. То есть Excel будет ожидать ввода следующего элемента, причем в соответствии с логикой работы любого подобного анализатора, ожидаться будет ввод определенного элемента или элементов, как повезет.
И вот тут то и возникает интересная особенность, если с точки зрения анализатора выражение законченно и пользователь нажмет в этот момент кнопку мыши, ввод формулы будет считаться завершенным. Однако если анализатор будет ожидать ввода значения, например в простом выражении, или параметра в функции, нажатие левой кнопки мыши будет воспринято как указание на ячейку, и в формулу будет вставлена ссылка на ячейку. А вот с нажатием клавиши «Enter» всё однозначно — завершение ввода формулы, а там уже как повезет или формула правильная и будет введена в ячейку или увидите окно возмущения Excel с указанием на ошибку.
Автозаполнение при вводе
При вводе функций в формулах Excel выводит всплывающие подсказки с вариантами наиболее соответствующими уже введенным символам. Чаще всего, когда обучают вводу функций, в формулах показывают автозаполнение на примере функции «АГРЕГАТ». Дело в том, что функция своеобразна по параметрам и этим хорошо демонстрирует все возможные варианты заполнения функции. Итак, начнем,…как всегда любая формула начинается со знака равно. Введем знак равно и в русской раскладке нажмем клавишу «А» (при вводе формул Excel не учитывает регистр символов, нажмете вы «А» или «а» результат будет один и тот же). После ввода первой буквы будет выведена всплывающая подсказка, со списком функций начинающихся с буквы «А».
В принципе, функция «АГРЕГАТ» окажется первой в списке функций Excel начинающихся с буквы «А». Так же сразу видно, что в списке необходимая функция сразу выделена. Ну и для полного счастья, на случай если забыли что же делает функция, рядом отображается подсказка о выполняемой функцией операции. Функция в списке выбрана и если нажать клавишу «Tab» она будет автоматический вставлена в формулу.
Не хотите нажимать «Tab» щелкните два раза на названии функции в списке, левой кнопкой мыши и функция так же будет вставлена в формулу. С другой стороны, если есть желание можно просто с клавиатуры набрать полное название функции. При этом если продолжить набор Excel будет автоматический менять список функции соответствующих уже введенным символам. Если продолжать ввод с клавиатуры, можно взять за правило следить за предлагаемым списком. Так для нашей функции ввод следующей буквы «Г» оставит в списке одну функцию, так как среди всех функций Excel только «АГРЕГАТ» начинается с букв «АГ». Если бы вместо «Г» ввели «М» то в списке на выбор у нас остались бы значения «АМОРУВ» и «АМОРУМ». С другой стороны если Вы продолжаете ввод с клавиатуры, а список функций больше не появляется, то значит это только одно, такой функции в Excel нет и самое время остановиться и проверить что же Вы ввели.
Вернемся к функции, ввели название, и на втором шаге опять появилось всплывающее окно.
Это лишь специфика функции, второй шаг с окном подсказки. Что бы далеко не ходить выберем значение «1-срзнач». После чего введем точку с запятой и перейдем на следующий уровень нашего квеста.
Следующие параметры
Еще не лучше, и снова выбор параметра функции. Кстати про выбор параметра. По выпадающему списку легко осуществлять переход, управляя строкой выбора при помощи кнопок «Вверх», «Вниз» на клавиатуре. Но при этом не используйте клавишу «Ввод», для подтверждения выбора. «Ввод» подтверждает окончание ввода формулы, а так как функция введена не полностью-то вероятнее всего будет выдано сообщение об ошибке. При вводе функций используйте клавишу «Tab» если с клавиатуры или нажимайте два раза левой кнопкой мыши на необходимом элементе выпадающего списка. С другой стороны как в нашем примере, что в первом, что во втором параметре выпадающий список содержит числовые значения, так что мы можем просто выбрать значение, введя необходимую цифру. Для второго параметра выберем значение 2, какой способ использовать для выбора, дело привычки. После ввода параметра незабываем вводить точку с запятой.
Начиная со следующего параметра функция «АГРЕГАТ» принимает ссылки на диапазоны. Функция относится к группе функций с переменным числом аргументов, при этом три параметра должны быть указаны обязательно. То есть нам необходимо указать диапазон значений.
Диапазоны проще всего указывать, выделяя необходимые ячейки мышкой. Нажав левой кнопкой на первой ячейке диапазона и потянуть мышку удерживая левую кнопку до последней ячейки диапазона. Не забудем в конце ввести закрывающую скобку, помним, что количество открытых скобок должно быть равно количеству закрытых, или наоборот. Не важно, главное, что скобки идут парами. Нажав клавишу «Ввод» мы подтвердим окончание ввода формулы и увидим в результате значение «30».
В принципе диапазоны можно вводить и в ручную с клавиатуры. Введя для текущего примера значение «В4:В8» однако, это довольно утомительно. С другой стороны если диапазону присвоено имя, то при вводе формулы можно и с клавиатуры начать набирать имя диапазона, и оно появится в выпадающем списке как подсказка при вводе.
«ТестДиап» именованный диапазон, который отобразился в выпадающем списке при вводе в параметре значения «Те».
При работе с Excel используйте сочетания клавиш вместо мыши. Используя сочетания клавиш можно открывать, закрывать документы и листы, перемещаться по документу, выполнять различные действия над ячейками, выполнять вычисления и т.д. Использование сочетаний клавиш облегчит и ускорит работу с программой.
Сочетания клавиш с использованием клавиши CTRL
| Клавиша | Описание |
|---|---|
| CTRL+PAGE DOWN | Переключение между вкладками листа слева направо. |
| CTRL+PAGE UP | Переключение между вкладками листа справа налево. |
| CTRL+SHIFT+& | Вставка внешних границ в выделенные ячейки. |
| CTRL+SHIFT+_ | Удаление внешних границ из выделенных ячеек. |
| CTRL+SHIFT+~ | Применение общего числового формата. |
| CTRL+SHIFT+$ | Применение денежного формата с двумя десятичными знаками (отрицательные числа отображаются в круглых скобках). |
| CTRL+SHIFT+% | Применение процентного формата без дробной части. |
| CTRL+SHIFT+^ | Применение экспоненциального числового формата с двумя десятичными знаками. |
| CTRL+SHIFT+# | Применение формата даты с указанием дня, месяца и года. |
| CTRL+SHIFT+@ | Применение формата времени с отображением часов и минут и индексами AM или PM. |
| CTRL+SHIFT+! | Применение числового формата с двумя десятичными знаками, разделителем разрядов и знаком минус (-) для отрицательных значений. |
| CTRL+SHIFT+* | Выделение текущей области вокруг активной ячейки (область данных, ограниченная пустыми строками и пустыми столбцами).В сводной таблице выделяется весь отчет сводной таблицы. |
| CTRL+SHIFT+: | Вставка текущего времени. |
| CTRL+SHIFT+” | Копирование содержимого верхней ячейки в текущую ячейку или в строку формул. |
| CTRL+SHIFT+знак плюс (+) | Отображение диалогового окна Добавление ячеек для вставки пустых ячеек. |
| CTRL+знак минус (-) | Отображение диалогового окна Удаление ячеек для удаления выделенных ячеек. |
| CTRL+; | Вставка текущей даты. |
| CTRL+` | Переключение между выводом в листе значений ячеек и формул. |
| CTRL+’ | Копирование формулы верхней ячейки в текущую ячейку или в строку формул. |
| CTRL+1 | Отображение диалогового окна Формат ячеек. |
| CTRL+2 | Применение или удаление полужирного начертания. |
| CTRL+3 | Применение или удаление курсивного начертания. |
| CTRL+4 | Применение или удаление подчеркивания. |
| CTRL+5 | Зачеркивание текста или удаление зачеркивания. |
| CTRL+6 | Переключение между отображением и скрытием объектов. |
| CTRL+8 | Отображение или скрытие знаков структуры. |
| CTRL+9 | Скрытие выделенных строк. |
| CTRL+0 | Скрытие выделенных столбцов. |
| CTRL+A | Выделение листа целиком.Если лист содержит данные, сочетание клавиш CTRL+A выделяет текущую область. Повторное нажатие клавиш CTRL+A приведет к выделению всего листа.Если курсор расположен справа от имени функции в формуле, отобразится диалоговое окно Аргументы функции.Если курсор расположен справа от имени функции в формуле, сочетание клавиш CTRL+SHIFT+A вставляет имена аргументов и скобки. |
| CTRL+B | Применение или удаление полужирного начертания. |
| CTRL+C | Копирование выделенных ячеек. |
| CTRL+D | Использование команды Заполнить вниз, чтобы копировать содержимое и формат верхней ячейки выделенного диапазона во все нижние ячейки. |
| CTRL+E | Вызов функции мгновенное заполнение для автоматического определения узора в соседних столбцах и заливки текущего столбца. |
| CTRL+F | Отображение диалогового окна Найти и заменить с выбранной вкладкой Найти.Сочетание клавиш SHIFT+F5 также выводит на экран эту вкладку, а SHIFT+F4 повторяет последнее действие на вкладке Найти.Сочетание клавиш CTRL+SHIFT+F выводит на экран диалоговое окно Формат ячеек с выбранной вкладкой Шрифт. |
| CTRL+G | Отображение диалогового окна Переход.Клавиша F5 также выводит на экран это диалоговое окно. |
| CTRL+H | Отображение диалогового окна Найти и заменить с выбранной вкладкой Заменить. |
| CTRL+I | Применение или удаление курсивного начертания. |
| CTRL+K | Отображение диалогового окна Вставка гиперссылки для новых гиперссылок или Изменение гиперссылки для существующей выбранной гиперссылки. |
| CTRL+L | Отображение диалогового окна Создание таблицы. |
| CTRL+N | Создание новой пустой книги. |
| CTRL+O | Отображение диалогового окна Открытие документа для открытия или поиска файла.Сочетание клавиш CTRL+SHIFT+O выделяет все ячейки, содержащие комментарии. |
| CTRL+P | Отображение вкладки Печать в Представление Microsoft Office Backstage.Сочетание клавиш CTRL+SHIFT+F выводит на экран диалоговое окно Формат ячеек с выбранной вкладкой Шрифт. |
| CTRL+Q | Отображение параметров экспресс-анализа для данных, когда имеются ячейки, в которых выделены эти данные. |
| CTRL+R | Использование команды Заполнить вправо, чтобы копировать содержимое и формат крайней левой ячейки выделенного диапазона во все расположенные правее ячейки. |
| CTRL+S | Сохранение активного файла с текущим именем в текущем расположении и в существующем формате. |
| CTRL+T | Отображение диалогового окна Создание таблицы. |
| CTRL+U | Применение или удаление подчеркивания.Сочетание клавиш CTRL+SHIFT+U разворачивает и сворачивает строку формул. |
| CTRL+V | Вставка содержимого буфера обмена в точке вставки и замена выделенного фрагмента. Функционирует только при наличии в буфере обмена объекта, текста или содержимого ячеек.При нажатии клавиш CTRL+ALT+V открывается диалоговое окно Специальная вставка. Оно доступно только после копирования или вырезания объекта, текста или содержимого ячейки на листе или в другой программе. |
| CTRL+W | Закрытие окна выбранной книги. |
| CTRL+X | Удаление содержимого выделенных ячеек. |
| CTRL+Y | Повторение последней команды или действия, если это возможно. |
| CTRL+Z | Использование команды Отменить для отмены последней команды или удаления последней введенной записи. |
Совет: Сочетаниям клавиш CTRL+J и CTRL+M в данный момент не назначены какие-либо действия.
Функциональные клавиши
| Клавиша | Описание |
|---|---|
| F1 | Отображение области задач Справка Excel.Сочетание клавиш CTRL+F1 отображает или скрывает ленту.Сочетание клавиш ALT+F1 создает встроенную диаграмму на основе данных из текущей области.Сочетание клавиш ALT+SHIFT+F1 добавляет в книгу новый лист. |
| F2 | Изменение активной ячейки и помещение курсора в конец ее содержимого. Нажатие этой клавиши также перемещает курсор в строку формул, если режим редактирования в ячейке выключен.Сочетание клавиш SHIFT+F2 добавляет или изменяет комментарии к ячейке.Сочетание клавиш CTRL+F2 отображает область предварительного просмотра на вкладке Печать в Представление Backstage. |
| F3 | Отображение диалогового окна Вставка имени. Доступно, только если в книге определены имена (вкладка Формулы, группа Определенные имена, Присвоить имя).Сочетание клавиш SHIFT+F3 выводит на экран диалоговое окно Вставка функции. |
| F4 | Повторение последней команды или действия, если это возможно.Если в формуле выделена ссылка на ячейку или диапазон, при нажатии F4 выполняется перебор всех комбинаций абсолютных и относительных ссылок.Сочетание клавиш CTRL+F4 закрывает окно выбранной книги.Сочетание клавиш ALT+F4 закрывает Excel. |
| F5 | Отображение диалогового окна Переход.Сочетание клавиш CTRL+F5 восстанавливает размер выбранного окна книги. |
| F6 | Переключение точки ввода между листом, лентой, областью задач и элементами управления масштабом. В листах, которые были разделены (меню Вид, Управление этим окном, Закрепить области, команда Разделить окно), при переходе между областью ленты и другими областями с помощью клавиши F6 в переключении участвуют и разделенные области.Сочетание клавиш SHIFT+F6 переключает точку ввода между листом, элементами управления масштабом, областью задач и лентой.Если открыто несколько книг, сочетание клавиш CTRL+F6 переключает точку ввода в окно следующей книги. |
| F7 | Отображение диалогового окна Орфография для проверки орфографии в активном листе или выделенном диапазоне.Если окно книги не развернуто, сочетание клавиш CTRL+F7 выполняет команду Переместить. С помощью клавиш перемещения курсора передвиньте окно и нажмите клавишу ВВОД, а для отмены — клавишу ESC. |
| F8 | Переход в режим выделения и выход из него. Если режим выделения включен, в строке состояния отображается надпись Расширяемое выделение, а клавиши со стрелками расширяют область выделения.Сочетание клавиш SHIFT+F8 позволяет при помощи стрелок добавить к выделению несмежные ячейки или диапазон.Сочетание клавиш CTRL+F8 выполняет команду Размер (в меню Элемент управленияокна книги), если окно не развернуто.Сочетание клавиш ALT+F8 выводит на экран диалоговое окно Макрос, позволяющее создавать, запускать, изменять и удалять макросы. |
| F9 | Вычисление всех листов всех открытых книг.Сочетание клавиш SHIFT+F9 вычисляет активный лист.Сочетание клавиш CTRL+ALT+F9 вычисляет все листы всех открытых книг, независимо от того, вносились ли в них изменения с момента последнего вычисления.Сочетание клавиш CTRL+ALT+SHIFT+F9 проверяет зависимые формулы, а затем заново вычисляет ячейки во всех открытых книгах, включая ячейки, не помеченные для вычисления.Сочетание клавиш CTRL+F9 сворачивает окно книги в значок. |
| F10 | Включение или отключение подсказок клавиш. (То же действие выполняется клавишей ALT.)Сочетание клавиш SHIFT+F10 отображает контекстное меню для выбранного элемента.Сочетание клавиш ALT+SHIFT+F10 отображает меню или сообщение для кнопки «Поиск ошибок».Сочетание клавиш CTRL+F10 разворачивает или восстанавливает исходный размер выбранного окна книги. |
| F11 | Создание диаграммы данных в текущем диапазоне на отдельном листе диаграммы.Сочетание клавиш SHIFT+F11 вставляет в книгу новый лист.Сочетание клавиш ALT+F11 открывает редактор Microsoft Visual Basic для приложений, в котором можно создать макрос на языке Visual Basic для приложений (VBA). |
| F12 | Отображение диалогового окна Сохранить как. |
Другие полезные сочетания клавиш
| Клавиша | Описание |
|---|---|
| ALT | Отображение подсказок клавиш (новых сочетаний клавиш) на ленте.Например:Клавиши ALT, О, З включают на листе режим разметки страницы.Клавиши ALT, О, Ы включают на листе обычный режим.Клавиши ALT, W, I включают на листе страничный режим. |
| Клавиши со стрелками | Переход по листу на одну ячейку вверх, вниз, влево или вправо.Сочетание CTRL+клавиша со стрелкой осуществляет переход на границу текущей область данных листа.Сочетание SHIFT+клавиша со стрелкой расширяет выделенную область на одну ячейку.Сочетание CTRL+SHIFT+клавиша со стрелкой расширяет выделенную область ячеек до последней непустой ячейки в той же строке или в том же столбце, что и активная ячейка, или, если следующая ячейка пуста, до следующей непустой ячейки.Клавиши СТРЕЛКА ВЛЕВО и СТРЕЛКА ВПРАВО при выделенной ленте позволяют выбрать вкладку слева или справа. При выбранном или открытом подменю эти клавиши со стрелками позволяют перейти от главного меню к подменю и обратно. Если выбрана вкладка ленты, эти клавиши позволяют перемещаться по вкладкам.Клавиши СТРЕЛКА ВНИЗ и СТРЕЛКА ВВЕРХ при открытом меню или подменю позволяют перейти к предыдущей или следующей команде. Если выбрана вкладка ленты, эти клавиши позволяют переходить вверх и вниз по группам вкладок.В диалоговом окне клавиши со стрелками вызывают переход к следующему или предыдущему параметру в выбранном раскрывающемся списке или в группе параметров.Клавиша СТРЕЛКА ВНИЗ или сочетание клавиш ALT+СТРЕЛКА ВНИЗ открывает выбранный раскрывающийся список. |
| BACKSPACE | Удаляет один символ слева в строке формул.Также удаляет содержимое активной ячейки.В режиме редактирования ячеек удаляет символ слева от места вставки. |
| DELETE | Удаляет содержимое ячейки (данные и формулы) в выбранной ячейке, не затрагивая форматирование ячейки или комментарии.В режиме редактирования ячеек удаляет символ справа от курсора. |
| END | Включает и выключает режим перехода в конец. В этом режиме с помощью клавиш со стрелками можно перемещаться к следующей непустой ячейке этой же строки или столбца как к активной ячейке. Режим перехода в конец выключается автоматически после нажатия клавиши со стрелкой. Необходимо снова нажимать клавишу END перед нажатием следующей клавиши со стрелкой. Когда этот режим включен, он отображается в строке состояния.Если ячейки пустые, последовательное нажатие клавиши END и клавиш со стрелками приводит к перемещению к последней ячейке в строке или столбце.Кроме того, если на экране отображается меню или подменю, нажатие клавиши END приводит к выбору последней команды из меню.Сочетание клавиш CTRL+END осуществляет переход в последнюю ячейку на листе, расположенную в самой нижней используемой строке крайнего правого используемого столбца. Если курсор находится в строке формул, сочетание клавиш CTRL+END перемещает его в конец текста.Сочетание клавиш CTRL+SHIFT+END расширяет выбранный диапазон ячеек до последней используемой ячейки листа (нижний правый угол). Если курсор находится в строке формул, сочетание клавиш CTRL+SHIFT+END выделяет весь текст в строке формул от позиции курсора до конца строки (это не оказывает влияния на высоту строки формул). |
| ВВОД | Завершение ввода значения в ячейку в строке формул и выбор ячейки ниже (по умолчанию).В форме для ввода данных осуществляется переход к первому полю следующей записи.Открытие выбранного меню (для активации строки меню нажмите F10) или выполнение выбранной команды.В диалоговом окне выполняется действие, назначенное выбранной по умолчанию кнопке в диалоговом окне (эта кнопка выделена толстой рамкой, часто — кнопка ОК).Сочетание клавиш ALT+ВВОД начинает новую строку в текущей ячейке.Сочетание клавиш CTRL+ВВОД заполняет выделенные ячейки текущим значением.Сочетание клавиш SHIFT+ВВОД завершает ввод в ячейку и перемещает точку ввода в ячейку выше. |
| ESC | Отмена ввода в ячейку или строку формул.Закрытие меню или подменю, диалогового окна или окна сообщения.Кроме того, нажатие этой клавиши закрывает полноэкранный режим (если он был активен) и восстанавливает обычный режим, в котором отображаются лента и строка состояния. |
| HOME | Переход в начало строки или листа.При включенном режиме SCROLL LOCK осуществляется переход к ячейке в левом верхнем углу окна.Кроме того, если на экране отображается меню или подменю, осуществляется выбор первой команды из меню.Сочетание клавиш CTRL+HOME осуществляет переход к ячейке в начале листа.Сочетание клавиш CTRL+SHIFT+HOME расширяет выбранный диапазон ячеек до начала листа. |
| PAGE DOWN | Осуществляет перемещение на один экран вниз по листу.Сочетание клавиш ALT+PAGE DOWN осуществляет перемещение на один экран вправо по листу.Сочетание клавиш CTRL+PAGE DOWN осуществляет переход к следующему листу книги.Сочетание клавиш CTRL+SHIFT+PAGE DOWN приводит к выбору текущего и следующего листов книги. |
| PAGE UP | Осуществляет перемещение на один экран вверх по листу.Сочетание клавиш ALT+PAGE UP осуществляет перемещение на один экран влево по листу.Сочетание клавиш CTRL+PAGE UP осуществляет переход к предыдущему листу книги.Сочетание клавиш CTRL+SHIFT+PAGE UP приводит к выбору текущего и предыдущего листов книги. |
| ПРОБЕЛ | В диалоговом окне осуществляет нажатие выбранной кнопки или устанавливает и снимает флажок.Сочетание клавиш CTRL+ПРОБЕЛ выделяет столбец листа.Сочетание клавиш SHIFT+ПРОБЕЛ выделяет всю строку листа.Сочетание клавиш CTRL+SHIFT+ПРОБЕЛ выделяет весь лист.Если лист содержит данные, сочетание клавиш CTRL+SHIFT+ПРОБЕЛ выделяет текущую область. Повторное нажатие CTRL+SHIFT+ПРОБЕЛ выделяет текущую область и ее итоговые строки. При третьем нажатии CTRL+SHIFT+ПРОБЕЛ выделяется весь лист.Если выбран объект, сочетание клавиш CTRL+SHIFT+ПРОБЕЛ выделяет все объекты листа.Сочетание клавиш ALT+ПРОБЕЛ отображает меню Элемент управления окна Excel. |
| TAB | Перемещение на одну ячейку вправо.Переход между незащищенными ячейками в защищенном листе.Переход к следующему параметру или группе параметров в диалоговом окне.Сочетание клавиш SHIFT+TAB осуществляет переход к предыдущей ячейке листа или предыдущему параметру в диалоговом окне.Сочетание клавиш CTRL+TAB осуществляет переход к следующей вкладке диалогового окна.Сочетание клавиш CTRL+SHIFT+TAB осуществляет переход к предыдущей вкладке диалогового окна. |
Ctrl+N — Создание нового документа
Ctrl+S, Shift+F12 — Сохранение документа
F12 — Сохранение документа под другим именем (в другом каталоге)
Ctrl+O, Ctrl+F12 — Открытие документа
Ctrl+F4, Ctrl+W — Закрытие документа
Alt+F4 — Закрытие Excel
Ctrl+F6, Ctrl+Shitt+F6, Ctrl+Tab, Ctrl+Shift+Tab — Переход между окнами документов
Alt+Tab — Переключение окон документов (если переключатель окна на панели задач включен)
Ctrl+F10 — Перевод всех окон документов из нормального состояния в развернутое, и обратно
Ctrl+F5 — Перевод всех окон документов в нормальный вид
F6, Shift+F6 — Переход между частями таблицы после разбивки
Shift+F10 — Вызов контекстного меню объекта
F7 — Проверка орфографии
Ctrl+P, Ctrl+Shift+F12 — Печать документа
Shift+F11 ,Alt+Shitt+F1 — Создание листа таблицы
F11, Alt+F1 — Создание листа диаграммы
Ctrl+Page Down — Следующий лист
Ctrl+Page Up — Предыдущий лист
Ctrl+Shift+Page Down — Выделение следующего листа
Ctrl+Shift+Page Up — Выделение предыдущего листа
Alt+Enter — Ввод текста в несколько строк
Ctrl+Enter — Ввод одинаковых данных в ячейки выделенного блока
Ctrl+R (Ctrl+D) — Ввод одинаковых данных в ячейки справа (снизу)
Ctrl+; — Вставка текущей даты
Ctrl+Shift+; — Вставка текущего времени
Shitt+F3 — Вызов мастера функций
Ctrl+Sbitt+A — Вызов мастера функций после набора имени функции
Ctrl+A — Ввод имен аргументов функции после набора имени функции
Alt+= — Автосуммирование
Ctrl+Z, Alt+Back Space — Отмена последней операции
F4, Ctrl+Y — Возвращение отмененного действия (или повтор последнего действия)
F4 (при редактировании) — Смена относительных/абсолютных адресов
Ctrl+1 — Вызов диалогового окна Формат ячеек
Ctrl+B, Ctrl+2 — Шрифт полужирный
Ctrl+I, Ctrl+3 — Шрифт курсив
Ctrl+U, Ctrl+4 — Шрифт подчеркнутый
Ctrl+5 — Шрифт перечеркнутый
Ctrl+Shift+P — Активизация инструмента Размер
Ctrl+Shift+F — Активизация инструмента Шрифт
Ctrl+Shift+- — Формат Обычный (по умолчанию)
Ctrl+Shift+1 — Формат числа 0.00 с разделителем групп разрядов
Ctrl+Shift+2 — Формат времени ч.мм
Ctrl+Shift+3 — Формат даты ДД.МММ.ГГ
Ctrl+Shift+4 — Формат числа Денежный
Ctrl+Shift+5 — Формат числа Процентный
Ctrl+Shift+6 — Формат числа О.ООЕ+00
Ctrl+Shift+7 — Обрамление внешнего контура тонкой сплошной линией
Ctrl+Shift+- — Отмена обрамления всех линий
Alt+’ — Вызов окна Стиль
Shift+Space — Выделение строки
Ctrl+Space — Выделение столбца
Ctrl+A — Выделение всей таблицы
Ctrl+Shift+8, Ctrl+* (цифр.клав.) — Выделение области заполненных ячеек
Shift+клавиши перемещения, F8 и клавиши перемещения — Выделение одиночного блока
Shift+F8 & F8 и клавиши перемещения — Выделение кусочного блока
Ctrl+C, Ctrl+lnsert — Копирование в буфер обмена
Ctrl+X, Shitt+Delete — Вырезание в буфер обмена
Ctrl+V, Shift+lnsert — Вставка из буфера обмена
Ctrl+- — Удаление ячеек
Ctrl+Shift+= — Вставка новых ячеек
Ctrl+9, Ctrl+Shift+9 — Скрытие (показ) строк
Ctrl+0, Ctrl+Shift+0 — Скрытие (показ) столбцов
Alt+; — Отмена выделения скрытых ячеек (выделение видимых)
Ctrl+6 — Скрытие/показ графических объектов
Ctrl+G, F5 — Переход и выделение ячеек
Ctrl+F, Shift+F5 — Поиск
Shift+F4 — Повторный поиск
Ctrl+H — Поиск и замена
Ctrl+F3 — Присвоение имени
Ctrl+Shift+F3 — Создание имен по существующим заголовкам
F3 — Вставка имени в формулу
Shift+F2 — Добавление/редактирование примечания ячейки
Ctrl+Shift+O — Выделение всех ячеек с примечаниями
F9, Ctrl+= — Ручное вычисление формул во всех открытых книгах
Shift+F9 — Ручное вычисление формул в текущей таблице
Ctrl+’ — Включение/выключение режима показа формул
Ctrl+[, Ctrl+] — Выделение влияющих (зависимых) ячеек
Ctrl+Shift+[, Ctrl+Shift+] — Выделение косвенно влияющих (зависимых) ячеек
Ctrl+Shift+C — Копирование (запоминание) параметров графического объекта
Ctrl+Shift+V — Вставка (присвоение) параметров графического объекта
Ctrl+Shift+Space — Выделение всех графических объектов на листе
Клавиатурные комбинации редактирования содержимого ячеек
Ноmе — В начало строки
End — В конец строки
Ctrl+Стрелка вправо — На одно слово вправо
Ctrl+Стрелка влево — На одно слово влево
Ctrl+’ — Копирование в текущую ячейку всех данных из верхней ячейки
Ctrl+Shift+’ — Копирование в текущую ячейку из верхней ячейки всех значений, введенных или вычисленных по формуле
Delete (Back Space) — Удаление символа справа (слева) от курсора
Ctrl+Oelete — Удаление до конца строки
Клавиатурные комбинации перемещения по таблице
Tab — На ячейку вправо
Shift+Tab — На ячейку влево
Ctrl+Home — В первую первая ячейку таблицы (А1)
Ctrl+End, End и Home — В правый нижний угол активной области
Alt+Page Up — На экран влево
Alt+Page Down — На экран вправо
Ctrl+Back Space — Возврат к текущей ячейке (если она не видна)
Ctrl+ Стрелка вправо, End и Стрелка вправо — Вправо по строке к границе заполненной области
Ctrl+ Стрелка влево, End и Стрелка влево — Влево по строке к границе заполненной области
Ctrl+ Стрелка вниз, End и Стрелка вниз — Вниз по столбцу к границе заполненной области
Ctrl+ Стрелка вверх, End и Стрелка вверх — Вверх по столбцу к границе заполненной области
Клавиатурные комбинации перемещения по выделенному блоку
Enter — Сверху вниз слева направо
Shift+Enter — Снизу вверх справа налево
Tab — Слева направо сверху вниз
Shift+Tab — Справа налево снизу вверх
Ctrl+Alt+ Стрелка вправо — К следующей части кусочного блока
Ctrl+Alt+ Стрелка влево — К предыдущей части кусочного блока
Ctrl+ . — В углы выделенного блока по часовой стрелке
Клавиатурные комбинации перемещения по базе данных
Стрелка вниз, Enter — К следующей записи
Стрелка вврех, Shift+Enter — К предыдущей записи
Page Up — На 10 записей вперед
Page Down — На 10 записей назад
Ctrl+ Стрелка вниз, Ctrl+Page Down -К последней пустой записи
Ctrl+ Стрелка вверх, Ctrl+Page Up — К первой записи
Чаще всего под формулами в Excel подразумевают именно встроенные функции, предназначенные для выполнения расчетов, и куда реже математические формулы, имеющие уже устоявшийся вид.
В этой статье я рассмотрю обе темы, чтобы каждый пользователь нашел ответ на интересующий его вопрос.
Окно вставки функции
Некоторые юзеры боятся работать в Экселе только потому, что не понимают, как именно устроены функции и каким образом их нужно составлять, ведь для каждой есть свои аргументы и особые нюансы написания. Упрощает задачу наличие окна вставки функции, в котором все выполнено в понятном виде.
-
Для его вызова нажмите по кнопке с изображением функции на панели ввода данных в ячейку.
-
В нем используйте поиск функции, отобразите только конкретные категории или выберите подходящую из списка. При выделении функции левой кнопкой мыши на экране отображается текст о ее предназначении, что позволит не запутаться.
-
После выбора наступает время заняться аргументами. Для каждой функции они свои, поскольку выполняются совершенно разные задачи. На следующем скриншоте вы видите аргументы суммы, которыми являются два числа для суммирования.
-
После вставки функции в ячейку она отобразится в стандартном виде и все еще будет доступна для редактирования.
Комьюнити теперь в Телеграм
Подпишитесь и будьте в курсе последних IT-новостей
Подписаться
Используем вкладку с формулами
В Excel есть отдельная вкладка, где расположена вся библиотека формул. Вы можете использовать ее для быстрого поиска и вставки необходимой функции, а для редактирования откроется то же самое окно, о котором шла речь выше. Просто перейдите на вкладку с соответствующим названием и откройте одну из категорий для выбора функции.
Как видно, их названия тематические, что позволит не запутаться и сразу отобразить тот тип формул, который необходим. Из списка выберите подходящую и дважды кликните по ней левой кнопкой мыши, чтобы добавить в таблицу.
Приступите к стандартному редактированию через окно аргументов функции. Кстати, здесь тоже есть описания, способные помочь быстрее разобраться с принципом работы конкретного инструмента. К тому же ниже указываются доступные значения, которые можно использовать для работы с выбранной формулой.
Ручная вставка формулы в Excel
Опытные пользователи, работающие в Excel каждый день, предпочитают вручную набирать формулы, поскольку так это делать быстрее всего. Они запоминают синтаксис и каждый аргумент, что не только ускоряет процесс, но и делает его более гибким, ведь при использовании одного окна с аргументами довольно сложно расписать большую цепочку сравнений, суммирований и других математических операций.
Для начала записи выделите ячейку и обязательно поставьте знак =, после чего начните вписывать название формулы и выберите ее из списка.
Далее начните записывать аргументы, в чем помогут всплывающие подсказки. По большей части они нужны для того, чтобы не запутаться в последовательности и разделителях.
По завершении нажмите клавишу Enter, завершив тем самым создание формулы. Если все записано правильно, и программе удается рассчитать результат, он отобразится в выбранной ячейке. При возникновении ошибки вы сможете ознакомиться с ее текстом, чтобы найти решение.
Вставка математических формул
В завершение поговорим о математических формулах в Excel, так как тематика статьи подразумевает и вставку таких объектов в таблицу тоже. Доступные уравнения относятся к символам, поэтому для их поиска понадобится перейти на вкладку со вставкой и выбрать там соответствующий раздел.
Из появившегося списка найдите подходящее для вас уравнение или приступите к его ручному написанию, выбрав последний вариант.
На экране появится редактор и блок формулы. Его используйте для перемещения, а сам редактор – для того, чтобы заносить в формулу числа и редактировать ее под себя. Учитывайте, что в этом случае не работают никакие проверки, поэтому правильность написания проверять придется собственноручно.
Это были самые простые способы вставить функции и формулы в Excel. Первые три помогут создать операции, а последний пригодится математикам и тем, кто выполняет сложные расчеты при помощи таблицы и нуждается во вставке математических формул.









 в первой ячейке, содержащей формулу.
в первой ячейке, содержащей формулу. 
 . Если ошибок нет, в ячейке будет выведен результат формулы. Если же ошибки есть, появится значок
. Если ошибок нет, в ячейке будет выведен результат формулы. Если же ошибки есть, появится значок  . Наведите на него указатель, чтобы просмотреть описание проблемы, или щелкните стрелку вниз, чтобы получить дополнительную помощь в устранении неполадки.
. Наведите на него указатель, чтобы просмотреть описание проблемы, или щелкните стрелку вниз, чтобы получить дополнительную помощь в устранении неполадки.  .
.