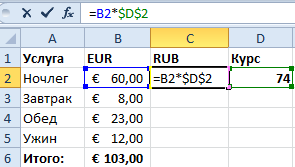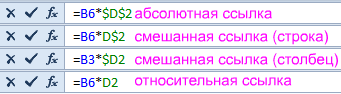Для быстрого доступа к родственной информации в другом файле или на веб-странице можно вставить гиперссылка в ячейку листа. Ссылки можно также вставлять в определенные элементы диаграмм.
Примечание: Основная часть снимков экрана в этой статье сделана в Excel 2016. Если вы используете другую версию, у вас это может выглядеть немного по-другому, но если не указано иное, функциональность будет такой же.
-
Щелкните ячейку на листе, в которой нужно создать ссылку.
Для представления ссылки можно выбрать и объект, например рисунок или элемент диаграммы.
-
На вкладке Вставка в группе Ссылки нажмите кнопку Ссылка
.
Можно также щелкнуть ячейку или рисунок правой кнопкой мыши и в контекстном меню выбрать команду Ссылка или нажать клавиши CTRL+K.
-
-
В разделе Связать с щелкните элемент новым документом.
-
Введите имя нового файла в поле Имя нового документа.
Совет: Чтобы задать расположение, отличное от указанного в группе Полный путь, можно указать его перед именем в поле Имя нового документа или нажать кнопку Изменить, выбрать расположение и нажать кнопку ОК.
-
В разделе Когда вносить правку в новый документ щелкните позже или сейчас, чтобы указать, когда нужно открыть новый файл для редактирования.
-
В поле Текст для отображения введите текст, который будет представлять ссылку.
-
Чтобы создать полезную подсказку, которая будет появляться при наведении указателя на ссылку, нажмите кнопку Всплывающая подсказка, введите нужный текст в поле Текст подсказки, а затем нажмите кнопку ОК.
-
Щелкните ячейку на листе, в которой нужно создать ссылку.
Для представления ссылки можно выбрать и объект, например рисунок или элемент диаграммы.
-
На вкладке Вставка в группе Ссылки нажмите кнопку Ссылка
.
Можно также щелкнуть ячейку или объект правой кнопкой мыши и в контекстном меню выбрать команду Ссылка или нажать клавиши CTRL+K.
-
-
В группе Связать с щелкните элемент файлом, веб- страницей.
-
Выполните одно из следующих действий.
-
Чтобы выбрать файл, щелкните элемент текущая папка, а затем укажите файл, на который должна указывать ссылка.
Чтобы изменить текущую папку, выберите другую в списке Папка.
-
Чтобы выбрать веб-страницу, щелкните Просмотренные страницы, а затем выберите веб-страницу, на которую должна указывать ссылка.
-
Чтобы выбрать файл, который вы недавно использовали, щелкните Последние файлы, а затем выберите файл, на который должна указывать ссылка.
-
Чтобы задать имя и расположение известного файла или веб-страницы, на которые должна указывать ссылка, введите эти данные в поле Адрес.
-
Чтобы выбрать веб-страницу, нажмите кнопку Просмотр Интернета
, откройте веб-страницу, на которую должна указывать ссылка, а затем вернитесь в Excel, не закрывая веб-браузер.
-
-
Чтобы создать ссылку на определенное место в файле или на веб-странице, нажмите кнопку Закладка, а затем дважды щелкните нужную закладка.
Примечание: В файле или на веб-странице, на которые создается ссылка, должна быть закладка.
-
В поле Текст для отображения введите текст, который будет представлять ссылку.
-
Чтобы создать полезную подсказку, которая будет появляться при наведении указателя на ссылку, нажмите кнопку Всплывающая подсказка, введите нужный текст в поле Текст подсказки, а затем нажмите кнопку ОК.
Чтобы указать место в текущей или другой книге, можно присвоить имяназначение или использовать ссылку на ячейку.
-
Чтобы использовать имя, присвойте имя целевым ячейкам в целевой книге.
Присвоение имени ячейке или диапазону ячеек
-
Выделите ячейку, диапазон ячеек или несмежные ячейки, которым нужно присвоить имя.
-
Щелкните поле Имя у левого края строка формул
.
Поле «Имя»
-
В поле Имя введите имя для этих ячеек, а затем нажмите клавишу ВВОД.
Примечание: Имя не может содержать пробелов и должно начинаться с буквы.
-
-
На листе исходной книги щелкните ячейку, в которой нужно создать ссылку.
Для представления ссылки можно выбрать и объект, например рисунок или элемент диаграммы.
-
На вкладке Вставка в группе Ссылки нажмите кнопку Ссылка
.
Можно также щелкнуть ячейку или объект правой кнопкой мыши и в контекстном меню выбрать команду Ссылка или нажать клавиши CTRL+K.
-
-
В разделе Ссылка на выполните одно из указанных ниже действий.
-
Чтобы указать место в текущей книге, выберите пункт Место в документе.
-
Чтобы указать место в другой книге, выберите пункт Существующий файл или веб-страница, найдите и выберите книгу, на которую должна указывать ссылка, а затем нажмите кнопку Закладка.
-
-
Выполните одно из следующих действий:
-
В поле Или выберите место в документе в разделе Ссылка на ячейку щелкните лист, на который должна указывать ссылка, введите ссылку на ячейку в поле Введите адрес ячейки, а затем нажмите кнопку ОК.
-
В списке группы Определенные имена щелкните имя, представляющее ячейки, на которые должна указывать ссылка, а затем нажмите кнопку ОК.
-
-
В поле Текст для отображения введите текст, который будет представлять ссылку.
-
Чтобы создать полезную подсказку, которая будет появляться при наведении указателя на ссылку, нажмите кнопку Всплывающая подсказка, введите нужный текст в поле Текст подсказки, а затем нажмите кнопку ОК.
С помощью функции ГИПЕРССЫЛКА можно создать ссылку, которая открывает документ, хранимый на сетевом сервере, интрасетьили в Интернете. При щелчке на ячейку, содержащую функцию ГИПЕРССЫЛКА, приложение Excel откроет файл, расположенный по ссылке.
Синтаксис
ГИПЕРССЫЛКА(адрес;имя)
адрес — это путь к открываемому документу и его имя, представленные как текст. Адрес может ссылаться на определенное место в документе, например на ячейку или именованный диапазон листа или книги Excel либо на закладку в документе Microsoft Word. Путь может представлять собой путь к файлу на жестком диске, адрес на сервере в формате UNC (в Microsoft Excel для Windows) либо URL-путь в Интернете или интрасети.
-
Аргументом «адрес» может быть текстовая строка, заключенная в кавычки, или ячейка, содержащая ссылку в виде текстовой строки.
-
Если ссылка, определенная аргументом «адрес», недействительна или переход по ней невозможен, при щелчке соответствующей ячейки появится сообщение об ошибке.
Понятное_имя Текст ссылки или числовое значение, отображаемое в ячейке. Имя отображается синим цветом с подчеркиванием. Если этот аргумент опущен, в ячейке в качестве текста ссылки отображается аргумент «адрес».
-
Аргумент «имя» может быть значением, текстовой строкой, именем или ячейкой, содержащей текст или значение для перехода.
-
Если аргумент «имя» возвращает значение ошибки (например, #ЗНАЧ!), вместо текста ссылки в ячейке отображается значение ошибки.
Примеры
В следующем примере открывается лист «Бюджетный отчет.xlsx», хранимый в Интернете по адресу example.microsoft.com/report. Видимый текст ссылки: «Щелкните, чтобы создать отчет»:
=HYPERLINK(«http://example.microsoft.com/report/budget report.xls», «Click for report»)
В следующем примере создается ссылка на ячейку F10 на листе «Годовой» в книге Бюджетные отчеты.xls, которая хранится в Интернете — в расположении с именем example.microsoft.com/report. В ячейке листа, содержащей ссылку, в качестве текста перехода служит содержимое ячейки D1:
=HYPERLINK(«[http://example.microsoft.com/report/budget report.xls]Annual!F10», D1)
В следующем примере создается ссылка на диапазон с именем «Итоги по отделу» на листе «Первый квартал» в книге Бюджетные отчеты.xls, которая хранится в Интернете — в расположении с именем example.microsoft.com/report. В ячейке листа, содержащей ссылку, виден текст: «Щелкните, чтобы вывести итоги по отделу за первый квартал»:
=HYPERLINK(«[http://example.microsoft.com/report/budget report.xls]First Quarter!DeptTotal», «Click to see First Quarter Department Total»)
Чтобы создать ссылку на определенное место документа Microsoft Word, необходимо сначала с помощью закладки определить место в документе, куда следует переходить. В следующем примере создается ссылка на закладку «Прибыль за квартал» в документе с именем ГодовойОтчет.doc по адресу example.microsoft.com:
=HYPERLINK(«[http://example.microsoft.com/Annual Report.doc]QrtlyProfits», «Quarterly Profit Report»)
В приведенном ниже примере Excel для Windows показано, как использовать содержимое ячейки D5 в качестве текста ссылки и открыть файл «1кв.xlsx», расположенный на сервере «ФИНАНСЫ» в общей папке «Балансы». В данном примере используется путь в формате UNC.
=HYPERLINK(«\FINANCEStatements1stqtr.xls», D5)
В следующем примере в Excel для Windows открывается файл 1кв.xlsx, который находится в каталоге «Финансы» на жестком диске D. Текстом ссылки служит число, которое содержится в ячейке H10:
=HYPERLINK(«D:FINANCE1stqtr.xls», H10)
В следующем примере Excel для Windows создается ссылка на область «Итоги» в другой (внешней) книге «МояКнига.xlsx»:
=HYPERLINK(«[C:My DocumentsMybook.xls]Totals»)
В следующем примере в Microsoft Excel для компьютеров Macintosh в ячейке видна надпись «Щелкните здесь», и при щелчке открывается файл «Первый квартал» из папки «Бюджетные отчеты» на жестком диске Macintosh HD:
=HYPERLINK(«Macintosh HD:Budget Reports:First Quarter», «Click here»)
Ссылки можно создавать и в пределах одного листа, чтобы переходить от одной ячейки к другой. Например, если в книге «Бюджет» активным является лист «Июнь», приведенная ниже формула создаст ссылку на ячейку E56. В качестве текста гиперссылки используется значение, содержащееся в ячейке E56.
=HYPERLINK(«[Budget]June!E56», E56)
Для перехода на другой лист той же книги измените имя листа в ссылке. Чтобы создать ссылку на ячейку E56 листа «Сентябрь», замените в предыдущем примере слово «Июнь» словом «Сентябрь».
При щелчке на ссылку, указывающую на адрес электронной почты, установленное на компьютере приложение электронной почты (если есть) автоматически запускается и создается новое сообщение с соответствующим адресом в поле Кому.
-
Щелкните ячейку на листе, в которой нужно создать ссылку.
Для представления ссылки можно выбрать и объект, например рисунок или элемент диаграммы.
-
На вкладке Вставка в группе Ссылки нажмите кнопку Ссылка
.
Можно также щелкнуть ячейку или объект правой кнопкой мыши и в контекстном меню выбрать команду Ссылка или нажать клавиши CTRL+K.
-
-
В разделе Ссылка на щелкните элемент Адрес электронной почты.
-
В поле Адрес электронной почты введите нужный адрес.
-
В поле Тема введите тему сообщения.
Примечание: Некоторые веб-браузеры и почтовые программы не распознают строку темы.
-
В поле Текст для отображения введите текст, который будет представлять ссылку.
-
Чтобы создать полезную подсказку, которая будет появляться при наведении указателя на ссылку, нажмите кнопку Всплывающая подсказка, введите нужный текст в поле Текст подсказки, а затем нажмите кнопку ОК.
Можно создать ссылку на адрес электронной почты, введя его непосредственно в ячейку. Например, ссылка создается автоматически при вводе адреса электронной почты, такого как proverka@example.com.
Можно вставить одну или несколько внешних ссылок из книги на другую книгу, расположенную в интрасеть или в Интернете. Книга не должна быть сохранена как HTML.
-
Откройте исходную книгу и выделите ячейку или диапазон ячеек, которые необходимо скопировать.
-
На вкладке Главная в группе Буфер обмена нажмите кнопку Копировать.
-
Перейдите к листу, на котором нужно поместить данные, и щелкните ячейку, в которой требуется их расположить.
-
На вкладке Главная в группе Буфер обмена нажмите кнопку Специальная вставка.
-
Нажмите кнопку Вставить связь.
Будет создана внешняя ссылка на ячейку или на каждую из ячеек диапазона.
Примечание: Иногда бывает удобнее создавать внешние ссылки, не открывая книгу в Интернете. Для каждой ячейки в целевой книге, на которую нужно создать ссылку, щелкните ячейку, введите знак равенства (=), URL-адрес и расположение в книге. Например:
=’http://www.someones.homepage/[Файл.xlsx]Лист1′!A1
=’ftp.server.somewhere/Файл.xlsx’!ИменованнаяЯчейка
Чтобы выделить гиперссылка, но не переходить по указанному в ней назначение, выполните одно из указанных ниже действий.
-
Щелкните ячейку, где находится ссылка, и не отпускайте кнопку мыши, пока указатель не примет вид креста
. После этого отпустите кнопку мыши.
-
Выделите ячейку, содержащую ссылку, с помощью клавиш со стрелками.
-
Если ссылка представлена графическим объектом, нажмите клавишу CTRL и, удерживая ее нажатой, щелкните ссылку.
В книге можно изменить назначение, внешний вид, текст ссылки или представляющий ее рисунок.
Изменение адреса назначения ссылки
-
Выделите ячейку или рисунок со ссылкой, которую нужно изменить.
Совет: Чтобы выделить ячейку со ссылкой, не переходя по этой ссылке, щелкните ячейку и удерживайте кнопку мыши, пока указатель не примет вид креста
, а затем отпустите кнопку. Чтобы выделить ячейку, можно также воспользоваться клавишами со стрелками. Чтобы выделить рисунок, щелкните его, удерживая нажатой клавишу CTRL.
-
На вкладке Вставка в группе Ссылки нажмите кнопку Ссылка.
Можно также щелкнуть ячейку или рисунок правой кнопкой мыши и в контекстном меню выбрать команду Изменение ссылки или нажать клавиши CTRL+K.
-
-
В диалоговом окне Изменение гиперссылки внесите нужные изменения.
Примечание: Если ссылка была создана с помощью функции ГИПЕРССЫЛКА, в формуле необходимо изменить адрес назначения. Выберите ячейку со ссылкой, а затем щелкните строка формул, чтобы изменить формулу.
Вид текста ссылки в текущей книге можно изменить, изменив стиль ячеек со ссылками.
-
На вкладке Главная в группе Стили нажмите кнопку Стили ячеек.
-
В группе Данные и модель выполните указанные ниже действия.
-
Чтобы изменить внешний вид ссылок, не нажатых для перехода к месту назначения, щелкните правой кнопкой мыши Ссылка и выберите пункт Изменить.
-
Чтобы изменить внешний вид ссылок, нажатых для перехода к месту назначения, щелкните правой кнопкой мыши Просмотренная ссылка и выберите пункт Изменить.
Примечание: Стиль Ссылки для ячейки доступен только в случае, когда книга содержит ссылку. Стиль Просмотренная ссылка для ячейки доступен только в случае, когда книга содержит ссылку, по которой был произведен переход.
-
-
В диалоговом окне Стиль нажмите кнопку Формат.
-
На вкладках Шрифт и Заливка выберите нужные параметры форматирования, а затем нажмите кнопку ОК.
Примечания:
-
Параметры, выбранные в диалоговом окне Формат ячеек, будут выбраны и в группе Стиль включает диалогового окна Стиль. Флажки тех параметров, которые применять не нужно, можно снять.
-
Изменения, внесенные в стили Ссылка и Просмотренная ссылка, применяются для всех ссылок в текущей книге. Вид отдельных ссылок изменить нельзя.
-
-
Выделите ячейку или рисунок со ссылкой, которую нужно изменить.
Совет: Чтобы выделить ячейку со ссылкой, не переходя по этой ссылке, щелкните ячейку и удерживайте кнопку мыши, пока указатель не примет вид креста
, а затем отпустите кнопку. Чтобы выделить ячейку, можно также воспользоваться клавишами со стрелками. Чтобы выделить рисунок, щелкните его, удерживая нажатой клавишу CTRL.
-
Выполните одно или несколько из указанных ниже действий.
-
Чтобы изменить текст ссылки, щелкните строка формул и внесите необходимые изменения в текст.
-
Чтобы изменить формат рисунка, щелкните его правой кнопкой мыши и выберите в контекстном меню параметры, которые нужно изменить.
-
Чтобы изменить текст в рисунке, дважды щелкните выделенный рисунок и внесите необходимые изменения.
-
Чтобы изменить рисунок, представляющий ссылку, вставьте новый рисунок, сделайте его ссылкой, указывающей на тот же адрес, а затем удалите старые рисунок и ссылку.
-
-
Щелкните правой кнопкой мыши гиперссылка, которую нужно скопировать или переместить, а затем выберите команду Копировать или Вырезать в контекстном меню.
-
Щелкните правой кнопкой мыши ячейку, в которую нужно скопировать или переместить ссылку, а затем в контекстном меню выберите команду Вставить.
По умолчанию неспецифицированные пути к месту назначения гиперссылка считаются указанными относительно расположения активной книги. Описанная ниже процедура позволяет указать другой путь по умолчанию. Каждый раз, когда вы создаете ссылку на файл в этом расположении, в диалоговом окне Вставка гиперссылки достаточно указать только имя файла, без пути.
Выполните одно из действий в зависимости от используемой версии Excel:
-
В Excel 2016, Excel 2013 иExcel 2010:
-
Откройте вкладку Файл.
-
Выберите пункт Сведения.
-
Выберите команду Свойства, а затем — Дополнительные свойства.
-
В поле База гиперссылки на вкладке Сводка введите нужный путь.
Примечание: Базовый адрес гиперссылки можно переопределить, указав полный (абсолютный) адрес в диалоговом окне Вставка гиперссылки
-
-
В Excel 2007:
-
Нажмите кнопку Microsoft Office
, щелкните Подготовить и выберите Свойства.
-
В области сведений о документе щелкните стрелку рядом с кнопкой Свойства документа, а затем выберите Дополнительные свойства.
-
Откройте вкладку Документ.
-
В поле База гиперссылки введите путь, который требуется использовать.
Примечание: Базовый адрес гиперссылки можно переопределить, указав полный (абсолютный) адрес в диалоговом окне Вставка гиперссылки
-
Чтобы удалить ссылку, выполните одно из указанных ниже действий.
-
Чтобы удалить ссылку и текст, который ее представляет, щелкните правой кнопкой мыши ячейку со ссылкой, а затем в контекстном меню выберите команду Очистить содержимое.
-
Чтобы удалить ссылку и рисунок, который ее представляет, нажмите клавишу CTRL и, удерживая ее нажатой, щелкните рисунок, а затем нажмите клавишу DELETE.
-
Чтобы отключить одиночную ссылку, щелкните ее правой кнопкой мыши и в контекстном меню выберите команду Удалить ссылку.
-
Чтобы отключить несколько ссылок одновременно, сделайте следующее:
-
В пустой ячейке введите число 1.
-
Щелкните ячейку правой кнопкой мыши и в контекстном меню выберите команду Копировать.
-
Нажав и удерживая клавишу CTRL, выберите каждую ссылку, которую нужно отключить.
Совет: Чтобы выделить ячейку со ссылкой, не переходя по этой ссылке, щелкните ячейку и удерживайте кнопку мыши, пока указатель не примет вид креста
, а затем отпустите кнопку.
-
На вкладке Главная в группе Буфер обмена щелкните стрелку под кнопкой Вставить и выберите команду Специальная вставка.
-
В группе Операция выберите вариант Умножить и нажмите кнопку ОК.
-
На вкладке Главная в группе Стили нажмите кнопку Стили ячеек.
-
В поле Хорошие, плохие и нейтральныевыберите Обычный.
-
При щелчке на ссылку открывается другая страница или файл. Конечным объектом часто является другая веб-страница, но это также может быть рисунок, адрес электронной почты или программа. Гиперссылка может выглядеть как текст или рисунок.
Когда пользователь сайта щелкает ссылку, ее назначение показывается в веб-браузер, открывается или запускается в зависимости от типа назначения. Например, ссылка на страницу открывает эту страницу в веб-браузере, а ссылка на AVI открывает файл в проигрывателе мультимедиа-файлов.
Использование ссылок
Ссылки можно использовать для выполнения следующих действий:
-
переход к файлу или веб-странице в сети, интрасеть или Интернете;
-
переход к файлу или веб-странице, которые предполагается создать в будущем;
-
отправка сообщения электронной почты;
-
запуск передачи файла, например путем загрузки или через FTP.
При наведении указателя на текст или рисунок со ссылкой он принимает форму ладони 
Что такое URL-адрес и как он устроен
При создании ссылки объект, на который она указывает, обозначается с помощью унифицированного локатора ресурсов, или URL-адреса, например:
http://proverka.microsoft.com/news.htm
file://Имя_компьютера/Общая_папка/Имя_файла.htm
URL-адрес содержит протокол, например HTTP, FTPили FILE, веб-сервер или сетевое расположение, а также путь и имя файла. Компоненты URL-адреса показаны на рисунке.

1. Используемый протокол (http, ftp, file)
2. Веб-сервер или местонахождение в сети
3. Путь.
4. Имя файла.
Абсолютные и относительные ссылки
Абсолютный URL-адрес содержит полный адрес, включая протокол, веб-сервер, путь к файлу и его имя.
В относительной ссылке отсутствуют один или несколько компонентов. Эти компоненты берутся из адреса страницы, содержащей URL-адрес. Например, если не указаны протокол и веб-сервер, будут использованы протокол и домен (.com, .org, .edu или .ru) текущей страницы.
Страницы в Интернете часто используют относительные URL-адреса, содержащие только частичный путь и имя файла. Если файлы перемещаются на другой сервер, все ссылки будут работать до тех пор, пока относительные позиции страниц останутся неизменными. Например, ссылка на странице products.htm указывает на страницу apple.htm в папке с именем «Еда»; если обе страницы перемещаются в папку «Еда» на другом сервере, URL-адрес в ссылке будет по-прежнему работать.
Неспецифицированные пути к месту назначения в рабочей книге Excel по умолчанию считаются указанными относительно расположения активной книги. Можно указать другой базовый адрес для ссылок. Тогда при создании ссылки на файл в этом расположении в диалоговом окне Вставка гиперссылки достаточно указать только имя файла, без пути.
-
Выберите ячейку на листе, в которой нужно создать ссылку.
-
На вкладке Вставка нажмите Гиперссылка.
Можно также щелкнуть ячейку правой кнопкой мыши и в контекстном меню выбрать команду Гиперссылка… или нажать клавиши CTRL+K.
-
В поле Отображаемый текст: введите текст, который будет представлять ссылку.
-
В поле URL-адрес:введите полный URL-адрес веб-страницы, на которую должна указывать ссылка.
-
Нажмите ОК.
Чтобы указать место в текущей книге, можно присвоить имя диапазону ячеек или использовать ссылку на ячейку.
-
Чтобы использовать имя, присвойте имя целевым ячейкам в книге.
Присвоение имени ячейки или диапазона ячеек
Примечание: В Excel для Интернета нельзя создать именованный диапазон. Можно только выбрать существующий именованный диапазон в элементе управления «Именованные диапазоны». Другой способ — открыть файл в классическом приложении Excel, создать в этом приложении именуемый диапазон, а затем получить доступ к этому параметру из Excel в Интернете.
-
Выделите ячейку или диапазон ячеек, чтобы присвоить имя.
-
В поле Имя в левом конце строка формул
введите имя для этих ячеек, а затем нажмите клавишу ВВОД.
Примечание: Имя не может содержать пробелов и должно начинаться с буквы.
-
-
В текущем листе щелкните ячейку, в которой нужно создать ссылку.
-
На вкладке Вставка нажмите Гиперссылка.
Можно также щелкнуть ячейку правой кнопкой мыши и в контекстном меню выбрать команду Гиперссылка… или нажать клавиши CTRL+K.
-
В поле Отображаемый текст: введите текст, который будет представлять ссылку.
-
В поле Место в документе:введите присвоенное имя или ссылку на ячейку.
-
Нажмите ОК.
При щелчке на ссылку, указывающую на адрес электронной почты, установленное на компьютере приложение электронной почты (если есть) автоматически запускается и создается новое сообщение с соответствующим адресом в поле Кому.
-
Щелкните ячейку на листе, в которой нужно создать ссылку.
-
На вкладке Вставка нажмите Гиперссылка.
Можно также щелкнуть ячейку правой кнопкой мыши и в контекстном меню выбрать команду Гиперссылка… или нажать клавиши CTRL+K.
-
В поле Отображаемый текст: введите текст, который будет представлять ссылку.
-
В поле Адрес электронной почты: введите нужный адрес.
-
Нажмите ОК.
Можно создать ссылку на адрес электронной почты, введя его непосредственно в ячейку. Например, ссылка создается автоматически при вводе адреса электронной почты, такого как proverka@example.com.
С помощью функции HYPERLINK можно создать ссылку на URL-адрес.
Примечание: Аргументом адрес может быть текстовая строка, заключенная в кавычки, или ячейка, содержащая ссылку в виде текстовой строки.
Чтобы выделить гиперссылка, но не переходить по указанному в ней назначение, выполните одно из указанных ниже действий.
-
Выберите ячейку, щелкнув ее, когда указатель имеет форму стрелки.
-
Выделите ячейку, содержащую ссылку, с помощью клавиш со стрелками.
Можно изменить назначение, внешний вид и текст существующей в книге ссылки.
-
Выделите ячейку со ссылкой, которую нужно изменить.
Совет: Чтобы выбрать гиперссылка без активации ссылки на назначение, выберите ячейку, содержащую ссылку, с помощью клавиш со стрелками.
-
На вкладке Вставка нажмите Гиперссылка.
Можно также щелкнуть ячейку или рисунок правой кнопкой мыши и в контекстном меню выбрать команду Изменить гиперссылку… или нажать клавиши CTRL+K.
-
В диалоговом окне Изменение гиперссылки внесите нужные изменения.
Примечание: Если ссылка была создана с помощью функции ГИПЕРССЫЛКА, в формуле необходимо изменить адрес назначения. Выберите ячейку со ссылкой, а затем выберите строка формул, чтобы изменить формулу.
-
Щелкните правой кнопкой мыши гиперссылка, которую нужно скопировать или переместить, а затем в контекстном меню выберите команду Копировать или Вырезать.
-
Щелкните правой кнопкой мыши ячейку, в которую нужно скопировать или переместить ссылку, и выберите команду Вставить в контекстном меню.
Чтобы удалить ссылку, выполните одно из указанных ниже действий.
-
Чтобы удалить ссылку, выберите ячейку и нажмите Удалить.
-
Чтобы отключить ссылку (удалить ссылку, но сохранить текст, который ее представляет), щелкните ячейку правой кнопкой мыши и выберите Удалить гиперссылку.
Дополнительные сведения
Вы всегда можете задать вопрос специалисту Excel Tech Community или попросить помощи в сообществе Answers community.
См. также
Удаление и отключение гиперссылок
Абсолютные относительные адреса ячеек в формуле
Перед началом работы с формулами первое, что нужно изучить – это адресацию ссылок на ячейки. Чтобы уметь правильно обращаться к данным. И только потом уже следует изучать функции.
Если в ячейке введен первый символ знак «=», то все что будет введено дальше, для Excel является одним из параметров:
- формулы;
- ссылки;
- операции вычисления;
- ошибка.
Причину ошибки иногда очень сложно отследить в длинных формулах и тогда их следует прослеживать пошагово.
Абсолютный адрес ячейки
Допустим, нам нужно посчитать стоимость за сутки проживания в отелю Еврозоне. Все цены представлены в валюте евро сконвертируем в рубли по курсу 1 EUR = 74 RUB. Курсы валют изменяются каждый день, поэтому нужно сделать прайс так, чтобы можно было легко и просто вычислить актуальные цены в рублях. Вычислим цены с помощью формул с абсолютными или смешанными адресами ячеек так, чтобы не нужно было изменять в них формулы при каждом изменении курса валют. Изменения будут вноситься только в одну ячейку. Для этого введем формулу: =B2*$D$2 или: =B2*D$2, в ячейку С2 как показано на рисунке:
В адресах, которые ссылаются на ячейку D2 следует заблокировать символом ($) номер строки 2. Тогда при автозаполнении ячеек формулы будут иметь один фиксированный параметр. То есть, несколько ячеек будут ссылаться на одну и ту же ячейку. При том нам в данной ситуации, не важно будет ли заблокирован столбец символом ($) или нет. Поэтому здесь можно использовать абсолютную ($D$2) или смешанную(D$2) ссылку.
Стоит отметить, что первый множитель у нас имеет относительную ссылку (B2), что позволило нам автоматически подставить правильные параметры формулы относительно каждой ячейки при автозаполнении.
Горячие клавиши абсолютной ссылки
Чтобы упростить ввод разного типа ссылок в Excel можно воспользоваться горячей клавишей F4, которая при поочередном нажатии работает как переключатель между типами ссылок:
- абсолютный;
- смешанный с фиксированной строкой;
- смешанный с фиксированным столбцом;
- относительный.
Чтобы убедиться, как это удобно работает, сделайте следующее:
- В любой пустой ячейке введите знак равно (=).
- Щелкните левой кнопкой мышки по любой дугой ячейке, на которую будет ссылаться исходная ячейка. В строе формул отобразиться ее адрес.
- Переодически нажимайте клавишу F4 и наблюдайте над тем, как меняется тип ссылки (сначала на абсолютный тип и т.д.).
Благодаря формулам программа Excel является сильным и эффективным инструментом, который выполняет сложнейшие вычислительные операции с данными. Excel без формул был бы мертвой таблицей со строками и столбцами разбитой на множество ячеек. Такая таблица способна только форматировать отображение данных. Адресам ссылок можно присваивать имя, но об этом на следующих уроках.
Содержание
- 1 Самые полезные сочетания клавиш в Excel, без которых не обойдётся ни одна рабочая книга
- 2 Форматирование данных
- 3 Работа с формулами
- 4 Навигация и просмотр данных
- 5 Ввод данных
- 6 Выбор данных
- 7 Абсолютные и относительные ссылки в Excel
- 8 Использование абсолютных и относительных ссылок в Excel
- 9 Наиболее часто используемые комбинации клавиш
- 9.1 Буфер обмена
- 9.2 Операции с книгой
- 9.3 Переходы по вкладкам
- 9.4 Работа с ячейками
- 9.4.1 Объединение ячеек
- 9.5 Работа с текстом
- 10 Комбинации кнопок для форматирования ячеек
- 10.1 Диалоговые окна
- 10.1.1 Вставка гиперссылки
- 10.1.2 Добавление ячеек
- 10.1.3 Удаление ячеек
- 10.1.4 Формат ячеек
- 10.1.5 Создание таблицы
- 10.2 Вставка
- 10.3 Изменение формата
- 10.4 Повторение/копирование формулы или данных
- 10.5 Условное форматирование и создание объектов по значениям таблицы
- 10.6 Проверка орфографии
- 10.1 Диалоговые окна
- 11 Комбинации клавиш для ленты
- 12 Выпадающее меню
- 13 Комбинации клавиш для перемещения по ячейкам
- 14 Комбинации для работы с функциями, данными и строкой формул
- 15 Как назначить свои горячие клавиши в Excel
- 16 Заключение
- 17 Видеоинструкция
Microsoft Excel – это очень мощное приложение для работы с таблицами и очень давнее – его первая версия появилась еще в 1984 году. В каждой новой версии Excel появлялись всё новые и новые клавиатурные комбинации, и, посмотрев на их полный список (более 200!), Вы можете испугаться. Без паники! 20 или 30 сочетаний клавиш для повседневной работы будет вполне достаточно. Остальные предназначены для очень специфичных задач, таких как написание макросов VBA, компоновки данных, управления сводными таблицами, пересчёта больших рабочих книг и т.д.
Знаю, знаю! Это базовые комбинации клавиш, и многие из Вас их отлично знают. Тем не менее, позвольте мне записать их для начинающих пользователей.
Замечание для начинающих: Знак «+» означает, что клавиши должны быть нажаты одновременно. Клавиши Ctrl и Alt расположены в нижней части основной клавиатуры слева и справа.
| Ctrl+N | Создать новую рабочую книгу. |
| Ctrl+O | Открыть существующую книгу. |
| Ctrl+S | Сохранить активную книгу. |
| F12 | Сохранить активную книгу с другим именем, открывает диалоговое окно Save as (Сохранить как). |
| Ctrl+W | Закрыть активную книгу. |
| Ctrl+C | Скопировать содержимое выделенных ячеек в буфер обмена. |
| Ctrl+X | Вырезать содержимое выделенных ячеек в буфер обмена. |
| Ctrl+V | Вставить содержимое буфера обмена в выделенную ячейку (ячейки). |
| Ctrl+Z | Отменить последнее выполненное действие. Паническая кнопка! |
| Ctrl+P | Открывает диалоговое окно Print (Печать). |
Форматирование данных
| Ctrl+1 | Открывает диалоговое окно Format Cells (Формат ячеек). |
| Ctrl+T | Превращает выделенные ячейки в таблицу. Вы можете выбрать любую ячейку в смежном диапазоне данных, и нажатие комбинации Ctrl+T создаст из диапазона таблицу. |
Работа с формулами
| Tab | Автозавершение имени функции. Например, введите «=«, затем символы «vl» и нажмите Tab. В итоге Вы получите «=VLOOKUP(«. |
| F4 | Переключает между различными вариантами типа ссылки в формуле. Поставьте курсор на адрес ячейки и нажмите F4, чтобы выбрать нужный тип ссылки: абсолютный, относительный или смешанный (относительный столбец и абсолютная строка, абсолютный столбец и относительная строка). |
| Ctrl+` | Переключает режимы отображения значений ячеек и формул. |
| Ctrl+’ | Вставляет формулу из находящейся выше ячейки в текущую ячейку или в строку формул. |
Навигация и просмотр данных
| Ctrl+F1 | Показать / скрыть Ленту Excel. Скройте Ленту, чтобы отобразить дополнительно 4 строки данных. |
| Ctrl+Tab | Переключиться на следующую открытую рабочую книгу Excel. |
| Ctrl+PgDown | Переключиться на следующий рабочий лист. Нажмите Ctrl+PgUp, чтобы перейти к предыдущему рабочему листу. |
| Ctrl+G | Открывает диалоговое окно Go to (Переход). То же произойдёт при нажатии F5. |
| Ctrl+F | Открывает диалоговое окно Find (Найти). |
| Home | Возвращает к первой ячейке текущей строки на листе. |
| Ctrl+Home | Возвращает к началу рабочего листа (ячейка A1). |
| Ctrl+End | Переход к последней заполненной ячейке текущего рабочего листа, то есть нижняя строка крайнего правого столбца. |
Ввод данных
| F2 | Редактировать выделенную ячейку. |
| Alt+Enter | В режиме редактирования ячейки ввести новую строку (возврат каретки) внутри ячейки. |
| Ctrl+; | Вводит текущую дату. Нажатие Ctrl+Shift+; вводит текущее время. |
| Ctrl+Enter | Заполняет выделенные ячейки содержимым текущей ячейки
Пример: выделите несколько ячеек. Нажмите и удерживайте Ctrl, кликните по любой из выделенных ячеек и нажмите F2 для редактирования. После этого нажмите Ctrl+Enter, и содержимое отредактированной ячейки будет скопировано во все выделенные ячейки. |
| Ctrl+D | Копирует содержимое и формат первой ячейки выделенного диапазона в ячейки, находящиеся под ней. Если выделенный диапазон содержит более одного столбца, то в каждом столбце копируется вниз содержимое верхней ячейки. |
| Ctrl+Shift+V | Открывает диалоговое окно Paste Special (Специальная вставка), когда буфер обмена не пуст. |
| Ctrl+Y | Повторяет последнее действие, если это возможно. |
Выбор данных
| Ctrl+A | Выделяет весь лист. Если курсор в данный момент находится внутри таблицы, то нажатие один раз приведёт к выделению таблицы без заголовков и строки итогов, второе нажатие выделит всю таблицу, а третье — весь лист. |
| Ctrl+Home, а затем Ctrl+Shift+End | Выделяет весь реально используемый диапазон на текущем листе. |
| Ctrl+Space (пробел) | Выделяет весь столбец. |
| Shift+Space (пробел) | Выделяет всю строку. |
Если эта статья оказалась для Вас полезна, поделитесь ею со своими друзьями или просто оставьте для меня комментарий!
Урок подготовлен для Вас командой сайта office-guru.ru
Источник: /> Перевел: Антон Андронов
Правила перепечаткиЕще больше уроков по Microsoft Excel
Оцените качество статьи. Нам важно ваше мнение:
Преимущества абсолютных ссылок сложно недооценить. Их часто приходится использовать в процессе работы с программой. Относительные ссылки на ячейки в Excel более популярные чем, абсолютные, но так же имеют свои плюсы и минусы.
В Excel существует несколько типов ссылок: абсолютные, относительные и смешанные. Сюда так же относятся «имена» на целые диапазоны ячеек. Рассмотрим их возможности и отличия при практическом применении в формулах.
Абсолютные и относительные ссылки в Excel
Абсолютные ссылки позволяют нам зафиксировать строку или столбец (или строку и столбец одновременно), на которые должна ссылаться формула. Относительные ссылки в Excel изменяются автоматически при копировании формулы вдоль диапазона ячеек, как по вертикали, так и по горизонтали. Простой пример относительных адресов ячеек:
- Заполните диапазон ячеек A2:A5 разными показателями радиусов.
- В ячейку B2 введите формулу вычисления объема сферы, которая будет ссылаться на значение A2. Формула будет выглядеть следующим образом: =(4/3)*3,14*A2^3
- Скопируйте формулу из B2 вдоль колонки A2:A5.
Как видите, относительные адреса помогают автоматически изменять адрес в каждой формуле.
Так же стоит отметить закономерность изменения ссылок в формулах. Данные в B3 ссылаются на A3, B4 на A4 и т.д. Все зависит од того куда будет ссылаться первая введенная формула, а ее копии будут изменять ссылки относительно своего положения в диапазоне ячеек на листе.
Использование абсолютных и относительных ссылок в Excel
Заполните табличку, так как показано на рисунке:
Описание исходной таблицы. В ячейке A2 находиться актуальный курс евро по отношению к доллару на сегодня. В диапазоне ячеек B2:B4 находятся суммы в долларах. В диапазоне C2:C4 будут находится суммы в евро после конвертации валют. Завтра курс измениться и задача таблички автоматически пересчитать диапазон C2:C4 в зависимости от изменения значения в ячейке A2 (то есть курса евро).
Для решения данной задачи нам нужно ввести формулу в C2: =B2/A2 и скопировать ее во все ячейки диапазона C2:C4. Но здесь возникает проблема. Из предыдущего примера мы знаем, что при копировании относительные ссылки автоматически меняют адреса относительно своего положения. Поэтому возникнет ошибка:
Относительно первого аргумента нас это вполне устраивает. Ведь формула автоматически ссылается на новое значение в столбце ячеек таблицы (суммы в долларах). А вот второй показатель нам нужно зафиксировать на адресе A2. Соответственно нужно менять в формуле относительную ссылку на абсолютную.
Как сделать абсолютную ссылку в Excel? Очень просто нужно поставить символ $ (доллар) перед номером строки или колонки. Или перед тем и тем. Ниже рассмотрим все 3 варианта и определим их отличия.
Наша новая формула должна содержать сразу 2 типа ссылок: абсолютные и относительные.
- В C2 введите уже другую формулу: =B2/A$2. Чтобы изменить ссылки в Excel сделайте двойной щелчок левой кнопкой мышки по ячейке или нажмите клавишу F2 на клавиатуре.
- Скопируйте ее в остальные ячейки диапазона C3:C4.
Описание новой формулы. Символ доллара ($) в адресе ссылок фиксирует адрес в новых скопированных формулах.
Абсолютные, относительные и смешанные ссылки в Excel:
- $A$2 – адрес абсолютной ссылки с фиксацией по колонкам и строкам, как по вертикали, так и по горизонтали.
- $A2 – смешанная ссылка. При копировании фиксируется колонка, а строка изменяется.
- A$2 – смешанная ссылка. При копировании фиксируется строка, а колонка изменяется.
Для сравнения: A2 – это адрес относительный, без фиксации. Во время копирования формул строка (2) и столбец (A) автоматически изменяются на новые адреса относительно расположения скопированной формулы, как по вертикали, так и по горизонтали.
Примечание. В данном примере формула может содержать не только смешанную ссылку, но и абсолютную: =B2/$A$2 результат будет одинаковый. Но в практике часто возникают случаи, когда без смешанных ссылок не обойтись.
Полезный совет. Чтобы не вводить символ доллара ($) вручную, после указания адреса периодически нажимайте клавишу F4 для выбора нужного типа: абсолютный или смешанный. Это быстро и удобно.
Многие пользователи привыкли работать в операционной системе Windows при помощи клавиатуры и мыши. В данной статье мы расскажем про основные горячие клавиши в редакторе Excel, при помощи которых вы сможете значительно повысить свою скорость работы. Кроме этого, вы научитесь обходиться в некоторых случаях без мышки. Рассмотрим кнопки по нескольким категориям, поскольку так удобнее ориентироваться.
Наиболее часто используемые комбинации клавиш
В качестве рабочего образца для примера создадим какую-нибудь таблицу.
Буфер обмена
Самое главное – уметь быстро работать с различными данными. Если каждое действие будет сопровождаться вызовом контекстного меню, то вы будете терять очень большое количество времени.
Намного удобнее, если начнете использовать следующие комбинации:
- для копирования текста, ячеек или любого другого объекта – Ctrl+C;
- если хотите вырезать что-то, то используйте – Ctrl+X
- для того чтобы вставить содержимое буфера – Ctrl+V.
Данные сочетания являются стандартными как в Windows, так и в огромном количестве других программ.
Операции с книгой
Если вы работаете с одним файлом и хотите открыть другой в этом же окне, нужно будет сделать следующие шаги.
- Вначале следует сохранить текущую книгу при помощи сочетания клавиш Ctrl+S.
- Закройте документ нажатием на Ctrl+W.
- Если вы сделали всё правильно, то увидите пустое пространство.
- Для открытия выполните сочетание Ctrl+O. Выберите любой файл в правой колонке либо кликните на кнопку «Обзор».
После этого можно будет приступить к работе.
Переходы по вкладкам
В программе Эксель существует огромное количество разнообразных инструментов, которые расположены на различных вкладках. Обычно пользователи переключаются между ними при помощи мышки.
Но переключаться можно и при помощи горячих клавиш. К ним относятся:
- вид – ALT+W;
- вставка – ALT+С;
- главная – ALT+Я;
- данные – ALT+Ё;
- разметка страницы – ALT+З;
- формула – ALT+Л.
Работа с ячейками
В нашей таблице, которая выступает в качестве примера, вся информация расположена в красивом виде. Как правило, так бывает не всегда. Особенно, если данные копируются фрагментами с различных источников.
Настроить контент можно при помощи следующих сочетаний:
- удаление колонки – ALT+Я, 0, 2, О (сначала цифра ноль, а потом буква О);
- выравнивание текста по центру – ALT+Я, Е, 2;
- очистка содержимого ячейки – DELETE;
- формат границ – ALT+Я, Г, Г;
- скрытие указанных строк – CTRL+9;
- скрытие указанных колонок – CTRL+0;
Если кнопки указаны через запятую, значит их нужно нажимать последовательно, а не одновременно, и они не являются альтернативой друг друга. Необходимо нажать на каждую в указанной последовательности. При этом убедитесь, что у вас включена нужная раскладка клавиатуры.
Для того чтобы вы лучше поняли, как происходит последовательность действий, приведем пример, в котором попробуем удалить выделенный столбец.
- Сделаем активной первую колонку в этой таблице. Для этого достаточно выделить любую клетку в этом столбце.
- Убеждаемся, что у нас в данный момент включена русская раскладка клавиатуры.
- Нажимаем на сочетание клавиш ALT+Я.
- Сразу после этого появятся различные буквы в серых квадратиках.
- Теперь нажмите на кнопку 0 (ноль). После этого останется лишь одна подсказка.
- Теперь нажмите на 2. В результате этого автоматически раскроется меню, в котором можно будет удалить:
- ячейки;
- строки;
- столбцы;
- лист.
- Нас интересует удаление столбца. Поэтому нажимаем на кнопку О (букву, а не цифру). Благодаря этой цепочке нажатий на клавиши, выделенная колонка была удалена.
Подобная схема работает и с остальными комбинациями, в которых кнопки указываются через запятые, а не при помощи символа «+».
Объединение ячеек
Вы не сможете объединить клетки при помощи горячих клавиш. Для этой цели нужно использовать инструменты на вкладке «Главная». Единственное, что может посоветовать официальная справка компании Microsoft, это сочетание кнопок для отмены объединения, то есть комбинацию Ctrl+Z.
Работа с текстом
Большинство пользователей для изменения внешнего вида текстовой информации используют кнопки на главной панели инструментов. Но не все знают, что все эти же операции можно сделать моментально при помощи горячих клавиш.
К ним относятся:
- полужирное начертание – CTRL+B или CTRL+2;
- курсивное начертание – CTRL+I или CTRL+3;
- подчёркивание текста – CTRL+U или CTRL+4.
Для того чтобы зачеркнуть текст, нужно нажать на сочетание клавиш CTRL+5. Обратите внимание на то, что этой кнопки нет на панели инструментов.
Комбинации кнопок для форматирования ячеек
Во время работы с таблицами можно использовать горячие клавиши не только для редактирования текста (курсив, полужирный и так далее). В редакторе Excel предусмотрена и масса других возможностей.
Диалоговые окна
Рассмотрим несколько вариантов запуска различных окон.
Вставка гиперссылки
- Кликните на какую-нибудь ячейку.
- Нажмите на горячие клавиши Ctrl+K.
- Укажите нужный адрес.
- Нажмите на кнопку «OK».
Добавление ячеек
- Перейдите на любую клетку, относительно которой нужно менять структуру таблицы.
- Нажмите на сочетание клавиш Ctrl+SHIFT++.
- После этого появится окно, в котором вы сможете вставить:
- ячейки со сдвигом вниз или вправо;
- строку;
- столбец.
- Для сохранения кликните на «OK».
Специальная вставка
- Выполните сочетание клавиш Ctrl+ALT+V.
- После этого появится возможность выбора нужного формата. Этот список будет зависеть от того, что находится в буфере обмена.
Удаление ячеек
- Выделите любой диапазон значений.
- Нажмите сочетание кнопок Ctrl+—.
- После этого появится окно, в котором вы сможете удалить:
- ячейки со сдвигом влево или вверх;
- строку;
- столбец.
Формат ячеек
Для запуска данного окна достаточно нажать одновременно на кнопки Ctrl+1. Результат будет следующим.
Создание таблицы
Данный инструмент очень интересен. Работает он следующим образом.
- Кликните на пустую ячейку около какой-нибудь информации.
- Нажмите на горячие клавиши Ctrl+T.
- Благодаря этому редактор сам определит, какие именно данные нужно выделить для будущей таблицы.
- Если вам этот диапазон не нравится, его можно заменить на что угодно.
- Кликните на кнопку «OK».
- Благодаря этому вы сможете добавить таблицу в автоматическом режиме.
Вставка
Иногда в ячейках нужно указывать текущее время или дату. Намного удобнее сделать это горячими клавишами, чем писать вручную.
- время – CTRL+SHIFT+:;
- дата – CTRL+SHIFT+;.
Для того чтобы вставить или редактировать примечание, нужно нажать на SHIFT+F2.
Изменение формата
Как правило, в ячейках может содержаться любая информация. При этом одно и то же значение в разных форматах выглядит совсем иначе. Сделать это можно при помощи диалогового окна или специальных горячих клавиш. Для каждого формата используется своя уникальная комбинация:
- числа – CTRL+SHIFT+~;
- проценты – CTRL+SHIFT+%;
- время с индексами PM/AM – CTRL+SHIFT+@;
- дата с указанием года, месяца и дня – CTRL+SHIFT+#;
- числа с двумя знаками после запятой, знаком «-» для отрицательных величин и с разделителем разрядов – CTRL+SHIFT+!;
- экспоненциальный вид чисел – CTRL+SHIFT+^;
- деньги – CTRL+SHIFT+$;
Если вы незнакомы с этими форматами, то ознакомиться с ними сможете в окне «Формат ячеек». Для этого достаточно нажать на Ctrl+1.
Повторение/копирование формулы или данных
Как правило, в таблицах существуют столбцы, в которых содержится одна и та же формула либо все последующие значения увеличиваются на какую-то величину.
В нашем случае речь про столбец «Премия». Для того, чтобы повторить содержимое первой клетки, можно протянуть её при помощи курсора.
Выполнить то же самое можно и при помощи специальных кнопок. Делается это следующим образом.
- В качестве примера оставим заполненной только первую ячейку.
- После этого выделите весь столбец.
Обратите внимание, что выделение распространяется и на первую ячейку, а не только на пустые клетки.
- Нажмите на горячие клавиши Ctrl+D.
- Благодаря этому формула окажется во всех строчках. При этом произойдет поправка индексов в ссылках.
Таким образом вы сможете повторить что угодно.
Условное форматирование и создание объектов по значениям таблицы
Настройка внешнего вида может происходить и без главного меню. Для этого достаточно сделать несколько простых операций.
- Кликните на любую ячейку в таблице.
- Нажмите на сочетание кнопок Ctrl+Q.
- После этого произойдет автоматическое выделение всех ячеек и открытие следующего меню.
- Переключаться между категориями можно при помощи мыши или стрелок на клавиатуре (→ и ←).
- Для перехода к возможным вариантам нужно нажать на кнопку Tab. Затем снова перемещаться при помощи стрелок (→ и ←).
- При этом будет происходить предварительный просмотр выбранного макета.
Благодаря этому меню вы сможете поместить на экран следующие объекты:
- диаграмму;
- промежуточные итоги;
- таблицы;
- спарклайны.
Проверка орфографии
Для того чтобы запустить поиск ошибок в тексте, достаточно нажать на кнопку F7. Сразу после этого вы увидите следующее диалоговое окно.
Если хотите, можете пропускать некоторые слова. А если уверены, что они пишутся правильно, то добавить их в словарь. Благодаря этому вы сможете найти все опечатки. Это очень удобный инструмент. Особенно, если у вас большое количество информации.
Комбинации клавиш для ленты
Для того, чтобы переключиться с ячеек на главную панель инструментов, достаточно нажать на горячую клавишу Alt или F10. После этого вы увидите различные варианты кнопок и соответствующие им функции, но их использовать необязательно.
Для перемещения между вкладками и иконками инструментов можно использовать стрелки клавиатуры (→, ←, ↑ и ↓).
Кроме того, для перемещения по командам можно использовать следующие клавиши:
- следующая – Tab;
- предыдущая – Shift+Tab.
Выпадающее меню
Перейдите на какой-нибудь инструмент. Например, на «Автосумму» или «Фильтр».
Затем нажмите на Alt+↓. Вследствие этого откроются пункты меню, которые относятся к этому инструменту.
Для перемещения по командам снова используем стрелки ↑ и ↓. Для выбора (запуска) функции нужно нажать на ПРОБЕЛ или Enter.
Комбинации клавиш для перемещения по ячейкам
Для перемещения по листу используются следующие сочетания:
- для перехода к краям текущего объекта (таблицы):
- до упора вниз – Ctrl+↓;
- до упора вверх –Ctrl+↑;
- до упора налево – Ctrl+←;
- до упора вправо – Ctrl+→;
- для переключения между ячейками – →, ←, ↑ и ↓;
- переход к самой последней нижней клетке, которая использовалась на этом листе – Ctrl+END;
- к началу текущего листа – Ctrl+HOME;
- на один экран:
- вверх – PAGE UP;
- вниз – PAGE DOWN;
- вправо – Alt+PAGE DOWN;
- влево – Alt+PAGE UP;
- к следующему листу в книге – Ctrl+PAGE DOWN;
- к предыдущему листу в книге – Ctrl+PAGE UP.
Комбинации для работы с функциями, данными и строкой формул
Если вы хотя бы раз составляли большие и сложные формулы, то у вас наверняка возникала мысль о том, что строка ввода очень маленькая и работать с ней неудобно.
Разработчики из Microsoft предусмотрели подобные ситуации. Для того чтобы увеличить высоту этой строки, достаточно нажать на сочетание клавиш Ctrl+SHIFT+U. Так работать намного удобнее.
Для возврата к прежнему виду нужно повторить сочетание указанных кнопок.
Кроме этого, при работе с формулами можно использовать следующие комбинации:
- запуск окна «Аргументы и функции» – SHIFT+F3;
- отмена ввода – Esc;
- завершение ввода – Enter;
- перемещение курсора в конец строки формулы – Ctrl+End;
- пересчет абсолютно всех листов во всех запущенных файлах – F9;
- пересчет текущего листа – Shift+F9.
Как назначить свои горячие клавиши в Excel
К сожалению, подобной возможности в этом редакторе нет (за исключением макросов). Если вы зайдете в настройки программы Word, то увидите, что в разделе «Настроить ленту» есть кнопка «Надстройка», при помощи которой вы сможете указывать свои комбинации.
Причем это можно сделать для любой функции.
А если зайдете в настройки редактора Эксель, то ничего подобного не найдете.
Заключение
Надеемся, что благодаря этой инструкции вы научитесь работать с горячими клавишами. Разумеется, данный список неполный. Но в этом нет ничего страшного, поскольку учить все сочетания кнопок необязательно. Достаточно запомнить назначение самых главных для вас.
У некоторых пользователей возникают проблемы в основном из-за того, что они забывают про переключение раскладки клавиатуры. Будьте внимательны.
Видеоинструкция
Если после прочитанной информации у вас остались какие-то вопросы, можете попробовать найти на них ответы в приложенном ниже видеоролике.
Представляю полезные сочетания клавиш, а также функциональные клавиши для Excel 2016, в том числе сочетания клавиш, которые можно использовать для доступа к ленте.
Часто используемые сочетания клавиш в Excel
В этом списке перечислены самые распространенные сочетания клавиш для Excel 2016.
CTRL+W — Закрытие электронной таблицы.
CTRL+O — Открытие электронной таблицы.
ALT+H — Переход на вкладку Главная.
CTRL+S — Сохранение электронной таблицы.
CTRL+C — Копирование.
CTRL+V — Вставка.
CTRL+Z — Отмена операции.
Клавиша DELETE — Удаление содержимого ячеек.
ALT+H, H — Выбор цвета заливки.
CTRL+X — Вырезание.
ALT+N — Переход на вкладку Вставка.
CTRL+B — Выделение полужирным.
ALT+H, А, C — Выравнивание содержимого ячеек по центру.
ALT+P — Переход на вкладку Разметка страницы.
ALT+A — Переход на вкладку Данные.
ALT+W — Переход на вкладку Вид.
SHIFT+F10 или клавиша вызова контекстного меню — Форматирование ячейки из контекстного меню.
ALT+H, B — Добавление границ.
ALT+H,D, C — Удаление столбца.
ALT+M — Переход на вкладку Формула.
Использование клавиш доступа для ленты
Чтобы перейти к вкладке на ленте, нажмите одну из указанных ниже клавиш доступа.
ALT+Q — Открытие поля помощника на ленте и ввод условия поиска для получения помощи или открытия справки.
ALT+Ф — Открытие страницы «Файл» и использование представления Backstage.
ALT+Я — Открытие вкладки «Главная» и форматирование текста и чисел либо использование инструмента поиска.
ALT+C — Открытие вкладки «Вставка» и вставка сводных таблиц, диаграмм, надстроек, спарклайнов, рисунков, фигур, заголовков или надписей.
ALT+З — Открытие вкладки «Разметка страницы» для работы с темами, параметрами страницы, масштабом и выравниванием.
ALT+Л — Открытие вкладки «Формулы» для вставки, отслеживания и настройки функций и вычислений.
ALT+Ë — Открытие вкладки «Данные» для подключения к данным, их сортировки, фильтрации, анализа и выполнения других действий.
ALT+P — Открытие вкладки «Рецензирование» для проверки орфографии, добавления примечаний и защиты листов и книг.
ALT+O — Открытие вкладки «Вид» для просмотра разрывов страниц, выбора режимов просмотра, отображения и скрытия линий сетки и заголовков, изменения масштаба, управления окнами и областями, а также просмотра макросов.
Работа с вкладками ленты и меню с помощью клавиатуры
ALT или F10 (Для перехода на другую вкладку используйте клавиши доступа или клавиши со стрелками) — Выбор активной вкладки ленты и активация клавиш доступа.
TAB или SHIFT+TAB — Перемещение фокуса на команды на ленте.
СТРЕЛКА ВНИЗ, СТРЕЛКА ВВЕРХ, СТРЕЛКА ВЛЕВО или СТРЕЛКА ВПРАВО — Перемещение вниз, вверх, влево или вправо между элементами на ленте.
ПРОБЕЛ или ВВОД — Активация выбранной кнопки.
СТРЕЛКА ВНИЗ — Открытие списка для выбранной команды.
ALT+СТРЕЛКА ВНИЗ — Открытие меню для выбранной кнопки.
Клавиша СТРЕЛКА ВНИЗ — Выбор следующей команды после открытия меню или подменю.
CTRL+F1 — Скрытие и отображение ленты.
SHIFT+F10 или клавиша вызова контекстного меню — Открытие контекстного меню.
Клавиша СТРЕЛКА ВЛЕВО — Переход к подменю в открытом или выбранном меню.
Перемещение по ячейкам с помощью сочетаний клавиш
SHIFT+TAB — Переход к предыдущей ячейке листа или предыдущему параметру в диалоговом окне.
Клавиша СТРЕЛКА ВВЕРХ — Переход по листу на одну ячейку вверх.
Клавиша СТРЕЛКА ВНИЗ — Переход по листу на одну ячейку вниз.
Клавиша СТРЕЛКА ВЛЕВО — Переход по листу на одну ячейку влево.
Клавиша СТРЕЛКА ВПРАВО — Переход по листу на одну ячейку вправо.
CTRL+клавиша со стрелкой — Переход к краю текущей области данных на листе.
END, клавиша со стрелкой — Переключение в режим перехода в конец. переход к следующей непустой ячейке в том же столбце или строке (она становится активной), выход из режима перехода в конец. Если ячейки пусты, перемещение к последней ячейке столбца или строки.
CTRL+END — Переход в последнюю ячейку на листе, расположенную в самой нижней используемой строке крайнего правого используемого столбца.
CTRL+SHIFT+END — Расширение выделенной области до последней ячейки листа (правый нижний угол).
HOME+SCROLL LOCK — При включенном режиме SCROLL LOCK переход к ячейке в левом верхнем углу окна.
CTRL+HOME — Переход к началу строки на листе. HOME Переход к началу листа.
PAGE DOWN — Переход на один экран вниз по листу.
CTRL+PAGE DOWN — Переход на следующий лист книги.
ALT+PAGE DOWN — Переход на один экран вправо по листу.
PAGE UP — Переход на один экран вверх по листу.
ALT+PAGE UP — Переход на один экран влево по листу.
CTRL+PAGE UP — Переход на предыдущий лист книги.
TAB — Перемещение на одну ячейку вправо на листе. В защищенном листе переход между незащищенными ячейками.
Выделение и выполнение действий с помощью сочетаний клавиш
CTRL+A или CTRL+SHIFT+ПРОБЕЛ — Выделение листа целиком.
CTRL+SHIFT+PAGE DOWN — Выбор текущего и следующего листов книги.
CTRL+SHIFT+PAGE UP — Выбор текущего и предыдущего листов книги.
SHIFT+клавиша со стрелкой — Расширение выделенной области на одну ячейку.
CTRL+SHIFT+клавиша со стрелкой — Расширение выделенной области до последней непустой ячейки в той же строке или том же столбце, что и активная ячейка, или, если следующая ячейка пуста, — до следующей непустой ячейки.
Включение режима выделения и расширение выделенного диапазона с помощью клавиш со стрелками. Чтобы отключить режим, нажмите сочетание еще раз. F8 — Включение режима выделения и расширение выделенного диапазона с помощью клавиш со стрелками. Чтобы отключить режим, нажмите сочетание еще раз.
SHIFT+F8 — Добавление к выделению несмежных ячеек или диапазона с помощью клавиш со стрелками.
ALT+ВВОД — Начать новую строку в текущей ячейке.
CTRL+ВВОД — Заполнить выделенные ячейки текущим значением.
SHIFT+ВВОД — Завершение ввода в текущей ячейке и переход к ячейке выше.
CTRL+ПРОБЕЛ — Выделение всего столбца на листе.
SHIFT+ПРОБЕЛ — Выделение всей строки на листе.
CTRL+SHIFT+ПРОБЕЛ — Если выбран объект, выделение всех объектов на листе.
CTRL+SHIFT+HOME — Расширение выделенной области до начала листа.
CTRL+A или CTRL+SHIFT+ПРОБЕЛ — Выделение текущей области, если лист содержит данные. Нажмите сочетание еще раз, чтобы выделить текущую область и ее строки итогов. Нажмите сочетание третий раз, чтобы выделить весь лист.
CTRL+SHIFT+звездочка (*) — Выделение текущей области вокруг активной ячейки или выделение отчета сводной таблицы целиком.
HOME — Если на экране отображается меню или подменю, выбор первой команды в нем.
CTRL+Y — Повторение последней команды или действия, если это возможно.
CTRL+Z — Отмена последнего действия.
Форматирование ячеек с помощью сочетаний клавиш
CTRL+1 — Форматирование ячейки с помощью диалогового окна «Формат ячеек».
CTRL+SHIFT+F или CTRL+SHIFT+P — Форматирование шрифтов с помощью диалогового окна «Формат ячеек».
F2 — Изменение активной ячейки и перенос точки вставки в конец содержимого. Если редактирование для ячейки отключено, точка вставки помещается в строку формул. При редактировании формулы вы можете включить или отключить режим указания, чтобы использовать клавиши со стрелками для создания ссылки.
SHIFT+F2 — Добавление или изменение примечания к ячейке.
CTRL+SHIFT+знак плюс (+) — Вставка пустых ячеек с помощью диалогового окна «Вставка».
CTRL+знак минус (-) — Вывод на экран диалогового окна «Удаление ячеек» для удаления выделенных ячеек.
CTRL+SHIFT+ДВОЕТОЧИЕ (:) — Вставка текущего времени.
CTRL+SHIFT+ДВОЕТОЧИЕ (:) — Вставка текущей даты.
CTRL+ЗНАК УДАРЕНИЯ (`) — Переключение между режимами отображения на листе значений ячеек и формул.
CTRL+АПОСТРОФ (‘) — Копирование формулы верхней ячейки в текущую ячейку или в строку формул.
CTRL+X — Перемещение выделенных ячеек.
CTRL+C — Копирование выделенных ячеек.
CTRL+V — Вставка содержимого в точке вставки с заменой выделенного содержимого.
CTRL+ALT+V — Вставка содержимого с помощью диалогового окна «Специальная вставка».
CTRL+I или CTRL+3 — Применение или удаление курсивного начертания.
CTRL+B или CTRL+2 — Применение или удаление полужирного начертания.
CTRL+U или CTRL+4 — Подчеркивание текста или удаление подчеркивания.
CTRL+5 — Применение или удаление форматирования зачеркиванием.
CTRL+6 — Переключение между режимами скрытия объектов, отображения объектов и отображения контуров объектов.
CTRL+SHIFT+АМПЕРСАНД (&) — Вставка рамки структуры в выделенные ячейки.
CTRL+SHIFT+СИМВОЛ ПОДЧЕРКИВАНИЯ (_) — Удаление рамки структуры из выделенных ячеек.
CTRL+8 — Отображение или скрытие символов структуры.
CTRL+9 — Скрытие выделенных строк.
CTRL+0 — Скрытие выделенных столбцов.
CTRL+D — Использование команды «Заполнить вниз» для того, чтобы скопировать содержимое и формат верхней ячейки выбранной области во все нижние ячейки.
CTRL+R — Использование команды «Заполнить вправо» для того, чтобы скопировать содержимое и формат крайней левой ячейки выбранной области во все расположенные правее ячейки.
CTRL+SHIFT+ТИЛЬДА (~) — Применение общего числового формата.
CTRL+SHIFT+ЗНАК ДОЛЛАРА ($) — Применить денежный формат с двумя десятичными знаками (отрицательные числа отображаются в круглых скобках).
CTRL+SHIFT+ЗНАК ПРОЦЕНТА (%) — Применение процентного формата без дробной части.
CTRL+SHIFT+КРЫШКА (^) — Применение экспоненциального числового формата с двумя десятичными знаками.
CTRL+SHIFT+ЗНАК НОМЕРА (#) — Применение формата дат с указанием дня, месяца и года.
CTRL+SHIFT+ЗНАК «@» — Применение формата времени с отображением часов и минут и индексами AM или PM.
CTRL+SHIFT+ВОСКЛИЦАТЕЛЬНЫЙ ЗНАК (!) — Применение числового формата с двумя десятичными знаками, разделителем групп разрядов и знаком минус (–) для отрицательных значений.
CTRL+K — Создание или изменение гиперссылки.
F7 — Проверка орфографии на активном листе или в выделенном диапазоне.
CTRL+Q — Отображение параметров экспресс-анализа для выделенных ячеек, содержащих данные.
CTRL+L или CTRL+T — Вывод диалогового окна «Создание таблицы».
Работа с данными, функциями и строкой формул с помощью сочетаний клавиш
CTRL+SHIFT+ЗВЕЗДОЧКА (*) — Выделение отчета сводной таблицы целиком.
F2 — Изменение активной ячейки и помещение точки вставки в конец содержимого. Если редактирование для ячейки отключено, точка вставки помещается в строку формул. При редактировании формулы вы можете включить или отключить режим указания, чтобы использовать клавиши со стрелками для создания ссылки.
CTRL+SHIFT+U — Развертывание или свертывание строки формул.
ESC — Отмена ввода в ячейку или строку формул.
ВВОД — Завершение ввода в строке формул и переход к ячейке ниже.
CTRL+END — Перемещение курсора в конец текста в строке формул.
CTRL+SHIFT+END — Выделение всего текста в строке формул от позиции курсора до конца.
F9 — Вычислить все листы всех открытых книг.
SHIFT+F9 — Вычислить текущий лист.
CTRL+ALT+F9 — Вычисление для всех листов всех открытых книг независимо от того, вносились ли в них изменения с момента последнего вычисления.
CTRL+ALT+SHIFT+F9 — Проверка зависимых формул и вычисление для ячеек во всех открытых книгах, включая ячейки, не помеченные для вычисления.
ALT+SHIFT+F10 — Вывод меню или сообщения кнопки проверки ошибок.
CTRL+A — Вывод диалогового окна «Аргументы функции», если курсор расположен справа от имени функции в формуле.
CTRL+SHIFT+A — Вставка в круглых скобках списка аргументов, если курсор расположен справа от имени функции в формуле.
CTRL+E — Вызов функции Мгновенное заполнение для автоматического определения узора в соседних столбцах и заливки текущего столбца.
F4 — Если в формуле выделена ссылка на ячейку или диапазон, перебор всех комбинаций абсолютных и относительных ссылок.
SHIFT+F3 — Вставка функции.
CTRL+SHIFT+ПРЯМЫЕ КАВЫЧКИ («) — Копирование содержимого верхней ячейки в текущую ячейку или в строку формул.
ALT+F1 — Создание в текущей области внедренной диаграммы с данными.
F11 — Создание диаграммы с данными из текущего диапазона на отдельном листе.
ALT+M, M, D — Определение имени для использования в ссылках.
F3 — Вставка имени из диалогового окна «Вставка имени» (если в книге определены имена).
ВВОД — Переход к первому полю следующей записи в форме с данными.
ALT+F8 — Создание, запуск, редактирование или удаление макроса.
ALT+F11 — Запуск редактора Microsoft Visual Basic для приложений (VBA).
Функциональные клавиши
F1 — Отображение области задач Справка Excel.
Сочетание клавиш CTRL+F1 отображает или скрывает ленту.
Сочетание клавиш ALT+F1 создает в текущей области диаграмму с данными.
Сочетание клавиш ALT+SHIFT+F1 добавляет в книгу новый лист.
F2 — Изменение активной ячейки и перенос точки вставки в конец содержимого. Если редактирование для ячейки отключено, точка вставки помещается в строку формул. При редактировании формулы вы можете включить или отключить режим указания, чтобы использовать клавиши со стрелками для создания ссылки.
Сочетание клавиш SHIFT+F2 добавляет или изменяет комментарии к ячейке.
Сочетание клавиш CTRL+F2 выводит область предварительного просмотра печати на вкладке Печать в Представление Backstage.
F3 — Отображение диалогового окна Вставка имени. Доступно, только если в книге определены имена (вкладка Формулы, группа Определенные имена, Присвоить имя).
Сочетание клавиш SHIFT+F3 выводит на экран диалоговое окно Мастер функций — шаг 1 из 2.
F4 — Повторяет последнюю команду или действие, если это возможно.
Когда в формуле выбрана ссылка на ячейку или диапазон, с помощью клавиши F4 можно переключаться межу всеми возможными абсолютными и относительными значениями.
Сочетание клавиш CTRL+F4 закрывает окно выбранной книги.
Сочетание клавиш ALT+F4 закрывает Excel.
F5 — Отображает диалоговое окно Переход.
Сочетание клавиш CTRL+F5 восстанавливает размер выбранного окна книги.
F6 — Переключает точку ввода между листом, лентой, областью задач и элементами управления масштабом. В разделенных листах (меню Вид, группа Окно, раздел Закрепить области, команда Разделить окно) при переключении между панелями и областью ленты с помощью клавиши F6 в переключении участвуют и разделенные области.
Сочетание клавиш SHIFT+F6 выполняет переход между листом, элементами управления масштабом, областью задач и лентой.
Если открыто более одной книги, сочетание клавиш CTRL+F6 перемещает точку ввода в окно следующей книги.
F7 — Выводит на экран диалоговое окно Орфография для проверки орфографии в активном листе или выделенном диапазоне.
Если окно книги не развернуто, сочетание клавиш CTRL+F7 выполняет команду Переместить. С помощью клавиш перемещения курсора передвиньте окно и нажмите клавишу ВВОД, а для отмены нажмите клавишу ESC.
F8 — Переход в режим выделения и выход из него. Если режим включен, в строке состояния отображается надпись Расширить выделенный фрагмент, а клавиши со стрелками расширяют выделение.
Сочетание клавиш SHIFT+F8 позволяет при помощи стрелок добавить к выделению несмежные ячейки или диапазон.
Сочетание клавиш CTRL+F8 вызывает команду Размер (в меню Элемент управления окна книги), если окно не развернуто.
Сочетание клавиш ALT+F8 выводит на экран диалоговое окно Макрос, позволяющее создавать, запускать, изменять и удалять макросы.
F9 — Вычисляет все листы всех открытых книг.
Сочетание клавиш SHIFT+F9 вычисляет активный лист.
Сочетание клавиш CTRL+ALT+F9 вычисляет все листы всех открытых книг независимо от того, вносились ли в них изменения с момента последнего вычисления.
Сочетание клавиш CTRL+ALT+SHIFT+F9 проверяет зависимые формулы, а затем заново вычисляет ячейки во всех открытых книгах, включая ячейки, не помеченные для вычисления.
Сочетание клавиш CTRL+F9 сворачивает окно книги в значок.
F10 — Включает и выключает всплывающие подсказки (то же самое происходит при нажатии клавиши ALT).
Сочетание клавиш SHIFT+F10 отображает контекстное меню для выбранного элемента.
Сочетание клавиш ALT+SHIFT+F10 отображает меню или сообщения кнопки проверки ошибок.
Сочетание клавиш CTRL+F10 разворачивает или восстанавливает исходный размер выбранного окна книги.
F11 — Создает диаграмму с данными из текущего диапазона на отдельном листе.
Сочетание клавиш SHIFT+F11 вставляет в книгу новый лист.
Сочетание клавиш ALT+F11 открывает редактор Microsoft Visual Basic для приложений, в котором можно создать макрос на языке VBA.
F12 — Отобразить диалоговое окно Сохранить как.
Другие полезные сочетания клавиш
ALT — Выводит подсказки клавиш (новые сочетания клавиш) на ленте.
Примеры:
ALT, W, P переключает лист в режим разметки страницы.
ALT, W, L переключает лист в обычный режим.
ALT, W, I переключает лист в страничный режим.
Клавиши со стрелками — Переход по листу на одну ячейку вверх, вниз, влево или вправо.
Сочетание клавиш CTRL+КЛАВИША СО СТРЕЛКОЙ осуществляет переход на границу текущей области данных листа.
Сочетание клавиш SHIFT+КЛАВИША СО СТРЕЛКОЙ расширяют выделенную область ячеек на одну ячейку.
Сочетание клавиш CTRL+SHIFT+КЛАВИША СО СТРЕЛКОЙ расширяет выделенную область ячеек до последней непустой ячейки в той же строке или том же столбце, что и активная ячейка, или, если следующая ячейка пуста, расширяет выделенную область до следующей непустой ячейки.
Клавиши СТРЕЛКА ВЛЕВО или СТРЕЛКА ВПРАВО при выделенной ленте помогают выбрать вкладку слева или справа. При выбранном или открытом подменю эти клавиши со стрелками позволяют перейти от главного меню к подменю и обратно. При выбранной вкладке ленты эти клавиши помогают перемещаться по вкладкам.
Клавиши СТРЕЛКА ВНИЗ или СТРЕЛКА ВВЕРХ при открытом меню или подменю помогают перейти к предыдущей или следующей команде. Если выбрана вкладка ленты, эти клавиши позволяют переходить вверх и вниз по группам вкладок.
В диалоговом окне клавиши со стрелками позволяют переходить к следующему или предыдущему параметру в выбранном раскрывающемся списке или в группе параметров.
Клавиша СТРЕЛКА ВНИЗ или сочетание клавиш ALT+СТРЕЛКА ВНИЗ открывает выбранный раскрывающийся список.
BACKSPACE — Удаляет один символ слева в строке формул.
Также удаляет содержимое активной ячейки.
В режиме редактирования ячеек удаляет символ слева от места вставки.
DELETE — Удаляет содержимое ячейки (данные и формулы) в выбранной ячейке, не затрагивая форматирование ячейки или комментарии.
В режиме редактирования ячеек удаляет символ справа от места вставки.
END — С помощью клавиши END вы можете включить или выключить режим перехода в конец. В этом режиме с помощью клавиш со стрелками можно перемещаться к следующей непустой ячейке этой же строки или столбца как к активной ячейке. Режим перехода в конец выключается автоматически после нажатия клавиши со стрелкой. Необходимо снова нажимать клавишу END перед нажатием следующей клавиши со стрелкой. Когда этот режим включен, он отображается в строке состояния.
Если ячейки пустые, последовательное нажатие клавиши END и клавиш со стрелками приводит к перемещению к последней ячейке в строке или столбце.
Кроме того, если на экране отображается меню или подменю, выбирается последняя команда меню.
Сочетание клавиш CTRL+END осуществляет переход в последнюю ячейку на листе, расположенную в самой нижней используемой строке крайнего правого используемого столбца. Если курсор находится в строке формул, сочетание клавиш CTRL+END перемещает курсор в конец текста.
Сочетание клавиш CTRL+SHIFT+END расширяет выбранный диапазон ячеек до последней используемой ячейки листа (нижний правый угол). Если курсор находится в строке формул, сочетание клавиш CTRL+SHIFT+END приводит к выбору всего текста в строке формул от позиции курсора до конца строки (это не оказывает влияния на высоту строки формул).
ВВОД — Завершает ввод значения в ячейку в строке формул и выбирает ячейку ниже (по умолчанию).
В форме для ввода данных осуществляет переход к первому полю следующей записи.
Открывает выбранное меню (для активации строки меню нажмите F10) или выполняет выбранную команду.
В диалоговом окне выполняет действие, назначенное выбранной по умолчанию кнопке в диалоговом окне (эта кнопка выделена толстой рамкой, часто — кнопка ОК).
Сочетание клавиш ALT+ВВОД начинает новую строку в текущей ячейке.
Сочетание клавиш CTRL+ВВОД заполняет выделенные ячейки текущим значением.
Сочетание клавиш SHIFT+ВВОД завершает ввод в ячейку и перемещает точку ввода в ячейку выше.
ESC — Отменяет ввод в ячейку или строку формул.
Осуществляет закрытие меню или подменю, диалоговое окно или окно сообщения.
Кроме того, закрывает полноэкранный режим, если он был применен, с возвратом к обычному режиму, в котором отображается лента и строка состояния.
HOME — Осуществляет переход в начало строки или листа.
При включенном режиме SCROLL LOCK осуществляет переход к ячейке в левом верхнем углу окна.
Кроме того, если на экране отображается меню или подменю, эта клавиша выбирает первую команду из меню.
Сочетание клавиш CTRL+HOME осуществляет переход к ячейке в начале листа.
Сочетание клавиш CTRL+SHIFT+HOME расширяет выбранный диапазон ячеек до начала листа.
PAGE DOWN — Осуществляет перемещение на один экран вниз по листу.
Сочетание клавиш ALT+PAGE DOWN осуществляет перемещение на один экран вправо по листу.
Сочетание клавиш CTRL+PAGE DOWN осуществляет перемещение к следующему листу книги.
Сочетание клавиш CTRL+SHIFT+PAGE DOWN позволяет выбрать текущий и следующий листы книги.
PAGE UP — Осуществляет перемещение на один экран вверх по листу.
Сочетание клавиш ALT+PAGE UP осуществляет перемещение на один экран влево по листу.
Сочетание клавиш CTRL+PAGE UP осуществляет перемещение к предыдущему листу книги.
Сочетание клавиш CTRL+SHIFT+PAGE UP позволяет выбрать текущий и предыдущий листы книги.
ПРОБЕЛ — В диалоговом окне осуществляет нажатие выбранной кнопки или устанавливает и снимает флажок.
Сочетание клавиш CTRL+ПРОБЕЛ выбирает столбец листа.
Сочетание клавиш SHIFT+ПРОБЕЛ выбирает строку листа.
Сочетание клавиш CTRL+SHIFT+ПРОБЕЛ выбирает весь лист.
Если лист содержит данные, сочетание клавиш CTRL+SHIFT+ПРОБЕЛ выделяет текущую область. Повторное нажатие CTRL+SHIFT+ПРОБЕЛ выделяет текущую область и ее итоговые строки. При третьем нажатии CTRL+SHIFT+ПРОБЕЛ выбирается весь лист.
Если выделен объект, сочетание клавиш CTRL+SHIFT+ПРОБЕЛ позволяет выделить все объекты на листе.
Сочетание клавиш ALT+ПРОБЕЛ отображает меню Элемент управления окна Excel.
Вкладка — Осуществляет перемещение на одну ячейку вправо.
Осуществляет переход между незащищенными ячейками на защищенном листе.
Осуществляет переход к следующему параметру или группе параметров в диалоговом окне.
Сочетание клавиш SHIFT+TAB осуществляет переход к предыдущей ячейке листа или предыдущему параметру в диалоговом окне.
Сочетание клавиш CTRL+TAB осуществляет переход к следующей вкладке диалогового окна.
Сочетание клавиш CTRL+SHIFT+TAB осуществляет переход к предыдущей вкладке диалогового окна.
Использование различных сочетаний клавиш в Excel может значительно ускорить Вашу работу в программе. Список немаленький, и запоминать все – нет необходимости. Выберите самые нужные для Вас, а со временем можно будет пополнять знания.
Перемещение и выделение
|
КЛАВИШИ СО СТРЕЛКАМИ |
Переход по листу на одну ячейку вверх, вниз, влево или вправо |
|
CTRL+КЛАВИША СО СТРЕЛКОЙ |
Осуществляет переход на границу текущей области данных листа |
|
СТРЕЛКА ВЛЕВО и СТРЕЛКА ВПРАВО |
При выделенной ленте можно выбирать вкладки слева или справа. Если выбрано или открыто подменю, с помощью этих клавиш можно перейти от главного меню к подменю и обратно. Если выбрана вкладка ленты, эти клавиши помогают перемещаться по кнопкам вкладки |
|
СТРЕЛКА ВНИЗ и СТРЕЛКА ВВЕРХ |
При открытом меню или подменю можно перейти к предыдущей или следующей команде. Если выбрана вкладка ленты, эти клавиши вызывают переход вверх или вниз по группе вкладки |
|
END |
Включает режим перехода в конец. В этом режиме можно нажать клавишу со стрелкой для перехода к следующей непустой ячейке в том же столбце или строке, которая станет активной ячейкой |
|
CTRL+END |
Осуществляет переход в последнюю ячейку на листе, расположенную в самой нижней используемой строке крайнего правого используемого столбца |
|
HOME |
Осуществляет переход в начало строки или листа |
|
CTRL+HOME |
Осуществляет переход к ячейке в начале листа |
|
PAGE DOWN |
Осуществляет перемещение на один экран вниз по листу |
|
ALT+PAGE DOWN |
Осуществляет перемещение на один экран вправо по листу |
|
CTRL+PAGE DOWN |
Осуществляет переход к следующему листу книги |
|
PAGE UP |
Осуществляет перемещение на один экран вверх по листу |
|
ALT+PAGE UP |
Осуществляет перемещение на один экран влево по листу |
|
CTRL+PAGE UP |
Осуществляет переход к предыдущему листу книги |
|
TAB |
Осуществляет перемещение на одну ячейку вправо. Осуществляет переход между незащищенными ячейками на защищенном листе. Осуществляет переход к следующему параметру или группе параметров в диалоговом окне |
|
SHIFT+TAB |
Осуществляет переход к предыдущей ячейке листа или предыдущему параметру в диалоговом окне |
|
CTRL+TAB |
Осуществляет переход к следующей вкладке диалогового окна |
|
CTRL+SHIFT+TAB |
Осуществляет переход к предыдущей вкладке диалогового окна |
|
CTRL+PgUp |
Переключение между вкладками листов слева направо |
|
CTRL+PgDn |
Переключение между вкладками листов справа налево |
|
SHIFT+КЛАВИША СО СТРЕЛКОЙ |
Расширяют выделенную область ячеек на одну ячейку |
|
CTRL+SHIFT+КЛАВИША СО СТРЕЛКОЙ |
Расширяет выделенную область ячеек до последней непустой ячейки в той же строке или том же столбце, что и активная ячейка, или, если следующая ячейка пуста, расширяет выделенную область до следующей непустой ячейки |
|
CTRL+SHIFT+END |
Расширяет выбранный диапазон ячеек до последней используемой ячейки листа (нижний правый угол) |
|
CTRL+SHIFT+HOME |
Расширяет выбранный диапазон ячеек до начала листа |
|
CTRL+SHIFT+PAGE DOWN |
Приводит к выбору текущего и следующего листов книги |
|
CTRL+SHIFT+PAGE UP |
Приводит к выбору текущего и предыдущего листов книги |
|
CTRL+ПРОБЕЛ |
Выбирает столбец листа |
|
SHIFT+ПРОБЕЛ |
Выбирает строку листа |
|
CTRL+SHIFT+ПРОБЕЛ |
Выбирает весь лист. Если лист содержит данные, сочетание клавиш выделяет текущую область. Повторное нажатие CTRL+SHIFT+ПРОБЕЛ выделяет текущую область и ее итоговые строки |
|
CTRL+SHIFT+* |
Выделить текущую область вокруг активной ячейки (область данных, ограниченную пустыми строками и пустыми столбцами) |
|
CTRL+A |
Выделить лист целиком. Если лист содержит данные, сочетание клавиш CTRL+A выделяет текущую область. Повторное нажатие CTRL+A выделяет весь лист |
|
F8 |
Переход в режим выделения и выход из него |
|
CTRL+SHIFT+O |
Выделение всех ячеек, содержащих комментарии |
|
SHIFT+F8 |
Позволяет при помощи стрелок добавить к выделению несмежные ячейки или диапазон |
|
Alt+; |
Выделит только видимые ячейки в диапазоне |
Редактирование
|
CTRL+SHIFT+& |
Вставить внешние границы в выделенные ячейки |
|
CTRL+SHIFT+_ |
Удалить внешние границы из выделенных ячеек |
|
CTRL+SHIFT+( |
Отобразить скрытые строки в выделенном фрагменте |
|
CTRL+6 |
Переключение режимов скрытия и отображения объектов |
|
CTRL+8 |
Отобразить или скрыть знаки структуры |
|
CTRL+9 |
Скрыть выделенные строки |
|
CTRL+0 |
Скрыть выделенные столбцы |
|
CTRL+L, CTRL+T |
Отображает диалоговое окно Создание таблицы |
|
CTRL+X |
Удаляет содержимое выделенных ячеек |
|
ALT+F1 |
Создает в текущей области диаграмму с данными |
|
F2 |
Открывает активную ячейку для редактирования и помещает курсор в конец содержимого ячейки |
|
SHIFT+F2 |
Добавляет или изменяет комментарии к ячейке |
|
F7 |
Выводит на экран диалоговое окно Орфография для проверки орфографии в активном листе или выделенном диапазоне |
|
F11 |
Создает диаграмму с данными из текущего диапазона на отдельном листе |
Форматирование
|
CTRL+SHIFT+~ |
Применить общий числовой формат |
|
CTRL+SHIFT+$ |
Применить денежный формат с двумя десятичными знаками |
|
CTRL+SHIFT+% |
Применить процентный формат без дробной части |
|
CTRL+SHIFT+# |
Применить формат дат с указанием дня, месяца и года |
|
CTRL+SHIFT+@ |
Применить формат времени с отображением часов и минут и индексами AM или PM |
|
CTRL+SHIFT+! |
Применить числовой формат с двумя десятичными знаками |
|
CTRL+1 |
Отобразить диалоговое окно Формат ячеек |
|
CTRL+2 или Ctrl+B |
Применить или удалить полужирное начертание |
|
CTRL+3 или Ctrl+I |
Применить или удалить курсивное начертание |
|
CTRL+4 или CTRL+U |
Применить или удалить подчеркивание |
|
CTRL+5 |
Зачеркнуть текст или удалить зачеркивание |
|
CTRL+SHIFT+F |
Выводит на экран диалоговое окно Формат ячеек с выбранной вкладкой Шрифт |
Работа с формулами
|
CTRL+SHIFT+U |
Разворачивает и сворачивает строку формул |
|
SHIFT+F3 |
Выводит на экран диалоговое окно Вставка функции |
|
F4 |
Переключение в строке формул между абсолютными и относительными ссылками в адресах ячеек |
|
ALT+= |
Вставка формулы Сумма |
|
CTRL+END |
В строке формул перемещает курсор в конец текста |
|
F9 |
Вычисляет все листы всех открытых книг |
|
SHIFT+F9 |
Вычисляет активный лист |
|
CTRL+ALT+F9 |
Вычисляет все листы всех открытых книг, независимо от того, вносились ли в них изменения с момента последнего вычисления |
Работа с данными в ячейках
|
CTRL+SHIFT+» |
Скопировать содержимое верхней ячейки в текущую ячейку или в строку формул |
|
CTRL+SHIFT+: |
Вставить текущее время |
|
CTRL+; |
Вставить текущую дату |
|
CTRL+C |
Копировать выделенные ячейки |
|
CTRL+D |
Использует команду Заполнить вниз, чтобы копировать содержимое и форматировать верхнюю ячейку выбранной области на все нижние ячейки |
|
CTRL+R |
Использует команду Заполнить вправо, чтобы копировать содержимое и форматировать крайнюю левую ячейку выбранной области на все расположенные правее ячейки |
|
CTRL+G или F5 |
Отображает диалоговое окно Переход |
|
ALT+ ENTER |
Начинает новую строку в текущей ячейке (создает Абзац) |
|
СТРЕЛКА ВНИЗ или ALT+СТРЕЛКА ВНИЗ |
Открывает выбранный раскрывающийся список |
|
CTRL+ENTER |
Заполняет выделенные ячейки текущим значением |
|
BACKSPACE |
Удаляет один символ слева. Также удаляет содержимое активной ячейки |
|
DEL |
Удаляет один символ справа и содержимое ячейки (данные и формулы) в выбранной ячейке |
|
ENTER |
Завершает ввод значения в ячейку в строке формул и выбирает ячейку ниже (по умолчанию) |
|
SHIFT+ENTER |
Завершает ввод в ячейку и перемещает точку ввода в ячейку выше |
Прочее
|
CTRL+SHIFT+ + |
Вывести на экран диалоговое окно Добавление ячеек для вставки пустых ячеек |
|
CTRL+ — |
Вывести на экран диалоговое окно Удаление ячеек |
|
CTRL+F |
Выводит на экран диалоговое окно Найти и заменить с выбранной вкладкой Найти |
|
CTRL+H |
Выводит на экран диалоговое окно Найти и заменить с выбранной вкладкой Заменить |
|
CTRL+K |
Выводит на экран диалоговое окно Вставка гиперссылки для новых гиперссылок или Изменение гиперссылки для существующей выбранной гиперссылки |
|
CTRL+N |
Создает новую пустую книгу |
|
CTRL+O |
Выводит на экран диалоговое окно Открытие документа |
|
CTRL+P |
Отображает вкладку Печать |
|
CTRL+S |
Сохраняет рабочий файл с текущим именем файла в текущем расположении и в существующем формате |
|
CTRL+V |
Вставляет содержимое буфера обмена в точку вставки и заменяет выделенный фрагмент |
|
CTRL+ALT+V |
Открывает диалоговое окно Специальная вставка |
|
CTRL+W |
Закрывает окно выбранной книги |
|
CTRL+Y |
Повторяет последнюю команду или действие, если это возможно |
|
CTRL+Z |
Использует команду Отменить для отмены последней команды или удаления последней введенной записи |
|
F1 |
Отображение справки в Excel |
|
CTRL+F1 |
Отображает или скрывает ленту |
|
ALT+SHIFT+F1 |
Добавляет в книгу новый лист |
|
CTRL+F2 |
Выводит область предварительного просмотра печати на вкладке Печать |
|
ALT+F2 |
Сохранить как. Также это можно сделать, нажав клавишу F12 |
|
ALT+SHIFT+F2 |
Сохранить |
|
F3 |
Выводит диалоговое окно Вставить имя |
|
CTRL+F3 |
Выводит на экран диалоговое окно Диспетчер имен |
|
CTRL+SHIFT +F3 |
Выводит на экран диалоговое окно Создание имен из выделенного диапазона |
|
CTRL+F4 |
Закрывает окно выбранной книги |
|
ALT+F4 |
Закрывает программу Excel |
|
F5 |
Отображает диалоговое окно Переход |
|
CTRL+F5 |
Восстанавливает размер выбранного окна книги |
|
SHIFT+F5 |
Выводит на экран вкладку Найти и заменить |
|
F6 |
Переключает точку ввода между листом, лентой, областью задач и элементами управления масштабом |
|
SHIFT+F6 |
Переключает контроль между листом, элементами управления масштабом, областью задач и лентой |
|
CTRL+F8 |
Выполняет команду Размер (в меню Элемент управления окна книги), если окно не развернуто |
|
ALT+F8 |
Выводит на экран диалоговое окно Макрос, позволяющее создавать, запускать, изменять и удалять макросы |
|
ALT+F11 |
Открывает редактор Microsoft Visual Basic для приложений, в котором можно создать макрос на языке VBA |
|
CTRL+F9 |
Сворачивает окно книги в значок |
|
SHIFT+F10 |
Отображает контекстное меню для выбранного элемента |
|
ALT+SHIFT+F10 |
Отображает меню или сообщения кнопки проверки ошибок |
|
CTRL+F10 |
Разворачивает или восстанавливает исходный размер выбранного окна книги |
|
SHIFT+F11 |
Вставляет в книгу новый лист |
|
F12 |
Отобразить диалоговое окно Сохранить как |
|
ALT или F10 |
Выводит подсказки клавиш на ленте |
На этом все, основные сочетания клавиш в Excel мы рассмотрели.
Поделитесь статьёй с друзьями:
Download Article
Step-by-step guide to creating hyperlinks in Excel
Download Article
- Linking to a New File
- Linking to an Existing File or Webpage
- Linking Within the Document
- Creating an Email Address Hyperlink
- Using the HYPERLINK Function
- Creating a Link to a Workbook on the Web
- Video
- Q&A
- Tips
- Warnings
|
|
|
|
|
|
|
|
|
This wikiHow teaches you how to create a link to a file, folder, webpage, new document, email, or external reference in Microsoft Excel. You can do this on both the Windows and Mac versions of Excel. Creating a hyperlink is easy using Excel’s built-in link tool. Alternatively, you can use the HYPERLINK function to quickly link to a location.
Things You Should Know
- You can link to a new file, existing file, webpage, email, or location in your document.
- Use the HYPERLINK function if you already have the link location.
- Create an external reference link to another workbook to insert a cell value into your workbook.
-
1
Open an Excel document. Double-click the Excel document in which you want to insert a hyperlink.
- You can also open a new document by double-clicking the Excel icon and clicking Blank Workbook.
-
2
Select a cell. This should be a cell into which you want to insert your hyperlink.
Advertisement
-
3
Click Insert. This tab is in the green ribbon at the top of the Excel window. Clicking Insert opens a toolbar directly below the green ribbon.[1]
- If you’re on a Mac, note that there’s an Excel Insert tab and an Insert menu item in your Mac’s menu bar. Select the Excel Insert tab.
-
4
Click Link. It’s toward the right side of the Insert toolbar in the «Links» section. Doing so opens a pop up menu.
-
5
Click Insert Link. It’s at the bottom of the Link pop up menu. This opens the Insert Hyperlink window.
-
6
Click Create New Document. This tab is on the left side of the pop-up window, under “Link to:”.
- This option is not available on some versions of Excel. You’ll need to create the new document before making the hyperlink, then use the Existing File or Web Page option.
-
7
Enter the hyperlink’s text. Type the text that you want to see displayed into the «Text to display» field. This is the box above the “Name of new document” field.
-
8
Type in a name for the new document. Do so in the «Name of new document» field.
-
9
Click OK. It’s at the bottom of the window. By default, this will create and open a new spreadsheet document, then create a link to it in the cell that you selected in the other spreadsheet document.
- You can also select the «Edit the new document later» option before clicking OK to create the spreadsheet and the link without opening the spreadsheet.
- If something goes wrong with the hyperlink, see our guide for fixing a hyperlink in Excel.
Advertisement
-
1
Open an Excel document. Double-click the Excel document in which you want to insert a hyperlink.
- You can also open a new document by double-clicking the Excel icon and then clicking Blank Workbook.
- Hyperlinks are a great way to organize and connect information across multiple Excel documents. You can also easily create hyperlinks in PowerPoint if you have a presentation coming up.
-
2
Select a cell. This should be a cell into which you want to insert your hyperlink.
-
3
Click Insert. This tab is in the green ribbon at the top of the Excel window. Clicking Insert opens a toolbar directly below the green ribbon.
- If you’re on a Mac, note that there’s an Excel Insert tab and an Insert menu item in your Mac’s menu bar. Select the Excel Insert tab.
-
4
Click Link. It’s toward the right side of the Insert toolbar in the «Links» section. Doing so opens a pop up menu.
-
5
Click Insert Link. It’s at the bottom of the Link pop up menu. This opens the Insert Hyperlink window.
-
6
Click the Existing File or Web Page. It’s on the left side of the window.
-
7
Enter the hyperlink’s text. Type the text that you want to see displayed into the «Text to display» field.
- If you don’t do this, your hyperlink’s text will just be the folder path to the linked item.
-
8
Select a destination. You can choose a file location on your computer, enter an address of a file or web page, or browse the internet. Here are the destination options:
- Current Folder — Search for files in your Documents or Desktop folder.
- Browsed Pages — Search through recently viewed web pages.
- Recent Files — Search through recently opened Excel files.
- Type in the location and name of a web page or file into the “Address” field. For example, this could be a URL to a website.
- Click the Browse the Web button (a globe behind a magnifying glass). Go to the web page you’re linking to, then go back to Excel. Don’t close your browser!
-
9
Select a file or webpage. Click the file, folder, or web address to which you want to link. A path to the folder will appear in the «Address» text box at the bottom of the window.
-
10
Click OK. It’s at the bottom of the page. Doing so creates your hyperlink in your specified cell.
- Note that if you move the item to which you linked, the hyperlink will no longer work.
Advertisement
-
1
Open an Excel document. Double-click the Excel document in which you want to insert a hyperlink. This method links to a cell or sheet in your workbook. For example, if you’re tracking your bills in Excel, you can link to a summary sheet from your data sheet.
- You can also open a new document by double-clicking the Excel icon and then clicking Blank Workbook.
-
2
Select a cell. This should be a cell into which you want to insert your hyperlink.
-
3
Click Insert. This tab is in the green ribbon at the top of the Excel window. Clicking Insert opens a toolbar directly below the green ribbon.
- If you’re on a Mac, note that there’s an Excel Insert tab and an Insert menu item in your Mac’s menu bar. Select the Excel Insert tab.
-
4
Click Link. It’s toward the right side of the Insert toolbar in the «Links» section. Doing so opens a pop up menu.
-
5
Click Insert Link. It’s at the bottom of the Link pop up menu. This opens the Insert Hyperlink window.
-
6
Click the Place in This Document. It’s on the left side of the window.
-
7
Select a location in the Excel document. You have two options for selecting a location:
- Under “Type the cell reference,” type in the cell you want to link to.
- Alternatively, under “Or select a place in this document,” click a sheet name or defined name.
-
8
Enter the hyperlink’s text. Type the text that you want to see displayed into the «Text to display» field.
- If you don’t do this, your hyperlink’s text will just be the linked cell’s name.
-
9
Click OK. This will create your link in the selected cell. If you click the hyperlink, Excel will automatically highlight the linked cell or take you to the sheet you selected.
- For general Excel tips, see our intro guide to Excel.
Advertisement
-
1
Open an Excel document. Double-click the Excel document in which you want to insert a hyperlink.
- You can also open a new document by double-clicking the Excel icon and then clicking Blank Workbook.
-
2
Select a cell. This should be a cell into which you want to insert your hyperlink.
-
3
Click Insert. This tab is in the green ribbon at the top of the Excel window. Clicking Insert opens a toolbar directly below the green ribbon.
- If you’re on a Mac, note that there’s an Excel Insert tab and an Insert menu item in your Mac’s menu bar. Select the Excel Insert tab.
-
4
Click Link. It’s toward the right side of the Insert toolbar in the «Links» section. Doing so opens a pop up menu.
-
5
Click Insert Link. It’s at the bottom of the Link pop up menu. This opens the Insert Hyperlink window.
-
6
Click E-mail Address. It’s on the left side of the window.
-
7
Enter the hyperlink’s text. Type the text that you want to see displayed into the «Text to display» field.
- If you don’t change the hyperlink’s text, the email address will display as itself.
-
8
Enter the email address. Type the email address that you want to hyperlink into the «E-mail address» field.
- You can also add a prewritten subject to the «Subject» field, which will cause the hyperlinked email to open a new email message with the subject already filled in.
-
9
Click OK. This button is at the bottom of the window.
- Clicking this email link will automatically open an installed email program with a new email to the specified address.
Advertisement
-
1
Open an Excel document. Double-click the Excel document in which you want to insert a hyperlink.
- You can also open a new document by double-clicking the Excel icon and then clicking Blank Workbook.
-
2
Select a cell. This should be a cell into which you want to insert your hyperlink.
-
3
Type =HYPERLINK(). This function creates a hyperlink to a document on the Internet, an intranet, or a server. This function has two parameters:[2]
- HYPERLINK(link_location,friendly_name)
- link_location is where you type in the path to the file and the file name.
- friendly_name is the text shown for the hyperlink in your Excel spreadsheet. This parameter is optional.
-
4
Add the link location and friendly name. To do so:
- In the parenthesis of the HYPERLINK function, type the file path and file name for the document you want to link to.
- Add a comma (,).
- Type the name you want to appear for the hyperlink.
-
5
Press ↵ Enter. This will confirm the HYPERLINK formula and create the hyperlink in the selected cell. Clicking the link will open the specified file.
Advertisement
-
1
Open an Excel document. Double-click the Excel document in which you want to insert a hyperlink.
- You can also open a new document by double-clicking the Excel icon and then clicking Blank Workbook.
-
2
Open the workbook you want to link to. This can be referred to as the source workbook. This method creates an external reference link to a workbook on the Internet or your intranet.
-
3
Select the cell you want to link to in the source workbook. This will place a green box around the cell.
-
4
Copy the cell. You’ll need to copy the cell to reference it in your workbook. To copy it:
- Go to the Home tab.
- Click Copy in the “Clipboard” section. This button has an icon of two pieces of paper.
-
5
Go to your workbook. This is the workbook that you want to place the external reference link in.
-
6
Select the cell you want to place the link in. You can place the link in any sheet of your workbook.
-
7
Click the Home tab. This will open the Home toolbar.
-
8
Click the Paste drop down button. This is the button below the clipboard with a down arrow. This opens the Paste drop down menu.
-
9
Click the Paste Link button. This is two chains linked together in front of a clipboard in the Paste drop down menu. The value of the external reference will appear in the cell you selected.
- To see the external reference location, select the cell with the external reference. Then, check the Formula Bar for the location.
Advertisement
Add New Question
-
Question
How do I put a hyperlink in a text box?
Right-click on the cell into which you wish to insert the link. Choose ‘Link’ on the menu which pops up, then insert the URL at the bottom of the little Link Setup Window.
-
Question
My Excel chart hyperlinks work on my computer, but not on the computers of folks I send the chart to. Why?
MS Office applications routinely disable links and other potentially harmful content whenever you open a file created on another PC or downloaded from the Internet. A warning message is displayed at the top of the document. The user then has the choice to trust the source of the document, which enables all content, or to view it in «Compatibility Mode,» with potentially harmful content disabled.
-
Question
The hyperlink option in the drop down menu is shaded and I can’t click on it. What should I do?
Highlight the text you want to add a hyperlink to, then click hyperlink.
Ask a Question
200 characters left
Include your email address to get a message when this question is answered.
Submit
Advertisement
Video
Thanks for submitting a tip for review!
Advertisement
-
If you move a file connected to an Excel spreadsheet by hyperlink to a new location, you will have to edit the hyperlink to include the new file location.
Advertisement
About This Article
Thanks to all authors for creating a page that has been read 487,099 times.
Is this article up to date?
Каждый пользователь Microsoft Excel, наверняка довольно часто создает ссылки, ведь, в программе постоянно используются формулы, и для работы с ними ссылки необходимы. Также линки (так по-другому называются “ссылки”) применяются для осуществления перехода на определенные страницы в Интернете, доступа к другим документам или внешним источникам. Итак, давайте разберемся, как именно можно создавать ссылки в Эксель.
Содержание
- Разновидности ссылок
- Как создавать ссылки на одном листе
- Создание ссылки на другой лист
- Внешняя ссылка на другую книгу
- Использование оператора ДВССЫЛ
- Создание гиперссылок
- Заключение
Разновидности ссылок
Ссылки делятся две основные категории:
- К первой относятся такие ссылки, которые используются в различных функциях, а также, в формулах, позволяющих производить вычисления.
- Ко второй – те линки, которые позволяют осуществлять переход к нужному объекту. По-другому они еще называются гиперссылками.
Также, все ссылки делятся на внутренние и внешние, и их применяют в разных случаях:
- Внутренние ссылки служат для перехода внутри конкретной книги. Обычно их используют в качестве аргументов функций, либо в виде составных частей формул. Их применяют для указания определённых элементов в документе: одиночные ячейки либо целые диапазоны, содержащие определённые значения, которые планируется обработать. Это могут быть ссылки, ведущие к элементам как внутри одного листа, так и к другим листам, но в рамках одного документа.
- Внешние ссылки позволяют перейти к объектам, которые находятся за пределами данной книги. Например, ссылка на другую таблицу Эксель, документ иного формата или веб-страницу.
Соответственно, способ создания ссылок следует выбирать исходя из того, какого именно типа ссылку требуется создать. Ниже мы подробно рассмотрим все варианты.
Как создавать ссылки на одном листе
Для начала давайте разберемся, каким образом можно создать ссылки для функций, формул и прочих инструментов, связанных с вычислениями, в рамках одного листа, так как чаще всего используются именно такие ссылки.
Самая простая ссылка – это просто указание адреса ячейки в виде: =B2.
В данном случае незаменимой составной частью ссылки является знак “равно” (“=”) в самом начале. После того, как мы напишем его в ячейке, программа будет воспринимать все выражение как ссылку. Главное здесь – правильно указать координаты ячейки: буквенное обозначение столбца и порядковый номер строки.
В нашем случае выражение “=B2” означает, что в ячейку D3 (на ее месте может быть любая другая ячейка), куда мы написали данную формулу, будет “подтянуто” значение из ячейки с адресом B2.
Так как ячейка D3 ссылается на B2, если мы изменим значение в B2, автоматически измениться и содержимое D3.
Благодаря таким нехитрым ссылкам у нас есть возможность выполнять различные арифметические действия. Давайте, к примеру, введем в ячейку D3 выражение: =A5+B2.
После того, как мы набрали данное выражение, жмем клавишу Enter, чтобы получить результат вычисления, в котором участвуют ячейки A5 и B2.
Таким же образом можно делить, умножать и вычитать числа, а также, выполнять другие арифметические действия.
Чтобы пользоваться формулами было еще удобнее, нет необходимости каждый раз набирать координаты требуемой ячейки вручную. Просто ставим в начале выражения знак “равно”, после чего левой кнопкой мыши просто кликаем по тем ячейкам (выделяем диапазоны ячеек, если нужно), которые должны участвовать в расчетах.
Обращаем ваше внимание на то, что в Эксель предусмотрено два стиля ссылок:
- в более привычном для всех виде A1
- в формате R1C1, когда координаты представлены буквами и цифрами, а только цифрами. Причем, первая указывает на номер строки, а вторая – на номер столбца.
Чтобы изменить стиль адресов, делаем следующее:
- Переходим в меню “Файл”.
- В боковом перечне слева кликаем по пункту “Параметры” внизу окна.
- Откроется окно с параметрами программы, где мы выбираем раздел “Формулы”. Здесь в блоке “Работа с формулами” можем поставить галочку напротив опции “Стиль ссылок R1C1”, если нужен именно такой стиль, либо убрать галочку, если мы хотим вернуться к более привычному виду. После того, как мы сделаем выбор, щелкаем OK для сохранения настроек.
Несмотря на разницу в отображении, оба стиля в программе абсолютно равнозначны, хоть изначально в программе и сделан выбор в пользу ссылок в формате A1.
Давайте теперь остановимся на варианте ссылок R1C1. Так выглядит наш пример со ссылками данного типа.
Как видим, адреса ячеек изменились и отображаются виде модуля, что может быть не совсем понятно. В таком же виде они будут показываться, если в формуле прописывать координаты ячеек не вручную, а посредство клика левой кнопкой мыши.
Но если напечатать выражение вручную, все примет более понятный вид.
Все дело в том, что в первом случае был отображен относительный вид ссылок (=R[2]C[-3]+R[-1]C[-2]), в то время, как при ручном наборе ссылки представлены в абсолютном выражении (=R5C1+R2C2).
Разница между данными типа заключается в том, что абсолютные ссылки ссылаются на местоположение конкретного объекта независимо от ячейки с заданным выражением, а относительные – на расположение объектов относительно конечной ячейки, в которой записано наше выражение.
В привычном варианте отображения ссылок относительные ссылки выглядят как просто буква с цифрой (A1), в то время, как в абсолютных ссылках перед наименованием столбца и номера строки добавляется знак “$” ($A$1).
Стандартно все созданные ссылки в Эксель являются относительными. Сделано это для того, чтобы при их копировании/растягивании формул на другие ячейки, значения корректировались в соответствии с выполненными перемещением.
Давайте рассмотрим, как это работает на примере ячейки B1.
- Выбираем, скажем, ячейку D1 и пишем в ней выражение, ссылающееся на ячейку B1. Выглядит это так:
=B1. - После того, как формула набрана, жмем клавишу Enter, чтобы получить результат.
- Теперь наводим указатель мыши на правый нижний угол ячейки, как только он изменит свой вид на крестик, зажав левую кнопку мыши растягиваем формулу вниз.
- Готово, формула скопирована на остальные ячейки.
- Теперь, если мы установим курсор на ячейку D2, мы увидим, что она ссылается на B2, а не на B1. Это значит, что ссылка была изменена в соответствии со смещением (+1). Таким образом, например, ячейка D3 ссылается на B3 (+2) и т.д.
Безусловно, данная функция крайне полезна, когда, например, требуется произвести расчеты по одной и той же формуле для большого количества строк.
Но в определенных ситуациях требуется применение заданной формулы безо всяких изменений. В этом случае нам помогут абсолютные ссылки.
- Зафиксировать адрес ячейки можно с помощью символа “$” перед наименованием столбца и номером строки.
- Тепер, если мы снова растянем формулу на нижние строки, мы можем легко заметить, что значения в нижних ячейках такие же, как и в первой ячейке. Все дело в том, из-за ссылки в виде абсолютного адреса ячейки, при копировании формулы в нее не были внесены какие-либо корректировки в соответствии со смещением.
Но и это еще не все. Помимо относительных и абсолютных ссылок, есть еще и смешанные ссылки. В таких линках можно “заморозить” координаты столбца, и в этом случае символ “$” ставится только перед наименованием столбца. Например, =$B1.
Или мы можем зафиксировать только конкретную строку, и тогда нужно поставить знак “$” перед порядковым номером соответствующей строки. Например, =B$1.
Символ “$” мы можем напечатать вручную, найдя его на клавиатуре. Печатается он при английской раскладке с помощью комбинации Shif+4.
Однако, можно использовать иной способ с помощью функциональной клавиши F4.
- находясь в формуле, просто выделяем адрес нужной ячейки, затем нажимаем на “F4”, после чего знак “$” сразу появится у обоих координат ячейки.
- если еще раз нажать “F4”, символ “$” останется только перед адресом строки.
- нажав клавишу “F4” еще раз, мы сменим вид смешанной ссылки, оставив знак “$” только перед координатами столбца.
- если мы хотим убрать смешанную ссылку, снова нажимаем клавишу “F4”.
Ссылка на диапазон ячеек
Помимо ссылки на определенную ячейку в Эксель можно сослаться на диапазон ячеек, координаты которого включают в себя адрес верхней левой ячейки и нижней правой, а между ними знак “:”. Например, координатам A1:С6 соответствует следующий диапазон на картинке ниже:
Таким образом, ссылка на этот диапазон пишется следующим образом: =A1:С6.
Создание ссылки на другой лист
В рассмотренных выше примерах мы рассматривали ссылки только в рамках одного листа. Теперь давайте разберемся, как создать линки на другие листы.
В целом, алгоритм аналогичен тому, что мы уже описали выше для операций, выполняемых на одном и том же листе. Однако, теперь нужно, помимо адреса самой ячейки (или диапазона ячеек), указать еще и адрес конкретного листа. Для этого после знака “=” прописываем его название, затем ставим восклицательный знак (“!”), после чего уже указываем адрес требуемого элемента.
Например, ссылка на ячейку C5, расположенную на Листе 2, имеет следующий вид: =Лист2!C5.
Как всегда, данное значение можно набрать самостоятельно, либо воспользоваться более удобным способом.
- Переходим в нужную ячейку, пишем знак “=”, далее кликаем по названию требуемого листа внизу окна программы.
- Мы окажемся на втором листе, где также кликом мыши выбираем ячейку, которую хотим добавить в наше выражение.
- Жмем клавишу Enter, что вернет нас на первоначальный лист с уже готовым результатом.
Внешняя ссылка на другую книгу
Итак, переходим ко внешним ссылкам и рассмотрим создание линка на другую книгу. Тут важно понимать, что механизм работы инструментов и функций Эксель с другим документами различается. Одни ссылки работают независимо от того, открыт ли документ, на который они ссылаются или нет. Для других же важно, чтобы файл был обязательно запущен.
Соответственно, виды ссылок на другие книги бывает разными. Когда мы используем их только совместно с открытыми документами, тогда можно как и в случае со ссылкой на другой лист в рамках одной книги, указать только название книги.
Но в случаях, когда мы хотим ссылаться на документы независимо от того, запущены они или нет, тогда придется указать их место расположения на компьютере.
При прочих равных условиях, наиболее предпочтительно использовать второй вариант, так как он предполагает большую свободу действий.
Итак, допустим, нам нужно создать ссылку на ячейку B5, которая находится на листе в открытой книге “Ссылки.xlsx”. В этом случае нам нужно прописать выражение, имеющее вид: =[Ссылки.xlsx]Лист3!B5.
Ссылка же на закрытый файл выглядит несколько иначе: ='С:Папка1[Ссылки.xlsx]Лист3'!B5.
Здесь также можно вместо прописывания адресов вручную, переключаться к нужным элементам и добавлять их в выражение путем клика по ним левой кнопкой мыши.
- Переходим в ячейку, куда планируем добавить выражение. Ставим знак “=”.
- Переключаемся в открытую книгу, в которой находится ячейка, на которую мы хотим сослаться. Щелкаем по нужному листу и далее – по требуемой ячейке.
- После того, как мы нажмем Enter, мы вернемся к первоначальной книге с готовым результатом по заданному выражению.
- В случае ненадобности, книгу, на которую мы сослались, можно закрыть. Ссылка изменит свой вид, и в нее добавится путь к документу. Соответственно, в тех случаях, когда функция, формула или иной инструмент способны работать с закрытыми документами, такая автозамена линка окажется крайне полезной.
Таким образом, как вы могли заметить, вместо ручного прописывания адресов куда проще создавать ссылки с помощью кликов левой кнопкой мыши по нужным элементами, причем совсем неважно, где они находятся – на том же листе, в этом же документе или в другой книге. И даже если после того, как мы создали внешний линк на другой документ и потом закрыли его, программа автоматически видоизменит ссылку, сохранив в ней полный путь к файлу.
Использование оператора ДВССЫЛ
Помимо использования формул в Excel есть возможность использовать специальный оператор ДВССЫЛ для того, чтобы создать ссылку. Формула оператора выглядит следующим образом:
=ДВССЫЛ(Ссылка_на_ячейку;A1), где:
- “Ссылка_на_ячейку” – аргумент, который который содержит адрес ячейки (указывается в кавычках).
- “A1” – определяет стиль используемых координат:
- “Истина” – для стиля A1
- “Ложь” – для стиля R1C1
- при незаполненном значении будет применяться стиль A1.
Давайте теперь попробуем применить функцию на практике.
- Выделяем нужную ячейку и кликаем по значку “Вставить функцию” (рядом со строкой формул).
- Откроется окно мастера функций. Кликаем по текущей категории и в раскрывшемся перечне выбираем строку “Ссылки и массивы”.
- В предложенном списке операторов выбираем ДВССЫЛ и жмем кнопку OK.
- Перед нами появится окно для редактирования аргументов функци, после заполнения которых нажимаем OK.
- ставим курсор в область “Ссылка_на_ячейку”, затем пишем вручную адрес ячейки, на которую планируем сослаться. Также можно вместо ручного прописывания координат просто кликнуть по требуемому элементу.
- в поле “A1” можем написать одно из двух значений, рассмотренных выше, либо оставить его незаполненным.
- В выбранной ячейке появится результат согласно заданным нами настройкам.
В отличие от ссылок, которые мы описали выше, гиперссылки нужны не только для того, чтобы “вытягивать” данные из других ячеек. Помимо этого, они также позволяют осуществлять переход к тому элементу, на который ссылаются.
- Чтобы создать гиперссылку, нужно перейти к специальному окну, позволяющему его создать. Сделать это можно по-разному:
- Появится окно, позволяющее настроить гиперссылку. На выбор предлагаются следующие объекты для связки:
- файл или веб-страница (по умолчанию);
- новый документ;
- место в документе;
- электронная почта;
- Давайте попробуем связать ячейку с документом. Для этого в основной части окна открываем папку с требуемым файлом и отмечаем его. В качестве документа может служить файлы как с расширением “xls” (“xlsx”), так и других форматов. После выбора нужного документа щелкаем OK.
- В ситуациях, когда нужно создать ссылку на страницу в Интернете, выбирав тот же самый пункт, пишем в поле “Адрес” ссылку на веб-страницу, после чего жмем OK.
- Когда нужно создать гиперссылку на конкретное место в текущем документе, выбираем пункт “Место в документе”. В основной области окна отмечаем нужный лист и координаты именно той ячейки, связь с которой нужно создать. Как обычно, по завершении щелкаем OK.
- В тех случаях, когда нам нужно создать связь с новым документом Excel, выбираем соответствующий пункт. Затем придумываем имя новой книги, выбираем место для сохранения и щелкаем OK.
- В определенных ситуациях возникает потребность связать какой-то элемент книги с e-mail. Помочь в этом может пункт “Электронная почта”. Здесь в поле “Адрес эл. почты” пишем, соответственно, требуемый e-mail, после чего щелкаем OK.
- Как только мы выбрали тип гиперссылки, заполнили нужные поля и щелкнули OK, в выбранной ячейке появится активная ссылка синего цвета, нажатие на которую осуществит переход к связанному с ней объекту.
Применение функции “ГИПЕРССЫЛКА”
Также, в программе Эксель предусмотрена возможность создания гиперссылки с помощью функции, которая так и называется – “ГИПЕРССЫЛКА”. Формула оператора выглядит следующим образом:
=ГИПЕРССЫЛКА(Адрес;Имя), где:
- “Адрес” – это, собственно говоря, конкретный адрес страницы в Интернете или путь к файлу, с которым нужно связать выбранный элемент.
- “Имя” – текстовое значение, отображаемое в выбранном элементе, при нажатии на которое активируется гиперссылка.
Как пользоваться оператором “ГИПЕРССЫЛКА”:
- Выбираем нужную ячейку и нажимаем кнопку “Вставить функцию”.
- В категории “Ссылки и массивы” выбираем оператор “ГИПЕРССЫЛКА” и щелкаем OK.
- Заполняем аргументы функции и жмем OK.
- в поле “Адрес” указываем путь к файлу или конкретный адрес страницы в Интернете.
- в поле “Имя” прописываем текстовое значение, которое будет показываться в выбранной ячейке.
- Получаем в выбранной ячейке активную ссылку, ведущую на веб-страницу, адрес которой мы указали.
Заключение
Таким образом, в Эксель используются два вида ссылок в зависимости от назначения. Одни используются в формулах и функциях, с помощью других (гиперссылки) осуществляется переход к нужным объектам в виде других документов, веб-страниц или e-mail. В зависимости от выбранного типа ссылки меняется алгоритм действий по созданию нужного линка.

 .
. , откройте веб-страницу, на которую должна указывать ссылка, а затем вернитесь в Excel, не закрывая веб-браузер.
, откройте веб-страницу, на которую должна указывать ссылка, а затем вернитесь в Excel, не закрывая веб-браузер. .
.
 Поле «Имя»
Поле «Имя»
 . После этого отпустите кнопку мыши.
. После этого отпустите кнопку мыши.
 , щелкните Подготовить и выберите Свойства.
, щелкните Подготовить и выберите Свойства.