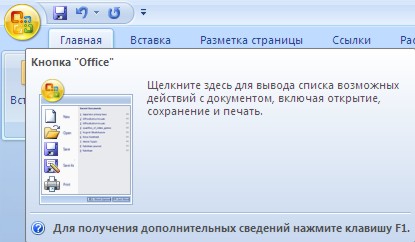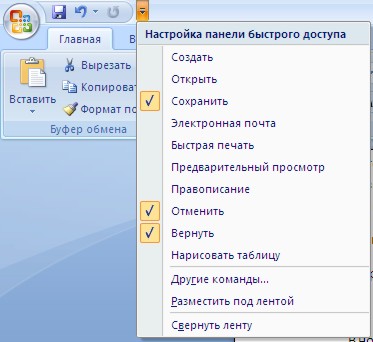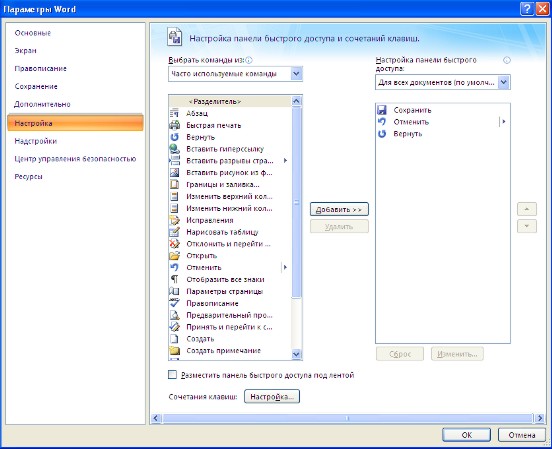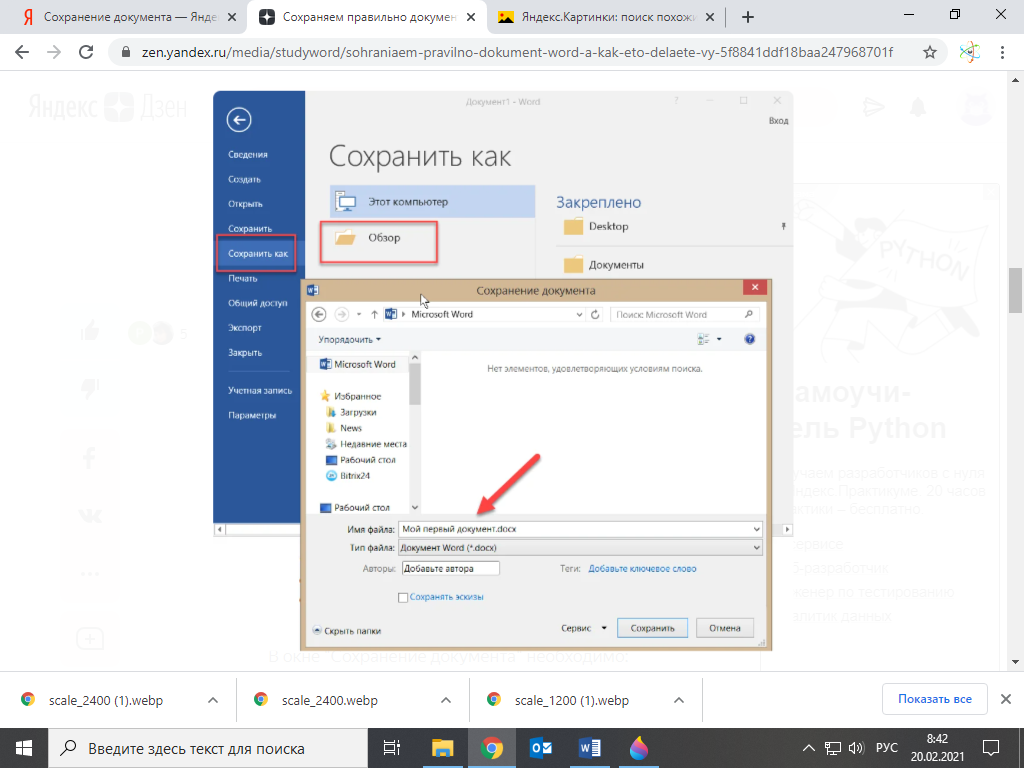На чтение 3 мин Опубликовано 26.04.2015
Word 2013 – это текстовый редактор, который позволяет создавать множество самых различных документов, к примеру письма, рекламные проспекты или отчеты. С введением в программу некоторых расширенных возможностей, включая возможность создания и совместной работы над документами онлайн, Word 2013 открывает совершенно новые возможности при работе с текстовыми файлами. В этом уроке мы познакомимся с базовыми элементами интерфейса Microsoft Word и узнаем их основное предназначение.
Содержание
- Интерфейс Word
- Лента
- Панель быстрого Доступа
- Учетная запись Microsoft
- Группа команд
- Линейка
- Индикатор числа страниц
- Подсчет числа слов
- Режимы просмотра
- Масштаб
- Полоса прокрутки
Интерфейс Word
Word 2013 очень похож на Word 2010. Если Вы ранее работали с Word 2010, то освоить Word 2013 не составит большого труда. Однако, если Вы впервые знакомитесь с Word или работали преимущественно с более ранними версиями, освоение интерфейса Word 2013 займет некоторое время.
При первом открытии Word появится Начальный экран. Здесь Вы можете создать новый документ, выбрать шаблон или открыть один из последних документов.
Лента
Лента содержит все команды, необходимые для выполнения наиболее распространенных задач в Word. Она содержит различные вкладки, состоящие из нескольких групп команд.
Панель быстрого Доступа
Панель быстрого доступа позволяет получить доступ к основным командам независимо от того, какая вкладка Ленты в данный момент выбрана. По умолчанию она включает такие команды, как Сохранить, Отменить и Повторить. Вы всегда можете добавить любые другие команды по усмотрению.
Учетная запись Microsoft
Здесь Вы можете получить доступ к Вашей учетной записи Microsoft, посмотреть профиль или сменить учетную запись.
Группа команд
Каждая группа содержит блок различных команд. Для применения команды нажмите на соответствующий ярлычок. Некоторые группы содержат стрелку в правом нижнем углу, нажав на которую можно увидеть еще большее число команд.
Линейка
Линейка расположена в верхней части и по левому краю документа. Она служит для выравнивания текста и установки параметров полей.
Индикатор числа страниц
Индикатор числа страниц позволяет отслеживать общее количество страниц, содержащихся в документе.
Нажмите на индикатор числа страниц (Номер страницы в документе) для того, чтобы вызвать область навигации по документу. Здесь можно найти необходимую страницу по заголовкам, либо быстро прокрутить страницы.
Подсчет числа слов
Счетчик слов отображает количество слов в документе.
Нажмите на значок Число слов, чтобы открыть диалоговое окно Статистика. В данном окне можно посмотреть сведения о количестве страниц, абзацев, строк и т.д.
Режимы просмотра
Существует три основных режима просмотра. Для выбора необходимого режима просто нажмите соответствующий ярлычок.
- В Режиме чтения документ отображается в полноэкранном формате.
- По умолчанию стоит режим Разметка страницы. В этом режиме документ отображается в том виде, в котором он будет выводиться на печать.
- В режиме Веб-документ можно просмотреть, как будет выглядеть документ в качестве веб-страницы.
Масштаб
Нажмите, удерживайте и передвигайте ползунок для настройки масштаба. Цифры справа от регулятора отображают значение масштаба в процентах.
Полоса прокрутки
Нажмите, удерживайте и передвигайте вверх или вниз полосу прокрутки для прокручивания страниц.
Оцените качество статьи. Нам важно ваше мнение:
Learn to find your way around Word 2013 and get the most out of its features.
Contributing Editor,
Computerworld |
IDG / Microsoft 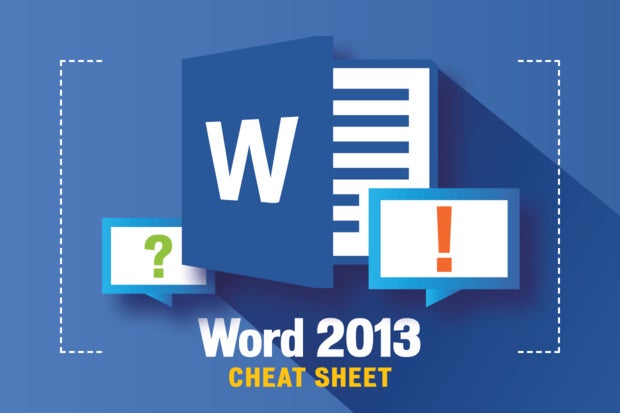
Show More
The buzz today may be all about Office 2016 for Windows, which is due to be released this fall, but many business users are still getting acquainted with Office 2013 and will continue to use it for some time. Use this Word 2013 cheat sheet to help take advantage of all it has to offer.
Your copy of Word 2013 may have been purchased as standalone software or as part of an Office 365 subscription. For the purposes of this story, that doesn’t matter; all tips herein apply to whatever version of Word 2013 you’re using.
Note that this cheat sheet focuses on what’s new in Word 2013, rather than what has stayed the same from previous versions. If you’re looking for help getting up to speed on the basics, such as how to work with the Ribbon interface, check out our Word 2010 cheat sheet.
Get around Word 2013
The most obvious change in Word 2013 is its overall look. Even though Word is a traditional desktop app, Word 2013’s style follows the basic guidelines that Microsoft has set for its so-called Windows apps (formerly called Metro or Modern apps) that debuted with Windows 8. The Ribbon is now flat instead of three-dimensional, as are all dialog boxes and screens.
Word 2013 has a flatter look than previous versions of Word. (Click image to enlarge.)
Beyond the basic look, though, the Ribbon behaves as it did in Word 2010, with a couple of enhancements that we’ll get to later.
A touch-friendly interface
Word 2013 can be optimized for either the mouse or touch.
If you’re using a touch-based device, you can change Word’s interface slightly to make it easier to use. On your touch-based device, click or tap the small icon of a hand with an upright index finger that’s on the top left of the screen and you’ll be able to choose between a mouse-based or touch-based interface.
The mouse-based interface is the default. In the touch-based interface, the icons on the Ribbon are enlarged and there is more space between them, making it easier to tap the one you want without accidentally tapping another.
On top is what the Ribbon looks like using the traditional mouse-based interface. On the bottom is the Ribbon in the touch-based interface — notice the larger icons and more space between them. (Click image to enlarge.)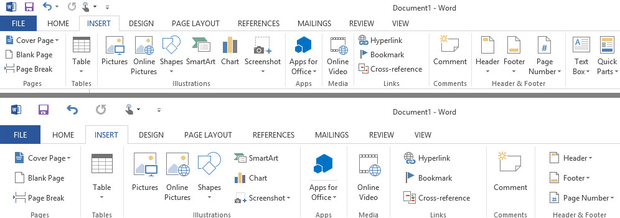
The Start screen
Like Windows 8 and 8.1, Word 2013 shows a Start screen when you launch it. It’s simple and straightforward to use. The left-hand side of the screen is given over to a list of the most recent documents you’ve worked on. Click any to open them. To open a different document, click «Open Other Documents» down at the bottom left of the screen.
Word 2013’s new Start screen lists documents you’ve recently opened, and shows thumbnails of templates you might want to use when creating a new document. (Click image to enlarge.)
The main part of the screen, on the right, is taken up by more than two dozen templates for creating new documents — everything from simple, straightforward, single-spaced basic documents to flyers, party invitations, brochures and business cards. Click any and you’ll come to a screen with a basic description of the template, along with its average user rating. Click Create to use the template.
Click a template’s thumbnail to see more information about it. (Click image to enlarge.)
Not happy with the templates you see? Microsoft has a sizable template repository with plenty more. Up at the top of the screen, type in what you’re looking for — for example, «letters,» «resume» and so on. You’ll come to a list of templates that match your search. Click one and you’ll see the same kind of screen that you do when you use a template from the Start screen. As with those templates, click Create to use it.
Note that the templates — both those listed on the Start screen and those you search for — aren’t on your local machine. They’re on a Microsoft template repository. So when you choose one, you’ll first download the template before you use it. The download size is listed on the template’s description screen.
Incidentally, if you hate the Start screen, you can easily get rid of it. Just choose File —> Options, and in the «Start up options» section of the default General screen, uncheck the box marked «Show the start screen when this application starts.»
The Design tab
The Ribbon has largely stayed the same from earlier versions of Word, but there’s a very nice new addition to the right of the Insert tab: the Design tab. This tab gives you, in one location, access to the most important ways you can change a document’s design.
You can choose from a variety of pre-designed templates with different title and heading sizes, paragraph formatting and so on. There’s also a new set of themes you can apply to your document that include different font styles, sizes and colors. From the Design tab you can also customize colors and fonts, adjust paragraph spacing, add watermarks, change the page color and page borders, and more.
Each theme and template has a thumbnail, so you have a good sense what you’ll be getting before you make your choice. When you click a thumbnail, the changes are immediately applied to your document. In this way it’s simple to click through many of them until you find the one you want.
Word 2013’s new Design tab lets you easily set the styles for your document. (Click image to enlarge.)
Note that if you’re working on a .doc file rather than a .docx file, you won’t be able to select themes. It’s simple to convert a .doc file to a .docx one, though. Just select File —> Convert.
Use Read Mode
You use Word not just to create documents, but to read them as well. And to make that more pleasurable both on traditional computers and tablets, Word 2013 introduces Read Mode, which displays documents and eliminates distractions, including most of the Ribbon. In Read Mode, you’ve got a largely clutter-free screen — although as you’ll see, there are a few tools that have been put within easy reach. You can’t edit documents in Read Mode; as the name implies, you can only read.
To put Word into Read Mode, select View —> Read Mode. The Ribbon vanishes and your document is put into a two-column view. Arrows appear on each side of your screen. Click or tap them to move through the document in either direction. If you’ve got a touchscreen, you can also swipe in either direction.
In Word 2013’s Read Mode, you can focus on reading your documents, with distractions such as the Ribbon put away. (Click image to enlarge.)
Upper-left menu
Not all menus and controls vanish with Read Mode, however. On the upper-left of the screen, there’s the File menu, the Tools menu and the View menu. Select File to go to Word’s usual File menu. Tools lets you search within the document or do a Bing search. To search using Bing, highlight a word or phrase and select Tools —> Search with Bing; you’ll launch Bing in your browser with search results for the phrase. The Tools menu also lets you undo changes you’ve made in a document.
The View menu gives you several options, including putting the document back into normal Edit Mode, changing the layout of the screen (you can switch between two columns and one column), changing the column width and page color, displaying comments if someone has commented on the document, and turning on (and then off) Word’s navigation pane.
Upper-right menu
On the upper-right of the screen are the usual icons for minimizing and maximizing windows, as well as for closing Word. But there’s a new one as well, the leftmost one, which looks like a rectangle with a bracket at each corner. Click it and the File, Tools and View menus disappear, and so does Word’s usual toolbar across the bottom of the screen, which controls making text larger and smaller, changing the layout view and so on.
In essence, it’s Read Mode on steroids — no controls and menus at all. To get the menus and controls back, click the three dotted lines that appear when you put Read Mode into this look-Mom-no-menus mode.
Zoom Mode
Read Mode includes a handy zoom feature. Right-click a table, chart or graphic, and you can zoom in on it — even all the way so that it fills the entire screen. I’ve found it quite useful for examining detailed information in a table.
Sync with OneDrive
In Office 2013, Microsoft finally got around to integrating the Office applications to its SkyDrive cloud-based storage service, which it has since renamed OneDrive. No longer will you have to fiddle to get them working together properly. Right on installation, everything works.
In case you’re not already a OneDrive user, here’s a bit of background: It’s a cloud-based storage service that automatically syncs files between your local devices and the cloud. Locally, files are saved in the C:Users<Your Name>OneDrive folder, where <Your Name> is your account name. (Note that if you installed SkyDrive before it was renamed to OneDrive, there’s a possibility that it still might be called SkyDrive in your folder structure.)
You work on a file locally, save it locally and from there it syncs to your cloud-based OneDrive account. That cloud-based account then syncs the files to any other devices on which you have OneDrive installed. So when you save a file to your local OneDrive folder, it ends up syncing to them all.
You can also open files directly from OneDrive, even on computers that don’t have OneDrive installed, by going to OneDrive on the Web. When you make changes to documents this way, it also syncs to any devices on which OneDrive is installed.
Using OneDrive with Word 2013 is straightforward. The local OneDrive folder is like any other folder on your PC, except that it syncs to the cloud, of course. So you can create folders, subfolders and so on underneath it, and those will get saved locally and to OneDrive in the cloud as well. Open files as you would any other, by heading to the folder. You can also click the File tab, click Open, highlight «<Your Name> OneDrive,» then click the Browse button and browse to your file from there.
Saving files to your OneDrive folder syncs them to the cloud. (Click image to enlarge.)
That’s not to say that you won’t get confused by OneDrive, because you well might. One issue is that, depending on your version of Windows, you might have an existing folder structure that often defaults to something likeC:Users<Your Name>LibrariesDocumentsMy Documents or C:Users<Your Name>Documents or something similar. That means you may end up storing some files in your OneDrive folders and others in your normal Documents or My Documents folders, which can be immensely confusing. Only the files in the OneDrive folders will sync.
What to do? You can simply copy over all your existing files and folders to the OneDrive folder, and at that point, you’ll have only one folder structure and everything will sync.
There’s another solution as well. Open File Explorer (called Windows Explorer in versions of Windows prior to Windows 8). Right-click the OneDrive folder and select «Include in library» and then choose the library in which you want your OneDrive to appear — for example, Documents. You can also choose to create a new library, and have it appear in that new library.
Integrating OneDrive with your Documents folder. (Click image to enlarge.)
From now on, when you open that library, OneDrive will appear underneath it. Note that OneDrive and its files actually stay in its original location, and it continues to sync as always. In essence, by telling OneDrive to show up in Documents, you’ve created a shortcut to it there.
Use markup and comment enhancements
Those who use Word’s markup tools for working with others will be quite pleased at some extremely useful changes to the way that you can collaborate with others on a document using Word’s markup features.
Here’s where you can lock a document into Track Changes mode.IDG
I particularly welcome a feature that lets you lock Track Changes mode, so that once you’ve put a document in that mode it can’t be taken out of it unless someone has a password that you’ve created. Using it is simple: On the Review tab, after you’ve selected Track Changes —> Track Changes to put the document in tracking mode, select Track Changes —> Lock Tracking and type a password in the box that appears. From that point on, only someone with that password can turn off Track Changes.
There are other useful changes to commenting and tracking as well, aimed at simplifying the commenting and editing process. One of the more confusing things about comments in previous versions of Word is that it can be extremely confusing to follow a series of related comments, because there’s no single thread to follow. Rather than seeing a history of the comments, laid out neatly, you see individual comments that don’t necessarily seem to be related to one another.
Threading in comments makes conversations easier to follow (even when the commenter is talking to himself).
In Word 2013, you can reply to a comment directly inside the original comment itself. That way, it’s easy to see the thread of comments, making the conversation much easier to follow. In addition, you can mark comments as Done. The comments will still exist, so you can revisit them if you want, but they’ll be grayed out, so that you know they no longer require attention. To make comments to comments, and to mark them as done, right-click a comment and make your selection.
Finally, there’s a new view when doing revisions called Simple Markup. When you turn on Simple Markup, you’ll see a vertical line in the margin where any revisions were made, but you won’t see the revision markup. That makes it easy to read a revised document — you know where edits have happened without having to see all the markups. To see the edits, click the line.
Интерфейс Microsoft Word
Word 2013 – это текстовый редактор, который позволяет создавать множество самых различных документов, к примеру письма, рекламные проспекты или отчеты. С введением в программу некоторых расширенных возможностей, включая возможность создания и совместной работы над документами онлайн, Word 2013 открывает совершенно новые возможности при работе с текстовыми файлами. В этом уроке мы познакомимся с базовыми элементами интерфейса Microsoft Word и узнаем их основное предназначение.
Интерфейс Word
Word 2013 очень похож на Word 2010. Если Вы ранее работали с Word 2010, то освоить Word 2013 не составит большого труда. Однако, если Вы впервые знакомитесь с Word или работали преимущественно с более ранними версиями, освоение интерфейса Word 2013 займет некоторое время.
При первом открытии Word появится Начальный экран. Здесь Вы можете создать новый документ, выбрать шаблон или открыть один из последних документов.
Лента
Лента содержит все команды, необходимые для выполнения наиболее распространенных задач в Word. Она содержит различные вкладки, состоящие из нескольких групп команд.
Панель быстрого Доступа
Панель быстрого доступа позволяет получить доступ к основным командам независимо от того, какая вкладка Ленты в данный момент выбрана. По умолчанию она включает такие команды, как Сохранить, Отменить и Повторить. Вы всегда можете добавить любые другие команды по усмотрению.
Учетная запись Microsoft
Здесь Вы можете получить доступ к Вашей учетной записи Microsoft, посмотреть профиль или сменить учетную запись.
Группа команд
Каждая группа содержит блок различных команд. Для применения команды нажмите на соответствующий ярлычок. Некоторые группы содержат стрелку в правом нижнем углу, нажав на которую можно увидеть еще большее число команд.
Линейка
Линейка расположена в верхней части и по левому краю документа. Она служит для выравнивания текста и установки параметров полей.
Индикатор числа страниц
Индикатор числа страниц позволяет отслеживать общее количество страниц, содержащихся в документе.
Нажмите на индикатор числа страниц (Номер страницы в документе) для того, чтобы вызвать область навигации по документу. Здесь можно найти необходимую страницу по заголовкам, либо быстро прокрутить страницы.
Подсчет числа слов
Счетчик слов отображает количество слов в документе.
Нажмите на значок Число слов, чтобы открыть диалоговое окно Статистика. В данном окне можно посмотреть сведения о количестве страниц, абзацев, строк и т.д.
Режимы просмотра
Существует три основных режима просмотра. Для выбора необходимого режима просто нажмите соответствующий ярлычок.
- В Режиме чтения документ отображается в полноэкранном формате.
- По умолчанию стоит режим Разметка страницы. В этом режиме документ отображается в том виде, в котором он будет выводиться на печать.
- В режиме Веб-документ можно просмотреть, как будет выглядеть документ в качестве веб-страницы.
Масштаб
Нажмите, удерживайте и передвигайте ползунок для настройки масштаба. Цифры справа от регулятора отображают значение масштаба в процентах.
Полоса прокрутки
Нажмите, удерживайте и передвигайте вверх или вниз полосу прокрутки для прокручивания страниц.
Интерфейс Microsoft Office Word 2010
Лабораторная работа №6
Текстовый процессор Microsoft Word 2010: интерфейс
И создание документов
Цель и содержание работы:научиться создавать, сохранять, выделять и редактировать документы, применяя форматирование абзацев и страниц текста работы в среде текстового редактора Microsoft Word2010.
Интерфейс Microsoft Office Word 2010
Текстовыми процессорами называются программы для ввода, обработки, хранения и печати текстовой информации в удобном для пользователя виде. Microsoft Word2010 – профессиональный текстовый редактор, по своим возможностям приближающийся к настольным редакционно-издательским системам. Для запуска процессора Microsoft Word можно воспользоваться его ярлыком на Рабочем столе, а при его отсутствии нажать Пуск>Программы>Microsoft Word. После загрузки Word на экране появится окно стандартного для Windows вида.
В основе интерфейса лежит понятие «лента» – многострочная область, расположенная в верхней части окна рис.1.1.
Рисунок 1.1 – Лента интерфейса Word 2010
Каждая вкладка ленты содержит набор кнопок и других управляющих элементов для работы с определёнными группами инструментов Word.
В верхней его части находится Заголовок с именем вашего документа и названием процессора Microsoft Word, после которого расположено Основное меню команд (Файл, Главная, Вставка, Разметка страницы, Ссылка, Рассылка, Рецензирование, Вид) и Панели инструментов.
При запуске программы «лента» открыта на вкладке «Главная», на которой собраны инструменты, использующиеся при вводе и форматировании текста. На вкладке «Вставка» даны инструменты для вставки в текст какого-либо объекта (таблицу, рисунок, номер страницы и т.п.); на вкладке «Разметка страницы» – для установки параметров печатной страницы; на вкладке «Ссылки» – инструменты для создания оглавления, вставки в текст сносок; на вкладке «Рассылки» – подготовка писем, конвертов методом слияния; вкладка «Рецензирование» – проверка правописания, подготовка примечаний, рецензирование документа; вкладка «Вид» – настройка отображения документа на экране монитора.
Многие вкладки ленты являются контекстно-зависимыми, то есть появляются на экране только при выделении определённого объекта или установке на него курсора. Так, при добавлении таблицы в документ становятся доступными вкладки «Конструктор» и «Макет», объединённые заголовком «Работа с таблицами».
Рисунок 1.2 – Реж Рисунок 1.2 Лента «Работа с таблицами»
При работе в Word если выделен рисунок, то появится вкладка «Формат», если выделен рисунок в таблице – вкладки «Формат», «Конструктор» и «Макет» рис 1.2.
Область «ленты», занятую кнопками, можно скрыть, для этого выполните двойной щелчок на активном ярлычке «ленты». Теперь видимыми будут только закладки страниц. Щелкните на одном из ярлычков, чтобы временно развернуть соответствующую ему страницу. Щелкните за пределами «ленты», чтобы снова свернуть страницу. Дважды щелкните на любой закладке, чтобы вернуть «ленту» в исходное состояние.
Каждый элемент «ленты» снабжен подробной всплывающей подсказкой, которую можно вызвать, наведя курсор на соответствующий элемент.
Отличием интерфейса Word 2010 от предыдущих версий является различный доступ к основным операциям с документом. Он реализуется с помощью нового представления BackstageвкладкиФайл. Откройте документ и щелкните вкладку Файл для просмотра представления Backstage.
Рисунок 1.3 Меню Office Backstage
Меню Office Backstage позволяет выполнять операции с документами, а также настраивать параметры приложения. Рассмотрим вкладку Файл на рис 1.3. В левой верхней части Office Backstageрасположены команды работы с документами,под ними — набор разделов:
• Сведения—просмотр информации о документе, управление разрешениями общим доступом и версиями.
• Последние — список недавно открывавшихся документов, а также список папок, содержащих эти документы.
• Создать— набор шаблонов для создания документов.
• Печать—область предварительного просмотра документа и настройки печати.
• Сохранить и отправить—отправка документа по электронной почте, сохранение в формате PDF.
Под списком вкладок имеется кнопка Параметры, вызывающая диалоговое окно параметров приложения – Word. Под ней находится кнопка Выход, которая закрывает все открытые документы. Для быстрого возврата к документу из представления Backstage щелкните вкладку Главная или нажмите клавишу ESC.
В верхней части главного окна находится панель быстрого доступа, предназначенная для ускорения вызова часто использующихся функций общего назначения, например, быстрое сохранение документа, отмена последнего выполненного действия и так далее.
Рисунок 1.4 Панель быстрого доступа
Панель быстрого доступа можно настраивать, добавляя в неё новые команды.
Ниже области отображения редактируемого документа находится строка состояния. Здесь отображаются: номер текущей страницы и общее количество страниц документа, статистика по количеству слов в документе и индикатор языка ввода,


Не нашли то, что искали? Воспользуйтесь поиском:
Лучшие изречения: При сдаче лабораторной работы, студент делает вид, что все знает; преподаватель делает вид, что верит ему. 9890 — 
или читать все.
Интерфейс ms word
В графическом интерфейсе MS Word 2010 используются различные элементы управления, сгруппированные с помощью объекта, называемого «лентой». Она разработана для облегчения доступа к командам и состоит из вкладок, связанных с определенными целями или объектами. Каждая вкладка, в свою очередь, состоит из нескольких групп взаимосвязанных элементов управления. По сравнению с меню и панелями инструментов, используемых в предыдущих версиях MS Word, «лента» вмещает значительно больше содержимого — кнопок, коллекций, элементов диалоговых окон и т. д.
Пользовательский интерфейс «лента»
Все команды сведены в группы, состав которых отображается при выборе определенной вкладки, расположенной на ленте.
Рис.1.1 Структура ленты
Вкладки ориентированы на выполнение конкретной задачи, группы на каждой вкладке разбивают задачи на ее составляющие, например, группа Шрифт для форматирования элементов текста, группа Абзац для форматирования параметров абзаца и т.д. Кнопки команд в каждой группу служат для быстрого выполнения команд.
Вкладку можно выбрать, щелкнув по ней левой кнопкой мыши (ЛКМ). Для выбранной вкладки отобразятся группы с кнопками команд.
В группах справа от названия групп располагаются маленькие значки — Кнопки вызова диалоговых окон. По нажатию такой кнопки открывается соответствующее диалоговое окно или область задач, содержащая дополнительные параметры, связанные с данной группой. Окна диалога — используются для введения дополнительных данных, необходимых для выполнения тех или иных действий. Некоторые ОД содержат Вкладки (Tabs), для более удобной группировки настраиваемых параметров. ОД можно перемещать по экрану, с помощью строки заголовка. ОД нельзя свернуть. После настройки всех необходимых параметров, ОД необходимо закрыть любым корректным способом: нажатие на кнопку ОК или Отмена.
Office Word 2010 позволяет редактировать стандартные вкладки, создавать новые вкладки и размещать на них выбранные кнопки команд. Для доступа к инструментам работы с вкладками перейдите на вкладку Файл — Параметры — Настройка ленты.
Кроме набора вкладок, которые отображаются на «ленте» при запуске Office Word 2010, имеются вкладки, называемые контекстными инструментами, которые появляются в интерфейсе в зависимости от выполняемой задачи.
Контекстные инструменты. Контекстные инструменты позволяют работать с элементом, который выделен на странице, например, с таблицей, изображением или графическим объектом. Если щелкнуть такой элемент, относящийся к нему набор контекстных вкладок, выделенный цветом, появится рядом со стандартными вкладками.
Например, на рис.1.2 после добавления таблицы появились две новые вкладки Конструктор и Макет, предназначенные для работы с таблицами.
Рис. 1.2 Контекстные инструменты
Контекстное меню
Контекстные меню (Pop-up menu) содержат список наиболее часто используемых команд.
Контекстное меню появляется при щелчке правой кнопкой мыши (ПКМ) на элементе или объекте.
Содержание контекстного меню специфично для объекта.
Представление Microsoft Office Backstage
На ленте находится набор команд для работы в документе. Представление Microsoft Office Backstage (вкладка Файл) — набор команд, используемых для работы с документом. (рис.1.3). Представление Backstage — новая возможность в пользовательском интерфейсе Microsoft Office Fluent и дополнительная функция ленты, с помощью которой выполняется управление файлами — создание, сохранение, поиск скрытых метаданных и персональных данных и настройка параметров.
Рис. 1.3 Представление Microsoft Office Backstage
Панель быстрого доступа
Панель быстрого доступа по умолчанию расположена в верхней части окна приложения Word 2010 (см. Приложение 1) и предназначена для быстрого доступа к наиболее часто используемым функциям. Панель быстрого доступа можно настраивать, добавляя в нее новые команды.
Настройка панели быстрого доступа
Для настройки панели быстрого доступа, а также добавления или удаления команд щелкните по ней правой кнопкой мыши (ПКМ) и выберите пункт меню «Настройка панели быстрого доступа». С помощью кнопок («Добавить», «Удалить» и др.), расположенных в открывшемся окне, настройте панель быстрого доступа. Также это можно сделать, выбрав вкладку Файл — Параметры — Панель быстрого доступа.
Другие элементы интерфейса
Строка заголовка (Title bar) содержит информацию об имени программы и имени загруженного (активного) документа. При открытии нового документа ему присваивается временное имя Документ (DocumentN), где N — это число.
Масштабная линейка (Ruler) используется для установки отступов в абзацах и задания смещения текста внутри строки.
Полосы прокрутки (Scroll bars) (вертикальная и горизонтальная) предназначены для просмотра части документа, не помещающегося целиком в окне.
Строка состояния (Status bar) представляет собой горизонтальную полосу в нижней части окна документа. В строке состояния отображаются данные о текущем состоянии содержимого окна и другие сведения, зависящие от контекста.
Курсор ввода перемещается по мере ввода текста и указывает место в редактируемом документе, куда будет произведена вставка текста.
Интерфейс Microsoft Word 2007
Интерфейс Microsoft Word 2007 кардинально отличается от предыдущих версий программы. Новым пользователям, пожалуй, будет даже проще его изучить, чем более опытным пользователям перестроиться. Но, это всего лишь дело времени.
Итак, что за «чудо» нам предоставил товарищ Билл, который Гейтс?
Стартовое окно текстового редактора Word 2007 имеет следующий вид.
В новой версии отсутствуют привычные панели инструментов, которые можно было размещать в любом месте окна программы. Нет здесь и раскрывающихся меню, за исключением кнопки «Office», иконка которой расположена в левом верхнем углу окна.
Всю верхнюю часть окна занимает лента главного меню. Выбрав какой-либо его пункт, получаем в свое распоряжение необходимые инструменты, представленные в виде значков. Следует сказать, что добавить либо удалить значки на ленте главного меню не представляется возможным.
Кнопки меню сгруппированы по функциональным признакам. Например, Главное меню состоит из следующих групп:
На панель вынесены наиболее часто используемые кнопки. Если нужной кнопки не оказывается на панели, то ее можно найти, нажав на небольшую стрелочку в правом нижнем углу определенной группы. При этом изначально показывается всплывающая подсказка, которая информирует о предназначении инструментов.
Подобные всплывающие подсказки высвечиваются при наведении на любую кнопку меню, что значительно упрощает знакомство с меню.
Кроме ленты и вкладок главного меню, во всех приложениях Microsoft Office 2007 присутствует панель быстрого доступа. По умолчанию она расположена рядом с кнопкой «Office» выше ленты. На ней размещены кнопки часто выполнимых операций. По умолчанию это: Сохранить, Отменить ввод, Повторить ввод. Настроить данную панель можно, нажав на небольшую стрелочку, справа от панели.
Чтобы изменить состав панели быстрого доступа, выберите пункт меню «Другие команды..». Откроется окно настроек Ворд. Нужный раздел «Настройка» при этом будет выбран по умолчанию.
Для добавления нужной команды в панель быстрого доступа необходимо ее выделить в левой части списка и нажать кнопку «Добавить». Для удаления ненужной команды, ее надо выделить в правом списке и нажать кнопку «Удалить». Кроме того, здесь же можно указать, будет ли панель иметь заданный вид при открытии всех документов, выбрав из списка пункт «Для всех документов», или только для определенного документа.
Каждой команде можно назначить сочетание клавиш. Для этого необходимо нажать кнопку «Настройка».
В появившемся окне «Настройка клавиатуры» нужно выбрать требуемый пункт меню в списках «Категории» и «Команды». Если этой команде по умолчанию уже назначены сочетания клавши, то они отобразятся в поле «Текущие сочетания». Изменить их можно в строке «Новое сочетание клавиш». При этом можно сохранить изменения либо для всех документов (шаблон Normal.dot), либо только для открытого в данный момент в окне текстового редактора. В подавляющем большинстве случаев вполне достаточно выучить уже назначенные наиболее часто употребляемые сочетания «горячих» клавиш. Новичкам, которым поначалу трудно все запомнить, можно воспользоваться кнопкой Alt. Вот что получится, если нажать последовательно кнопки «Alt» «Я».
В нижней части окна программы находится строка состояния. По умолчанию в этой строке (в левой части) указываются количество страниц и номер текущей страницы, количество слов, язык ввода текста; (в правой части) — режим просмотра документа, масштаб. Чтобы изменить набор отображаемых элементов, необходимо щелкнуть правой кнопкой мышки на строке состояния. Снимая или устанавливая флажки соответствующих пунктов меню, можно настроить вид строки состояния по своему желанию.
В начало страницы
В начало страницы
Тема: Программы Microsoft Office. Обработка информации средствами Microsoft Word 2013. Настройка пользовательского интерфейса.
Microsoft Office — офисный пакет приложений, созданных корпорацией Microsoft для операционных систем Microsoft Windows, Windows Phone, Android, macOS, iOS. В состав этого пакета входит программное обеспечение для работы с различными типами документов: текстами, электронными таблицами, базами данных и др.
В настоящее время на рынке прикладных офисных программных продуктов доминируют пакеты фирмы Microsoft Office 2007 и 2010 в нескольких вариантах, включающих разное количество основных приложений.
Основные приложения пакета Microsoft Office
Microsoft Word
Microsoft Word — текстовый процессор, предназначенный для создания, просмотра, редактирования и форматирования текстов статей, деловых бумаг, а также иных документов, с локальным применением простейших форм таблично-матричных алгоритмов. Выпускается корпорацией Microsoft в составе пакета Microsoft Office. Текстовый процессор — это компьютерная программа, которая используется для написания, а также модификации документов. Кроме того, с ее помощью обеспечивается компоновка макета и предварительный просмотр материала перед отправкой на печать. Современный текстовый редактор и текстовый процессор, как правило, включают в себя следующий набор функций: вставку графических изображений, создание таблиц, проверку орфографии, форматирование абзацев и шрифтов.
Microsoft Excel
Microsoft Excel — это программа для выполнения расчетов и управления так называемыми электронными таблицами.
Электронная таблица— основное средство, используемое для обработки и анализа цифровой информации средствами вычислительной техники. Хотя электронные таблицы в основном связаны с числовыми или финансовыми операциями, они также могут использоваться для различных задач анализа данных, предоставляя пользователю большие возможности по автоматизации обработки данных.
Microsoft Office PowerPoint
Одна из самых популярных программ для создания, редактирования и воспроизведения презентаций. Это программа подготовки презентаций и просмотра презентаций, являющаяся частью Microsoft Office и доступная в редакциях для операционных систем Microsoft Windows и macOS, а также для мобильных платформ Android и IOS. Материалы, подготовленные с помощью PowerPoint, предназначены для отображения на большом экране — через проектор, либо телевизионный экран большого размера.
MicrosoftOfficeAccess
Microsoft Office Access или просто Microsoft Access — реляционная система управления базами данных (СУБД) корпорации Microsoft. Входит в состав пакета Microsoft Office. Представляет собой графический пользовательский интерфейс и инструменты для разработки программного обеспечения. Имеет широкий спектр функций, включая связанные запросы, связь с внешними таблицами и базами данных. Под базой данных обычно понимают некоторое хранилище информации, включающее в себя множество однотипных элементов с различными свойствами, которые сгруппированы по определенным признакам. База данных может быть сформирована, например, из списка учеников, учителей, сведений об успеваемости и т.д.
Microsoft OneNote — Это приложение для создания заметок, простыми словами — функциональный блокнот в Microsoft Office для Windows и Mac.
Microsoft Outlook — Почтовый клиент и функциональный коммуникатор. Самый известный в своем роде почтовый клиент для Windows и Mac. Помимо функций почтового клиента для работы с электронной почтой, Microsoft Outlook является полноценным органайзером, предоставляющим функции календаря, планировщика задач, записной книжки и менеджера контактов.
Microsoft Publisher — Упрощенная версия приложения Word, с большим упором на работу с разметкой. Это приложение пакета Microsoft Office для создания публикаций – начиная от простых открыток, приглашений, грамот, заканчивая почтовыми рассылками, каталогами, календарями и многим другим.
Обработка информации средствами Microsoft Word 2013.
Текстовый процессор Microsoft Word 2013 является одним из основных компонентов Microsoft Office 2013. Текстовый процессор отличается от текстового редактора, который предназначен для подготовки и распечатки текстовых данных, тем, что он дополнен средствами оформления и обработки текста.
В настоящее время Microsoft Word 2013 является полнофункциональной прикладной программой редактирования и обработки текстовой и графической информации, создания документов, как в электронном виде, так и в виде печатных копий, и может применяться в издательском деле для верстки книг любой сложности.
Microsoft Word 2013 позволяет выполнять следующее:
-
Создавать новые документы и сохранять их в различных форматах на внешних носителях информации;
-
Открывать существующие документы и сохранять их под другим именем;
-
Работать в многооконном режиме;
-
Применять различные режимы просмотра документа (режимы отображения) на экране;
-
Создавать документы на базе общих (по умолчанию документ создается на базе шаблон «Обычный») и предопределенных шаблонов, создавать собственные шаблоны;
-
Осуществлять ввод текста посредством его набора на клавиатуре и вставлять в документ различные текстовые фрагменты из других документов;
-
Осуществлять обмен информацией с другими прикладными программами (статическое копирование, внедрение и связывание объектов);
-
Создавать маркированные и нумерованные списки;
-
Осуществлять ввод текста с использованием газетных колонок;
-
Выделять и редактировать текст (редактировать символы, строки, фрагменты текста);
-
Осуществлять перемещение и копирование текста и объектов с помощью буфера обмена и манипулятора мышь;
-
Вставлять специальные символы, колонтитулы, гиперссылки, примечания, закладки, объекты, номера страниц, разрывы страниц, дату и время, фоны и подложки;
-
Вставлять ссылки (обычные и концевые сноски; оглавление и указатели; названия рисунков, таблиц, формул, перекрестные ссылки);
-
Применять средства Автозамена и Автотекст;
-
Осуществлять поиск и замену текста в документе;
-
Форматировать символы, абзацы, страницы, разделы и документы в целом (с целью изменения внешнего вида документов);
-
Применять средства автоматического форматирования документов, использовать существующие стили символов, абзацев и таблиц и создавать собственные стили;
-
Использовать темы или наборы взаимосвязанных стилей для достижения единства представления веб-страниц;
-
Применять обрамление страниц;
-
Вставлять таблицы в документ (можно рисовать таблицы и преобразовывать текст в таблицы) и выполнять арифметические вычисления;
-
Осуществлять вставку рисунков и графики из другой программы, из коллекции, со сканера;
-
Создавать рисунки в документе с помощью встроенного графического редактора;
-
Вставлять автофигуры, объекты Word Art и «Надпись»
-
Вставлять диаграммы и организационные диаграммы;
-
Создавать большие документы, создавать главные и вложенные документы;
-
Осуществлять верстку страниц;
-
Использовать средства автоматической проверки орфографии;
-
Осуществлять печать документов
Начало работы с Microsoft Office Word 2013
Word 2013 является популярнейшей прикладной программой. Эта программа предназначена для создания и обработки текстовых документов. Интерфейс пользователя Word 2013 отличается от интерфейсов Word 2007-2010.
Основу среды Word 2013 составляют визуальные средства (команды в виде кнопок, полей для ввода информации или меню), расположенные на Ленте. Эти средства предназначены для управления содержимым документа в процессе его создания и обработки. Среда Ворд 2013 разработана с учетом всех этапов процесса создания документа: ввода текста, редактирования, форматирования и так далее, что обеспечивает эффективную работу с приложением. Лента состоит из вкладок, содержащих такие элементы управления пользовательским интерфейсом как группы и команды.
Необходимо отметить, что Лента состоит из 9 стандартных встроенных вкладок. Корешки этих вкладок отображаются в окне приложения Ворд 2013: Главная, Вставка, Разметка страницы, Ссылки, Рассылки, Рецензирование, Вид, Разработчик и Надстройка. По умолчанию открывается только 7 встроенных вкладок. Дополнительно можно активизировать встроенную вкладку «Разработчик». Для этого необходимо щелкнуть на кнопке «Настройка панели быстрого доступа» расположенной справа от панели.
В открывшемся меню надо выбрать «Другие команды», откроется окно «По умолчанию для шаблона», в котором, щелкнув на команде Основные, можно установить флажок: Показывать вкладку «Разработчик» на ленте. Еще одна вкладка «Надстройка» появляется на ленте лишь после загрузки надстройки прежних версий Word.
Кроме того, в Ворд 2013 применяются контекстные группы вкладок, отображающиеся на Ленте при работе с определенным объектом в документе, например, при работе с рисунками, таблицами и т.д.
На ленту можно также добавить свою (пользовательскую) вкладку с группой команд или создать собственную ленту с вкладками. Для этого необходимы знания основ языка программирования VBA и разметки XML.
Запустить приложение Ворд 2013 можно одним из способов:
-
щелкнуть на кнопке Пуск и в главном меню выбрать команду Microsoft Office Word 2013;
-
щелкнуть на пиктограмме Microsoft Office Word 2013, размещенной на панели быстрого запуска;
-
дважды щелкнуть на ярлыке приложения Microsoft Office Word 2013 на рабочем столе.
Кроме того, запустить Word 2013 можно, открыв один из документов (файлов) Ворд 2013.
При запуске программы Word 2013 открывается окно приложения (Рис. 2.1.1.1), в окне документа (в окне редактирования) которого отображается пустой Документ 1. По умолчанию приложение открывается на вкладке Главная, на которой отображаются все требуемые средства для ввода текста или вставки текста из буфера обмена, его редактирования и форматирования.
Если в Word 2013 открыть несколько документов, то каждый документ открывается в своем окне. Переход между окнами осуществляется при помощи программных кнопок на панели задач или с помощью команды «Перейти в другое окно» на вкладке Вид.
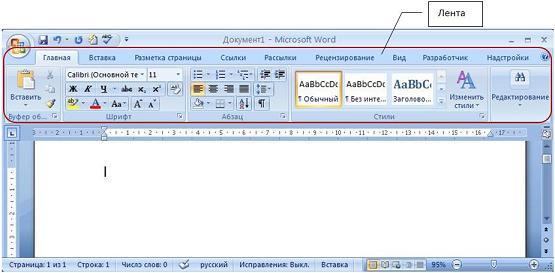
Рис. 2.1.1.1
Пустой Документ 1 (Рис. 2.1.1.1) основан на глобальном (общем) шаблоне Обычный (Normal.dotm), шаблоне без содержимого, т.е. на пустом шаблоне. Шаблон – это модель или образец для создания нового документа. В Word шаблоны используются для сохранения информации о форматировании документов.
По умолчанию все документы в Word создаются на основе шаблона Обычный (Normal.dotm). Составной частью шаблонов являются стили. Стиль как элемент шаблона предназначен для внешнего оформления документа и его абзацев.
Шаблон Normal.dotm определяет основную структуру документа и содержит настройки документа, а текст вводится в стиле Обычный (Экспресс-стиль), в котором установлены основные параметры форматирования абзаца: шрифт — (Calibri — по умолчанию) + Основной текст, выравнивание символов — По левому краю, междустрочный интервал — множитель 1,15 ин., интервал После абзаца — 10 пт., Запрет висячих строк.
Экспресс-стили — это наборы различных вариантов форматирования, отображающиеся в виде эскизов в коллекции экспресс-стилей. При наведении указателя мыши на эскиз экспресс-стиля можно увидеть, как выделенный фрагмент текста или абзац, в котором установлен курсор, примет выбранное форматирование.
Для создания документа можно использовать следующие типы шаблонов:
-
Пустые и последние;
-
Установленные шаблоны;
-
Мои шаблоны;
-
Из существующего документа;
-
Microsoft Office Online (шаблоны из Интернет).
Для создания документа на основе шаблона необходимо щелкнуть мышью на кнопке «Office» и выбрать команду Создать. Откроется окно диалога (Рис.2.1.1.2), в котором надо выбрать требуемый шаблон и щелкнуть на кнопке Создать.
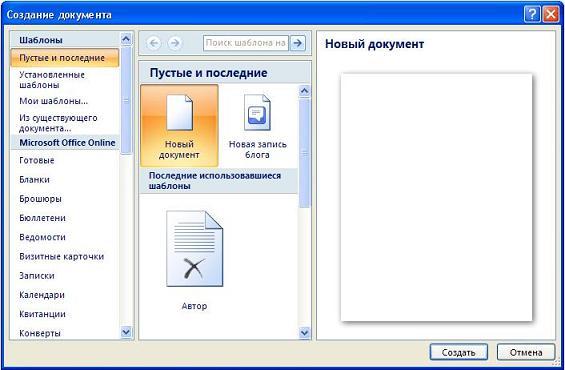
Рис. 2.1.1.2
В Ворд 2013 можно создать пользовательские шаблоны, которые отображаются в окне диалога «Создать» на вкладке «Мои шаблоны».
Открытие, просмотр и закрытие документа Word 2013
Открытие документа
Чтобы открыть текстовый документ необходимо щелкнуть на кнопке «Пуск» (кнопка Пуск), в открывшемся главном меню выбрать пункт Документы и дважды щелкнуть на пиктограмме файла, который требуется открыть.
Если окно программы Word открыто, то для открытия требуемого документа надо щелкнуть на Кнопке «Office» (кнопка Microsoft Office), и в раскрывшемся меню выбрать команду Открыть, откроется диалоговое окно «Открытие документа». Далее необходимо в диалоговом окне выбрать требуемый файл и щелкнуть на кнопке Открыть.
В результате вышеуказанных действий в окне приложения появится требуемый документ (Рис.2.1.4.1).

Рис. 2.1.4.1
Приложение Word 2013 может открывать файлы, созданные и в предыдущих версиях Word, но эти документы открываются в режиме ограниченной функциональности (в строке заголовка отображается: «Режиме ограниченной функциональности»). Что это означает? Это означает, что документ имеет старый формат и этот формат не поддерживает некоторые возможности приложения Word 2013.
Документы со старым форматом можно преобразовать в новый формат файла. Для этого нужно открыть старый документ в приложении Word 2013, затем щелкнуть на кнопке Microsoft Office, и в открывшемся меню выбрать команду Преобразовать.
Перемещение (просмотр) по документу
Для перемещения по документу можно использовать:
-
полосы вертикальной и горизонтальной прокрутки;
-
клавиши Home, End, PageDown, PageUp или комбинацию клавиш (например, Ctrl+Home);
-
клавиши перемещения курсора;
-
колесико манипулятора мышь.
Перемещение курсора
Для перемещения курсора по документу можно использовать:
-
клавиши Home, End, PageDown, PageUp или комбинацию клавиш (например, Ctrl+Home);
-
клавиши перемещения курсора;
-
манипулятор мышь.
Положение курсора отображается в строке состояния (на какой странице, строке и т.д.).
Режимы просмотра документов в Word 2013
В зависимости от выполняемых задач в Microsoft Word 2013 можно выбрать различные режимы просмотра документов:
-
Разметка страницы;
-
Режим чтения;
-
Веб-документ;
-
Структура;
-
Черновик.
Разметка страницы – способ отображения рабочего поля, предназначенный для создания документов с таблицами, графическими объектами и т.д. При разметке страницы отображается вертикальная линейка, а сам документ разбивается на страницы с полями. Как правило, это основной режим работы с документами, и такой вид экрана загружается по умолчанию при создании документа.
Как выбрать режим «Разметка страницы»?
При создании документа с графикой, таблицами и т.п. следует выбрать режим просмотра «Разметка страницы». Такой вариант работы с документом наиболее удобный для визуализации всех действий и объектов.
Режим чтения
Этот способ отображения предназначен для чтения документа с экрана монитора в специальном окне.
Режим работы Веб-документ
Этот способ отображения предназначен для создания документов для публикации на веб-узле в интернете.
Режим работы Черновик
Этот способ отображения предназначен для работы с простым текстовым документом с использованием только набора текста. Он не подходит для создания сложных форматированных документов с таблицами, рисунками и т.д. Кстати, при этом виде страницы на экране автоматически отсутствует вертикальная линейка, поля и границы документа, не отображаются графические объекты и цвет фона страницы. Разрыв между страницами показывается в виде горизонтальной линии с надписью: «Разрыв страницы».
Переключаться между этими режимами можно с помощью кнопок группы «Режимы просмотра документов» на вкладке Вид или с помощью кнопок режимов просмотра, которые расположены в правой части строки состояния.
Кроме перечисленных режимов просмотра в Microsoft Word 2013 существует еще один режим отображения документа, который называется Предварительный просмотр. Он используется для просмотра документа перед его печатью на принтере (кнопка «Office»/Печать/Предварительный просмотр).
Закрытие документа
Для одновременного закрытия документа и окна приложения Word необходимо щелкнуть на кнопке Закрыть, которая расположена в правой части строки заголовка. Открытые окна приложений можно закрывать как в развернутом состоянии, так и в режиме предварительного просмотра. Если надо закрыть документ, оставив окно приложения открытым, то необходимо щелкнуть на Кнопке «Office», и в раскрывшемся меню выбрать команду Закрыть.
Создание и сохранение документа в Word 2013
Создание документа
Microsoft Office Word 2013 содержит широкий набор инструментов для создания профессионально оформленных документов в новом интерфейсе, который называется Microsoft Office Fluent. Основной инструмент интерфейса — Лента с вкладками, на которых размещены команды.
В Word 2013 можно создавать различные типы документов, представленных на Рис. 2.1.1.5.1.

Рис. 2.1.1.5.1
Кроме того, можно создать конверты и наклейки.
Необходимо отметить, что в приложении Word 2013 используется новый формат файла документов (тип файла — Документ Word, расширение — .docx), который позволяет уменьшить размер файла и сделать его более безопасным. Новый формат файла основан на новом формате Microsoft Office Open XML (где XML — Extensible Markup Language).
В Word 2013 можно созданную копию документа отправить другим пользователям.
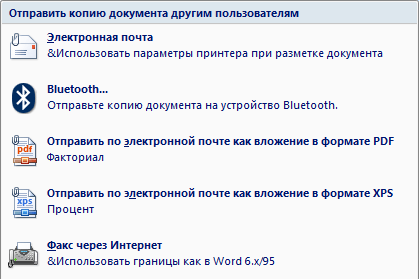
Рис. 2.1.1.5.2
В Word 2013 можно осуществить рассылку созданного документа другим лицам.
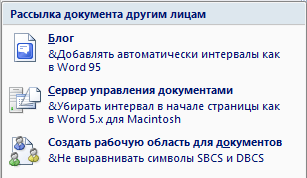
Рис. 2.1.1.5.3
Кроме того, документ можно зашифровать, ограничить разрешения, добавить цифровую подпись, пометить как окончательный. Для создания документа на основе шаблона Обычный (Normal.dotm), т.е. на пустом шаблоне, который присоединяется по умолчанию, необходимо открыть окно приложения Word 2013.
Запустить приложение Word 2013 можно одним из трех способов, изложенных в разделе Начало работы с Word 2013.
Чтобы создать документ на базе какого-либо шаблона необходимо в открытом окне приложения щелкнуть на кнопке «Office» и выбрать команду Создать. Откроется окно диалога, в котором надо выбрать требуемый шаблон, и щелкнуть на кнопке Создать.

Рис. 2.1.1.5.4
По умолчанию окно приложения Word 2013 открывается на вкладке Главная, на которой расположены все инструменты для ввода текста в документ и его редактирования.
Создание документа начинается с ввода текста. Документы в Word создаются путем ввода символов (текста) с клавиатуры или копирования и вставки текста из других документов. Ввод символов осуществляется в режиме «вставка» и «замена» символов. По умолчанию символы вводятся в режиме «вставка».
Чтобы выполнить переход в режим «замена» необходимо активизировать кнопку «Вставка/Замена» на строке состояния, и с помощью этой кнопки менять режимы ввода символов. Для активизации кнопки «Вставка/Замена» необходимо щелкнуть правой кнопкой мыши на строке состояния и в открывшемся окне «Настройка строки состояния» установить флажок перед «Замена». В результате на строке состояния появится кнопка «Вставка/Замена» в режиме «Вставка», щелкните на ней и перейдете в режим «Замена».
В режиме «вставка» вводимые с клавиатуры символы сдвигают вправо текст документа, расположенный за курсором. В режиме «замена» вместо символа, расположенного справа от курсора, вводится новый символ с клавиатуры.
При копировании текста из другого документа он помещается в буфер обмена, а затем его можно вставить в создаваемый документ, место ввода текста указывает мигающий курсор.
Для того чтобы не переносить форматирование текста (например, из веб-документа) можно использовать команду «Сохранить только текст» кнопки Параметры вставки. Для этого надо нажать кнопку Параметры вставки, которая появляется после вставки текста, и выбрать команду «Сохранить только текст».
Создаваемый документ хранится в оперативной памяти ПК и является временным до тех пор, пока не будет сохранен на жестком диске или другом носителе информации с определенным именем. Целесообразным является сохранения документа до ввода в него текста, рисунков, таблиц и т.д., что обеспечит сохранность документа при непредвиденных сбоях ПК в процессе набора текста.
Сохранение документа
Способы сохранения документа в программе MS Word
Чтобы сохранить документ, воспользуйтесь одним из способов, представленных ниже:
1 способ: в окне открытого документа нажимаем клавишу F12 или же используем сочетание клавиш Shift+F12 (или другое сочетание клавиш Ctrl+S). Это хорошо подходит при самом первом сохранении документа.
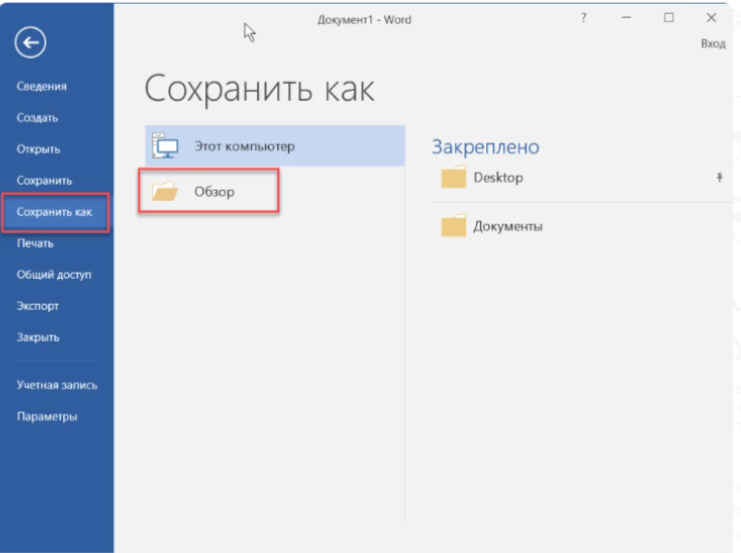
2 способ: в окне открытого документа на панели быстрого доступа щелкаем оп кнопке «Сохранить» (если она туда предварительно помещена).
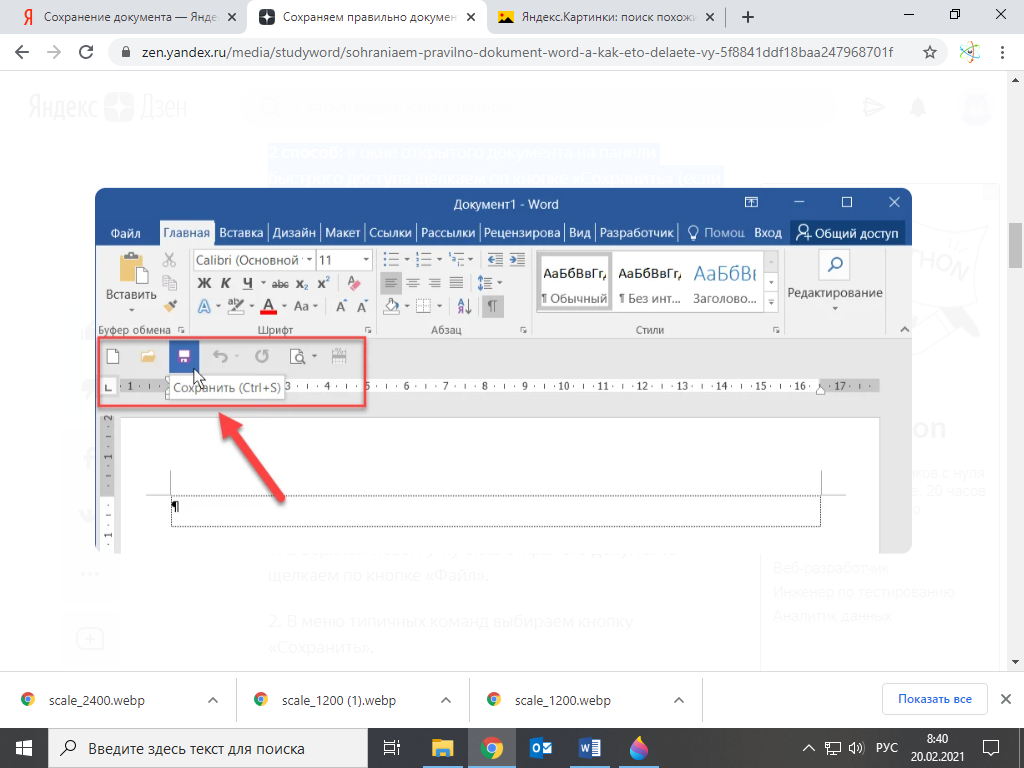
3 способ:
1. В верхнем левом углу окна открытого документа щелкаем по кнопке «Файл».
2. В меню типичных команд выбираем кнопку «Сохранить».
Какой бы способ ни был бы вами выбран, откроется окно «Сохранение документа»
В окне «Сохранение документа» необходимо:
1. В поле «Имя файла» (внизу окна) сразу же набрать нужное название сохраняемого документа, например, «Мой первый документ».
Далее необходимо выбрать папку, где вы будете хранить свои документы.
2. После создания имени необходимо выбрать место размещение документа на компьютере. При первом сохранении Word автоматически предлагает поместить файл в папку «Документы» или же в папку, которая была задана в настройках программы в качестве папки для сохранения.
3. Если эти адреса сохранения для данного документа вас не устраивают, в строке «Путь к документу» (см. Рис. Документы — Документы для обучения) нужно включить структурное дерево (слева на рисунке представлено и выбрать нужную папку вместо Документы) и в списке папок выбрать нужный для сохранения.
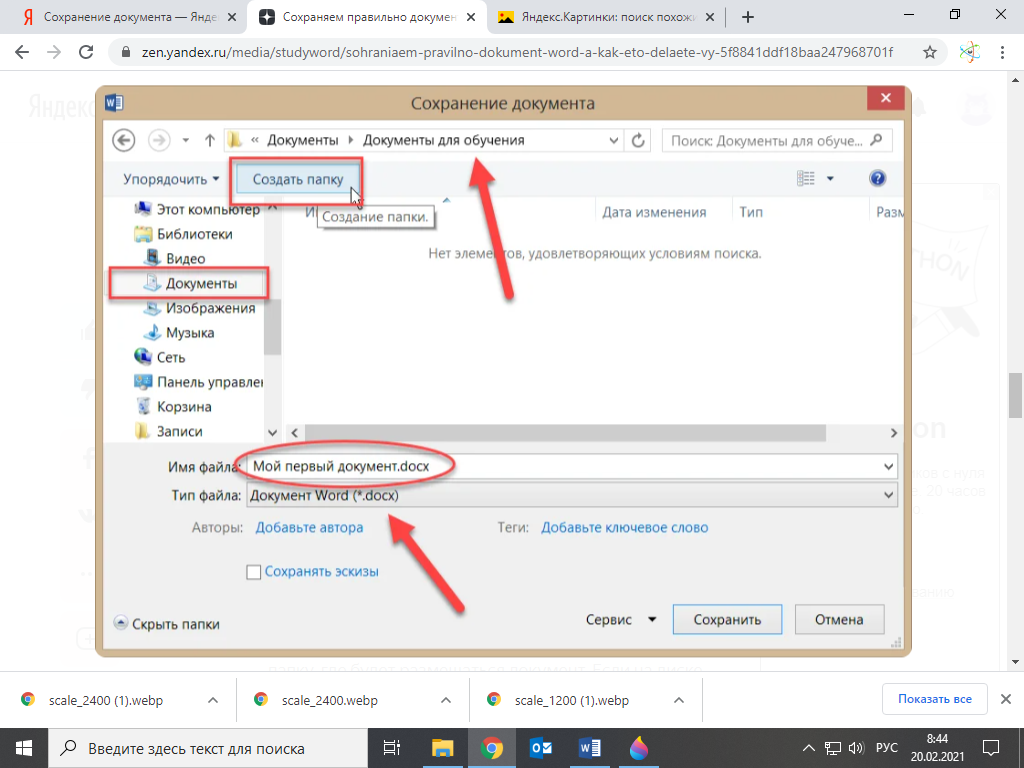
4. После выбора пути для сохранения файла открыть папку, где будет размещаться документ. Если на диске нет подходящей для сохранения папки, щелкнуть по кнопке «Создать папку» на панели окна сохранения, например, как у нас на рисунке «Документы для обучения».
5. В окошке «Создание папки» набрать нужное название папки и щелкнуть по кнопке «ОК».
6. В графе «Тип файла» по умолчанию стоит «Документ Word». Если документ сохраняется для дальнейшей работы в Word, рекомендуется сохранить данное значение формата файла.
7. После набора имени документа и выбора места сохранения щелкнуть по кнопке «Сохранить» в правой нижней части окна или же нажать клавишу Enter на клавиатуре.